Загрузить PDF
Загрузить PDF
Windows Mail, клиент электронной почты, и Windows Calendar — части операционной системы Windows Vista. Но в ОС Windows 7 они не включены. Несмотря на то, что в Windows 7 есть папка программы Windows Mail, она не активна и приложение не работает. В этой обучающей статье мы расскажем вам, как установить Windows Mail и Windows Calendar в ОС Windows 7.
-
1
В Windows 7 перейдите в папку программы Windows Mail. Она находится в директории программ на диске С. Перед тем как вы установите Windows Mail с ОС Windows Vista, удалите файлы программы Windows Mail. В общем, для того чтобы установить Windows Mail в ОС Windows 7 необходимо удалить программные файлы Windows Mail из ОС Windows 7 и поместить на их место программные файлы Windows Mail из ОС Windows Vista.
- Файлы программы Windows Mail в Windows 7 заблокированы операционной системой. Если вы попытаетесь удалить их, Windows не позволит вам сделать это. Для того чтобы удалить файлы программы Windows Mail из Windows 7, необходимо скачать и установить приложение Take Ownership, которое берет на себя ответственность за удаление такого рода файлов. Или скачайте и установите приложение Unlocker, которое разблокирует и удалит любые программные файлы.
-
2
Удалите программные файлы Windows Mail из Windows 7. Сделайте это с помощью приложений Take Ownership или Unlocker.
-
3
Как только вы удалили файлы Windows Mail из Windows 7, перейдите к компьютеру с ОС Windows Vista. Теперь вам нужно переместить файлы Windows Mail и Windows Calendar с компьютера Windows Vista на компьютер с ОС Windows 7. Скопируйте файлы Windows Mail и Windows Calendar в папку «Мои документы». Нажмите на них правой кнопкой мыши и выберите опцию «Отправить в сжатую ZIP-папку». У вас должны получиться ZIP-файлы обеих приложений Windows Mail и Windows Calendar.
-
4
Чтобы переместить файлы Windows Mail и Windows Calendar из Windows Vista в Windows 7, проделайте следующее — переместите ZIP-файлы обоих приложений Windows Mail и Windows Calendar из Windows Vista в Windows 7 с помощью приложений Microsoft Shared View или Team Viewer. Или загрузите оба файла в облачное хранилище с возможностью настроить доступ, например Mediafire. Затем загрузите ZIP-файлы на компьютер с ОС Windows 7. Или переместите оба файла с компьютера на компьютер с помощью флеш-накопителя. Сохраните файлы на рабочем столе или в папке с загруженными файлами.
-
5
В Windows 7 перейдите в то место, где вы сохранили файлы. Распакуйте архив в папку с программами на диске С. Перейдите в папку с программами и найдите папку Windows Mail. Откройте папку Windows Mail, и вы увидите файл Winmail. Создайте ярлык для этого файла на рабочем столе. Приложение Windows Mail установлено. Чтобы установить Windows Calendar, распакуйте файлы в папку с программами на диске С в «Новую папку». Перейдите в папку с программами и найдите «Новую папку». Переименуйте ее в папку Windows Calendar. Откройте папку Windows Calendar и найдите файл Wincal. Создайте ярлык для этого файла на Рабочем столе. Приложение Windows Calendar установлено.
-
6
Если у вас нет компьютера с Windows Vista, вы можете скачать Windows Mail и Windows Calendar из интернета. Вместе с приложениями скачиваются дополнительные файлы реестра, которые позволяют отключить-включить заставку Windows Mail и установить приложение клиентом электронной почты по умолчанию.
-
7
Windows Mail и Windows Calendar теперь установлены и работают в Windows 7.
Реклама
Советы
- Вы можете пользоваться Windows Mail и Windows Calendar вместе с Windows Live Mail без каких-либо проблем.
- Windows Mail и Windows Calendar теперь должны работать в Windows 7. Вы можете установить Windows Mail клиентом электронной почты по умолчанию. Windows Mail теперь является частью Windows 7.
- Если вы загрузили Windows Mail и Windows Calendar в облачное хранилище, например Mediafire, то вы всегда будете иметь доступ к этим файлам онлайн и сможете загружать их на любой компьютер с ОС Windows 7, даже если у вас нет компьютера с Windows Vista. Также вы можете поделиться ссылкой на эти файлы с друзьями, чтобы они могли установить приложения на свои компьютеры.
Реклама
Предупреждения
- Убедитесь, что вы удалили файлы Windows Mail из Windows 7 перед установкой Windows Mail из Windows Vista. Иначе приложение не будет работать.
- Windows Mail и Windows Calendar будут работать на ОС Windows 7, если вы следовали инструкциям. Но Outlook Express не работает на Windows 7 или Windows Vista. Это потому, что Outlook Express зависит от *.dll и программных файлов Internet Explorer 6, который несовместим с Windows Vista или Windows 7.
Реклама
Об этой статье
Эту страницу просматривали 7821 раз.
Была ли эта статья полезной?
Download Article
Download Article
If you’re still using Windows 7, you’ve likely noticed that the operating system doesn’t come with an email and calendar app like the old Windows Mail and Calendar client from Windows Vista. While there used to be a way to copy Windows Mail and Calendar over from a Windows Vista PC, updates to Windows 7 rendered that process obsolete. So how can you check your POP or IMAP email and use a functioning calendar on Windows 7? We’ll list the 5 easiest ways to get all of the functionality you loved from Windows Mail and Calendar on your Windows 7 PC.
Things You Should Know
- It’s no longer possible to install the Vista version of Windows Mail and Calendar for Windows 7.
- Web-based email apps like Gmail and Outlook.com are full-featured alternatives that work in your web browser.
- If you prefer a desktop email client, upgrade your Windows PC, or try Thunderbird or eM Client.
-
Windows 7 is no longer supported by Microsoft, thus no longer maintained or secure. It was also one of the only versions of Windows that didn’t come with email and calendar apps already installed. If your computer is modern enough, upgrade to Windows 10 or 11 and you’ll instantly get access to the latest Windows Mail and Calendar apps.
- If your hardware won’t support current versions of Windows, even an upgrade to Windows 8.1 will give you instant access to free built-in email and calendar apps.[1]
- If your hardware won’t support current versions of Windows, even an upgrade to Windows 8.1 will give you instant access to free built-in email and calendar apps.[1]
Advertisement
-
The free version of Microsoft Outlook works great for email and calendar management. If you subscribe to Microsoft 365, this web-based app will work similarly to a desktop email app in that you can easily add your work, school, or personal POP or IMAP email accounts so you can send and receive mail.[2]
If you don’t want to pay, you can easily forward your other email to your @outlook.com address so you can manage your messages in one place.- Just go to https://www.outlook.com in your browser. If you don’t already have a Microsoft account (ending with @outlook.com, @hotmail.com, or @live.com), you can create one to get started.
-
Gmail comes with great email and calendar management tools at absolutely no cost. You can even use it to configure your non-Gmail accounts via POP or IMAP at no cost (unlike Outlook on the web). If you don’t have a Gmail account, you can create one for free at https://www.gmail.com.
- Google Calendar is integrated into Gmail, but you can also access your calendar separately by visiting https://calendar.google.com.
Advertisement
-
Mozilla Thunderbird has premium email and calendar features with zero fees. If you prefer using desktop email app on your PC, Thunderbird will be quite the upgrade to Windows Mail and Calendar. It comes with an easy email setup wizard that takes the guesswork out of adding new accounts, and great address book and calendar feature, and a tabbed interface similar to using a web browser.[3]
You can download Thunderbird for free from https://thunderbird.net.
-
eM Client is a free email and calendar app with more robust features than Windows Mail and Calendar. More similar in features to premium email software like Microsoft Outlook, eM Client is quite an upgrade to the free options that came with earlier versions of Windows. Head over to https://emclient.com and click Download for free to give it a try.
- With the free version, you get full email, calendar, and task management features including an agenda. You can add up to 2 email accounts at no cost, with the option to upgrade to the Pro version for unlimited accounts and additional features.[4]
- With the free version, you get full email, calendar, and task management features including an agenda. You can add up to 2 email accounts at no cost, with the option to upgrade to the Pro version for unlimited accounts and additional features.[4]
Advertisement
-
Windows Live Mail was originally designed to replace the Mail and Calendar apps for Windows 7. It was once a part of the Microsoft Security Essentials package, but is no longer available from Microsoft.[5]
While we don’t recommend using Windows Live Mail due to its age and lack of modern security patching, there is a way you can still download it thanks to the Internet Archive’s Wayback Machine.- To download the official Microsoft Security Essentials 2012 package from the archive, just go to http://web.archive.org/web/20170112124505/http://wl.dlservice.microsoft.com/download/C/1/B/C1BA42D6-6A50-4A4A-90E5-FA9347E9360C/en/wlsetup-all.exe and save the file to your PC.
- When you run the installer, you’ll have the option to install several apps, including Windows Live Mail. You don’t have to install all of the suggested apps—just select Windows Live Mail when prompted.
Add New Question
-
Question
How can I integrate Windows Calendar into Windows Mail?
RTO Skilion VR
Community Answer
You could use Microsoft Office Outlook. It contains both Calendar and Mail.
Ask a Question
200 characters left
Include your email address to get a message when this question is answered.
Submit
Advertisement
Thanks for submitting a tip for review!
* Using an outdated operating system leaves your computer vulnerable to security risks, including viruses, spyware, and other malware. Update your PC to Windows 10 or later to avoid these threats.
Advertisement
About This Article
Thanks to all authors for creating a page that has been read 101,011 times.
Is this article up to date?

Папка WinMail присутствует в Семерке, но пользовательский интерфейс (msoe.dll) деактивирован и залочен. Требуется разлочить msoe.dll и заменить его активным из Висты.
Первым долгом нужно определиться, 32-битная или 64-битная система у вас установлена. Если есть сомнения — кликните: Где посмотреть, 32-х или 64-битная Windows 7. Скриншоты кликабельны.
Если вы уже пытались запустить WinMail, он может сидеть в процессах и быть поэтому запертым. Перед выполнением процедуры удалите его из процессов если знаете как, если же нет — перезагрузите компьютер.
Теперь скачайте и разархивируйте:
Архив содержит все необходимое для нашей цели. Можно начинать сабжевый процесс:
1. Запустите файл WinMailEdit.reg.
Очень важно запустить WinMailEdit.reg перед выполнением пп 3 и 4!
2. Запустите командный файл unhide.cmd. Это удалит атрибут «скрытый» (hidden) c экзешника WinMail.exe.
3. Разлочиваем msoe.dll. Для этого:
а) Запускаем Add_Take_Ownership.reg, активируя тем самым Take Ownership сервис. (Архив также содержит Remove_Take_Ownership.reg, его деактивирующий.)
б) Открываем фолдер Windows Mail в проводнике. Его расположение:
%SystemDrive%\Program Files\Windows Mail.
Заметьте, что если ОС 64-битная, все равно работаем с фолдером Program Files, а не Program Files (x86), в котором также имеется папка Windows Mail.
в) Кликаем правой кнопкой мыши на файле msoe.dll. В открывшемся меню выбираем Take Ownership.
4. Заменяем оригинальный мертвый msoe.dll (забэкапив его предварительно на всякий случай) на рабочий из Висты. Для 32-битной системы находим его в архиве msoe_32.zip, для 64-битной — соответственно в msoe_64.zip.
Все, программа запускается. Можно открывать аккаунты или импортировать данные из OE.
Если после установки некоторых обновлений или сервис паков Windows Mail перестает запускаться, выполните по новой пункты 3 б, в (а если вы деактивировали Take Ownership, то и а) и 4. Не забываем об этом.)
UPD 1: По итогам дискуссии в комментариях родилась вторая часть статьи — Разбор полетов, или Активизация Windows Mail в Windows 7 — три года спустя. В ней подробно рассматриваются некоторые частные случаи, когда какой-либо шаг в том виде, как он здесь приведен, не срабатывал. Если подобное недоразумение случилось и с вами — не кричите сразу: «метод — фуфло, автора — в топку!», а перейдите по ссылке — и, скорее всего, там вы найдете решение проблемы.
UPD 2: Для Windows 8 и 8.1, 32 и 64 бит: Активизация Windows Mail в Windows 8.
UPD 3: Для Windows 10 после Fall Creators Update (v.1709): Внедрение Windows Mail в Windows 10 версии 1709.
UPD 4: Windows 10 после v.1709 — вернули теперь и MAPI!!: Внедрение Windows Mail в Windows 10 версии 1709. MAPI восстановлен!.
Microsoft Outlook для Windows 7 – популярный почтовый клиент, который входит в список стандартных приложений от компании Майкрософт. С его помощью пользователи могут подключить электронную почту и начать обмениваться текстовыми сообщениями с другими людьми. Программа обладает удобным интерфейсом, благодаря которому значительно упрощается взаимодействие с основным функционалом приложения.
Клиент способен работать в свернутом режиме, оповещая пользователей о новых сообщениях специальным звуковым сигналом. Для повышения уровня безопасности, все сообщения проходят шифрование. Рекомендуем скачать Microsoft Outlook для Windows 7 на русском языке без регистрации и смс с официального сайта.
Информация о программеСКАЧАТЬ БЕСПЛАТНО
- Лицензия: Бесплатная
- Разработчик: Microsoft Corporation
- Языки: русский, украинский, английский
- Устройства: пк, нетбук или ноутбук (Acer, ASUS, DELL, Lenovo, Samsung, Toshiba, HP, MSI)
- ОС: Windows 7 Максимальная, Домашняя Базовая, Начальная, Профессиональная, Корпоративная, Home Basic, Ultimate
- Разрядность: 32 bit, 64 bit, x86
- Версия: последняя 2023, без вирусов
Аналоги Microsoft Outlook
Synergy
CursorFX
VKAudioSaver
Nero Micro
Poster Printer
Free YouTube Download
Отзывы пользователей
Категории программ
- Программы для Windows 7
- Почтовые клиенты
- Виртуальные машины
- Создание видео
- Создание загрузочной флешки
- Настройка микрофона
- Очистка компьютера
- Проверка оперативной памяти
- Восстановление флешки
- Блокировка рекламы
- Восстановление файлов
- Разгон видеокарты
Поскольку программа Почта Windows Live не входит в Windows 7, то ее необходимо скачать и установить.
Переходим на сайт: //windows.microsoft.com/ru-RU/windows-live/essentials-other-programs
И скачиваем программу (рис.286).
 |
| Рис. 286. Скачиваем дистрибутив программы |
После того, как установочный файл скачался, запускаем его.
На первом шаге щелкаем по Выбрать программы для установки (рис.287).
Дело в том, что в этот пакет входит не только почтовая программа, но и другие программы, которые мы в этом курсе рассматривать не будем. К тому же от нашего выбора будет зависеть и скорость установки, так как сейчас на компьютер мы скачали только установочный файл, который в процессе установки будет подключаться к сайту компании Microsoft и скачивать дополнительные установочные файлы. Чем меньше программ будет выбрано, тем быстрее они будут установлены на компьютер. Поэтому давайте установим только почтовую программу, а в случае необходимости остальные программы можно будет дополнительно установить в будущем (рис.288).
Оставляем только программу Почта и нажимаем кнопку Установить.
 |
| Рис. 289. Значок Почта в меню Пуск |
Начнется процесс установки. Продолжительность установки зависит от скорости вашего подключения к интернету.
Обычно процесс установки занимает несколько минут. В конце установки появится окно, в котором нужно будет нажать кнопку Закрыть.
Программа установлена на компьютер и для того чтобы ее запустить, необходимо зайти в меню Пуск.
Также как и при установке других программ, в меню Пуск был помещен значок программы Почта Windows Live (рис.289).
Давайте запустим программу, настроим ее на получение и отправку почты, а затем рассмотрим приемы работы с ней.














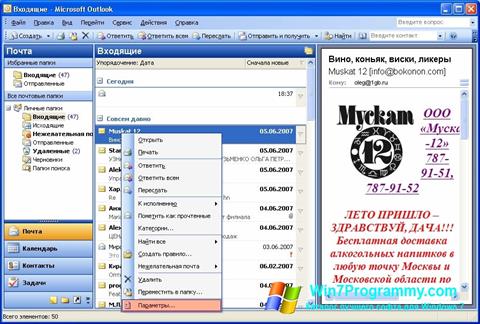
 Synergy
Synergy CursorFX
CursorFX VKAudioSaver
VKAudioSaver Nero Micro
Nero Micro Poster Printer
Poster Printer Free YouTube Download
Free YouTube Download