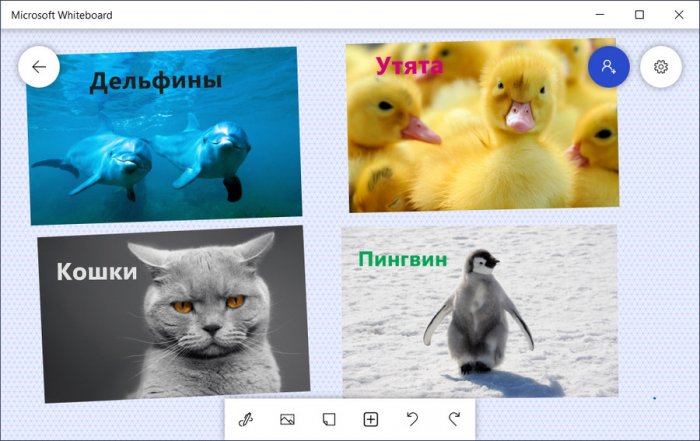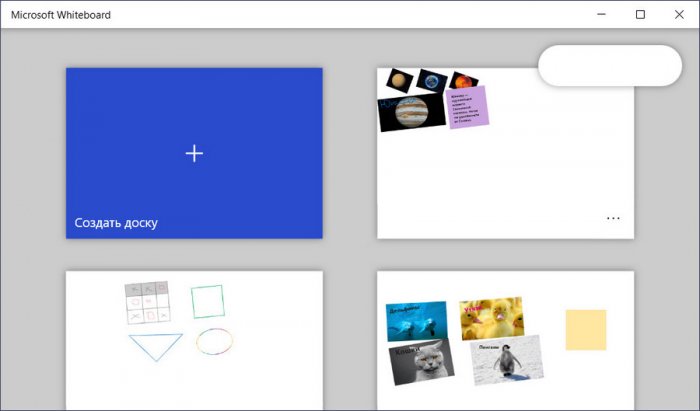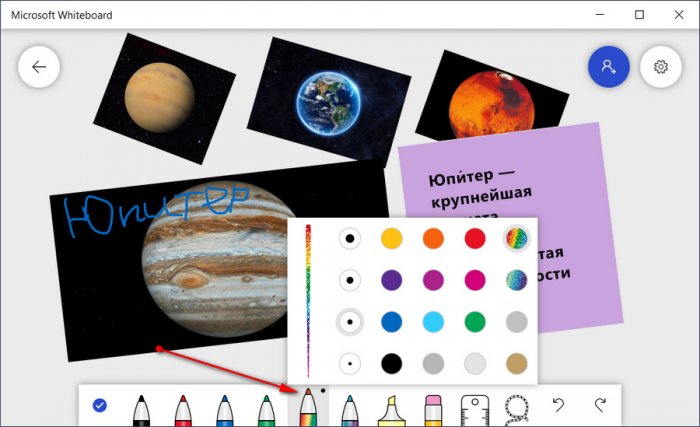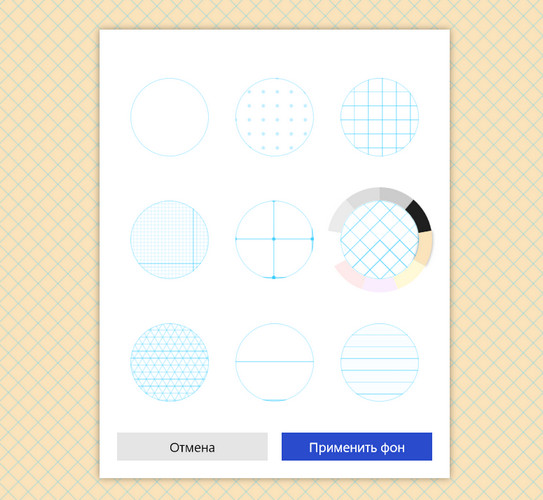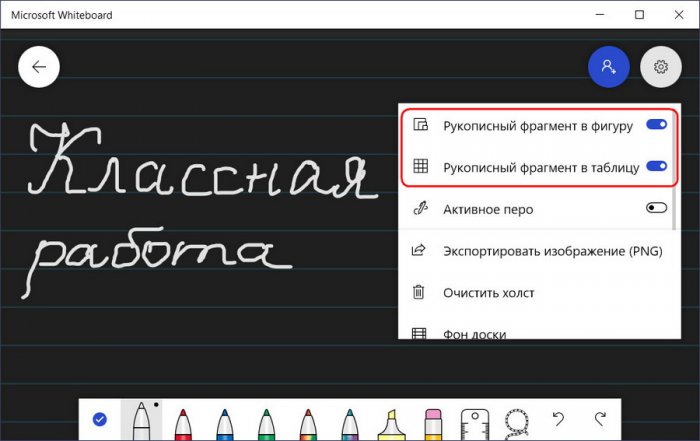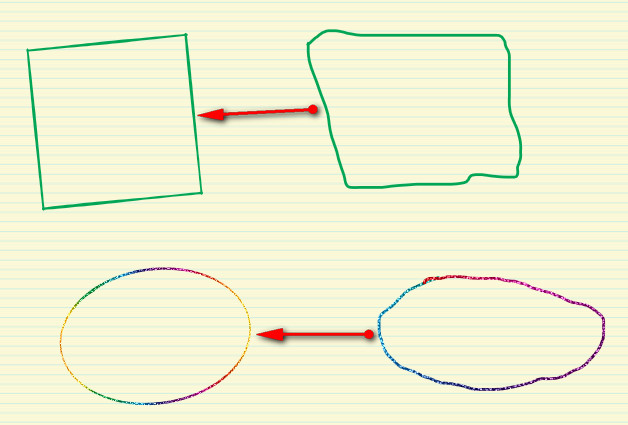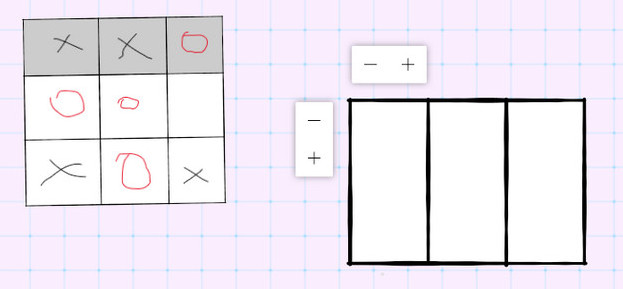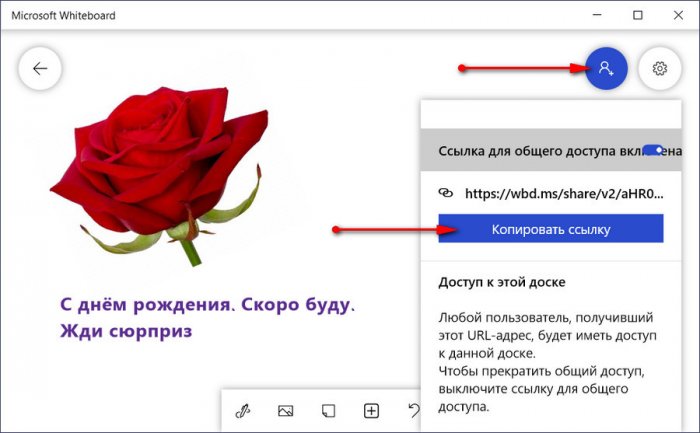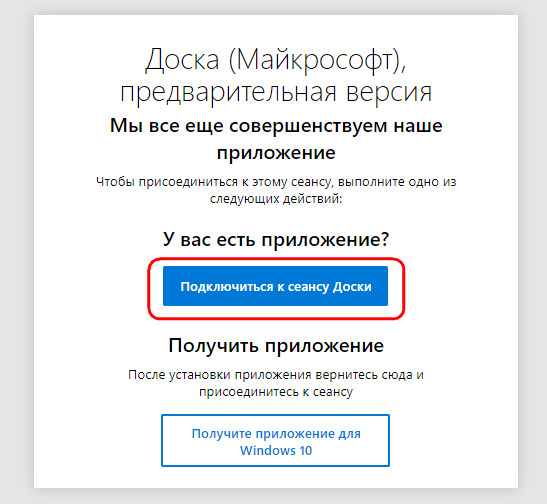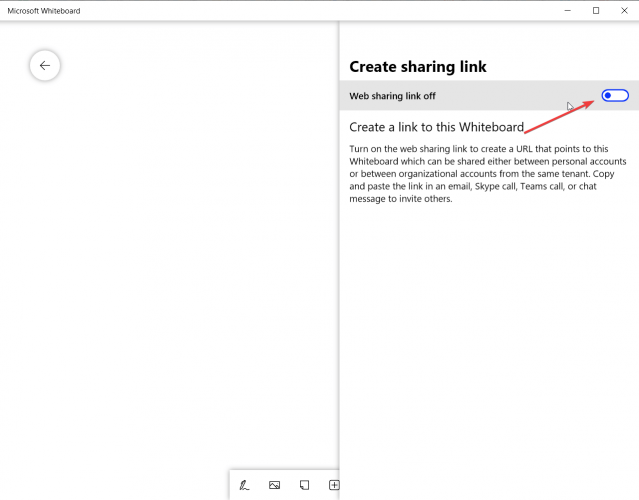- Описание
- Разбираемся
- Внешний вид
- Вывод
Приветствую дорогие друзья! Данная статья расскажет об одной программе, которую может содержать операционная система Windows 10.
Описание
Microsoft Whiteboard — виртуальная доска, на которой можно писать текст, рисовать, чертить, добавлять изображения, заметки, поддерживается совместная работа с другими пользователями.
Разбираемся
- Microsoft Whiteboard представляет из себя UWP-бесплатное приложение, то есть плиточное, его можно установить из магазина Microsoft Store (также есть версия для iOS, а для Android версии пока нет). Это виртуальная доска — можно рисовать идеи, планы, чертить, аргументировать, демонстрировать кому-то, в общем это самая настоящая холст для рисования, только виртуальный. Рисовать можно мышкой, стилусом, пальцами, зависит от устройства.
- Самих досок для рисования может быть несколько, они отображаются в одном окне, можно легко выбрать.
- Чтобы рисовать — нужна авторизация (учетная запись), которая позволит сохранять изменения в облаке. Благодаря чему можно начать рисовать на одном устройстве, а продолжить на другом.
- На доску Whiteboard можно добавить картинку, текст, заметки-стикеры, все это можно перемещать, изменять размер, положение. Но при необходимости можно зафиксировать.
- Особенно удобно рисовать используя сенсорный экран, который обычно есть на планшетах. Доступны четыре карандаша со своими настройками (размер/цвет), маркер, линейка, ластик.
- Можно менять фон доски — выбор цвета, например серый, бледно-розовый, бежевый, черный или просто белый. Также фоне может быть в точку, клеточку линию.
- Присутствует функция автоматического выравнивания — если вы криво нарисовали квадрат, круг, треугольник, овал — доска поможет фигуру выровнять, чтобы форма была правильной. Интеллектуально доска также выравнивает нарисованные таблицы, а еще добавляет кнопки для увеличения количества полей/столбиков.
- Присутствует экспорт доски в файл картинки, например PNG.
- Удобная фишка — совместная работа пользователей, главное чтобы у всех было установлено приложение Microsoft Whiteboard. Все просто — нужно создать новую доску и скопировать ссылку, которую отправить друзьям или коллегам, перейдя по ней, они вместе с вами смогут рисовать на доске.
Интерфейс
Посмотрим на внешний вид Microsoft Whiteboard.
Программа может содержать несколько досок:
Для рисования присутствуют все необходимые инструменты, панель которых находится внизу:
Установка фона:
Вот пример, установлен черный фон в линию, чтобы было удобнее писать рукописный текст:
Microsoft Whiteboard может помочь сделать вашу фигуру более ровной:
Автораспознавание таблицы и корректировка, чтобы была ровнее, также будут добавлены функции добавления/удаления полей/столбиков:
Нажимаем иконку профиля, копируем ссылку общего доступа и отправляем друзьям, чтобы они вместе с вами рисовали в доске:
Перейдя по ссылке останется только подключиться к сеансу доски:
Также на доску можно вставить документ — PDF, PowerPoint, Word, можно вставлять не полностью весь документ, а только конкретную страницу:
Доска поддерживает формат PowerPoint — формат .pptx, но если он другой, тогда просто откройте презентацию в PowerPoint и сохраните повторно, только уже в нужном формате.
Например может несколько сотрудников компании в Microsoft Whiteboard совместно разрабатывать офисное кресло:
Заключение
Выяснили:
- Microsoft Whiteboard — приложение, представляющее из себя виртуальную доску, на которой можно рисовать, чертить, вставлять картинки, документы PDF/Word, поддерживается совместная работа.
Удачи и добра.
На главную!
02.09.2021
Современный рынок софта не знает дефицита в обывательских программах, которые можно использовать для фиксации своих идей, желаний, планов, проектов или развития ментальных и творческих зачатков у детей. В одном только штате Windows 10 имеем проапгрейденные недавно заметки Sticky Notes, функциональные структурированные заметки OneNote, Paint 3D для рисования в 3D, заточенную под стилусы среду рисования и создания пометок на снимках экрана Windows Ink Workspace. А при желании в Windows 10 можно внедрить ещё один продукт из этой оперы – виртуальную доску Microsoft Whiteboard. Что это за продукт?
Microsoft Whiteboard – это UWP-приложение для Windows 10, его можно бесплатно установить в магазине Microsoft Store. И это виртуальная среда для свободного полёта человеческих фантазий. Здесь, как на физической доске желаний, можно фиксировать все свои мечты и планы. Как на обычной альбомной бумаге, записывать идеи, проводить анализ чего-то, чертить, наглядно что-то кому-то пояснять и доказывать, делать любые рабочие наброски. В частности, всячески использовать для донесения своего месседжа в компаниях, где используются устройства Surface Hub. Microsoft Whiteboard — это виртуальный холст, где можно рисовать любыми средствами ввода (пальцами и стилусами на сенсорных экранах, мышками на обычных компьютерах). Доску можно использовать для обучения детей. Или же дети могут сами рисовать на ней.
Приложение Microsoft Whiteboard – это среда, в которой может быть сколь-угодно досок. Все они отображаются в окне приложения по типу рабочих проектов.
Все доски автосохраняемые и синхронизируемые с облаком. Собственно, поэтому работа с приложением возможна только при условии авторизации с помощью личной учётной записи Microsoft, либо же таковой от учебного заведения или компании. Начав работу с досками на одном устройстве с Windows 10, сможем продолжить её на другом, установив приложение и авторизовавшись в нём.
Инструментарий
На доску Microsoft Whiteboard добавляются изображения, текст, заметки-стикеры. И всё это свободно перемещается по виртуальной доске, увеличивается или уменьшается до нужных размеров, меняет положение в пространстве. Лишь при необходимости объекты блокируются и крепятся к доске, чтобы их положение не было случайно задето при редактировании и перемещении других объектов. Но главная фишка виртуальной доски – рисование на сенсорных экранах. Здесь представлен больший ассортимент инструментов, чем в альбоме среды Windows Ink Workspace. Это четыре настроенных карандаша с определёнными цветами, два разноцветных карандаша, маркер, линейка, под которую можно чертить, ластик. Для карандашей настраивается цвет и толщина линии.
Настраивается и фон доски: он может быть не только белым, но серым, бледно-розовым, бледно-персиковым, бежевым и даже чёрным по типу реальной классной доски. К фону также можно применить структуру – в точечку, клеточку, линию и т.п.
Другая примечательность, которой нет в альбоме Windows Ink Workspace – автокоррекция рукописных фигур и таблиц.
Коряво нарисованные нами круги, квадраты, треугольники, ромбы и прочие фигуры Microsoft Whiteboard автоматически преобразовывает в более приглядный вид. Но рукописные фигуры должны быть хоть как-то похожи на себя, чтобы программный интеллект понял, что мы своими рисунками имеем в виду.
В более приглядный вид Microsoft Whiteboard преобразовывает и начерченные от руки таблицы. Но не только преобразовывает, а ещё и обустраивает такие таблицы кнопками добавления и удаления столбцов и строк.
Разрисованную доску в итоге можно экспортировать в рисунок PNG.
Наконец, ещё одна примечательность виртуальной доски, такой возможности также нет в альбоме Windows Ink Workspace – совместная удалённая работа над проектами с другими пользователями. Использовать доски с отображением данных в режиме реального времени можно с другими людьми, у которых также есть устройство на базе Windows 10 с установленным приложением Microsoft Whiteboard. Выбираем нужную доску или создаём специально для совместной работы новую, копируем ссылку и отправляем по почте или мессенджеру нужному человеку.
Получателю ссылки необходимо вставить её в адресную строку браузера и нажать «Подключиться к сеансу Доски».
***
Microsoft Whiteboard – ещё молодой проект, компания планирует сделать его кроссплатформенным продуктом. Но пока что он существует только в виде приложений для Windows 10 и iOS. Разработки версии для Android ведутся.
Whiteboard allows meeting participants to draw and write together
by Claudiu Andone
Oldtimer in the tech and science press, Claudiu is focused on whatever comes new from Microsoft. His abrupt interest in computers started when he saw the first Home… read more
Updated on
- In this article, we will teach you how to install and use the Microsoft Whiteboard app.
- First, you need to download and install the app that is available in the Microsoft Store.
- After installing, you will need to sign in to Whiteboard with your Microsoft account or Microsoft 365 account.
- You can share your Microsoft Whiteboard with external users via a link.
XINSTALL BY CLICKING THE DOWNLOAD
FILE
Microsoft has a new whiteboard called just like that, Microsoft Whiteboard. What was in 2017 just a piece of leaked information, now, with Windows 10 version 2004, has become a full-fledged application that will probably replace the old Microsoft Sketch Board.
Microsoft Whiteboard is a freeform, digital canvas where people can collaborate on new projects and ideas. In other words, wherever you are in the world, you can use Microsoft Whiteboard to hold a meeting with your team online.
How can I use Microsoft Whiteboard on my PC?
1. Download and install the app
- First, you need to download and install the app that is available in the Microsoft Store.
- After installing, you will need to sign in to Whiteboard with your Microsoft account or Microsoft 365 account.
You can also install it on your iOS device from the App Store and if you’re a commercial user, you can use Microsoft Whiteboard in a browser, on the Microsoft Whiteboard site.
Lastly, if you’re a Surface user, you just have to tap on the Whiteboard icon from the Start Screen.
Users can share a whiteboard to make it available to all participants in a meeting. The same whiteboard is available simultaneously in all the Whiteboard applications on Windows 10, iOS, and the web app.
This can be done via the app’s built-in options, in a few clicks. New members can be invited using a custom-made link that Microsoft Whiteboard generates for you.
1. Launch Microsoft Whiteboard.
2. Click on the person sketch from the top right corner.
How we test, review and rate?
We have worked for the past 6 months on building a new review system on how we produce content. Using it, we have subsequently redone most of our articles to provide actual hands-on expertise on the guides we made.
For more details you can read how we test, review, and rate at WindowsReport.
3. Select the Web sharing link button to turn the feature on.
4. Copy the link and send it to your team members.
5. People can access your Microsoft Whiteboard by clicking on the link.
3. Change the settings in Microsoft Whiteboard
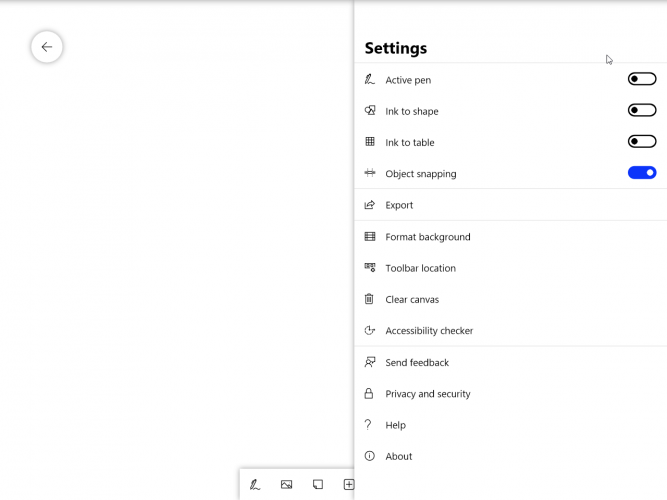
To access the settings, you just need to tap or click on the three horizontal lines from the top right corner.
From there the most important or most used settings are the Export option where you can export the board as a PNG image or a high-quality SVG image and the Clear canvas option.
You might also want to play with the Toolbar location. By default, the tools are at the bottom but you can also place them on the left or right of the screen.
Are you looking for online collaboration tools? Read about the best collaboration software for small businesses in 2022.
4. Other Microsoft Whiteboard settings options
Object snapping – It helps you align your content by providing a visual cue. When you move an object, a line appears close to another object.
Ink to shape – When Ink to Shape is active and you’re trying to draw a shape it will automatically change the hand-drawn ink strokes to a precise shape on your whiteboard.
Ink to the table – The whiteboard allows you to create tables with just a few ink strokes.
To begin a table, first draw a square on the canvas. Once it is recognized by Whiteboard, cross the shape with a vertical or horizontal line to create columns and rows, respectively.
After the first stroke, + and – signs will appear on the screen if you want to add more rows or columns faster like in the example below.

Format background – You can change the background color or you can add different orientation marks like dots, squares, or even graph paper.
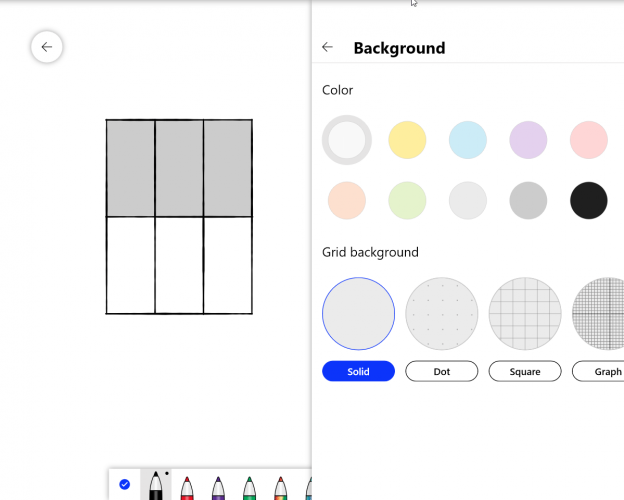
- Microsoft Whiteboard not syncing?
- Check out the latest features coming to Microsoft’s Whiteboard in 2022
- Microsoft Whiteboard doesn’t work
- The Surface Hub is getting Microsoft’s Whiteboard app this month
1. The Inking tool
The first tool is the Inking tool, and the most important because there are the active tools that you will need to draw.
You have several color pens and if you click/tap them once again you get to select a color and the width of the line as you draw.
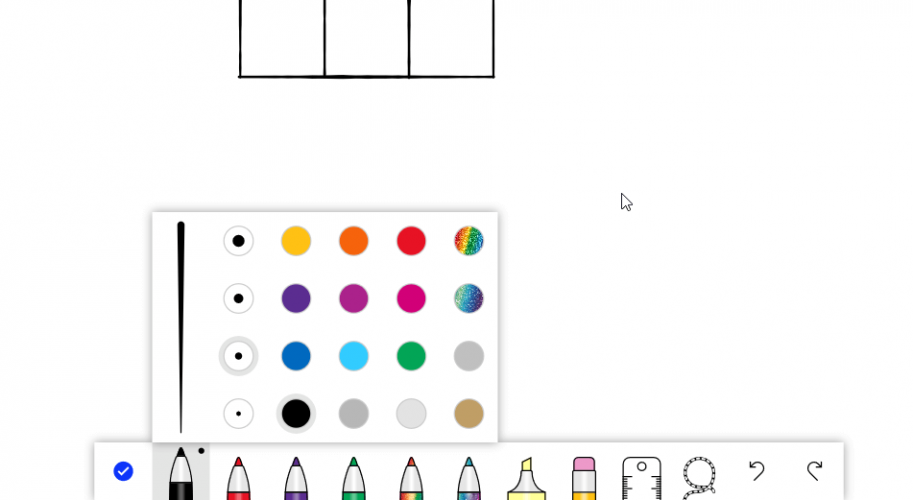
When you change the thickness of the line, you will also change the pressure sensitivity gradient in you’re using an active pen.
Other tools for inking include the basic ones that you can find in any other drawing apps like a highlighter, a ruler, a lasso select, and the Undo and Redo buttons.
2. Adding a picture and a sticky note
The next two tools from the tool menu are pretty self-explanatory. They are for adding pictures and sticky notes.
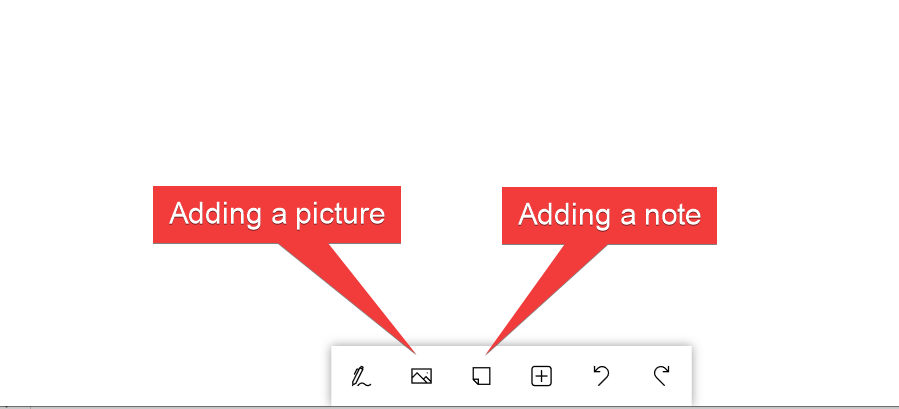
3. Adding a menu and other pictures and documents
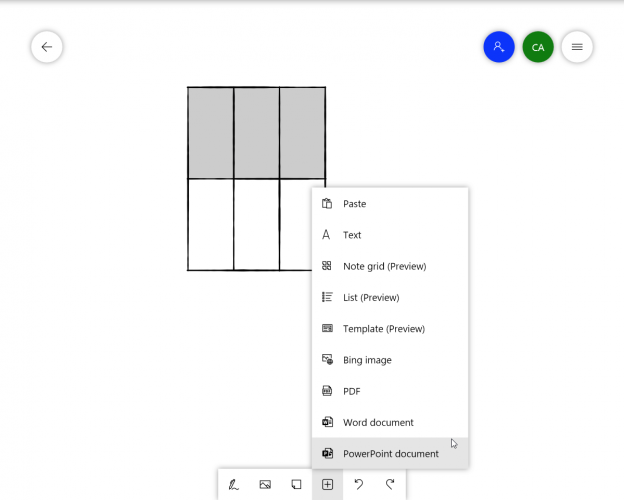
The next button is a complex menu in itself because you can add a lot of content:
- Paste an element
- Add a text box
- Note grid – for adding more organized notes
- List – for adding an actual list
- Template – for adding a template already set up for different tasks like brainstorming, project planning, and more
- Bing image – for adding a picture from the picture web search in Bing
- PDF -for adding a PDF document
- Word document – for adding a Word document
- PowerPoint document – for adding a PowerPoint presentation
Microsoft Whiteboard seems like a very business-oriented app extremely well molded to corporate needs. Tell us what you think about it in the comments.
Поставить оценку
Средний рейтинг 4.2, всего оценок — 5
- Скачать программу
- Описание и функции
- Комментарии пользователей
| Название→ | Microsoft Whiteboard |
|---|---|
| Версия→ | 52.11010 |
| Лицензия→ | Бесплатно |
| Размер файла→ | 524.58 Мб |
| Поддержка→ | Windows 10 (32-bit), 10 (64-bit), 11 |
| Разработчик→ | Microsoft Corporation |
| Опубликовано→ | 04 декабря 2022 |
Microsoft Whiteboard — это легкое цифровое приложение на основе холста, которое может раскрывать внутренние идеи и предоставлять пользователям по всему миру возможность не только свободно выражать свои идеи, контент и рабочие проекты, но и прокладывать путь к онлайн-соединению в режиме реального времени и без особых усилий. Взаимодействие с семьей, друзьями, коллегами и клиентами. Созданное с нуля, чтобы быть как можно более упорядоченным и удобным для пользователя, это приложение сегодня представляет собой один из лучших БЕСПЛАТНЫХ способов получить доступ к цифровому полотну для интерактивного мозгового штурма, планирования проектов, планирования мероприятий, общего дизайна и широкого спектра других. использует. Совместное цифровое полотно в Microsoft 365 для эффективных собраний и увлекательного обучения.
Скачать для компьютера
Скачайте бесплатно и установите Microsoft Whiteboard 52.11010 по прямой ссылке с сервера. Программа имеет лицензию «Бесплатно» и разработана Microsoft Corporation, подходит для компьютера и ноутбука с Windows 10 (32-bit), 10 (64-bit), 11. Размер загружаемого файла составляет 524.58 Мб.
Описание программы
Приложение «Доска» использует несколько технологий, созданных Microsoft, чтобы максимально упростить процесс создания. Само приложение почти безликое, с абсолютно минимальным пользовательским интерфейсом, который сосредоточен почти на всем пространстве пустого окна приложения для рисования. Единственные реальные инструменты можно найти в нижней части приложения, где можно выбрать размер пера, форму, цвет и несколько других режимов (рисовать можно с помощью мыши, пальца или пера на поддерживаемых экранах) и основная область настроек в правом верхнем углу, где пользователь может войти в свою учетную запись Microsoft (что открывает доступ ко многим функциям совместного использования проектов и совместной работы), а также простое раскрывающееся меню настройки, в котором скрываются некоторые из наиболее заметных инструментов, найденных в этом приложении.
Это включает Ink to Shape (что позволит приложению определять, что нарисовал пользователь, и заменять его идеальной геометрической формой, такой как незакрепленный круг в идеальном круге), Ink to Table (который может сделать любой доска гораздо более организована), Active Pen и некоторые традиционные инструменты для текущего управления доской, такие как Export Image и Clear Canvas.
Все созданные пользователями информационные панели хранятся в облаке Microsoft, что позволяет легко извлекать файлы на всех поддерживаемых устройствах, включая мобильные телефоны и планшеты. Облачный сервис Microsoft также имеет решающее значение для предоставления оптимизированных функций совместной работы, таких как совместное использование виртуального холста по всему миру и на разных устройствах. В качестве бонуса онлайн-сотрудники могут даже оставлять отзывы, взаимодействуя с досками прямо из своего браузера, без необходимости устанавливать какое-либо приложение на свое устройство.
Microsoft Whiteboard можно установить прямо с официальной страницы в Microsoft Store, просто нажав синюю кнопку «Получить». Приложение на 100 % БЕСПЛАТНО и не включает встроенные покупки или разблокировку. Приложение совместимо с обновленной версией Windows 10.
Комментарии пользователей
Нет лучшего визуального способа выразить свои идеи, чем написать их на доске. Если вам не хватает этого, проверьте Microsoft Whiteboard! Он воссоздает динамику этой прекрасной стены из меламина с помощью цифровых ручек, постеров и многого другого.
Многие люди считают, что работа на дому может быть продуктивно и приятно, но пропускает групповые мозговые штурмы, неотъемлемые для развития и совершенствования идей. Доски позволяют легко выражать свои идеи, сотрудничать в разработке и обучать людей новым концепциям. Иногда они просто предоставляют людям удобное место, чтобы оставить свои мысли в общей области.
Microsoft Whiteboard – это бесплатное приложение, предназначенное для воссоздания этого опыта. Конечно, ничто не сравнится с реальным. Однако цифровая доска может позволить вам делать больше, чем вы можете на физической доске.
Microsoft воспользовалась этой возможностью и предоставляет шаблоны, а также позволяет добавлять изображения и документы. Это не то же самое, что работа в офисе, но он предлагает много преимуществ и меньше недостатков.
Приложение “Белая доска” доступно для Windows, iPhone, и IPad, Для его использования вам потребуется бесплатная учетная запись Microsoft или платная подписка M365 / O365. Также есть веб-версия Вы можете использовать его для создания простых досок или просмотра общих, но они не так функциональны, как приложение.
После того, как вы загрузили и открыли приложение доски, просто нажмите «Создать новую доску», чтобы начать.
Откроется новая пустая доска. Вы увидите пять элементов управления, показанных на рисунке ниже.
Они делают следующее:
- Возвращает вас на стартовую страницу, где вы можете переключаться на другие доски или создавать новые.
- Показывает варианты обмена для доски.
- Переносит вас в данные вашей учетной записи, где вы можете выйти или переключиться на другую учетную запись.
- Открывает настройки приложения доски.
- Открывает инструменты создания.
Мы собираемся сосредоточиться на инструментах создания, показанных ниже.
Вы можете заметить, что нет кнопки Сохранить. Это потому, что доска автоматически сохраняет вашу работу по мере продвижения.
Как писать и рисовать
Чтобы начать, нажмите на инструмент Inking слева.
Панель инструментов теперь отображает инструменты рисования (или ручки, для вас и меня).
Есть шесть инструментов, показанных на изображении ниже.
Вот что делает каждый из этих инструментов:
- Закрывает чернила инструментов.
- Ручки, которые вы можете использовать, чтобы рисовать на доске.
- Инструмент Ластик.
- Линейка для рисования прямых линий под любым углом.
- Инструмент Лассо для выбора элементов на доске.
- Отменить и повторить действия.
Нажмите на ручку, чтобы начать рисовать или писать на доске. Если вы используете сенсорный экран, вы можете использовать свой палец или стилус. На не сенсорном экране вы можете использовать мышь или трекпад.
Чтобы изменить цвет или ширину пера, щелкните черную точку в верхней части панели и выберите один из параметров в меню.
После того, как вы изменили цвет или ширину пера, он останется таким же каждый раз, когда вы вернетесь к инструментам рукописного ввода, независимо от того, на какой доске вы находитесь. Это дает вам возможность выбирать нужные параметры, чтобы они были доступны каждому раз вы используете доску.
Линейка помогает вам нарисовать прямую линию под любым углом. Нажмите на инструмент, и появится линейка.
Вы можете изменить угол, поворачивая его двумя пальцами (на сенсорном экране) или прокручивая колесико мыши (на не сенсорном экране). Выберите ручку и нарисуйте линию против края правила для идеально прямой линии.
Согласно Microsoft, вы также можете использовать клавиши со стрелками на клавиатуре, чтобы повернуть угол линейки, но мы изо всех сил пытались заставить это работать. Когда мы попытались, она повернута правитель от 45 градусов до 0 градусов, без какого-либо промежуточного угла, а затем упорно снова отказалась вращаться.
Хотя вы можете использовать линейку без сенсорного экрана или колесика прокрутки мыши, мы не рекомендуем этого делать.
Перетащите линейку туда, где вы хотите создать прямую линию на доске. Чтобы скрыть линейку, выберите параметр «Линейка» на панели инструментов.
Инструмент Лассо позволяет вам выбрать один или несколько элементов на доске. Просто перетащите инструмент вокруг элементов, которые вы хотите выбрать. Затем вы можете либо переместить их вместе, либо удалить их.
Если вы хотите что-то написать на своей доске, проще всего это сделать пальцем или стилусом на сенсорном экране, хотя вы можете использовать мышь. В Whiteboard есть замечательный инструмент под названием Ink Beautification, который превращает ваши надписи в элегантный шрифт одним нажатием кнопки.
Напишите некоторый текст, а затем выделите его с помощью инструмента «Лассо», чтобы вызвать контекстное меню.
Нажмите кнопку Ink Beautification в контекстном меню.
Это превращает ваш текст во что-то гораздо более удобочитаемое, но это все же больше похоже на почерк, чем на традиционный шрифт.
Ink Beautification – прекрасный пример того, как это приложение иногда лучше, чем настоящая доска.
Когда вы закончите рисовать или писать, выберите опцию Готово, чтобы вернуться к инструменту создания.
Как добавить изображения
Вы можете добавлять изображения на свою доску в качестве памяти, цели, ориентира или просто для того, чтобы на них было приятно смотреть. Чтобы добавить его, нажмите кнопку «Добавить изображение» на панели инструментов.
Откроется стандартное диалоговое окно файла, в котором вы можете выбрать изображение для вставки. Когда вы это сделаете, он появится на доске.
Нажмите на изображение, чтобы перетащить его вокруг доски или изменить его размер.
Как добавить сообщение
Для многих людей доска не была бы доской без заметок Post-it. Чтобы добавить их на свою доску, нажмите «Добавить заметку» на панели инструментов.
Заметка будет добавлена на доску с контекстным меню, которое позволяет писать на ней, менять цвет и так далее.
Как и с изображениями, просто нажмите на заметку, чтобы перетащить ее на доску или изменить ее размер.
Как добавить документы
Прикрепление документа, такого как спецификация или справочное руководство, может быть неоценимым, когда вам нужно что-то искать при создании вещей на вашей доске.
Чтобы добавить элемент, щелкните пункт меню «Вставить» на панели инструментов.
Появится меню с различными опциями, которые вы можете вставить, включая документы, слайд-шоу и списки.
Microsoft Whiteboard – отличный инструмент. На самом деле, он имеет множество опций, функций и настроек, которые мы даже не рассмотрели в этом введении (но мы сделаем это в будущем). Тем не менее, даже основы довольно впечатляют. Что еще более важно, они все работают надежно и легко. Процесс создания доски и добавления к ней вещей быстр и интуитивно понятен.
Однако Microsoft Whiteboard была разработана специально для сенсорных экранов. И это имеет смысл, когда вы пытаетесь воссоздать физический холст произвольной формы, например доску. Тем не менее, вы можете использовать его без сенсорного экрана, хотя «писать» с помощью мыши может быть сложно.
В целом, это хорошее приложение. Он делает то, что вы хотите, и даже больше – и мы не можем не подчеркнуть, насколько хорош инструмент Ink Beautification. Если вы жаждете поработать над доской, но у вас ее нет, это следующая лучшая вещь!
После того, как вы используете его некоторое время, особенно с сенсорным экраном и стилусом, вы можете даже предпочесть его реальным вещам.