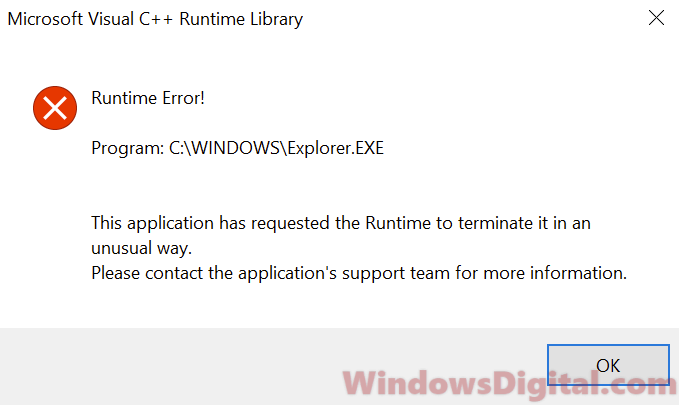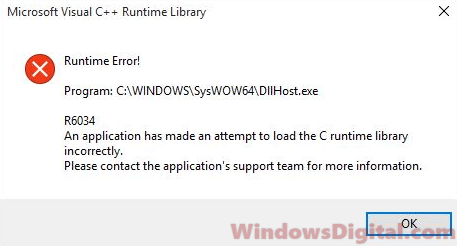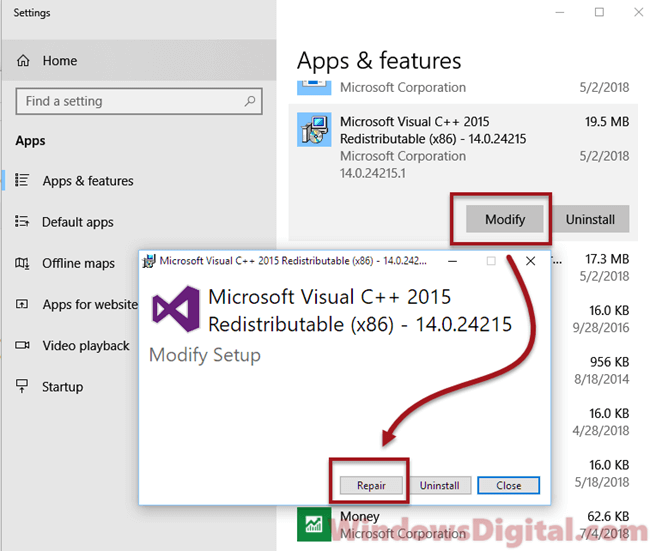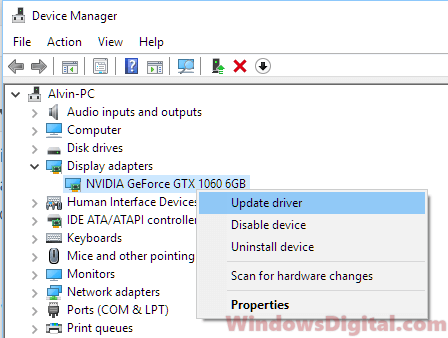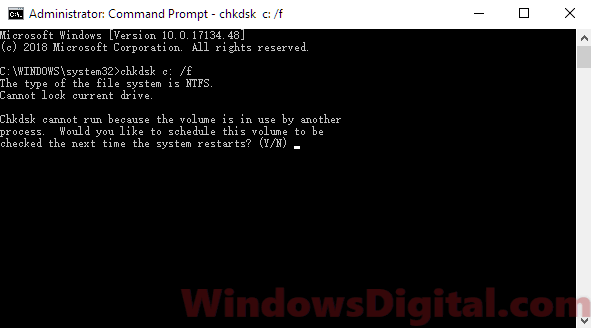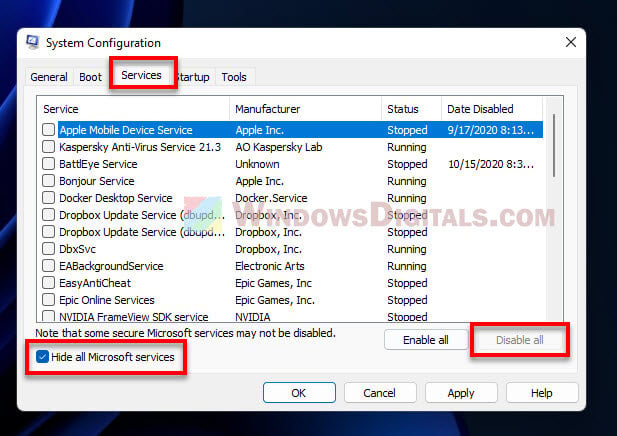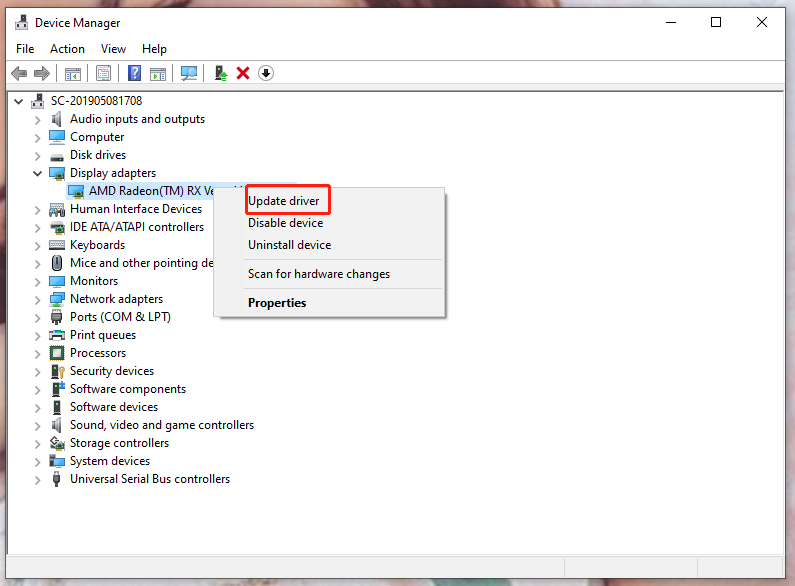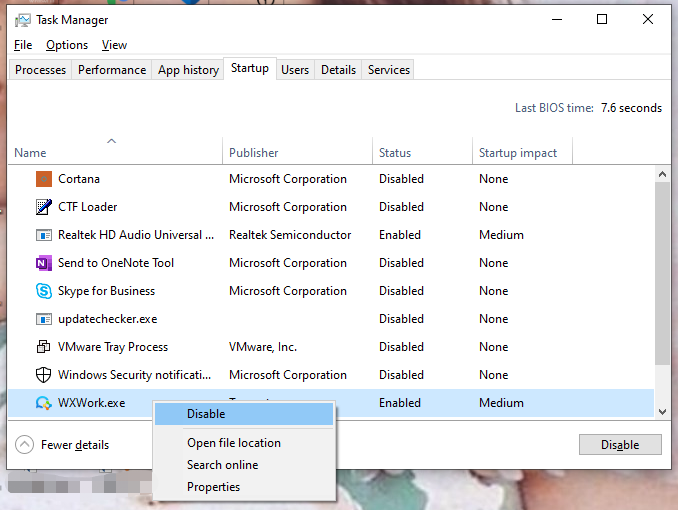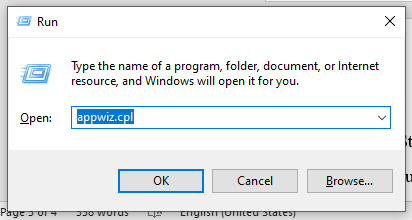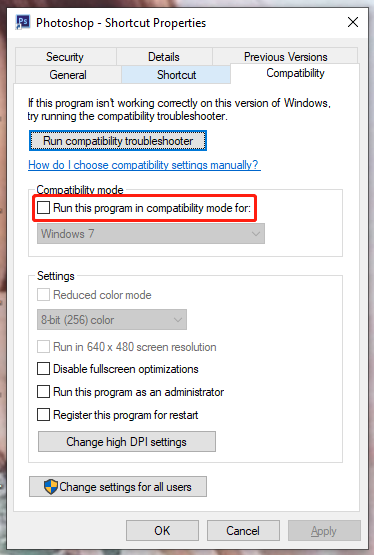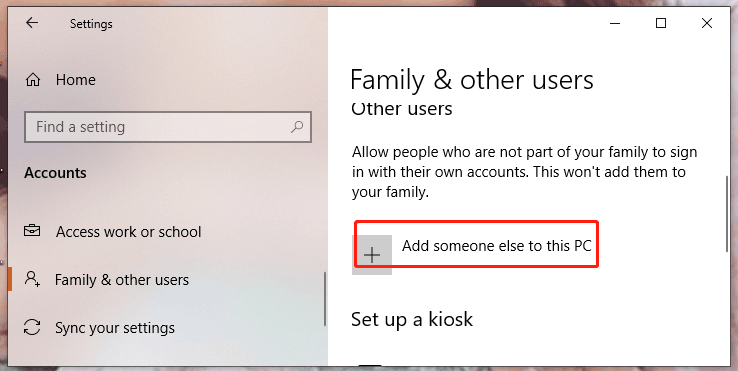The Microsoft Visual C++ Runtime Library Error may occur randomly, depending on the situation and what application causes it to happen. Any software or application that uses the C++ Runtime Library may cause the error if the software itself is corrupted or due to a faulty Visual C++ Runtime Library.
The prompted error typically read as, “This application has requested the Runtime to terminate it in an unusual way. Please contact the application’s support team for more information” or “An application has made an attempt to load the C++ runtime library incorrectly“.
Understanding the Problem – C++ Runtime Error
Before you try any solutions from around the internet, try to understand what this problem implies, so you know you’re going for the right solutions. Runtime is a set of executable instructions developed by Microsoft, which some applications rely on to run. So, when there is a problem with the software application that uses the Runtime library or that the Runtime library itself is faulty, it may cause conflicts between both of them, thus popping the Microsoft Visual C++ Runtime Library Error in Windows 10 or Windows 11.
Also see: VCRUNTIME140_1.dll Not Found in Windows 11 or 10
Common Causes
Some of the commonly reported apps, executable or processes that often cause the C++ Runtime error in Windows 10 or Windows 11 include:
- explorer.exe
- atibtmon.exe
- logonui.exe
- Xbox one controller
- dllhost.exe
- Any other executable file, especially games, that originally has something to do with the C++ Runtime Library.
How to Fix Microsoft Visual C++ Runtime Library Error
Here are some solutions that can help you fix the Microsoft Visual C++ Runtime Library Error in Windows 10 and Windows 11:
Reinstall, Update, or Uninstall the Problem Software
Depending on what application the executable file is listed along with the C++ Runtime error in Windows 10 or Windows 11, you will have to correct the problem accordingly. You can try to either reinstall, update, or completely uninstall the concerning program or game. Doing this should usually fix the issue.
Download and Install the Latest Microsoft Visual C++ Runtime Library
As mentioned earlier, the C++ runtime error in Windows 10 or Windows 11 can be due to broken software or faulty runtime library. To make sure it’s not the runtime library that is causing the problem, reinstall the latest Microsoft Visual C++ Runtime library.
You can download the latest Visual C++ runtime library from here. Launch the installer to install it. Restart your computer after the installation and see if you can still reproduce the error.
Alternatively, you can go to Settings > Apps > Apps & features in Windows 10 or Windows 11. Look for and select Microsoft Visual C++ Runtime Redistributable. Click on Modify, then select Repair to repair the runtime library.
Update Your Graphic Driver
In most cases, especially when you see the atibtmon.exe, explorer.exe, logonui.exe, or a game’s executable file shown in the C++ runtime error window in Windows 10 or Windows 11, it is most likely due to a corrupted or incorrect graphic driver.
Try to update your graphics driver by downloading the latest driver from the manufacturer’s website and install it on your computer. Alternatively, you can do this in the Device Manager:
- Press Win + R keys.
- Type devmgmt.msc in the run field. Click OK to run it.
- In Device Manager, expand Display adapters.
- Right-click your graphic card.
- Select “Update driver“.
- Then, select Search automatically for updated driver software.
If the manager shows unable to find any driver, you can try to uninstall it by right-click your video card, then select Uninstall driver. This will allow Windows to automatically search for and install the right driver for your video card on the next restart.
Run System File Check and DISM Tool
When there is a missing or corrupted system file, the Microsoft Visual C++ Runtime Library error in Windows 10 or Windows 11 may also occur. After all, there is no harm in running system file check and DISM at all. In fact, you should run these repair tools once in a while to automatically check for system file errors.
To run system file check and DISM tool, follow these steps:
- Go to the start menu and search for CMD.
- Right-click Command Prompt and select Run as administrator.
- In the command prompt, enter the following commands and press Enter key after each line of command:
sfc /scannow
Dism /Online /Cleanup-Image /RestoreHealth
If the C++ runtime error pops up instantly on startup, or if you can’t even boot into Windows to apply the fixes, read: how to startup repair Windows 10 using command prompt.
Run a Clean Boot
A clean boot starts Windows with a minimal set of drivers and startup programs, which can help you identify the problematic software causing the C++ runtime error. Here’s how to do a clean boot:
- Press Win + R keys to open the Run dialog box.
- Type msconfig and press Enter to open the System Configuration utility.
- In the System Configuration window, go to the Services tab and select the Hide all Microsoft services checkbox.
- Click the Disable all button to disable all non-Microsoft services.
- Go to the Startup tab and click the Open Task Manager link.
- In Task Manager, disable all startup items.
- Close Task Manager and go back to the System Configuration window.
- Click OK to apply the changes and restart your computer.
Once your computer has restarted, check if the Microsoft Visual C++ Runtime Library Error still occurs. If not, then one of the disabled services or startup items was causing the problem. You can try enabling them one by one until you find the culprit.
Perform a System Restore
If you recently installed new software or made changes to your computer, you can try using System Restore to revert your computer to a previous state when the C++ runtime error didn’t occur.
Do you know what Microsoft Visual C++ runtime library is and do you meet Microsoft Visual C++ runtime library error Windows 11/10? If you still feel puzzled about it, welcome to turn this article on MiniTool Website for help.
Microsoft Visual C++ Runtime Library Error Windows 11/10
Microsoft Visual C++ runtime library error crops up randomly but luckily, we can solve it easily. The reasons might be uncomplete installation package, outdated graphics driver, compatibility mode and so on. To get Microsoft Visual C++ runtime library error fixes, you can follow the guidelines below.
How to Fix Microsoft Visual C++ Runtime Library Error Windows 10/11?
Fix 1: Update Graphics Driver
The outdated graphics driver can often trigger Microsoft Visual C++ runtime library error so you can reinstall or update your graphics driver.
Step 1. Type device manager in the search bar and hit Enter to launch Device Manager.
Step 2. Expand Display adapters to show your GPU driver and do a right-click on it.
Step 3. In the drop-down menu, choose Update driver.
Step 4. Hit Search automatically for updated drivers and follow the on-screen instructions to update your graphics driver.
Fix 2: Deploy a Clean Boot
Deploying a clean boot can help you to exclude the conflicts between the third-party application and your system. Here’s how you can do it:
Step 1. Press Win + R at the same time to evoke the Run box.
Step 2. Type msconfig and hit Enter to launch System Configuration.
Step 3. Under the Services tab, tick Hide all Microsoft services and hit Disable all.
Step 4. Go to Startup and press the blue font Open Task Manager.
Step 5. Under the Startup section of Task Manager, right-click on each item and choose Disable.
Step 6. Go back to Services and tap on Apply & OK.
Fix 3: Reinstall Visual C++ Redistributables
Microsoft Visual C++ runtime library error is likely to be connected with the integrity of Redistributables software. Therefore, you can reinstall it by following the steps below:
Step 1. Press Win + R simultaneously, type appwiz.cpl and hit Enter.
Step 2. Scroll down in the list to locate Microsoft Visual C + + Redistributable and right-click on it to choose Uninstall.
Step 3. Confirm this action in the popping-up window.
Step 4. After removing all locate Microsoft Visual C + + Redistributables successfully, click here to download and install them again.
Fix 4: Turn off Compatibility Mode
It is reported that Compatibility Mode can also cause Microsoft Visual C++ runtime library error hence you had better disable it.
Step 1. Find the problematic app and right-click it to highlight Properties in the drop-down menu.
Step 2. Go to the Compatibility tab and untick Run this program in compatibility mode for.
Step 3. Press Apply & OK to save the changes.
Fix 5: Create Another User Account
Creating a new account may help you to stamp on the error. It is noted that you should move all your files to the new account because it doesn’t contain the data you saved previously.
Step 1. Press Win + I to open Settings.
Step 2. Press Accounts > Family & other users > Add someone else to this PC under Other users.
Step 3. Hit I don’t have this person’s sign-in information > Add a user without a Microsoft account.
Step 4. Fill in your username, password and so on and click Next.
Fix 6: Uninstall the Problematic App
If Microsoft Visual C++ runtime library error only appears when you open a certain app, you can uninstall it to see if this rectifies it.
Step 1. Open Control Panel.
Step 2. Select Programs > Programs and Features.
Step 3. In the list of programs, find and uninstall the problematic app.
Fix 7: Perform Diagnostics
You can also make full use of the inbuilt tool – Windows Memory Diagnostics to handle Microsoft Visual C++ runtime library error.
Step 1. Right-click on the taskbar and choose Task Manager.
Step 2. In Processes, find Windows Explorer and right-click it to choose End task.
Step 3. Press Win + R, type MdSched and hit Enter.
Step 4. Choose Restart now and check for problems.
Ошибка Microsoft Visual C++ Runtime Library Error возникает при запуске программ и игр на ОС Windows самых разных версий. Однозначно сказать, что приводит к появлению неполадки, невозможно. Пакет Microsoft Visual C++ является сложной интегрированной системой, поэтому рассмотрим все варианты решений, накопленные опытным путем. Каждый метод помогает в определенных случаях, и есть продуктом синтеза знаний и опыта, которые были структурированы и переработаны в статью. Цель ее – дать инструкции по исправлению ошибки. Мы надеемся, что информация принесет пользу и поможет решить вашу проблему.
Причины возникновения ошибки
Однозначно назвать причину нельзя из-за сложного процесса запуска приложений, в котором участвуют различные службы и программы. Поэтому рекомендуем пробовать на практике каждый из приведенных методов, и не тратить время на выяснение причины. Это будет намного действеннее и быстрее. Давайте разберемся как исправить ошибку с помощью различных способов
1. Запуск от имени администратора и в режиме совместимости
Если игра выпущена давно и не запускается, то рассматриваемая ошибка может свидетельствовать о несовместимости программных комплексов новой версии со старой версией. Поэтому запуск от лица администратора и в режиме совместимости может решить проблему быстро и безболезненно.
Действия:
- Правой кнопкой мыши на ярлык с игрой.
- Кликнуть на строчку, показанную на скриншоте.
- Подтвердить действие.
- Дождаться запуска.
Алгоритм:
- Правой кнопкой на ярлык приложения.
- Клик на строчку «Свойства».
- В окне выбрать раздел «Совместимость».
- Поставить галочку, как на картинке.
- В строке выбора ОС указать вашу текущую версию.
- Нажать «Применить» и «ОК».
- Запустить приложение.
2. Ошибка из-за некорректного имени учетной записи
С помощью этого метода ошибка исправляется просто и быстро. Причина в этом случае кроется в имени учетной записи. Если она на кириллице (русский язык), возникает ошибка такого рода. Нужно просто создать дополнительную запись на латинице (английский). Для этого:
- «Панель управления».
- «Учетные записи и Семейная безопасность».
- «Учетные записи пользователей».
- «Управление другой учетной записью».
- В новой вкладке окна добавляем нового пользователя с именем на английском языке.
- Перейти в новую учетную запись.
- Запустить приложение.
Иногда помогает переименовать каталог с кириллицы на латынь. Например с C:\Игры на C:\Games
3. Переустановка приложения (игры, программы)
При установке могли возникнуть проблемы, и она была завершена не совсем корректно. Сами установочные файлы приложения могут иметь ошибки, которые проявляются при запуске таким вот образом.
Переустановить игру, полностью удалив ее с компьютера, и еще лучше, если она будет скачана из другого источника, а после установлена заново. Алгоритм действий следующий:
- Зайти в «Пуск».
- «Панель управления».
- «Программы и компоненты».
- Найти и удалить проблемное приложение.
- Скачать его из другого источника.
- Установить.
- Запустить.
4. Переустановка Microsoft Visual C++
Программы и игры для Windows разрабатываются в специальной среде с использованием уникальной программной платформы. Ошибки в файлах и той, и другой могут повлечь за собой неполадки при запуске приложений в ОС Windows. Не будем углубляться в дебри программирования, а сразу перейдем к исправлению.
Дефект устраняется при помощи обновления и переустановки программного комплекса. Предпочтительнее полностью переустановить Visual C++. Перед этим следует удалить все установленные пакеты. Для этого зайти в «Программы и компоненты» и далее по списку:
- Найти Microsoft Visual C++.
- Удалить.
- Скачать Microsoft Visual C++, исходя из разрядности вашей операционной системы (х86 для 32-разрядной, х64 для 64-разрядной);
- Установить;
- Перезагрузить компьютер;
- Запустить проблемное приложение;
5. Переустановка net. Framework
Он также исполняет особую роль при запуске, поэтому проделаем те же действия, что и с Visual C++. Удалению, скачиванию и установке теперь подлежит net. Framework
6. Переустановка DirectX
Наравне с вышеуказанными платформами программа также участвует в запуске и работе приложений. Переустановка решит проблему, если она заключена в ней.
Порядок:
- Скачать DirectX
- Установить и перезагрузиться.
- Запустить неработающее приложение.
7. Драйвера на видеокарту
Устаревшая версия драйвера на видеокарту или ошибки, которые иногда возникают в работе драйверов, могут приводить к последствиям в виде ошибок. Рекомендуется удалить драйвера через «Программы и компоненты» и повторно скачать, установить свежую версию с сайта производителя видеокарты. Далее, выполнить перезагрузку и запуск приложения, с которым связаны проблемы.
8. Неверно выставленное время
Большинство приложений имеет ограниченное производителем время работы, поэтому неправильно выставленные часы могут послужить причиной сбоев и отказов в работе части программ. Рекомендуется выставить на устройстве актуальное время, перезагрузить его и запустить приложение заново.
Как исправить ошибку на Windows 10
Способ работает исключительно на Виндовс 10, поэтому рассматриваем его отдельно от остальных. Суть в том, что эта версия ОС может запрещать автоматическое обновление некоторых служб, в частности Visual C++ и net.Framework. После включения этой возможности, Windows обновит эти программы и после перезагрузки следует повторить запуск. Порядок действий:
- Программы и компоненты.
- Включение и отключение компонентов Windows.
- В окне поставить галочки напротив служб, где стоит черный квадрат, как на картинке.
- Подождать окончания автообновления.
- Перезагрузиться.
- Запустить приложение.
Заключение
Указанные методы уже помогли многим людям в решении этой проблемы. Надеемся, что вам они также пригодились, и ни с Microsoft Visual C++ Runtime Library Runtime error, ни с любой другой ошибкой вы больше не столкнетесь.
Если у Вас остались вопросы, можете задавать их в форме комментариев чуть ниже
Errors like Microsoft Visual C++ Runtime Library are quite unpleasant to face. They diminish users’ experience causing programs to fail at their setup. In other words, the error occurs whilst trying to launch an application on your PC with the following message – “This application has requested Runtime to terminate it in an unusual way”. This, therefore, restricts people from seeing any further communication with the problematic app. As a rule, cyber experts tease out a couple of reasons for its appearance. Most common include graphics card issues, disfunction of Visual C++, outdated drivers, corrupted files, and malware intervention to close out this list. It is quite hard to find out which one of these leads to the corresponding issue. Thus, it is necessary to try all of the steps until you find the one solving the error. Below, you can see the set of most popular and effective solutions used to address Runtime problems.

Download Windows Repair Tool
Download Windows Repair Tool
There are special repair utilities for Windows, that can solve problems related to registry corruption, file system malfunction, Windows drivers instability. We recommend you to use Advanced System Repair Pro to fix the “Microsoft Visual C++ Runtime Library” error in Windows 10.
1. Update/Delete Display Drivers
The first thing we would recommend you to try is running updates across all Display drivers. There is a chance they can be outdated or broken, which leads to Runtime errors. To update them, follow these simple instructions below:
- Right-click on Start menu and select Device manager.
- In the opened tab find Display Adapters and expand a drop-down menu.
- Locate your display adapter (sometimes both), right-click, and choose Update Driver.
- Windows will start searching for available updates and automatically install them on your computer.
You can also delete the entire adapter so that Windows could restore it automatically after rebooting.
- Do the first 2 steps mentioned above. Locate your display adapter and click Uninstall.
- Follow the on-screen instructions and, once finished, restart your PC.
You can also use the IOBit Driver Booster utility that will scan your device for absent drivers and install them, if necessary.

Driver Booster start screen

Driver Booster scan results

Driver Booster tools section
Download Driver Booster
2. Check integrity of the system files
As we already mentioned in the beginning, Runtime issues may happen due to corrupted or missing files after some updates or inadvertent manipulations. These files are essential for Windows services to work correctly. If some of these files are out of their native environment, more likely it will be the reason for compatibility errors. Below, we are going to use both SFC (System File Checker) and DISM (Deployment Image Servicing and Management), which will detect and restore absent components. This is how:
Using SFC
- Open Command Prompt by typing
cmdinto the searching box next to the Start Menu button. - Right-click on Command Prompt and choose Run as administrator.
- Once the console is opened, type the
sfc /scannowcommand and click Enter. - When the fixing process is done, restart your computer.
Using DISM
- Open Command Prompt as we did in the previous step.
- Copy and paste this command
DISM.exe /Online /Cleanup-image /Restorehealth. - Click Enter and wait until Windows ends the scanning and fixing.
- Once done, restart your PC and try to open the problematic program again.
After performing both of these scans, attempt to boot the application you struggled with. If this does not work, get down to the other steps mentioned below.
3. Reinstall Visual C++ Redistributables
The “Runtime Library” problem can be related to Visual C++ malfunction. It is possible that some Redistributables software is corrupted or missing. You can either reinstall it by downloading the newest Redistributable packages from the official website or repair it manually. To do this, follow the steps below:
- Press the Windows key + R, type
appwiz.cpland then press Enter. - Select the Microsoft Visual C++ Redistributable programs in the list and click Change in the upper bar.
- Once the setup window is opened select the Repair button.
- After finished, reboot your PC and see if Runtime error has been resolved.
- You can also try deleting all Redistributables from the list and install them again, in case automatic repairing has not worked out.
4. Run a Clean Bootup
Often times third-party applications downloaded from the web can conflict with different parts of your system. Even Antimalware may conflict with Windows services causing the “Microsoft Visual C++ Runtime Library” error. Clean bootup ensures your PC is started only with in-built apps and services to find out whether some secondary app prompts the issue. in order to launch your system in Clean bootup mode, follow the steps down below:
- Press Windows key + R combination and paste
msconfig. - Then in the opened window go to the Services tab located on top.
- Check the box next to Hide All Microsoft Services and click on the Disable all button.
- Now choose the General tab and select the Selective startup option. Make sure that the box is checked only next to the Load System Services.
- Click Apply and OK. Then reboot your PC.
Check now if you see the error. If everything works properly now, you should run the same procedure by disabling the applications one by one in order to see which one was causing the problem. If you want to turn Windows back to Normal Startup settings, simply redo all the steps you implemented above by enabling the disabled services and changing your startup option from Selective to Normal.
4. Reinstall the problematic application.
If you are struggling to open a specific application (be it a game or other third-party program), then you should consider deleting it from Programs and Features panel and running the installation again. Hopefully, this will rectify the issue.
5. Disable the Compatibility Mode
Initially, Compatibility Mode is a feature useful designed to let obsolete applications run on the newest versions of PC. Despite this, some users reported it can be enmashed in causing Visual C++ issues. This is how you can switch it off:
- Find the application that caused the error, then right-click on its icon and choose Properties.
- Move to Compatibility and disable Run this program in compatibility mode for option.
- Click Apply and OK below.
- After doing so, try to launch the faulting application once again.
6. Create a new local account
Another thing we would advise you to do is creating a new user account. Sometimes it may restore certain settings and help you stamp on the error. Also note that new accounts do not contain data you stored previously, so make sure you move all the necessary files to it. After this, you can delete your original account and try to see if the issue is fixed. Below, you can find the steps to create a new account:
- Right-click on the Start Menu button and choose Settings. You can also do Windows key + I combination.
- Go to Accounts > Family & Other users.
- On the right pane, scroll down to the Other users section and click Add someone else to this PC.
- Now choose I don’t have this person’s sign-in information below.
- Select Add a user without a Microsoft account at the bottom.
- Then enter the username and password for the new user and click Next.
- Now, you can switch to a new account (by clicking on the user icon in Start Menu) and try to launch programs running to failure again.
7. Perform a System Restore
If you started seeing the error pop-up after running some changes or installing a program, you can select the date when everything worked fine through a restore point. Windows stores backup copies, which can be used to work around various issues. To capatilaize on them, follow the steps listed below:
- Right-click on This PC and choose Properties.
- In the opened window, go to System Protection and click on System Restore.
- Then, click Next and choose the date you remember working without a problem. You can also click on Scan for affected programs, which will show what might be changed after running a restore.
- When done, click Next and start the System Restore.
8. Scan your device for Malware
If none of the previous methods helped you get rid of the Runtime Library issue, there is a slight chance that your computer is infected with unwanted or malicious software. Thus, it is worth scanning your device for malware and delete it if found. We personally recommend using Malwarebytes that has been especially stellar at detecting and uninstalling different kinds of malware. Download it via the link below:
Download Malwarebytes
Summary
We hope you have been able to capitalize on these 8 methods discussed in our tutorial. If you are still desperate to solve the Microsoft Visual C++ Runtime Library error, the best decision to take is reinstalling Windows completely. This will help you install your OS from scratch to eliminate various issues that could go unspotted whilst performing manual steps. If you ever stumble into other issues on Mac or Windows, feel free to use our website for other fixing tutorials as well.
Some Windows 10 users and a few Windows 8 users have reported an error involving Microsoft Visual C ++ Runtime Library. When Windows Explorer is opened, a runtime error occured randomly. This issue is caused by a faulty Visual C++ Runtime Library or certain applications which use the Runtime. To fix this issue, we’ll reinstall Visual C++ Runtime, run Windows updates, root out the culprit applications.
This issue is also carried over to Windows 10 Creators Update and many users are also getting the runtime errors on the Creators Update edition of Windows 10.
Method 1: Update Display Driver
- Hold the Windows Key and Press X and go to Device Manager.
- Locate Display Adapters and Right Click your Display Adapter.
- Choose Update Driver
- Choose Search Automatically for Updated Driver, if it says that the Best Drivers for your device are already installed then choose the second option Search for updated drivers on Windows Update and click check for updates, if the updates finds new drivers install them else move to Method 2.
Method 2: Rollback / Reinstall Display Driver
This method has worked for a number of people, since Runtime is needed by many other applications and Windows is heavily dependent on it and if it is only causing errors with one or two apps, then it is most likely an incompatiability issue. In this case, i would suggest Rolling Back to the previous version of Display Adapter and if no previous versions are available, then reinstalling an older version from last year to test. You also need to make sure to Stop Windows from automatically updating drivers if this Method works.
Note: If you rollback the driver, then Windows will not reinstall it. If you Reinstall the driver, Windows Update can reinstall it when it finds a newer verison of the Driver through Windows Update in which case, refer to “https://appuals.com/stop-windows-automatically-installing-outdated-drivers/“.
- Hold the Windows Key and Press X
- Choose Device Manager. Right Click your Display Adapter and Choose the Driver Tab.
- Click Roll Back, test after each roll back to see which version works for you.
- If none works, then Reinstall the Display Adapter from the Manufacturer’s site and disable updates from installing the driver automatically. ^see link above. If the Method 1, and Method 2 troubleshooting fails you can try reinstalling the V C++ Runtime libraries.
Method 3: Reinstalling Visual C++ Runtime
- Press the Windows Key + R, appwiz.cpl and then press Enter.
- Locate the Microsoft Visual C++ programs in the list.
- Select each entry and then click Uninstall.
- Download a fresh copy of Microsoft Visual C++ Runtime from here and then install it.
Method 4: Repairing Visual C++ Runtime
- Press the Windows Key + R, appwiz.cpl and then press Enter.
- Browse through the list and uninstall all Microsoft Visual C++ Runtimes except 2010 and 2012.
- Locate Microsoft Visual C++ Runtime 2012 in the list of installed applications.
- Select this entry and then click Uninstall/Repair and it will show options to Repair, Uninstall or Cancel.
- Click on Repair and allow the process to complete. You’ll be asked to restart your PC. After you restart your PC your problem will be solved.
Method 5: Uninstalling Applications
Certain applications have been reported to cause Visual C++ to crash Explorer. Uninstalling these applications will resolve the issue. You can reinstall these applications later to see if the situation changes.
- Press the Windows Key + R, cpl and then press Enter.
- Try uninstall the following applications which were recorded to have caused issues. Else, try removing the applications you recently installed.
- Visual Studio 2013
- AutoCAD
- Bing Desktop
- Reboot your PC and confirm if the issue has been fixed.
Method 6: Performing Clean Boot
In a “Clean” Boot only necessary services and applications are loaded. It prevents all third-party applications from loading at startup therefore if there was any conflict between an application and “Visual C++” software it should be fixed. In order to initiate a “Clean” boot:
- Log in to the computer with an Administrator account.
- Press “Windows” + “R” to open up the “RUN” prompt.
Opening Run Prompt - Type in “msconfig” and press “Enter“.
Running MSCONFIG - Click on the “Services” option and uncheck the “Hide all Microsoft Services” button.
Clicking on the “Services” tab and Un-checking the “hide all Microsoft Services” option - Click on the “Disable All” option and then on “OK“.
Clicking on the “Disable All” option - Click on the “Startup” tab and click on the “Open Task Manager” option.
Clicking on the “Open Task Manager” option - Click on the “Startup” button in the task manager.
- Click on any application in the list that has “Enabled” written next to it and select the “Disable” option.
Clicking on the “Startup” tab and selecting an application listed there - Repeat this process for all applications in the list and restart your computer.
- Now your computer has been booted in the “Clean Boot” state.
- Check to see if the issue goes away.
- If the error is no longer encountered it means that a third party application or service was causing it.
- Start by enabling one service at a time in the same manner and stop when the error comes back.
- Re–install the service/application by enabling which the error comes back or keep it disabled.
Method 7: Un-Installing Intel True Key
It was reported that sometimes Intel’s True Key software can interfere with important elements of the operating system and cause this issue. Therefore, in this step, we will be uninstalling it completely from the PC. For that:
- Press the “Windows” + “I” buttons simultaneously.
- Click on the “Apps” option.
Clicking on “Apps” - Scroll down and click on the “Intel True Key” option in the list.
- Select the “uninstall” button and click on “yes” in the warning prompt.
Clicking on Uninstall option - Wait for the software to be uninstalled and check to see if the issue persists.
Method 8: Fully removing VC Runtimes and reinstalling them
This method will show you how to remove VC++ Runtimes properly and then reinstalling them. This will fix any issue you are having with VC runtimes. Follow these steps:-
- Press and hold the Windows key then press the “R” key to open the Run program.
- Once you open the run program type “Appwiz.cpl” and press enter.
Opening Windows Uninstaller - This should open the Windows uninstaller.
- Now find all the VC++ Redists and uninstall them one by one.
Uninstall all the VC runtimes
Once you uninstall all the VC Runtimes use this command to clean up your WinSxS Component store.
- Press and hold the Windows key then press the “X” key to open the Start Menu.
- Now click “PowerShell (Admin)” or “Command Prompt (Admin)”
- Type this command in the Command Prompt and press enter.
Dism.exe /online /Cleanup-Image /StartComponentCleanup
- Wait for the process to finish and after that restart your computer.
- After restarting your computer head over to this link (here) and download the file.
- Once the file is downloaded you will have to unzip the file.
- After unzipping the file you will have the Installers.
- Right-click on the file named “install_all.bat” and click “Run as administrator”.
Installing all the VC Runtimes - Now, wait for all the VC Runtimes to install (this process is automated).
- Restart your computer and check to see if the issue persists.
Method 9: Running Diagnostics
- End the current Windows Explorer processes by pressing Ctrl + Shift + Esc and then selecting the Process tab.
- Search for Windows Explorer(explorer.exe) from the running applications, right-click on it and click End task.
- Press the Windows Key + R and type MdSched and click OK.
- Select Restart now and check for problems.
- Follow the wizard to check for and solve any memory issues.
Kamil Anwar
Kamil is a certified MCITP, CCNA (W), CCNA (S) and a former British Computer Society Member with over 9 years of experience Configuring, Deploying and Managing Switches, Firewalls and Domain Controllers also an old-school still active on FreeNode.