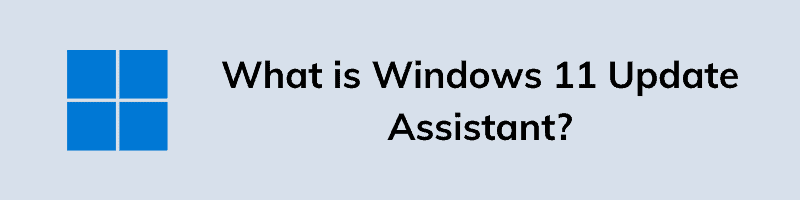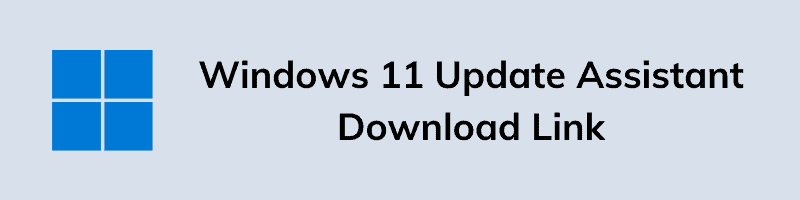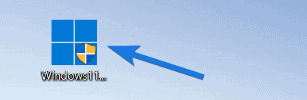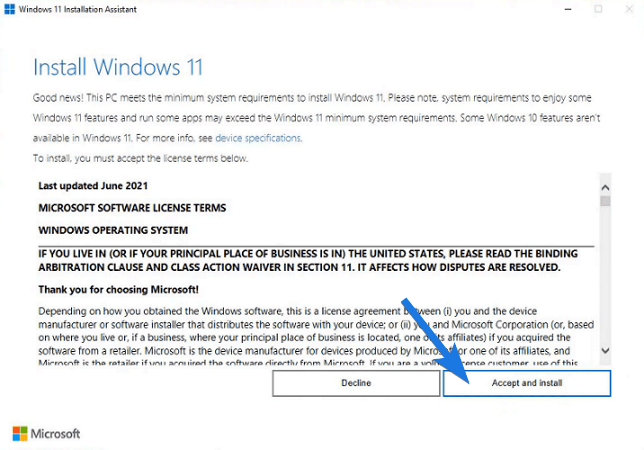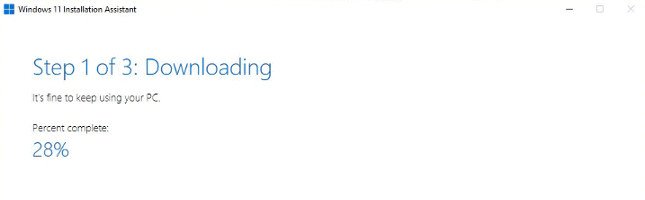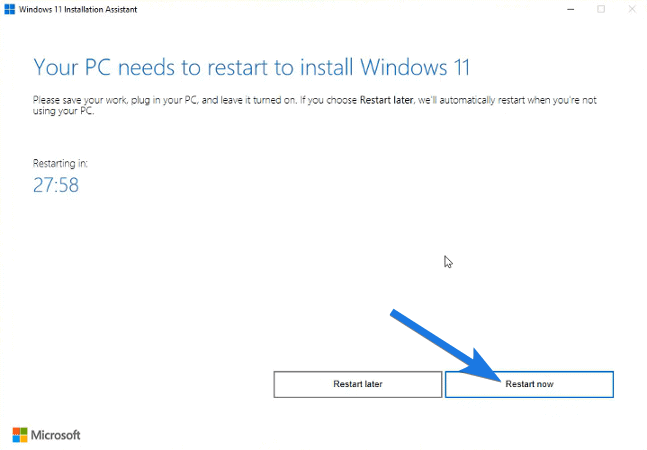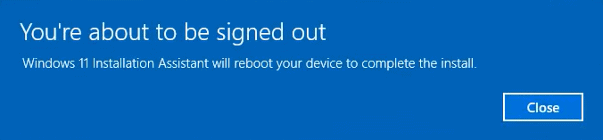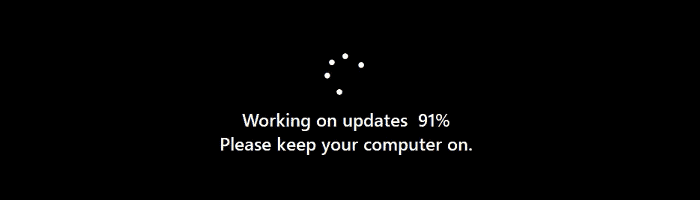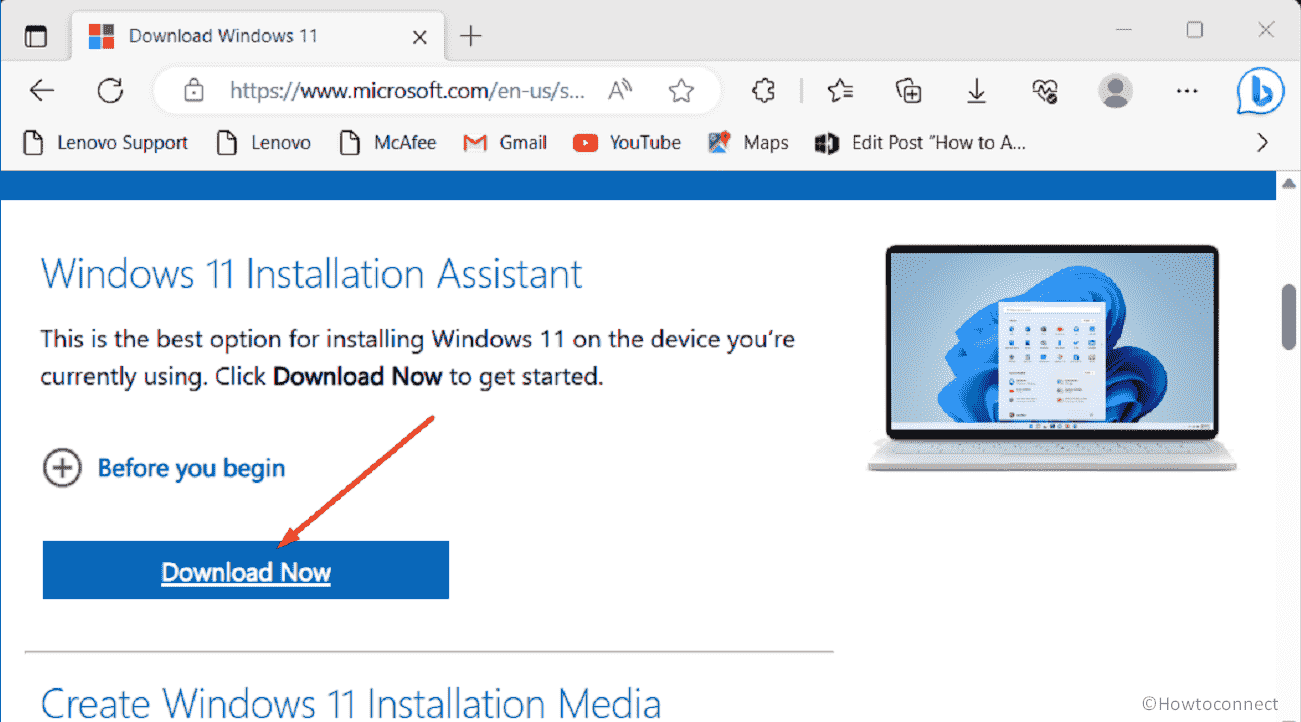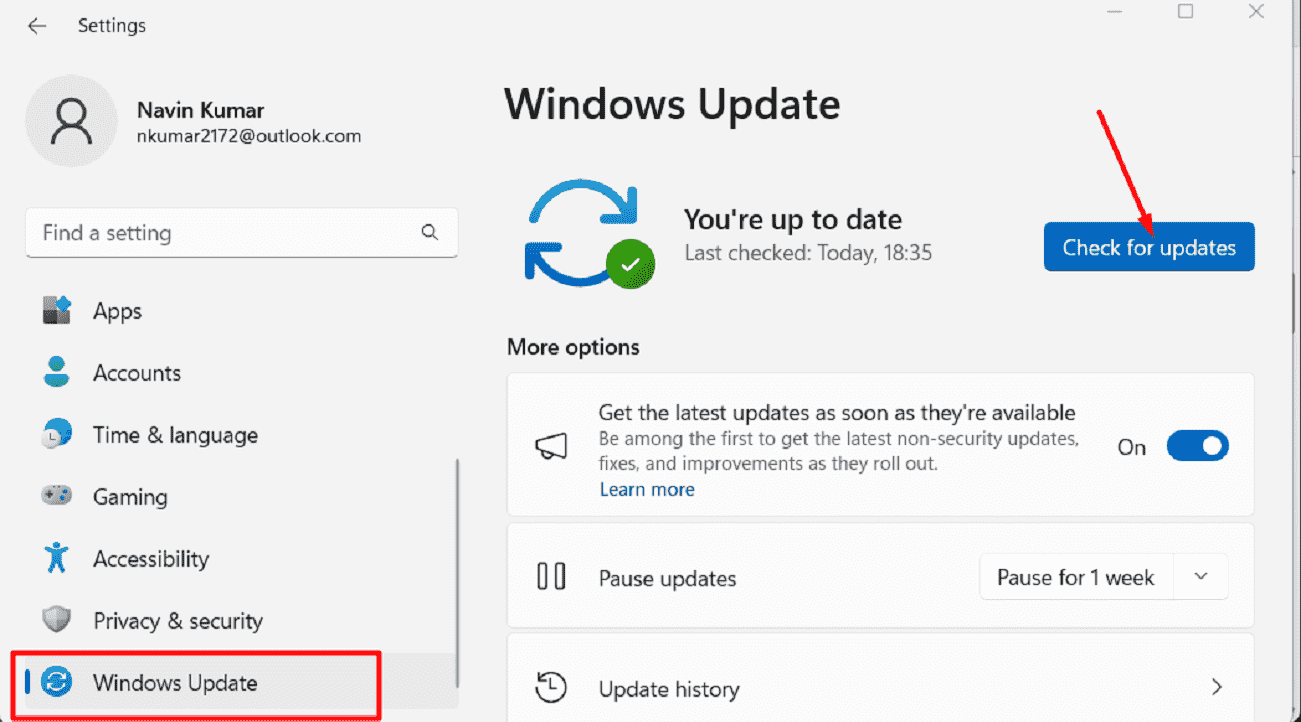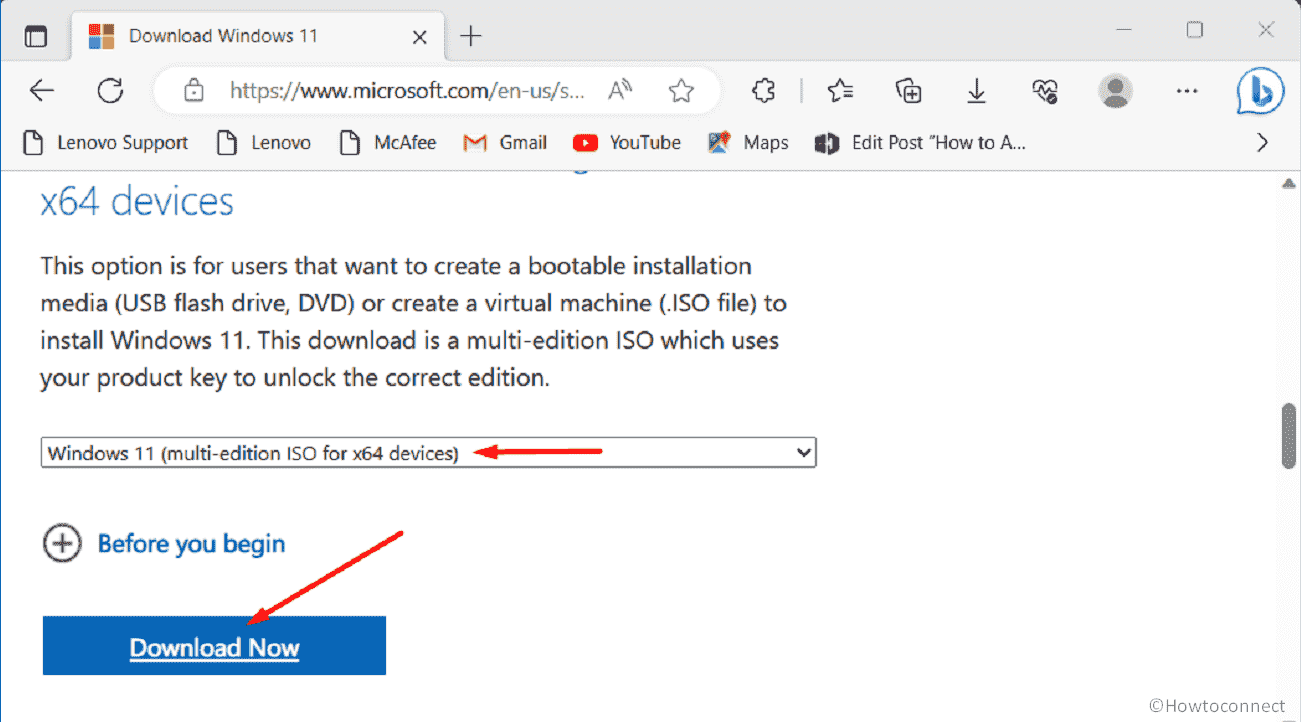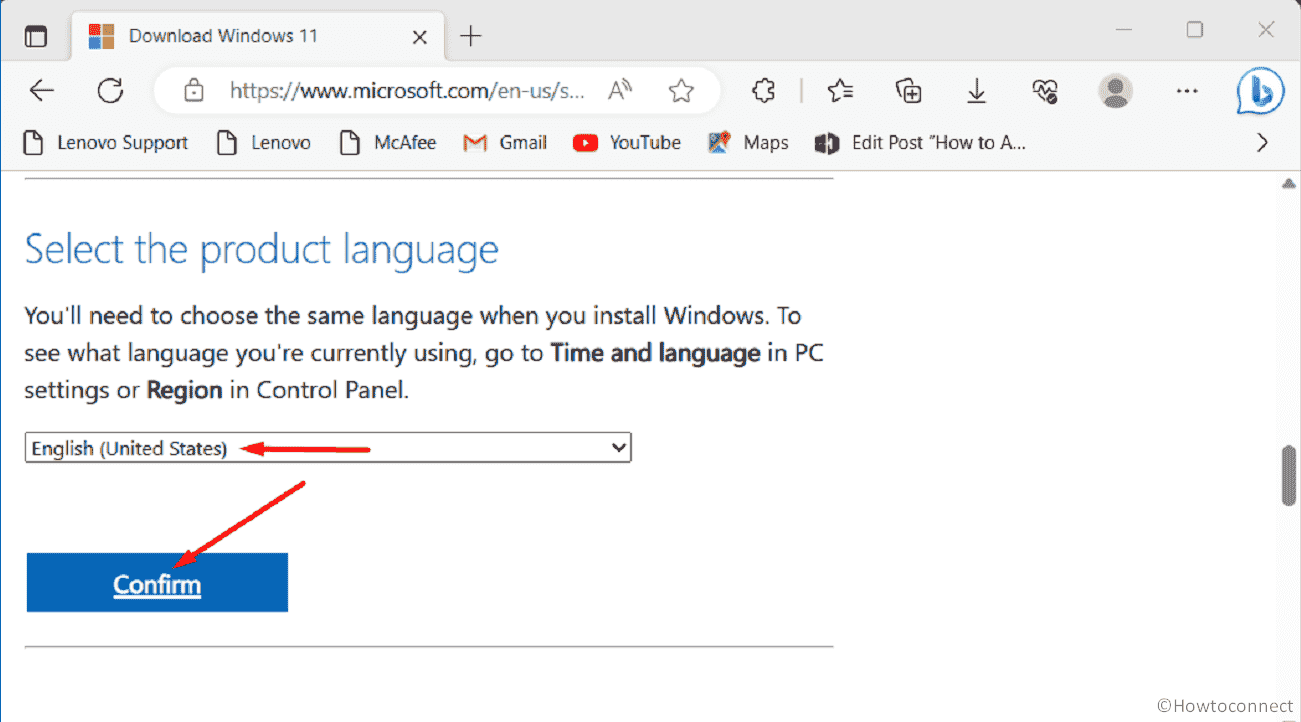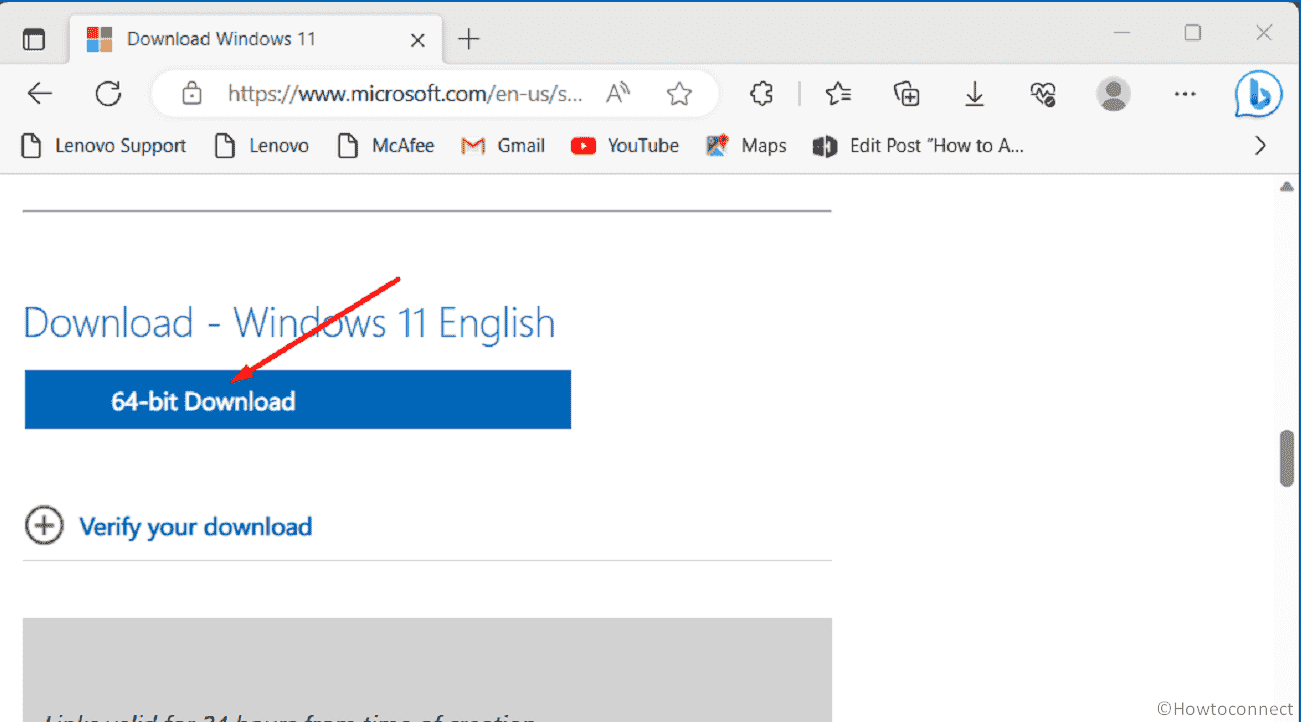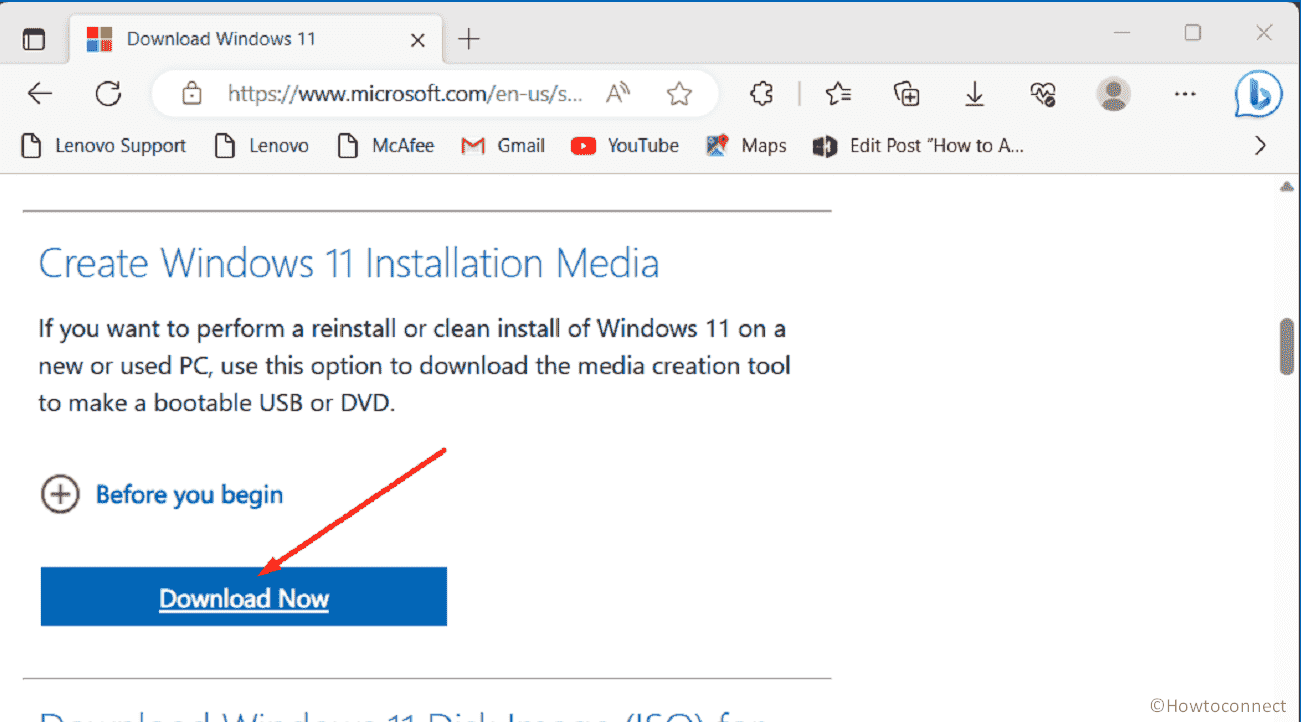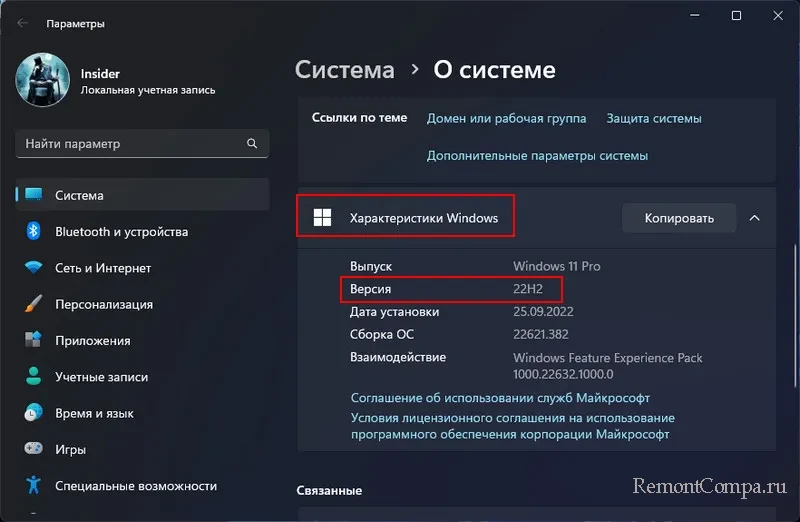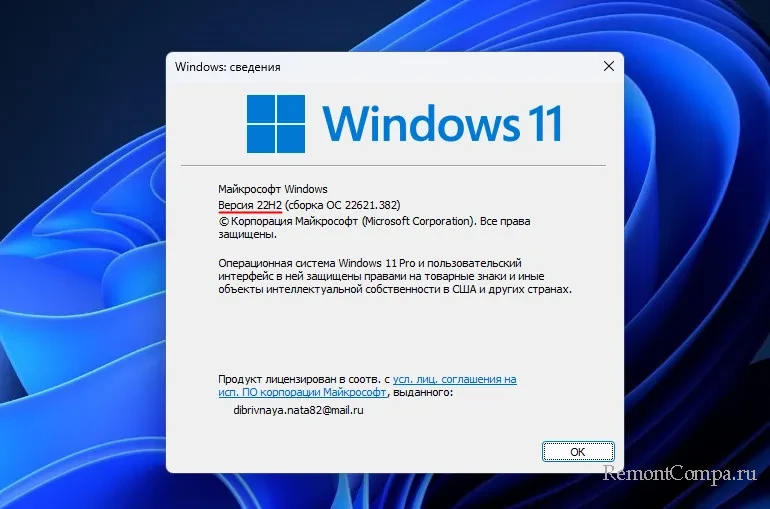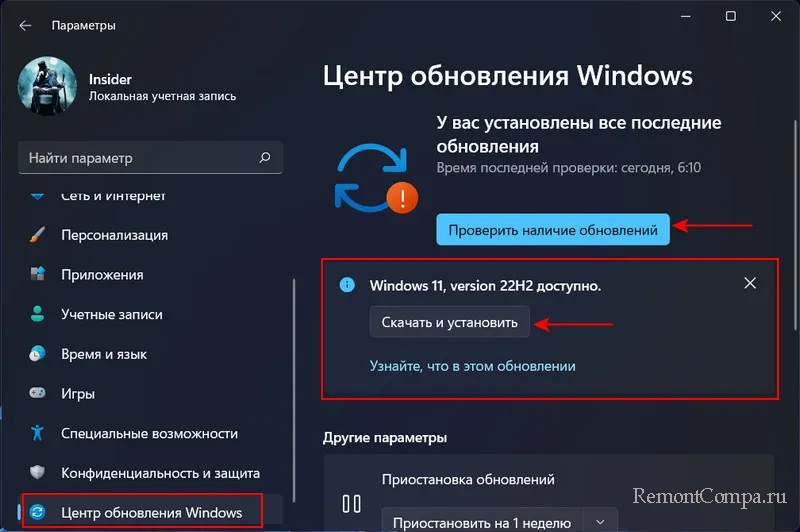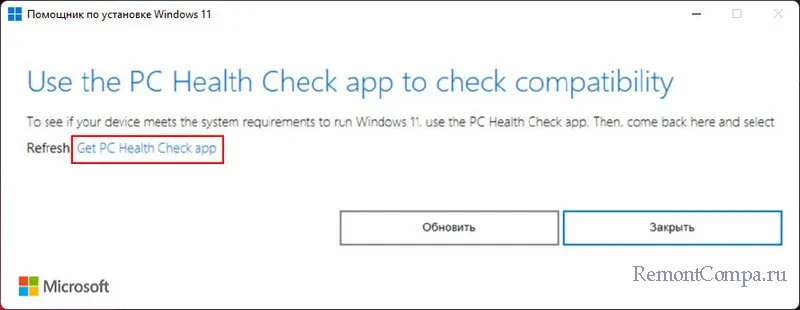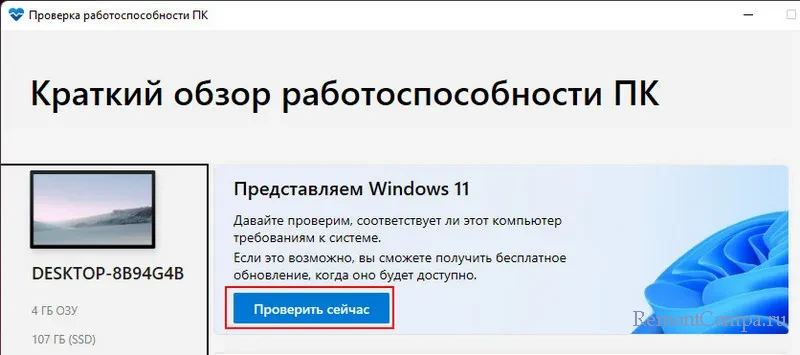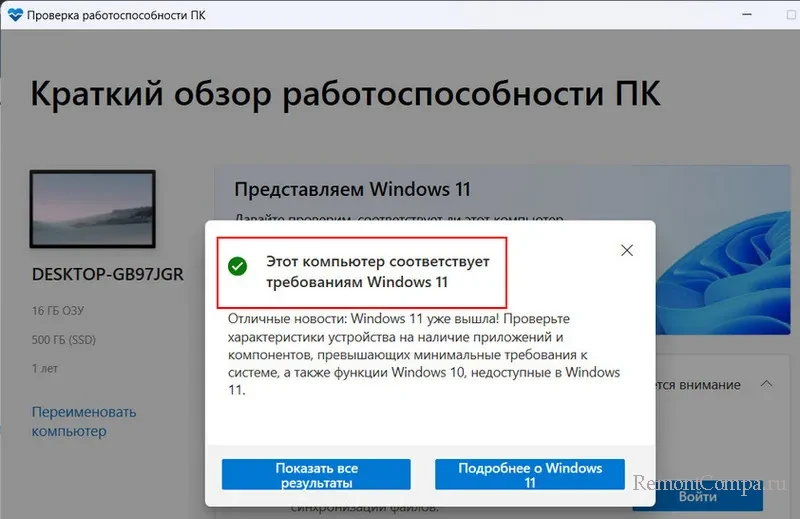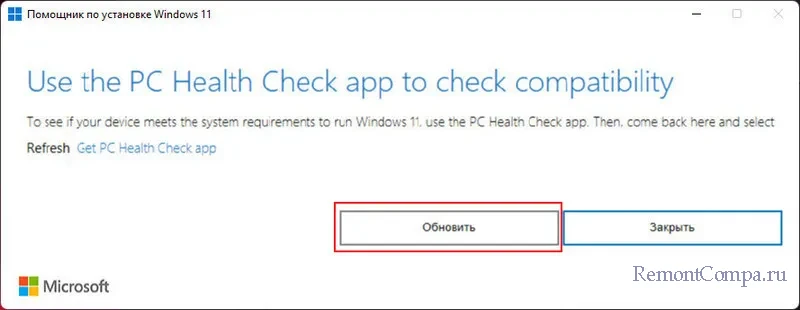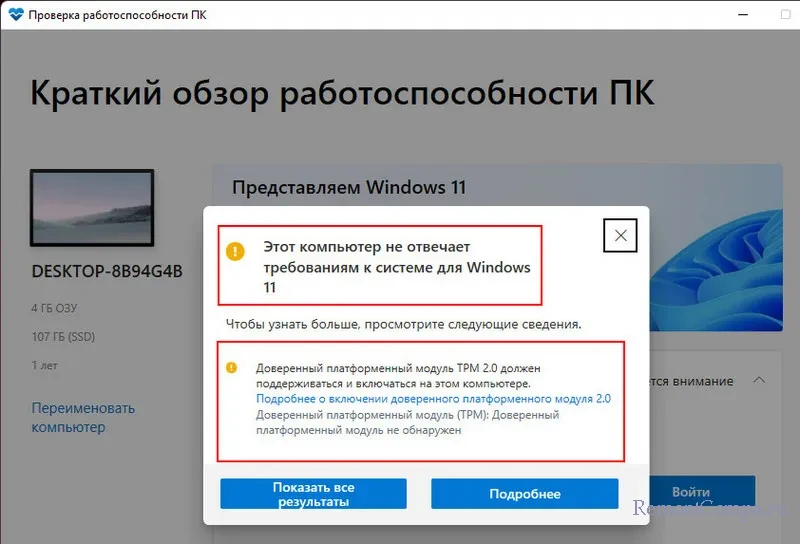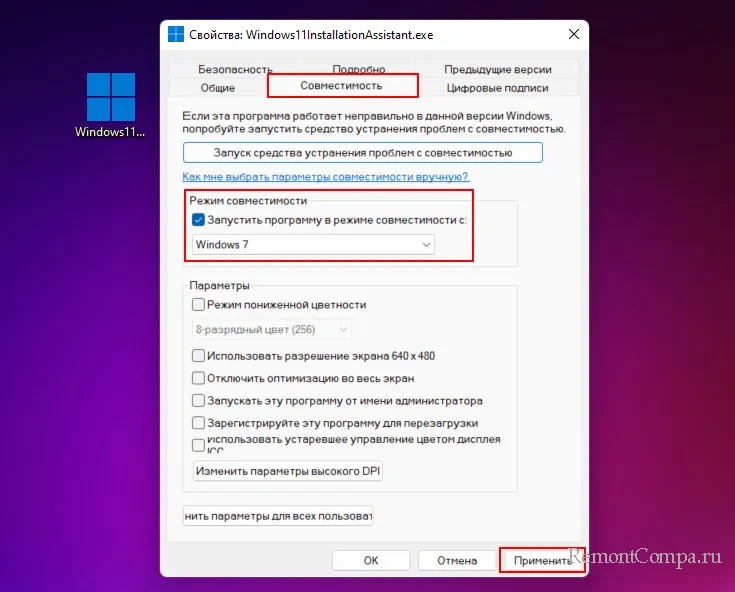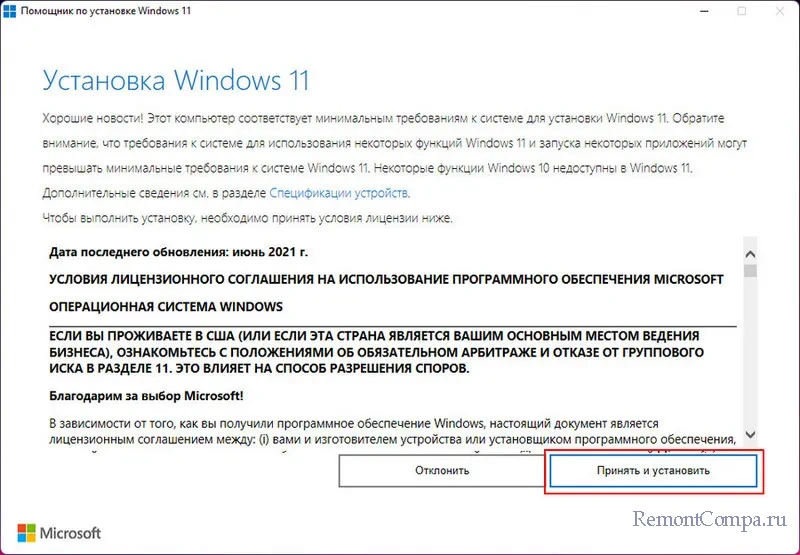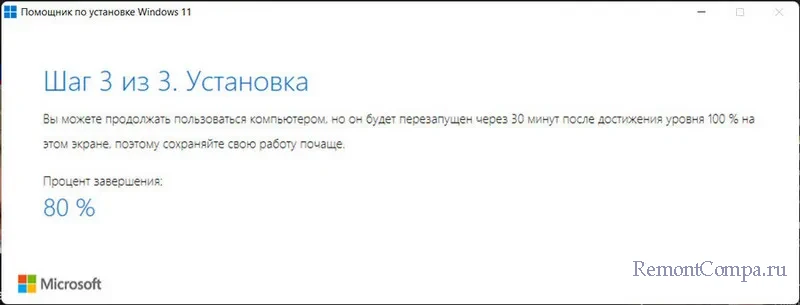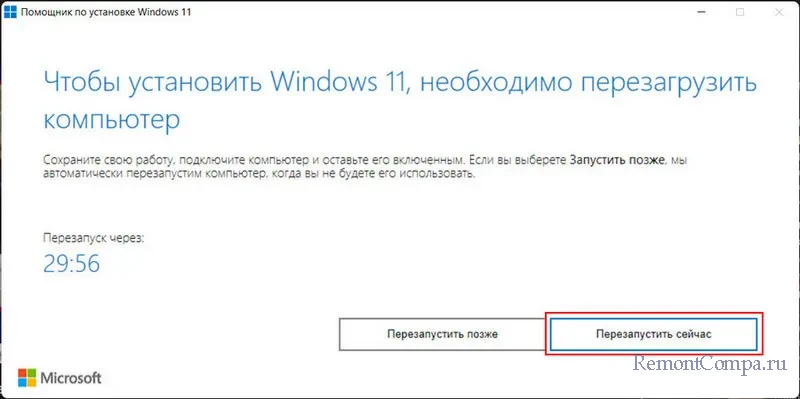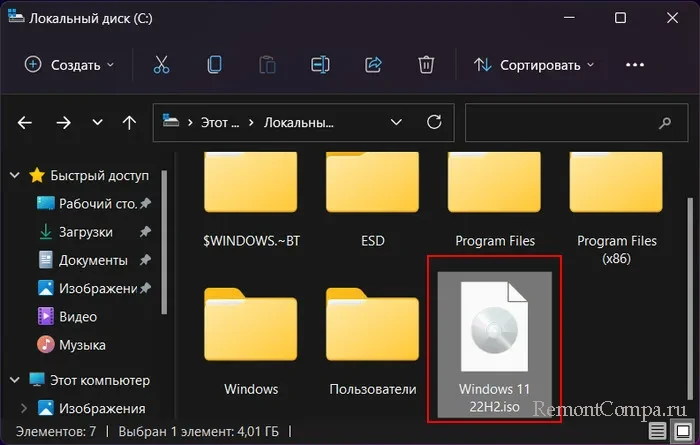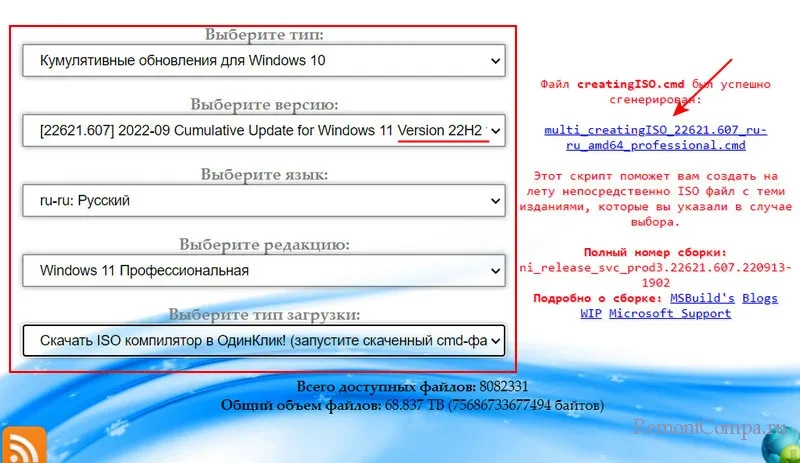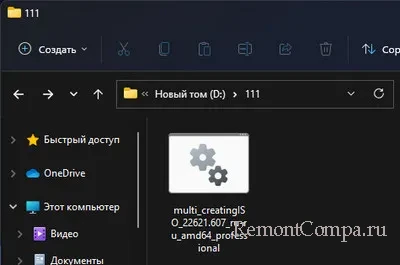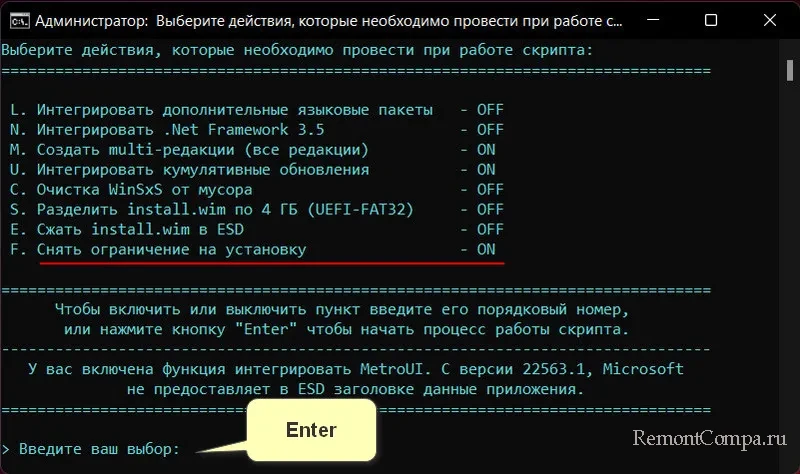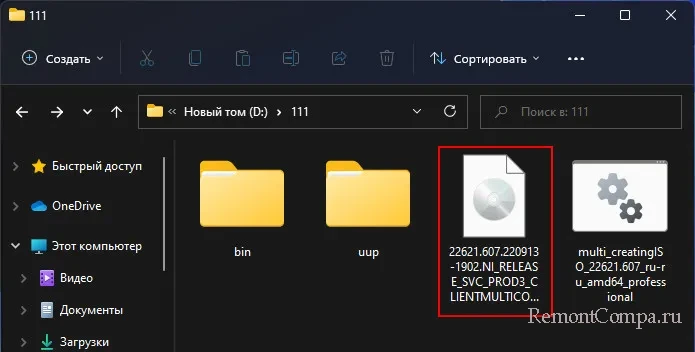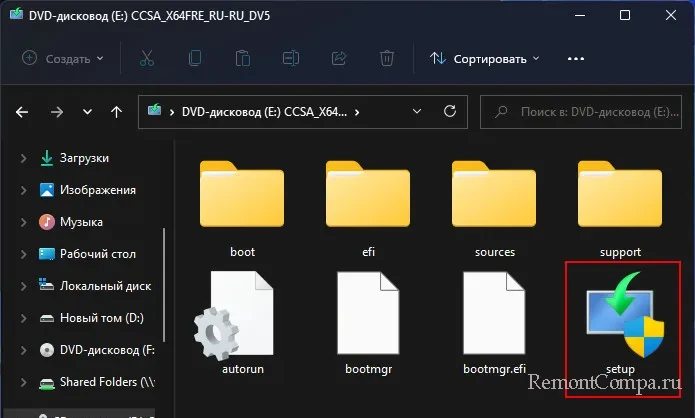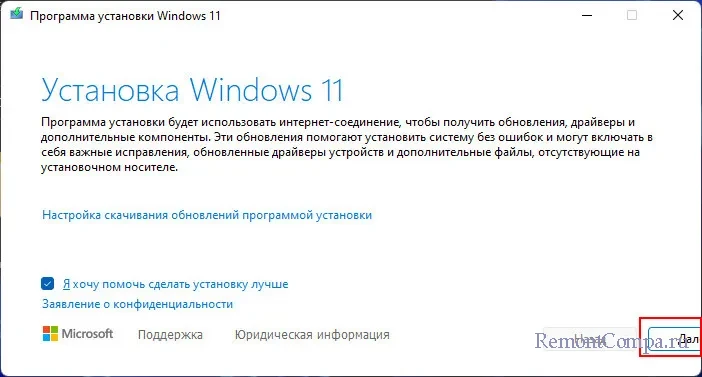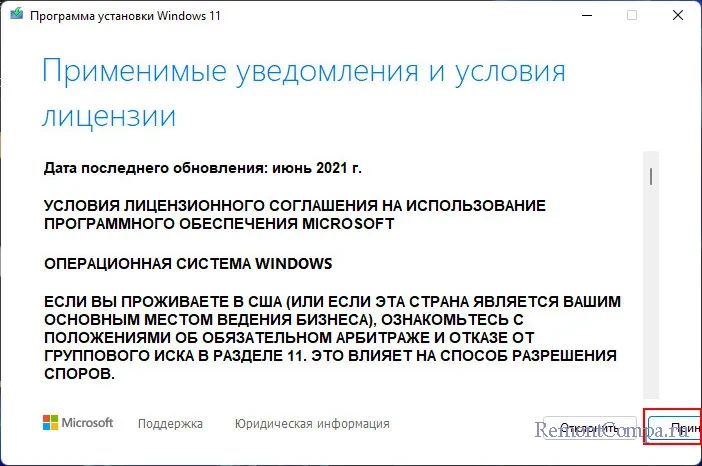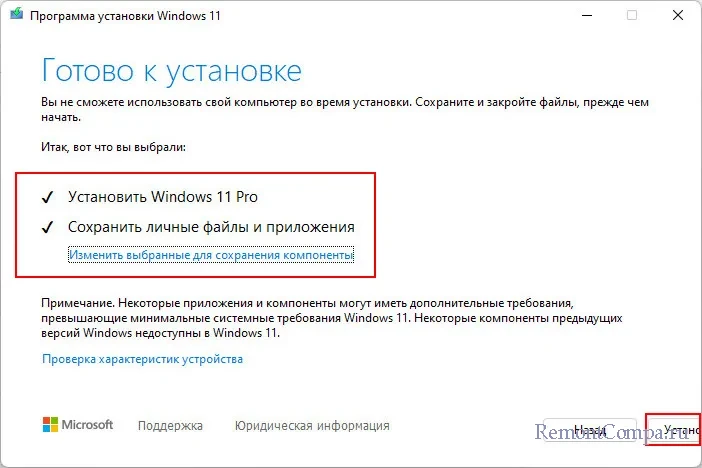Всегда при появлении новой версии Windows возникает вопрос, а как именно обновиться до нее. Сама компания Microsoft предлагает кучу методов для этого, например, скачать установочный образ ISO, либо использовать специальный софт.
Утилита Installation Assistant значительно упрощает процесс установки операционной системы. Всего за несколько кликов мышки можно спокойно обновиться до Windows 11.

Для корректной работы приложения необходимо запускать ее от Администратора. Далее принимаем пользовательское соглашение, затем начнется скачивание необходимых файлов.

После загрузки пройдет проверка и их установка. Если отойти попить чаю, то по возвращению вас встретит новая Windows 11. Никаких дополнительных действий от пользователя не потребуется. Кроме активации, если нет лицензии.
Помощник по установке Windows 11 является хорошей альтернативой для тех, у кого нет возможности обновить систему через Windows 10 Update. Или же не хочет возиться с загрузочными ISO файлами. Это простой и понятный способ, позволяющий установить Windows 11 без заморочек.
Скачать утилиту бесплатно:
| Версия: | 1.4.19041.1703 |
| Размер: | 4 Mb |
| Язык: | Multi + Rus |
| Разработчик: | Microsoft |
316
Want to download Windows 11 Update Assistant?
If yes then you are in the right place.
On 5th Oct 2021, Microsoft has officially launched its latest Windows OS.
And the best part is that all Windows 10 users will be getting a free upgrade for their PC.
As everyone knows, Windows users have already faced so many issues while using PC Health Check App in order to get the latest build.
And that’s why this time, Microsoft has officially launched a tool for making this process easier known as “Windows 11 Assistant“.
Some users also call it as ” Update or Installation Assistant ” using which you can manually install the new operating system.
And if you want to download it, then this post is for you.
So, let’s get started…
Also Read:- Bypass Windows 11 CPU Check Requirements.
Table of Contents
Windows 11 Update Assistant is an installation assistant developed by Microsoft. This tool helps you to upgrade your PC or laptop to the latest Windows OS. One thing which I really like about this tool is that it automatically downloads the Windows 11 Installations files and then upgrades your PC accordingly. ( Which means that you don’t have to download the ISO file separately )
This tool is also known as an automatic assistant tool because by using this tool you can manually upgrade your PC to Windows 11 and you don’t have to wait for the automatic updates. This tool timely checks the latest features available to download & also helps in keeping your PC up to date.
Now let’s move to the next part…
Windows 11 Update Assistant Download Link
Although, I have already talked much about this tool but before downloading this tool I want to give a quick overview of how this tool is making the user experience easy for upgrading to the newer version and downloading any kind of updates.
Apart from this, if you have this “Windows 11 Assistant” with you then you don’t have to check for updates again and again from your settings. Moreover, this application also provides all the security updates in a single go without downloading and installing unnecessary files.
Now let’s directly move to the download links:- 🙂
- Download Windows 11 Update Assistant ( Official Microsoft )
- Google Drive Direct Download Link
- Alternative Direct Mirror Download Link
Also, if you have already download the assistant tool then I would suggest you to check if your PC fulfills the minimum requirements.
Minimum System Requirement to Upgrade
Although, I have already talked much about this section in my recent posts but I here will share a quick overview of these requirements.
1. Check if your PC’s Motherboard or Hardware is Compatible
- Check here for AMD Processors and Intel Processors.
2. Check if your PC is ready for security requirements
- Check here for TPM 2.0 and Secure Boot. ( How to fix it )
These two are the most important requirement, now let’s move to the next part and check some Windows 11 assistant requirements.
- 50 GB free space on your PC
- Windows 10 installed on your PC
- Windows 10 should be genuine ( Because the assistant will only work on genuine copy of Windows )
Now let’s move to the next part…
How to Use Windows 11 Update Assistant
If you have already fulfilled the minimum requirement to run the update assistant in the above section. And still, Microsoft is not sending the Windows 11 feature update to your PC, then this upgrade tool can easily help you.
Just you have to follow this step-by-step guide:-
So, let’s get started…
1. First, download Windows11InstallationAssistant.exe from the given link.
2. Once the file is fully loaded, double-click on it to run or launch.
3. After that, the Microsoft Software License Terms will open, so click on Accept and Install.
4. Now it will start downloading all the essential Windows 11 Installation files that are required for your PC or laptop.
5. After that, the “Your PC needs to restart to install Windows 11” dialog box will open up, so now click on Restart now button.
6. And now, it will show “You’re about to be signed out” on your screen, so click on the Close button.
7. At last, you will see the “Working on updates” screen, so wait for few minutes to get complete. ( Please keep your computer on at this time )
And done! You have successfully upgraded to the latest build.
Some FAQs
How do I manually download Windows 11 Update?
If you want to manually download the update of Windows 11 then go to the Start menu > Settings > Windows Update and then click on Check for updates. If your system is compatible then you will see the download & install button right there.
How do I install Windows 11 installation assistant?
Basically, Windows 11 installation assistant is a portable application, and to install it, just follow these steps:-
1. Download the setup file.
2. Once downloaded, double-click on it.
3. Accept the Software License Terms.
4. Now follow the on-screen instructions.
How do I download Windows 11 using Windows 11 installation assistant?
If you want to download Windows 11 ISO officially then you need the Media creation tool because using installation assistant you can only update your system.
Is there a Windows 11 assistant?
Yes, there is a Windows 11 installation assistant which is absolutely free to use and can be used to update your laptop, computer, or PC to this latest OS.
That’s it for now…
Conclusion
So, that’s how you can easily download Windows 11 assistant tool on your PC and can use it for installation and upgrade purposes. Also, this much faster process for experiencing the new features and UI of this operating system.
And I hope that you have got to know about every required detail of this useful application or tool.
Stay tuned for the latest posts…
Feel free to share your thoughts via comments and also tell us if you know any better sources for Windows 11 Update Assistant Download [ Free Upgrade Now ].
If you liked this post, don’t forget to share…
Like the previous version Windows 11 22H2, 23H2 allows installation using multiple modes. For example, you can use the default Settings app, Update Assistant tool, In-Place upgrade, ISO as bootable media. Once released, the update will be provided simultaneously if your device will meet system requirements. If you are a tech enthusiast and excited to get it as early as it’s available, you can download and install Windows 11 23H2 manually. See: How to install Windows 11 without TPM and Secure Boot.
Windows 11 is already enriched with a lot of features such as redesigned taskbar, improved user interface, centered Start Menu, and visual enhancements. In addition to the visual changes, it brings performance improvements, including faster startup times and improved power efficiency. With Windows 11, Microsoft also introduces compatibility with Android apps, which can be downloaded and run through the dedicated store. Besides, snap Layouts for easier window management, Virtual Desktops, and improved support for touch, pen, and voice input are equally significant.
Here is how to download and install Windows 11 23H2 update –
Using Update Assistant
Update Assistant is a native tool by Microsoft that allows you to upgrade your Windows operating system to the latest version available. With the utility, you can manually initiate the process and upgrade your OS without waiting for the automatic Windows Update to deliver it.
Initially, the tool checks your system’s compatibility with the latest Windows 11 version and starts the upgrading process only if your device matches the requirements. Before you start, it’s important to save any ongoing work and let the update process complete without interruption.
- Visit the official Microsoft website for the Windows Update Assistant tool.
- Once on the webpage, click Download now present under Windows 11 Installation Assistant.
- Double-click on Windows11InstallationAssistant.exe.
- For appearing UAC, click Yes.
- The Update Assistant will check your system for compatibility with Windows 11 23H2.
- If minimum system prerequisites are met, the Update Assistant will prompt you to begin the upgrade process.
Note – In case your system is incompatible, it will show “This PC doesn’t meet the minimum system requirement to install Windows 11“. To get the details, you can use PC Health Check app.
- Follow the on-screen instructions provided by the Update Assistant.
- Download the necessary files and prepare your system for the update.
- During the process, your computer may restart multiple times. If it asks you to restart manually, do it too.
- After the update is finished, your computer will start up with the latest version 23H2.
Check for updates from the Settings app
If you are currently running a genuine and activated version of Windows 11 and your PC meets minimum requirements, you may be eligible for a free upgrade through Windows Update. You will not have to download and install Windows 11 23H2 manually. Check for the availability of the upgrade by going Settings app. steps are as followed –
- Press Windows + I.
- In the Settings page, select Windows Update from left sidebar.
- Move to the right pane and then click on Check for updates button.
- Windows will then start checking for available updates online.
- If updates are found, they will be listed.
- Click Download.
- The downloaded update files usually get installed automatically. If not, you might need to click Install.
- Once the updates are installed, restart your computer to complete the installation.
Try ISO installation (In-Place upgrade)
You can download a Windows 11 ISO file from the official Microsoft website or other trusted sources. Once you have the ISO file, create a bootable USB drive using tools like the Windows USB/DVD Download Tool, Rufus, or the Media Creation Tool provided by Microsoft. After creating the bootable USB drive, you can boot from it to install Windows 11 23H2.
- Visit official Microsoft website.
- Click the drop-down menu present beneath Download Windows 11 Diskk Image (ISO) for x64 devices section. Note: If your device has ARM64 CPU the name will be changed.
- Select Windows 11 (multi-edition ISO for x64 devices).
- Click Download Now button.
- After validating the request, the webpage will ask to select product language.
- Click the drop-down menu and choose your preferred language.
- Hit Confirm.
- Once the webpage generates a download link after reviewing your request, click 64-bit Download.
- System will start downloading ISO file. Since the file is larger than 5GB, it will take time depending on your internet speed.
- After successfully downloading, go to the directory where system saves downloaded files.
- Right-click the ISO file and choose Properties.
- When dedicated wizard turns up where General tab is open, click Change.
- A small pop-up will prompt. Select Windows Explorer and then click OK.
- Now, right-click the ISO file and choose Mount.
- A virtual bootable disc will be created.
- Then Double-click the setup.exe to Install Windows 11 23H2.
- Follow the on-screen instructions of Setup wizard to complete the installation from the ISO file.
Perform clean install
If you prefer to start fresh or have compatibility issues with the upgrade, you can clean install Windows 11 23H2. This involves formatting your system drive and installing Windows 11 from scratch using a bootable USB drive created from the ISO file.
Note – Before you proceed forward, make sure to back up all files like photos, documents, or apps you want to keep from the Windows device you will clean install. During the process, everything will be deleted.
- Navigate to the official Microsoft website.
- Click Download now button located beneath Create Windows 11 Installation Media section.
- Open the mediacreationtool.exe file you downloaded.
- When a UAC asks for your consent, click Yes.
- Once Windows 11 Setup wizard is ready, hit Accept button.
- The next page includes options for selecting language and edition. However, these remain selected by default. You just need to click Next.
- Choose the radio button set before USB flash drive and hit Next button.
- Select the flash drive where you want to write the files. In case of not getting any, click the link that says Refresh drive list and then opt for the desired one.
- Click Next to initiate downloading Windows 11 23H2.
- After the download is complete, click Finish.
Now, your USB drive is ready to serve as bootable media. You clean install Windows 11 23H2 on your device from the installation media you created on the USB flash drive. For that, follow the way –
Clean install Windows 11 23H2
- Plug in the USB to the device on which you want to clean install Windows 11 23H2.
- Restart the machine while holding the shift key. This will boot your PC into Windows Recovery Environment (WinRE).
- Choose to boot from USB drive.
- Once on the Windows Setup page, select your language, time, and keyboard preferences and then click Next.
- Hit Install now button.
- After installation, if the utility asks to activate Windows, choose the option I don’t have a product key. If you are reinstalling the same edition of Windows, it will be automatically activated after signing back into your Microsoft Account.
- Click Next.
- Select the verified Windows edition installed on the PC and then click Next.
- Hit Accept to agree to the Microsoft Software License Terms and then click Next.
- Select Custom: Install Windows only (advanced) as the install type.
- Choose the hard drive on your PC where you want to install Windows and click Next.
- Finally, Windows installation will begin. Please Don’t turn off your PC.
Methods:
Using Update Assistant
Check for updates from Settings app
Try ISO installation (In-Place upgrade)
Perform clean install
That’s all!!
В этой публикации, друзья, рассмотрим, как обновить Windows 11 до последней её версии. Обновить без потери данных на диске С и установленных программ. Это не столь простое дело, как обновление до последней версии Windows 10. Поскольку в случае с Windows 11 имеем официальное и неофициальное использование этой операционной системы. И при последнем необходимо задействовать способы с обходом ограничений. Плюс ко всему, имеем ещё и ограничения в плане официальной поставки дистрибутива Windows для пользователей из РФ и Беларуси. Но, со всеми этими сложностями мы разберёмся.
Итак, версия Windows 11. Узнать её текущую можем с помощью клавиш Win+Pause. Откроются системные характеристики. И в блоке характеристик Windows будет указана версия Windows 11.
Либо можем в системный поиск ввести:
winver
И в окошке сведений получим информацию о версии Windows 11.
Каждый год Windows 11 получает масштабное обновление, повышающее её версию (в формате 21H2, 22H2 и т.д.). Такое обновление привносит в операционную систему новые функциональные возможности, которые могут быть нам интересны. Но более важен другой момент. Через 2 или 3 года (в зависимости от редакции) версия Windows 11 становится неактуальной и перестаёт поддерживаться компанией Microsoft. Ибо таково условие поддержки Windows 11 как продукта с современной политикой жизненного цикла. Подробнее в статьях «Жизненный цикл и обновления Windows 11» и «Как узнать дату окончания поддержки нужной версии Windows 11».
Для возобновления поддержки неподдерживаемой версии Windows 11 её необходимо обновить до последней версии. Сделать это беспрепятственно можно только на компьютерах, которые отвечают системным требованиям Windows 11. Т.е. если вы устанавливали Windows 11 или обновлялись до неё с предыдущих Windows официально. Если ваш компьютер не отвечает системным требованиям Windows 11, и вы установили её или обновились до неё неофициально, то и обновляться до её новых версий вам необходимо также неофициально.
Ну а теперь давайте рассматривать непосредственно способы официального и неофициального обновления до последней версии Windows 11.
Самый простой способ обновиться до последней версии Windows 11 – с помощью её центра обновления. Этот способ только для официального обновления. В настроечном приложении «Параметры» идём в раздел «Центр обновления Windows». Запустится проверка обновлений, либо сами запускаем такую проверку. Если обновление до новой версии доступно для нашего устройства, оно отобразится. И нам просто нужно нажать его кнопку загрузки и установки.
Когда обновление установится в центре обновления, перезагружаем компьютер. И далее у нас уже будет новая версия Windows 11.
Но вместе с простотой этого способа обновления до последней версии Windows 11 имеем его недостатки. Во-первых, наше устройство может не быть в числе первых, для которых обновление будет доступно. Во-вторых, оно может быть вообще недоступно пользователям из РФ и Беларуси из-за блокировки поставки дистрибутива Windows компанией Microsoft.
Способ, доступный нам вне очерёдности нашего устройства на получение обновления до последней версии Windows 11 – с помощью специальной утилиты от Microsoft Windows11 Installation Assistant, она же «Помощник по установке Windows 11».
Скачиваем эту утилиту на сайте Microsoft. Если сайт недоступен, используем VPN для разблокировки доступа. Запускаем утилиту. Кликаем ссылку «Get PC Health Check aрр».
Скачается утилита Microsoft «Проверка работоспособности ПК». Устанавливаем её. Жмём «Проверить сейчас».
И получаем вердикт. Наш компьютер либо соответствует требованиям Windows 11, либо нет. Если соответствует,
возвращаемся в окошко помощника по установке Windows 11 и жмём «Обновить». И далее мы будем обновляться официально.
Если компьютер не соответствует требованиям Windows 11,
закрываем помощник по установке Windows 11. Открываем его свойства – в контекстном меню на его ярлыке жмём «Свойства». Во вкладке «Совместимость» в блоке «Режим совместимости» указываем Windows 7. Жмём «Применить».
И таким образом мы будем обновляться неофициально. Снова запускаем помощник по установке Windows 11. Жмём «Обновить».
Далее действия будут идентичными что для официального, что для неофициального обновления. Соглашаемся с лицензионными условиями.
Ожидаем скачивания и установки обновления.
Перезагружаем компьютер.
По итогу получаем обновлённую версию Windows 11.
Простой и удобный способ, как обновить Windows 11 до последней версии или до инсайдерской ветви на компьютерах, которые не отвечают требованиям операционной системы – бесплатная утилита WinPass11. Детально об этом способе – в статье «WinPass11: как обновить Windows 10 и 11 до актуальной Windows 11 без TPM и прочих требований».
Резервный способ, как обновиться до последней версии Windows 11 – с помощью её установочного образа. Непосредственно процесс обновления идентичен что для официального обновления, что для неофициального. Но будет разниться способ получения установочного образа.
При официальном обновлении можем скачать установочный образ последней версии Windows 11 с сайта Microsoft. Опять же, если сайт недоступен, используем VPN для разблокировки доступа. Скачанный образ двойным кликом открываем для отображения его содержимого в проводнике.
При неофициальном обновлении установочный образ последней версии Windows 11 скачиваем с сайта UUP (Unified Update Platform). На этом сайте указываем тип дистрибутива «Кумулятивные обновления для Windows 10». Выбираем последнюю версию Windows 11. Выбираем язык и скачивание ISO-компилятора. Загружаем этот компилятор по ссылке.
Компилятор являет собой сценарий командной строки. Переносим его в отдельную папку с любым названием (на латинице или в виде цифр). Желательно, чтобы папка была не на диске С. Запускаем компилятор.
Его фишка в том, что он может создавать установочный образ Windows 11 для компьютеров, не отвечающих её системным требованиям. На это указывает предустановленный параметр создания образа «Снять ограничение на установку». Жмём Enter.
Дожидаемся завершения работы компилятора. И получаем в папке ISO-образ установки Windows 11. Двойным кликом подключаем его для отображения в проводнике.
Что при официальном, что при неофициальном обновлении далее действуем одинаково. Запускаем файл setup.exe.
Жмём «Далее» в окне установки Windows 11.
Принимаем лицензионные условия.
Ожидаем проверки доступности обновлений. В окне «Готово к установке» смотрим, чтобы нам были доступны условия обновления с сохранением файлов и приложений. Дело в том, что сохранение приложений может быть недоступно. Так может быть при разных системных глюках или если вы, например, скачали образ с языковой локализацией, отличной от языковой локализации имеющейся у вас Windows 11. И в таком случае мы, соответственно, теряем все установленные и настроенные в системе программы. Если приложения сохраняются, жмём «Установить».
Дожидаемся установки обновления.
Компьютер перезагрузится, и установится последняя версия Windows 11.