Если вы планируете использовать Teams для работы или учебы в Windows 11, вы можете подключиться и совместно работать, скачав и установив Microsoft Teams (рабочая или учебная). Это применимо, если используется любая из следующих учетных записей:
-
Рабочая учетная запись (обычно назначается ИТ-администратором в составе организации с лицензией на использование Teams)
-
Учетная запись учебного заведения (в составе учебного заведения)
Если вы планируете использовать Teams бесплатно или если вы были гостем в организации, вы можете подключиться и совместно работать, скачав и установив другую версию Microsoft Teams (рабочую или учебную) и выполнив вход с учетной записью Майкрософт или гостевой учетной записью, куда было отправлено приглашение.
Разделы справки знать, какую версию Teams я использую?
Существует несколько способов, которые помогут вам определить, какую версию Teams вы используете.
|
Метки |
Microsoft Teams |
Microsoft Teams (рабочая или учебная) |
|---|---|---|
|
Значок панели задач |

|

|
|
Приложения |
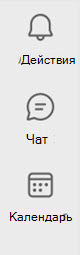
|

|
|
Номер версии |
Номер версии начинается с двух, например 2.4.00.12345. Чтобы проверка, какую версию Teams вы используете, выполните следующие действия:
|
Номер версии начинается с единицы, например 1.4.00.12345. Чтобы проверка, какую версию Teams вы используете, выполните следующие действия:
|
Контактная информация
Для получения дополнительной помощи обратитесь в службу поддержки или задайте вопрос в сообществе Microsoft Teams.
Нужна дополнительная помощь?
Нужны дополнительные параметры?
Изучите преимущества подписки, просмотрите учебные курсы, узнайте, как защитить свое устройство и т. д.
В сообществах можно задавать вопросы и отвечать на них, отправлять отзывы и консультироваться с экспертами разных профилей.
Приветствую друзья! Сегодня мы познакомимся с программой Microsoft Teams — я постараюсь узнать что это, выясним, нужна ли эта программа вообще. Соберу максимум информации и напишу все простыми словами.
Скажу сразу — это нечто большее, чем просто программа..
Microsoft Teams — что это такое?
Значит покопавшись в интернете, выяснил:
Microsoft Teams — корпоративная платформа, включающая в себя чат, встречи, заметки и вложения. Разработана как конкурент Slack.
Microsoft Teams является частью Офиса, поэтому если у вас он установлен, то где-то вы можете заметить и название этой проги.
Прога может быть в Офисе, если у вас корпоративная подписка. Или возможно у вас стоит Офис не обычный, а корпоративная версия (например как Windows — тоже есть корпоративная).
Microsoft Teams на Андроиде?
Да, оказывается есть версия и под Андроид, функции примерно такие же. Как написано в описании приложения в Гугл Плей маркет — приложение является как бы центром командной работы в Офисе, приложение поможет вам выполнять работу в срок, делиться новыми идеями, и успевать еще больше.
Такс, давайте посмотрим список основных возможностей приложения на Андроид:
- Управление проектом своей команды где бы вы не были, используйте функции удаленной отправки и редактирования файлов.
- Общайтесь как будто в Скайпе — с звуком и видео высокой четкости, присоединяйтесь к собраниям где бы вы не были. Ну во-первых высокая четкость зависит все таки от скорости интернета, если медленный интернет, то какая высокая четкость. А во-вторых — думаю что это не очень удобно использовать телефон, чтобы как бы быть на собрании, не очень серьезно как мне кажется.
- Можно создавать личные и групповые чаты, а также специализированные каналы для общения со всей командой. Ну, как мне кажется — и правда удобно.
- Можно использовать какие-то упоминания, чтобы привлечь внимание команды. Как я понимаю — имеется ввиду что-то типа метки? Ну вот например есть проект, и вот где-то вам что-то не понравилось, в каком-то участке проекта — вы там поставили упоминание, что мол незачет, нужно исправить. И команда обратила внимание, и начнет думать как исправлять.
- Присутствует настройка нужных уведомлений, а также функция сохранения важных бесед.
- Есть поиск по чатам, беседам. Удобно, можно в истории найти некую информацию, которая может оказаться важной.
- Присутствуют функции безопасности и соответствия требованиям корпоративного уровня, и все это предлагается в Офисе 365.
У вас может появиться вопрос — что еще за Офис 365? Это специальная версия Офиса — нужно платить каждый год/месяц, доступ к Офису возможен везде, где есть интернет. Лицензия позволяет установить его на 5 ПК, 5 смартфонов.. Дают облако SkyDrive с 25 гигами места, сейчас облако вроде называется OneDrive. В облаке можно хранить документы и давать к ним доступ коллегам. Офис 365 это какая-то версия.. как бы не обычная, а больше ориентирована на интернет, онлайн-работу..
Приложению Microsoft Teams на Андроид требуется платная коммерческая подписка Офис 365 либо бесплатная/пробная версия Microsoft Teams.
Такс, в Плей Маркете всего проголосовало почти сто тысяч человек и они поставили оценку приложению 4.5 из 5:
Теперь давайте посмотрим на то, как выглядит приложение под Андроид — вот как смотрятся беседы:
Вверху видим наличие вкладок. А Design.. это возможно группа, судя по названию, может это группа дизайнеров, и вот можно всем дизайнерам отправить сообщение. Вот тут беседа уже идет с одним человеком или несколькими:
А вот вкладка Files, мы видим тут названия файлов, их размер и дату последнего редактирования:
Все хорошо, но главное чтобы было удобно. Просто.. вот дата, размер, мне кажется мелким слишком шрифтом написано..
Вот поиск нужной инфы в сообщениях, правда только не вижу где само поле поиска:
Раздел Activity, вкладка NOTIFICATIONS — тут отображаются уведомления:
Вот снова картинка, я уже ее показывал, тут просто показано как будет смотреться на большом экране — издалека кажется напоминает социальную сеть:
Выше на картинке это.. вроде пример групповых бесед.
В общем это все — была версия на Андроид. А сейчас посмотрим как выглядит все это на компьютере.
Как выглядит Microsoft Teams на ПК
На компьютере, как мне кажется — намного удобнее. Ни в какое сравнение не идет с телефоном, даже если у него большой экран.
Итак, вот первая картинка — видим что в проге удобно расположены разделы слева, и в каждом разделе есть свои подразделы, следить за работой командой очень удобно:
Вообще что значит команда? Что это за работа? В связи с тем, что это связано с Офисом, то я так понимаю под проектом имеется ввиду какая-то работа команды — например они делают отчеты, может проверяют что-то и потом создают отчеты. И за всеми этими работниками, что они делают, как быстро, за всем этим можно следить в Microsoft Teams. Возможно эту прогу можно использовать и чтобы следить за ходом разработки какой-то программы. Да, обычным домашним юзерам она вряд ли пригодиться, это больше нужно для компаний, организаций.
Прога также может быть в темном оформлении:
Вот еще картинка — если я правильно понимаю, то здесь мы видим.. видеосвязь, и вроде бы получается что могут одновременно общаться сразу четыре человека:
И правда круто и удобно — такое себе виртуальное собрание коллег, и все они могут быть из разных стран, но работать при этом над одним проектом..
Опачки! Нашел картинки на русском, смотрите, как могут выглядеть разделы:
Справа идут беседы, в которых можно не только писать текстовые сообщение, но и отправлять графики:
Может быть таким образом можно отправлять и аудио.. видео.. картинки..
Одним словом — круто!
Нужна ли эта программа, можно ли ее удалить?
Смотрите, это — часть Офиса. Если у вас установлен Офис и при этом присутствует программа Microsoft Teams.. то скорее всего ее удалять не стоит:
- Она не грузит ПК сама по себе.
- Но от наличия ее может зависеть работа некоторых функций Офиса. Удалите — теоретически может что-то перестать работать в Офисе.
- Если вы удалите, то при обновлении Офиса она может появиться вновь.
- Если она вам реально мешает, то стоит спросить у поддержки — можно ли ее удалить, не будут ли потом проблемы с Офисом.
Но если вы уверены, что ее удалить можно, то попробуйте удалить штатными средствами:
- Зажмите Win + R, отроется окошко Выполнить.
- Напишите туда команду appwiz.cpl, нажмите ОК.
- Откроется окно установленного софта.
- Найдите здесь Microsoft Teams, нажмите правой кнопкой — выберите Удалить.
- Появится мастер удаления — следуйте инструкциям, обычно нужно нажимать Далее/Next/Uninstall.
Может быть такое, что для удаления Microsoft Teams нужно будет.. нажать правой кнопкой по Офису, выбрать пункт Изменить. И потом убрать снять галочку с компонента Microsoft Teams, тогда мастер Офиса сам удалит все.
Заключение
Главное выяснили:
- Microsoft Teams — не просто программа, а платформа общения с целой командой работников. А также можно вести диалог с одним человеком или несколькими.
- В Microsoft Teams могут быть группы, например группа дизайнеров, программистов, тестировщиков. И с каждой можно общаться по отдельности, отправляя текстовые сообщения, графики, может еще что-то, а можно и при помощи видеосвязи пообщаться.
- Microsoft Teams входит в Офис 365, но возможно что входит также и в другие версии Офиса.
Очень надеюсь что информация вам помогла. Удачи и добра, до новых встреч!
На главную!
27.06.2019
Discover all about it right away
by Vlad Turiceanu
Passionate about technology, Windows, and everything that has a power button, he spent most of his time developing new skills and learning more about the tech world. Coming… read more
Updated on
- Microsoft Teams plays an important role for all users who want to stay in touch with their office or personal agenda.
- The news that Windows 11 is giving a special place to this beloved cross-platform feature took users by surprise.
- If you’re wondering how you can further access this useful app, well, you’ll find that nothing will be easier than logging in when you need it.
- Microsoft has given it a special place in the new interface, and it will come integrated by default alongside other programs.
Instead of continuing with the development of Windows 10, Microsoft has decided on a new operating system – Windows 11, which will be released sometime towards the end of this year.
The best news for all users is that they won’t have to pay anything extra, they just have to be careful that their PCs meet the minimum requirements.
But even that can be easily checked because Microsoft is ready with anything and has provided the proper tool to see if your PC is Windows 11 ready.
Windows 11 should be much faster than its predecessor and involves much more practical innovations.
As communication is the key to success, then you should know that Microsoft Teams will become very visible on the new OS, which can only make fans happy.
This communication platform, which allows online meetings and offers chat functionality, will be integrated directly into this system, as opposed to Skype, which will only become accessible in the Microsoft Store.
If you’re wondering how you’ll be able to access Teams after the launch of the new OS, things are easier than you thought.
How we test, review and rate?
We have worked for the past 6 months on building a new review system on how we produce content. Using it, we have subsequently redone most of our articles to provide actual hands-on expertise on the guides we made.
For more details you can read how we test, review, and rate at WindowsReport.
How can I use Microsoft Teams on my Windows 11 PC?
With Windows 11, the last remnants of the live icons in the Start menu that we’re all so used to will now disappear.
Users are now offered to place the icons of the apps they use most frequently or want to access most quickly in the new Start menu.
And the big change, both visually and functionally, will revolutionize the routine of decades past: the Start menu will move to the center of the screen, and the programs and documents used frequently will be displayed.
But what we’re interested in today is the Microsoft Teams button that comes integrated directly into the Taskbar, which is a big change for users.
From here, you can start chatting or calls just one click away and share documents, texts, or images as before.

Here, users will be allowed to turn off the microphone or launch presentations. The new interface comes with a Meet button in the top left where you can create a video call or invite other users.
A big plus is that other users will be able to join the meeting without needing a Microsoft account or whether they are using a PC, Android, or iOS device.
It’s also worth mentioning that the new Teams platform also supports sending SMS messages to Android or iOS.
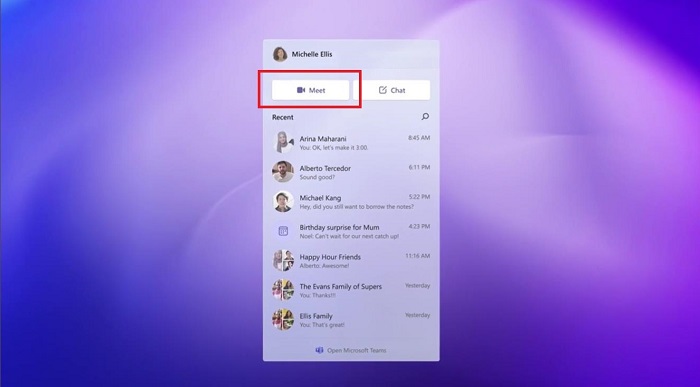
Thus, the Meet Now feature of what will already be the former Windows 10 is replaced by the Chat app, which you can easily find pinned to the taskbar by default.
The new cross-platform also comes with another benefit: it will consume half as much memory as the current form that users are successfully using anyway, which is just another big plus.
Another feature worth mentioning for wishers is that the app will allow for multiple accounts and the ability to scale quickly for customers who need it. Businesses can use this, sign up for Teams Exploratory, and try out the premium features for free.
As already mentioned in the intro, it looks like this new vision of Chat will replace the veteran Skype as an OS-integrated messaging client.
For more details regarding how to download Windows 11, be sure to check out our comprehensive guide to make the transition easier.
Also, for a holistic overview of this new operating system leading up to its official launch and beyond, keep in touch with us for all the latest news.
Don’t forget that you can download and run the PC Health Check provided by Microsoft to see if your PC is ready for Windows 11.
Please access the comments section below if you have more suggestions or other questions about Microsoft Teams as an integrated part of the new Windows 11 OS.

2020 год во всей красе продемонстрировал миру жизнеспособность технологий, позволяющих пользователям взаимодействовать на расстоянии. Речь идёт о целом семействе программ, позволяющих организовать видеоконференции в удалённом формате. Если раньше многие пользователи знали только Skype, то во времена пандемии стали популярны такие приложения как Zoom, Microsoft Teams и многие другие. Если вы хотите разобраться в том, как пользоваться Microsoft teams, наше руководство должно будет вам в этом помочь.
Майкрософт Тимс предоставляет зарегистрированным пользователям организовывать совместную работу над общими документами, разбить общую работу компании на отдельные проекты и таким образом делить потоки информации, назначать различных исполнителей на разные обозначенные задачи. Но, чтобы этому научиться, сперва познакомиться с интерфейсом и узнать, как пользоваться Microsoft Teams.
Актуальность программ для конференций
Поскольку программа MS Teams набирает популярность во время пандемии коронавируса, то теперь в Интернете полно запросов с просьбами помощи в освоении данной программы. Наша статья поможет вам коротко пробежаться по пунктам меню программы, понять принцип взаимодействия членов команды, а дальше пользователь уже начёт самостоятельно детально разбираться, как работать в программе, чтобы его работа продуктивной и приятной. В общем, как и в любом приложении понимание, как пользоваться Microsoft Teams, приходит с опытом.
Программа объединяет под своим интерфейсом пользователей лицензионной версии Office 365. Для решения задач небольшой компании достаточно использования базовой версии, которая предоставляется совершенно бесплатно.
Зарегистрироваться в Microsoft Teams можно на официальном сайте приложения, учётная запись в системе привязывается к учётной записи в Microsoft. После регистрации целесообразно установить приложение на свой ПК или мобильное устройство либо использовать веб-версию приложения. Загрузить дистрибутивы можно:
- На нашем сайте
- В магазинах пользователей мобильных устройств: AppStore и Google Play
Предвкушая вопрос «как подключиться к microsoft teams», напомню, что для начала нужно зарегистрироваться в системе, загрузить на компьютер десктопное приложение либо открыть страницу авторизации на официальном сайте. Для входа в систему – в любой версии приложения – вводится логин (адрес электронной почты) (1) и нажать на кнопку «Вход» (2):
Затем нужно авторизоваться в учётной записи Майкрософт (1) => (2):
Для налаживании процесса взаимодействия с членами команды администратор организации в MS Teams должен пригласить в свою команду своих коллег. Это могут быть зарегистрированные пользователи Тимса и гости, которым регистрация не нужна, но они могут участвовать в решении каких-то задач группы с ограниченным функционалом – как приглашённый участник видеоконференции.
Для «вербовки» команды нужно кликнуть мышью на гиперссылку «Пригласить коллег»:
У администратора группы есть три способа «вербовки»:
- Скопировать ссылку группы и переслать её любым способом отдельным людям (1),
- Поголовная рассылка приглашения всем контактам из адресной книги Microsoft или Google,
- Выборочная отсылка письма-приглашения конкретному почтовому контакту.
Можно добавлять людей вручную, нажав на иконку «Добавить людей»:
В указанное поле нужно ввести электронный адрес контакта (зарегистрированного пользователя в MS Teams либо человека со стороны) (1) и на «Добавить» (2):
При этом указанный контакт получить по электронной почте письмо-приглашение:
Для присоединения к команде нужно нажать на кнопку «Присоединиться к Teams».
Администратор может посмотреть список членов своей команды, для этого необходимо нажать на букву «i» в правом верхнем углу окна программы:
Точно такое же приглашение приходит участникам группы, если администратор инициирует видеоконференцию.
Работая в приложении Microsoft Teams, нетрудно заметить, что разработчики учли все потребности пользователя при использовании чата.
Здесь пользователь программы может:
- Делать закладки для использования различных приложений (1),
- Позвонить другому пользователю с использованием видео (2),
- Сделать голосовой звонок пользователю (3),
- Запустить демонстрацию своего экрана (4),
- Добавлять в чат других собеседников (5).
В разделе «Команды» (1) организатор имеет возможность создавать команды (2), добавив туда участников в разрезе различных каналов (3). Канал – это что-то вроде отдельного проекта с различным составом участников:
Ещё один пункт меню – «Собрания» (1). Здесь можно как интерактивно организовать конференцию (2), так и запланировать время её проведения в будущем (3):
Все загруженные во время общения в чатах или видеконференциях файлы можно отыскать в разделе «Файлы» (1). Рабочая область отобразит списки как завершённых, так и текущих закачек. Кнопка «Открыть папку со скачанными файлами» (2) даст пользователю возможность быстро открыть системную папку «Загрузки». Также в этом разделе можно быстро перейти в облачное хранилище OneDrive (3). Это возможность использовать нужные файлы при входе с другого устройства.
Раздел «Приложения» (1) хранит полный список приложений, доступных к использованию. А если перейти в пункт меню с тремя точками (2), то там будут отображены последние приложения (3), которые использовались в процессе работы.
Важно! и всё-таки начинать работу в программе необходимо с настройки своего профиля в MS Teams, так как это «лицо» администратора группы. Для настройки профиля необходимо кликнуть мышью на иконку человечка в правом верхнем углу.
Заключение
Подводя итог краткому обзору интерфейса и функционала программы MS Teams, хочется заметить, что это очень удобная и гибкая программа, с которой легко «подружиться». Обычно базовой версии приложения бывает достаточно для взаимодействия небольших состав и небольших проектов, но ничего не мешает пользователю и расширить функциональные возможности приложения. Надеюсь, что данная статья была вам полезна и теперь вы знаете, как пользоваться Microsoft Teams.
Время на прочтение
2 мин
Количество просмотров 57K
Мы понимаем, что малый и средний бизнес не может позволить себе не быть постоянно на связи. Мы знаем, что вам необходимо продолжать обслуживать своих существующих клиентов, развивать бизнес, встречаться с сотрудниками и делать все возможное для того, чтобы ваша компания продолжала работать. Поэтому мы делаем Microsoft Teams доступнее, давая возможность организациям, у которых нет Office 365, воспользоваться им.
За подробностями заглядывайте под кат.
Что такое Microsoft Teams?
Microsoft Teams — это платформа для командной работы, позволяющая предприятиям малого и среднего бизнеса удаленно выполнять многие важные бизнес-задачи. С помощью Microsoft Teams вы можете общаться в чате, проводить видеоконференции, совместно работать с другими сотрудниками, а также с клиентами, поставщиками и партнерами. Приложения Microsoft Office встроены прямо в Microsoft Teams, поэтому вы можете использовать и делиться файлами, созданными в Word, Excel, PowerPoint и Outlook, не выходя из системы. Недавно мы делились советами о том, как начать удаленно работать с Teams.
Как воспользоваться Microsoft Teams?
Microsoft Teams является частью Office 365. Если ваша организация лицензирована для Office 365, вам уже доступен этот инструмент, и вы можете войти в систему здесь.
Даже если у вас нет Office 365, мы хотим предоставить вам доступ к Microsoft Teams в эти непростые времена. Вот несколько простых способов получить программный продукт Microsoft Teams для вашей компании прямо сейчас – даже если у вас нет Office 365.
Опции для предприятий малого и среднего бизнеса:
- Если вы являетесь новым или существующим пользователем Microsoft, у которого в настоящее время нет лицензий, включающих лицензии Microsoft Teams (например, Exchange Online или Office 365 Business), вы можете обратиться к вашему партнеру для получения бесплатной шестимесячной версии. Если у вас еще нет партнера, вы можете выбрать его, перейдя по ссылке или обратиться к нам за консультацией, написав запрос на remoteworkru@microsoft.com.
- Если у вашей организации уже создана учетная запись в управляемом домене Azure Active Directory (AAD), пользователи могут воспользоваться Teams Exploratory и сами начать пробное использование Microsoft Teams. Администраторы могут включать и отключать эту функцию для пользователей в организации.
В то время как многие из нас переходят на удаленную работу, мы надеемся, что Microsoft Teams поможет вам продолжать развитие бизнеса. После того, как вы начнете работать, ознакомьтесь с полезными советами, историями клиентов и информативными статьями, созданными помочь адаптироваться к удаленной работе. Мы считаем себя обязанными помочь всем нашим клиентам поддерживать работу их бизнеса в это непростое время.
 .
. .
.





























