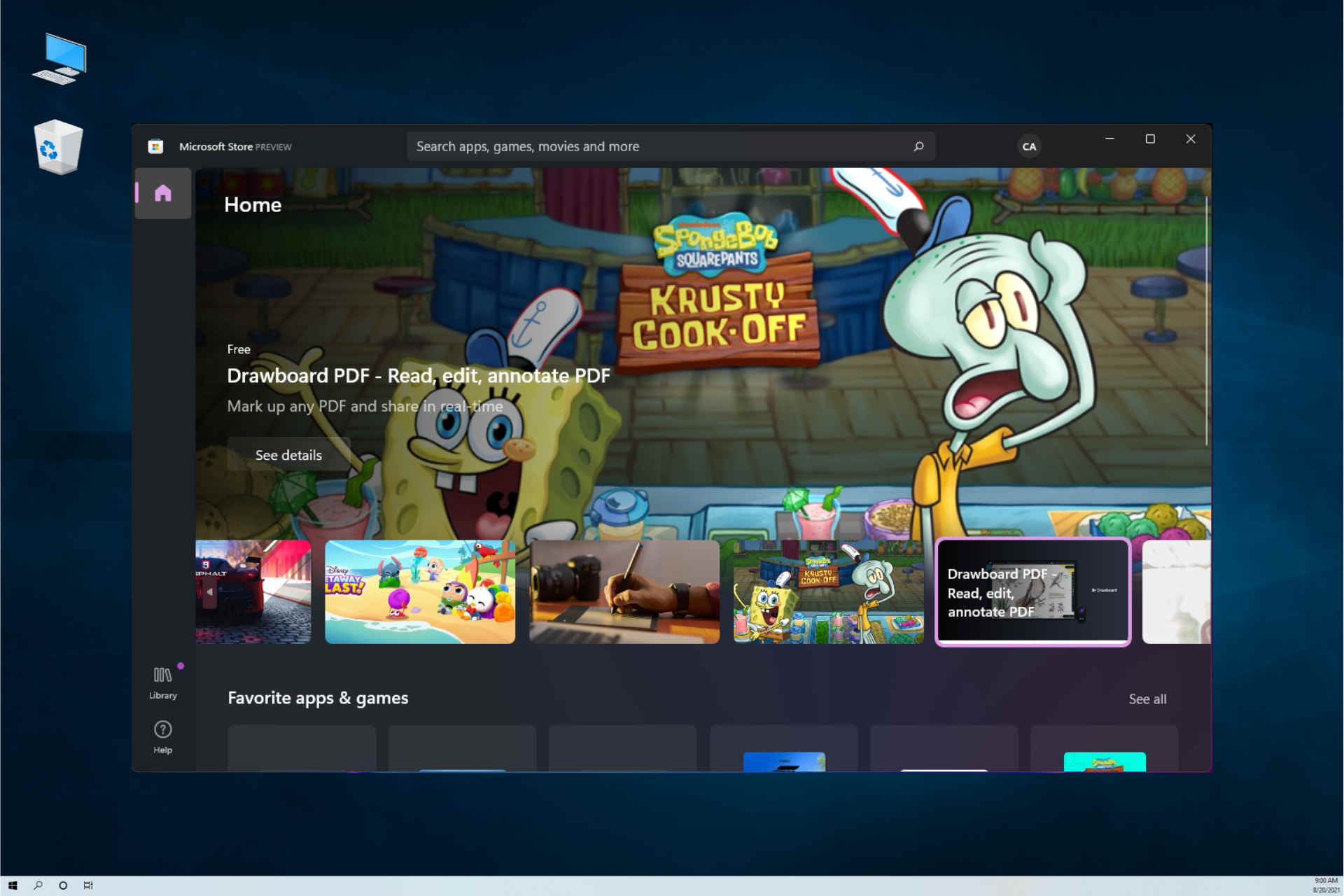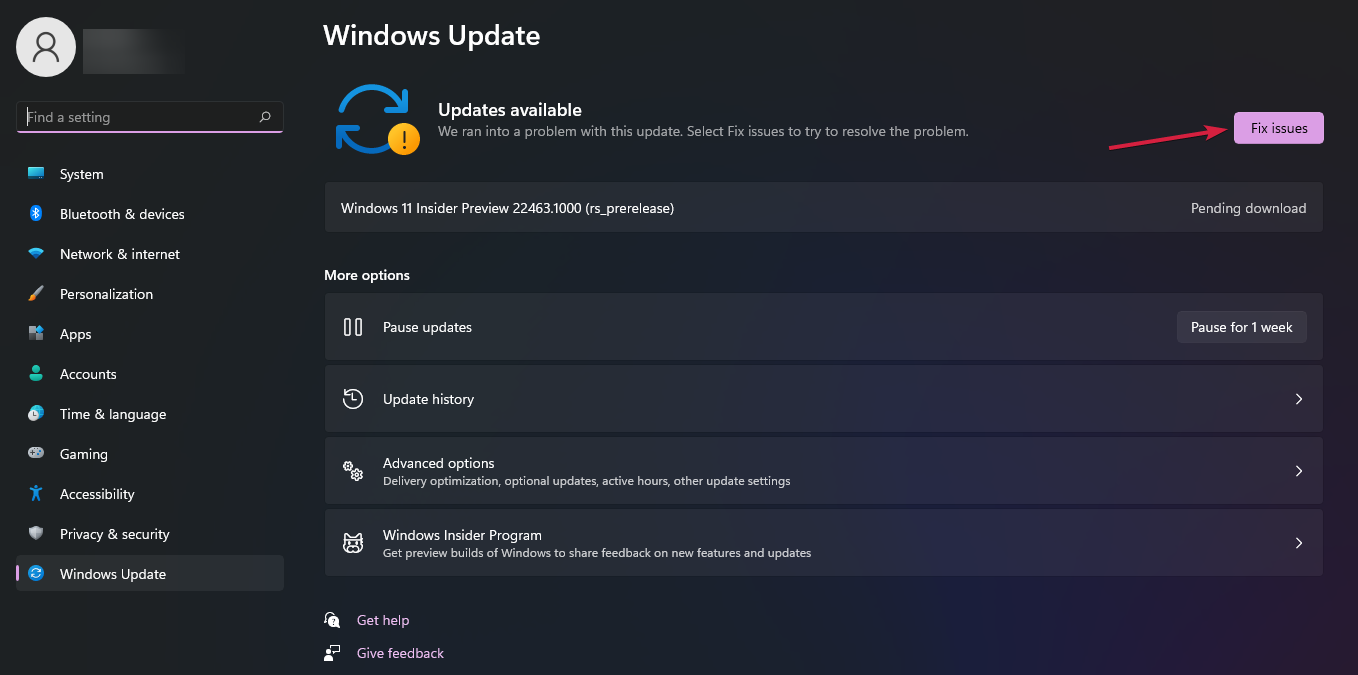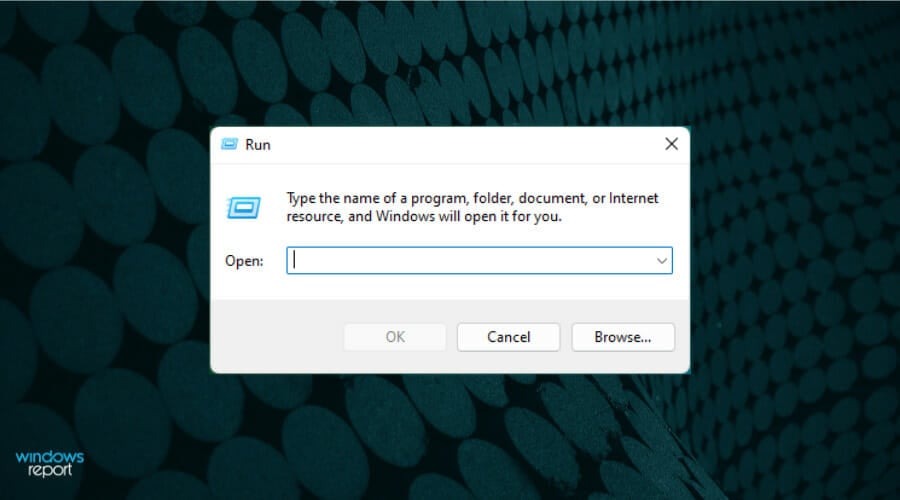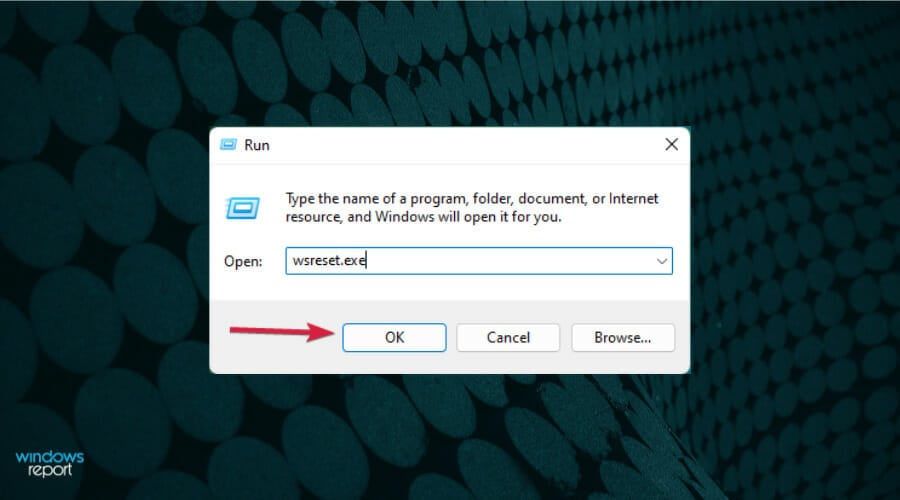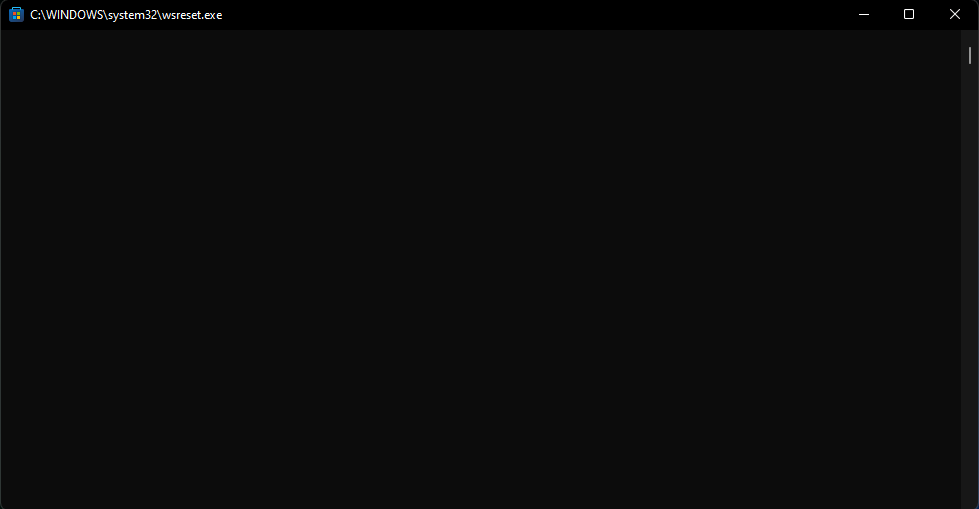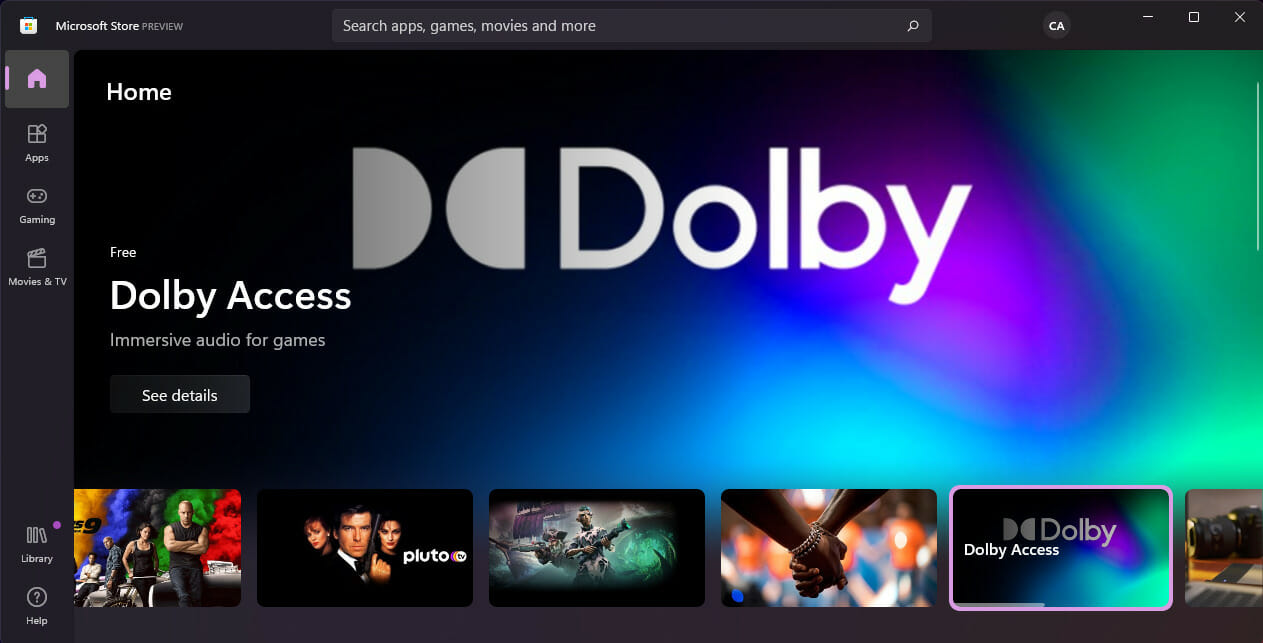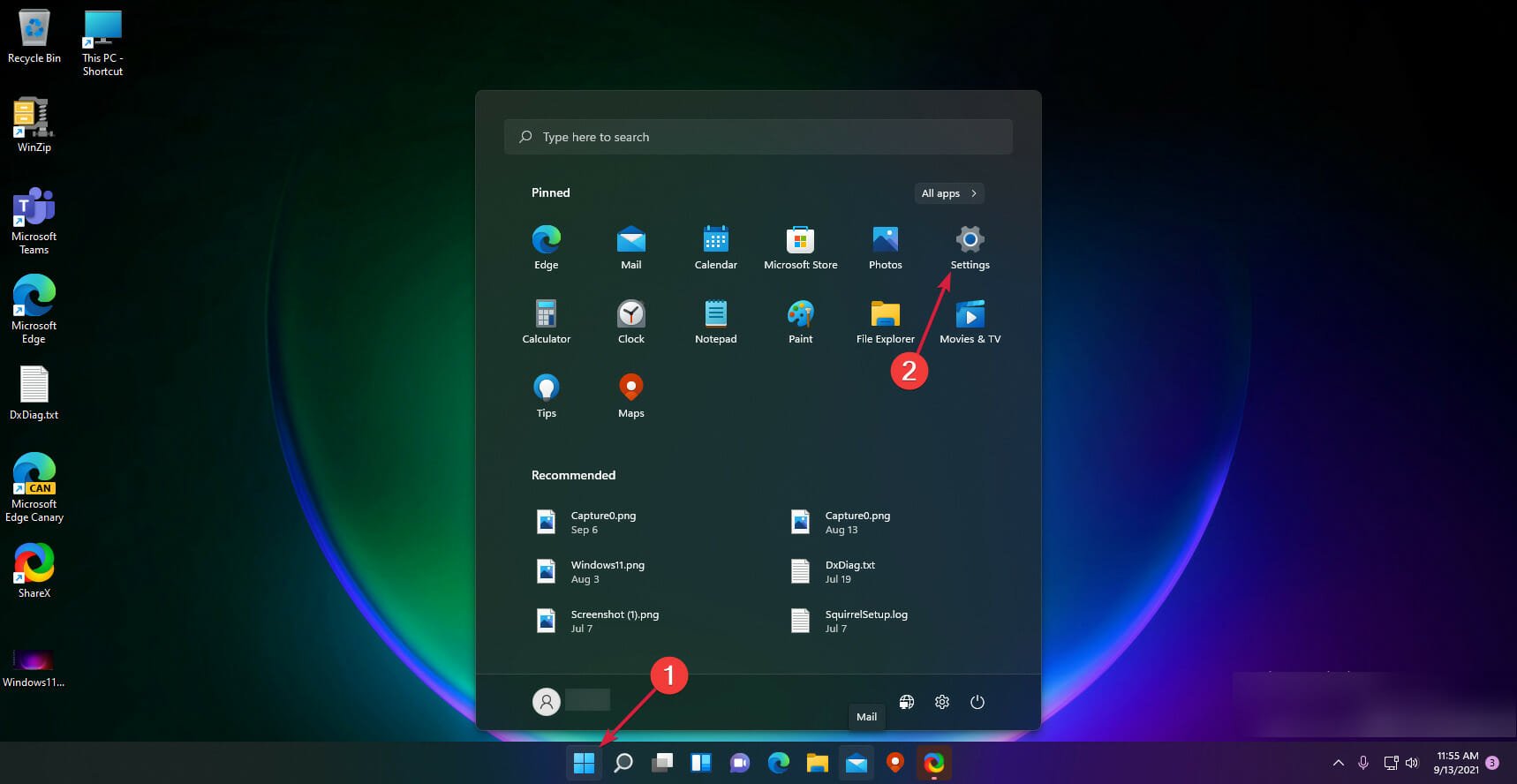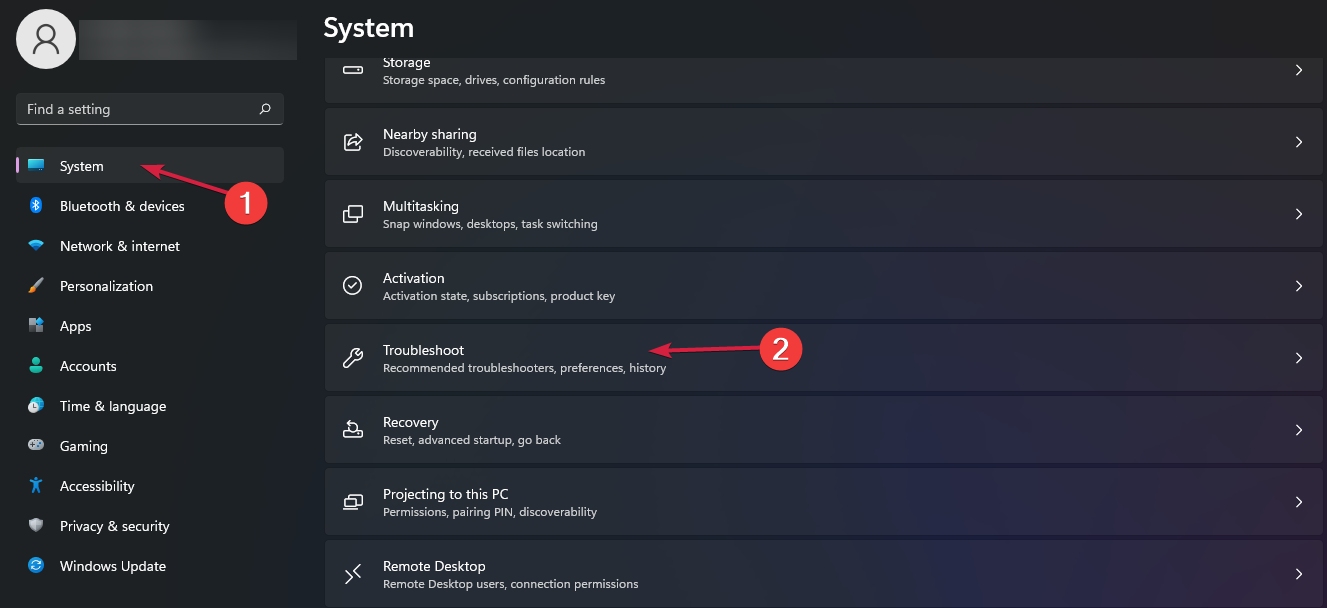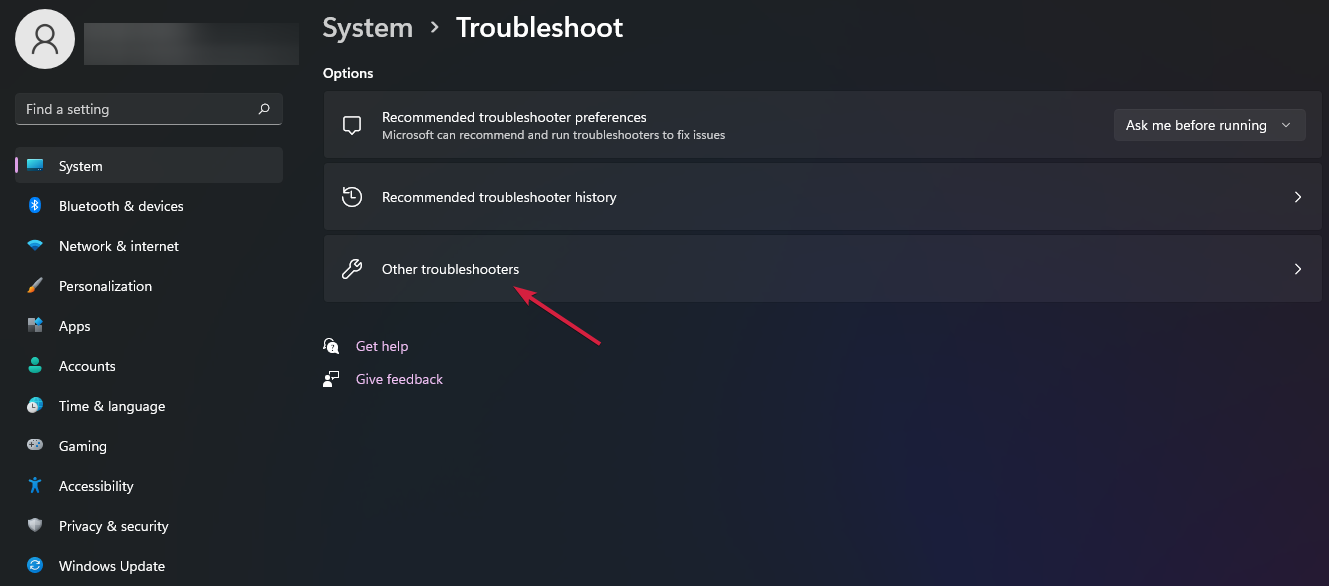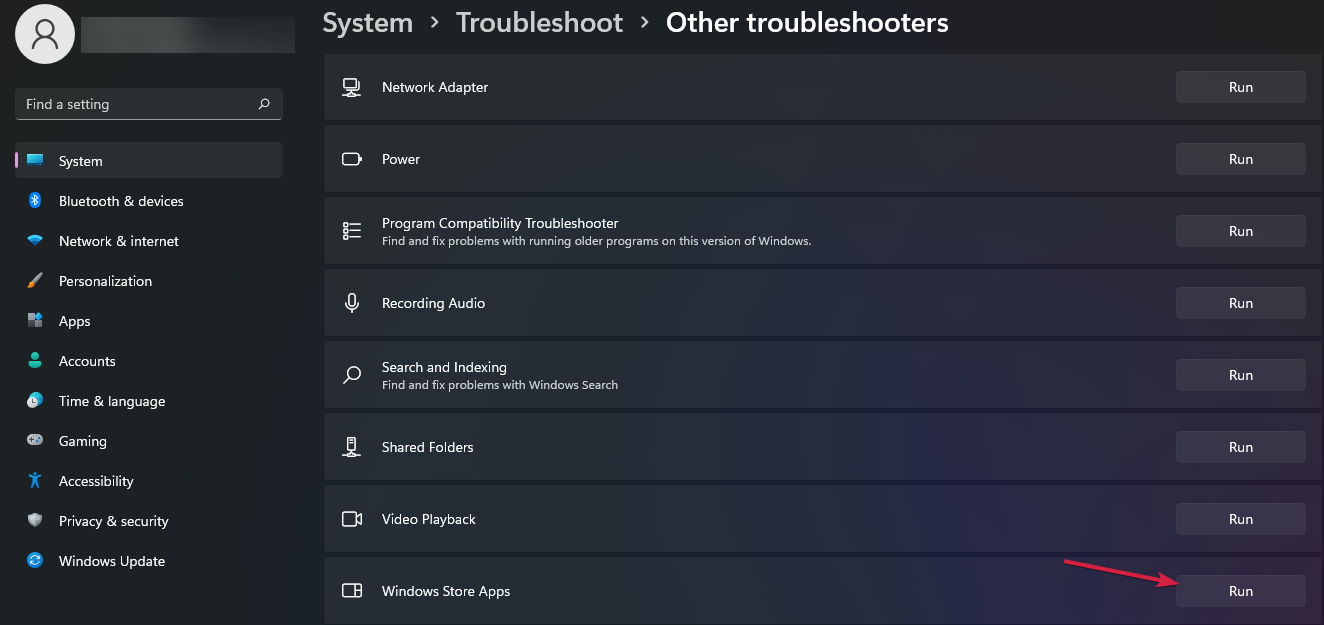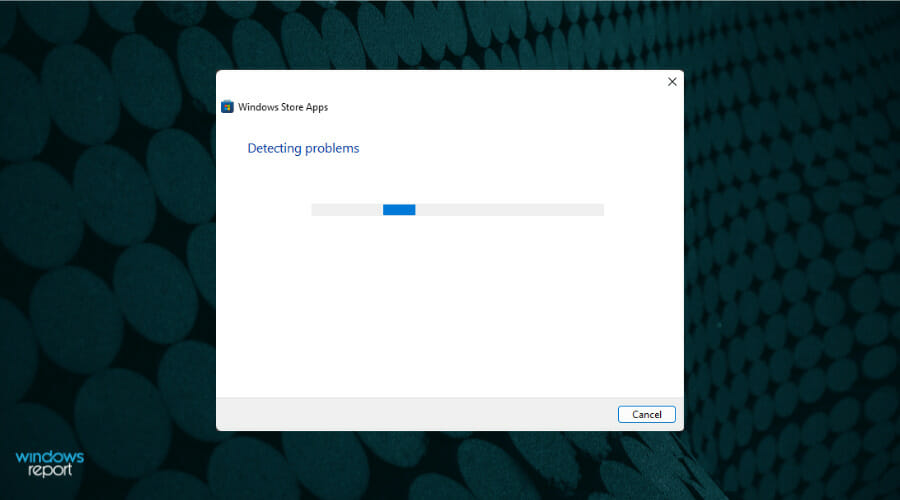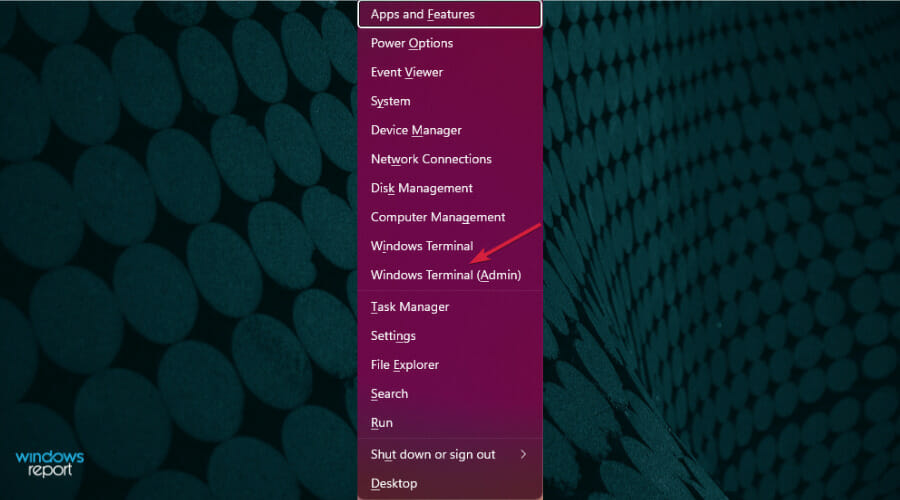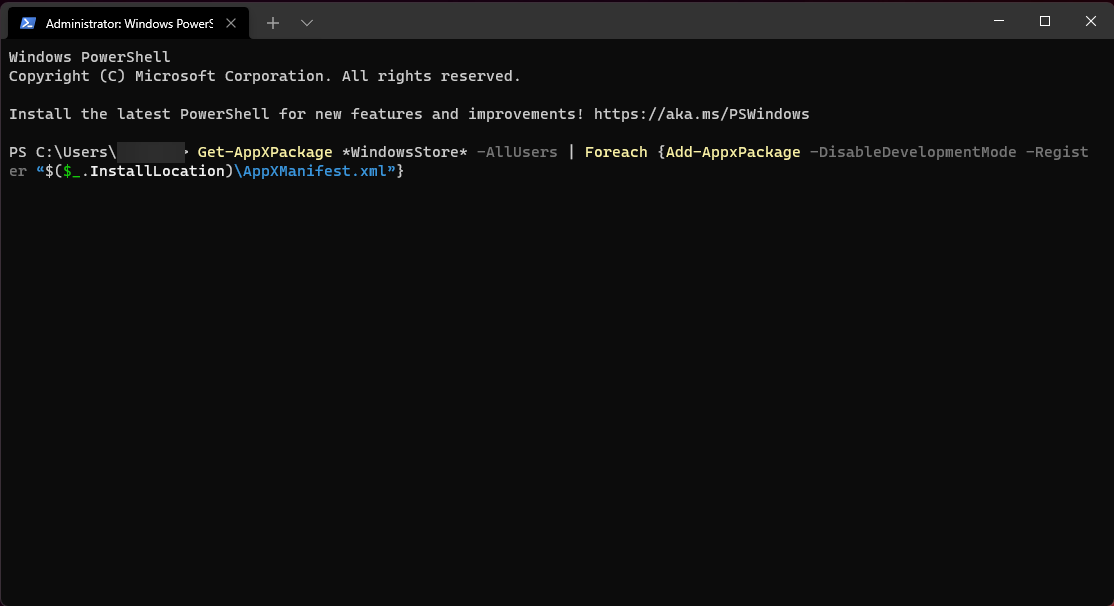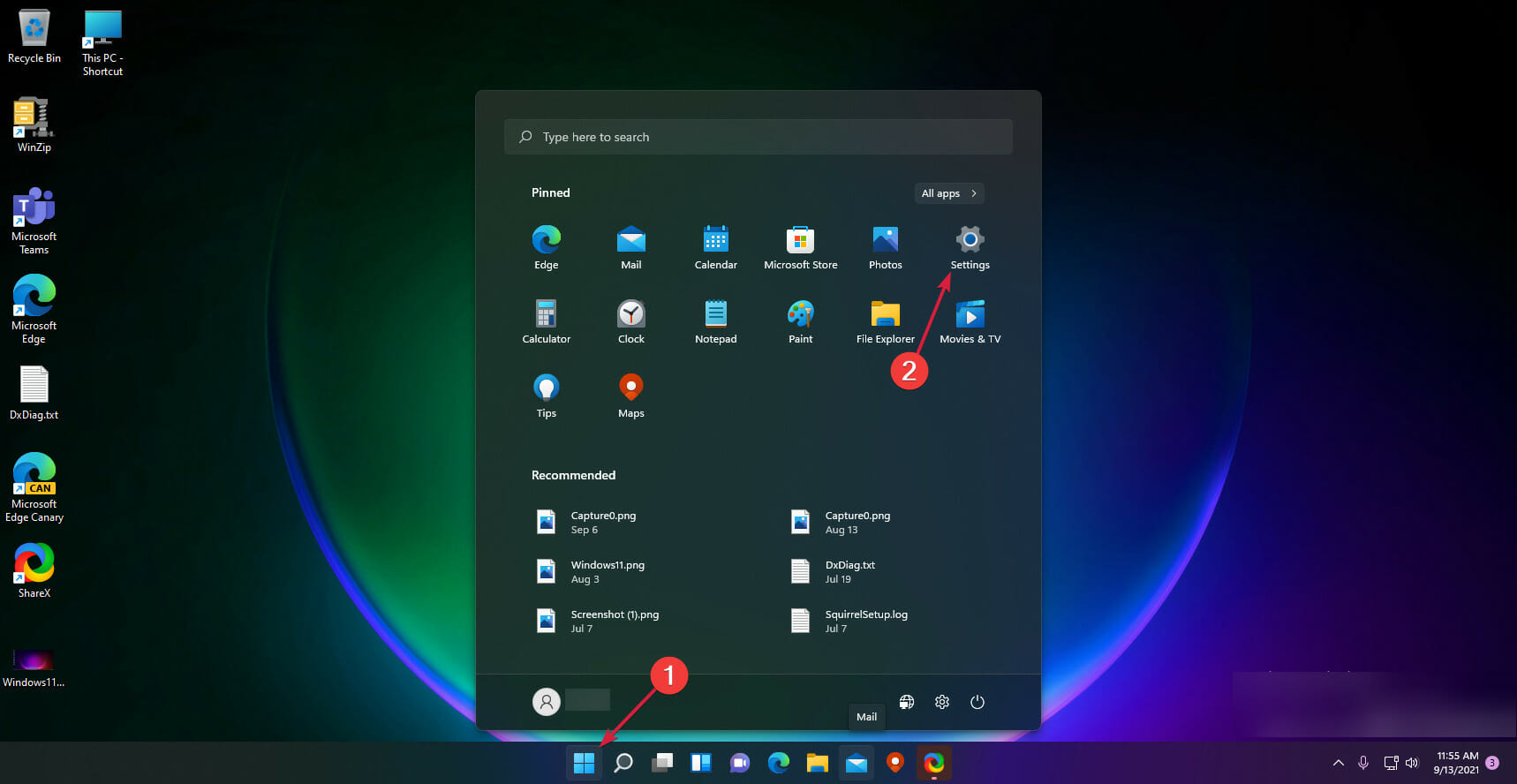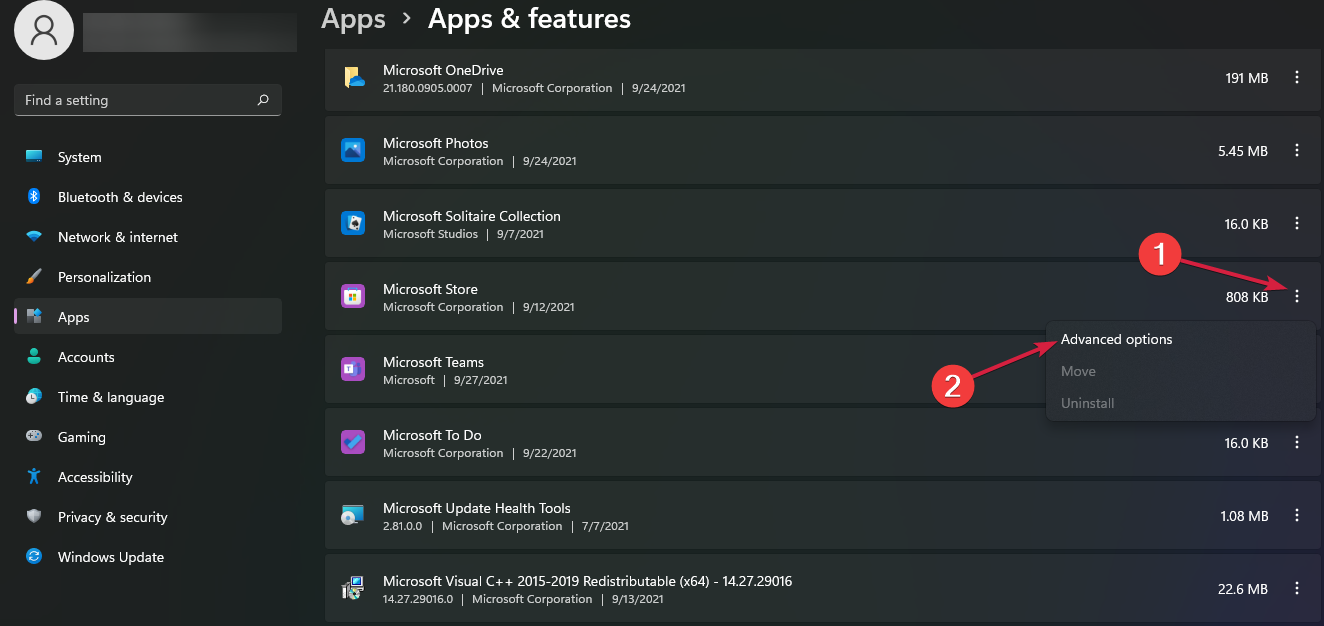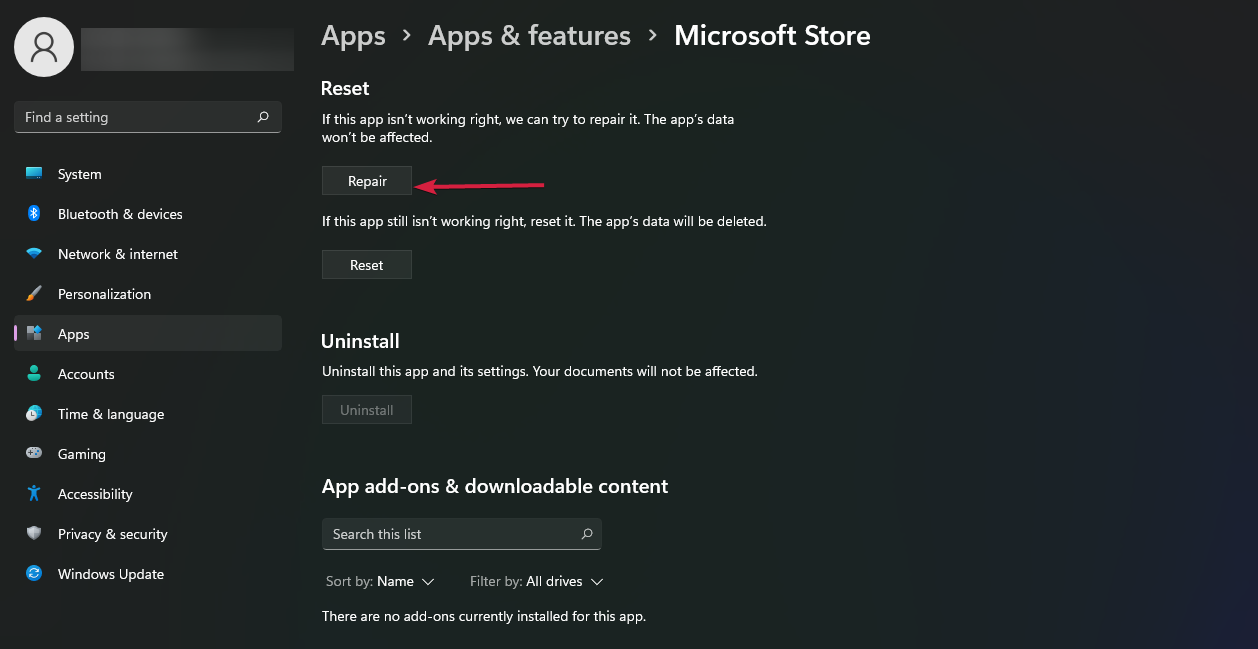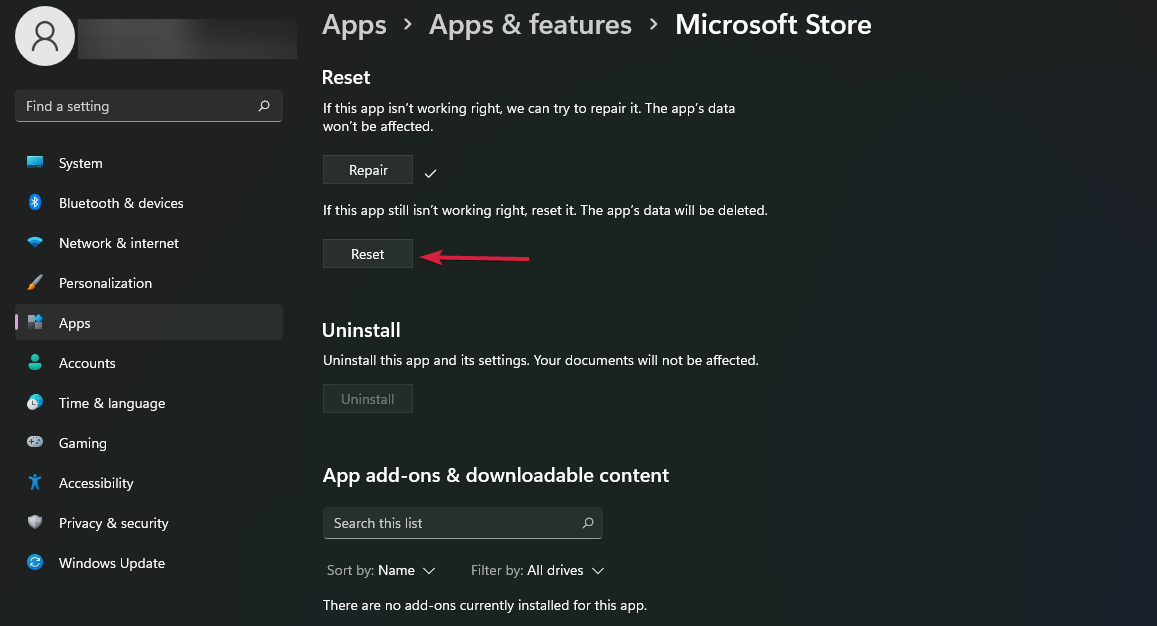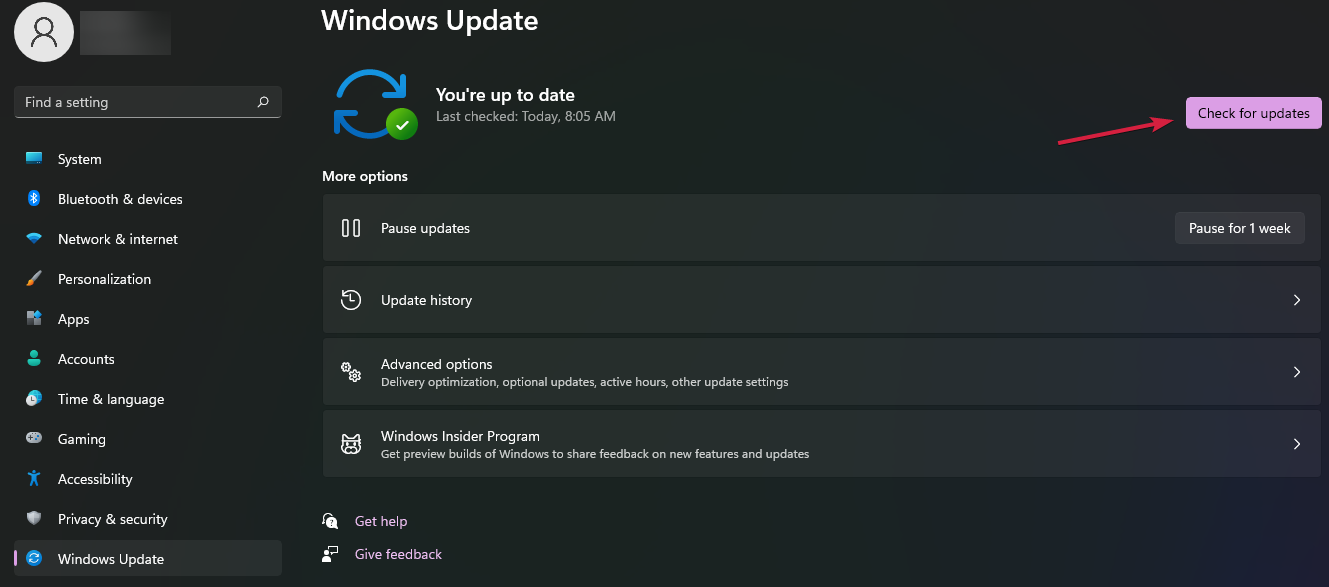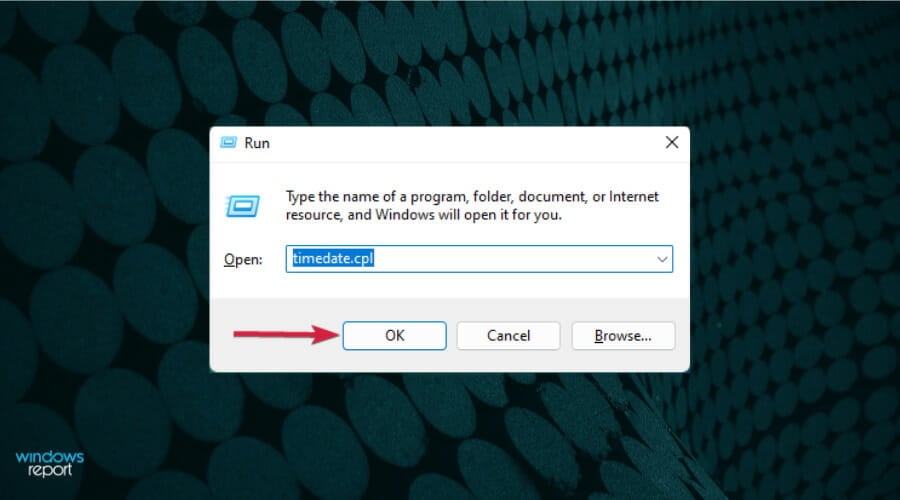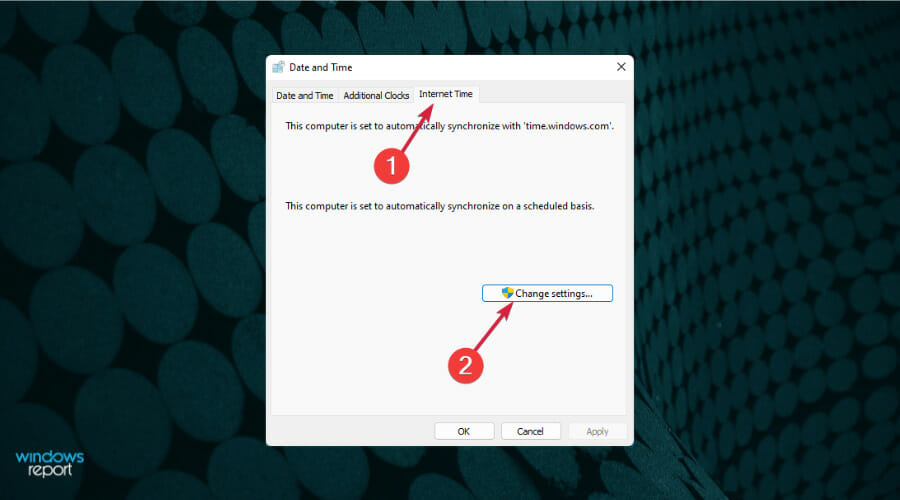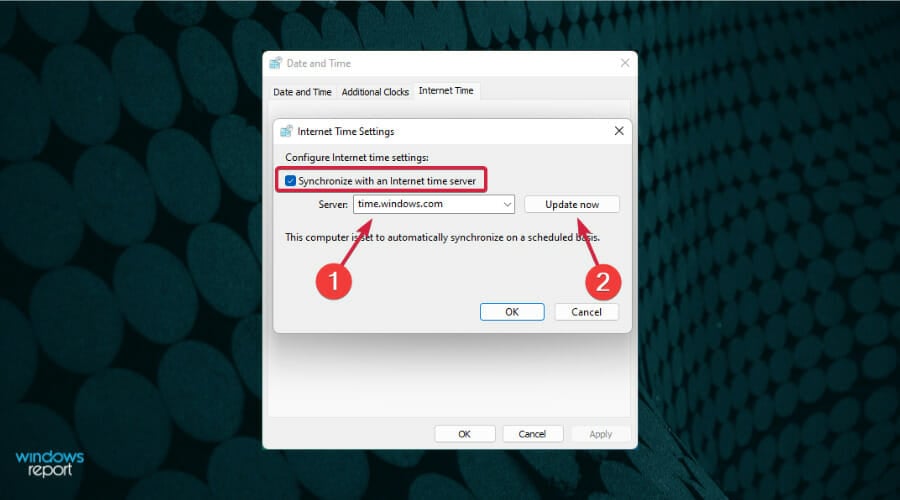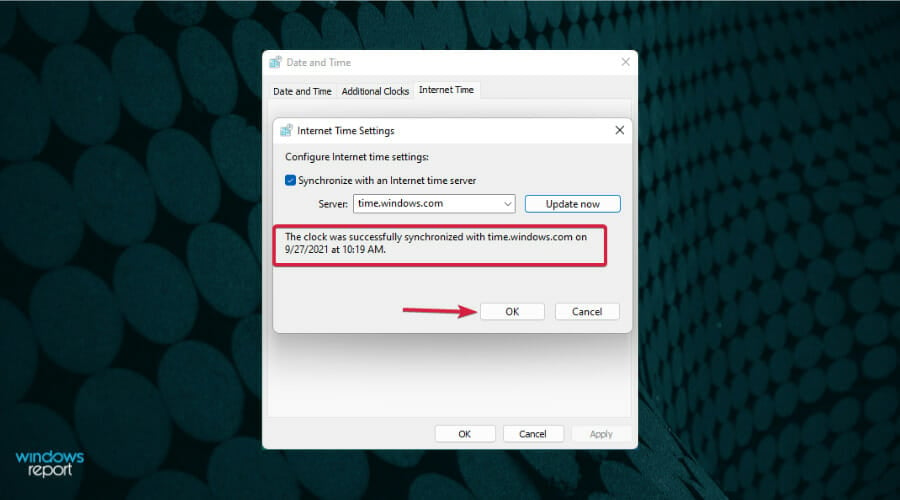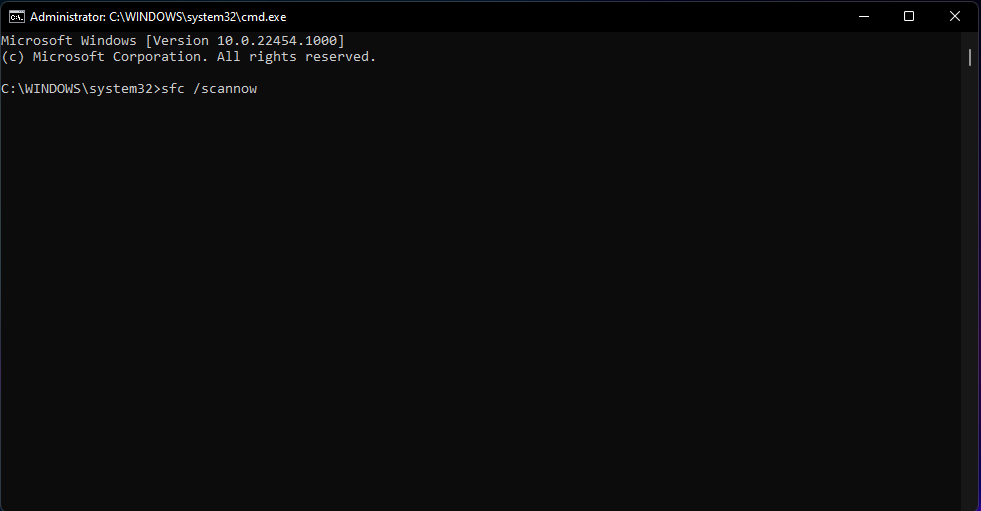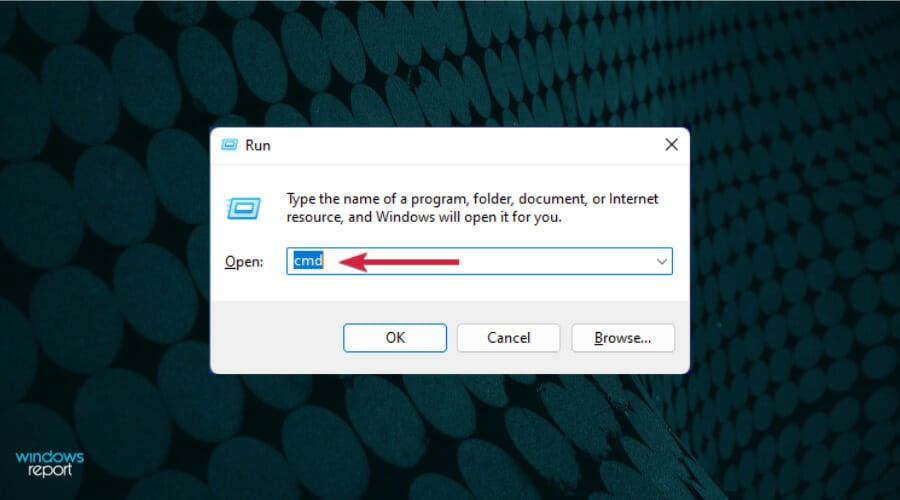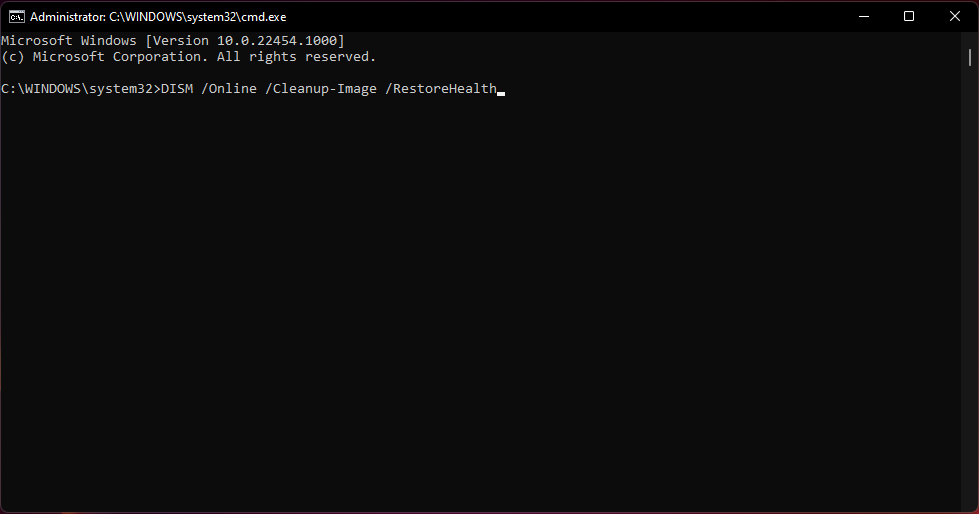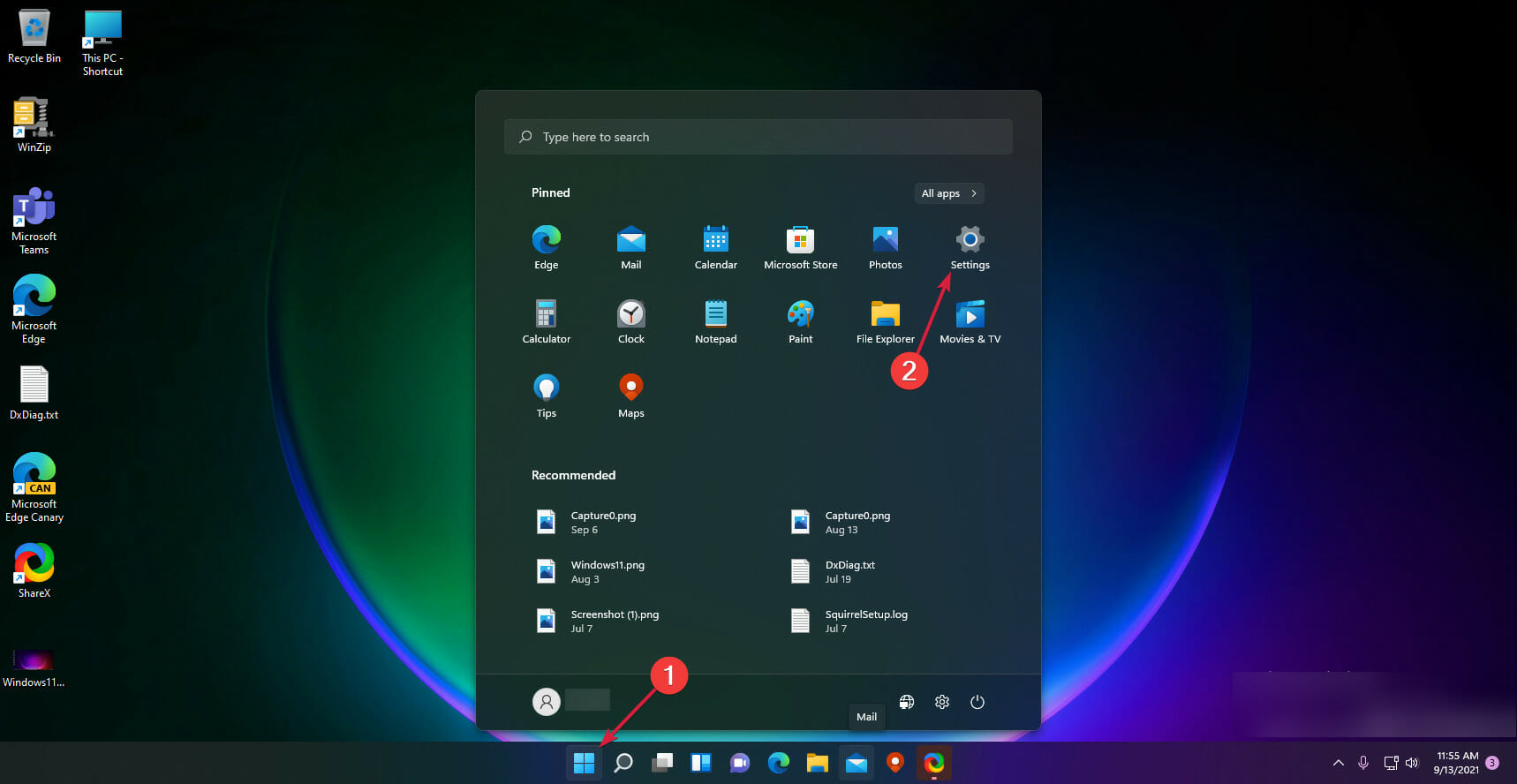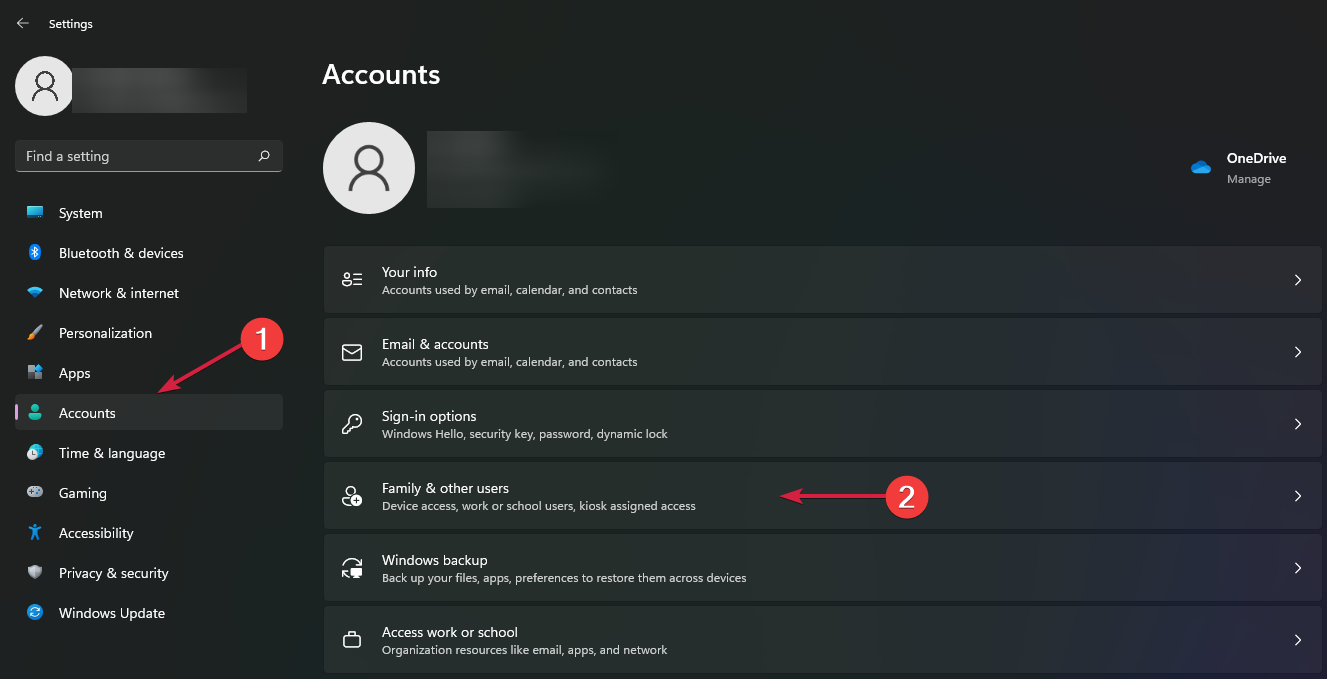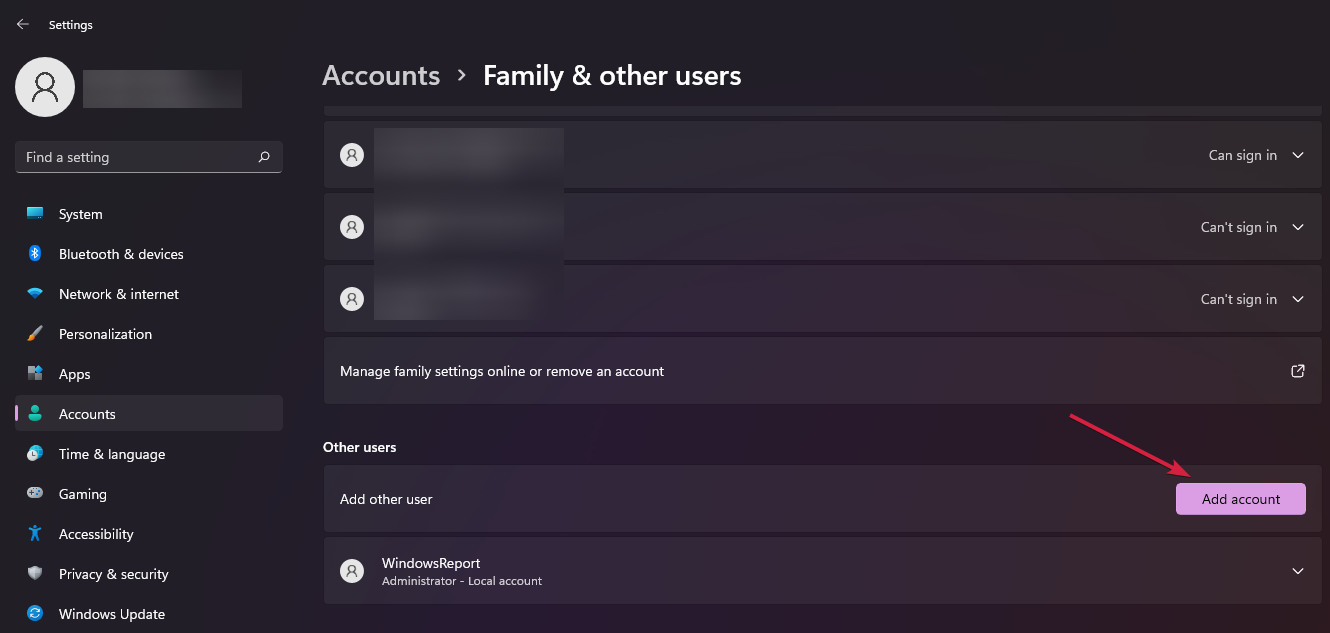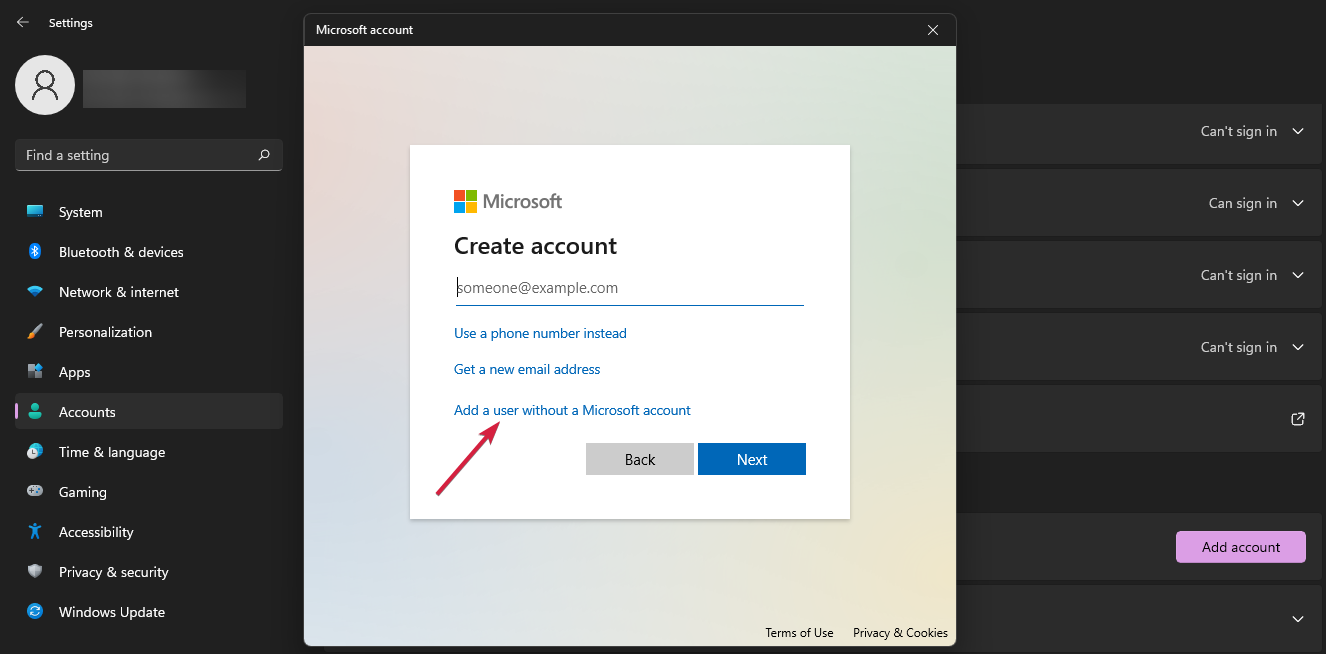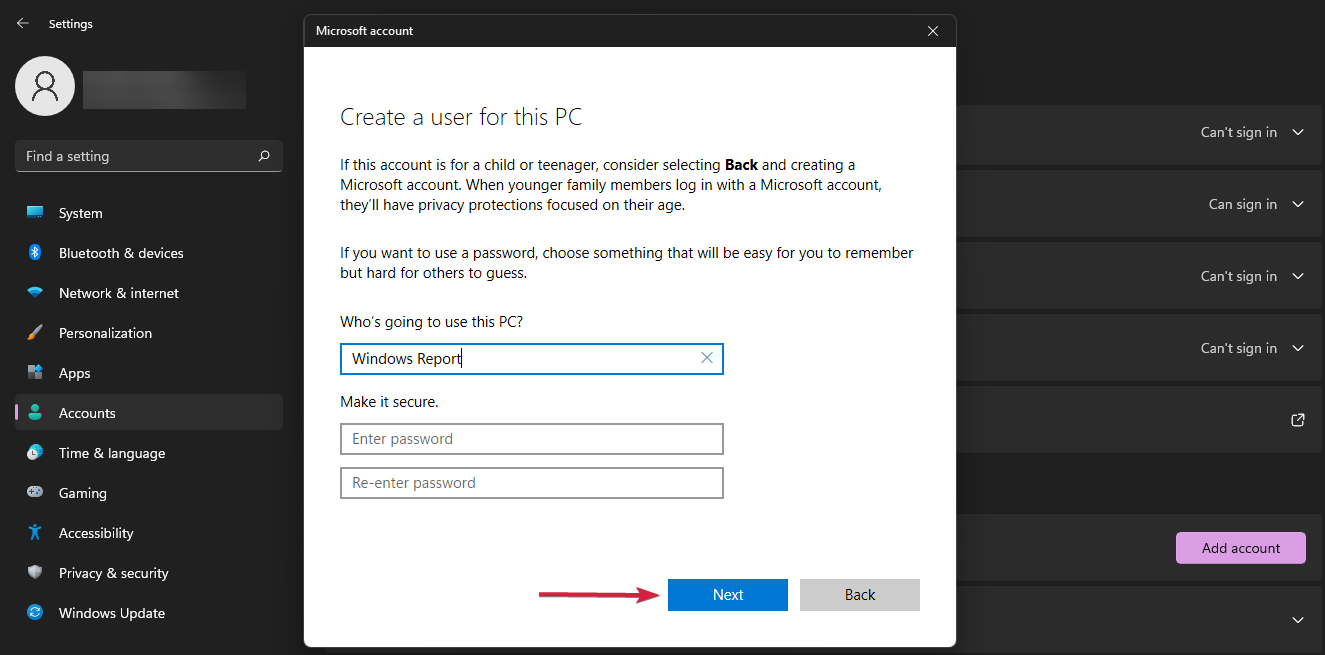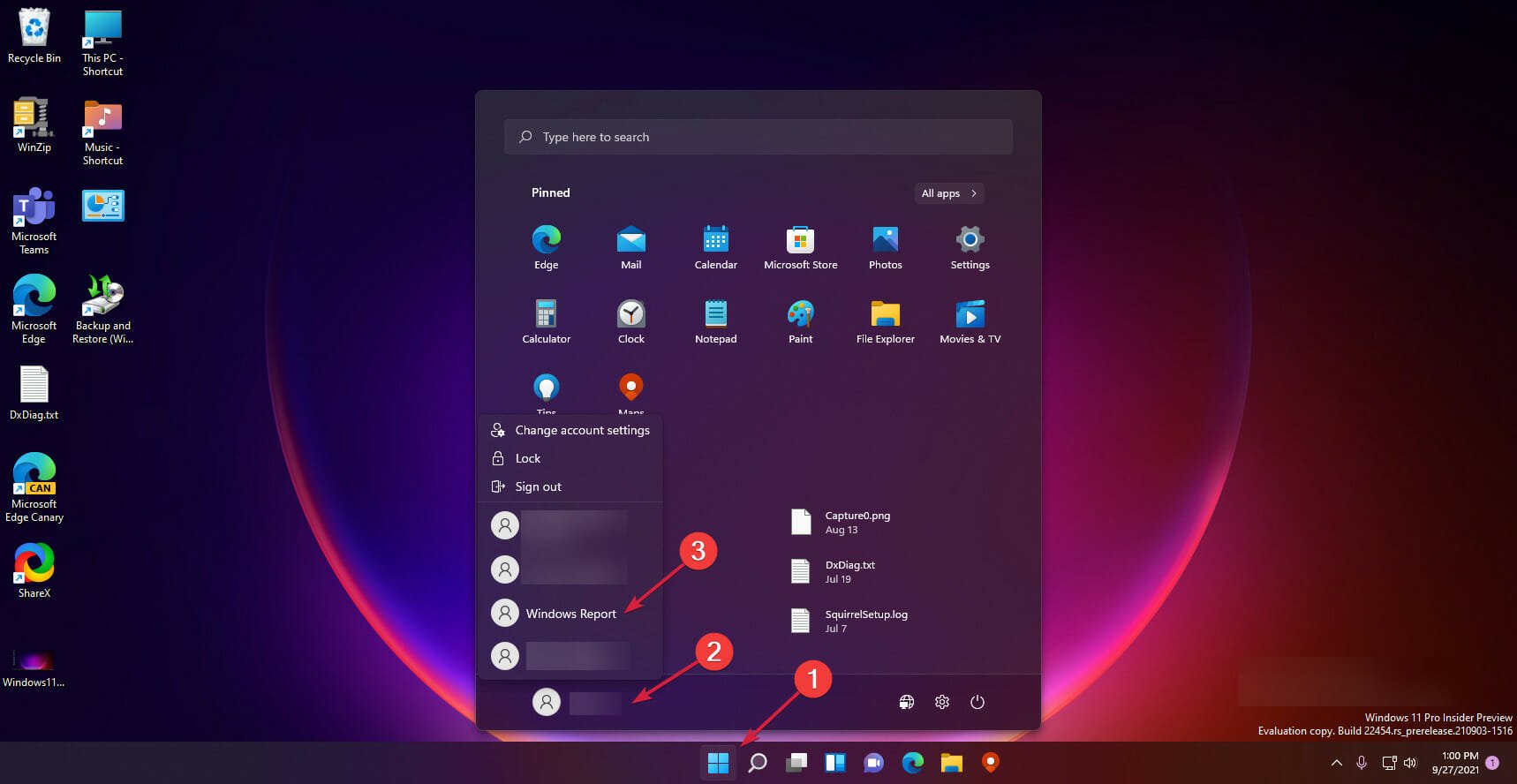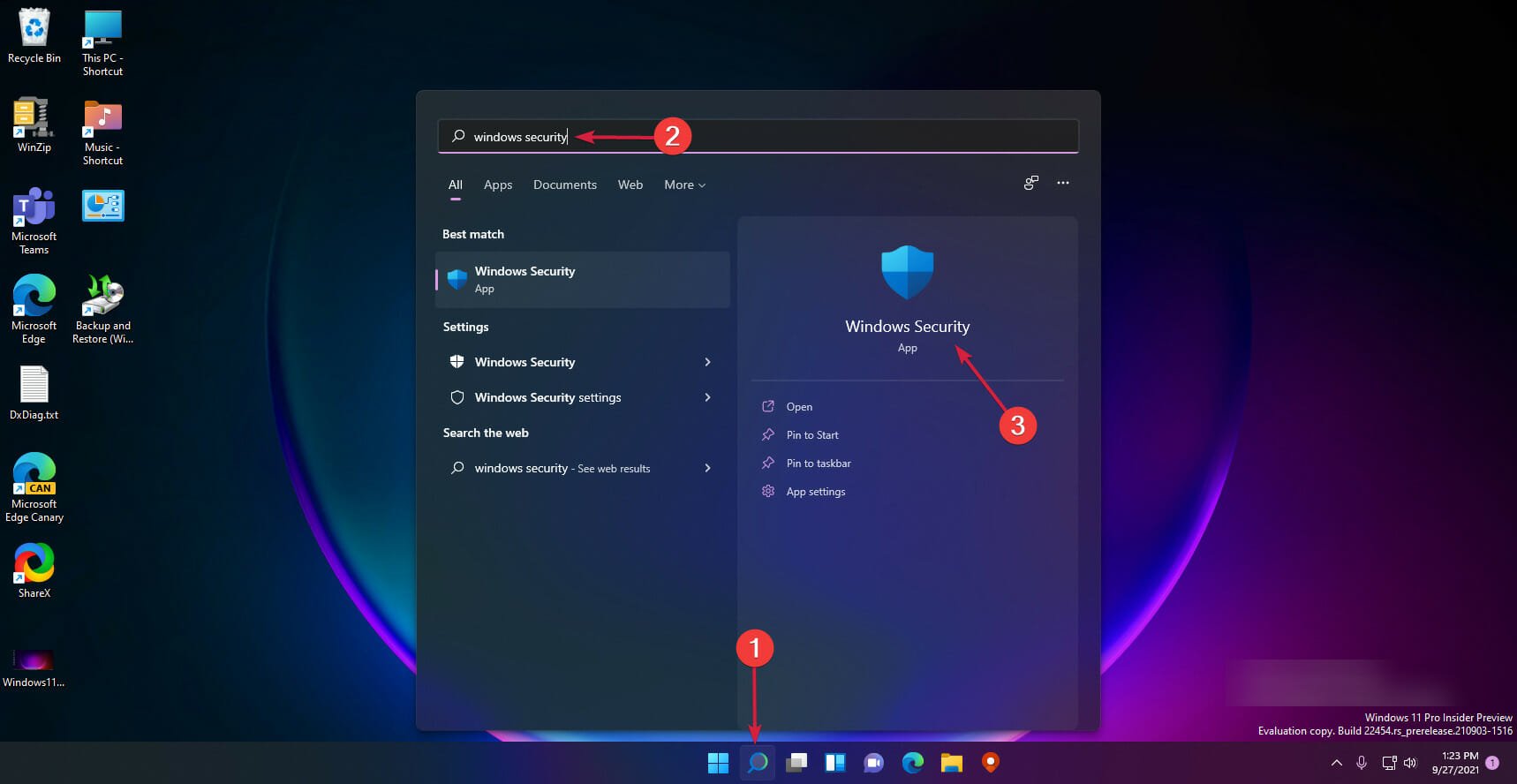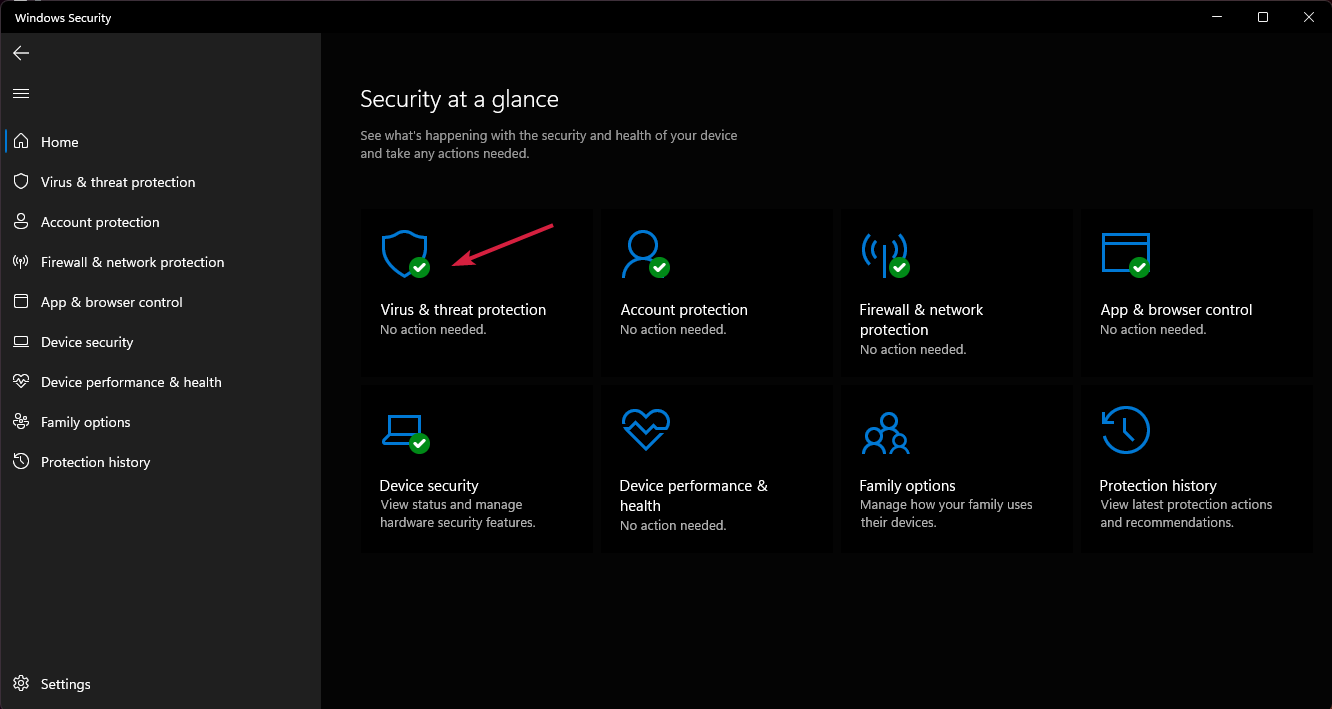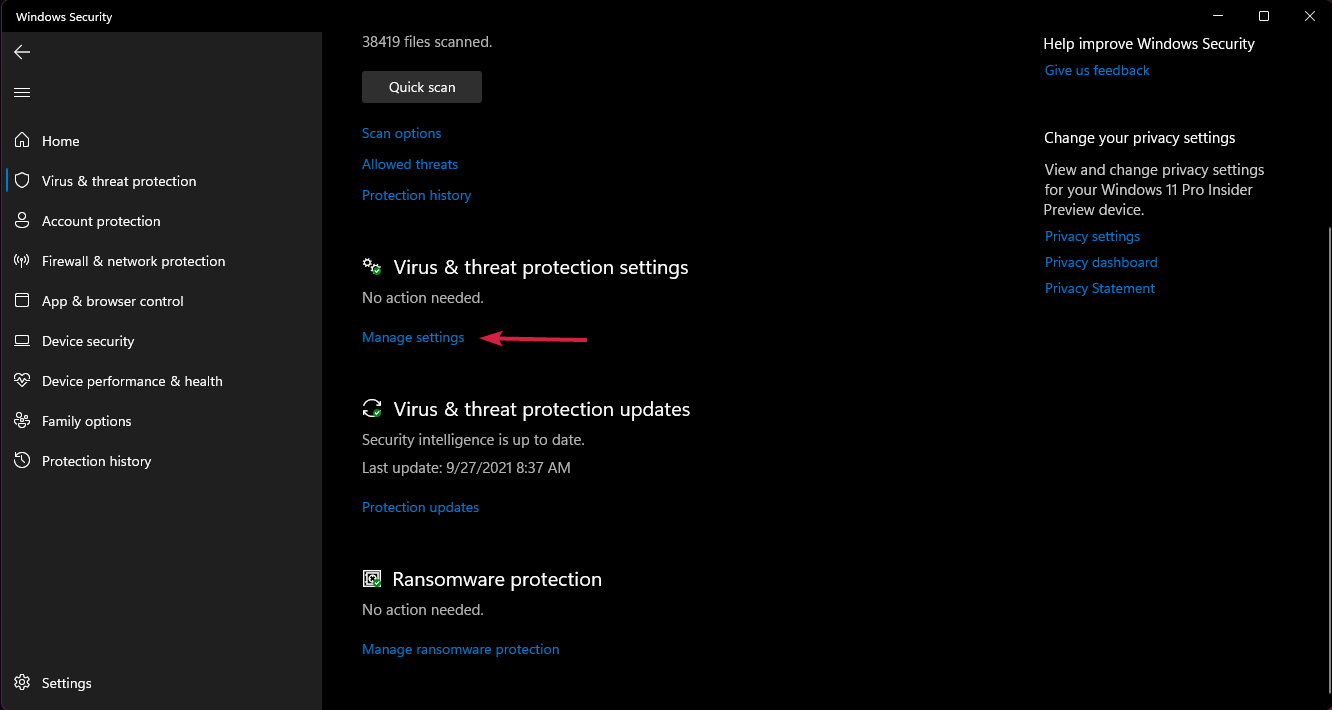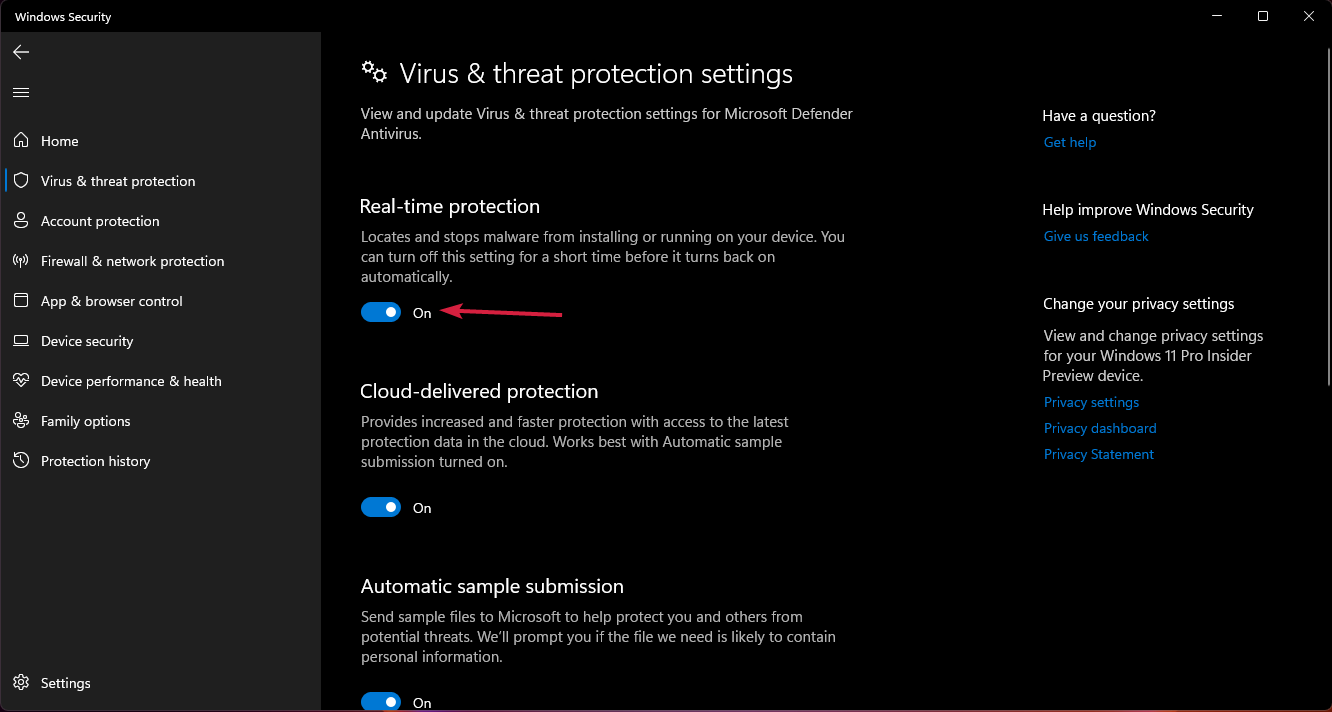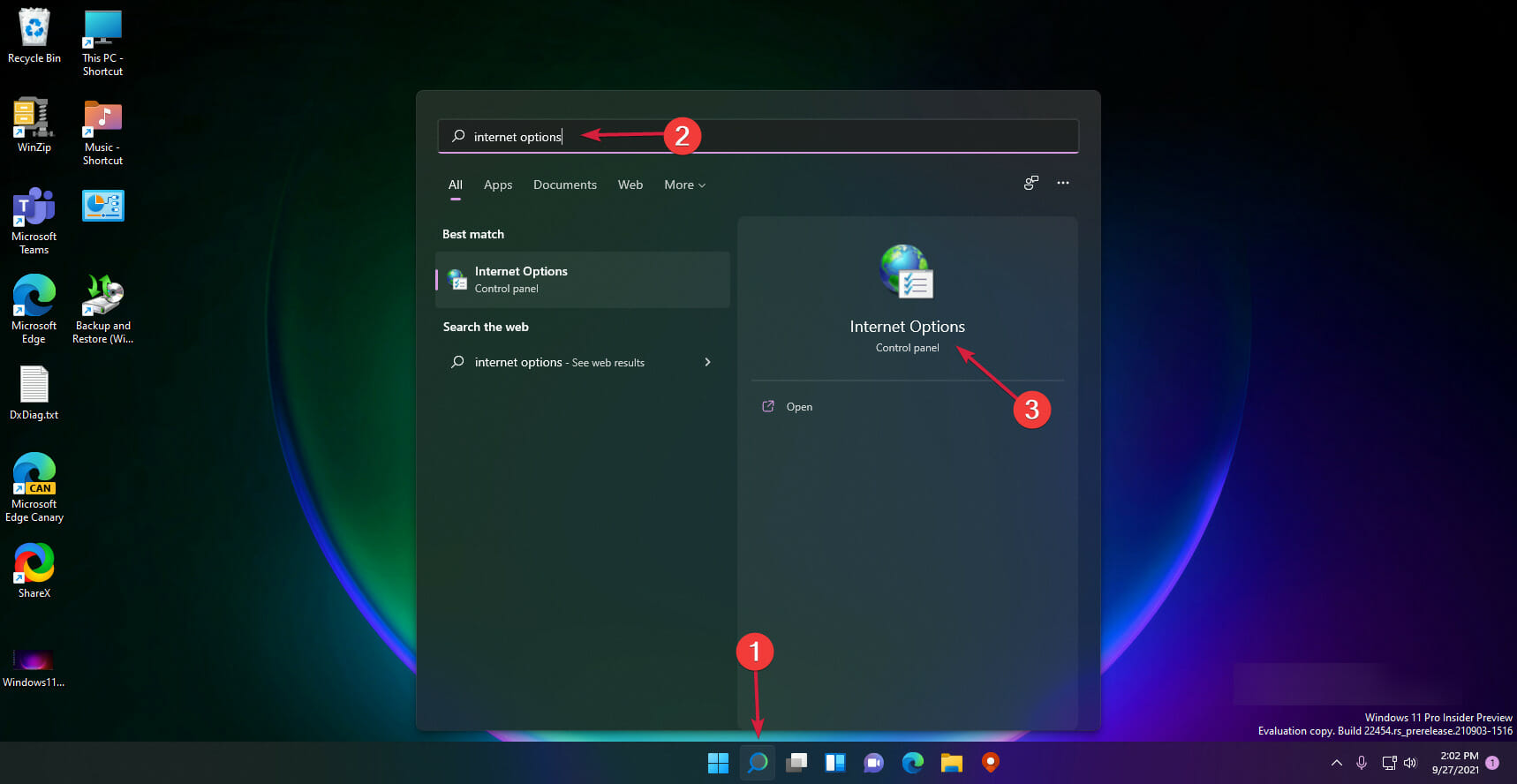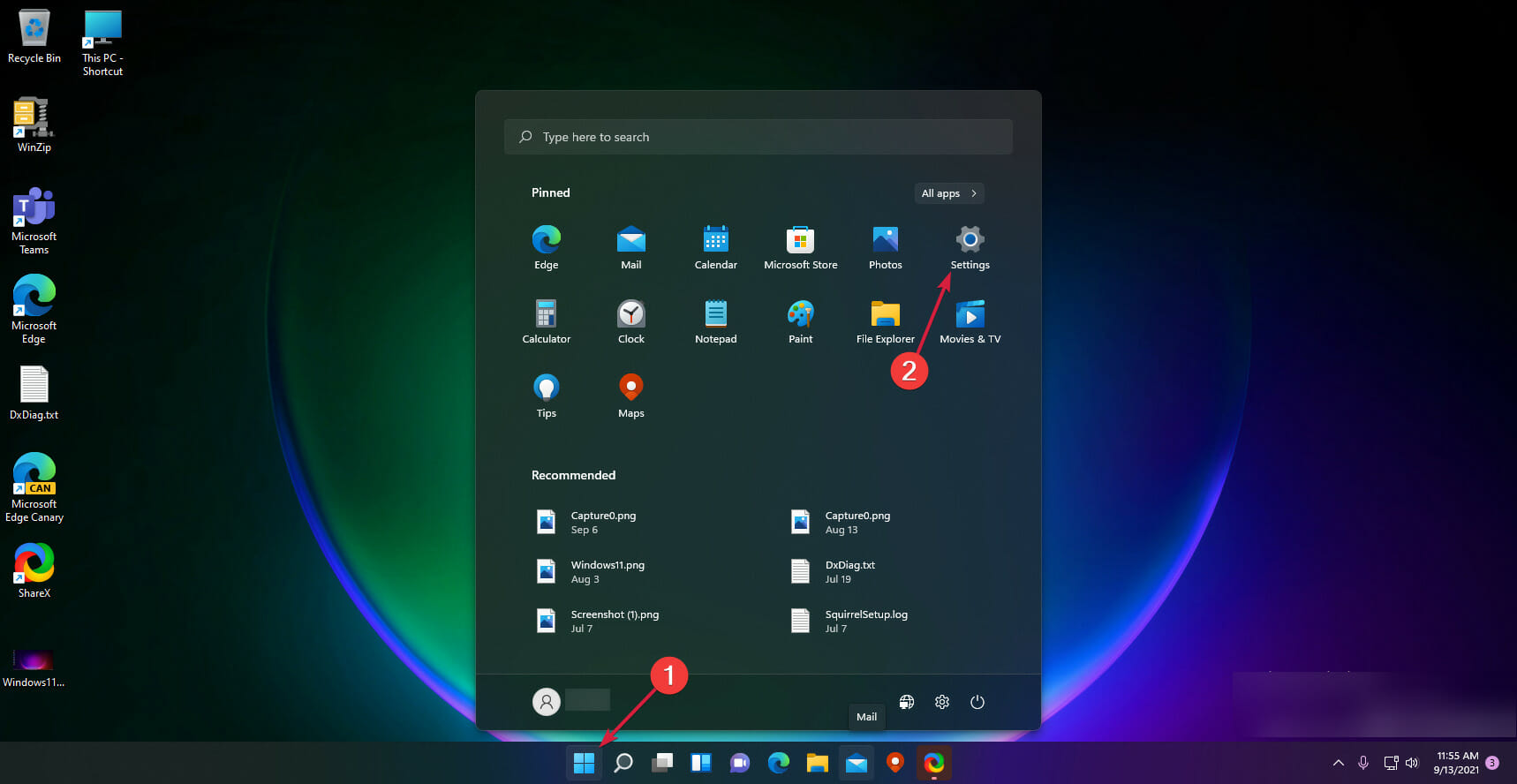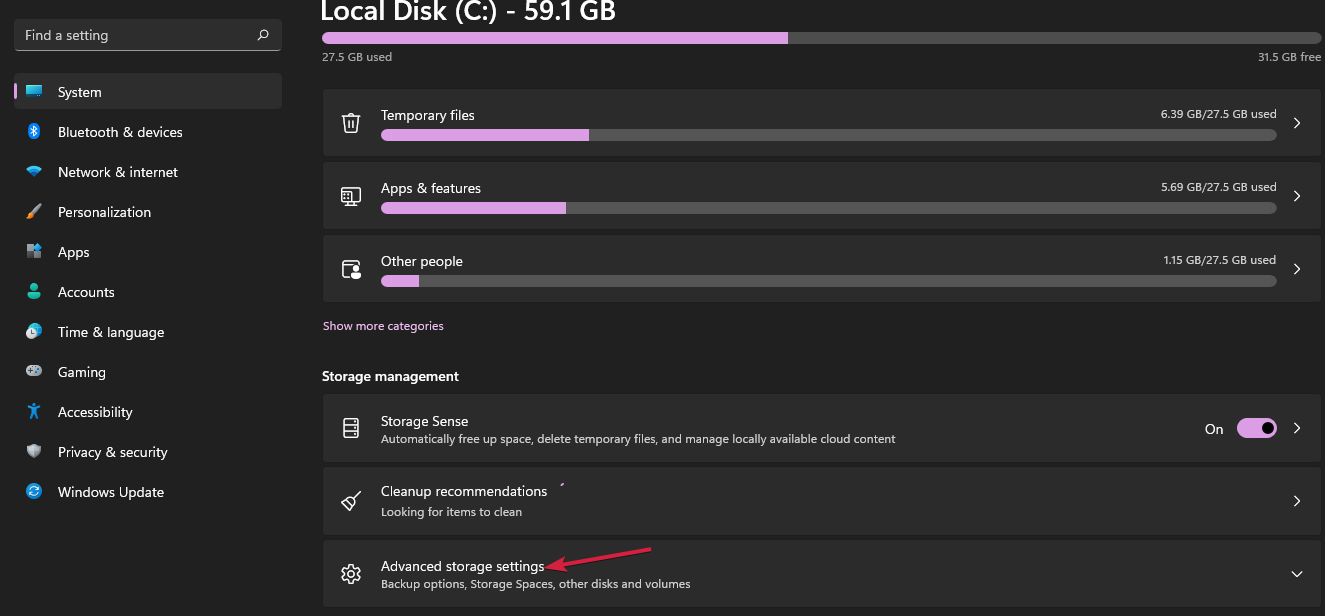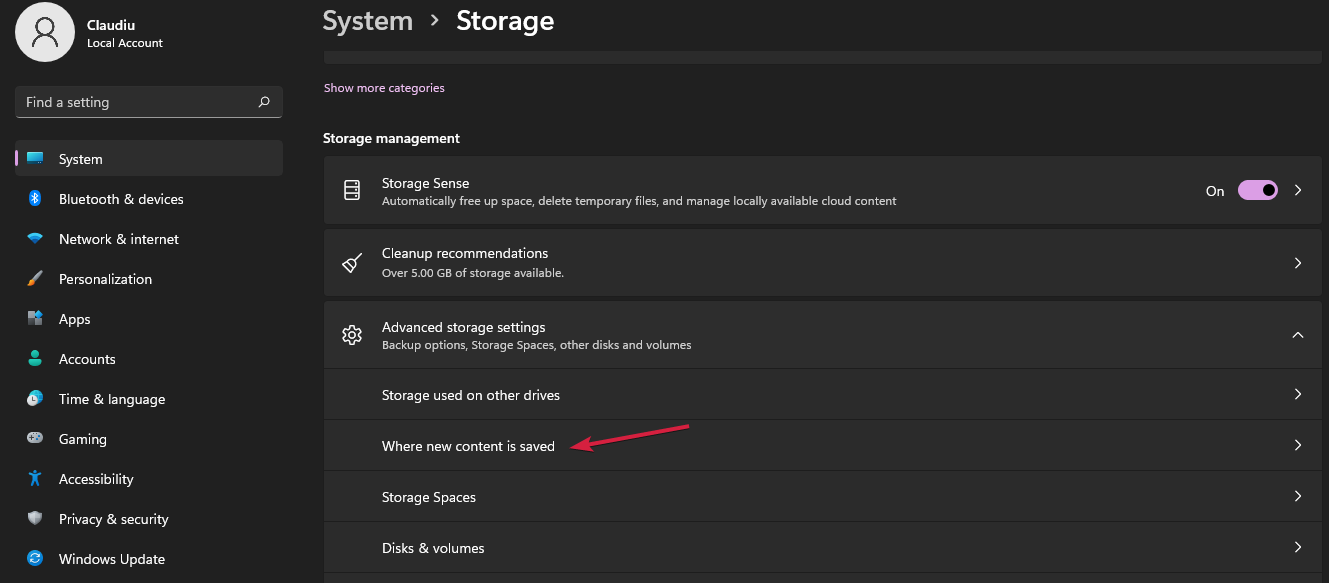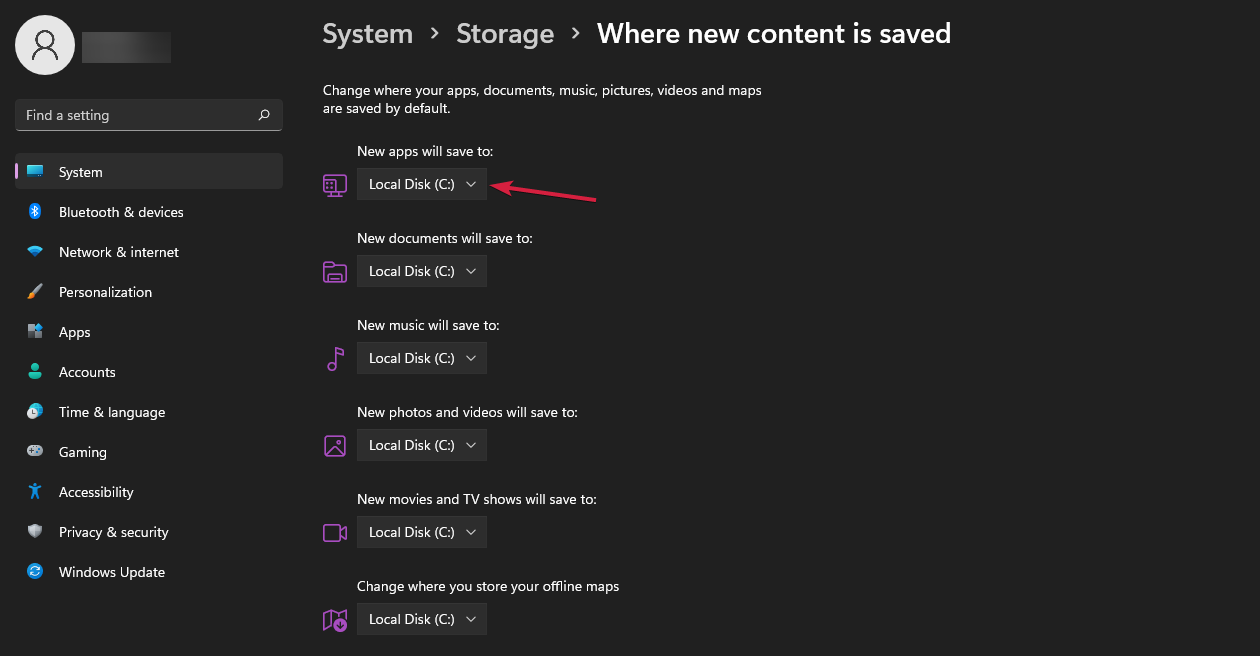by Claudiu Andone
Oldtimer in the tech and science press, Claudiu is focused on whatever comes new from Microsoft. His abrupt interest in computers started when he saw the first Home… read more
Updated on
- If Microsoft Store keeps crashing on Windows 11, you won’t be able to use it when downloading your favorite games and apps.
- This problem is usually caused by the Store cache being overloaded by data.
- It can also appear because of a date and time mismatch with the server or is related to a file corruption issue.
XINSTALL BY CLICKING THE DOWNLOAD
FILE
Microsoft Store is a key component of Windows as it’s the main gateway to get the apps and games we want.
Moreover, with the new Windows 11, Microsoft changed the Store’s look and now you have more app types available.
However, when Microsoft Store is crashing or not loading, you’re only limited to downloading the apps from their original source, if you can find them in the first place. Users have reported their Microsoft Store crashing on launch, as well as after opening the app and using it for a while.
Don’t worry because there are a few easy ways to solve this problem and we will help you do so with the solutions below.
But first, let’s see what are the reasons why Microsoft Store crashes on Windows 11. They are mostly the same as in Windows 10 so they will seem familiar.
Why is Microsoft Store crashing on Windows 11?
First of all, Microsoft Store is an app like any other and there are many causes for it to crash, including file corruption, interferences with another app or the antivirus, a recent Windows update, and many more.
However, we will highlight the most important reasons why Microsoft Store keeps crashing in Windows 11:
➡ The Microsoft Store cache is overloaded
Microsoft Store has its own cache that can get clogged with a lot of data and when it’s full, this turns into a problem.
This is the most common issue with the Store app in Windows 11 but you will see that our solution below will take care of this problem quickly.
➡ Issues with Windows Update
How we test, review and rate?
We have worked for the past 6 months on building a new review system on how we produce content. Using it, we have subsequently redone most of our articles to provide actual hands-on expertise on the guides we made.
For more details you can read how we test, review, and rate at WindowsReport.
Windows updates are usual suspects when it comes to any app or system function not working but Microsoft issues patches to fix them.
That is why is very important to keep the system updated and even get the optional ones that may seem less important.
Sometimes, the updates have issues themselves so make sure you check the Windows Update section as often as you can.
However, if this problem appeared after a recent Windows update, you should try to roll it back and get back to the previous state until Microsoft issues a fix.
➡ Microsoft Store is out of sync
Although it may sound strange, if the time and date on your PC don’t correspond with those from the server, Microsoft Store may go haywire.
It can also happen if you change your physical location or if you use a proxy or a VPN, so make sure you check these settings.
And now that we know about all these mishaps, read below to see how you can fix Microsoft Store crashing or not loading in Windows 11.
What can I do if Microsoft Store keeps crashing on Windows 11?
- Why is Microsoft Store crashing on Windows 11?
- What can I do if Microsoft Store keeps crashing on Windows 11?
- 1. Clear the Microsoft Store cache
- 2. Run the dedicated troubleshooter
- 3. Use a PowerShell command
- 4. Repair and reset Microsoft Store
- 5. Install the latest Windows updates
- 6. Set the correct time and date
- 7. Run SFC and DISM scans
- 8. Create a new user account
- 9. Check your antivirus
- 10. Deactivate the proxy
- How to change the location of the downloaded apps in Windows 11?
1. Clear the Microsoft Store cache
- Press the Windows key + R to start the Run app.
- Type wsreset.exe and hit Enter or click OK.
- A blank window will appear and the command will run for a few seconds. Don’t close that window.
- After that, Microsoft Store will open automatically.
2. Run the dedicated troubleshooter
- Click the Start button and select Settings.
- Select the System option from the left pane, then choose Troubleshoot from the right.
- Now, click on Other troubleshooters.
- Scroll down until you find Windows Store Apps anc click the Run button.
- The system will start scanning for any potential problems with the Windows apps, including Microsoft Store, and if it finds any, it will address them.
3. Use a PowerShell command
- Press the Windows key + X keyboard shortcut and select Windows Terminal (Admin) from the list.
- Paste the following command and press Enter to run it:
Get-AppXPackage *WindowsStore* -AllUsers | Foreach {Add-AppxPackage -DisableDevelopmentMode -Register “$($_.InstallLocation)\AppXManifest.xml”} - Click the Start button, select the Power button, then choose Restart.
After the reboot, try to open Microsoft Store again and see if it works. The PowerShell command basically reinstalls the package so, after that, the issue should be resolved.
4. Repair and reset Microsoft Store
- Click the Start button and select Settings.
- Choose Apps from the left pane, then click on Apps and features from the right.
- Wait for the list to be populated, then scroll down, find Microsoft Store, then click on the three vertical points and select Advanced options.
- Now, scroll down until you find the Reset section and click the Repair button.
- Wait for the process to finish and check Microsoft Store again. If it still has issues, click the Reset button below. However, this will delete all app data in the process, including the sign-in details.
5. Install the latest Windows updates
- Click the Start button and select Settings.
- Now select Windows Updates from the left pane and hit the Check for updates button.
- If they are any new updates, the system will download and install them, and you will be prompted for a restart.
6. Set the correct time and date
- Press the Windows key + R to start a Run window, then type timedate.cpl and hit Enter or click OK.
- Click on the Internet Time tab and select Change settings.
- Make sure to check the box for Synchronize with an Internet time server, then select time.windows.com from the drop-down list and hit the Update now button.
- You will get the message that The clock was successfully synchronized and you can click OK, then check if Microsoft Store is working properly.
The Microsoft Store server detects the time and date from your system and if it’s not in sync, you won’t be able to access some personalized settings from the Store.
This conflict may cause the app to crash or malfunction so if you have this problem, the simple procedure above should clear it.
- Microsoft Store won’t open in Windows 10/11 [Full Fix]
- Fix: Microsoft Store error code 0x803fb005
- Microsoft Store closes immediately after opening [COMPLETE GUIDE]
7. Run SFC and DISM scans
7.1 Run the System File Checker scan
- Press the Windows key + R to start Run, then type cmd and press Ctrl + Shift + Enter to run Command Prompt with full privileges.
- Now type the following command and press Enter to run it:
sfc /scannow - After the scan is completed, restart your computer and see if Microsoft Store is running properly.
The System File Checker will scan the system for any corrupted files and repair them so if the problem is due to any such file issues, this should fix it.
7.2 Run the DISM scan
NOTE
The DISM (Deployment Imaging and Servicing Management) scan requires an Internet connection so make sure you check that before running the scan.
- Press the Windows key + R to start Run, then type cmd and press Ctrl + Shift + Enter to run Command Prompt with full privileges.
- Now type the following command and press Enter to run it:
DISM /Online /Cleanup-Image /RestoreHealth - After the process finishes, restart your PC and check if Microsoft Store is working as it should.
8. Create a new user account
- Select the Start button and choose Setttings.
- Choose the Accounts option from the left, then select Family and other users from the right.
- From the Other users section click the Add account button.
- Select the I don’t have this person’s sign-in information option.
- Click on Add a user without a Microsoft account.
- Next, complete the username. You can also add a password but it’s not necessary. If you leave the password fields blank, the user will just pressing the Enter key to log in.
- To change the user, click the Start button, select the username that is already logged-in and select the newly created user from the list.
Another issue that might be causing the Microsoft Store to malfunction may be the user account. That is why creating a new one could fix the problem right away.
If this solution seems complicated, you can also read our guide on how to add or remove user accounts.
9. Check your antivirus
- Click the Search button on the Taskbar, type windows security and select the app from the results.
- Now click on the Virus & threat protection option.
- Click on Manage settings under Virus & threat protection settings.
- Turn the real-time protection off by toggling the button.
Some of our readers had problems with Microsoft Store because their antivirus was blocking the app. If that’s the case, you should disable the antivirus temporarily and see if that changes things.
We showed you how to turn off the protection for Windows Defender but if you have a third-party antivirus installed check its settings and deactivate it from there.
All antiviruses have a turn-off button so it shouldn’t be too complicated to find it from their menus. In this case, you should consider switching to a new antivirus solution.
There are a few antivirus tools on the market, but if you want one that won’t interfere with your system, we can recommend Bitdefender.
10. Deactivate the proxy
- Click the Search icon from the Taskbar, type internet options and select Internet options from the results.
- Next, click the Connections tab and select LAN settings below.
- Uncheck the Use a proxy server for your LAN if it is check.
A proxy can help you protect your privacy but sometimes, this can create conflicts with Microsoft Store so it wouldn’t hurt to disable your proxy at least temporarily and check if the Store works properly after that.
How to change the location of the downloaded apps in Windows 11?
- Select the Start button and click on Settings.
- Choose System from the left pane and select Storage from the list on the right.
- Now click on Advanced system storage.
- A menu will drop down. Select Where new content is saved.
- Look at the first option, New apps will save to: and select another drive from the drop-down menu below.
By default, when you download a new app by using Microsoft Store, it will be stored on the C: drive but you don’t want to put too much strain on the drive where you have the system, right?
Another issue is that when you download an app but you don’t have the space to do so, the Store doesn’t notify you and you can’t find anything when you look for the app.
Some users have also encountered another type of problem, where the MS Store has all updates stuck on pending.
We would be also happy if our guide on how to fix Microsoft Store was effective for your issue and now the app works as it should.
If you don’t have the new version yet, it’s time to install the new Microsoft Store in Windows 11.
We hope you managed to fix your issue with Microsoft Store crashing on Windows 11 using our solutions.
For any suggestions or questions, you can drop us a line in the comments section below and we will get back to you as soon as possible.
Содержание
- Способ 1: Использование штатного средства устранения неполадок
- Вариант 1: Приложение «Параметры»
- Вариант 2: «Панель управления»
- Способ 2: Исправление и сброс Microsoft Store
- Способ 3: Сброс кеша Магазина Windows
- Способ 4: Переустановка приложения
- Способ 5: Решение проблем с работой Центра обновления Windows
- Способ 6: Включение протокола IP версии 6 (TCP/IPv6)
- Способ 7: Проверка целостности системных файлов
- Вопросы и ответы
Обратим ваше внимание на то, что в версии LTSC, которая рано или поздно будет выпущена компанией, а также в некоторых пиратских сборках Windows 11 Microsoft Store вовсе отсутствует или создателями специально удалены определенные файлы, отвечающие за его интеграцию в ОС и запуск. В таких случаях, скорее всего, ни один из приведенных ниже способов не поможет. Обладателям нелицензионных сборок рекомендуем использовать только оригинальные версии операционных систем, чтобы таких проблем с доступом к стандартным приложениям не возникало.
Способ 1: Использование штатного средства устранения неполадок
В Windows 11, как и в предыдущих версиях данного семейства операционных систем, есть встроенное средство устранения неполадок, позволяющее решить популярные проблемы, связанные с работой программных компонентов или комплектующих. Среди них есть инструмент, сосредоточенный на восстановлении работы приложений из Microsoft Store, но вместе с этим он проверит и работоспособность самого магазина, устраняя самые поверхностные проблемы. Выполняется это быстро и в автоматическом режиме, поэтому мы и советуем обратиться к данному методу в первую очередь.
Вариант 1: Приложение «Параметры»
Сначала рассмотрим метод запуска соответствующего средства устранения неполадок через привычное для обладателей новой версии ОС приложение под названием «Параметры». В нем понадобится найти всего один раздел и выбрать в нем нужный инструмент.
- Откройте меню «Пуск» и в списке закрепленных значков отыщите «Параметры». Нажмите по нему левой кнопкой мыши, чтобы перейти к необходимому окну.
- В нем на панели слева выберите раздел «Система», опуститесь по плиткам и нажмите по той, у которой название «Устранение неполадок».
- Откроется следующее окно, в котором нужно найти пункт «Другие средства устранения неполадок».
- Наконец, на экране отобразятся все доступные инструменты, среди которых вас интересует «Приложения из Магазина Windows». Нажмите кнопку «Запуск», для начала проверки через данный встроенный в Виндовс компонент.
- Ожидайте окончания сканирования и выполните рекомендации, которые будут показаны в окне. Если неполадки не найдены или советы не принесли должного результата, приступайте к выполнению следующих методов данной статьи.

Вариант 2: «Панель управления»
Если по каким-то причинам запуск средства устранения неполадок по описанной инструкции невозможен, понадобится воспользоваться более старым вариантом — обратиться к «Панели управления», в одном из разделов которой собран весь список исполняемых файлов, отвечающих за запуск средств устранения неполадок.
- Откройте меню «Пуск» и через поиск отыщите «Панель управления».
- В новом окне среди значков будет «Устранение неполадок» — нажмите по данному пункту левой кнопкой мыши.
- Теперь вам нужна кликабельная надпись «Просмотр всех категорий», расположенная на панели слева.
- В списке всех средств устранения неполадок отыщите «Приложения из Магазина Windows» и дважды щелкните по нему ЛКМ для запуска.
- Подтвердите запуск сканирования и следуйте отобразившимся на экране инструкциям.

Для стандартных приложений в Windows 11 доступен специальный системный инструмент, отвечающий за исправление и сброс. Он пригодится в тех случаях, когда программы не запускаются или работают с ошибками, что актуально и в рассматриваемой ситуации. Давайте разберемся с тем, где отыскать необходимые кнопки и как происходит это самое исправление со сбросом.
- Снова откройте приложение «Параметры», как это было показано выше. На этот раз выберите раздел «Приложения» и нажмите по плитке «Приложения и возможности».
- Далее в списке приложений отыщите «Microsoft Store», нажмите по значку с тремя точками справа от надписи и из появившегося контекстного меню выберите пункт «Дополнительные параметры».
- В новом окне среди кнопок управления приложением найдите «Исправить».
- Нажмите ее и ожидайте окончания восстановления. После этого вы можете снова попробовать запустить Магазин и проверить, будет ли он работать на этот раз.
- Если произведенные только что действия не принесли нужного результата, понадобится выполнить сброс, нажав другую кнопку с соответствующим названием.

Способ 3: Сброс кеша Магазина Windows
Есть еще одна системная утилита, которая позволяет восстановить работоспособность Microsoft Store. Она сбрасывает весь кеш, то есть удаляет накопившиеся файлы, которые и могут вызывать различные системные ошибки. Вам не понадобится выполнять никаких настроек вручную, нужно только запустить саму утилиту. Для этого откройте «Выполнить», используя стандартное сочетание клавиш Win + R. В поле ввода вставьте WSReset.exe и нажмите Enter для применения команды.
Пройдет несколько секунд, после чего будет запущено окно магазина приложений. Загрузка может занять больше времени, чем это происходит обычно, поэтому наберитесь терпения и дождитесь загрузки главной страницы. Если окно так и не откроется или снова появятся знакомые ошибки, переходите к другим методам этой статьи.
Способ 4: Переустановка приложения
Все предыдущие методы подразумевали стандартное исправление работы приложения, а также позволяли сбросить его данные. Если ничего из предложенного не помогло, можно попробовать полностью переустановить Microsoft Store, выполнив для этого несколько консольных команд. Данный процесс удалит все связанные файлы и установит чистую версию Магазина.
- Щелкните по «Пуску» правой кнопкой мыши и из появившегося контекстного меню выберите пункт «Терминал Windows (Администратор)».
- После загрузки консоли вставьте туда команду
Get-AppxPackage Microsoft.WindowsStore | Remove-AppxPackageи нажмите Enter для подтверждения удаления пакетов. - Через несколько секунд на экране появится следующая строка ввода, куда нужно вставить уже другую команду, которая имеет вид
Get-AppXPackage *WindowsStore* -AllUsers | Foreach {Add-AppxPackage -DisableDevelopmentMode -Register "$($_.InstallLocation)\AppXManifest.xml"}. Снова нажмите Enter и ожидайте завершения получения последней версии Магазина Windows. - Теперь вы можете отыскать исполняемый файл Microsoft Store в меню «Пуск», запустить его и проверить работоспособность приложения.

Способ 5: Решение проблем с работой Центра обновления Windows
Иногда проблемы с работой Microsoft Store вызваны отсутствием каких-либо системных обновлений. В большинстве случаев они устанавливаются автоматически, но если этого не происходит, понадобится вручную запустить поиск апдейтов. Перед этим мы сразу сбросим службу, отвечающую за работу «Центра обновления», чтобы превентивно решить возможные трудности с поиском новых файлов.
- Снова запустите «Командную строку», используя для этого кнопку из контекстного меню «Пуск».
- Введите команду
net stop wuauservдля остановки службы «Центра обновления Windows». - Если появилось уведомление о том, что служба не запущена, просто игнорируйте его и переходите далее. Вставьте команду
move c:\Windows\SoftwareDistribution c:\Windows\SoftwareDistribution.bakи подтвердите ее ввод, нажав клавишу Enter. - Только что вы переименовали папку, отвечающую за поиск обновлений, сделав тем самым из нее резервную копию. Это позволило сбросить настройки компонента и вернуть его к исходному рабочему состоянию. Остается только запустить остановленную ранее службу, что осуществляется командой
net start wuauserv. - Как только на экране появятся уведомления о том, что служба успешно запущена, можете закрывать окно с консолью и переходить к следующему шагу.
- Откройте приложение «Параметры», выберите раздел «Центр обновления Windows» и запустите поиск апдейтов. Если новые файлы будут найдены, установите их, перезагрузите ПК и проверьте работоспособность Microsoft Store.

Способ 6: Включение протокола IP версии 6 (TCP/IPv6)
Этот метод актуален в тех ситуациях, когда при запуске Microsoft Store пользователь получает ошибку сети. Изредка это может быть вызвано отключенным компонентом протокола IP версии 6 (TCP/IPv6), который находится в параметрах адаптера. Активировать его можно через свойства используемого адаптера, что осуществляется следующим образом:
- Откройте утилиту «Выполнить», используя для этого уже знакомую комбинацию клавиш Win + R. В поле ввода вставьте команду
ncpa.cplи нажмите Enter для ее применения. - В новом окне среди списка всех сетевых адаптеров найдите тот, к которому сейчас подключен ваш интернет. Щелкните по нему дважды левой кнопкой мыши.
- Вы будете перенаправлены в меню «Состояние», где необходимо нажать по кнопке «Свойства».
- В «Свойствах» остается только найти компонент «IP версии 6 (TCP/IPv6)» и поставить возле него галочку. Для выхода из данного окна нажмите «ОК», затем перезагрузите ПК или текущее сетевое подключение и проверьте работу Магазина Windows.

Способ 7: Проверка целостности системных файлов
Очень редко проблемы с Microsoft Store наблюдаются из-за повреждения системных файлов, которые связаны с самим приложениям, но являются другими частями операционной системы. Как раз из-за этого сброс или переустановка Магазина не дает никакого положительного эффекта. Тогда стоит попробовать запустить стандартное средство проверки целостности системных файлов. Оно должно выявить ошибки и исправить их автоматическом режиме. Более детально об этой теме написано в другом материале на нашем сайте по следующей ссылке.
Подробнее: Использование и восстановление проверки целостности системных файлов в Windows
-
Home
-
News
- Fixed: Microsoft Store App Keeps Crashing In Windows 11
By Sarah |
Last Updated
When trying to open or use the Microsoft Store (formerly known as Windows Store) app on Windows 11, some users are disappointed. Why? That is because they find the app keeps crashing at startup or during usage. This page on MiniTool website will discuss the Microsoft Store keeps crashing problem and shows you several effective solutions.
As you know, Microsoft has spent a lot of time updating its system: improving the apps, adding new features, and optimizing the overall performance. For instance, Microsoft redesigned its digital distribution platform called Microsoft Store (also known as Windows Store previously). Microsoft Store is always the center for distributing Universal Windows Platform apps. Every time when Windows users need to get new apps or update their installed apps, they’ll think of Microsoft Store.
How To Use The New Microsoft Store In Windows 11: Tips & Tricks?
Microsoft Store Keeps Crashing on Windows 11
However, various Microsoft Store problems occur while people are using it. One of the most commonly talked issues is Microsoft Store keeps crashing Windows 11. Some users reported this issue at startup while others encountered this problem when they’re using the Microsoft Store app on Windows 11 devices.
- Some users find their Windows 11 Microsoft Store not opening or Windows 11 Microsoft Store not loading when trying to access it for app download/update.
- Other users said their Microsoft Store hanging or crashing apps while in use.
Users are not able to download or update their favorite games and apps when the Microsoft Store app has troubles. This will be very disappointing so they need to fix the problem as soon as possible.
Tip: In order to prevent your data from being damaged/deleted by unexpected issues like Microsoft Store freezing or crashing, you should back up your system/disk/data regularly. Besides, you may need to prepare a data recovery tool so that you can use it to recover missing files when needed.
MiniTool Power Data Recovery TrialClick to Download100%Clean & Safe
What Causes Microsoft Store to Crash on Windows 11
There are the top reasons that may lead to Microsoft Store not opening in Windows 11 or Microsoft Store freezing, hanging, and crashing in Windows 11.
- Overloaded or corrupted Microsoft Store cache
- Microsoft Store out of sync issues
- Damaged UWP application dependencies
- Microsoft Store Hotfix installation problem
- Windows Update problems
- Microsoft Store or system installation glitch
- Damaged or missing system files
- Incorrect date and time on Windows 11
Effective Solutions to Microsoft Store Keeps Crashing in Windows 11
Please do the following things before fixing Microsoft Store crashing and freezing.
- Check your internet connection.
- Make sure you sign in with the correct Microsoft account.
- Check the computer’s time and modify it if it’s not correct.
- Make sure your antivirus tool is not blocking Microsoft Store.
- Check the proxy settings; don’t use a proxy server.
- Unsubscribe and re-register all the Microsoft Store apps.
Solution 1: Clear the Cache of Microsoft Store
- Open Run as you usually do.
- Type exe into the textbox and click on the OK button below.
- A black window will show up and you should wait for the command to finish (it lasts for a few seconds).
Solution 2: Update Microsoft Store
You should try to update the Microsoft Store app by following steps:
- Open Microsoft Store app.
- Click on the three dots button in the upper right corner.
- Select Downloads and updates from the menu.
- Click Get updates and wait.
Solution 3: Run Windows Troubleshooter
- Open the Settings app as you usually do.
- Select System -> Troubleshoot -> Other troubleshooters.
- Locate the Windows Store Apps and click Run.
- Wait for the scan and follow the instructions to continue.
Other fixes you can try when Microsoft Store still keeps crashing Windows 11:
- Repair or reset Microsoft Store via Settings -> Apps -> Apps & features -> Advanced options.
- Perform a clean boot in Windows 11.
- Reinstall the Windows Store app package.
- Create and sign in with a new user account.
- Perform DISM and SFC scans on your computer.
- Update to the latest version of Windows 11.
- Repair install or clean install your system.
How To Use The DISM Command Tool In Windows 11?
About The Author
Position: Columnist
Sarah has been working as an editor at MiniTool since she graduated from university. Sarah aims at helping users with their computer problems such as disk errors and data loss. She feels a sense of accomplishment to see that users get their issues fixed relying on her articles. Besides, she likes to make friends and listen to music after work.
На чтение 10 мин. Просмотров 15.3k. Опубликовано
Магазин Microsoft является ключевым компонентом Windows 10, и это приложение незаменимо, особенно если вы часто загружаете приложения Universal. Несмотря на то, что Microsoft Store является отличным инструментом, пользователи сообщают, что Microsoft Store закрывается сразу после открытия.
Содержание
- Что я могу сделать, если Microsoft Store закрывается сразу после открытия?
- Решение 1 – Удалить локальный кеш
- Решение 2. Убедитесь, что ваше время и часовой пояс верны
- Решение 3. Установите встроенную графику в качестве предпочтительной графической карты.
- Решение 4 – Используйте PowerShell
- Решение 5 – Изменить владельца папки WindowsApps
- Решение 6. Убедитесь, что необходимые службы запущены
- Решение 7 – Создать новую учетную запись пользователя
- Решение 8. Откройте URL-адрес приложения
- Решение 9 – Сброс Windows Store
- Решение 10 – Используйте планировщик задач
- Решение 11. Проверьте наличие обновлений
Что я могу сделать, если Microsoft Store закрывается сразу после открытия?
Магазин Microsoft является неотъемлемой частью Windows 10, однако иногда могут возникнуть проблемы с ним. Говоря о проблемах, вот некоторые из наиболее распространенных проблем, о которых сообщили пользователи:
- Microsoft Store выходит из строя на W indows 10 . По мнению пользователей, Microsoft Store часто дает сбой на своем ПК. Чтобы устранить проблему, обязательно перезагрузите Microsoft Store и проверьте, помогает ли это.
- Магазин Microsoft открывается, а затем закрывается W indows 10 . Это всего лишь разновидность основной проблемы, и если вы столкнулись с ней, обязательно попробуйте некоторые из наших решений.
- Магазин Microsoft закрывается сразу же, когда я нажимаю на приложение при поиске . В Microsoft Store могут возникать различные проблемы. Тем не менее, вы сможете решить большинство из этих проблем с помощью одного из наших решений.
- Магазин Windows 10 неожиданно закрывается при запуске . Многие пользователи сообщали, что Магазин Microsoft неожиданно закрывается или при запуске. Это может быть большой проблемой, и для ее устранения обязательно проверьте, запущены ли необходимые службы.
- Microsoft Store мигает и закрывается, продолжает падать . По словам пользователей, Microsoft Store продолжает падать на своих ПК. Это может быть большой проблемой, но вы сможете исправить ее, очистив локальный кеш.
Решение 1 – Удалить локальный кеш
Если Microsoft Store закрывается сразу после открытия, вы можете исправить это, удалив папку локального кэша. Для этого выполните следующие действия:
-
Перейдите в папку C: Usersuser_nameAppDataLocalPackagesMicrosoft.WindowsStore_8wekyb3d8bbweLocal кэш .
- После входа в папку Локальный кеш удалите из нее все файлы и папки.
- Закройте папку и попробуйте снова запустить Microsoft Store.
Если кеш Магазина Microsoft поврежден, ознакомьтесь с этим простым руководством, чтобы узнать больше о локальном кеше и о том, что вы можете сделать, чтобы его исправить.
Если вы не видите папку AppData, убедитесь, что опция просмотра скрытых файлов и папок включена. Чтобы включить скрытые файлы и папки, нажмите вкладку «Просмотр» и убедитесь, что опция Скрытые элементы отмечена .

Вы также можете получить доступ к папке Local AppData, нажав Windows Key + R и введя % localappdata% .

Решение 2. Убедитесь, что ваше время и часовой пояс верны
Эта проблема с Microsoft Store может быть вызвана неправильным временем на вашем ПК, но вы можете исправить эту ошибку, проверив ваш часовой пояс и часовой пояс. Для этого выполните следующие действия:
-
Нажмите правой кнопкой мыши на часы в правом нижнем углу и выберите Настроить дату/время .
-
Убедитесь, что для Установить время автоматически установлено значение Вкл. , а часовой пояс указан правильно.
Windows 10 не позволит вам изменить часовой пояс? Не волнуйтесь, мы нашли правильное решение.
Решение 3. Установите встроенную графику в качестве предпочтительной графической карты.
По-видимому, вы можете решить эту проблему, если вы установите встроенную видеокарту в качестве предпочтительной видеокарты. Пользователи сообщали, что после установки интегрированной графики в GeForce Experience Center в качестве предпочтительной проблема была решена, поэтому вы можете попробовать это.
Решение 4 – Используйте PowerShell
Пользователи сообщили, что вы можете решить эту проблему с помощью PowerShell. Мы должны отметить, что PowerShell – это один из мощных инструментов, и если вы не будете осторожны, это может привести к проблемам с нестабильностью системы.
На всякий случай было бы неплохо создать точку восстановления на случай, если что-то пойдет не так. Чтобы запустить PowerShell, сделайте следующее:
-
Нажмите Windows Key + S и введите питание, щелкните правой кнопкой мыши PowerShell и выберите в меню Запуск от имени администратора .
-
Когда откроется PowerShell , введите Get-AppXPackage -AllUsers | Foreach {Add-AppxPackage -DisableDevelopmentMode -Register «$ ($ _. InstallLocation) AppXManifest.xml»} и нажмите Enter , чтобы запустить его.
Windows PowerShell не работает должным образом? Ознакомьтесь с этим простым руководством, чтобы быстро решить проблему.
Решение 5 – Изменить владельца папки WindowsApps
WindowsApps является основной папкой, и, изменяя ее владельца, вы можете вызвать нестабильность системы. Прежде чем продолжить, мы советуем вам создать точку восстановления системы на случай, если что-то пойдет не так.
Чтобы изменить владельца папки WindowsApps, сделайте следующее:
- Перейдите на страницу C: Program Files .
-
Найдите папку приложений Windows, щелкните ее правой кнопкой мыши и выберите в меню Свойства . Помните, что эта папка скрыта, поэтому вы должны включить опцию показа скрытых файлов и папок.
-
Перейдите на вкладку Безопасность и нажмите Дополнительно .
-
Нажмите Изменить в разделе Владелец .
-
Введите свое имя пользователя в поле Введите имя объекта для выбора и нажмите Проверить имена . Если все в порядке, нажмите ОК . Вы также можете добавить имя пользователя, нажав кнопку Дополнительно и найдя имя пользователя вручную.
-
Установите флажок Заменить владельца на подконтейнерах и и объектах , нажмите Применить и ОК .
-
Попробуйте запустить Windows Store. Если все работает должным образом, повторите те же действия еще раз, но теперь введите NT SERVICETrustedInstaller вместо своего имени в Шаг 5 и измените владельца на TrustedInstaller.
Если вы хотите узнать, как создать точку восстановления, взгляните на это пошаговое руководство, которое поможет вам сделать это с легкостью.
Нужна дополнительная информация о том, как стать владельцем файла или папки? Вы можете узнать больше прямо здесь.
Решение 6. Убедитесь, что необходимые службы запущены
Для нормальной работы Магазину Windows требуются определенные службы, и если эти службы не запущены, или если они отключены, вы не сможете открыть и использовать Магазин Windows.
Однако вы можете легко решить эту проблему, просто выполнив следующие действия:
-
Нажмите Windows Key + R и введите services.msc . Теперь нажмите Enter или нажмите ОК .
-
Когда откроется окно служб , найдите Центр обновления Windows в списке и дважды щелкните его.
-
Откроется окно свойств. Убедитесь, что для Тип запуска не установлено значение Отключено . Теперь проверьте, работает ли сервис. Если нет, нажмите кнопку Пуск , чтобы запустить службу, и нажмите Применить и ОК , чтобы сохранить изменения.
После этого вы сможете без проблем запускать и использовать Windows Store. Центр обновления Windows является важной службой Windows 10, и если эта служба не запущена или по какой-либо причине отключена, вы можете столкнуться с различными проблемами, поэтому обязательно включите ее.
Решение 7 – Создать новую учетную запись пользователя
Если у вас возникла эта проблема, проблема может быть в вашей учетной записи. Иногда ваша учетная запись пользователя может быть повреждена, и это приведет к появлению этой проблемы. Самый простой способ решить эту проблему – создать новую учетную запись пользователя. Для этого вам просто нужно сделать следующее:
- Нажмите Windows Key + I , чтобы открыть приложение «Настройки».
-
Перейдите в раздел Аккаунты .
-
В меню слева выберите Семья и другие люди . Теперь нажмите Добавить кого-то еще на этот компьютер на правой панели.
-
Выберите У меня нет информации для входа этого человека .
-
Выберите Добавить пользователя без учетной записи Microsoft .
-
Теперь введите желаемое имя пользователя и нажмите Далее .
Как только вы создадите новую учетную запись, переключитесь на нее и проверьте, решает ли это проблему. Если проблема не появляется в новой учетной записи, вы можете рассмотреть возможность перехода на новую учетную запись пользователя.
Если у вас возникли проблемы с открытием приложения Настройка, обратитесь к этой статье, чтобы решить эту проблему.
Windows не позволяет добавить новую учетную запись пользователя?Выполните несколько простых шагов и создайте или добавьте, сколько учетных записей вы хотите!
Решение 8. Откройте URL-адрес приложения
Если на вашем компьютере закроется Магазин Windows, вы можете обойти эту проблему, просто открыв URL-адрес приложения в браузере. Если вы не знаете, доступ к Магазину Windows можно получить через ваш веб-браузер.
К сожалению, вы не можете загружать приложения из браузера, но вы можете заставить Windows Store открыться на вашем компьютере и установить желаемое приложение.
Для этого просто перейдите по URL-адресу приложения, и приложение Магазина Windows автоматически откроется. Если этого не произойдет, нажмите кнопку Получить приложение , и магазин начнет работать.

Это простой обходной путь, но он работает в зависимости от пользователей, поэтому не стесняйтесь попробовать. Используя этот обходной путь, вы можете нормально пользоваться своим Магазином Windows, однако не нажимайте кнопку «Домой» в Магазине Windows, иначе произойдет сбой приложения.
Решение 9 – Сброс Windows Store
Если Windows Store закрывается на вашем ПК, вы можете решить проблему, просто сбросив его на значение по умолчанию. Иногда могут возникать определенные сбои и ошибки, которые могут повлиять на Магазин Windows, и если это произойдет, вам нужно сбросить Магазин по умолчанию.
Это довольно просто, и вы можете сделать это, выполнив следующие действия:
-
Откройте Приложение настроек и перейдите в раздел Приложения .
-
Появится список установленных приложений. Выберите Магазин Microsoft из списка. Теперь нажмите Дополнительные параметры .
-
Нажмите Сбросить , чтобы восстановить настройки приложения по умолчанию. Теперь нажмите Сбросить еще раз для подтверждения.
После этого приложение будет сброшено до значения по умолчанию, и проблема с Windows Store должна быть решена.
Решение 10 – Используйте планировщик задач
По словам пользователей, вы можете решить эту проблему, просто внеся несколько изменений в планировщик задач. Кажется, что некоторые задачи не запускаются сами по себе, поэтому, чтобы решить проблему, вам нужно запустить эти задачи вручную. Чтобы сделать это, просто сделайте следующее:
-
Нажмите Windows Key + S и введите задание. Выберите Планировщик заданий из списка результатов.
-
На левой панели перейдите в Microsoft> Windows> WS . На правой панели вы увидите две доступные задачи: Лицензия и WSTask . Запустите обе эти задачи для повторной синхронизации вашей лицензии.
После выполнения этих задач проблема с Магазином Windows должна быть решена. Несколько пользователей сообщили, что у них нет этих задач в планировщике задач. Если это так, то это решение не будет применяться к вам, поэтому вы можете просто пропустить его.
Если вам интересна дополнительная информация о том, что такое планировщик задач, как он работает и как вы можете воспользоваться его функциями, посмотрите эту удивительную статью.
Однако, если вы ищете альтернативу планировщику задач, вот лучшие программные решения, доступные прямо сейчас.
Планировщик заданий не работает? Не волнуйтесь, мы вас обеспечим.
Решение 11. Проверьте наличие обновлений
Если у вас есть проблемы с Магазином Windows, вы можете решить их, просто обновив Windows до последней версии. Windows 10 автоматически устанавливает отсутствующие обновления, но иногда вы можете пропустить обновление или два.
Если это произойдет, вам нужно проверить наличие обновлений вручную, выполнив следующие действия:
-
Откройте приложение Настройки и перейдите в раздел Обновление и безопасность .
-
Теперь нажмите кнопку Проверить обновления .
Если доступны какие-либо обновления, они будут установлены автоматически. Как только ваш компьютер обновится, проверьте, сохраняется ли проблема.
Не можете обновить Windows 10? Ознакомьтесь с этим руководством, которое поможет вам быстро их решить.
Это одна из самых проблемных проблем в Магазине Windows на Windows 10, но мы надеемся, что вам удалось это исправить после использования одного из наших решений.
Если вы это сделали, дайте нам знать в разделе комментариев ниже. Оставьте там любые другие вопросы, которые у вас могут возникнуть.
ЧИТАЙТЕ ТАКЖЕ
- Теперь вы можете загрузить расширения Edge из Магазина Windows
- Магазин Windows для Windows 10 обновлен поисковыми фильтрами
- Исправлено: невозможно установить универсальные приложения из магазина Windows
- Исправлено: Windows Store не загружается в Windows 10
- Исправлено: Windows Store не открывается после обновления до Windows 10
Вот как вы можете решить проблему Microsoft Store Не открывается в Windows 11
Microsoft Store является официальным рынком Windows на протяжении веков и благодаря обновлению Windows 11; он полностью обновлен с новым дизайном и более гладким внешним видом. Несмотря на то, что у него уже было приличное количество приложений, несколько популярных приложений, таких как Zoom, Canva, Firefox и WordPress, пробились в магазин. Microsoft Store очень похож на Apple Apps Store и Google Play Store на телефонах Android, но разница в том, что он доступен на ПК с Windows 11.
Несмотря на такие заметные улучшения, магазин Microsoft по-прежнему, похоже, захвачен проблемами, и пользователям трудно открыть магазин. Кроме того, много раз приложения не загружаются, и пользователи оказываются в ловушке цикла установки.
Причины, по которым Microsoft Store не открывается в Windows 11?
Существует несколько причин, по которым Microsoft Store не открывается на вашем ПК с Windows 11. Давайте рассмотрим некоторые из них:
- Нестабильное подключение к Интернету
- Неправильные настройки даты и времени
- Неправильные настройки страны или региона
- Поврежденные или поврежденные данные кэша
- Антивирус или VPN клиент
- Отключены службы Центра обновления Windows
Поскольку теперь мы знаем о причинах, по которым Microsoft Store не открывается на Windows 11, давайте посмотрим на решения, которые могут решить проблему.
Проверьте подключение к Интернету
Основным требованием для открытия Microsoft Store на ПК с Windows 11 является стабильное подключение к Интернету. Вот почему медленное и нестабильное интернет-соединение препятствует правильному открытию Microsoft Store. Поэтому, прежде чем углубляться в устранение неполадок, разумно убедиться, что интернет-соединение не неисправно и не создает никаких проблем. Вот простой способ сделать это.
- Откройте приложение «Настройки» на своем ПК и нажмите на категорию «Сеть и Интернет» на левой панели.
- Теперь вы увидите текст рядом со значком Ethernet с надписью «Подключено», когда вы подключены к Ethernet. В случае подключения Wi-Fi, Wi-Fi будет записан вместо Connected.
Сброс кэша для Microsoft Store
Сброс кэша Microsoft Store можно выполнить всего за несколько шагов. Это должно быть сделано для того, чтобы при наличии каких-либо поврежденных файлов в кэше они были удалены, чтобы не препятствовать работе Microsoft Store. Вот как это сделать:
- Прежде всего, откройте меню «Пуск» на ПК с Windows 11 и введите «wsreset» в строке поиска. Теперь нажмите на первый результат поиска, который вы увидите.
- Откроется черное окно консоли на экране. Не беспокойтесь, так как это нормально.
- Терпеливо подождите, пока он автоматически закроется.
- Когда черный экран исчезает, это означает, что данные кэша очищаются.
- Теперь вернитесь назад и посмотрите, начинает ли Microsoft Store работать нормально или нет.
Использование Оболочки Windows Powershell для повторной регистрации в Microsoft Store
Поскольку Microsoft Store является собственным приложением для Windows, вы не можете удалить и переустановить его, как и любое другое приложение. Итак, как можно перерегистрировать приложение? С помощью оболочки Windows Powershell. Когда вы повторно зарегистрируете Microsoft Store на своем ПК с Windows 11, все случайные ошибки и сбои будут устранены. Вот как это сделать:
- Во-первых, откройте меню «Пуск» на ПК с Windows 11 и введите «PowerShell» в строке поиска.
- Теперь щелкните правой кнопкой мыши плитку Windows Powershell и выберите в контекстном меню параметр “Запуск от имени администратора”.
- Когда откроется окно PowerShell, вам нужно будет скопировать и вставить в него следующую команду, а затем клавишу ввода.
PowerShell -ExecutionPolicy Unrestricted -Command “& {$manifest = (Get-AppxPackage Microsoft.WindowsStore). InstallLocation + ‘AppxManifest.xml’ ; Add-AppxPackage -DisableDevelopmentMode -Регистрация $manifest} - Теперь закройте оболочку Windows Powershell, вернитесь назад и попробуйте посетить Microsoft Store. Скорее всего, на этот раз он будет работать нормально.
Попробуйте средство устранения неполадок универсальных приложений Windows
Неправильное поведение Microsoft Store не является чем-то новым в операционной системе Windows. Чтобы справиться с этой проблемой, Windows 11 включает средство устранения неполадок Microsoft Store. Ниже описано, как можно использовать средство устранения неполадок Майкрософт для устранения неполадок Microsoft Store.
- Используйте сочетания клавиш Windows+I, чтобы открыть приложение “Параметры”.
- В окне настроек Windows 11 щелкните плитку «Устранение неполадок», чтобы развернуть категорию.
- Затем нажмите плитку «Другие средства устранения неполадок» в разделе «Параметры»
- Продолжайте прокручивать, пока не найдете “Приложения Магазина Windows”. Теперь нажмите кнопку «Выполнить», расположенную рядом с этим средством устранения неполадок.
- Откроется новое окно, и Windows попытается диагностировать проблему. Терпеливо подождите, пока средство устранения неполадок не завершит работу и не определит проблему с Microsoft Store.
- Если средству устранения неполадок удастся определить проблему, вы увидите несколько решений, которые могут решить проблему.
Сброс и восстановление Microsoft Store
Сброс или восстановление приложения — это еще одно простое решение, которое может устранить проблемы с Microsoft Store. Вот как можно легко сбросить настройки Microsoft Store.
- Перейдите в приложение “Параметры” с помощью сочетания клавиш “Windows+I”. Кроме того, вы также можете щелкнуть правой кнопкой мыши значок Windows, присутствующий на панели задач, и нажать на опцию «Настройки».
- Теперь нажмите на плитку «Приложения» на левой панели настроек Windows, а затем нажмите плитку «Приложения и функции», присутствующую в правой части окна.
- Теперь продолжайте прокручивать, пока не достигнете приложения Microsoft Store и не нажмете 3 точки перед именем приложения.
- Затем выберите «Дополнительные параметры» в меню «Всплывающий элемент».
- В окне «Дополнительно» продолжайте прокручивать, пока не достигнете параметра «Восстановить» или «Сброс» для Microsoft Store.
- Попробуйте оба варианта по одному и посмотрите, решит ли это проблему с Microsoft Store на вашем ПК с Windows 11.
Включение служб Центра обновления Windows
Если вы не знаете, Microsoft Store зависит от многих фоновых служб для бесперебойной работы, и «Служба центра обновления Windows» является одной из таких важных служб. Поэтому, если по какой-либо причине вы отключили эту службу ранее, вы наверняка столкнетесь с проблемами при доступе к магазину Microsoft. Итак, давайте посмотрим, запущены ли службы Центра обновления Windows или нет, и как их включить, если они выключены.
- Прежде всего, откройте меню «Пуск» на вашем ПК и введите «Службы» в строке поиска. Теперь нажмите на первый результат поиска, который вы увидите. Теперь вы попадете в окно Службы.
- Продолжайте прокручивать, пока не найдете службу Центра обновления Windows.
- Теперь щелкните правой кнопкой мыши «Служба обновления Windows», чтобы получить доступ к контекстному меню, и выберите опцию «Свойства».
- Окно Свойства откроется на компьютере с Windows 11. Теперь убедитесь, что для параметра «Тип запуска» установлено значение «Автоматически».
- Не забудьте нажать кнопку Пуск, приведенную ниже, чтобы убедиться в состоянии запущенной службы.
После внесения вышеуказанных изменений вернитесь назад и проверьте, работает ли Microsoft Store должным образом. Если нет, давайте перейдем к следующему шагу.
Войдите в свою учетную запись Майкрософт
Это самая очевидная необходимость использования Microsoft Store. Чтобы загрузить что-либо из магазина, необходимо войти в свою учетную запись Майкрософт. Ниже описано, как узнать, выполнили ли вы вход в свою учетную запись Майкрософт или нет.
- Прежде всего, используйте ярлык Windows+I, чтобы открыть приложение “Параметры” на компьютере с Windows 11.
- Когда вы окажетесь в окне настроек, нажмите на категорию «Учетные записи» в левой панели, а затем выберите «Ваша информация» в правой части окна.
- В появившемся новом окне зайдите в Настройки учетной записи и посмотрите, написано ли «Учетная запись Майкрософт». Если вы найдете его, это означает, что вы в настоящее время используете учетную запись Майкрософт. Если нет, это означает, что в настоящее время вы используете локальную учетную запись и вам необходимо войти в свою учетную запись Майкрософт.
Заключение
Это проверенные и проверенные методы, которые решили проблему неоткрытия Microsoft Store в Windows 11 для нескольких пользователей Windows. Итак, одно из вышеперечисленных исправлений наверняка сработает для вас. Знаете какой-либо другой метод, который может решить эту разочаровывающую проблему? Не забудьте упомянуть об этом в комментариях.
Содержание статьи
- Причины, по которым Microsoft Store не открывается в Windows 11?
- Проверьте подключение к Интернету
- Сброс кэша для Microsoft Store
- Использование Оболочки Windows Powershell для повторной регистрации в Microsoft Store
- Попробуйте средство устранения неполадок универсальных приложений Windows
- Сброс и восстановление Microsoft Store
- Включение служб Центра обновления Windows
- Войдите в свою учетную запись Майкрософт
- Заключение