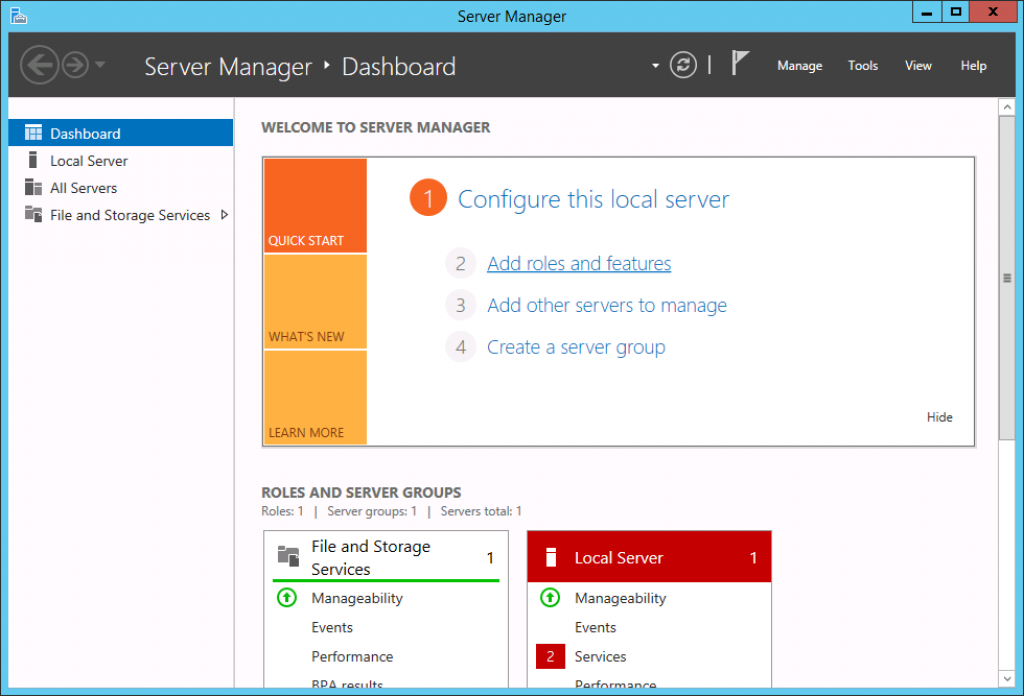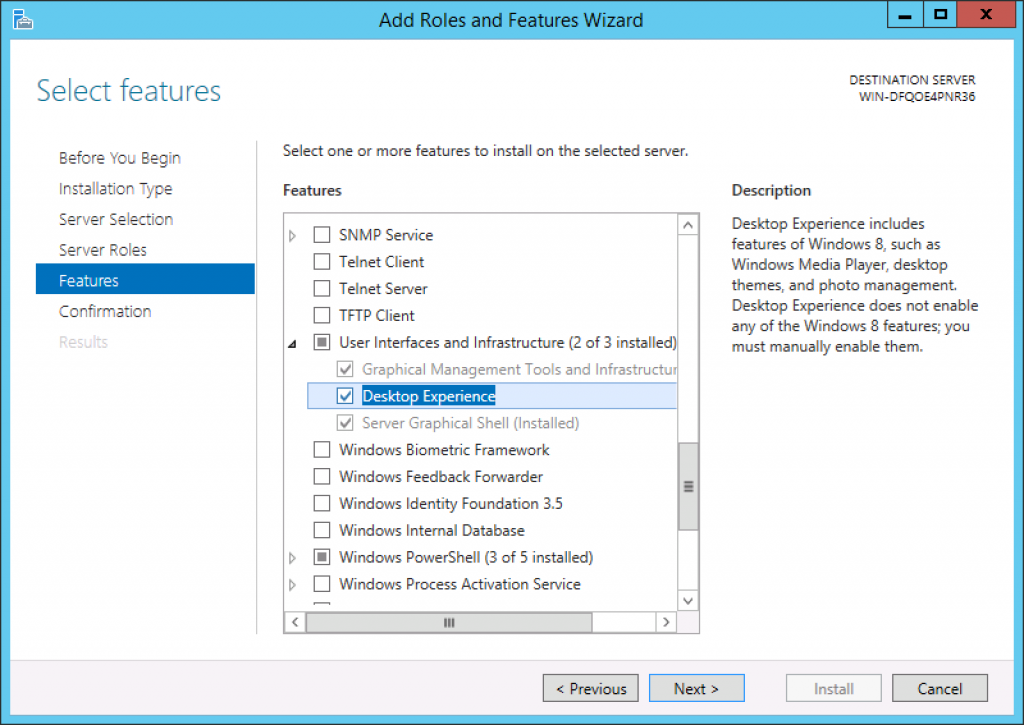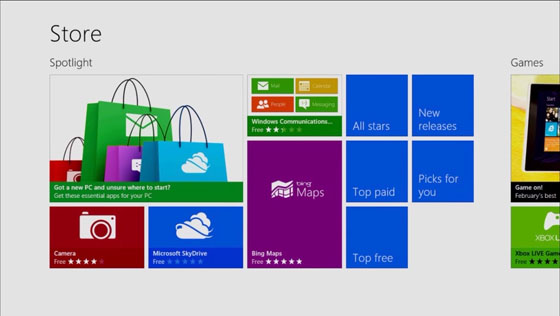SolVPS
|
Published: October 13, 2015
Many features of Windows 8 are available in Windows Server 2012 R2. Follow the steps below to enable access to the Windows Store and related programs on a Windows Server 2012 R2 system.
How to Enable Windows Store on Server 2012 R2
Open Server Manager. Click Add Roles and Features.
Click Next through the default options until you reach the Features pane. Here, scroll down to User Interfaces and Infrastructure, expand the list, and select Desktop Experience.
A window will appear asking you to install additional features. Confirm by clicking Add Features. Then, proceed to the installation pane and click Install.
How to Access Windows Store on Server 2012 R2
After successfully installing the Desktop Experience feature and rebooting the server, you can access the Windows Store. However, you must use a non-Administrator account to access the Windows Store.
Go to Control Panel > User Accounts > Add a user account to add a new user. The user can be an administrator if you want (it simply cannot be the user “Administrator”).
Now, log in to Windows with the new user account. You can find Windows Store in the Start menu and use it as you normally would on a Windows 8 system.
This guide applies to:
- Windows Server 2012 R2
This entry was posted in Guides & How To’s, VPS Hosting, Windows Server, Windows VPS and tagged features, microsoft, windows 8, windows store. Bookmark the permalink. Trackbacks are closed, but you can post a comment.
Windows Server 2012 R2 Datacenter Windows Server 2012 R2 Standard Windows Server 2012 R2 Essentials Windows Server 2012 R2 Foundation Windows 8.1 Enterprise Windows 8.1 Pro Windows 8.1 Windows RT 8.1 More…Less
This article describes an issue that occurs after certain updates are installed in Windows RT 8.1, Windows 8.1, or Windows Server 2012 R2. You can resolve this issue by applying the update in this article. Before you install this update, see the Prerequisites section.
How to obtain this update
Important If you install a language pack after you install this update, you must reinstall this update. Therefore, we recommend that you install any language packs that you need before you install this update. For more information, see Add language packs to Windows.
Method 1: Windows Update
This update is provided as a Recommended update on Windows Update. For more information on how to run Windows Update, see How to get an update through Windows Update.
Method 2: Microsoft Download Center
The following files are available for download from the Microsoft Download Center:
|
Operating system |
Update |
|---|---|
|
All supported x86-based versions of Windows 8.1 |
|
|
All supported x64-based versions of Windows 8.1 |
|
|
All supported x64-based versions of Windows Server 2012 R2 |
|
Note The update for Windows RT 8.1 can be obtained only from Windows Update.
For more information about how to download Microsoft support files, click the following article number to view the article in the Microsoft Knowledge Base:
119591 How to obtain Microsoft support files from online services Microsoft scanned this file for viruses. Microsoft used the most current virus-detection software that was available on the date that the file was posted. The file is stored on security-enhanced servers that help prevent any unauthorized changes to the file.
Update detail information
Prerequisites
Registry information
To apply this update, you do not have to make any changes to the registry.
Restart requirement
You may have to restart the computer after you apply this update.
Update replacement information
This update does not replace a previously released update.
The global version of this update installs files that have the attributes that are listed in the following tables. The dates and the times for these files are listed in Coordinated Universal Time (UTC). The dates and the times for these files on your local computer are displayed in your local time together with your current daylight saving time (DST) bias. Additionally, the dates and the times may change when you perform certain operations on the files.
Windows 8.1 and Windows Server 2012 R2 file information and notes
-
The files that apply to a specific product, milestone (RTM, SPn), and service branch (LDR, GDR) can be identified by examining the file version numbers as shown in the following table:
Version
Product
Milestone
Service branch
6.3.960 0.17xxx
Windows RT 8.1, Windows 8.1, and Windows Server 2012 R2
RTM
GDR
-
The MANIFEST files (.manifest) and the MUM files (.mum) that are installed for each environment are listed separately in the «Additional file information» section. MUM, MANIFEST, and the associated security catalog (.cat) files, are very important to maintain the state of the updated components. The security catalog files, for which the attributes are not listed, are signed with a Microsoft digital signature.
For all supported x86-based versions of Windows 8.1
|
File name |
File version |
File size |
Date |
Time |
Platform |
|---|---|---|---|---|---|
|
Profsvc.dll |
6.3.9600.17818 |
190,464 |
02-May-2015 |
23:21 |
x86 |
|
Profsvc.ptxml |
Not applicable |
648 |
21-Aug-2013 |
23:41 |
Not applicable |
For all supported x64-based versions of Windows 8.1 and of Windows Server 2012 R2
|
File name |
File version |
File size |
Date |
Time |
Platform |
|---|---|---|---|---|---|
|
Profsvc.dll |
6.3.9600.17818 |
227,328 |
03-May-2015 |
00:39 |
x64 |
|
Profsvc.ptxml |
Not applicable |
648 |
22-Aug-2013 |
06:46 |
Not applicable |
For all supported Windows RT 8.1
|
File name |
File version |
File size |
Date |
Time |
Platform |
|---|---|---|---|---|---|
|
Profsvc.dll |
6.3.9600.17818 |
174,592 |
02-May-2015 |
22:31 |
Not applicable |
|
Profsvc.ptxml |
Not applicable |
648 |
21-Aug-2013 |
23:35 |
Not applicable |
Additional file information
Additional file information for Windows 8.1 and for Windows Server 2012 R2
Additional files for all supported x86-based versions of Windows 8.1
|
File property |
Value |
|---|---|
|
File name |
X86_013dee55c08f5a35eb92b1a9068c6b16_31bf3856ad364e35_6.3.9600.17818_none_193970d9ef90bab4.manifest |
|
File version |
Not applicable |
|
File size |
695 |
|
Date (UTC) |
03-May-2015 |
|
Time (UTC) |
06:28 |
|
Platform |
Not applicable |
|
File name |
X86_microsoft-windows-profsvc_31bf3856ad364e35_6.3.9600.17818_none_90a0bf464e0a4e10.manifest |
|
File version |
Not applicable |
|
File size |
46,285 |
|
Date (UTC) |
03-May-2015 |
|
Time (UTC) |
01:17 |
|
Platform |
Not applicable |
Additional files for all supported x64-based versions of Windows 8.1 and of Windows Server 2012 R2
|
File property |
Value |
|---|---|
|
File name |
Amd64_0f116c67059bc81826122e9176f7f62f_31bf3856ad364e35_6.3.9600.17818_none_6ed9b667976c6080.manifest |
|
File version |
Not applicable |
|
File size |
699 |
|
Date (UTC) |
03-May-2015 |
|
Time (UTC) |
06:28 |
|
Platform |
Not applicable |
|
File name |
Amd64_microsoft-windows-profsvc_31bf3856ad364e35_6.3.9600.17818_none_ecbf5aca0667bf46.manifest |
|
File version |
Not applicable |
|
File size |
46,289 |
|
Date (UTC) |
03-May-2015 |
|
Time (UTC) |
02:56 |
|
Platform |
Not applicable |
Additional files for all supported Windows RT 8.1
|
File property |
Value |
|---|---|
|
File name |
Arm_6f702a1a21e292f8d4a91a2134cee4cd_31bf3856ad364e35_6.3.9600.17818_none_d2a252c1b40d01d1.manifest |
|
File version |
Not applicable |
|
File size |
695 |
|
Date (UTC) |
03-May-2015 |
|
Time (UTC) |
06:28 |
|
Platform |
Not applicable |
|
File name |
Arm_microsoft-windows-profsvc_31bf3856ad364e35_6.3.9600.17818_none_90a3319e4e076cd6.manifest |
|
File version |
Not applicable |
|
File size |
46,285 |
|
Date (UTC) |
02-May-2015 |
|
Time (UTC) |
23:59 |
|
Platform |
Not applicable |
Status
Microsoft has confirmed that this is a problem in the Microsoft products that are listed in the «Applies to» section.
References
See the terminology that Microsoft uses to describe software updates.
Need more help?
Want more options?
Explore subscription benefits, browse training courses, learn how to secure your device, and more.
Communities help you ask and answer questions, give feedback, and hear from experts with rich knowledge.
- Remove From My Forums
-
Question
-
I recently upgraded one of my servers from Server 2008 R2 to Server 2012. I wanted to check out the Windwos Store so I enabled the Desktop Experience feature under User Interfaces and Infrastructure. After that is complete, I see the Store
icon on the Start screen, but when I click it, it loads up a green background with the store icon, then jumps back to the Start screen. I was expecting to get prompted to sign in with my Windows Account. No errors pop up, but I get 2 events in
the Event Log:App winstore_cw5n1h2txyewy!Windows.Store did not launch within its allotted time.
Activation of app winstore_cw5n1h2txyewy!Windows.Store failed with error: The app didn’t start. See the Microsoft-Windows-TWinUI/Operational log for additional information.
A similar error is in the Microsoft-Windows-TWinUI/Operational log:
Activation of the app winstore_cw5n1h2txyewy!Windows.Store for the Windows.Launch contract failed with error: The app didn’t start..
Am I missing a step? The server is part of a domain and I logged on as a domain user. UAC & Windows Update are enabled, which I read could cause issues if they are not.
Thanks,
Joe-
Edited by
Saturday, October 13, 2012 6:38 PM
-
Edited by
Access the Windows Store on Server 2012 R2 [How To]
After successfully installing the Desktop Experience feature and rebooting the server, you can access the Windows Store . However, you must use a nonAdministrator account to access the Windows Store. Go to Control Panel > User Accounts > Add a user account to add a new user.
How do I Enable the Windows Store?
You can find it in Computer Configuration \Administrative Templates\Windows Components\Store . Doubleclick it to open the Group Policy Editor. In the properties screen, switch “Turn off the Store application” to “Enabled” to disable the Microsoft Store, or “Disabled” to unblock it.
How do I Enable Microsoft Store Service?
Press Windows + R to open Run command, type Services. msc and press Enter.
Search for Windows Store service, right click on it and start the service.
Also, set the Startup type to Automatic.
Now check if you are able to login.
How do I Enable Windows Features on Server 2012?
Open Control Panel, Program and Features or Control Panel, Uninstall a program depending on your view setting.
Click Turn Windows features on or off.
The Add Roles and Features Wizard window should appear.
After reviewing the information, click Next.
Does Windows Server have Microsoft Store?
Considerations. The Microsoft Store and the Microsoft Store for Business are not supported on Windows Server 2019. Because Windows Server 2019 is based on Windows 10, version 1809, it supports applications that have a minimum target version of 10.0. 17763 or lower.
I’ve tried installing my Metro App on a Windows Server 2012 Standard, but apparently I can’t run any Metro app using the built-in administrator accout. As it’s not my server, I would prefere not to create any other user accounts. I’ve read something on the internet about the UAC enable/disabled. In this momment the UAC is enabled. So is there something that I can change to make it work ? Having the move from one account to another all the time would be very annoying because of the purpose of the server itself : always logging out and than back in.
*I mention that I installed my Metro app using sideloading, if this matter in any way, but I don’t think so, as all the Metro apps are blocked.
You need a microsoft account to install apps from the store. If UAC is really disabled then your local administrator account is probably not connected to a microsoft account.