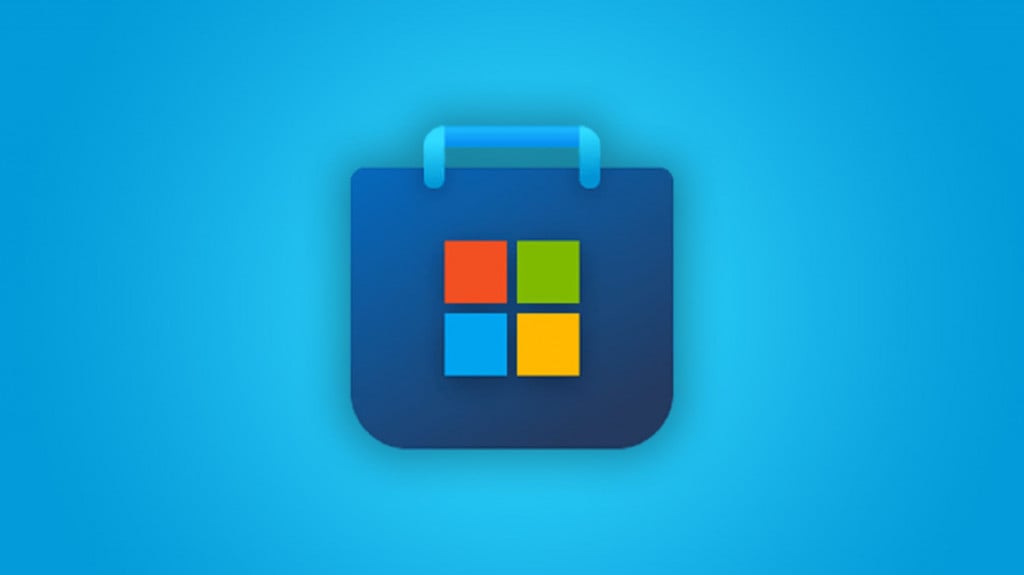Содержание
- Установка Windows Store
- Способ 1: Обычная установка
- Способ 2: Установка при возникновении ошибок
- Способ 3: Копирование файлов с другого ПК
- Способ 4: Обновление Windows
- Вопросы и ответы
«Магазин приложений» предоставляет своим пользователям много интересных программ и игр, которые устанавливаются в Windows. Сам Microsoft Store встроен по умолчанию во все версии этой ОС, но он может и отсутствовать по нескольким причинам. Если вам необходимо установить маркет с приложениями для Виндовс, эта статья для вас.
Установка Windows Store
В ходе случайного или намеренного удаления «Магазина» пользователь Windows 10 лишается возможности скачивания всех программных продуктов, представленных в нем. Отсутствовать Store может и в некоторых переработанных ручных сборках системы. В этом случае ситуация неоднозначна если из сборки удалены все файлы, отвечающие за работу сервисов Microsoft, нижеприведенные рекомендации могут не помочь. В этом случае рекомендуется установить чистую сборку или выполнить ее обновление.
Способ 1: Обычная установка
Этот вариант подойдет тем, у которых Windows Store отсутствует на компьютере в принципе. Если это повторная установка, желательно, чтобы удаление было полным и правильным. В противном случае возможно появление различных ошибок при переустановке.
- Откройте PowerShell с правами администратора. По умолчанию он запускает через правое нажатие мышкой на «Пуск».
- Скопируйте, вставьте следующую команду и нажмите Enter:
Get-AppxPackage *windowsstore* -AllUsers | Foreach {Add-AppxPackage -DisableDevelopmentMode -Register "$($_.InstallLocation)\AppxManifest.xml"} - Как только процедура скачивания будет завершена, откройте «Пуск» и найдите «Store». Установленная программа должна будет отобразиться в меню.
Вы также можете вручную набрать в «Пуск» слово «store», чтобы отобразилось то, что было установлено.
- Если PowerShell выводит ошибку и инсталляция не произошла, впишите эту команду:
Get-AppxPackage -AllUsers | Select Name, PackageFullName - Из списка компонентов найдите «Microsoft.WindowsStore» — в следующем шаге вам нужно будет вставить скопированную команду из правого столбца.
- Вставьте команду ниже:
Add-AppxPackage -DisableDevelopmentMode -Register "C:\Program Files\WindowsAPPS\СКОПИРОВАННОЕ_ИМЯ\AppxManifest.xml"Вместо СКОПИРОВАННОЕ_ИМЯ вставьте то, что скопировали из правого столбца справа в предыдущем шаге. Все действия осуществляются мышью, стрелками и горячими клавишами Ctrl+C, Ctrl+V.
Проверьте, произошла ли установка, через поиск «Магазина» в «Пуске» методом, описанным в Шаге 3.
Способ 2: Установка при возникновении ошибок
Довольно часто у пользователя частично или целиком отказывается работать «Магазин приложений» так, что его не удается ни запустить, ни переустановить. Для этих ситуаций у нас есть отдельная статья, помогающая решить возникающие ошибки.
Подробнее: Устранение проблем с запуском Windows Store
Способ 3: Копирование файлов с другого ПК
Если у вас под рукой есть виртуальная система с Windows 10, другой ПК с этой системой или вы можете попросить друга выручить вас, этот метод установки должен помочь, когда предыдущие действия не возымели успеха.
- Перейдите по пути:
C:\Program Files\WindowsAppsЕсли вы не видите папку, значит у вас не включено отображение скрытых папок. Для включения этого параметра следуйте инструкции по ссылке ниже.
Подробнее: Отображение скрытых папок в Windows 10
- Скопируйте следующие папки (цифры после названия папки в вашем случае могут быть другие, это неважно):
- Microsoft.WindowsStore_11805.1001.42.0_neutral_split.language-ru_8wekyb3d8bbwe
- Microsoft.WindowsStore_11805.1001.42.0_neutral_split.scale-100_8wekyb3d8bbwe
- Microsoft.WindowsStore_11805.1001.42.0_x64__8wekyb3d8bbwe
- Microsoft.WindowsStore_11805.1001.4213.0_neutral_~_8wekyb3d8bbwe
- Microsoft.StorePurchaseApp_11805.1001.5.0_neutral_split.language-ru_8wekyb3d8bbwe
- Microsoft.StorePurchaseApp_11805.1001.5.0_neutral_split.scale-100_8wekyb3d8bbwe
- Microsoft.StorePurchaseApp_11805.1001.5.0_x64__8wekyb3d8bbwe
- Microsoft.StorePurchaseApp_11805.1001.513.0_neutral_~_8wekyb3d8bbwe
- Microsoft.Services.Store.Engagement_10.0.1610.0_x64__8wekyb3d8bbwe
- Microsoft.Services.Store.Engagement_10.0.1610.0_x86__8wekyb3d8bbwe
- Microsoft.NET.Native.Runtime.1.7_1.7.25531.0_x64__8wekyb3d8bbwe
- Microsoft.NET.Native.Runtime.1.7_1.7.25531.0_x86__8wekyb3d8bbwe
- Microsoft.VCLibs.20.00_12.0.21005.1_x64_8wekyb3d8bbwe
- Microsoft.VCLibs.20.00_12.0.21005.1_x86_8wekyb3d8bbwe
Папок «Microsoft.NET.Native.Runtime» может быть несколько, копируйте последние версии. Определяется версия по первым двум цифрам. На примере выше это версия 1.7.
- Вставьте скопированные папки в это же место, но уже на вашем компьютере с отсутствующим «Магазином». Если Проводник попросит заменить некоторые файлы — соглашайтесь.
- Откройте PowerShell и впишите команду:
ForEach ($folder in get-childitem) {Add-AppxPackage -DisableDevelopmentMode -Register "C:\Program Files\WindowsApps\$folder\AppxManifest.xml"}

Проверьте, получилось ли восстановить работоспособность приложения, отыскав его в «Пуск» по примерам Способа 1.
Способ 4: Обновление Windows
Относительно радикальным, но действенным способом может оказаться обновление Windows. Для этого вам потребуется образ системы вашей разрядности, редакции и версии не ниже текущей.
- Чтобы узнать все параметры текущей сборки, откройте «Пуск» > «Параметры».
- Следом перейдите в раздел «Система».
- Из списка выберите «О системе».
- В правой части найдите строки «Тип системы» (разрядность), «Выпуск» (Home, Pro, Enterprise) и «Версия».
На нашем примере понадобится скачать образ с Windows 10 Pro, x64, 1803 или выше.
- Распакуйте ISO-образ архиватором и запустите установщик «Setup.exe».
- Выполните установку обычным способом, на этапе «Выберите тип установки» указав «Обновление».

В этом случае ваши файлы и папки не будут удалены, а работа Microsoft Store восстановится.
Мы рассмотрели 4 способа установки Microsoft Store на ПК. Они должны помочь большинству пользователей, желающих установить «Магазин» с нуля, переустановить его и исправить ошибки.
Еще статьи по данной теме:
Помогла ли Вам статья?
Все мы знаем, что устанавливать и скачивать приложения в интернете нужно с осторожностью, используя надежные источники. Сейчас необязательно так делать, альтернативой стал встроенный в операционную систему Windows 11 магазин приложений, где все уже проверено.
Но этот магазин можно случайно удалить. В неофициальных образах (облегченных сборках) Виндовс его может не оказаться. Разберемся, как скачать Microsoft Store для Windows 10, 11 и установить, если его нет в системе.
Содержание
- О приложении
- Wsreset.exe
- PowerShell
- Скачивание и ручная установка
- LTSC-Add-MicrosoftStore
- Сброс Windows
О приложении
Магазин приложений Microsoft Store впервые появился в Windows 8, в основном там были узконаправленные программы, виджеты и другие утилиты для кастомизации рабочего стола.
В 2016 году с приходом «десятки» в магазине стали появляться классические приложения, знакомые большинству пользователей, платные и бесплатные на русском и других языках.
Магазин стал похож на AppStore и PlayMarket. При добавлении на площадку приложение должно пройти сертификацию и проверку на вирусы и совместимость.
По умолчанию Microsoft Store встроен в Виндовс, найти его можно в пуске. Но по некоторым причинам он может и отсутствовать.
Ниже расскажем, как установить магазин приложений MS Store для Windows 10 и 11, рассмотрим несколько способов.
Wsreset.exe
Самым простым способом является встроенная в операционную систему утилита wsreset. Она предназначена для очистки кэша и решения проблем с магазином. Подходит для всех версий Windows.
Чтобы переустановить Microsoft Store в Windows 11, проделайте следующие шаги:
- Первым делом открываем Терминал. Нажимаем комбинацию Win+R и в окне выполнить вписываем команду wt, жмем ОК. Или кликаем на Пуск правой кнопкой мыши и выбираем соответствующий пункт.
- Далее требуется ввести команду wsreset -i.
- После этого откроется новое окно, нужно подождать, пока оно закроется. Теперь консоль можно закрывать.
- Процесс скачивания и установки можно заметить в уведомлениях. Кликните на часы в нижнем правом углу.
Магазин установлен. Найдите его в меню Пуск, обычно он находится в закрепленных приложениях сверху, или воспользуйтесь поиском.
PowerShell
Как и в первом случае, нам понадобится консоль PowerShell. Но этот способ не подходит для всех редакций Windows.
Алгоритм:
- Запускаем приложение через окно Выполнить. Жмем Win+R и вписываем powershell. Зажимаем кнопки Ctrl+Shift+Enter чтобы открыть консоль от имени администратора.
- Чтобы вернуть Microsoft Store в Windows 10 или 11 вписываем команду Get-AppxPackage *windowsstore* -AllUsers | Foreach {Add-AppxPackage -DisableDevelopmentMode -Register «$($_.InstallLocation)\AppxManifest.xml»}.
- Ждем завершения установки и проверяем в меню Пуск.
В случае ошибки используем другую последовательность:
Ждем выполнения команды и проверяем Пуск.
Скачивание и ручная установка
Этот способ позволяет вручную скачать пакет Майкрософт Сторе для Виндовс 10 и 11 с официальных серверов Microsoft. Только процесс скачивания и установки будет происходить не как обычно, а в консоли.
Для этого:
- В первую очередь необходимо включить режим разработчика. Открываем «Параметры» комбинацией Win+I и идем по пути «Конфиденциальность и защита» — «Для разработчиков».
В Windows 10 путь немного другой: «Обновление и безопасность» — «Для разработчиков».
- Переходим на сайт. Слева от поля выбираем Product id и в поиске вписываем 9wzdncrfjbmp, это id магазина, справа из списка выбираем Retail. Можно вставить ссылку на магазин, тогда выбираем Link. Жмем на галочку.
- Ищем файл WindowsStore_22306.1401.1.0_neutral_~_8wekyb3d8bbwe.msixbundle. Цифры после названия могут отличаться в зависимости от версии. Обратите внимание на расширение файла. Для Windows 11 берем .msixbundle, для Windows 10 .appxbundle.
- Файл выбрали, теперь нужно скопировать ссылку на него. Кликаем по ссылке правой кнопкой мыши и выбираем «Сохранить ссылку как» и указываем место. Возможно, будет надпись «Невозможно безопасно скачать файл», но все равно выбираем вариант «Сохранить»
- Теперь запускаем терминал от имени администратора, кликаем правой кнопкой мыши на Пуск и выбираем Терминал (Администратор).
- Вписываем команду Add-AppxPackage -Path «путь.msixbundle». Вместо путь вписываем расположение сохраненной ссылки. В моем случае это папка Загрузки. Жмем Enter.
- При появлении ошибки необходимо сперва установить пакеты Microsoft.UI.Xaml, NET.Native.Framework, NET.Native.Runtime, VCLibs. Алгоритм действий такой же. Они доступны на той же страницы. Разрешение файла выбирайте .appx, версию выбирайте под разрядность вашей системы x64 для 64 битной или x86 для 32 битной.
LTSC-Add-MicrosoftStore
Включить Microsoft Store в Windows 11 можно с использованием LTSC-Add-MicrosoftStore.
Сама утилита находится на Гитхабе.
- Переходим по ссылке и скачиваем первый архив с расширением .zip.
- Теперь нужно распаковать архив и запустить файл Add-Store.cmd от имени администратора.
- После выполнения в системе появится старая версия Microsoft Store.
Можно открыть ее и обновить до последней версии вручную или дождаться автоматического обновления.
Сброс Windows
Одним из самых отчаянных способов является сброс Windows до заводских настроек.
Важно! Магазин вернется только в случае, если вы его удаляли. В случае установки неофициального образа, он, скорее всего, был вырезан создателем и этот способ не подойдет.
Минусом этого способа является удаление из памяти приложений и других параметров. Скопируйте нужные файлы на отдельный носитель, чтобы не потерять их.
Чтобы сбросить Windows 11 до заводских настроек, проделайте следующие шаги:
- Открываем «Параметры» комбинацией кнопок Win+I.
- Далее переходим в раздел «Система», справа выбираем «Восстановление».
- Напротив надписи «Вернуть компьютер в исходное состояние» жмем кнопку «Перезагрузка ПК».
- Выбираем один из режимов. Полное удаление или с сохранением пользовательских файлов.
- Ждем сброса.
Если ни один из способов не помог восстановить магазин Microsoft Store в Windows 10, остается только чистая установка официального образа системы.

Дмитрий Елисеев
Инженер в сфере информационных технологий. Занимается настройкой, сборкой ПК на заказ.

В современную Windows 10/11 встроено достаточно удобное средство для поиска, загрузки и обновления приложений — Microsoft Store. Вообще, по умолчанию, оно должно работать на большинстве версий ОС, однако, иногда, нужного значка на панели задач просто-напросто нет!.. 👀
Кстати, в ряде случаев его удаляют случайно, когда меняют (или избавляются 👌) от встроенных приложений. Также причиной может быть использование различных не официальных «сборок» Windows (и в этом случае вернуть его работоспособность не всегда удается без 👉 обновления ОС).
Как бы там ни было, в этой небольшой заметке предложу «парочку» способов, как можно своими силами восстановить магазин Microsoft Store.
📌 Примечание!
На некоторые версии ОС Windows «нельзя» норм. образом установить Windows Store (например, Enterprise LTSB предназначена для организаций и отличается своим минимализмом…). В этом случае вариантов (на мой взгляд) два:
- либо поменять версию ОС (например, на Windows 10/11 Pro);
- либо, на свой страх и риск, воспользоваться какими-то «не официальными» дополнениями (которые неизвестно как себя поведут…).
*
Содержание статьи📎
- 1 Восстановление удаленного Microsoft Store (магазин приложений)
- 1.1 Вариант 1
- 1.2 Вариант 2 (через консоль)
- 1.2.1 Если появилась ошибка доступа (недостаточно прав и т.д.).
- 1.3 Вариант 3 (через обновление ОС)
→ Задать вопрос | дополнить
Восстановление удаленного Microsoft Store (магазин приложений)
Итак…
Самое первое, что порекомендую — проверить меню ПУСК, букву «M». Часто бывает так, что Store есть, а значка на панели задач нет (просто скрыт). См. скрин ниже. 👇
Также стоит воспользоваться поиском (значок с лупой возле кнопки ПУСК) — набрав в строке «Store…» (вкладка «Приложения»).
Поиск Store в Windows 10
Если ничего похожего на Store не находится — переходим к варианту 1. 👇
*
Вариант 1
Для начала хочу рассмотреть самый «печальный» случай (когда Store просто-напросто в системе нет совсем // например, у вас стоит сборка от «умельцев»…).
Нам понадобятся файлы магазина. Их можно загрузить, например, с ресурса GitHUB (вот 👉 архив для версии LTSB (я использовал его в примере ниже), и есть архив для версии LTSC). В архивах всё есть для автоматической установки!
После загрузки архива, его нужно извлечь, и запустить файл «Add-store.cmd» от имени администратора (для этого достаточно нажать по файлу правой кнопкой мыши…). 👇
Запуск от имени админа
После дождаться завершения установки.
Примечание: даже, если будут появляться ошибки, не прерывайте процесс. Просто дождитесь, пока в меню ПУСК появится заветный ярлычок (обычно на это требуется 2-3 мин. времени).
Добавление магазина
В меню ПУСК появится ссылка на Microsoft Store. Задача решена?! 😉
Microsoft Store
*
Вариант 2 (через консоль)
1) Сначала необходимо запустить «Диспетчер задач» — для этого зажмите клавиши Ctrl+Shift+Esc (или Ctrl+Alt+Del).
Далее нажмите по меню «Файл/новая задача» и:
- введите в строку «Открыть» команду PowerShell;
- поставьте галочку «Создать задачу с правами администратора»;
- нажмите OK. Пример на скриншоте ниже.
Файл — запустить новую задачу — PowerShell
2) Должна открыться оболочка PowerShell. Скопируйте нижеприведенную команду в окно PowerShell (Ctrl+C / Ctrl+V) и нажмите Enter.
Get-Appxpackage -Allusers
PowerShell
3) После этого у вас появится и промелькнет множество новых строк. Чтобы найти нужную нам — нажмите правой кнопкой мышки по верхней строке окна и откройте окно поиска.
Найти
4) Искать нужно строку «windowsstore» (разумеется, без кавычек — см. скрин ниже).
windowsstore
5) Теперь нужно напротив параметра «PackageFamilyName» (см. пример ниже) скопировать строку (в моем случае это: Microsoft.WindowsStore_8wekyb3d8bbwe).
PackageFamilyName
6) Ну и последнее, вам нужно нижеприведенную строку откорректировать под-себя (удобно ее скопировать в блокнот и поменять): обратите внимание на коричневую часть строки — ее нужно заменить на свою строку, которую мы скопировали в предыдущем шаге.
Add-AppxPackage -register «C:\Program Files\WindowsApps\Microsoft.WindowsStore_8wekyb3d8bbwe\AppxManifest.xml» -DisableDevelopmentMode
Выполняем команду
После, итоговый вариант нужно добавить в PowerShell и нажать Enter. Как правило, через несколько секунд магазин будет переустановлен.
Если появилась ошибка доступа (недостаточно прав и т.д.).
1) Перейдите в каталог «C:\Program Files» и откройте свойства папки WindowsApps.
После во вкладке «Безопасность» нажмите по кнопке «Дополнительно». См. скриншот ниже.
Безопасность — дополнительно
2) Во вкладке «Разрешения» нажмите на продолжить (если требуются администраторские права).
Разрешения
3) После нажмите по кнопке изменения владельца папки (см. образец ниже).
Изменить
4) Затем откройте вкладку «Дополнительно».
Дополнительно
5) Теперь нажмите на кнопку «Поиск», в результатах поиска выберите свою учетную запись и нажмите OK.
Поиск
6) После вы заметите, что владелец папки был изменен — просто подтвердите это, нажав OK.
OK
7) Разумеется, все операции в консоли PowerShell (после изменения прав) нужно будет повторить…
*
Вариант 3 (через обновление ОС)
Если вышеприведенный способ не помог — то весьма действенным решением может стать обновление Windows. Причем, лучше всего это делать с помощью специального средства (ссылка на загрузку) от самой Microsoft.
После запуска этого средства вы можете выбрать, что хотите обновить этот компьютер сейчас. Далее эта утилита загрузит все необходимые файлы и обновит Windows с сохранением ваших документов, картинок и т.д.*
* Примечание: несмотря на то, что этот способ обновления считается безопасным — я бы рекомендовал к нему относится как к переустановке ОС. То есть предварительно сделать резервную копию всех важных документов и файлов…
Обновить этот компьютер сейчас
*
Дополнения по тематике заметки приветствуются…
Удачной работы!
👌
Первая публикация: 16.08.2019
Корректировка: 21.03.2022


Microsoft Store (или же Windows Store по старинке) — это кладезь всевозможного контента и полезного программного обеспечения. Приложение магазина по умолчанию установлено в Windows 10 и Windows 11, но оно отсутствует в некоторых редакциях системы. Плюс не стоит забывать, что в не самых легальных версиях ОС данное приложение попросту отсутствует.
В сегодняшней статье мы продемонстрируем, как установить Microsoft Store на Windows 10 и 11, причем сразу несколькими способами.
WSReset.exe — установка магазина в два клика
WSReset.exe — крошечная утилита Windows 10 и Windows 11, задача которой — это сброс и переустановка приложения магазина Майкрософт. Собственно, об этом несложно догадаться по самому названию утилиты. Запуск WSReset.exe производится следующим образом:
- Нажмите WIN+R для вызова диалогового окошка «Выполнить»;
- пропишите в пустой строке значение PowerShell и нажмите CTRL+SHIFT+ENTER;
- вставьте в консоль команду wsreset -i и нажмите ENTER;
- подождите окончания выполнения команды и закройте окошко PowerShell.
В области уведомлений появится сообщение об успешном завершении установки Microsoft Store. Данный способ работает абсолютно на всех редакциях ОС Windows.
Команда развертывая пакета для PowerShell
И мы снова возвращаемся в PowerShell. На сей раз мы задействует команду развертывая приложения Microsoft Store. Внимание! Способ не работает на домашних редакциях Windows 10 и Windows 11. Только профессиональные и корпорационные.
- Нажмите WIN+R для вызова «Выполнить»;
- пропишите PowerShell и нажмите CTRL+SHIFT+ENTER;
- вставьте в консоль команду Get-AppxPackage *windowsstore* -AllUsers | Foreach {Add-AppxPackage -DisableDevelopmentMode -Register «$($_.InstallLocation)\AppxManifest.xml»} и нажмите ENTER;
- дождитесь окончания установки приложения магазина.
Если у вас что-то не получилось или вы столкнулись с какой-то ошибкой PowerShell, попробуйте сделать вот что:
- снова откройте PowerShell;
- введите команду Get-AppxPackage -AllUsers | Select Name, PackageFullName и нажмите ENTER;
- найдите в списке программ приложение Microsoft Store и скопируйте его полное название (из столбика справа);
- теперь вставьте команду Add-AppxPackage -DisableDevelopmentMode -Register «C:\Program Files\WindowsApps\[РАНЕЕ СКОПИРОВАННОЕ НАЗВАНИЕ]\AppxManifest.xml» и нажмите ENTER;
- подождите окончания установки магазина.
Скачивание пакета Microsoft Store и установка через PowerShell
У вас есть возможность вручную загрузить пакет приложения Microsoft Store с официальных серверов Майкрософт и вручную установить его в свою систему посредством того же самого PowerShell. Сделать это можно следующим образом:
- перейдите по следующей ссылке;
- выберите в ниспадающих меню опции «Productld» и «Retail»;
- вставьте в пустую строку значение 9wzdncrfjbmp (именно такое!) и кликните на галочку;
- скачайте файл Microsoft.WindowsStore_22303.1401.7.0_neutral_~_8wekyb3d8bbwe.msixbundle (или любая другая актуальная для вас версия) и сохраните его в удобное расположение;
- откройте PowerShell от админа, как это было показано выше;
- введите в консоль команду Add-AppxPackage -Path «[РАСПОЛОЖЕНИЕ ФАЙЛА НА ПК].msixbundle» и нажмите ENTER;
- если у вас возникла ошибка с предыдущей командой, скачайте файл Microsoft.UI.Xaml.2.7_7.2208.15002.0_x86__8wekyb3d8bbwe.appx по ссылке выше;
- далее впишите команду Add-AppxPackage -Path «[РАСПОЛОЖЕНИЕ ФАЙЛА НА ПК].appx» и нажмите ENTER;
- повторно введите команду Add-AppxPackage -Path «[РАСПОЛОЖЕНИЕ ФАЙЛА НА ПК].msixbundle» (команда с пакетом магазина) и нажмите ENTER;
- подождите окончания установки и закройте PowerShell.
Установщик LTSC-Add-MicrosoftStore
Помимо прочего, приложение Microsoft Store установить на Windows 10 и 11 можно с помощью LTSC-Add-MicrosoftStore — наработки народных умельцев с веб-ресурса GitHub. Все, что вам нужно сделать — это перейти по ссылке, скачать LTSC-Add-MicrosoftStore-2019.zip, распаковать из него файл Add-Store.cmd и выполнить последний от имени администратора. К вам в систему будет установлена крайне устаревшая версия Windows Store, но чуть позже он автоматически обновиться до актуальной версии.
Как можете видеть, установить Microsoft Store на Windows 10 и Windows 11 можно самыми разными способами. Если не работает одним — сработает другой. Пожалуйста, делитесь своими успехами в комментариях ниже!