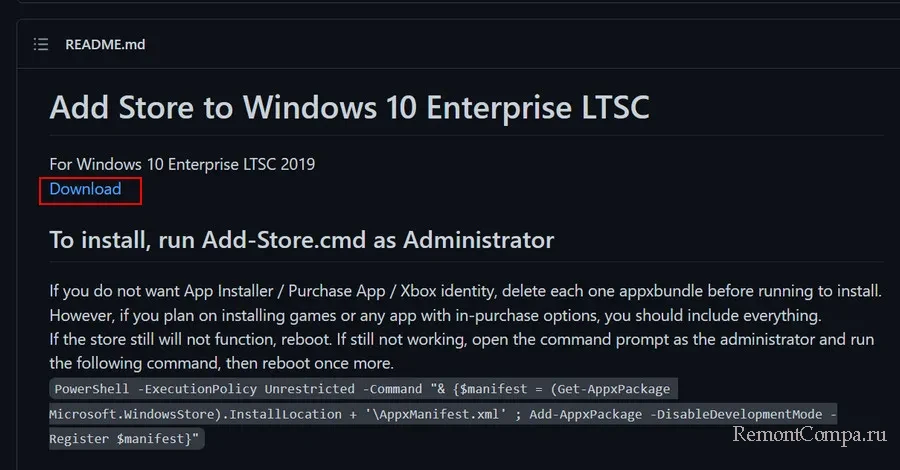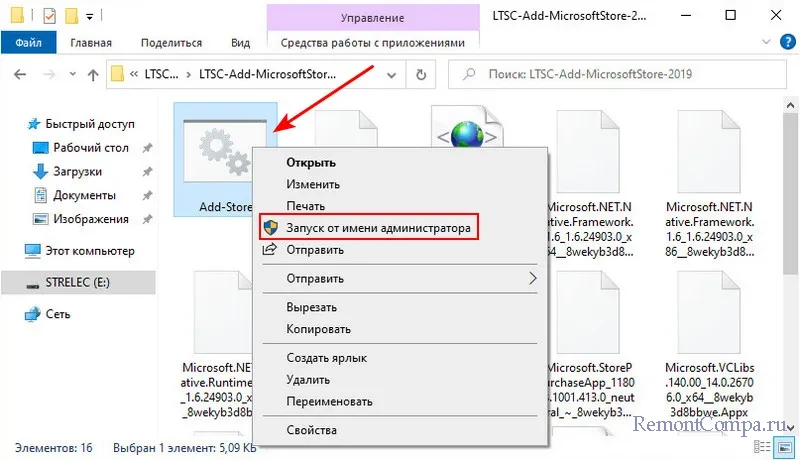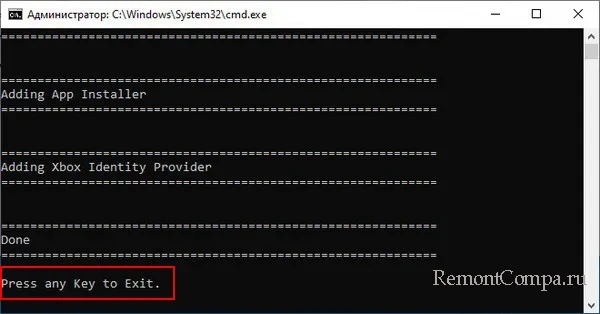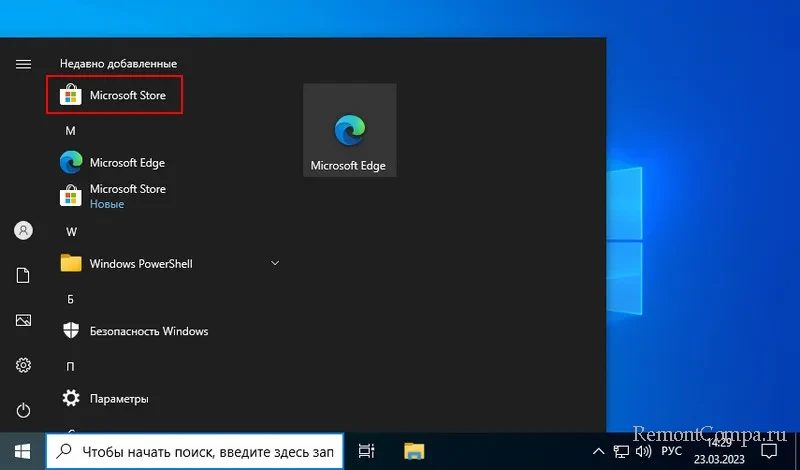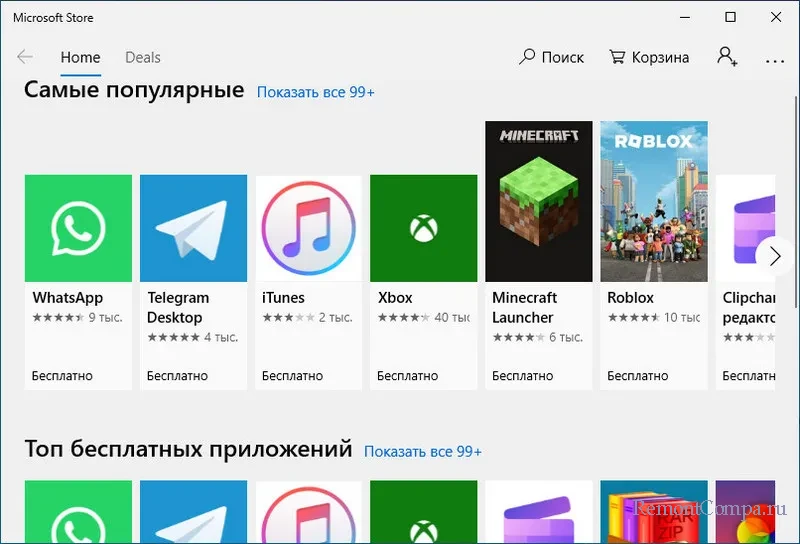Изначально после установку корпоративной версии Windows 10 LTSC нет возможности пользоваться официальным магазином Windows Store. К сожаления некоторые нужные приложения можно установить только через магазин (Microsoft To-Do, Focus 10 и другие).
Оказывается, есть возможность установить магазин Microsoft Store на Windows 10 LTSC.
В интернете есть много статей, которые рассказывают как это сделать. Все они написаны словно под копирку и рекомендации в них не помогают. Возможно в других редакциях Windows 10 они работают, но не в LTSС.
Решение
Официалный Github проекта LTSC-Add-MicrosoftStore. Проект содержит в себе powershell-скрипты, которые возвращают Windows Store на свое законное место.
Скачать можно:
- с репозитория проекта – клац
- с этого блога – клац
Как установить магазин в LTSC?
Для этого загружаем архив и запускаем файл Add-Store.cmd с правами администратора.
Скрипт будет пару минут устанавливать необходимые пакеты.
И после в меню ПУСК появиться ярлык официального магазина Microsoft.
Теги: Настройка
и LTSC
Комментарии
English | 简体中文
Windows Microsoft Store Latest Version Download and Installation Script
Supports installation on arm, arm64, x86, and x64 architectures, and supports installation and updates for the following versions:
- Windows LTSC 2021
- Windows LTSC 2019
- Windows 1809 and later versions
Download and Run
- To manually install the Python environment:
Download the warehouse: https://github.com/Goojoe/LTSC-ADD-Microsoft-Store/archive/refs/heads/master.zip
pip install -r requirements.txt
python main.py
Software Source
All software is sourced from https://store.rg-adguard.net
URL (Link)
https://www.microsoft.com/store/productId/9WZDNCRFJBMPRP
About Republishing
The version belongs to me, commercial use is prohibited
Feel free to republish, but ⚠️ it is not allowed to require «replying,» «logging in,» «following official accounts,» «purchasing with points,» or any other form that does not allow direct downloading.
В этой публикации, друзья, рассмотрим, как установить Microsoft Store в Windows 10 LTSC – двух последних выпусках LTSC 2019 и 2021. Это специальные выпуски Windows 10, в которых отсутствует магазин Microsoft Store. Но в процессе работы с этими операционными системами магазин может пригодиться – установить тему оформления, приложение-мессенджер, простенькую игрушку, приложение-кошелёк, нужный системный компонент и т.п. Внедрить магазин в LTSC-выпуски Windows 10 можно разными способами, мы рассмотрим самый простой и рабочий.
Как установить Microsoft Store в Windows 10 LTSC
Итак, друзья, Windows 10 LTSC. Это специальный выпуск Windows 10 в редакции «Корпоративная» (Enterprise), но не с современным жизненным циклом, а с классическим, предусматривающим более длительный срок поддержки компанией Microsoft. Есть старые выпуски Windows 10 LTSC от 2015 и 2016 года. И есть два актуальных от 2019 и 2021 года. Кто не знаком с этим форматом операционной системы, можете посмотреть на сайте:
- Что такое LTSC в продуктах Microsoft;
- Обзор выпуска Windows 10 LTSC 2021;
- Обзор выпуска Windows 10 LTSC 2019.
LTSC-выпуски предусматривают только необходимый функционал Windows 10, в них нет многих пользовательских приложений, которые установлены в обычных редакциях Windows 10 «Домашняя», «Профессиональная», «Для образовательных учреждений» и пр. Эти приложения и другие при необходимости нельзя установить в Windows 10 LTSC. Из-за того, что в таких операционных системах отсутствует магазин Microsoft Store, откуда устанавливаются штатные и сторонние современные приложения Windows 10.
Внедрить Microsoft Store в Windows 10 LTSC можно разными заковыристыми способами. Но есть способ простой – с использованием сценария командной строки от участника GitHub. Называется сценарий «Add Store to Windows 10 Enterprise LTSC». Его поддержка заявлена для Windows 10 LTSC 2019, но работает и в Windows 10 LTSC 2021.
Скачиваем на GitHub пакет с файлами сценария. Он включает сам сценарий, а также необходимые пакеты Microsoft для магазина и некоторых штатных приложений Windows 10.
Распаковываем архив пакета. На файле сценария Add-Store.cmd вызываем контекстное меню, запускаем от имени администратора.
Ожидаем завершения выполнения команд в командной строке. По завершении нажимаем любую кнопку для закрытия сценария.
После чего будем наблюдать Microsoft Store в меню «Пуск».
Сможем запустить магазин и установить из него любой контент.
Если магазин не появился, сбоит, не работает, пробуем перезагрузить компьютер. Если перезагрузка не помогает, выполняем очистку кэша магазина. Жмём клавиши Win+R, вводим:
wsreset.exeДалее запускаем командную строку от имени администратора. Вводим:
PowerShell -ExecutionPolicy Unrestricted -Command "& {$manifest = (Get-AppxPackage Microsoft.WindowsStore).InstallLocation + '\AppxManifest.xml' ; Add-AppxPackage -DisableDevelopmentMode -Register $manifest}"После выполнения команды перезагружаем компьютер.
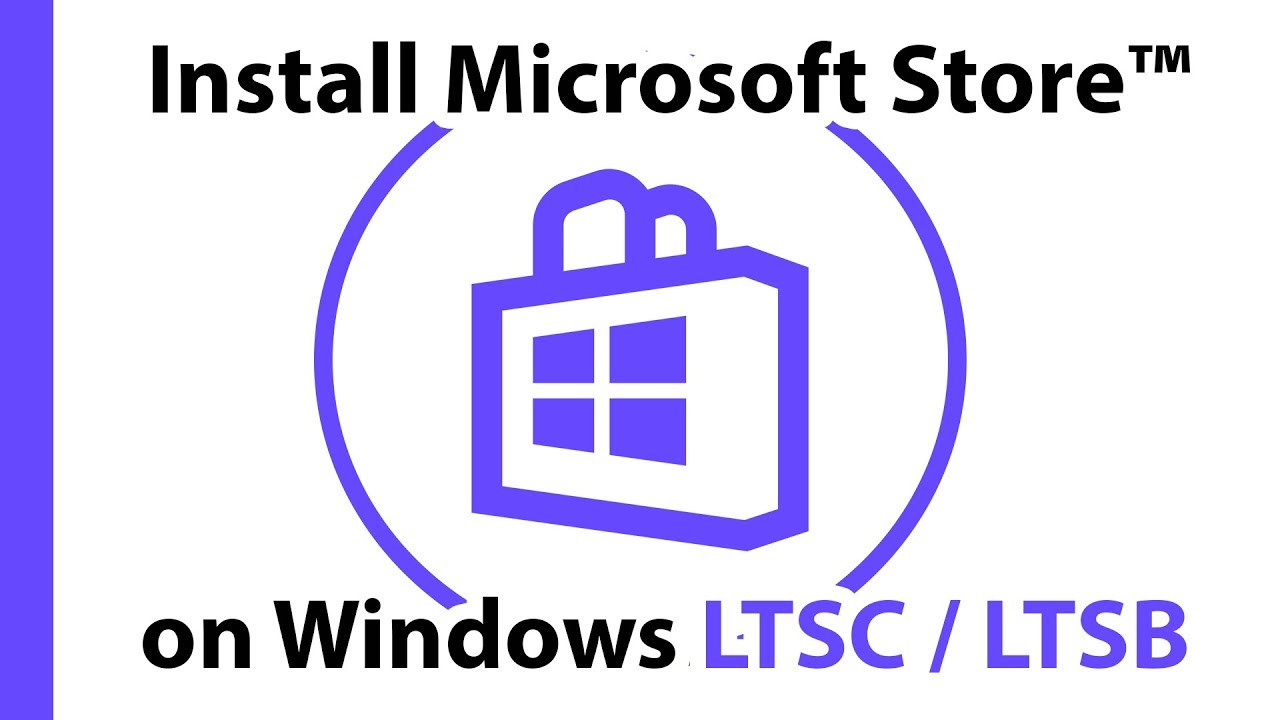
In this video-article tutorial, I’ll be showing you how you can install or add Microsoft Store on windows 10 LTSC or LTSB Editions.
On a fresh installation of Windows 10 LTSC or LTSB Editions of Windows, Microsoft Store is not made available unlike other Windows 10 editions such as Home and Pro.
Follow along on the video tutorial posted below, and the download the required resources using the download button located below.
Video Tutorial
Step-by-Step Guide
- To install Microsoft Store on Windows 10 LTSC or LTSB editions, download this Microsoft Store installer and then extract it on your desktop: “Download LTSC Microsoft Store Installer or Download LTSB Microsoft Installer“.
- Extract the archive, then open up the folder until you see the Add-Store.cmd
- Open up start menu, look for developer settings.
- Choose the “Developer mode” under the “Use developer features”. Hit the yes button once prompt shows up.
- Go back to the extracted archive / folder. Right click the add-store.cmd and run it as administrator.
- Wait for it to finish automatically installing Microsoft Store on your LTSC/LTSB system.
Related Articles:
- How to Improve Your Google Meet Video Quality
- Ultimate Guide: How to fix Wifi / Packet Loss / Slow Internet
Microsoft Store is a very useful application for a windows user for adding new apps into the system. In this article, we will look into how to install Microsoft Store on Windows 10 LTSC or LTSB Editions. This can be helpful to users that have installed the Windows 10 LTSC or LTSB Editions of Windows where Microsoft Store is not available.
Follow the below steps to complete the installation:
Step 1: Visit the Github page for LTSC Microsoft Store Installer or LTBS Microsoft Store installer page depending upon your requirement and download the code.
LTCS Github page
LTBS Github page
Step 2: Extract the code archive and look for Add-Store.cmd.
Step 3: Turn on the Developer mode in the system from settings.
Step 5: Now right-click on “Add Store” and click on run as administrator. And then command prompt will open automatically. Now you have to wait for few minutes till it asks “press any key to exit”. Now you have to press any key.
Congratulations. At this point, you have successfully installed the Microsoft store in your Windows 10 system.
Last Updated :
23 Aug, 2022
Like Article
Save Article