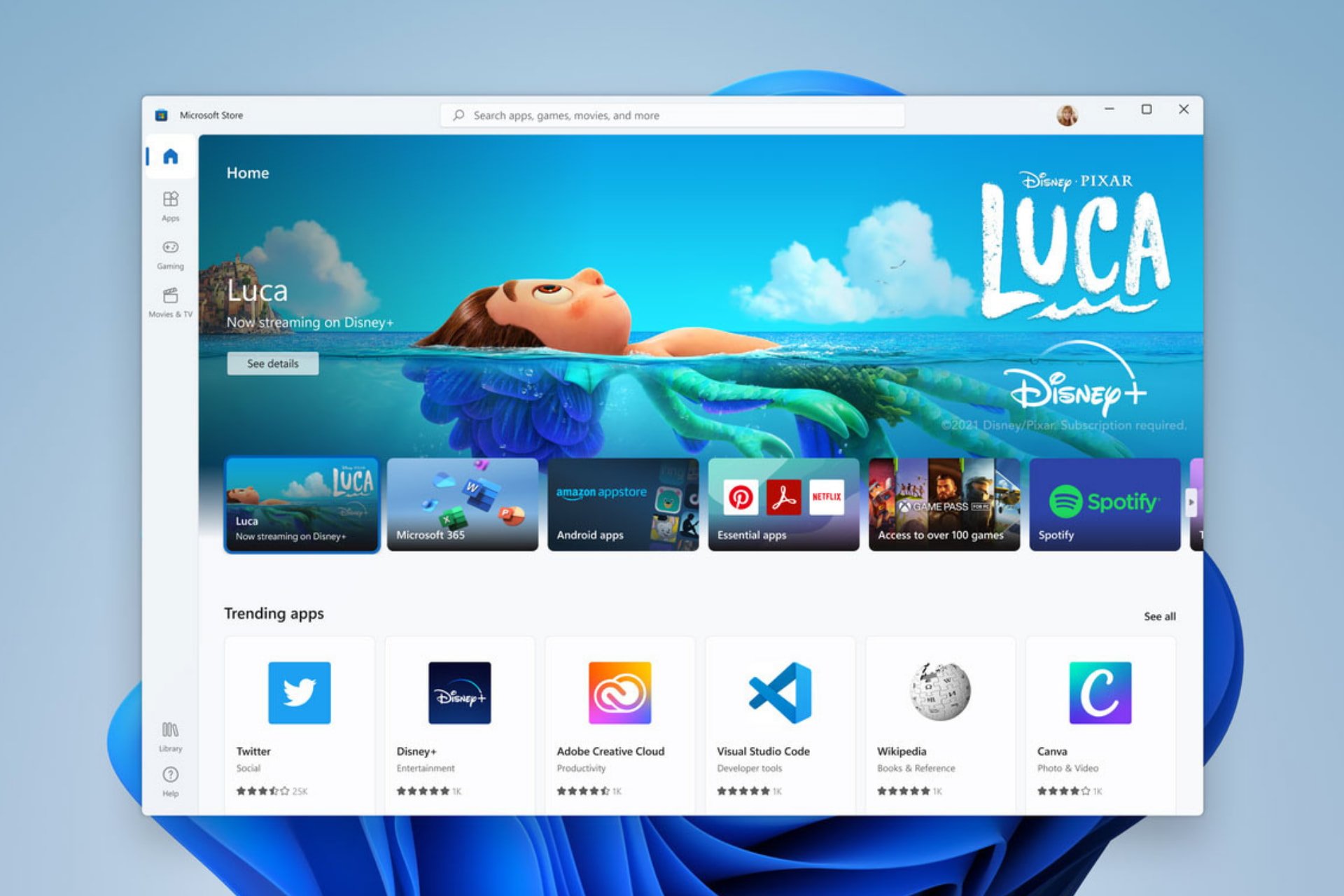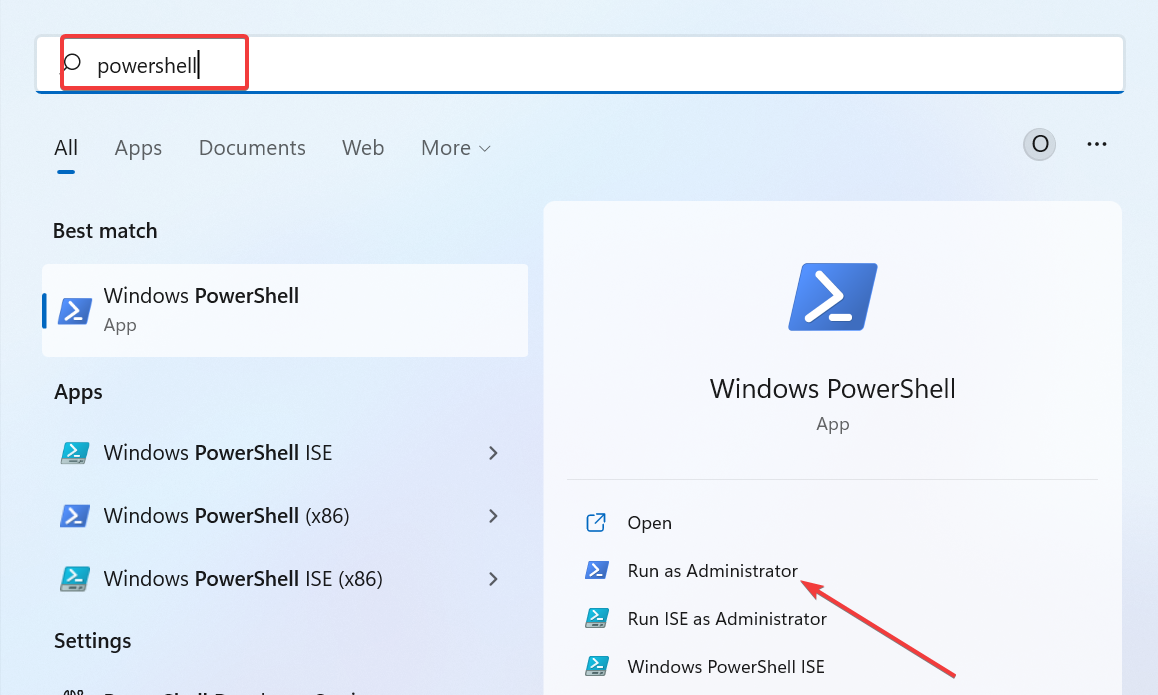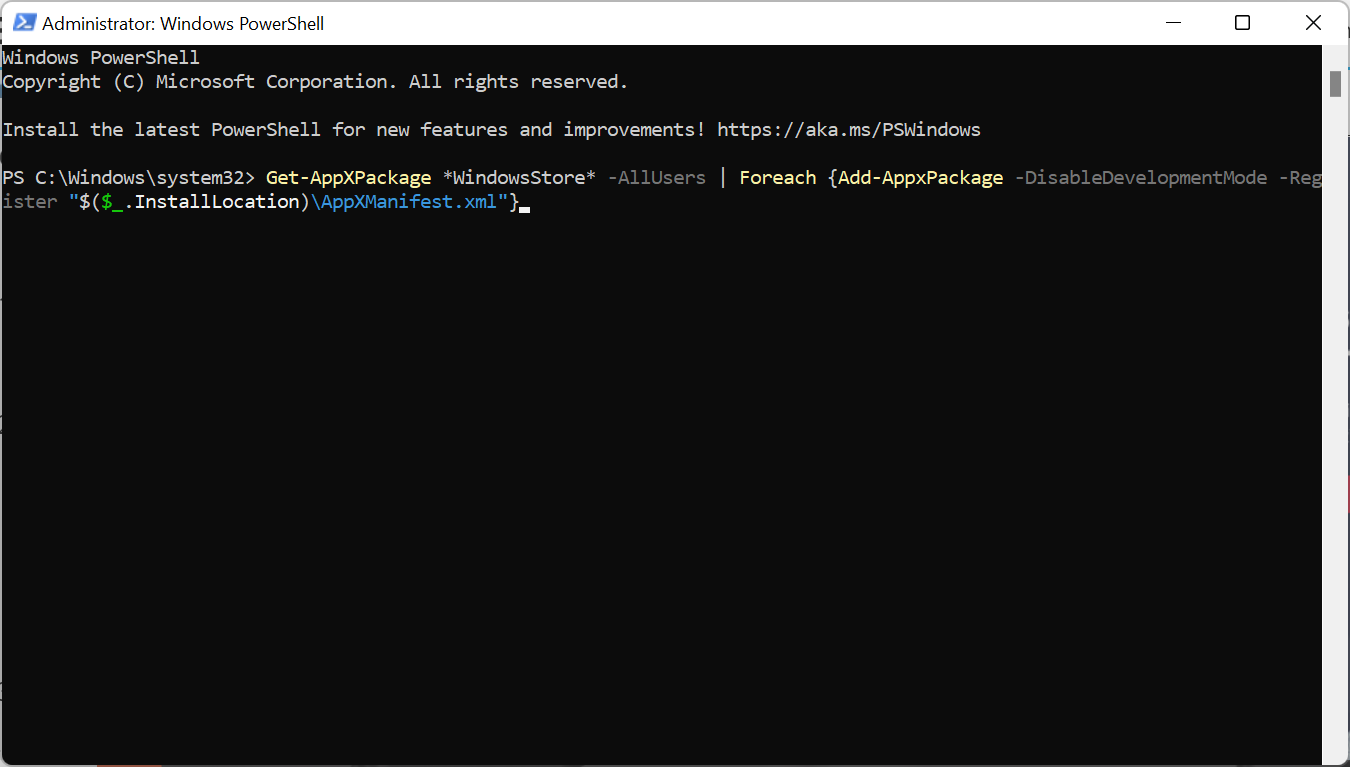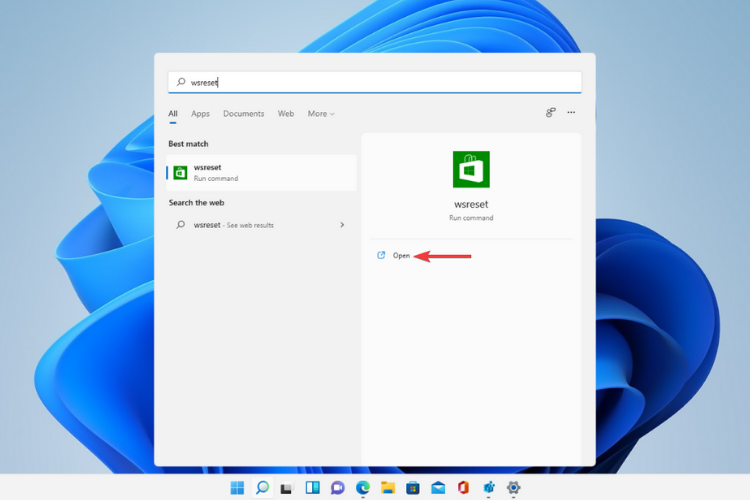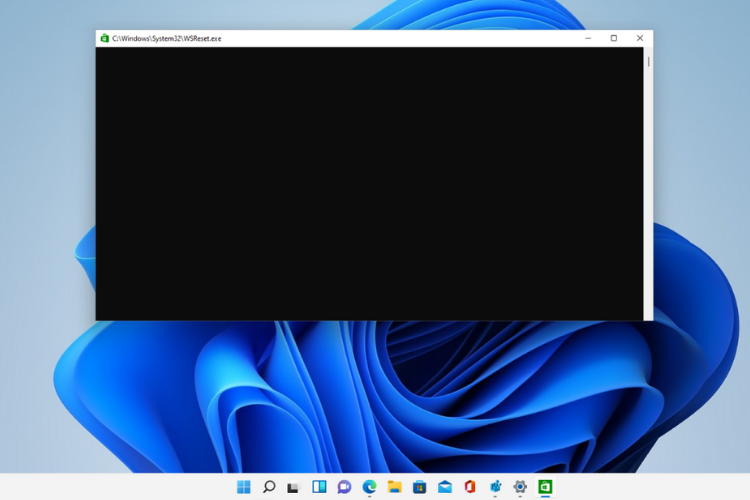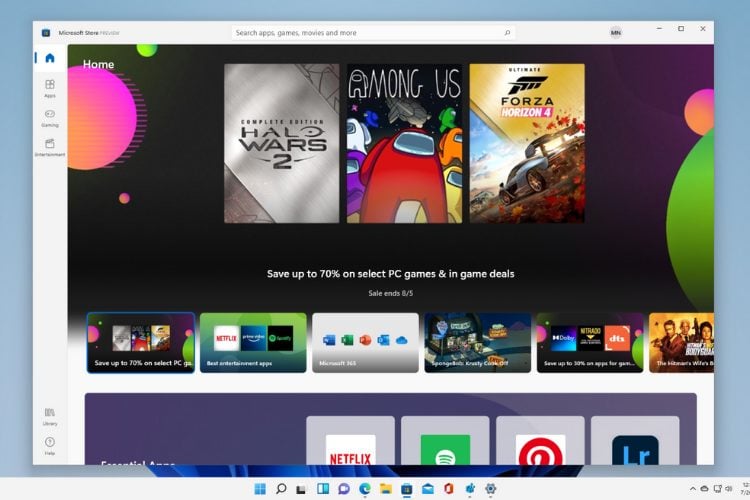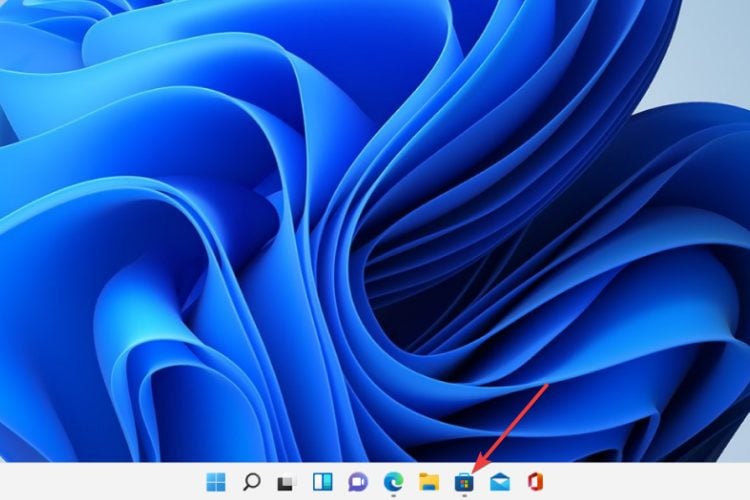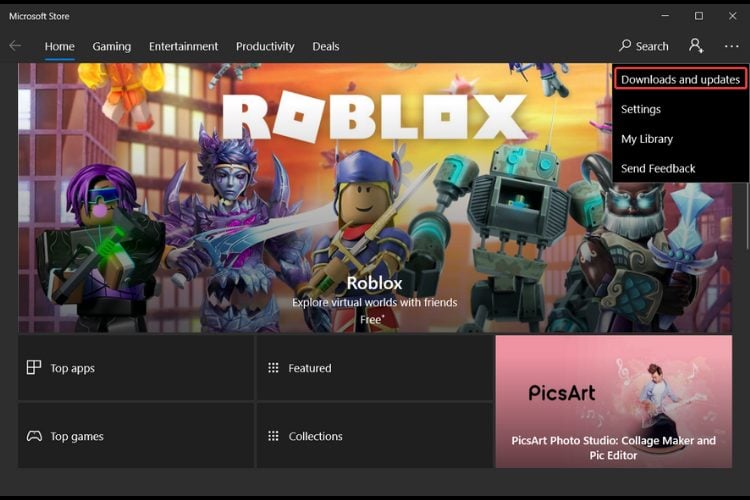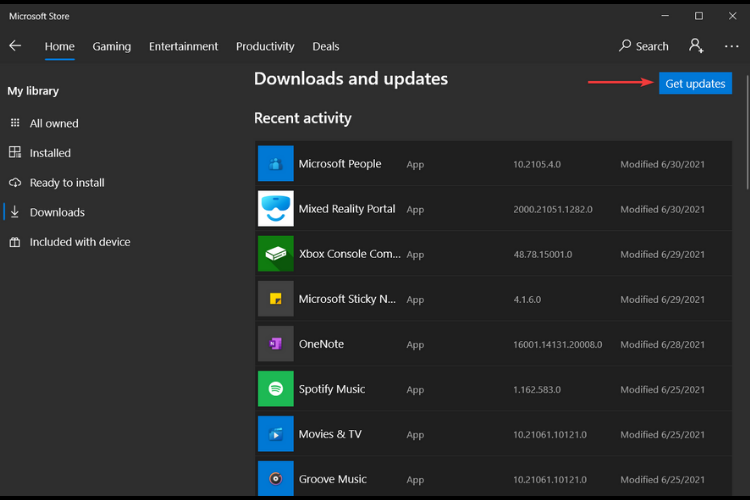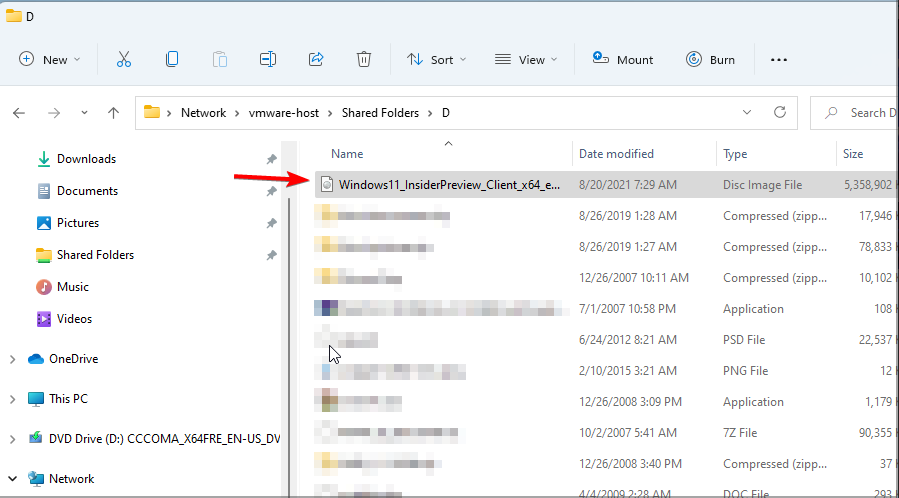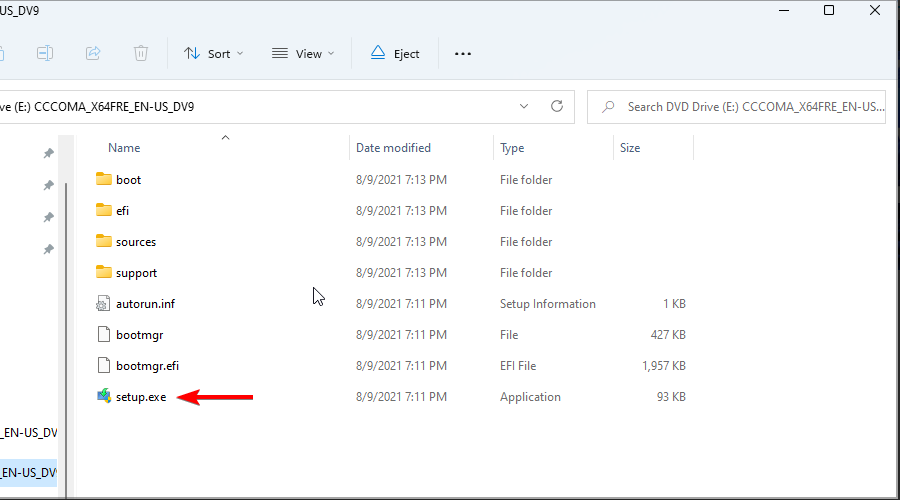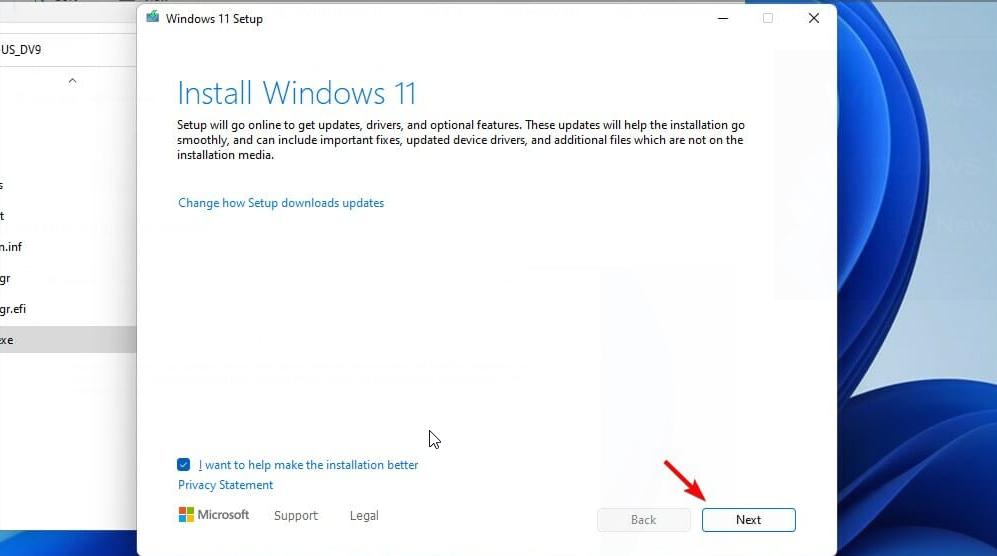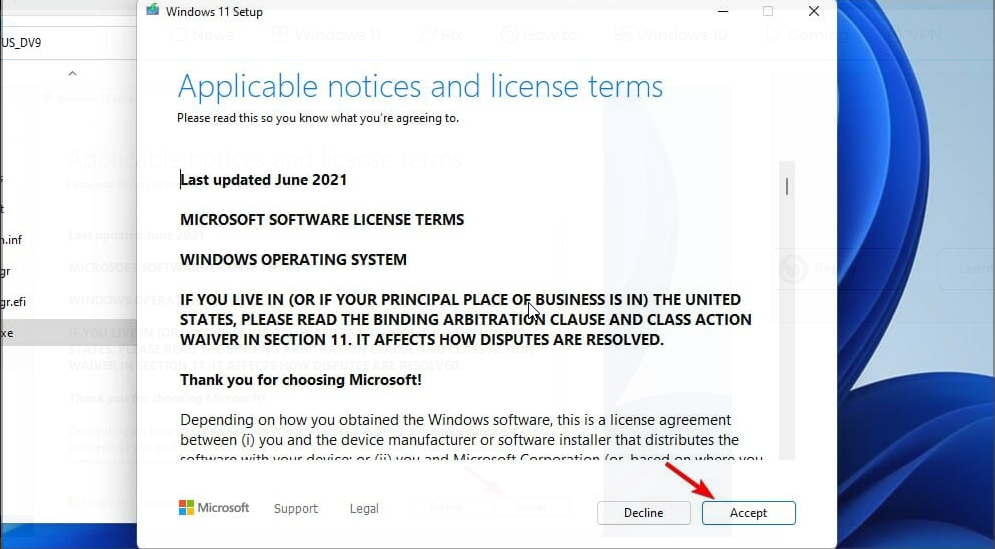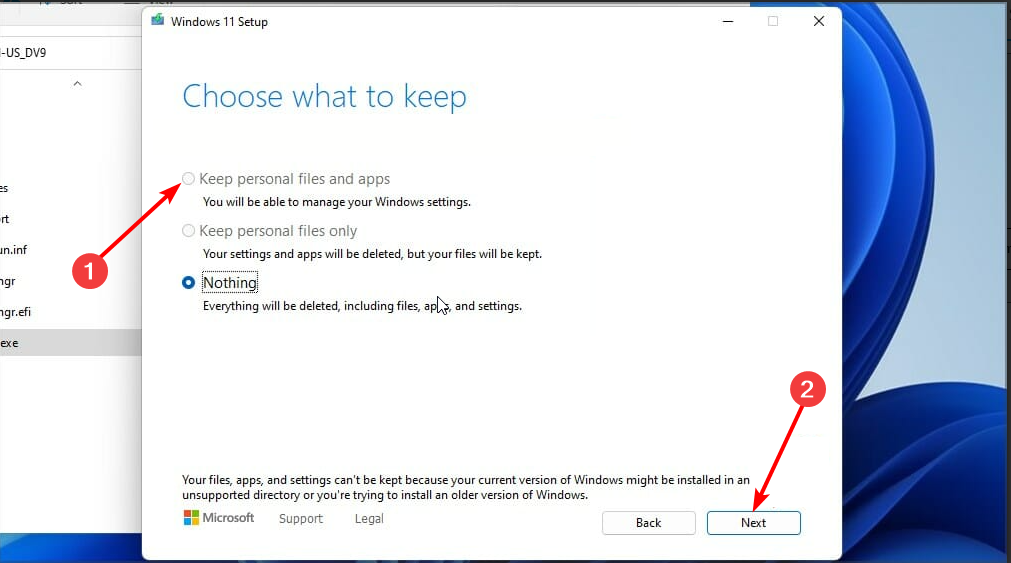Как Microsoft Store скачать для Windows 11? Софт уже доступен и встроен в новой версии ОС и не требует загрузки. Но его можно обновить до последней версии для получения всех возможностей. Также магазин доступен по ссылке microsoft.com/store/apps/windows, где можно выбрать и загрузить необходимые программы. Ниже подробно рассмотрим, где находится, как скачать / установить / обновить, каким образом удалить. Также разберемся с частыми проблемами и путями решения.
Где находится
Установка Microsoft Store в Windows 11 не требуется, ведь программа является встроенной. С ее помощью можно загружать разные шоу, игры, программы и кино. Раздел отличается усовершенствованной и более простой навигацией, что упрощает поиск подходящего софта.
Чтобы пользоваться возможностями нового ПО, достаточно скачать его с магазина Виндовс 11. Для этого жмите на Microsoft Store в панели задач Windows 11 для открытия витрины. Здесь появляются доступные разделы для перехода и загрузки, есть кнопка поиска и фильтр для интересующих приложений. Если панель задач пропала, верните ее на экран и продолжайте спокойно работать.
Как пользоваться
Много вопросов касается того, как скачать в Майкрософт Сторе для Виндовс 11, и как пользоваться возможностями софта. Это касается загрузки, установки, обновления и удаления. Рассмотрим каждый из вариантов подробнее.
Как и где скачать
Первая дилемма, с которой сталкиваются пользователи — как скачать MS Windows Store на Windows 11 для получения максимальных возможностей. Создатели операционной системы уже предусмотрели магазин и добавили его в открытый доступ. Теперь разработчики могут добавлять программы с индивидуальными системами обновлений. Но это изменение не касается игр, которые по-прежнему должны быть лицензионными.
Следовательно, думать, как включить магазин Microsoft Store в Windows 11 не нужно, ведь он уже активен. Единственное, что можно сделать — обновить его. Новые возможности доступны после загрузки версии Виндовс 11, которую можно скачать с официального сайта по ссылке microsoft.com/ru-ru/software-download/windows11.
Как установить
Из сказанного выше видно, что скачать магазин приложений можно вместе с операционной системой и отдельно делать это не нужно. Если же стоит вопрос, как установить софт Microsoft Store на Windows 11, решить задачу не составляет труда. Достаточно зайти в магазине по рассмотренному выше принципу, найти подходящий софт с помощью фильтра / поиска и скачать его на ПК / ноутбук. Большинство софта доступно бесплатно.
Как обновить
Для получения все возможностей необходимо знать, как обновить Microsoft Store в Windows 11 и таким способом скачать новую версию. Для этого можно воспользоваться следующими способами.
Метод №1:
- Войдите в Microsoft Store в Виндовс 11 и кликните на три точки справа вверху.
- Кликните на пункт «Загрузки и обновления», чтоб скачать новый магазин Microsoft Store для Windows 11 бесплатно.
- Жмите на «Загрузки и обновления».
- Выберите «Получить обновления» и дождитесь проверки, загрузки и установки.
- Перезапустите ОС и убедитесь, что вам удалось установить новый магазин приложений Виндовс 11.
В некоторых случаях рассмотренная выше схема не работает, и тогда может потребоваться применение ручного варианта.
Метод №2 (ручной):
- Загрузите специальный файл mediafire.com/file/5r0mdku9a2j8mp7/Windows_11_Store.msixbundle/file.
- Откройте файл и подтвердите обновление.
- Дождитесь установки нового пакета Майкрософт Сторе.
- Запустите магазин приложений с панели операционной системы.
Благодаря рассмотренным выше схемам, можно не заморачиваться, как переустановить Microsoft Store в Windows 11 — достаточно периодически обновлять ПО и получать новые функции. В дальнейшем разработчики планируют добавление приложений на Андроид.
Как удалить
Некоторым пользователям не нужен магазин приложений. В таком случае возникает вопрос, как удалить Microsoft Store в Windows 11. Официальной инструкции для решения этой задачи не предусмотрено, но можно воспользоваться путями для Виндовс 10. Рассмотрим основные варианты:
- С помощью CCleaner. Наиболее простой способ удалить встроенные программы ОС — сделать это с помощью специального софта. Для этого загрузите приложение ccleaner.com/ru-ru/ccleaner/download, установите программу, перейдите в «Сервис» и выберите «Удаление программ». Дождитесь, пока выстроится список приложений, найдите в списке «Магазин» и жмите на кнопку удаления.
- Через Windows X App Remover (легко скачать в Интернете). После установки жмите на кнопку «Get Apps», войдите во вкладку «Current User» при удалении для текущего пользователя или «Local Machine» для всего ПК. Найдите в перечне Windows Store и жмите на Remove.
- С помощью Power Shell. Еще один способ, как удалить Microsoft Store в Виндовс 11 — сделать это через Power Shell. Найдите его через поисковую строку, запустите элемент от имени администратора введите команду Get-AppxPackage *Store | Remove-AppxPackage. После завершения процедуры пропишите ключ –allusers.
Частые проблемы и пути решения
Нередко бывают ситуации, когда Microsoft Store вылетает при запуске Windows 11. В таком случае сделайте следующие шаги:
- Убедитесь в отсутствии проблем с подключением.
- Проверьте, что вы вошли под своей учетной записью Майкрософт.
- Убедитесь, что на Windows 11 установлены последние обновления. Для этого кликните на «Пуск», а далее «Параметры», «Windows обновление» и «Проверить обновления».
- Проверьте параметры времени / расположения. Зайдите в пуск, а далее «Параметры». Перейдите в раздел «Дата и время» для проверки этих параметров и выберите «Язык и регион». Эти параметр должны показывать текущее положение и часовой пояс.
- Сбросьте кэш. Такая опция часто помогает, если Windows Store в Windows 11 вылетает. Для этого кликните на Win+R для открытия командного окна, а после введите wsreset.exe, а далее кликните «ОК». В этом случае открывается пустое окно, а через 10 секунд оно закрывается, а Майкрософт Сторе открывается автоматически.
Если Windows 11 все равно магазин закрывается, войдите в пуск, перейдите в «Центр отзывов», а после на домашней странице предоставьте отзыв. Выберите вариант «Сообщить о проблеме», после чего следуйте инструкциям. Далее укажите ситуацию, выберите символ поиска и кликните на кнопку «Добавить новый отзыв».
Зная, где скачать (download) Microsoft Store для Windows 11, как установить и обновить приложение, можно использовать все его возможности. В комментариях расскажите, пользуетесь ли вы этой опцией, и поделитесь своим опытом.
Отличного Вам дня!
Аккаунт удален
Комментарий недоступен
Ответить
Развернуть ветку
54
Автор
Сперва подумал, что шутка, а нет, сработало. Спасибо.
Ответить
Развернуть ветку
Аккаунт удален
Комментарий недоступен
Ответить
Развернуть ветку
54
Автор
Бля, а вы же потом и будете писать «Спасибо за бета тест»
Ответить
Развернуть ветку
Lenny Letto
Не, ты ошибаешься. «Мы» так пишем про эксклюзивы ps на pc.
Ответить
Развернуть ветку
SNIPER
Спасибо за бэта тест Windows 12.
Ответить
Развернуть ветку
54
Автор
Как я понимаю, они в новую версию стора winget внедрили.
Ответить
Развернуть ветку
Bigtiger
Так падажжи. Пусть оттестят. Потому как стор у них пиздец
Ответить
Развернуть ветку
54
Автор
Ну вот я как бы и есть тестер.
Ответить
Развернуть ветку
Lord Kite
в нём обновление приложений запускаешь, и одним из них обновляется сам ms store, перезапускается уже новый.
Ответить
Развернуть ветку
Ленни Лизовский
Если собираешься качать через Edge, то отключай Авто HTTPS.
Если название кривое при установке, то переименуй расширение в .msixbundle
Ссылка на скачивание (не левая, оф сайт Майков)
Ответить
Развернуть ветку
9 комментариев
Раскрывать всегда
Here’s how to install the new Microsoft Store for Windows 11 if your preview setup doesn’t include the updated app. Alongside Windows 11, on June 24, 2021, Microsoft announced a brand-new marketplace. Apart from fresh and significantly better design and Android apps support, the new Microsoft Store brings tons of new policies for developers that make publishing and maintaining apps much easier. Developers can use their own content delivery network and payment systems without sharing fees with Microsoft. Also, Microsoft Store now accepts virtually any app.
Although the new Microsoft Store is far from public release (Microsoft plans to ship it later this year on both Windows 11 and Windows 10,) popular developers are already publishing their apps. Zoom, Adobe Creative Cloud, OBS, and other well-known apps show up in Microsoft Store.
If you are running Windows 11 Preview on your computer or a virtual machine, you may want to test the new Microsoft Store as well. The thing is that it does not come out-of-box with Windows 11. Here is how to get the new Microsoft Store app in Windows 11.
Microsoft Store gets updates through Microsoft Store. That means you need to begin with checking for app updates.
- Launch Microsoft Store and click the three-dots button in the upper-right corner.
- Select Downloads and updates.
- Click Get updates. Wait for the store to check, download, and install available updates.
- Microsoft Store will restart once it finds an update for itself.
- After restart, you should get the new Microsoft Store.
You are done! You should now have the brand new Store app.
However, some users report that that procedure does not work. If so, you need to update the store manually. Follow the below steps.
Update Microsoft Store Manually
- Download this MSIXBUNDLE-file.
- Once downloaded, open the file and confirm updating Microsoft Store. You will see the new store icon right on the installation screen.
- Wait for Windows 11 to install the new Microsoft Store.
- Launch Microsoft Store from the installation screen or the Start menu.
That is how you install the new Microsoft Store for Windows 11.
Note: The Microsoft Store for Windows 11 currently does not support Android apps. That capability will come in future Windows 11 preview updates.
Support us
Winaero greatly relies on your support. You can help the site keep bringing you interesting and useful content and software by using these options:
If you like this article, please share it using the buttons below. It won’t take a lot from you, but it will help us grow. Thanks for your support!
Microsoft Store является магазином для Виндоус.
Он предоставляет удобный доступ к большому количеству контента.
Однако, иногда люди сталкиваются с проблемами и возникнет необходимость переустановки.
В статье мы расскажем о различных способах установки.
Содержание
- Что такое Microsoft Store
- Установка Windows Store с помощью PowerShell
- Установка Microsoft Store через исполняемый файл WSReset
- Обновление Microsoft Store вручную
- Как проверить наличие обновлений приложений в Windows 10
- Установка Windows Store с другого компьютера
- Восстановление и обновление через Windows
Microsoft Store — это цифровая платформа и интернет-магазин приложений и игр.
Он был разработан компанией Microsoft и предоставляет пользователям удобный способ обнаружения, загрузки, установки и обновления различных приложений для устройств на базе Windows.
В Microsoft Store можно найти широкий ассортимент приложений, включая утилиты, развлекательные приложения, продуктивные инструменты, игры и многое другое.
Некоторые приложения предоставляются бесплатно, а для других требуется платить.
Microsoft Store обеспечивает надежную и безопасную среду для пользователей, поскольку все приложения проходят проверку безопасности и совместимости перед публикацией в магазине.
Это также упрощает процесс установки и обновления приложений, поскольку пользователи могут получать обновления напрямую из магазина.
Кроме того, Магазин предоставляет инструменты для разработчиков, которые позволяют им создавать, тестировать и распространять свои приложения для широкой аудитории пользователей Windows.
Установка Windows Store с помощью PowerShell
Установка реализуется с PowerShell, однако стоит отметить, что она не сработает на некоторых Виндоус 11/10.
Для выполнения этой процедуры, выполните следующие действия:
- Откройте «Пуск».
- Введите «PowerShell» (без кавычек) и выберите «PowerShell» из результатов поиска. Кликните на «PowerShell».
- Напишите:
Get-AppxPackage *windowsstore* -AllUsers | Foreach {Add-AppxPackage -DisableDevelopmentMode -Register «$($_.InstallLocation)\AppxManifest.xml»}
- Кликните Enter для запуска команды.
- Дождитесь окончания установки.
После выполнения этих шагов, Магазин будет успешно установлен и станет доступен в меню «Пуск».
Однако, учитывайте, что данная методика может не подходить для некоторых версий ОС, и рекомендуется выполнить бэкап системы перед проведением подобных изменений.
Пожалуйста, будьте внимательны при выполнении команд в PowerShell, так как неправильное использование может повредить систему.
Если у вас возникнут сомнения или вопросы, лучше проконсультироваться с опытным специалистом или воспользоваться официальной документацией.
Установка Microsoft Store через исполняемый файл WSReset
Установка может быть выполнена с
WSReset.exe,
который предназначен для сброса и переустановки приложения Майкрософт.
Вот как использовать этот метод:
- Кликните WIN+R, чтобы запустить окно «Выполнить».
- Введите «PowerShell» в поле и зажмите CTRL+SHIFT+ENTER, чтобы запустить PowerShell.
- Напишите:
wsreset -i
- Дождитесь завершения команды, а затем закройте PowerShell.
После успешного выполнения данной команды Store будет установлен на вашей системе.
Этот метод работает для всех редакций ОС.
Теперь вы должны видеть уведомление об успешной установке в области уведомлений.
Это быстрый и простой способ обновить Store на вашей системе.
Обновление Microsoft Store вручную
Как обновить Microsoft Store вручную в Windows 11
- Откройте магазин: Щелкните по значку на панели задач.
- Перейдите в Библиотека: После открытия кликните на иконку библиотеки, которая находится в нижнем левом углу приложения (это выглядит как несколько горизонтальных линий).
Если вы находитесь на главной странице, можете также нажать на иконку вашей учетной записи в правом верхнем углу и выбрать «Библиотека». - Проверьте обновления: В разделе Библиотека найдите кнопку «Получать обновления» в правом верхнем углу и кликните на нее.
Когда вы нажимаете эту кнопку, приложение немедленно проверит наличие доступных обновлений для всех ваших установленных приложений. - Обновите приложения: Если доступны обновления, вы увидите список приложений, для которых доступны новые версии.
Вы можете обновить каждое приложение по отдельности, нажав на кнопку «Обновить» рядом с ним, или выбрать опцию «Обновить все», чтобы обновить все приложения сразу.
После завершения процесса обновления, ваши приложения будут обновлены до последних версий.
Это поможет исправить ошибки, улучшить производительность и получить улучшения.
Как проверить наличие обновлений приложений в Windows 10
- Кликните на «Пуск» в левом нижнем углу экрана.
- Откройте магазин.
Найдите его в списке программ или воспользоваться поиском, введя «Microsoft Store». - После открытия кликните на значок своего пользователя, который находится рядом с поисковой строкой.
- В меню, которое появится, выберите «Загрузки и обновления».
- Затем кликните «Проверить наличие обновлений».
- Виндоус 10 теперь подключится к серверам и выполнит проверку для установленных программ.
- Если обновления доступны, вы увидите общее количество доступных обновлений рядом с вашим пользовательским изображением, а также список приложений, для которых доступны обновления.
- Вам будет предоставлена возможность начать загрузку обновлений для каждого приложения отдельно, а также приостановить или отменить загрузку обновлений.
Также есть опция «Приостановить все обновления», которая остановит загрузку всех доступных обновлений одновременно.
Установка Windows Store с другого компьютера
Перенос с одного компьютера на другой возможен, однако необходимо проявить осторожность, так как это может привести к некорректной работе некоторых приложений.
Чтобы перенести магазин, следуйте этим шагам:
- На исходном компьютере откройте файловый менеджер и перейдите в директорию C:\Program Files\WindowsApps.
- Найдите папку «Microsoft.WindowsStore_xxxxxxxxxx» (номер версии) и скопируйте её на внешний носитель, такой как флеш-диск или другое устройство хранения данных.
- Подключите внешний носитель к целевому компьютеру.
- На целевом компьютере откройте файловый менеджер и перейдите в директорию C:\Program Files\WindowsApps.
- Пожалуйста, создайте резервную копию папки WindowsApps или её содержимого перед выполнением следующего шага.
Это поможет избежать потери данных в случае непредвиденных проблем. - Вставьте скопированную папку «Microsoft.WindowsStore_xxxxxxxxxx» в директорию.
- Запустите магазин на целевом компьютере и проверьте, работают ли приложения нормально.
Если возникли проблемы с работой некоторых приложений, возможно, потребуется переустановить их для корректной работы.
Важно отметить, что перенос может не гарантировать безукоризненной работы всех приложений на другом компьютере.
Некоторые приложения могут быть зависимы от определенных версий или особенностей конкретной системы, что может вызвать несовместимость или проблемы с функциональностью.
Если у вас есть другие варианты, лучше использовать официальные средства резервного копирования и восстановления приложений, чтобы избежать возможных проблем при переносе.
Восстановление и обновление через Windows
При восстановлении Microsoft Store можно попробовать выполнить процедуру вручную.
Вот шаги, которые нужно предпринять:
- Откройте проводник и перейдите C:\Windows.old\Windows\System32.
- Найдите файл «AppxStaging» и скопируйте его в папку C:\Windows\System32.
- Переименуйте скопированный файл «AppxStaging» в «AppxStaging_old».
- Откройте PowerShell.
Для этого кликните на значок «Пуск» (или «Start»), выберите «PowerShell». - Напишите:
Get-AppxPackage -AllUsers | Select Name, PackageFullName
- Найдите пакет Microsoft Store в выводе команды и скопируйте его полное имя пакета.
- Теперь напишите команду в PowerShell, заменив значение «PACKAGE NAME» и «VERSION NUMBER» на соответствующие:
Add-AppxPackage -register «C:\Program Files\WindowsApps\Microsoft.<PACKAGE NAME>\AppxManifest.xml» -DisableDevelopmentMode
Здесь <PACKAGE NAME> замените на полное имя пакета Microsoft Store, которое вы скопировали ранее.
- Нажмите Enter.
Пожалуйста, обратите внимание, что выполнение данных действий может потребовать административных прав, и неправильное выполнение может повредить систему.
Убедитесь, что вы понимаете, что делаете, и лучше создайте резервную копию системы или файлов перед тем, как приступить к этим действиям.
Microsoft Store предоставляет широкий спектр контента.
Надеемся, что эти методы помогут вам наладить работу магазина на вашем компьютере.
Tested and proven ways to get back the Store app on your PC
by Loredana Harsana
Loredana is a passionate writer with a keen interest in PC software and technology. She started off writing about mobile phones back when Samsung Galaxy S II was… read more
Updated on
- If the Microsoft Store app is missing on your Windows 11 PC, there are a few ways to get it back.
- Reinstalling the Store app by running a simple command on PowerShell is one quick way.
- If all solution fails, you might need to repair and install Windows 11 to get Microsoft Store back.
It seems like everyone has taken an interest in Microsoft’s new OS, Windows 11, and the new Microsoft Store.
And if you’re as excited as everyone about this news, you’ve already installed and tested the latest preview build to see what the fuss is about.
Unfortunately, what users noticed after installing the preview build of the new OS was that the new Microsoft Store was nowhere to be found. Fortunately, this guide contains easy ways to install Microsoft Store on Windows 11.
Does Windows 11 have Microsoft Store?
The latest versions of Windows 11 have the Microsoft Store app pre-installed. However, if you are using the preview build of the OS, you might find that the Store app is limited and more like a preview of the original.
You need to update Windows 11 or the app to a more recent version to get the complete package.
How we test, review and rate?
We have worked for the past 6 months on building a new review system on how we produce content. Using it, we have subsequently redone most of our articles to provide actual hands-on expertise on the guides we made.
For more details you can read how we test, review, and rate at WindowsReport.
Why does my computer have no Microsoft Store?
You might find that the Microsoft Store app is blocked or unavailable if you sign in to a local account. Also, if you are using a work or school Windows 11 PC, the Store app might be disabled by the admin.
In this case, you need to contact the admin to enable the app.
How do I install Microsoft Store on Windows 11?
- Does Windows 11 have Microsoft Store?
- Why does my computer have no Microsoft Store?
- How do I install Microsoft Store on Windows 11?
- 1. Reinstall Microsoft Store using PowerShell
- 2. Run the executable file WSReset
- 3. Update the Store manually
- 4. Repair and install Windows 11
1. Reinstall Microsoft Store using PowerShell
- Press the Windows key, type PowerShell, and click Run as administrator under Windows PowerShell.
- Copy and paste the command below and hit Enter:
Get-AppXPackage *WindowsStore* -AllUsers | Foreach {Add-AppxPackage -DisableDevelopmentMode -Register "$($_.InstallLocation)\AppXManifest.xml"} - Finally, restart your PC.
The first thing to try to fix this issue is to install the Microsoft Store app on Windows 11 using PowerShell. The above command will help to reinstall the app and all the needed packages when you start your PC.
2. Run the executable file WSReset
- Go to Search, type wsreset, and click Open to run the command.
- A command-line window will open and run the executable file WSReset.exe. Wait for a few seconds, and the command-line windows will close automatically.
- The Microsoft Store app will now open up.
By running this command, Microsoft Store will reset and clear the cache without altering the account settings and disabling the installed applications.
Run this command and try the previous solution again to successfully install the new Microsoft Store on your Windows 11 PC.
- Fix: Microsoft Store missing after update [Windows 10 & 11]
- How to Type Accents on Windows 11
- How to Disable the Insert Your Security Key Into the USB Port popup
- DTS Sound Unbound for Windows 11: Download & Install
3. Update the Store manually
- Once again, open Microsoft Store by clicking the icon from the taskbar.
- Click on the three dots in the corner of the screen.
- Choose Downloads and updates.
- Click the Get updates button.
- The system will now check all apps for updates, including the Microsoft Store. Note that after the updating process is complete, the app store will close automatically.
Updating the Microsoft Store manually only works if you use the preview version of Windows 11. With this, you should have a preview version of the Store app that only needs to be updated.
4. Repair and install Windows 11
- Download the Windows 11 ISO file and open the downloaded file.
- Please wait for it to mount the installation file to a separate drive on File Explorer and launch the drive.
- Now, double-click on the setup.exe file.
- Click the Next button on the Install Windows 11 page.
- Wait for the necessary updates to be downloaded and click the Accept button on the license page.
- Choose the Keep personal files and apps option and click the Next button.
- From here, follow the simple onscreen instructions to complete the setup.
If the solutions above fail to get the app on your PC, you might need to reinstall Microsoft Store on Windows 11 via a repair install of the OS. And with the option to keep your files and apps, the repair install does not carry many risks.
There you have it; everything you need to install the Microsoft Store app on Windows 11 easily. With the info in this guide, you should be able to reinstall the app or update it to the whole package if you use the preview.
If you want to know the difference between Microsoft Store apps vs Desktop apps and understand which app is for you, read this guide!
Are you facing other issues like Microsoft Store stuck on pending Windows 11? Then, check our detailed guide to unblock it and have full access to the app.
Feel free to let us know the solution that helped you get the Store app working on Windows 11 in the comments below.