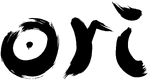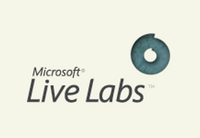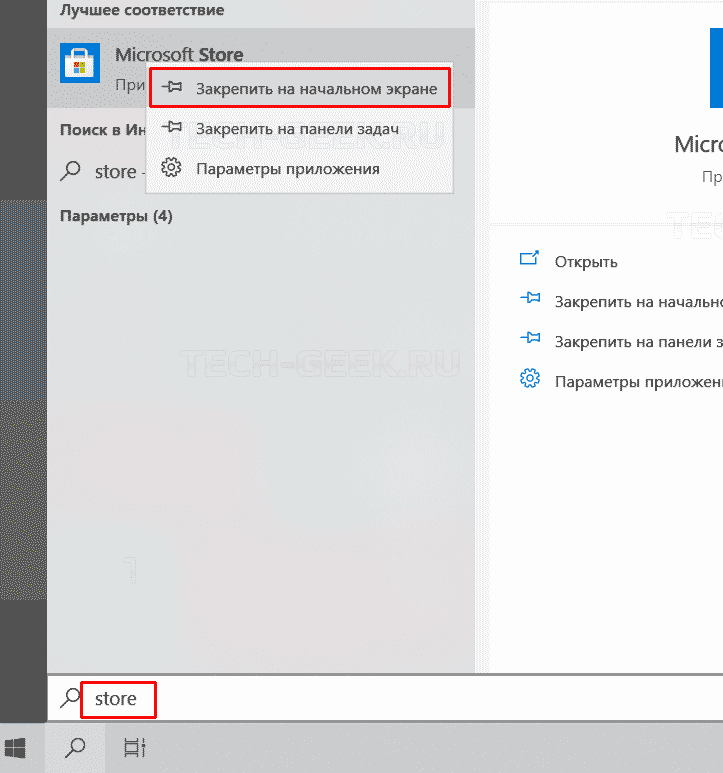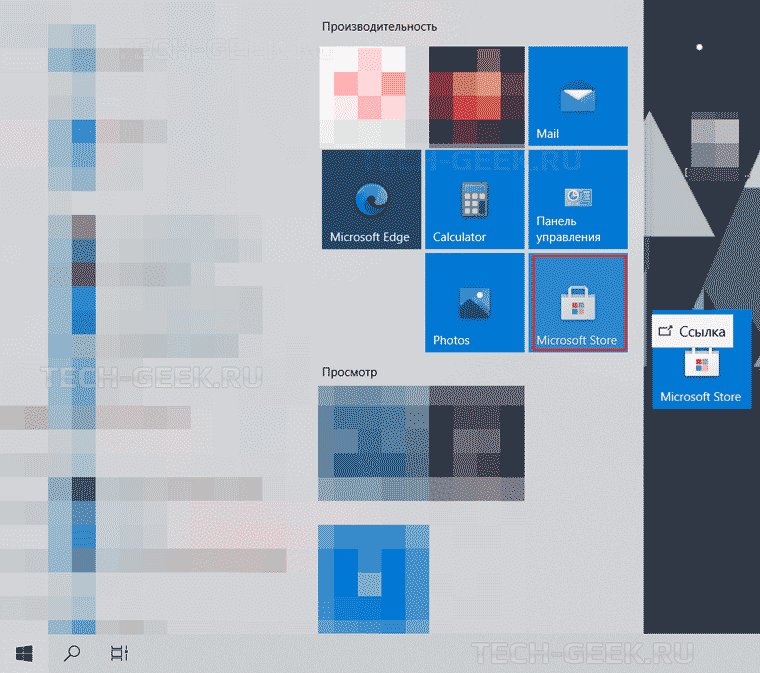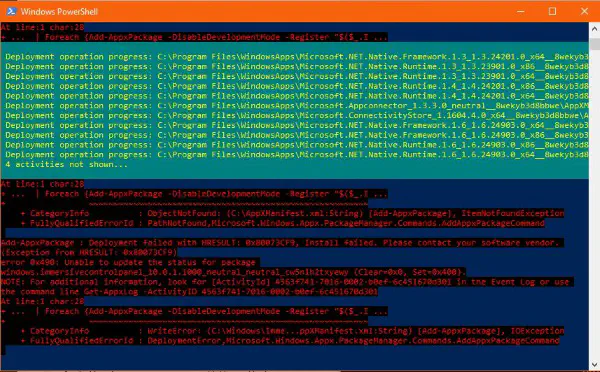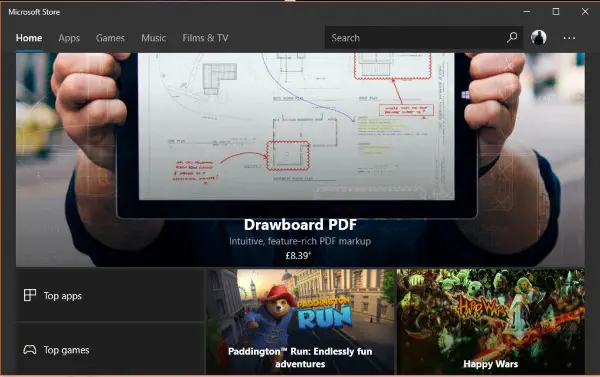Recolor
Microsoft Store
icon in live
Start using
Start using
Some message…
Microsoft Store
Try our Microsoft Store to make your interface look better
icons8.com
Microsoft Store
Try our Microsoft Store to make your interface look better
Icon in other styles
Find other icons related to Microsoft Store vector icon. These icons have matching tags. Discover all logos icons to find more icons of this topic.
Get free icons in Windows 10 design style
Windows 10 Color is a bright, flat icon pack.
These color graphics will fit any desktop, web application, or mobile app screen. In addition to Cute Color,
Hand Drawn Color, and Color icon packs, Windows 10 Color icons effectively work as clipart for infographics, custom cards, or presentations.
Download the Windows 10 Color icons in different themes for your UI and graphic design needs. You can also edit the images you want right on the spot.
These free graphics are pixel-perfect and available in both PNG and vector.
Here’s how to use Icons8
Browse
Find the perfect icon
Download
Select your preferred format (PNG, SVG, PDF, GIF, JSON, or HTML code)
Modify and recolor
Customize size, shape, and color
Integrate
Incorporate the icon into your project
About Windows 10 style
Pixel-perfect
Editable vectors
PNG up to 100px
| 2011 (Computex Developer Preview Mockup) | 2011 (Windows 8 Developer Preview) | 2011–2012 (Windows 8 Pre-Consumer Preview) | 2012 (Windows 8 Consumer Preview) | 2012 (Windows 8 Release Preview) |
2012–2013 (Windows 
|
2013–2017 | 2017–2020 | 2020–2021 | 2021–present |
Windows Store[]
2010 (Build 7777)[]
| LOGO MISSING |
The Windows Store was first implemented in Windows 8, build 7777. It was non-functional as it relied on Microsoft’s now-discontinued internal servers
2010-2011 (MS Help)[]

Starting with build 7814 of Windows 8, Microsoft disguises the Windows Store as MS Help to hide the fact that they’re making a download center for Metro apps.
2011 (Build 7985, Computex Developer Preview Mockup)[]
The icon used for the 2011 Computex show in Taiwan.
2011 (Pre-Developer Preview)[]


Build 8032 of Windows 8 renames back MS Help to the Windows Store again, but it didn’t have a logo and was incorrectly named «@{ms-resource:ShortItemName}» until build 8056, where the Store gets an actual branding but the app itself remains blank.
2011 (Windows 8 Developer Preview)[]
2011–2012 (Windows 8 Pre-Consumer Preview)[]
2012 (Windows 8 Consumer Preview)[]
2012 (Windows 8 Release Preview)[]
2012–2013 (Windows  []
[]
2013–2017 (Windows 8.1-10, Xbox One)[]
Icon used in Windows 10 Builds 9913-10120.
2017–2020[]
On October 22, 2017, the Windows Store was renamed as the Microsoft Store. This change first appeared in the Windows 10 Fall Creators Update.
2020–2021[]
In 2020, Microsoft changed the Store icon to fit the new Fluent Design language.
2019 (unused), 2021–present[]
In 2021, Microsoft changed the Store icon as part of redesigning the Microsoft Store app for Windows 11. The new Microsoft Store app for Windows 10 is currently available to all Windows 10 users. But it was originally used in an unknown beta of Windows 10 ver 2004
Badges[]
2012–2015[]
| SVG NEEDED |
2015–2017[]
2015–present[]
|
V • T • E Microsoft Windows apps |
|---|
| Current:
Accessory Center | Alarms & Clock | App Installer | BitLocker | Calculator | Camera | Clipchamp | Command Prompt | Component Services | Computer Management | Console | Copilot | Credential Manager | Defender | Error Reporting | Device Manager | Disk Cleanup | Drive Optimizer | Driver Verifier | DVD Player1 | DxDiag | Event Viewer | Feedback Hub | File Explorer (3D Objects | Desktop | Documents | Downloads | Favorites | Folder | Links | Music | Network | Pictures | Program | Recycle Bin | Saved Games | Searches | This PC | User’s files | Videos) | Firewall | Fresh Paint | Get Help | Get Started | Ink | Installer | iSCSI Initiator | Journal | Live Captions | Local Security Policy | Magnifier | Management Console | Maps | Media Player | Memory Diagnostic | Messaging | Mobile Plans | Mobility Center | Money | Movies & TV | Narrator | Notepad | ODBC Data Sources | On-Screen Keyboard | Paint | Paint 3D | PC Health Check | Performance Monitor | Phone Link | Photos | Power Automate | PowerShell (ISE) | PowerToys | Print 3D | Private Character Editor | Quick Assist | Registry | Remote Desktop | Resource Monitor | Run | Search | Security and Maintenance | Services | Settings | Snipping Tool (Snip & Sketch) | Solitaire Collection | Speech Recognition | Sports | Start | Steps Recorder | Sticky Notes | Store | Support Diagnostic Tool | Sync Center | Sysprep | System Configuration | System Information | System Restore | Task Manager | Task Scheduler | Task View | Terminal | Tips | Tools | Update | Voice Recorder | Weather | Windows Subsystem for Linux (Android) | Whiteboard | Xbox | Xbox Game Bar Former/Defunct/Deprecated: 1 Spun off into a Microsoft Store app |
|
V • T • E Microsoft |
||||||||||||||||||||||||||||||||||||||||||||||||||||
|---|---|---|---|---|---|---|---|---|---|---|---|---|---|---|---|---|---|---|---|---|---|---|---|---|---|---|---|---|---|---|---|---|---|---|---|---|---|---|---|---|---|---|---|---|---|---|---|---|---|---|---|---|
| Apps, Software and Web Services
microsoft.com | Authenticator | Bing (Chat | Maps) | Edge | GroupMe | Launcher | Movies & TV | Outlook.com (Calendar | Tasks) | Skype | To-Do
Business Development Gaming
Hardware Conventions Other
Defunct/Discontinued
Notes:
|
Fix Windows 10 App Store Icon Missing: When you upgraded to Windows 10 then it’s possible that initially, the Windows Store worked as expected but recently you may have noticed that the Windows 10 App Store icon has disappeared, but if you try to click the blank area where the Windows 10 Store icon was supposed to be, the app store window will appear for split seconds and then again disappears. If you click photos, mail, calendar etc they all do the same thing as with the Windows App Store. In some cases, users have also reported that all the tiles in the Start menu display @{microsoft instead of the normal icons and if you try to run an application or reset Windows Store cache they are faced with the error message “Windows cannot access the specified device, path, or file. You may not have the appropriate permissions to access the item.”
The Windows Store is very important as it’s the easiest way to download & update latest applications on your system. But if your Windows Store app is missing then you are in a lot of trouble, the main cause of this issue seems to be the corruption of the Windows Store App files during the Windows upgrade process. Sometimes you may also be able to see the Windows Store app icon but usually, it won’t be clickable. Anyway, without wasting any time let’s see how to actually Fix Windows 10 App Store Icon Missing with the below-listed troubleshooting guide.
Table of Contents
Make sure to create a restore point just in case something goes wrong.
Method 1: Re-Register the Windows Store App
1.In the Windows search type Powershell then right-click on Windows PowerShell and select Run as administrator.
2.Now type the following in the Powershell and hit enter:
Get-AppXPackage | Foreach {Add-AppxPackage -DisableDevelopmentMode -Register "$($_.InstallLocation)\AppXManifest.xml"}
3.Let the above process finish and then restart your PC.
Must read: How to Get This PC Icon on Your Desktop
Method 2: Reset Windows Store Cache
1. Press Windows Key + R then type “wsreset.exe” and hit enter.
2.Let the above command run which will reset your Windows Store cache.
3.When this is done restart your PC to save changes.
Method 3: Run System Restore
1.Press Windows Key + R and type”sysdm.cpl” then hit enter.
2.Select System Protection tab and choose System Restore.
3.Click Next and choose the desired System Restore point.
4.Follow on screen instruction to complete system restore.
5.After reboot, you may be able to Fix Windows 10 App Store Icon Missing.
Method 4: Run System Maintenance Troubleshooter
1.Press Windows Key + X and click on Control Panel.
2.Search Troubleshoot and click on Troubleshooting.
3.Next, click on view all in the left pane.
4.Click and run the Troubleshooter for System Maintenance.
5.The Troubleshooter may be able to Fix Windows 10 App Store Icon Missing.
Method 5: Run DISM Command
1.Press Windows Key + X and select Command Prompt(Admin).
2.Type the following command in cmd and hit enter after each one:
a) Dism /Online /Cleanup-Image /CheckHealth b) Dism /Online /Cleanup-Image /ScanHealth c) Dism /Online /Cleanup-Image /RestoreHealth
3.Let the DISM command run and wait for it to finish.
4. If the above command doesn’t work then try on the below:
Dism /Image:C:\offline /Cleanup-Image /RestoreHealth /Source:c:\test\mount\windows Dism /Online /Cleanup-Image /RestoreHealth /Source:c:\test\mount\windows /LimitAccess
Note: Replace the C:\RepairSource\Windows with the location of your repair source (Windows Installation or Recovery Disc).
5.Reboot your PC to save changes and see if you are able to Fix Windows 10 App Store Icon Missing.
Method 6: Create a New User Account
1.Press Windows Key + I to open Settings and then click Accounts.
2.Click on Family & other people tab in the left-hand menu and click Add someone else to this PC under Other people.
3.Click I don’t have this person’s sign-in information in the bottom.
4.Select Add a user without a Microsoft account in the bottom.
5.Now type the username and password for the new account and click Next.
Sign in to this new user account and see if the Windows Store is working or not. If you are successfully able to Fix Windows 10 App Store Icon Missing in this new user account then the problem was with you old user account which might have got corrupted, anyway transfer your files to this account and delete the old account in order to complete the transition to this new account.
Method 7: Repair Install Windows 10
This method is the last resort because if nothing works out then this method will surely repair all problems with your PC. Repair Install just uses an in-place upgrade to repair issues with the system without deleting user data present on the system. So follow this article to see How to Repair Install Windows 10 Easily.
Recommended for you:
- Fix The Disk Structure is Corrupted and Unreadable
- How To Disable Sticky Corners In Windows 10
- Fix WiFi Is Not Connecting After Sleep or Hibernation
- Fix The default gateway is not available
That’s it you have successfully Fix Windows 10 App Store Icon Missing but if you still have any questions regarding this post then feel free to ask them in the comment’s section.
По умолчанию ярлык приложения Microsoft Store (ранее известного как Магазин Windows) закреплен на панели задач Windows 10. Если вы случайно удалили ярлык Магазина Microsoft с панели задач, вы можете вернуть его на обратно или добавить на рабочий стол Windows 10.
В этой небольшой статье я покажу, как создать ярлык Магазина Microsoft на рабочем столе в Windows 10.
РЕКОМЕНДУЕМ:
Как создать ярлык выключения Windows 10
Поскольку приложение Магазин Windows не является классической настольной программой, вы не можете создать для него ярлык на рабочем столе, следуя стандартной процедуре, которую вы выполняли для традиционных настольных приложений.
К счастью, Windows 10 есть способ создать ярлык на рабочем столе для приложения Магазин и других приложений, установленных с помощью Магазина Windows. Просто процедура немного другая. Вот как создать ярлык на рабочем столе для приложения Store в Windows 10.
Шаг 1: Нажмите по иконке поиска на панели задач и введите «Store». Когда вы увидите приложение Store в результатах поиска, щелкните по нему правой кнопкой мыши, а затем выберите параметр «Закрепить в начале». Обратите внимание, что вам нужно пропустить этот шаг, если вы уже закрепили приложение Store в меню «Пуск» или на начальном экране Windows 10.
Шаг 2: Закрепленная плитка приложения Store отображается в нижней части меню «Пуск». Чтобы создать его ярлык на рабочем столе, щелкните по иконке, удерживая кнопку мыши, а затем перетащите плитку приложения Магазин Microsoft в область рабочего стола.
Теперь вы можете открепить плитку приложения Store в меню «Пуск», если хотите.
Обратите внимание, что вы не можете создать ярлык приложения Магазина на рабочем столе, перетащив его из области панели задач на рабочий стол.
РЕКОМЕНДУЕМ:
Как создать ярлык приложения Windows 10
Итак, вы должны перетащить закрепленную плитку Store из меню «Пуск» на рабочий стол, чтобы создать ярлык на рабочем столе. Вы можете использовать этот метод для создания ярлыков на рабочем столе для всех приложений, установленных из Магазина.
Внезапное исчезновение значка App Store в Windows 10 — одна из самых случайных проблем, которые приходится устранять в качестве ИТ-специалиста. В один момент он есть и отлично работает, а в другой — на месте значка остается пустое место, и нажатие на него ничего не дает. Так что же делать, если значок магазина приложений Windows 10 отсутствует?
Содержание
Иногда вместо входа в приложение вы можете увидеть ссылку ‘@Microsoft’, как на главном изображении выше. Это произошло на моем собственном компьютере, на котором мне недавно пришлось устранять эту проблему, поэтому я и написал это руководство.
Хотя отсутствие Магазина приложений Windows 10 не должно быть проблемой, он настолько неразрывно связан со многими вещами в Windows 10, что это неизбежно повлияет и на другие вещи. Это может повлиять на Mail, Maps, News и даже Windows Update. Вся экосистема загрузки взаимосвязана, и неполадки в одном аспекте могут повлиять на другие.
Как всегда при устранении неполадок Windows, сначала попробуйте выполнить полную перезагрузку. Это часто устраняет большинство проблем, с которыми вы сталкиваетесь. Если это не поможет, читайте дальше.
Устранение неполадок при отсутствии значка магазина приложений Windows 10
Есть несколько методов устранения неполадок, которые мы можем использовать для восстановления магазина приложений. В первую очередь необходимо проверить кэш значков. Возможно, дело вовсе не в App Store, поэтому это логичное место для проверки. Кэш значков — это то, что Windows использует для отображения значков быстрее, чем их постоянный поиск. Если он поврежден, значки могут исчезнуть.
Обычно, если база данных значков повреждена, другие значки также будут затронуты, но я видел случаи, когда пропадали только значки, связанные с Microsoft. Поэтому стоит проверить.
- Перейдите в C:UsersUSERNAMEAppDataLocalMicrosoftWindowsExplorer.
- Выберите Shift и щелкните правой кнопкой мыши пустое место в окне.
- Выберите Open command window here.
- Щелкните правой кнопкой мыши панель задач Windows и выберите Task Manager.
- Выберите Проводник Windows и Завершить задачу.
- Введите ‘del iconcache* ‘ в командное окно и нажмите Enter.
- Перезагрузите компьютер.
Если сброс базы данных значков не помог, нам нужно перерегистрировать приложение Store. Это может показаться сложным, но на самом деле все очень просто. Для этого требуется активный брандмауэр Windows Firewall, поэтому если вы его не используете, вам придется временно включить его.
- Введите «power» в строке поиска Windows Search/Cortana и выберите Windows PowerShell.
- Введите ‘Get-AppXPackage | Foreach {Add-AppxPackage -DisableDevelopmentMode -Register «$($_.InstallLocation)AppXManifest.xml»}’ в окно PowerShell и нажмите Enter.
- Завершите процесс.
Вы увидите, что в окне прокручивается много кода. Большая его часть должна быть желтой на зеленом фоне, как на картинке, но некоторые могут быть красными. Небольшое количество красного текста — это нормально, но если большая часть текста красная, проверьте, включен ли у вас брандмауэр Windows, и повторите попытку.
После завершения работы рабочий стол Windows должен автоматически обновиться, а значок магазина приложений Windows 10 должен появиться снова. Если вы видели значки с записью ‘@Microsoft’, они должны измениться на значок приложения.
Если ничего не изменилось, нужно сбросить кэш магазина.
Если у вас все еще открыто окно PowerShell, введите ‘wsreset.exe’ и нажмите Enter. В противном случае используйте клавиши Windows Key + R и введите его там. После завершения Магазин Windows должен появиться в виде отдельного окна и быть полностью рабочим.
Один из этих методов очень эффективен, если значок Магазина приложений Windows 10 отсутствует. Первый из них восстанавливает базу данных Windows App Store, а второй очищает кэш и заставляет App Store начать работу заново. В подавляющем большинстве случаев любого из этих способов будет достаточно для решения проблемы. Если этого не происходит, единственным известным мне способом решения проблемы является сброс системы.
Сброс системы при отсутствии значка Windows 10 App Store
Сброс системы — это последнее средство, но он восстановит значок Windows 10 App Store. Это займет немного времени, но перезагрузит компьютер без удаления каких-либо файлов или папок. Вам понадобится установочный носитель Windows 10, если вы используете настольный компьютер. Если вы используете ноутбук, он не понадобится, так как все данные находятся в разделе восстановления.
- Вставьте установочный носитель Windows 10 DVD или USB в компьютер.
- Введите «refresh» в поле Windows Search/Cortana и выберите Reset this PC.
- Выберите опцию «Сохранить мои файлы».
- Выберите «Сброс» во всплывающем окне.
- Дайте процессу завершиться.
В зависимости от вашего компьютера, это может занять всего десять минут или гораздо больше. Конечным результатом должен стать полностью рабочий компьютер с работающим значком магазина приложений Windows 10.
Знаете другие способы устранения неполадок с пропавшим значком магазина приложений Windows 10? Расскажите нам об этом ниже, если знаете!
YouTube видео: Что делать, если пропал значок магазина приложений Windows 10
Вопросы и ответы по теме: “Что делать, если пропал значок магазина приложений Windows 10”
Как восстановить приложение магазин в Windows 10?
Перейдите в меню Settings -> Apps -> Apps & features; Найдите приложение Microsoft Store и нажмите на ссылку Advanced options; В открывшемся окне нажмите на кнопку Reset и подтвердите удаление всех старых настроек.Сохраненная копия
Как включить Магазин приложений Windows 10?
Нажмите Пуск и введите Microsoft Store. Выберите результат, чтобы открыть приложение.
Почему пропала иконка приложения Windows 10?
Активация отображения значковНажимаем ПКМ в рабочем столе в пустом месте. Разворачиваем вкладку «Вид». Проверяем, включено ли значение «Отображать значки». Если там нет галочки, то ставим ее, после чего ярлыки должны появиться.
Как вернуть Store?
Перейдите к Установленным программам и прокрутите вниз, чтобы найти Microsoft Store в списке. Нажмите значок меню с тремя точками рядом с Microsoft Store и выберите Дополнительные параметры. Откройте дополнительные параметры Microsoft Store. Прокрутите вниз в раздел «Сброс» и нажмите «Восстановить».
Как установить магазин в Windows 10?
Нажмите кнопку Пуск, затем в списке приложений выберите Microsoft Store. В Microsoft Store выберите Библиотека > Получить обновления. Если доступно обновление для Microsoft Store, автоматически запустится процесс установки.
Как перезапустить магазин Windows 10?
Если у вас возникли проблемы при запуске Microsoft Store, попробуйте следующие решения. Сброс кэша Microsoft Store. Нажмите клавишу с логотипом Windows + R, чтобы открыть диалоговое окно Запуск, введите wsreset. exeи нажмите кнопку ОК.