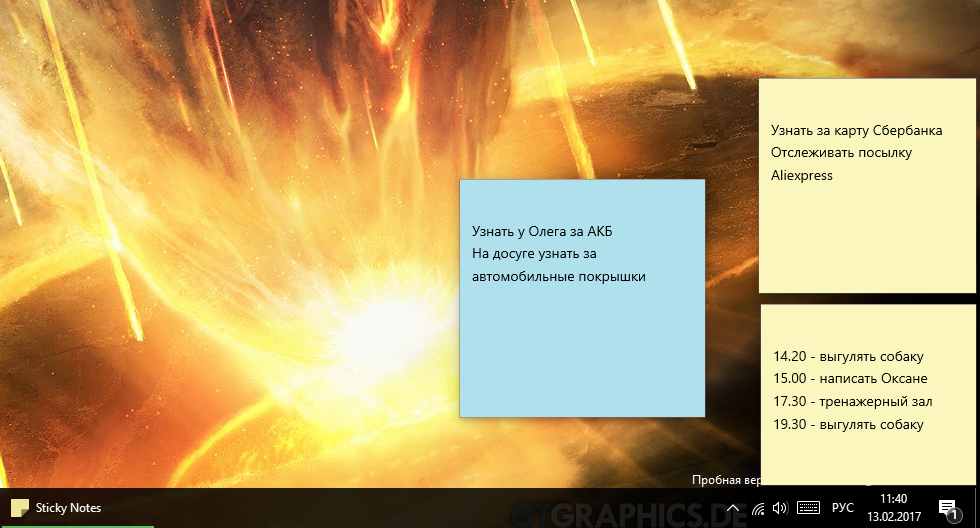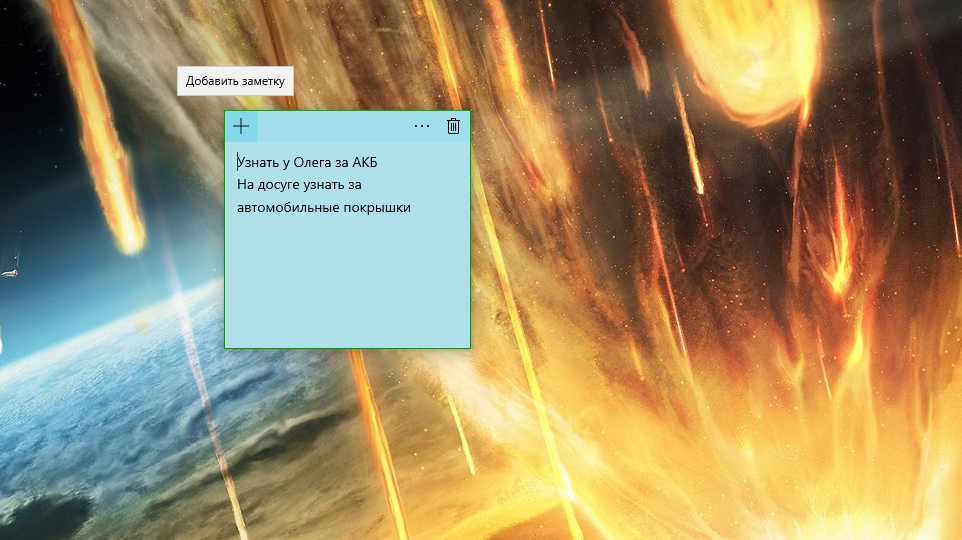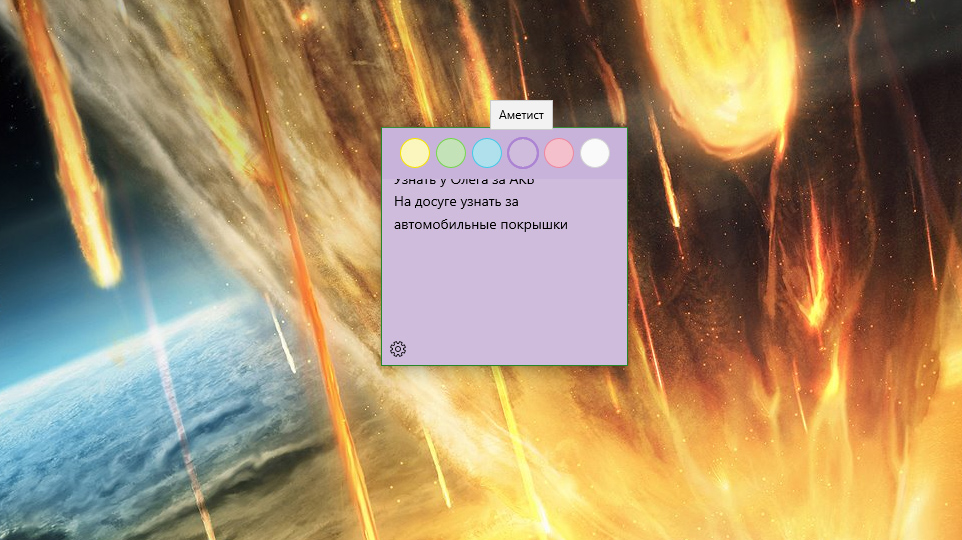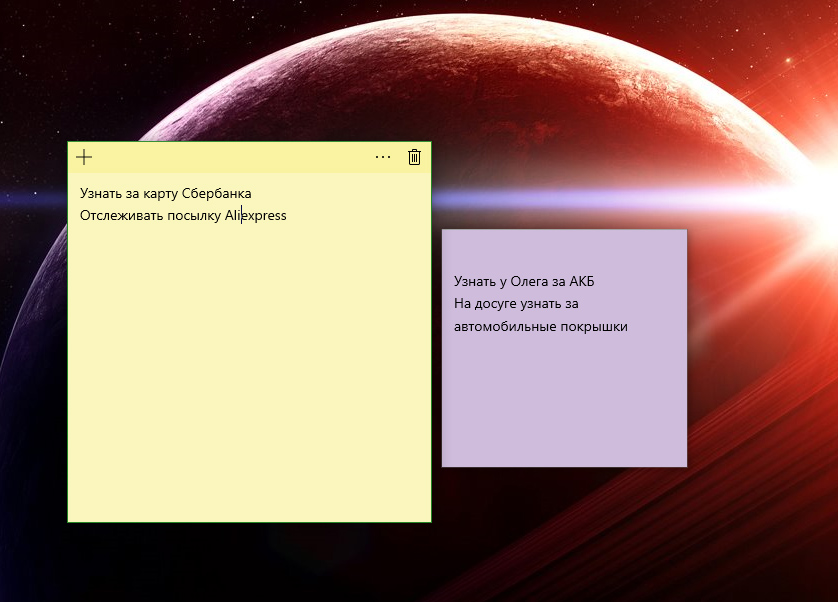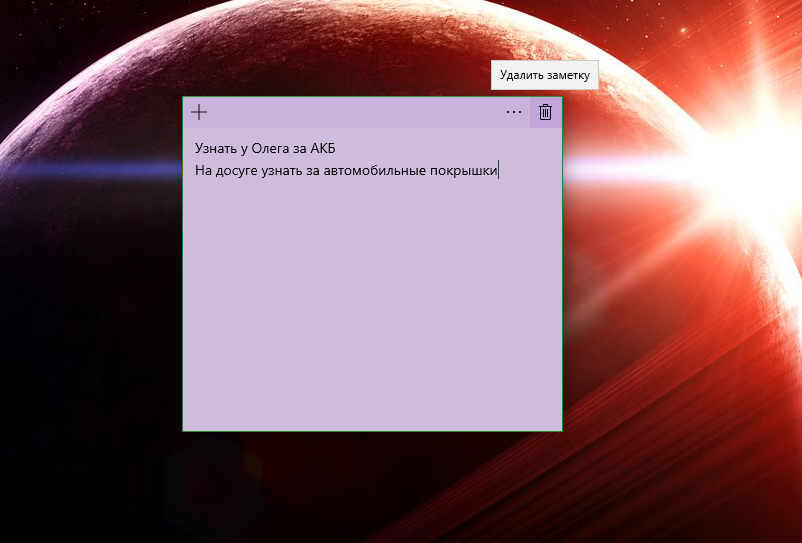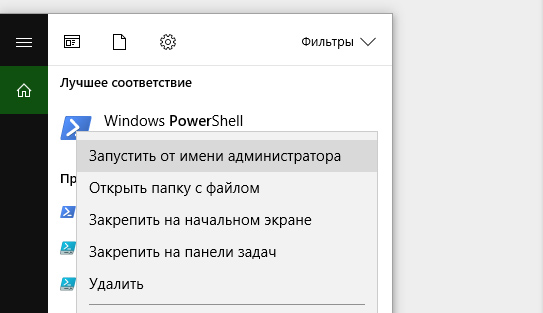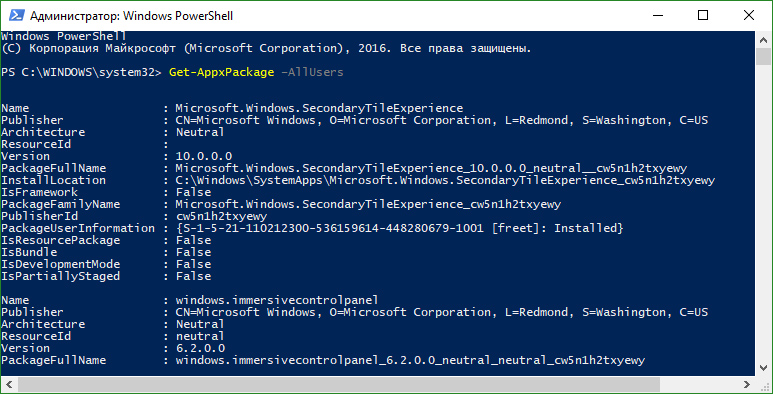В системе Виндовс 10 предусмотрено множество полезных функций, которые должны упростить жизнь пользователей. К ним относится и Microsoft Sticky Notes что это за программа, для чего нужна и как удалить – обо всем этом подробно расскажу в следующей публикации.
«Непростые» записки
Стики Ноутс, на первый взгляд, может показаться очень простым инструментом для прикрепления на рабочем столе разноцветных записок. Эти заметки можно передвигать, изменять их размер, вносить в них любую информацию: напоминания, ссылки и т.д.:
Подробности использования будут описаны далее в статье, а пока следует разобраться, как запустить приложение «Заметки».
- Самый простой вариант – в поисковой строке написать «Sticky» и просто кликнуть мышкой на результате:
- Второй метод тоже несложный: заходим в меню «Старт» и в перечне программ находим нужное. Придется немного полистать:
После запуска утилита будет загружаться вместе с Windows, а все заметки сохранятся. Можете не беспокоиться о содержимом, оно никуда не денется.
Как работать в Sticky Notes?
Решение крайне простое, подойдет даже для новичков. Вы просто ставите курсор на «листик» и начинаете печатать текст. Ограничений по количеству символов нет. Даже если текста будет много, сбоку появится полоса для прокрутки. Также, Вы можете методом перетягивания изменять размеры окна и его местоположение на экране.
Добавление новой записки осуществляется нажатием на «плюсик», расположенный в левом верхнем углу, а удаление – с помощью значка «Корзина» справа:
Можно изменить цвет фона, нажав на изображение «три точки» возле мусорного ведра. После этого отобразиться перечень вариантов:
Предлагаю посмотреть это видео, чтобы узнать больше о возможностях приложения:

Рекомендуем:
- Для чего нужен Foxit Reader на компьютере
- Служба Superfetch Windows: зачем нужна, как включить/отключить
- System Volume Information: что за папка, как удалить и нужно ли?
Возможные проблемы
Может случится так, что Вы не сможете запустить утилиту указанными выше способами. Устранить этот дефект можно путем сброса настроек приложения:
- Открываем «Параметры» (значок «шестеренка» в меню «Старт») и выбираем раздел «Система».
- Слева переходим ко вкладке «Приложения и возможности», затем дожидаемся загрузки списка программ.
- В поисковой строке пишем название «Sticky». Когда увидите ниже результат, кликните на нем мышкой, затем нажмите на ссылку «Дополнительные параметры»:
- Откроется новое окно, где следует выполнить сброс:
Полное удаление из системы
Возможно, Вы сочтете данную возможность ненужной. Тогда следует знать, как удалить программу Sticky Notes из Windows. Стандартные способы при этом не сработают, поскольку данное ПО является предустановленным, стандартным.
Понадобится запустить оболочку PowerShell (более продвинутый аналог командной строки). Для этого воспользуйтесь поиском:
Обязательно открываем консоль с правами админа!
- Первым делом, нужно узнать название пакета. Вводим команду:
Get-AppxPackage –AllUsers
- Получаем перечень всех стандартных утилит. В нем ищем нужный и затем копируем значение параметра Package Full Name (выделяем и жмем Ctrl + C ).
- Используем код для удаления:
Remove-AppxPackage НАЗВАНИЕ_ВАШЕГО_ПАКЕТА
У меня, к примеру, он называется «Microsoft.MicrosoftStickyNotes_8wekyb3d8bbwe». То есть, этот «кусок» текста нужно вставить после команды Remove-AppxPackage.
Если потом надумаете вернуть всё на свои места, то можете заново скачать заметки в магазине Windows Store.
Теперь Вы знаете, Microsoft Sticky Notes что это за программа. Вопросы и пожелания принимаются в комментариях под этим постом.
Рекомендуем:
- Создаем мультизагрузочную флешку в WinToHDD
- UltraUXThemePatcher что это за программа, как изменить оформление Windows
- Smart File Advisor: обзор полезного приложения

Sticky Notes идет встроенным приложением, то есть отдельно устанавливать его не нужно, чтобы открыть, достаточно вызвать пуск и там внизу в поле поиска написать Sticky Notes и оно появится.
Заметки работают под процессом Microsoft.StickyNotes.exe
У меня стоит Windows 10 Creators Update, я здесь вызвал пуск, вбил название, запускаю прогу:
РЕКЛАМА
И вот появилась чистая заметка, я туда написал текст, вот как оно все выглядит:
РЕКЛАМА
Далее кликнул мышкой по такой кнопке:
И отобразилась панелька с цветами:
Одним нажатием можете менять цвет. А вот вижу еще кнопку-шестеренку в нижнем левом углу, а ну нажму ее:
Отобразилось окно Параметры, где присутствует только настройка по включению подробностей:
Плюсик в левом верхнем углу нужен чтобы создать новую заметку:
Еще заметил, что если убрать мышку с заметки, то есть вообще убрать фокус, то заметка станет без заголовка:
Вот мы и ознакомились с приложением Microsoft Sticky Notes, надеюсь предоставленная информация была полезна, если нашли косяки то прошу простить. Удачи и будьте счастливы!
From Wikipedia, the free encyclopedia

Screenshot of Sticky Notes on Windows 10 with insight enabled. The upper half with a yellow background is the typed note. Red text indicates an insight has been identified. The white with black highlight is the selected text for the insight shown in the lower portion of the sticky note. |
|
| Developer(s) | Microsoft |
|---|---|
| Stable release |
Windows 11: 4.6.2.0 |
| Operating system | Windows XP Tablet PC Edition, Windows Vista, Windows 7 (Home Premium and higher editions), Windows 8, Windows 8.1, Windows 10, Windows 11 |
| Type | Desktop notes |
| License | Proprietary |
| Website | onenote |
Sticky Notes is a desktop notes application included in Windows 7,[1] Windows 8, Windows 8.1, Windows 10 and Windows 11.[2] The app loads quickly and enables users to quickly take notes using post-it note–like windows on their desktop.
Sticky Notes originated in Windows XP Tablet Edition in 2002 and was included with Windows Vista as a gadget for the Windows Sidebar. According to Microsoft, there were eight million monthly Sticky Notes users as of April 2016.[3] It’s built in Outlook.com[4][5][6] and Microsoft Teams.[7]
Development[edit]
The original Sticky Notes was a gadget included with Windows Vista. Gadgets were continued in Windows 7, though Sticky Notes itself became a standalone app built on the Win32 platform, that could still open at startup. This version did not directly support pen input. The default color is yellow, but five other colors are offered. Sticky Notes have jumplists and a taskbar preview, which shows the notes in a stack. Sticky Notes are automatically saved.[8] This version was reused in Windows 8 and the initial releases of Windows 10.[9]
In the Windows 10 Anniversary Update, released in 2016, a new version of Sticky Notes built on the Universal Windows Platform was introduced. It can be launched as a standalone app or part of the Windows Ink workspace. The latter method causes the space behind the notes to become blurred. The new version directly accepts pen input and can recognize words and letters in handwritten text, basic text formatting, pictures. It is designed to be stick to the desktop or move around. The new Sticky Notes provides stock information when a ticker is typed or written, and it provides flight info when a flight number is typed or written.[10] It has Cortana integration and can create reminders from notes that include a date.[11][12] Unlike the Windows 7 version, this version’s taskbar preview shows a stock image rather than the notes a user has created. It originally did not have a jump list, but that was added back in version 1.6.2 on February 6, 2017.
System Requirements (UWP app)[13][edit]
| Minimum | Recommended | |
|---|---|---|
| Operating system | Xbox/Windows 10 Version 1903 or later | |
| Architecture | ARM, x64, x86 | |
| Keyboard | Integrated Keyboard | N/A |
| Notes | N/A | Windows 10 Intel-based desktops |
Cross-platform[edit]
Sticky Notes can sync notes across multiple devices, not just to Windows 10 devices, but also to iOS and Android devices running Microsoft OneNote and Outlook for Windows.[13][14][15] A web client to edit sticky notes is also available on the OneNote website, at the obscure onenote.com/stickynotes location.[16][17][18]
On Android devices, Microsoft Launcher can show sticky notes synced with a local instance of the OneNote app[13].[19][20]
References[edit]
- ^ «Sticky Notes». Windows 7 Help. Microsoft. Archived from the original on 23 November 2011.
- ^ Devine, Richard. «How to use the Sticky Notes app in Windows 10 to remind you all the things». Windows Central. Windows Central. Archived from the original on 10 September 2015. Retrieved 11 September 2015.
- ^ Freedman, Andrew E. (7 April 2016). «Windows 10 Anniversary Update: Best New Features». Laptop. Purch. Archived from the original on 23 July 2016. Retrieved 18 July 2016.
- ^ «Create, edit, and view sticky notes in Outlook.com or Outlook on the web». support.microsoft.com. Archived from the original on 2021-02-01. Retrieved 2021-06-21.
- ^ «You can now create new Sticky Notes directly in Outlook for the web — MSPoweruser». 15 December 2019. Archived from the original on 2021-01-22. Retrieved 2021-06-21.
- ^ «Microsoft brings Sticky Notes to Outlook for the web — MSPoweruser». 9 December 2019. Archived from the original on 2021-01-23. Retrieved 2021-06-21.
- ^ Branscombe, Mary (June 1, 2021). «Microsoft: This open-source technology points the way to the collaborative future of work». TechRepublic. Archived from the original on 2021-06-08. Retrieved 2021-06-21.
- ^ «Beginner Geek: Do More With Windows 7 Sticky Notes». How-To Geek. 27 October 2010. Archived from the original on 25 July 2016. Retrieved 18 July 2016.
- ^ Devine, Richard (25 August 2015). «How to use the Sticky Notes app in Windows 10 to remind you all the things». Windows Central. Mobile Nations. Archived from the original on 10 September 2015. Retrieved 11 September 2015.
- ^ Coppock, Mark (3 June 2016). «Sticky Notes app gets new stock ticker and flight info support on Windows 10 Insider». WinBeta. Archived from the original on 21 August 2016. Retrieved 18 July 2016.
- ^ «Get Microsoft Sticky Notes». Microsoft Store. Retrieved 2021-10-30.
- ^ Guim, Mark (6 July 2016). «How to create a reminder in Sticky Notes on Windows 10». Windows Central. Mobile Nations. Archived from the original on 9 July 2016. Retrieved 18 July 2016.
- ^ a b c «Get Microsoft Sticky Notes». Microsoft Store. Retrieved 2021-10-30.
- ^ Thorp-Lancaster, Dan (10 October 2018). «Microsoft Sticky Notes are coming to OneNote on iOS and Android (Updated)». Windows Central. Mobile Nations. Archived from the original on 7 August 2019. Retrieved 7 August 2019.
- ^ Whitney, Lance (12 July 2019). «How to use Microsoft’s Sticky Notes in Windows 10, on the web, and on your mobile device». TechRepublic. CBS Interactive. Archived from the original on 7 August 2019. Retrieved 7 August 2019.
- ^ Woods, Rich (31 October 2018). «Sticky Notes is now available on the web». Neowin. Archived from the original on 7 August 2019. Retrieved 7 August 2019.
- ^ Viswanathan, Pradeep (31 October 2018). «Microsoft brings Sticky Notes to the web». MSPoweruser. Archived from the original on 7 August 2019. Retrieved 7 August 2019.
- ^ Killian, Bell (9 October 2018). «Microsoft is bringing Sticky Notes to iOS». Cult of Mac. Archived from the original on 7 August 2019. Retrieved 7 August 2019.
- ^ Thorp-Lancaster, Dan (21 November 2018). «Microsoft Launcher beta gets To-Do and Sticky Notes integration, ‘Hey Cortana’ support». Windows Central. Mobile Nations. Archived from the original on 28 September 2019. Retrieved 28 September 2019.
- ^ Hassan, Mehedi (21 November 2018). «Microsoft Launcher Gets To-Do and Sticky Notes Integration». Thurrott.com. BWW Media Group. Archived from the original on 28 September 2019. Retrieved 28 September 2019.
External links[edit]
- Microsoft Sticky Notes on Windows Store
Для удобства использования Windows 10 создано множество приложений, твиков и полезных утилит. На сегодняшний день выбор огромен, поэтому каждый пользователь может индивидуализировать свою рабочую среду, подобрав именно те утилиты, которые действительно ему нужны. В рамках данной статьи вы сможете узнать о весьма интересной Sticky Notes: что это за программа, как с ней работать и какую пользу она сможет принести.
О программе
Sticky Notes – небольшой, и в то же время, мощный инструмент для напоминаний или планирования распорядка дня. Функционал приложения прост – Sticky Notes создает заметку, которая крепится прямо на рабочем столе, а вы указываете в ней какие-либо данные. Эта информация будет все время быть на виду.
Запуск
Sticky Notes можно запустить несколькими способами:
- В поиск Windows введите Sticky и выберите найденное приложение.
- Откройте Пуск, выберите приложения на букву S и запустите стандартный органайзер.
Пока приложение работает (то есть активно на панели задач), заметки будут отображаться на рабочем столе.
Работа с заметками
Чтобы добавить новую заметку, нажмите на “Плюс” или воспользуйтесь комбинацией клавиш Ctrl+N. Любую информацию, можно записать в активном поле, ограничение по символам я не заметил. В случае нехватки места для отображения всего текста, будет доступна полоса прокрутки.
Заметки можно перемещать по рабочему столу. Просто зажмите ЛКМ верхнюю полоску стикера и перетащите в любое место на экране. Для индивидуализации заметки, вы можете выбрать ей другой цвет. Нажмите на три точки и выберите цвет из шести предложенных.
Также, окно заметки можно изменять в размере. Просто потяните мышкой одну из сторон.
Совет! Содержимое заметки в любой момент можно скопировать, вырезать или переписать.
Удаление стикера
Чтобы удалить заметку, сделайте ее активной и нажмите на корзину. Также убрать заметку можно с помощью сочетания клавиш Ctrl+D.
Переустановка
Если вам не удается открыть приложение Sticky Notes, попробуйте его сбросить стандартным способом. Эта утилита установлена в Windows 10 по умолчанию, поэтому для сброса:
Совет! Если проблема не решена, воспользуйтесь комплексным решением по устранению неполадок Windows 10 – Software Repair Tool.
Удаление
Удалить дефолтные приложения Windows 10 не получится обычным способом. Эти манипуляции нужно выполнять через строку PowerShell:
- Найдите PowerShell в поиске и запустите от имени Администратора.
- Выполните команду поиска всех metro приложений
Get-AppxPackage –AllUsers
- Найдите среди них Sticky Notes и скопируйте в буфер обмена строку PackageFullName.
- Затем введите команду
Remove-AppxPackage PackageFullName
где вместо PackageFullName вставьте скопированную строку. Чтобы не возникло ошибок, указывайте свое полное имя приложения. На момент прочтения инструкции, версия приложения может быть изменена.
Если пожелаете вновь воспользоваться Sticky Notes, сможете отыскать приложение в магазине Windows.
Sticky Notes – стандартная программа Виндовс 10, предназначенная для написания заметок прямо на Рабочем столе. С ее помощью можно создавать небольшие записи или напоминания. Выглядит заметка как небольшой стикер, приклеенный на монитор, который можно поместить в любое место Рабочего стола.
Это полезное приложение присутствует практически во всех версиях Виндовс, но о нем знает ограниченное количество пользователей. Стандартные «Заметки» в Виндовс 10 практически ничем не уступают аналогичным сторонним приложениям, требующим дополнительной установки.
Обнаружить программу можно в меню «Пуск» в блоке с установленными приложениями. Более простой способ — просто вписать название утилиты в строке поиска.
Содержание
- Обзор Sticky Notes
- Создание напоминаний
- Копирование и вставка
- Редактирование фона
- Передвижение заметок
- Сворачивание напоминаний
- Закрытие заметок
- Дополнительные параметры
- Удаление напоминаний
Сразу после запуска утилиты перед вами отобразится рабочее поле программы, имеющее вид листа бумаги. Оно состоит из функциональной зоны, в которой находятся кнопки, и области для печати. Пользователь может оставить любую заметку, которая после написания будет отображаться на рабочем столе указанный промежуток времени. Ниже будут рассмотрены основные функции программы Sticky Notes.
Создание напоминаний
Утилита имеет крайне простой функционал и не требует длительного освоения. Чтобы создать новое напоминание, достаточно сразу после запуска программы кликнуть на иконку «+». Пользователь может размещать на Рабочем столе любое количество заметок.
Копирование и вставка
Программа поддерживает функцию копирования и вставки. Процедура осуществляется таким же образом, как и в текстовых редакторах. Чтобы копировать текст, необходимо выделить нужный фрагмент, кликнуть не него ПКМ и выбрать пункт «Копировать» или «Вырезать». Для вставки какой-либо надписи в том же меню следует выбрать вариант «Вставить». Обратите внимание, в заметках можно использовать горячие клавиши, которые предназначены для работы с текстовой информацией.
Редактирование фона
Большинство приложений, которые применяются для создания заметок, по умолчанию используют в качестве фона для текста желтый цвет. Считается, что именно такая палитра бросается в глаза пользователю. При необходимости вы можете изменить цвет фона. Для этого требуется нажать на пункт «Меню» и из 6 предложенных вариантов выбрать, какая расцветка для вас является наиболее предпочтительной. Заметки не обязательно делать одинакового цвета, для каждого напоминания можно выбирать свою расцветку.
Передвижение заметок
Напоминания можно перемещать в любую область Рабочего стола. Для этого необходимо кликнуть на заметку ЛКМ и держа кнопку зажатой перетащить окно в нужное место. Эта функция позволяет не заслонять важные ярлыки.
Сворачивание напоминаний
Пользователь может свернуть все имеющиеся на Рабочем столе заметки буквально за несколько секунд. Делается это с помощью нажатия на иконку утилиты, которая расположена в Панели задач. Если повторно кликнуть на значок, заметки снова отобразятся на экране.
Читайте также:
Программа заметки на рабочий стол Windows 10 — как пользоваться
Как сделать ярлык сайта на рабочий стол
Как открыть Панель управления в Windows (Виндовс) 8
На рабочем столе пропал значок «Мой компьютер»
Закрытие заметок
Утилиту можно закрыть, не потеряв при этом информацию, которая находится в заметках. Выполнить эту процедуру можно такими способами:
- Кликните ПКМ на иконку приложения и в появившемся меню выберите пункт «Закрыть окно».
- Нажмите на любую из заметок и одновременно используйте клавиши «Alt» и «F4».
После того как вы снова запустите приложение, отобразятся все написанные ранее заметки вместе с их содержимым. Для более удобной навигации вы можете закрепить утилиту в Панели задач.
Дополнительные параметры
При необходимости можно регулировать размер напоминаний. Для этого необходимо навести курсор на край заметки, зажать ЛКМ и выбрать размер окна. Зайдя в «Меню» в рабочей области программы отобразится иконка шестеренки. Нажав на нее можно установить параметры «Включить подробности» и «Отправлять статистику…». Первый инструмент предназначен для активации дополнительных возможностей утилиты, а второй позволяет пересылать отсчеты о качестве работы приложения производителю.
Удаление напоминаний
Стереть ненужную заметку достаточно просто, для этого необходимо выбрать нужно окно и нажать на пункт «Удалить заметку». Того же результата можно добиться с помощью одновременного нажатия на кнопки «Ctrl» и «D». После этого останется только подтвердить удаление заметки.
Стандартное приложение Sticky Notes – полезный инструмент для создания заметок, который ничем не уступает аналогичным сторонним приложениям. Утилита крайне проста в освоении, что позволяет использовать ее неопытным пользователям. Благодаря возможности перемещать и скрывать заметки, программа совершенно не мешает работе за компьютером.