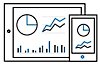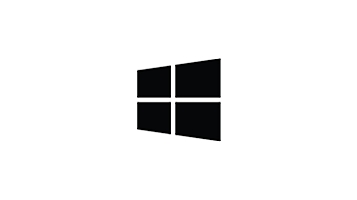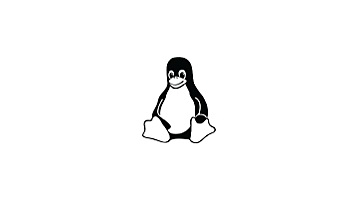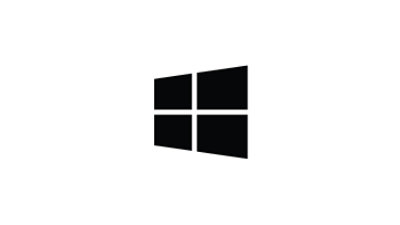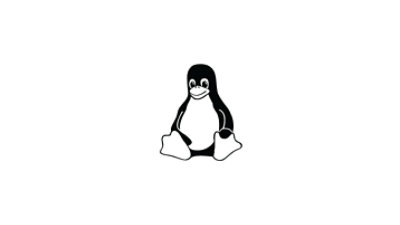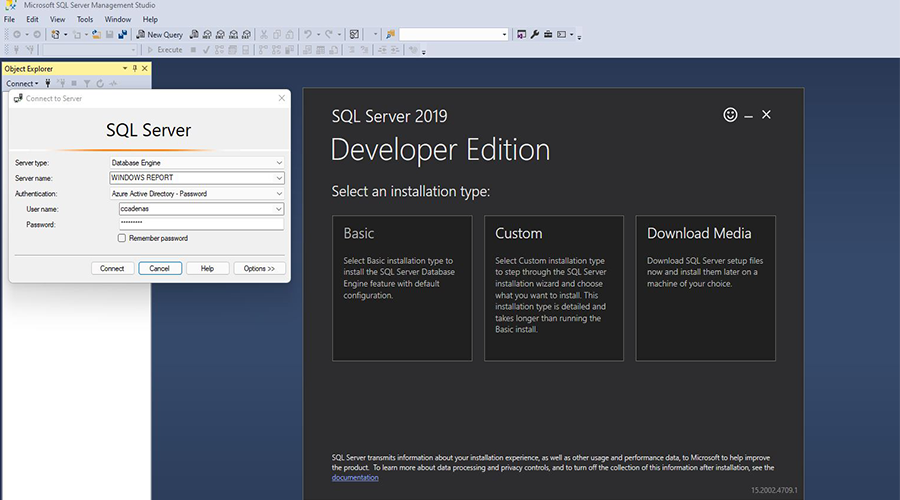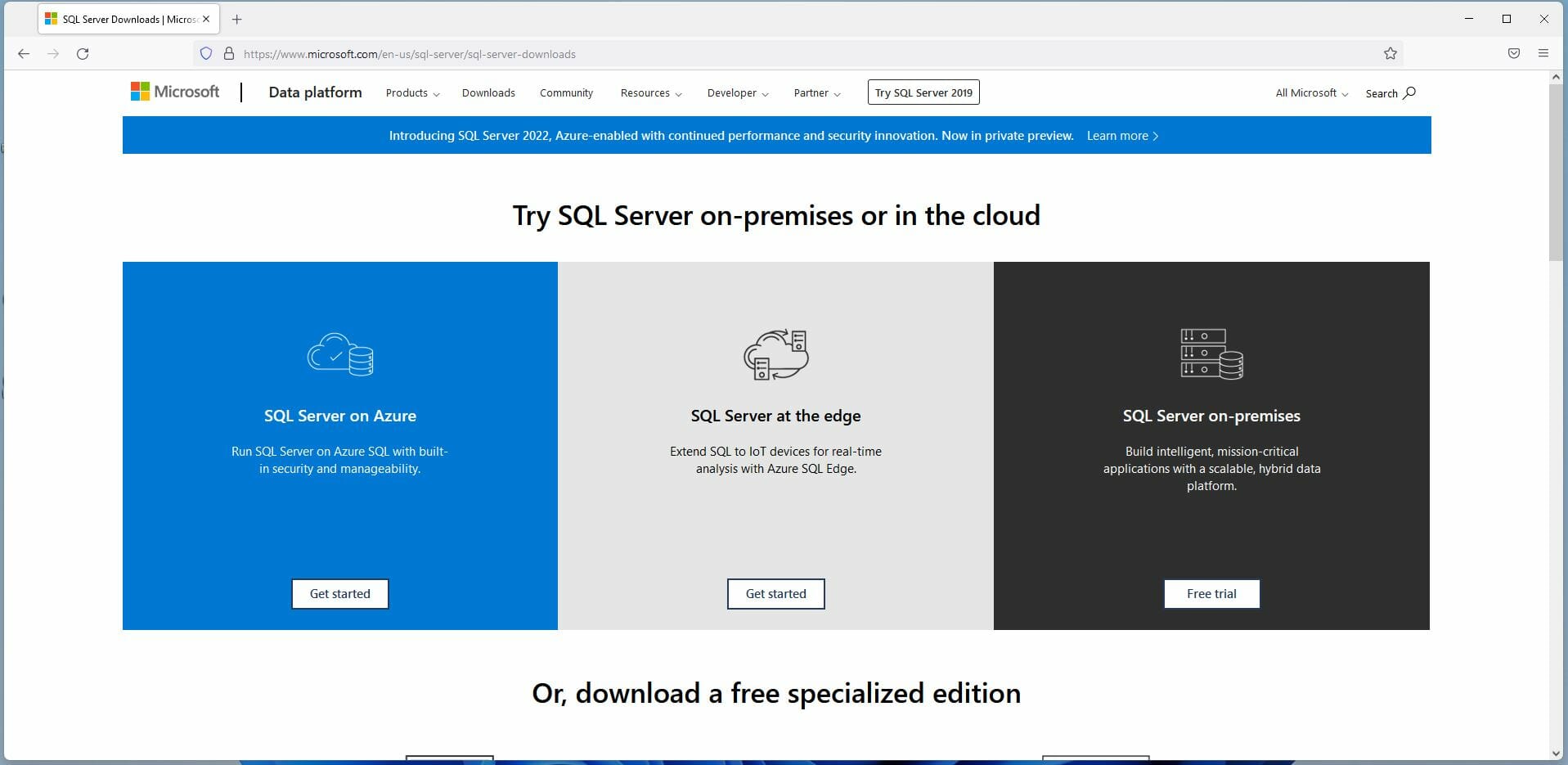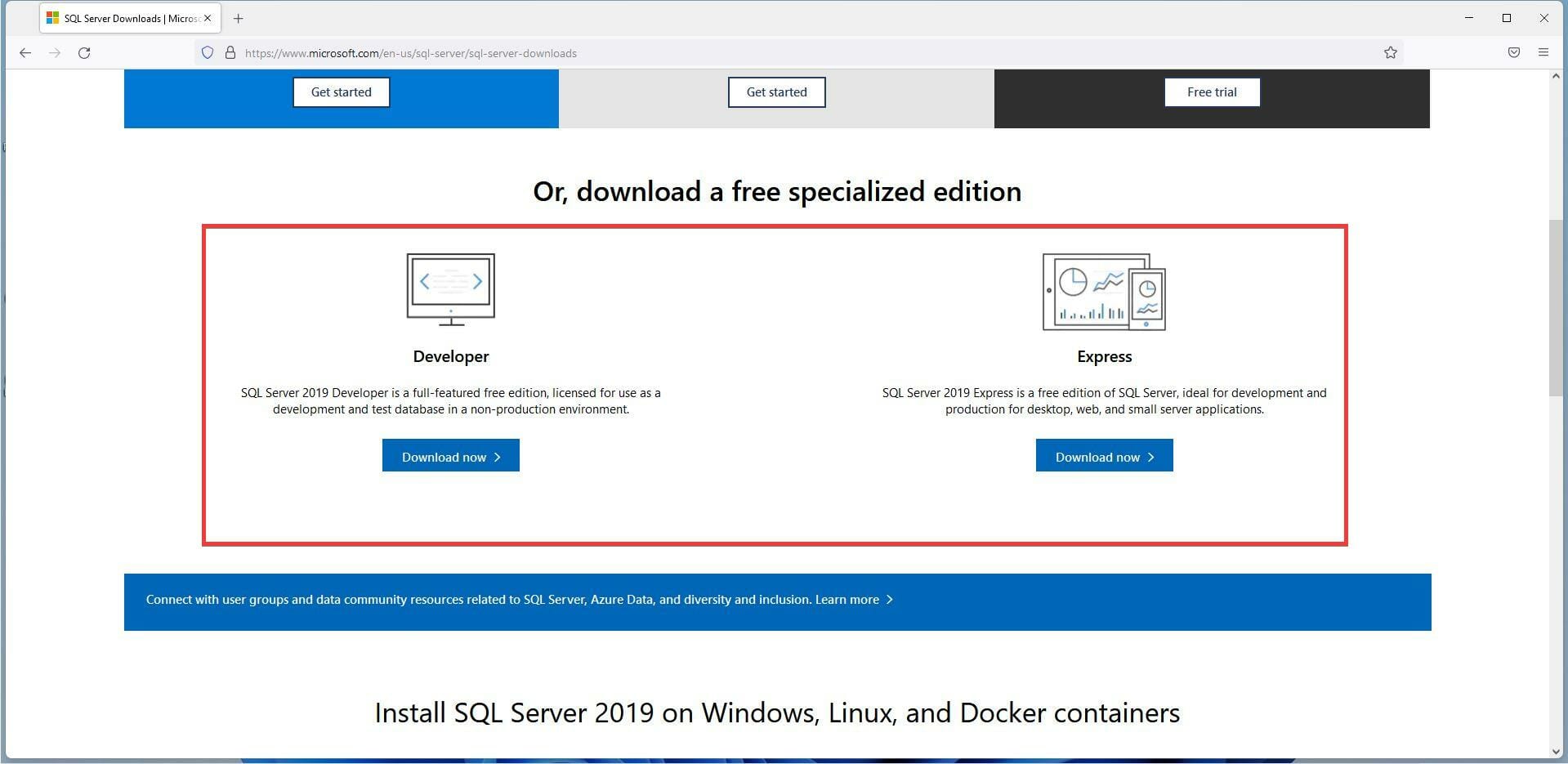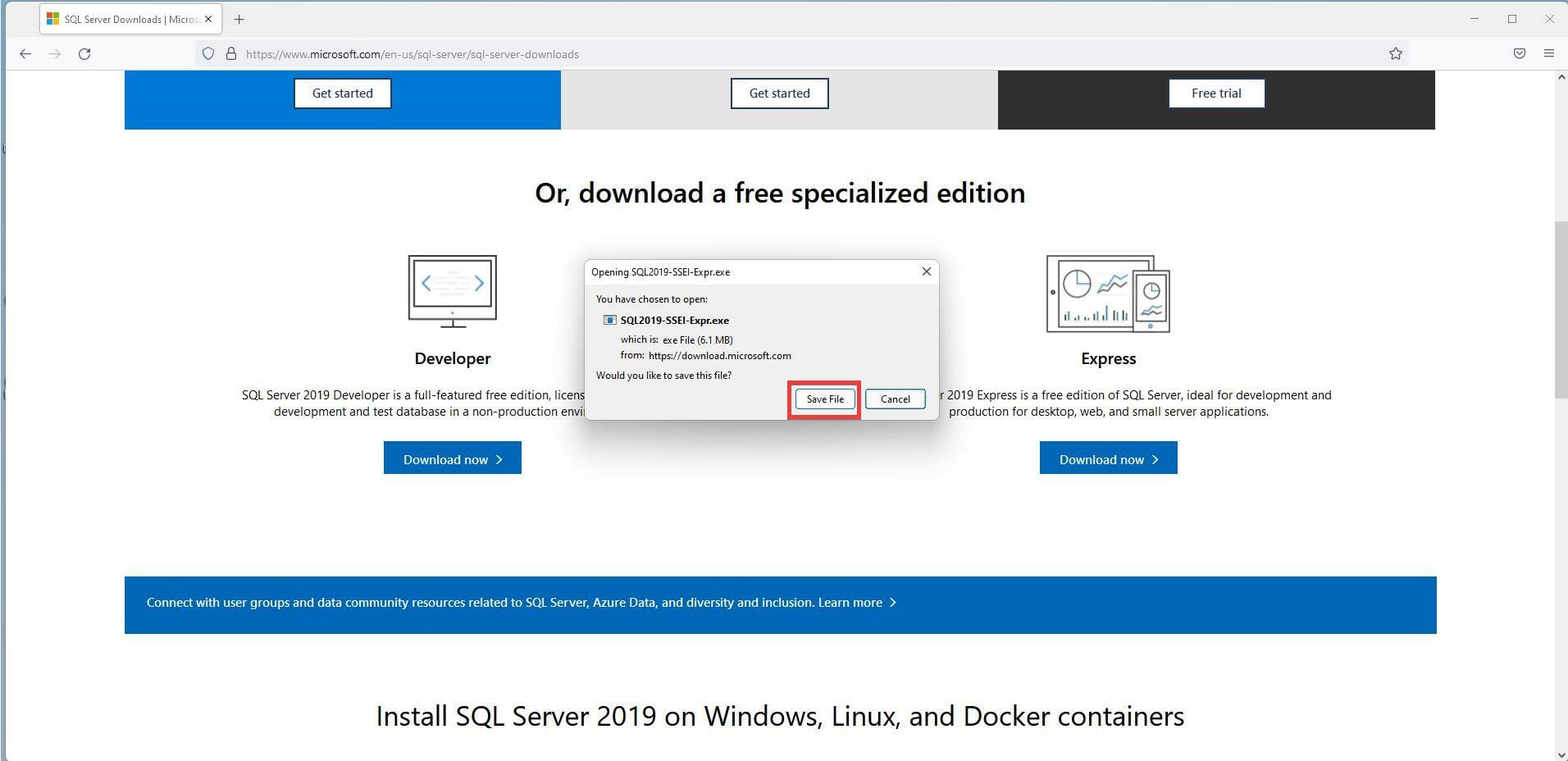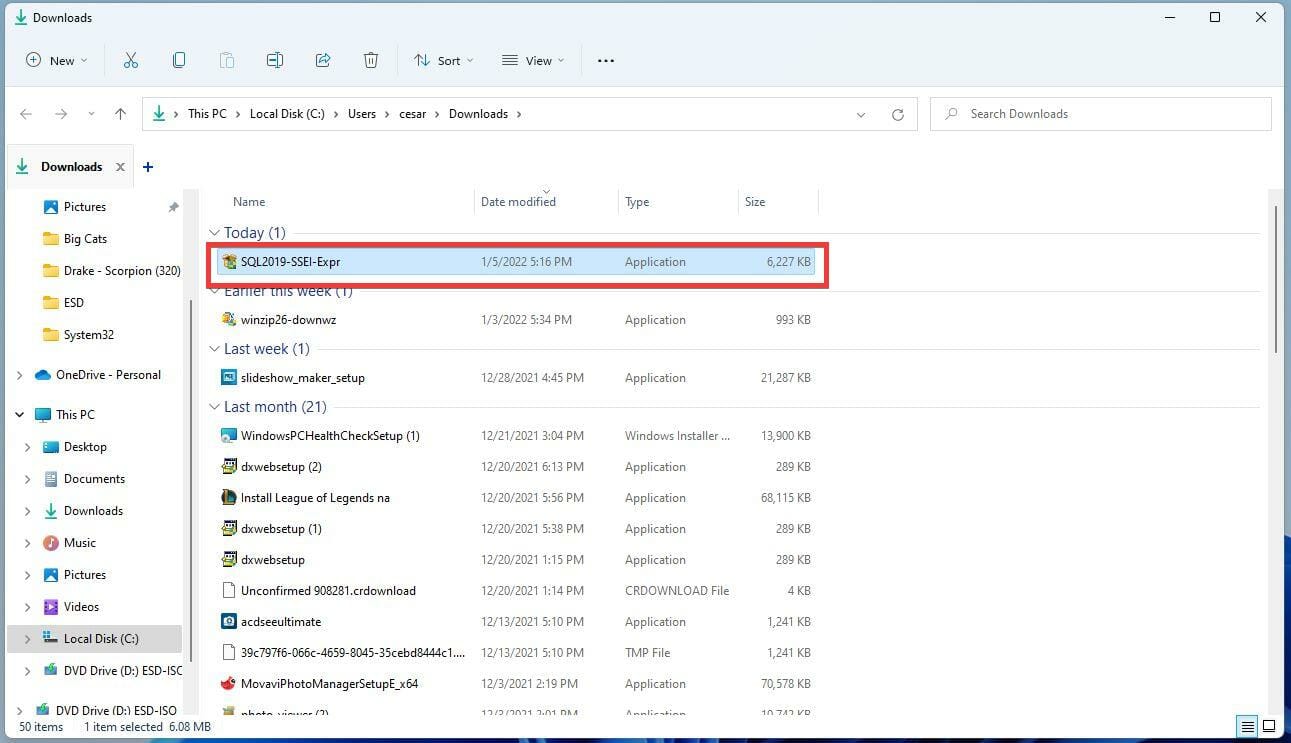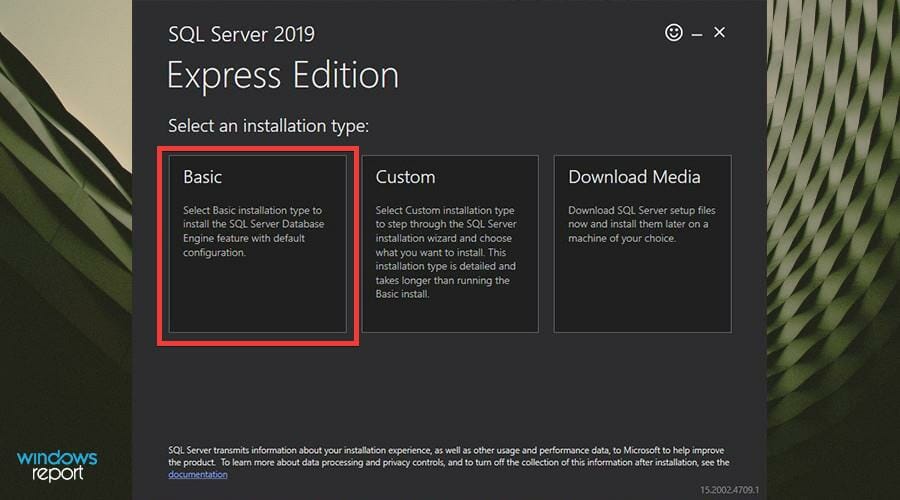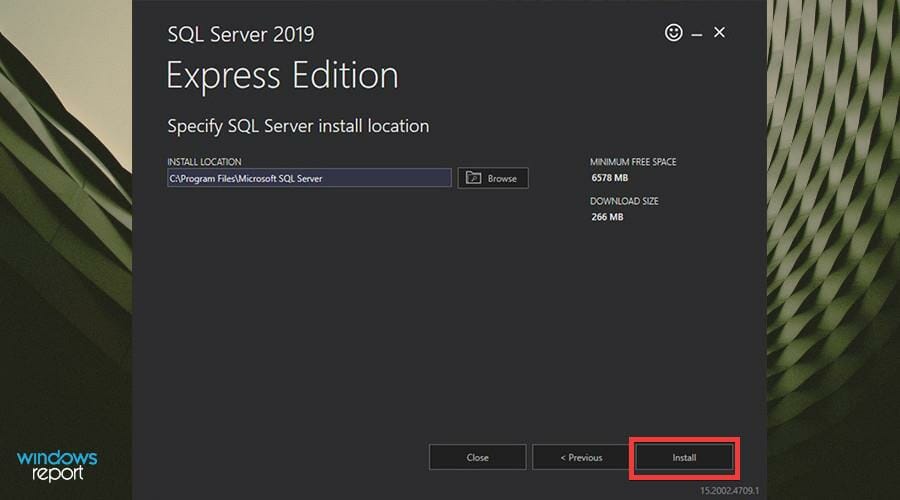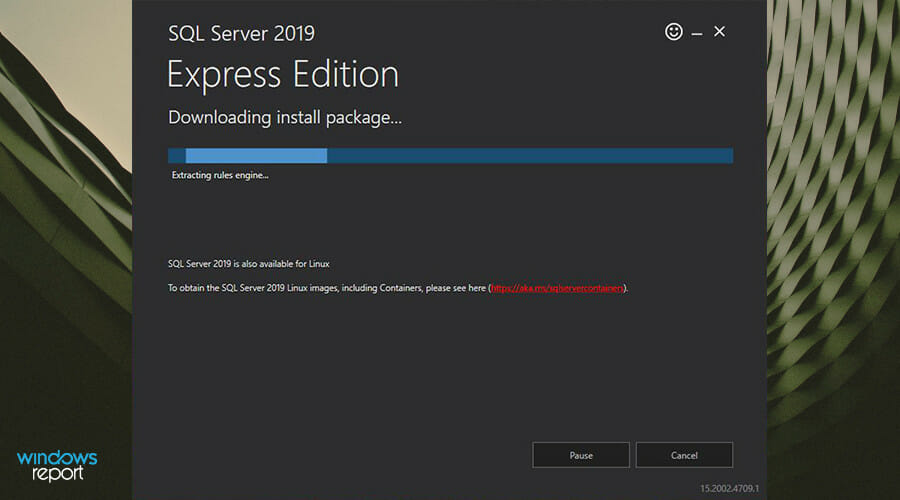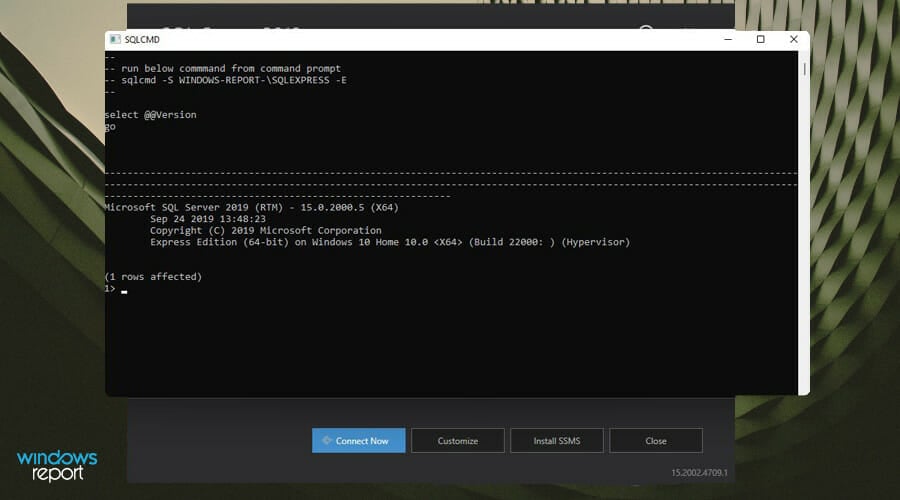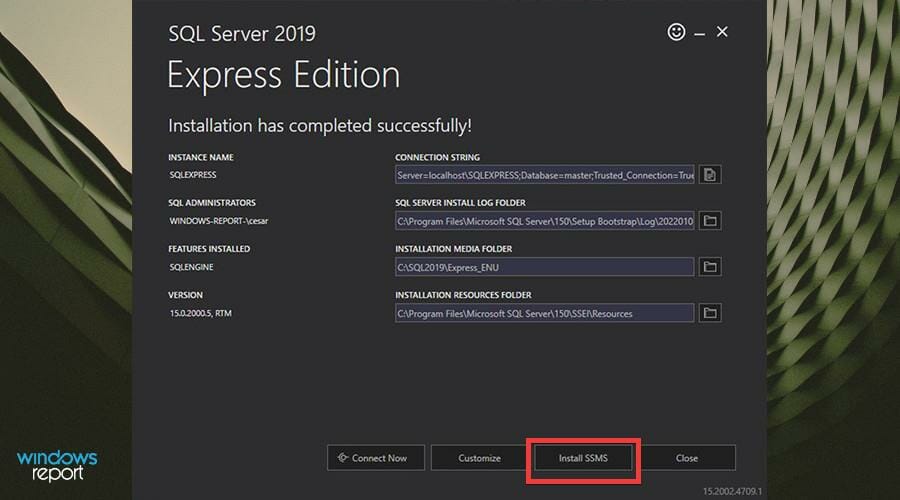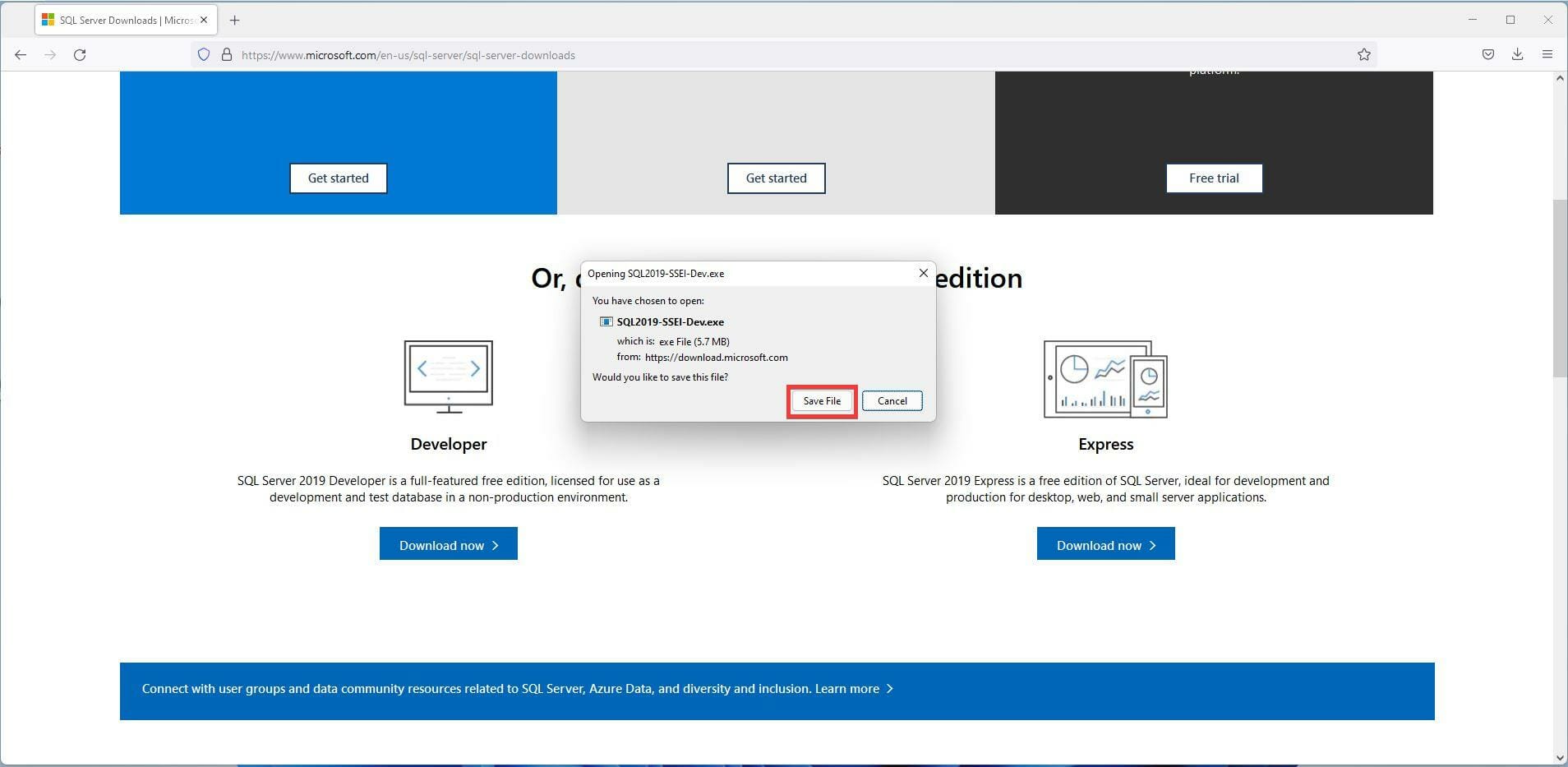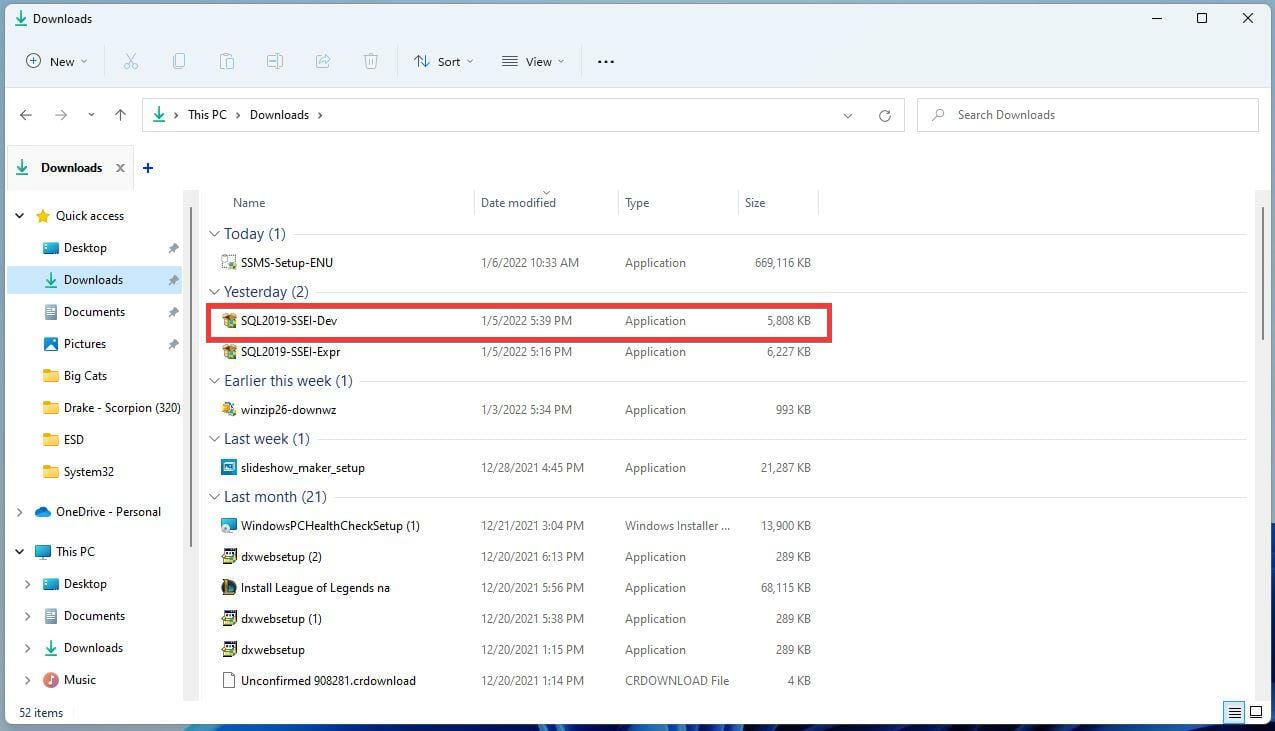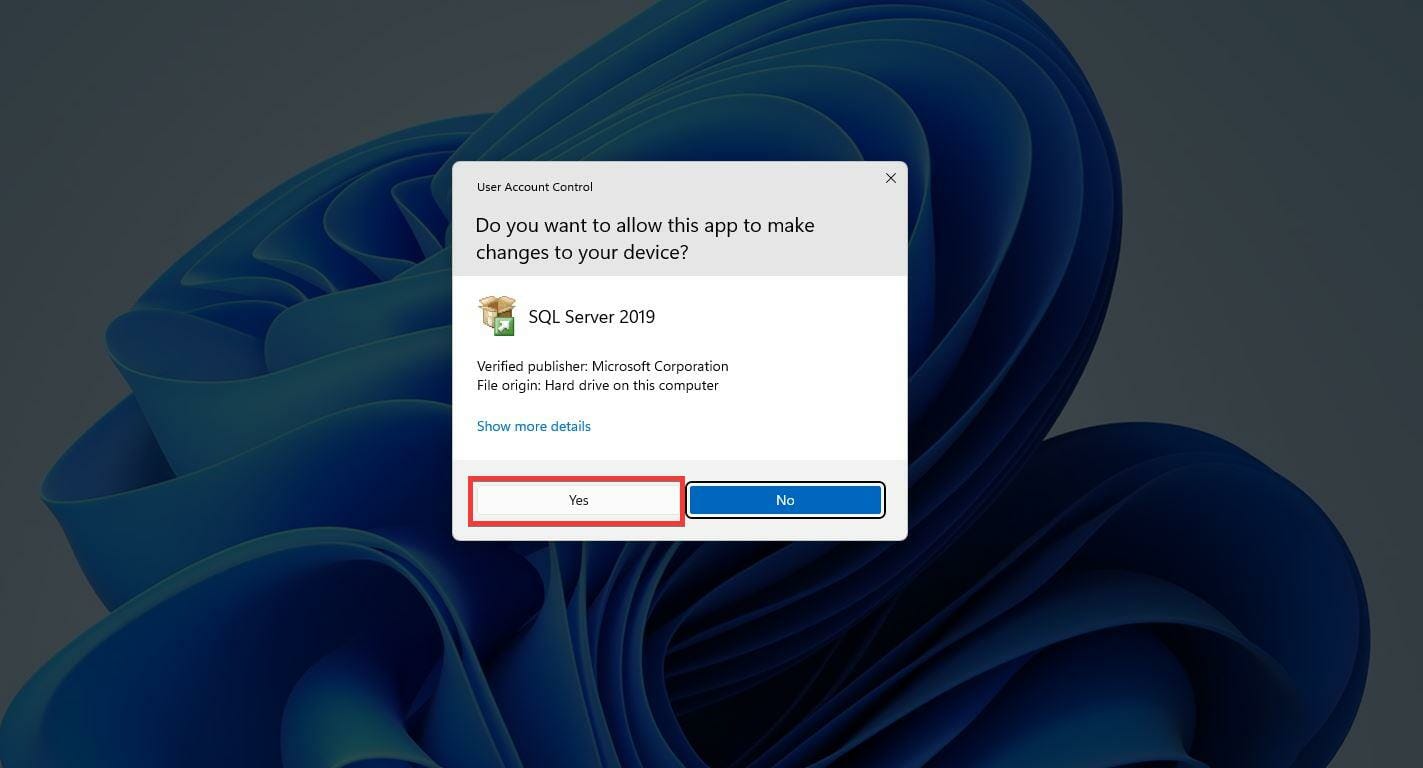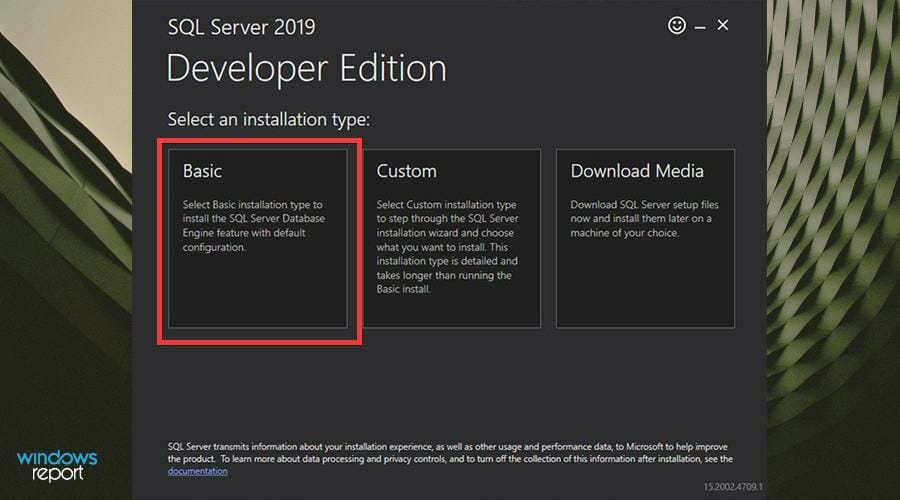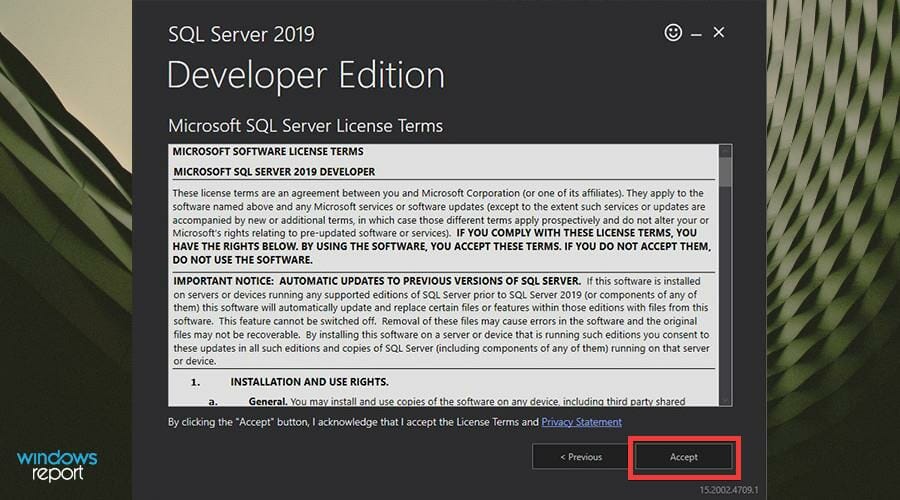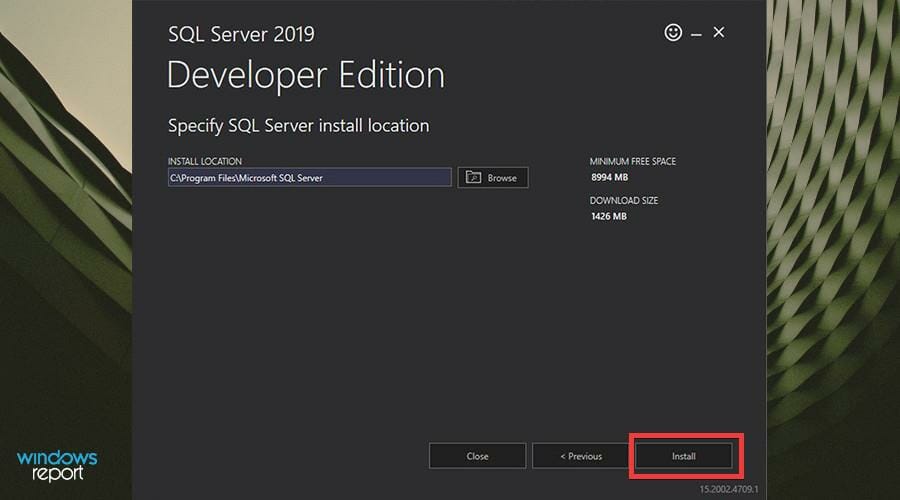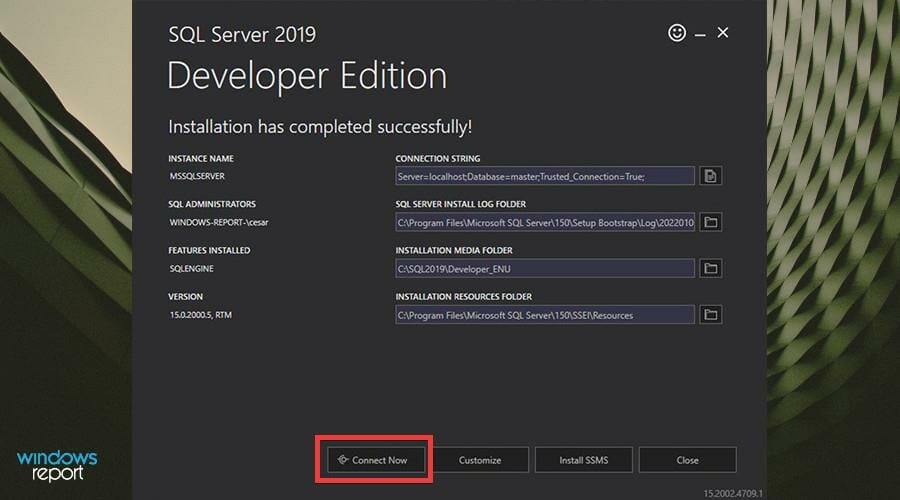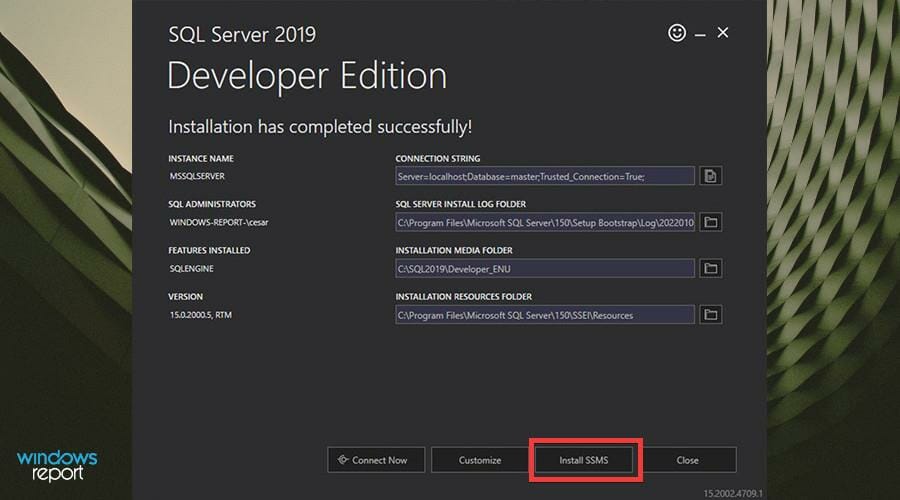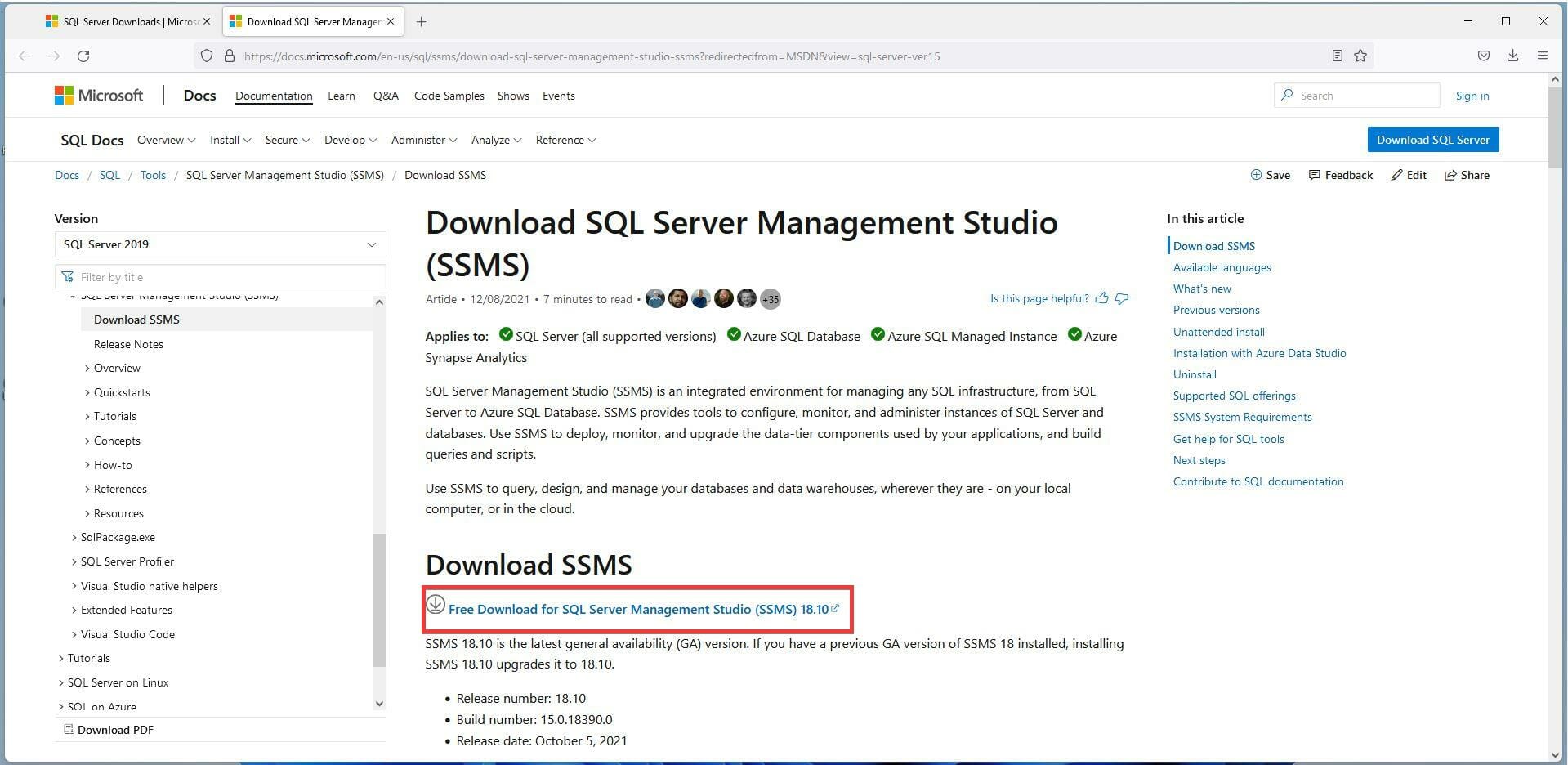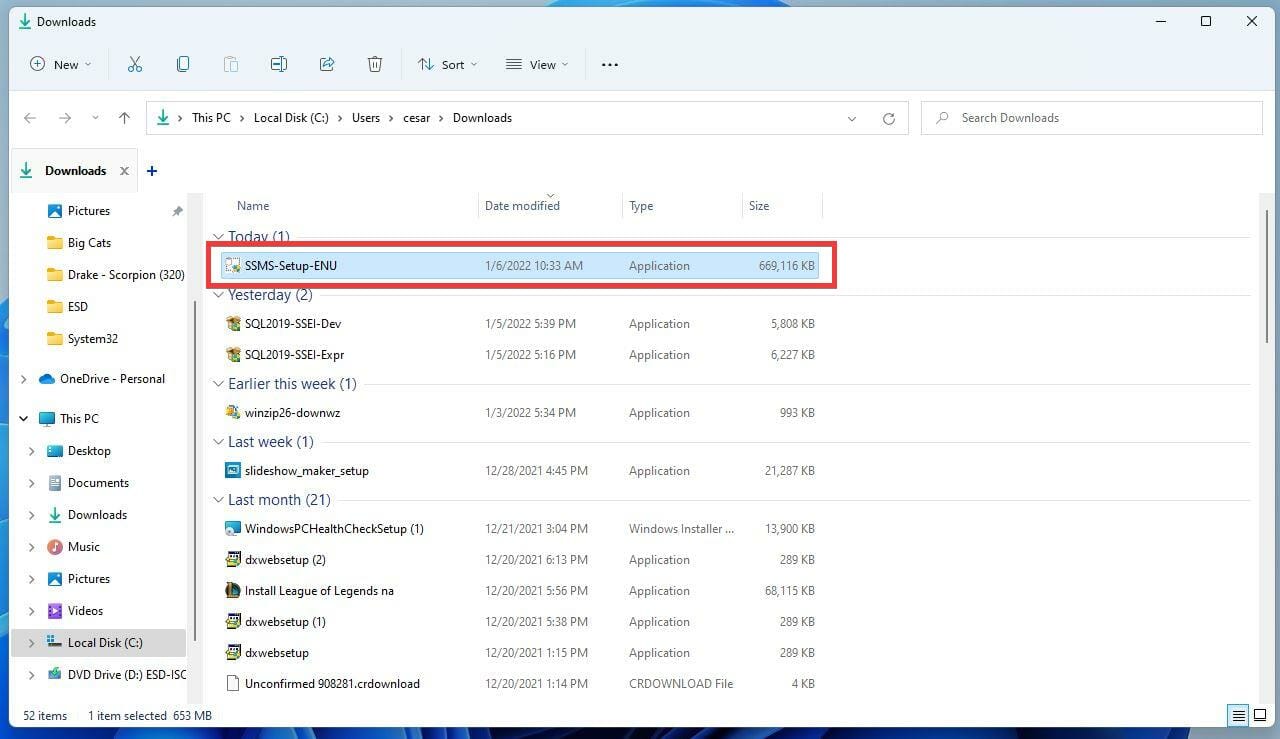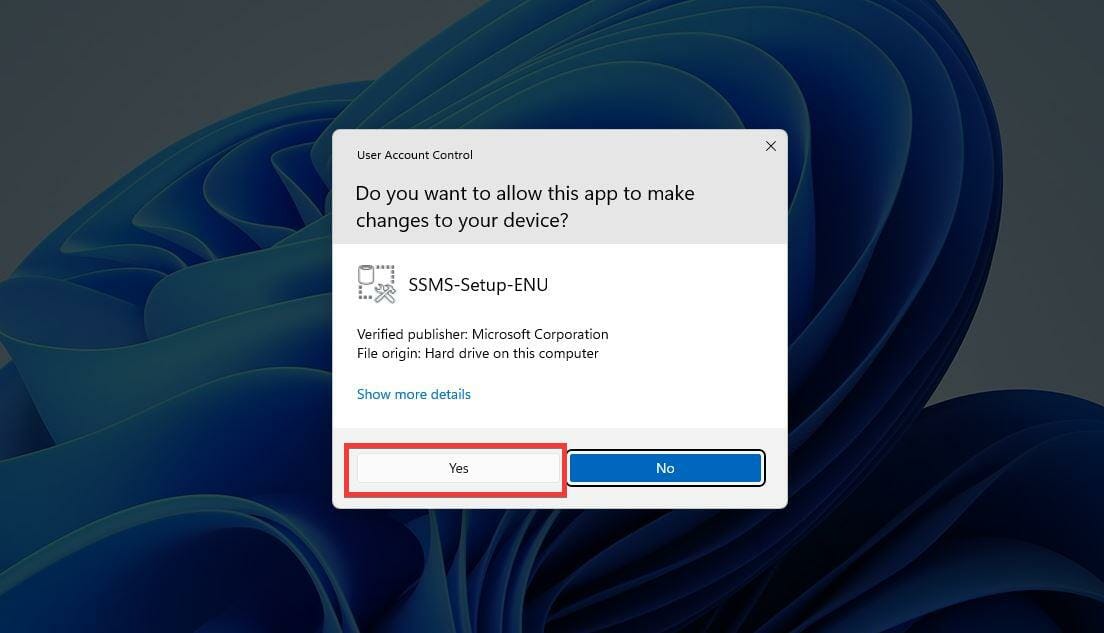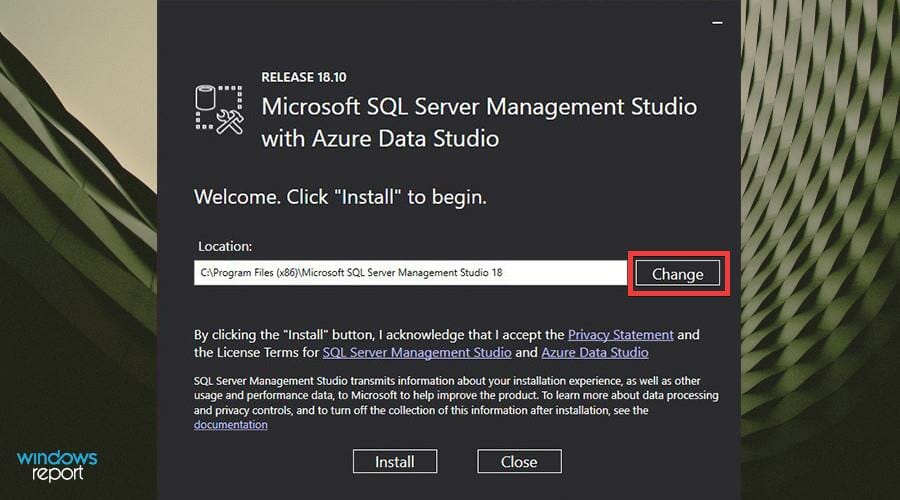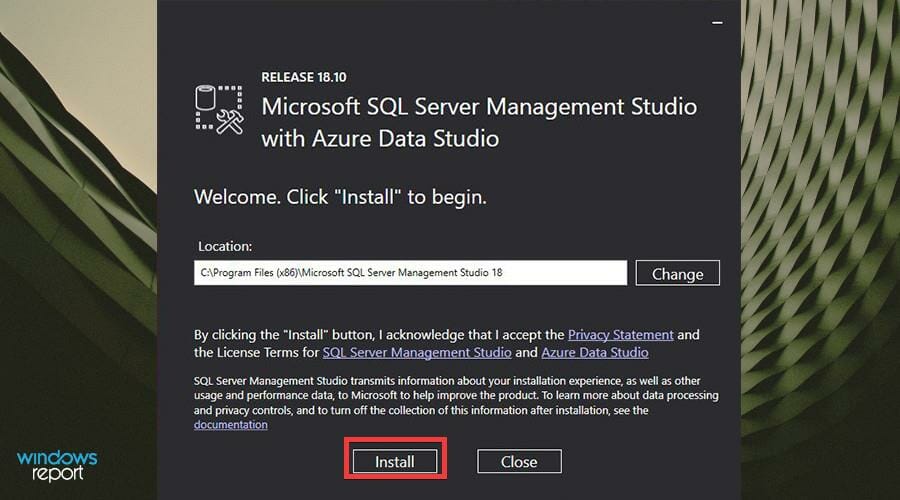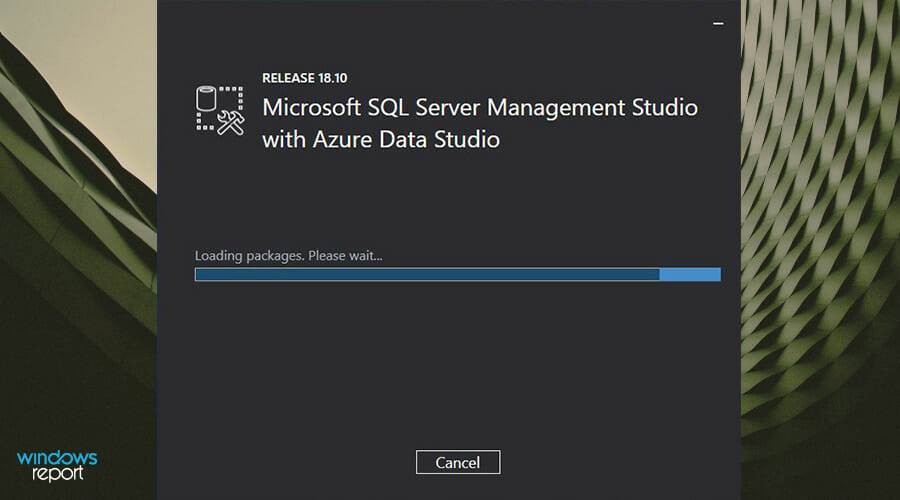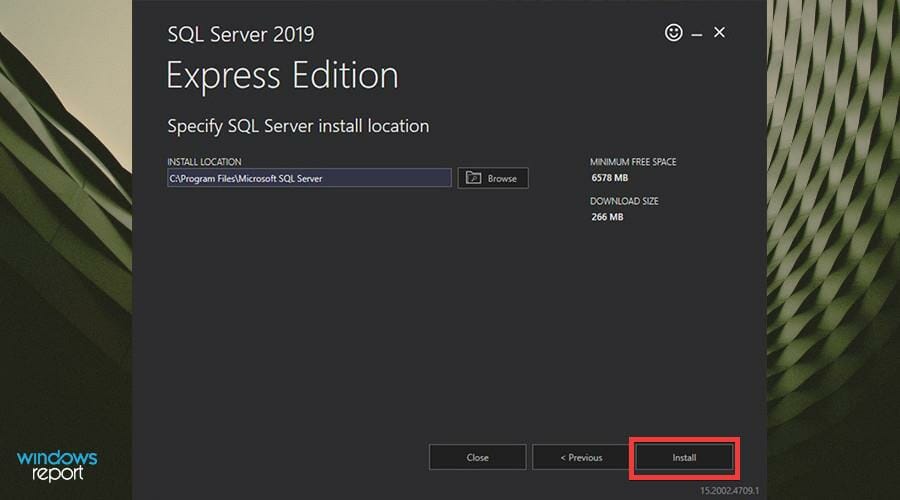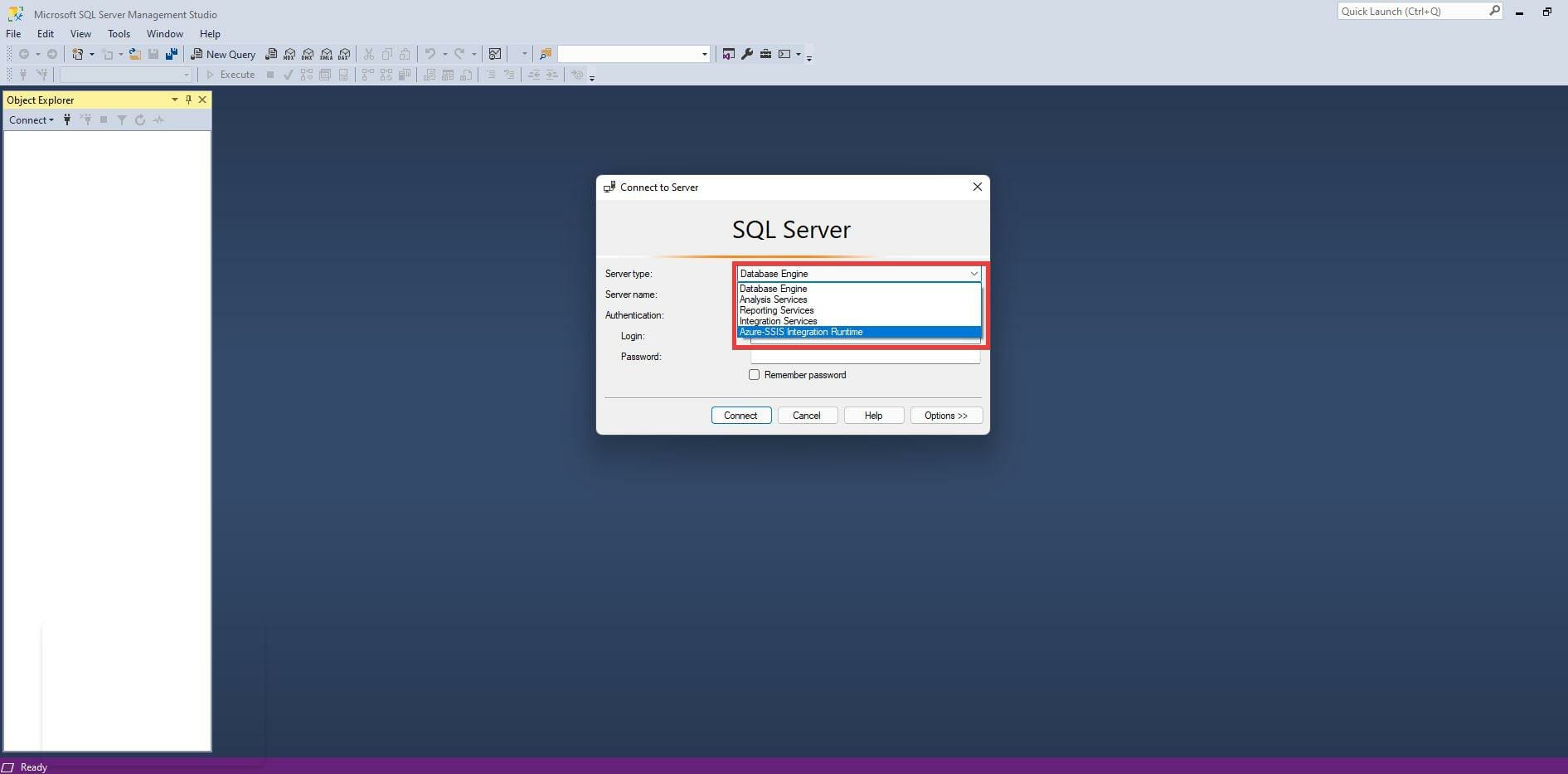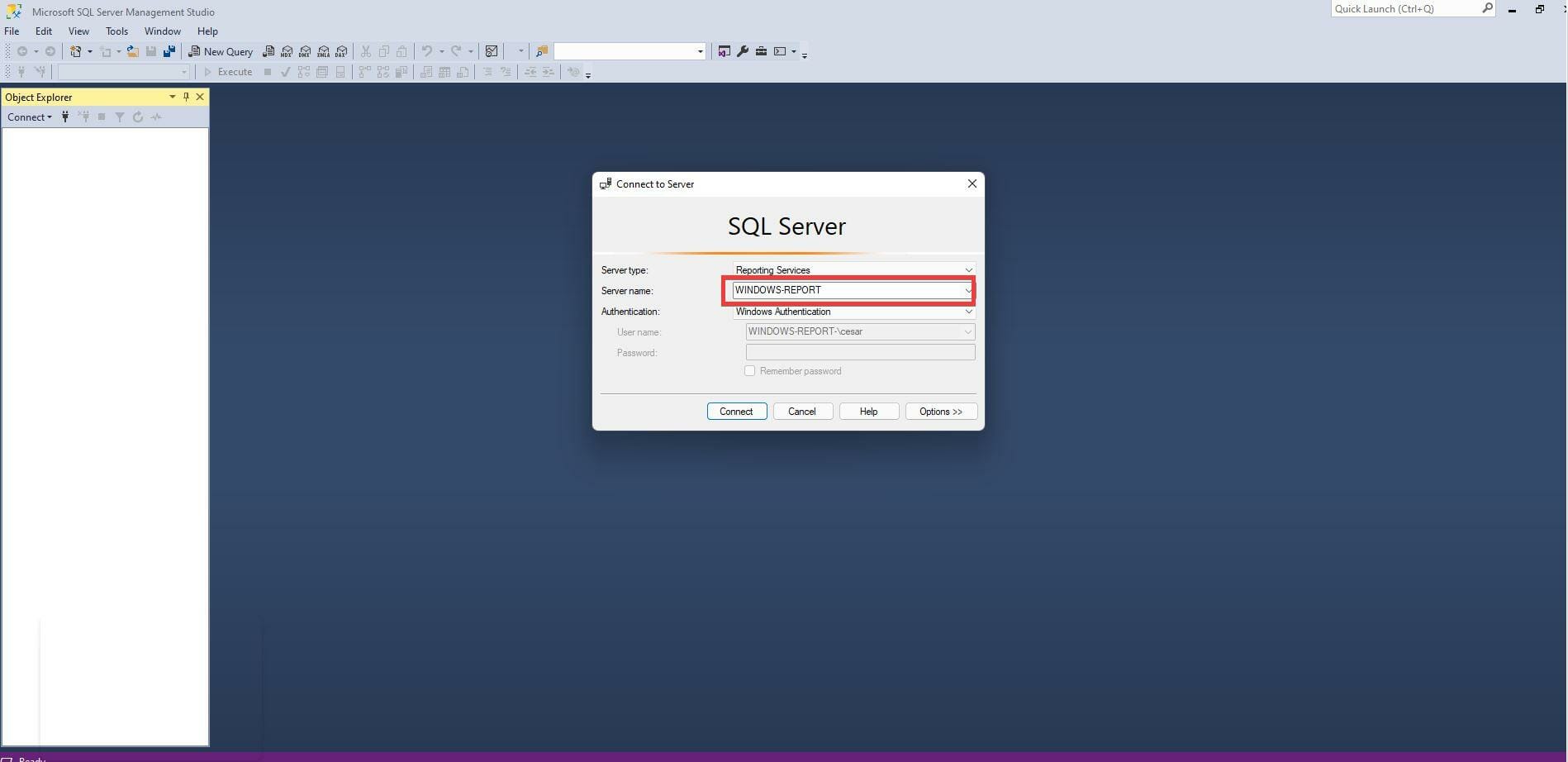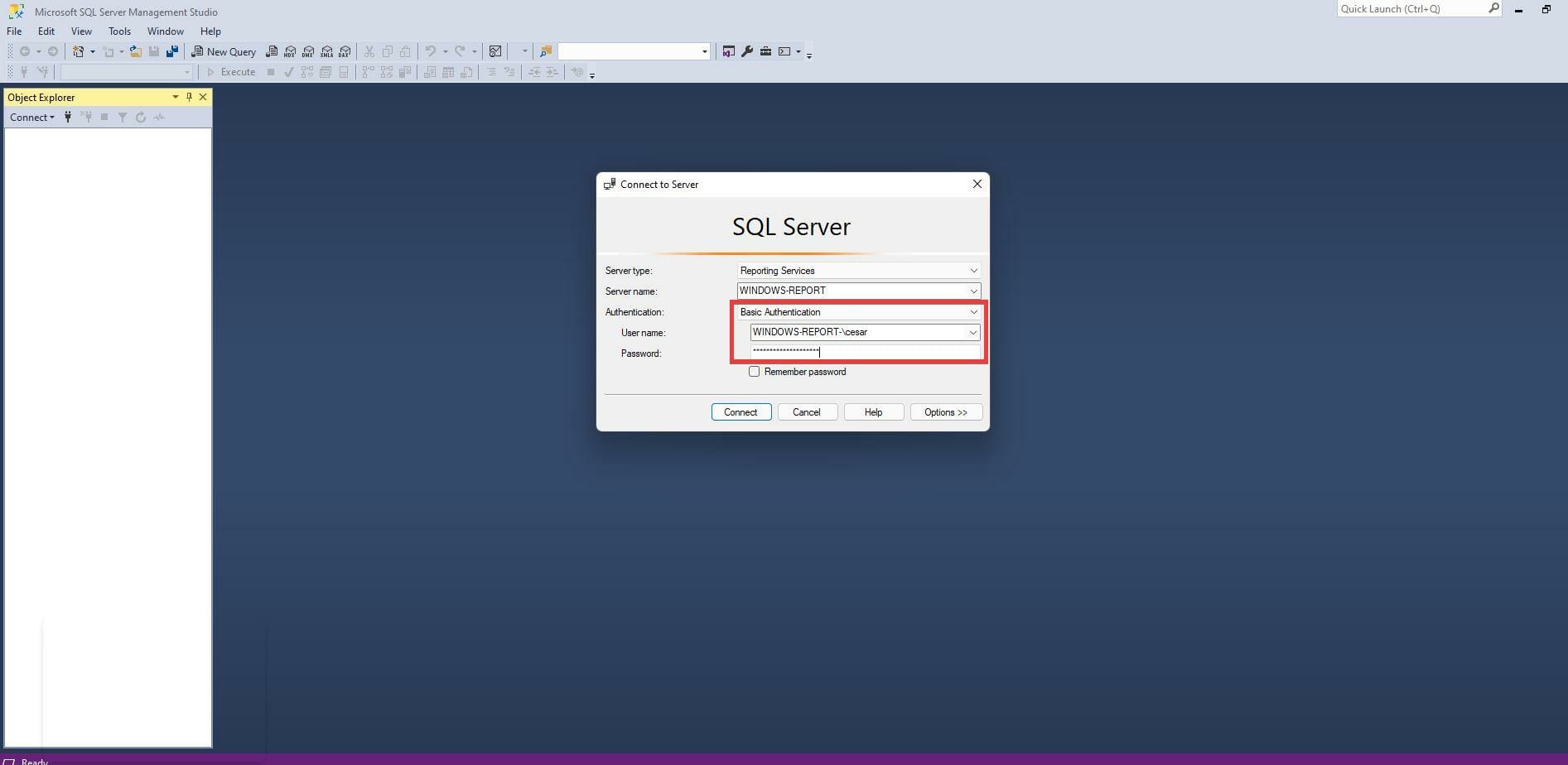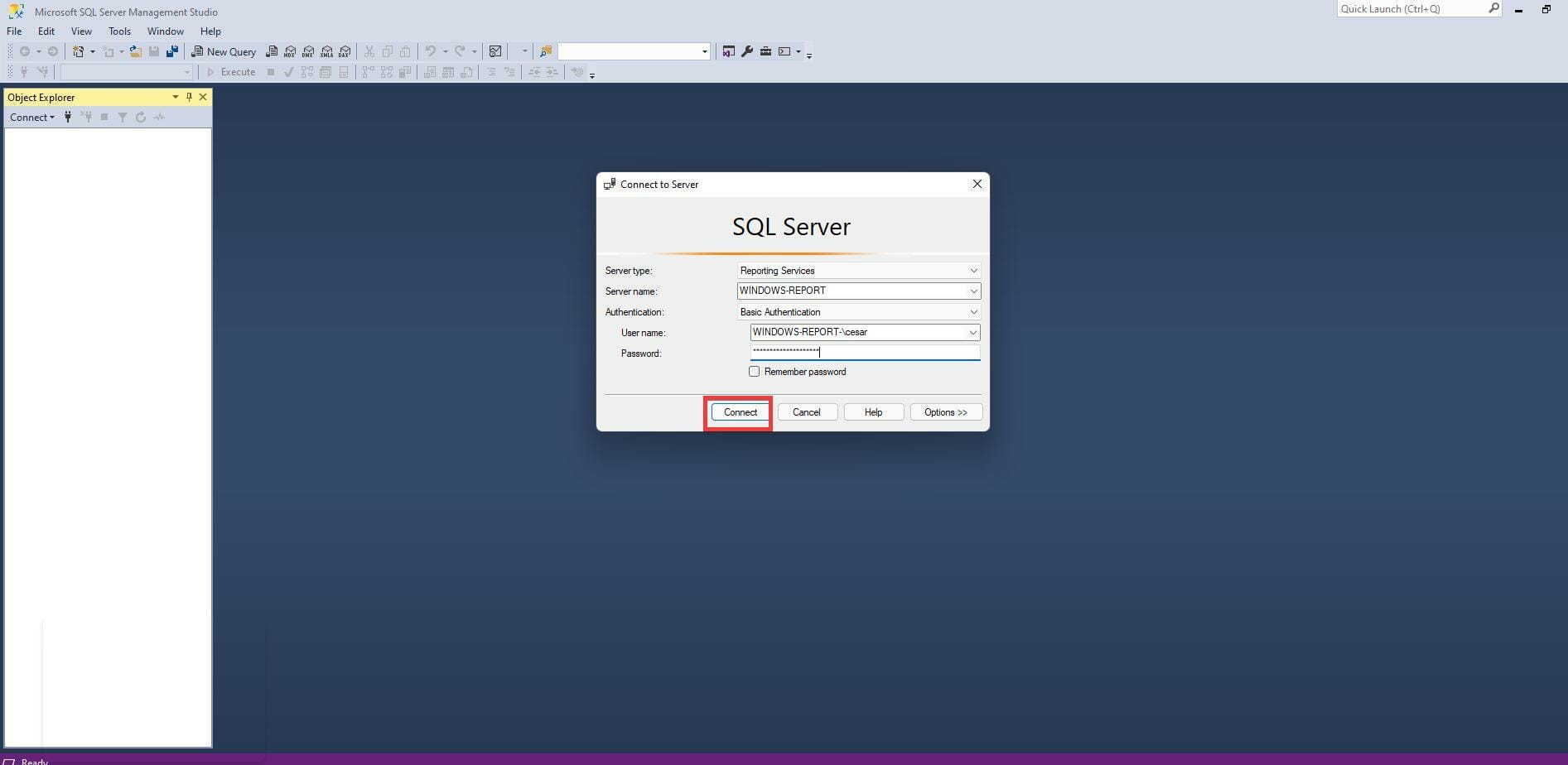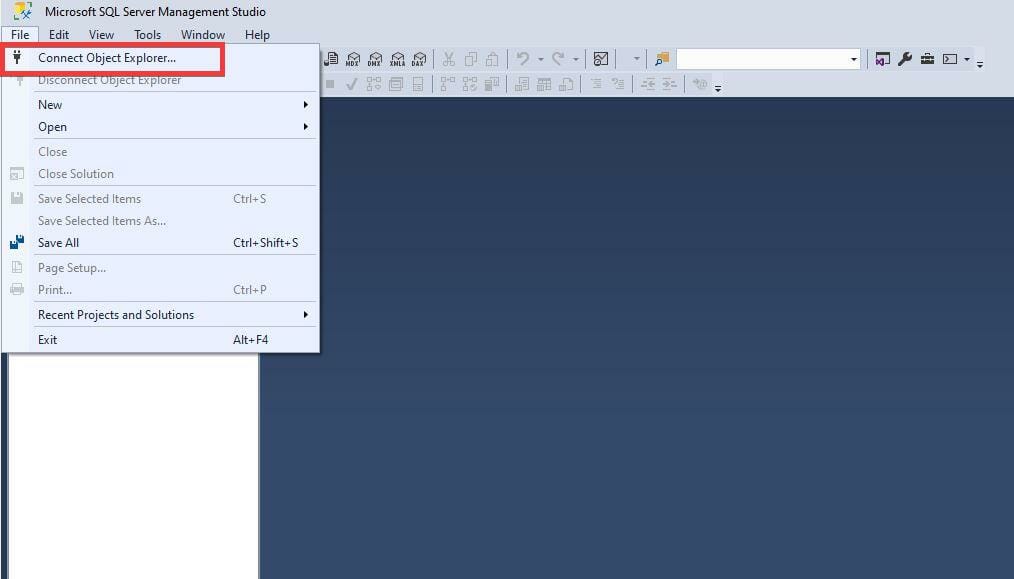Try SQL Server on-premises or in the cloud
SQL Server on Azure
Run SQL Server on Azure SQL with built-in security and manageability.
SQL Server at the edge
Extend SQL to IoT devices for real-time analysis with Azure SQL Edge.
SQL Server on-premises
Get the performance and security of SQL Server 2022, a scalable, hybrid data platform, now Azure-enabled.
Or, download a free specialized edition
Developer
SQL Server 2022 Developer is a full-featured free edition, licensed for use as a development and test database in a non-production environment.
Express
SQL Server 2022 Express is a free edition of SQL Server, ideal for development and production for desktop, web, and small server applications.
Install SQL Server 2022 on Windows, Linux, and Docker containers
Windows
Run SQL Server on Windows or as a Virtual Machine in Azure
Linux
Run SQL Server 2022 on Linux
Docker
Run SQL Server 2022 container image with Docker
Run SQL Server on Windows or as a Virtual Machine in Azure
Run SQL Server 2022 on Linux
Run SQL Server 2022 container image with Docker
SQL Server 2012 Extended Support ended July 12, 2022. Learn what this means for you.
Learn more
SQL Server tools and connectors
Follow us
Share this page
SQL Server в Azure
Запуск SQL Server в SQL Azure со встроенными средствами обеспечения безопасности и управления.
SQL Server на периферии
Используйте SQL на устройствах Интернета вещей для выполнения анализа в режиме реального времени с помощью SQL Azure для пограничных вычислений.
SQL Server в локальной среде
Получите производительность и безопасность масштабируемой гибридной платформы данных SQL Server 2022 — теперь с поддержкой Azure.
Или скачайте бесплатный специализированный выпуск
Developer
SQL Server 2022 Developer — это бесплатный выпуск с полным набором функций, лицензируемый для использования в качестве базы данных для разработки и тестирования и не предназначенный для применения в рабочей среде.
Express
SQL Server 2022 Express является бесплатным выпуском SQL Server, который идеально подходит для разработки приложений для использования на настольных компьютерах, веб-серверах и других небольших серверах.
PASS Data Community Summit — 15–18 ноября — гибридная конференция в Сиэтле, а также онлайн.
Дополнительные сведения
Установка SQL Server 2022 в Windows, Linux и контейнеры Docker
Windows
Запуск SQL Server в Windows или в качестве виртуальной машины в Azure
Linux
Запуск SQL Server 2022 для Linux
Docker
Запуск образа контейнера SQL Server 2022 с помощью Docker
Windows
Запуск SQL Server в Windows или в качестве виртуальной машины в Azure
Linux
Запуск SQL Server 2022 для Linux
Docker
Запуск образа контейнера SQL Server 2022 с помощью Docker
Расширенная поддержка SQL Server 2012 была прекращена 12 июля 2022 г. Узнайте, что это означает в вашем случае.
Подробнее
Инструменты и коннекторы SQL Server
Следите за новостями
С 15.06.2022 г. IE 11 не поддерживается
IE11 станет недоступным с 14.02.2023. Сайты, созданные для IE, можно перезапустить в режиме IE в Microsoft Edge.

Microsoft® SQL Server® 2019 Express — мощная и надежная бесплатная система управления данными, обеспечивающая функциональное и надежное хранилище данных для веб-сайтов и настольных приложений.
Важно! Если выбрать язык ниже, содержимое страницы динамически отобразится на выбранном языке.
-
Date Published:
18.04.2022
File Name:
SQL2019-SSEI-Expr.exe
Microsoft SQL Server 2019 Express — это бесплатная версия SQL Server с широкими функциональными возможностями, идеально подходящая для обучения, разработки и обеспечения работы классических, небольших серверных приложений и веб-приложений, а также для распространения независимыми поставщиками программного обеспечения.
LocalDB (SqlLocalDB)
- LocalDB — это облегченная версия Express, которая имеет все программные функции, запускается в пользовательском режиме, быстро устанавливается, не требует настройки и имеет низкие системные требования. Пользуйтесь этой версией в том случае, когда необходим простой способ создания базы данных и работы с ней из кода. Ее можно объединить в один пакет с такими средствами разработки баз данных и приложений, как Visual Studio, или внедрить в приложение, работающее с локальными базами данных.
Express (SQLEXPR)
- Выпуски Express содержат только ядро СУБД SQL Server. Подходит в тех случаях, когда требуется принимать удаленные соединения или выполнять удаленное администрирование.
Express с дополнительными службами (SQLEXPRADV)
- Наряду с СУБД SQL этот пакет содержит функции полнотекстового поиска и служб Polybase.
-
Поддерживаемые операционные системы
Windows 10, Windows Server 2016, Windows Server 2019
- Процессор
- Процессор, совместимый с Intel, с частотой 1 ГГц или выше
- ОЗУ
- Не менее 512 МБ
- Место на жестком диске
- 4,2 ГБ места на диске
Ограничения:
Microsoft SQL Server Express поддерживает 1 физический процессор, 1 ГБ памяти и 10 ГБ места на диске
-
Скачайте и запустите установщик SQL Server 2019 Express (SQLServer2019-SSEI-Expr) на этой странице. Вы можете выбрать установку или скачивание носителя.
by Cesar Cadenas
Cesar has been writing for and about technology going on for 6 years when he first started writing tech articles for his university paper. Since then, his passion… read more
Updated on
- Microsoft SQL Server is a database management system that is mainly used store and retrieve requested data across a network.
- It’s purpose more closely aligns with software developers and not so much casual users of Windows 11.
- This guide will detail how to download and install Microsoft SQL Server on Windows 11.
Microsoft SQL Server is a database management system whose main purpose is to store and retrieve data that are requested by other apps, whether it’s on the same computer or one across the network. Microsoft has created multiple editions of SQL Server, each of which is aimed at different audiences and workloads.
The different versions of SQL Server can range from single-computer applications to large internet-centric ones with tons of concurrent users. SQL Servers are important for people running businesses and organizations that undoubtedly have an internet presence
You may be happy to know that there is a free version of SQL Server: the Express version. It’s the most scaled-down version but does include no limitations on the number of databases or users supported, plus a core database engine. However, Express only allows one processor to be used, a single GB of memory, and 10 GB for database storage.
Other versions include the Web Edition for low-TCO web hosting, the Standard edition which has some stand-alone services not available on Express, and the Enterprise which can manage databases as large as 524 petabytes.
Is Microsoft SQL Server a must-have service?
Honestly, unless you’re a developer of some kind that writes applications that work with databases, you don’t need SQL Server. It has a very specific certain of circumstances that it will be used in. It’s not something that you typically install on a workstation.
How we test, review and rate?
We have worked for the past 6 months on building a new review system on how we produce content. Using it, we have subsequently redone most of our articles to provide actual hands-on expertise on the guides we made.
For more details you can read how we test, review, and rate at WindowsReport.
Instead, SQL Server is installed on a server or computer that is shared by dozens, maybe even hundreds of users on a large-scale application. You may typically find Reddit threads or forum posts asking about the service and when it’ll be available. Well, as it turns out, SQL Server recently became available on Windows 11.
Right now, the latest version supported is SQL Server 2019 and this guide will show you how to download and install SQL Server.
It’s helpful to know how to do it correctly if you ever decide to try out the software and you’re a fledgling developer.
And if any of your .MDF files gets corrupted, we have a guide on how to repair an SQL database and retrieve your data quickly.
How do I install SQL Server 2019?
1. Installing SQL Server Express
- In a web browser, search for the official Microsoft SQL Server page.
- In this page scroll down until you find the free specialized editions.
- Under Express, click Download now.
- A small window may appear. Select Save File.
- After downloading, locate the SQL Server Express installation file and double click it.
- If the computer asks if you want to make changes, select Yes.
- The Setup wizard for Express appears. For this installation, the guide will choose Basic, but you have the opportunity to create a customized rendition or download the media to install later.
- Click Accept at the License Terms.
- Click Browse to choose where you want the software to go. Otherwise, click Install.
- Give the installation some time to finish.
- After installing, click Connect Now.
- The Command Prompt will appear stating that you have successfully connected your SQL Server app.
- After installing the Express edition, click Install SSMS.
2. Installing SQL Server 2021 Developer Edition
- In the Microsoft SQL Server page, select Download now under Developer.
- A small window may appear. Select Save File.
- After downloading, locate the SQL Server Developer file and double click it.
- If the computer asks if you want to make changes, select Yes.
- The Setup wizard for Developer appears. For this installation, the guide will choose Basic, but you have the opportunity to create a customized rendition or simple download media to install later.
- Click Accept at the License Terms.
- Click Browse to choose where you want the software to go. Otherwise, click Install.
- Give the installation some time.
- After installing, click Connect Now.
- The Command Prompt will appear stating that you have successfully connected your SQL Server app.
- After installing the Developer edition, click Install SSMS.
3. Installing SQL Server Management Studio (SSMS)
- Clicking Install SSMS will take you to the SQL Server Management Studio download page.
- Click on the SSMS download hyperlink to start installation.
- A small window may appear. Click Save File.
- Locate the SSMS installation file and double-click it.
- If the computer asks you to make changes, click Yes.
- The SSMS installation wizard appears. You can change the file’s location by clicking Change.
- Then, click Install.
- Give the installation process some time.
- Once SSMS has finished installing, click Close.
- Now you will have to connect to your server.
- Start by opening the search bar.
- In the search bar, type in SSMS to bring up the SQL Server Management Studio App.
- Click the first entry you see to open the app.
- When the SSMS app open, you will be given the opportunity to authenticate your connection to the server.
- In the Server type drop-down menu, you can select what type of server you’re trying to connect to.
- Then add the Server name.
- Next select how you to authenticate your credentials. In this case, Basic Authentication will be chosen.
- Add your user name and password.
- Then click Connect to establish a connection between you and the server.
- Once you’ve been successfully authenticated, the Object Explorer on the left will be filled with database entries and other SQL objects.
- If you want to connect to another server, click on File in the top left corner.
- In this new drop-down menu, click Connect Object Explorer. The previously seen authentication window will appear.
Are there other helpful apps or software that developers should download?
A useful software addition that comes highly recommended is QT TabBar. It changes the way File Explorer looks on Windows 11 and enables multiple tabs to open for a single window. It’s useful for giving the ability to jump between different windows without needing to have multiple instances open.
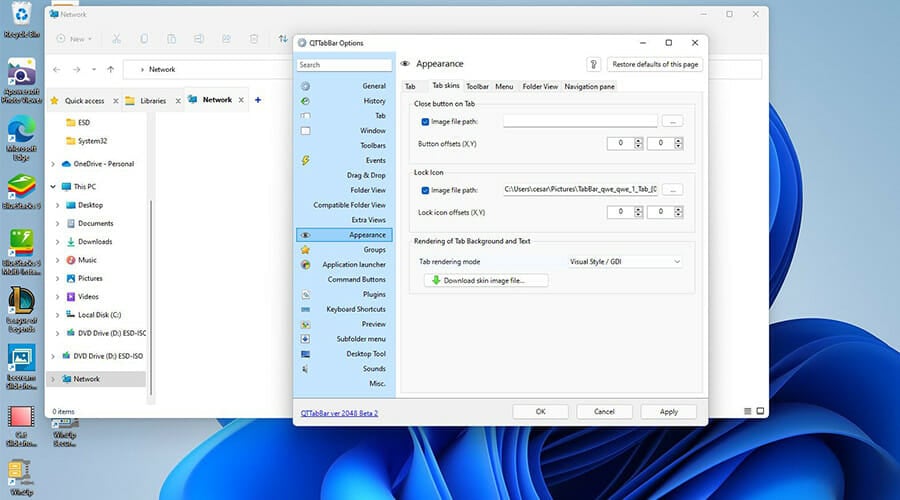
The main problem with having multiple windows open is that it soon becomes taxing on the computer’s CPU, which in turn causes performance issues and severe slowdown.
Plus, it can be annoying having to jump from window to window. Save yourself a lot of problems and download QT TabBar.
It may also interest you to know that Windows 11 may soon receive support for more widgets, although details are a little vague right now.
It is known that the OS’ third-party widget features will require a new version of the Windows Web Experience Pack.
There’s also a new software tool coming from GitHub called WSA PacMan that allows you to sideload Android apps in Windows 11. It’s easy to download and easy to use without needing to contend with ADB commands.
Как пользователь Windows 11, вы можете беспокоиться о загрузке и установке сервера Microsoft SQL, верно? Ты на правильной странице, мой друг. В этом блоге я подробно расскажу вам о процессе этого.
Серверы SQL важны для людей, работающих с предприятиями и организациями, поскольку большинство из них сегодня присутствуют в Интернете. Поэтому, если вы ведете бизнес или работаете в организации, скорее всего, у них есть собственная база данных. И SQL — это язык, который они используют для связи с этой базой данных и доступа к ней время от времени.
И да, это также неизбежно означает, что вы должны выучить язык SQL, так как это необходимость часа. В любом случае, давайте начнем с того, как загрузить и установить SQL Server на вашем компьютере с Windows 11.
Как скачать и установить Microsoft SQL Server на Windows 11?
Шаг 1: Перейдите на официальную страницу Microsoft SQL Server, где вы получите два варианта. Во-первых, загрузите версию для разработчиков, а во-вторых, загрузите экспресс-версию.
В версии для разработчиков Micrsoft предоставляет вам полный доступ к возможностям сервера и лицензии. Тем не менее, вы можете использовать его только для разработки чего-либо или тестирования ваших продуктов.
С другой стороны, экспресс-версия дает вам 10 ГБ памяти и 1 ГБ оперативной памяти для производства ваших разработок. Кроме того, вам не нужна лицензия для запуска выпуска Express и использования его на рабочих столах. Процесс установки обеих редакций одинаков.
Загрузка и установка версии для разработчиков
Шаг 2: Нажмите Загрузить сейчас в разделе Версия для разработчиков.
Шаг 3: Появится окно загрузки с именем SQL 2019. Нажмите кнопку Отмена.
Шаг 4: Кроме того, перейдите в папку загрузки и дважды щелкните по файлу.
Шаг 5: Запустите процесс установки, и здесь вы получите три варианта. Первый – базовый, второй – пользовательский, а третий – загружаемый носитель.
Шаг 6: Пропустите загрузку носителя на данный момент, если вы загружаете SQL Server в первый раз. Выберите Basic и нажмите Принять условия лицензии после их прочтения.
Шаг 7: Кроме того, выберите место установки и нажмите «Установить».
Шаг 8: После завершения процесса установки будет четыре разных файла, таких как имя экземпляра, администраторы SQL, установленные компоненты и версия.
Шаг 9: Нажмите Connect Now, который откроет окно командной строки для открытия.
Шаг 10: Закройте окно.
Установка среды SQL Server Management Studio в Windows 11
Шаг 1: Щелкните SSMS, после чего откроется страница среда SQL Server Management Studio.
Шаг 2: Кроме того, нажмите на ссылку SQL Server Management Studio и нажмите «Сохранить файл».
Шаг 3: Сохраните этот файл на локальном диске и перейдите в папку. Теперь дважды щелкните по файлу, чтобы запустить его.
Шаг 4: Появится окно настройки, и здесь вы можете выбрать место, где вы хотите сохранить файл.
Полная установка среды SQL Management Server Studio
Шаг 5: Нажмите установить.
Шаг 6: Закройте окно после завершения установки.
Шаг 7: Кроме того, вернитесь в меню «Пуск» и найдите среду управления SQL Server.
Шаг 8: Кроме того, дважды щелкните по нему, и страница входа появится, как только она появится.
Шаг 9: Вы должны иметь возможность видеть имя вашего сервера. Однако, если это не видно, нажмите на стрелку раскрывающегося списка на сервере и нажмите «Обзор».
Шаг 10: Выберите свой сервер SQL и нажмите «Подключиться».
После этого SQL Server подключится, и Windows 11 будет хорошо идти.
Как установить с помощью среды SQL Server Management Studio в Windows 11?
После загрузки и установки среды SQL Server Management Studio выполните следующие действия.
- Создайте учетную запись в gearhost.com и войдите в систему.
- Перейдите в меню База данных и найдите базу данных, которую нужно открыть, и просмотрите подробности.
- Кроме того, удалите имя сервера, а также имя пользователя и пароль.
- После этого запустите среду Microsoft SQL Server Management Studio.
- Убедитесь, что ядро СУБД является типом сервера, и введите имя сервера.
- Выполните проверку подлинности с помощью проверки подлинности SQL Server и введите имя пользователя базы данных.
- Кроме того, введите пароль базы данных и нажмите Кнопка Подключиться.
Заключение
Существует несколько преимуществ загрузки и установки SQL Server в Windows 11. Кроме того, он предлагает повышенную производительность благодаря встроенному сжатию и шифрованию данных. Кроме того, он предоставляет эффективные инструменты управления, которые помогают в защите бизнес-информации.
Содержание статьи
- Как скачать и установить Microsoft SQL Server на Windows 11?
- Загрузка и установка версии для разработчиков
- Установка среды SQL Server Management Studio в Windows 11
- Полная установка среды SQL Management Server Studio
- Как установить с помощью среды SQL Server Management Studio в Windows 11?
- Заключение