С 15.06.2022 г. IE 11 не поддерживается
IE11 станет недоступным с 14.02.2023. Сайты, созданные для IE, можно перезапустить в режиме IE в Microsoft Edge.

Microsoft SQL Server 2014 Express — это бесплатная многофункциональная и надежная система управления данными, которая предоставляет удобное и надежное хранилище данных для упрощенных веб-сайтов и классических приложений.
Важно! Если выбрать язык ниже, содержимое страницы динамически отобразится на выбранном языке.
-
Date Published:
25.06.2014
File Name:
Express 32BIT WoW64\SQLEXPR32_x86_RUS.exe
Express 32BIT\SQLEXPR_x86_RUS.exe
Express 64BIT\SQLEXPR_x64_RUS.exe
ExpressAdv 32BIT\SQLEXPRADV_x86_RUS.exe
ExpressAdv 64BIT\SQLEXPRADV_x64_RUS.exe
ExpressAndTools 32BIT\SQLEXPRWT_x86_RUS.exe
ExpressAndTools 64BIT\SQLEXPRWT_x64_RUS.exe
LocalDB 32BIT\SqlLocalDB.msi
LocalDB 64BIT\SqlLocalDB.msi
MgmtStudio 32BIT\SQLManagementStudio_x86_RUS.exe
MgmtStudio 64BIT\SQLManagementStudio_x64_RUS.exe
File Size:
165.4 MB
184.2 MB
216.7 MB
1.1 GB
1.2 GB
888.3 MB
885.2 MB
36.7 MB
43.2 MB
712.8 MB
724.8 MB
Microsoft SQL Server 2014 Express — это бесплатные полнофункциональные выпуски SQL Server, идеально подходящие для обучения, разработки и обеспечения работы классических небольших серверных приложений и веб-приложений, а также для распространения независимыми производителями программного обеспечения. SQL Server 2014 Express включает в себя полную версию SQL Server 2014 Management Studio. Полный список поддерживаемых компонентов в SQL Server Management Studio см. в разделе Компоненты в SQL Server Management Studio.
LocalDB (SqlLocalDB.msi)
- LocalDB — это облегченная версия Express, которая имеет те же возможности программирования, но работает в пользовательском режиме, быстро устанавливается без необходимости настройки и имеет мало жестких предварительных требований. Используйте ее, если вам необходим простой способ создания баз данных из кода и работы с ними. Она может поставляться вместе с инструментами разработки приложений и баз данных, такими как Visual Studio, или встраиваться в приложение, которому требуются локальные базы данных.
Express (SQLEXPR_Architecture_Language.exe)
- Выпуск Express, включающий только ядро базы данных SQL Server. Лучше всего подходит, если требуется принимать удаленные подключения или выполнять удаленное администрирование.
Express с набором инструментов (SQLEXPRWT_Architecture_Language.exe)
- Этот пакет содержит все, что необходимо для установки и настройки SQL Server как сервера базы данных, включая полную версию SQL Server 2014 Management Studio. Выбирайте LocalDB или Express в зависимости от ваших потребностей.
SQL Server Management Studio Express (SQLManagementStudio_Architecture_Language.exe)
- Этот пакет не содержит базы данных. Он содержит только средства управления экземплярами SQL Server, включая LocalDB, SQL Express, SQL Azure, полную версию SQL Server 2014 Management Studio и т. д. Используйте его, если у вас уже имеется база данных и необходимы только средства управления.
Express с дополнительными службами (SQLEXPRADV_Architecture_Language.exe)
- Этот пакет содержит все компоненты SQL Server Express, включая полную версию SQL Server 2014 Management Studio. Его размер больше пакета «with Tools», поскольку также включены службы Reporting Services и полнотекстовый поиск.
Windows для поддержки Windows (WoW64) (SQLEXPR32_Architecture_Language.exe)
- SQL Server Express с поддержкой WoW64 — это версия ядра SQL Server 2014 Express, которая поддерживает 32-разрядные приложения в 32- и 64-разрядных операционных системах (WoW).
-
Поддерживаемые операционные системы
Windows 7, Windows 7 Service Pack 1, Windows 8, Windows 8.1, Windows Server 2008 R2, Windows Server 2008 R2 SP1, Windows Server 2012, Windows Server 2012 R2
- Processor (Процессор)
- совместимый с Intel, имеющий частоту не ниже 1 ГГц.
- ОЗУ
- не менее 512 МБ для SQL Server Express с инструментами и SQL Server Express с дополнительными службами, 4 ГБ для служб Reporting Services, которые устанавливаются вместе с SQL Server Express с дополнительными службами.
- Объем жесткого диска
- 4,2 ГБ дискового пространства.
ОграниченияMicrosoft SQL Server Express поддерживает 1 физический процессор, 1 ГБ памяти и 10 ГБ дискового пространства.
-
Установка для НОВЫХ пользователей
Этап 1.Включите Microsoft .NET Framework 3.5 с пакетом обновления 1 (SP1), а также загрузите и установите Microsoft .NET Framework 4.0.
-
Примечание.SQL Server Express (только с ядром базы данных) может работать как с .NET 3.5 SP1, так и с .NET 4, поэтому не обязательно включать и то, и другое.
Этап 2.Загрузите Microsoft SQL Server 2014 Express, щелкнув соответствующую ссылку выше, запустите его и следуйте инструкциям мастера установки.
Примечание.При загрузке с помощью средства Microsoft Edge в Windows 10 может появиться диалоговое окно «Выбор каталога для извлекаемых файлов» с предлагаемым по умолчанию путем, включающим папку \System32\. В этом случае измените путь и укажите другое расположение на компьютере перед нажатием кнопки ОК.Установка для СУЩЕСТВУЮЩИХ пользователей
Если у вас имеется установка Express with Tools, SQL Server Management Studio Express или Express with Advanced Services, и требуется добавить в этот экземпляр Express полнофункциональную среду SQL Server Management Studio, выполните следующие действия.
Этап 1.Загрузите нужный файл Microsoft SQL Server 2014 Express, чтобы обновить текущую установку SQL Server Express, используя соответствующую ссылку (приведена выше).
Этап 2.Запустите этот файл и следуйте инструкциям мастера установки. На странице выбора типа установки выберите добавление компонентов к существующему экземпляру SQL Server и укажите экземпляр, который требуется обновить.
Примечание.При загрузке с помощью средства Microsoft Edge в Windows 10 может появиться диалоговое окно «Выбор каталога для извлекаемых файлов» с предлагаемым по умолчанию путем, включающим папку \System32\. В этом случае измените путь и укажите другое расположение на компьютере перед нажатием кнопки ОК.Этап 3.На странице выбора компонентов установите флажок «Средства управления — полный набор» и продолжите установку.
-
Примечание.Microsoft® SQL Server® 2014 Express включает как 32-разрядную, так и 64-разрядную версии. SQLEXPR32_x86 представляет собой небольшой пакет, который может использоваться для установки SQL Server 2014 Express только в 32-разрядных операционных системах. SQLEXPR_x86 — это тот же продукт, но поддерживающий установку в 32-разрядных и в 64-разрядных (WoW) операционных системах. SQLEXPR_x64 — это 64-разрядная версия SQL Server 2014 Express, поддерживающая установку только в 64-разрядных операционных системах. Других различий между этими пакетами нет. Microsoft® SQL Server® 2014 Express не поддерживается в системах IA64.
Internet Explorer was retired on June 15, 2022
IE 11 is no longer accessible. You can reload Internet Explorer sites with IE mode in Microsoft Edge.

Microsoft SQL Server 2014 Express is a powerful and reliable free data management system that delivers a rich and reliable data store for lightweight Web Sites and desktop applications.
Important! Selecting a language below will dynamically change the complete page content to that language.
-
File Name:
Express 32BIT WoW64\SQLEXPR32_x86_ENU.exe
Express 32BIT\SQLEXPR_x86_ENU.exe
Express 64BIT\SQLEXPR_x64_ENU.exe
ExpressAdv 32BIT\SQLEXPRADV_x86_ENU.exe
ExpressAdv 64BIT\SQLEXPRADV_x64_ENU.exe
ExpressAndTools 32BIT\SQLEXPRWT_x86_ENU.exe
ExpressAndTools 64BIT\SQLEXPRWT_x64_ENU.exe
LocalDB 32BIT\SqlLocalDB.msi
LocalDB 64BIT\SqlLocalDB.msi
MgmtStudio 32BIT\SQLManagementStudio_x86_ENU.exe
MgmtStudio 64BIT\SQLManagementStudio_x64_ENU.exe
File Size:
149.9 MB
168.4 MB
196.7 MB
1.1 GB
1.1 GB
840.8 MB
833.2 MB
36.6 MB
43.1 MB
673.0 MB
683.9 MB
Microsoft SQL Server 2014 Express is free and contains feature-rich editions of SQL Server that are ideal for learning, developing, powering desktop, web & small server applications, and for redistribution by ISVs. The SQL Server 2014 Express release includes the full version of SQL Server 2014 Management Studio. For a complete list of supported features in SQL Server Management Studio, see Features in SQL Server Management Studio.
LocalDB (SqlLocalDB.msi)
- LocalDB is a lightweight version of Express that has all its programmability features, yet runs in user mode and has a fast, zero-configuration installation and short list of pre-requisites. Use this if you need a simple way to create and work with databases from code. It can be bundled with Application and Database Development tools like Visual Studio and or embedded with an application that needs local databases.
Express (SQLEXPR_Architecture_Language.exe)
- Express edition includes the SQL Server database engine only. Best suited to accept remote connections or administer remotely.
Express with Tools (SQLEXPRWT_Architecture_Language.exe)
- This package contains everything needed to install and configure SQL Server as a database server including the full version of SQL Server 2014 Management Studio. Choose either LocalDB or Express depending on your needs above.
SQL Server Management Studio Express (SQLManagementStudio_Architecture_Language.exe)
- This does not contain the database, but only the tools to manage SQL Server instances, including LocalDB, SQL Express, SQL Azure, full version of SQL Server 2014 Management Studio, etc. Use this if you already have the database and only need the management tools.
Express with Advanced Services (SQLEXPRADV_Architecture_Language.exe)
- This package contains all the components of SQL Server Express including the full version of SQL Server 2014 Management Studio. This is a larger download than “with Tools,” as it also includes both Full Text Search and Reporting Services.
Windows on Windows (WoW64) support (SQLEXPR32_Architecture_Language.exe)
- SQL Server Express with WoW64 support is a version of SQL Server 2014 Express core that supports 32-bit applications on both 32-bit and 64-bit (WoW) operating systems.
-
Supported Operating Systems
Windows 10, Windows 7, Windows 7 Service Pack 1, Windows 8, Windows 8.1, Windows Server 2008 R2, Windows Server 2008 R2 SP1, Windows Server 2012, Windows Server 2012 R2
- Processor
- Intel — compatible processor with a minimum speed of 1 GHz or a faster processor
- RAM
- Minimum 512 MB for SQL Server Express with Tools, and SQL Server Express with Advanced Services and 4 GB for Reporting Services that installs with SQL Server Express with Advanced Services
- Hard Disk Space
- 4.2 GB of Disk Space
Limitations :
Microsoft SQL Server Express supports 1 physical processor, 1 GB memory, and 10 GB storage -
Installation for the NEW users
Step 1: Enable
Microsoft .Net Framework 3.5 SP1 or download and install
Microsoft .Net Framework 4.0.-
Note: SQL Server Express (with database engine only) can work with either .NET 3.5 SP1 or .NET 4, there is no need to have both enabled.
Step 2: Download Microsoft SQL Server 2014 Express by clicking the appropriate link earlier, run it, and follow the instructions in the setup wizard to install.
Note: If downloading using Microsoft Edge in Windows 10, you may be presented with the “Choose Directory for Extracted Files” dialog with a default/proposed path that includes \System32\. If this occurs, please change this path to another location on your system before clicking ‘OK’.Installation for the Existing Users
If you have an existing installation of Express with Tools, SQL Server Management Studio Express, or Express with Advanced Services, and want to add the complete SQL Server Management Studio feature to your Express instance, do the following:
Step 1: Download the required Microsoft SQL Server 2014 Express file to update your current SQL Server Express installation by clicking the appropriate link earlier.
Step 2: Run the file, and follow the instructions in the setup wizard to install. On the Installation Type page, select Add features to an existing instance of SQL Server, and select the instance you would like to update.
Note: If downloading using Microsoft Edge in Windows 10, you may be presented with the “Choose Directory for Extracted Files” dialog with a default/proposed path that includes \System32\. If this occurs, please change this path to another location on your system before clicking ‘OK’.Step 3: On the Feature Selection page, select the Management Tools – Complete check box, and then proceed to complete the installation.
-
Note: Microsoft® SQL Server® 2014 Express includes both 32-bit and 64-bit versions. SQLEXPR32_x86 is a smaller package that can be used to install SQL Server 2014 Express onto only 32-bit operating systems. SQLEXPR_x86 is the same product but supports installation onto both 32-bit and 64-bit (WoW) operating systems. SQLEXPR_x64 is a native 64-bit SQL Server 2014 Express and supports installation onto only 64-bit operating systems. There is no other difference between these packages. Microsoft® SQL Server® 2014 Express is not supported on IA64 systems.
Для работы с программами ДНД Софт Вы можете использовать бесплатный Microsoft SQL Server Express Edition (версий 2008 R2 и выше). Express выпуск — обрезанная версия платных версий. Основное отличие от платных версий — это ограниченный размер БД в 8 ГБ (для наших программ этого хватит на примерно 7-20 лет, если размер БД закончится, то можно будет создать новую БД).
Вы также можете использовать версию без сетевой поддержки — Microsoft SQL Server Express LocalDB. Express LocalDB не позволяет подключаться к БД по локальной сети, т.е. нельзя будет подключиться к одной БД с разных ПК. Этой версии полностью хватает для работы в нашей программе (ДНД ЭТЛ Профессионал .Нет и др.) на локальном ПК. Преимуществ у LocalDB два — это быстрая установка и маленький размер программы, что позволит сильно сэкономить место на жестком диске. Перейти к загрузке и установке Microsoft SQL Server Express LocalDB →
Для определения подходящей для вашего ПК версии Microsoft SQL Server Express, необходимо посмотреть версию Windows и какой разрядности Ваш компьютер (64 или 32). Сделать это можно в сведениях компьютера, см. Рисунок 1.
Рисунок 1 — Сведения о Вашем компьютере.
Если у Вас 64-разрядная Windows 10 или 11, то скачивайте и устанавливайте этот дистрибутив:
Microsoft SQL Server 2022 Express (x64)→
Если у Вас 64-разрядная Windows 8 или 8.1, то скачивайте и устанавливайте этот дистрибутив:
Microsoft SQL Server 2019 Express (x64) →
Если у Вас 64-разрядная Windows 7, то скачивайте и устанавливайте этот дистрибутив:
Microsoft SQL Server 2014 Express (x64) →
Если у Вас 32-разрядная Windows 7, 8, 8.1 или 10 то скачивайте и устанавливайте этот дистрибутив:
MS SQL Server 2014 Express Edition (x86) →
Для управления базами данных, ручного создания бэкапов и восстановления из бэкапов нужна программа MS SQL Managment Studio, которую можно скачать по ссылке:
MS SQL Managment Studio (x64) (64-разрядная) →
MS SQL Managment Studio (x86) (32-разрядная) →
Также на этой страницы доступны для скачивания устаревшие версии Microsoft SQL Server Express Edition . Эти версии можно установить в случае если у Вас устаревшее железо и установлена операционная система Windows XP, Windows Vista, Windows 7 или Windows 8:
MS SQL Server 2005 SP4 Express Edition (x86 и x64)→
MS SQL Server 2008 R2 Express Edition (x86) →
MS SQL Server 2008 R2 Express Edition (x64) →
Другие (новые) версии SQL Sever вы можете найти самостоятельно, например в Google по запросу «SQL Express 2022 скачать» (в запросе вместо 2022 может стоять любая другая версия).
Установка данных дистрибутивов простая. Если у Вас все-таки возникли трудности, то Вы можете в Google найти инструкцию по установке любой версии, например по запросу «установка SQL Express 2022«, вместо 2022 Вы можете указать любую другую версию.
Документация VOGBIT — система управления производством
В настоящей инструкции кратко описан порядок установки бесплатной системы управления данными Microsoft SQL Server 2019 Express
Эта инструкция может быть полезной для начинающих пользователей, не имеющих опыта работы с СУБД Microsoft SQL Server. Она поможет вам быстро и правильно установить на ваш компьютер Microsoft SQL Server Express в той конфигурации, которая требуется для работы программы VOGBIT – система управления производством.
Следуйте инструкции, выполняйте по порядку указанные действия.
Обратите особенное внимание на Рис. 2 и Рис. 12. По статистике, если в дальнейшем возникают проблемы с развертыванием системы VOGBIT, то в большинстве случаев, из-за неверно выбранных параметров на этих этапах установки.
1. Установка SQL Server Express
Данное руководство ни в коей мере не заменяет официальную документацию разработчика, а является лишь краткой памяткой для начинающих пользователей
Microsoft SQL Server Express — это бесплатная многофункциональная и надежная система управления данными, которая предоставляет удобное и надежное хранилище данных для упрощенных веб-сайтов и классических приложений.
Скачайте с сайта microsoft.com пакет для установки Microsoft SQL Server Express под вашу операционную систему.
Запустите скачанный исполняемый файл (Рис. 1).
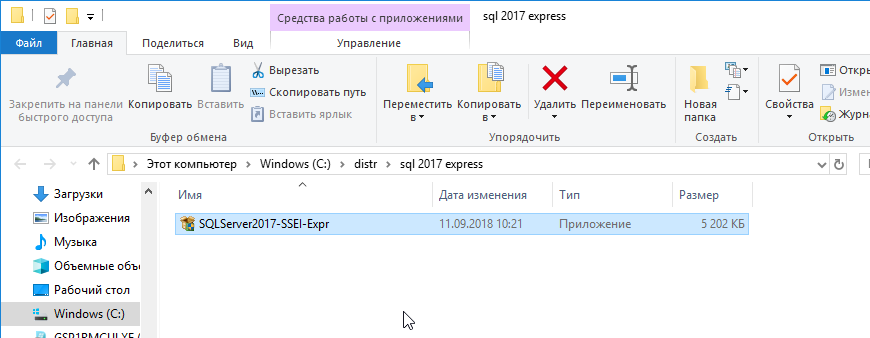
На стартовой странице процесса установки выберите тип установки «Пользовательский» (Рис. 2).
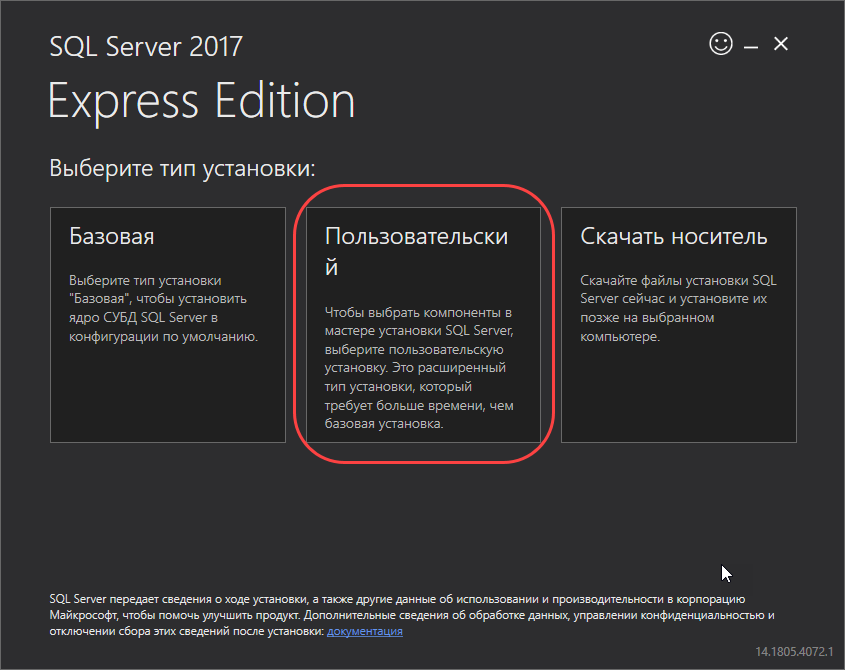
Нажмите «Установить» (Рис. 3).
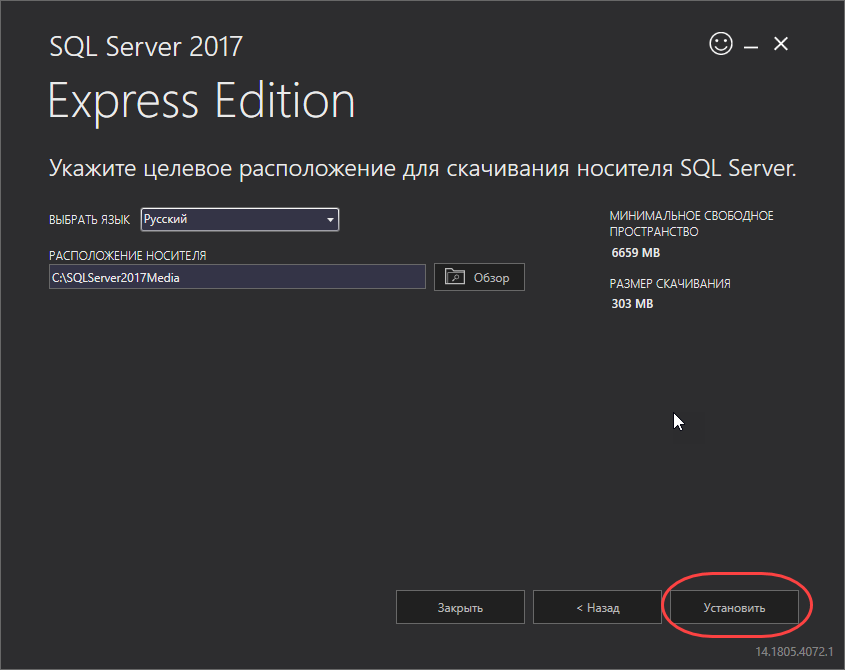
Программа начнёт скачивание файлов для установки Microsoft SQL Server (Рис. 4).
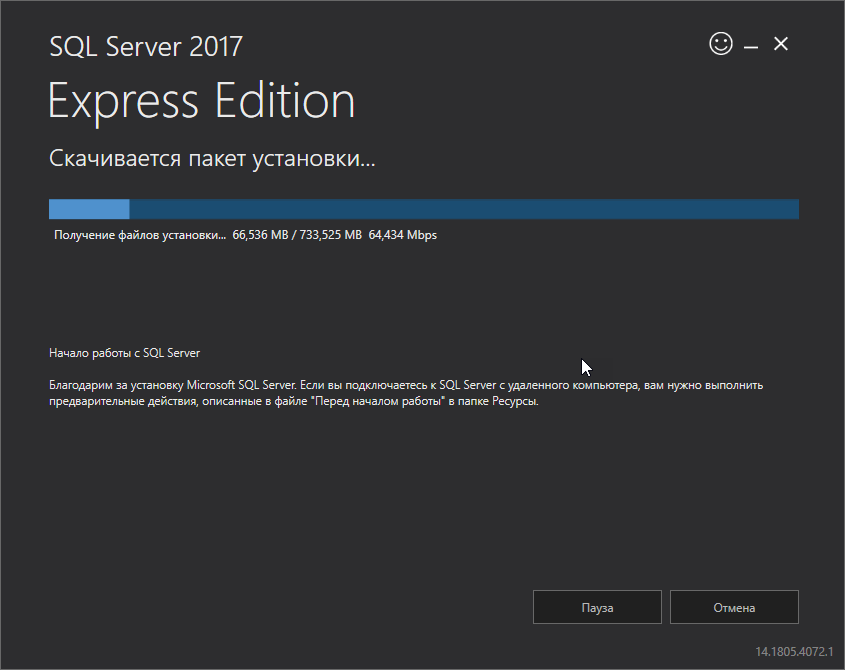
После завершения процесса скачивания, на экране появится окно «Центра установки SQL Server». Выберите в нём пункт «Новая установка изолированного экземпляра SQL Server … » (Рис. 5).
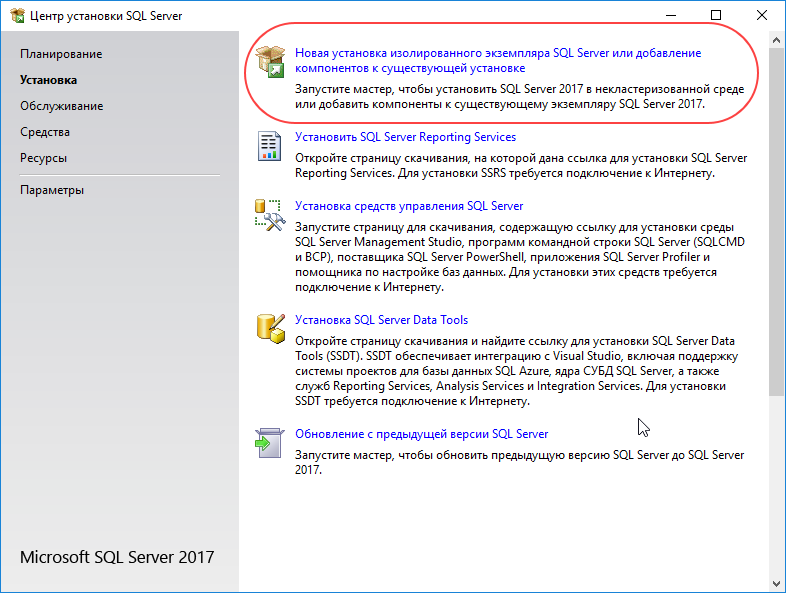
Для продолжения установки нужно согласиться с условиями лицензионного соглашения (Рис. 6).
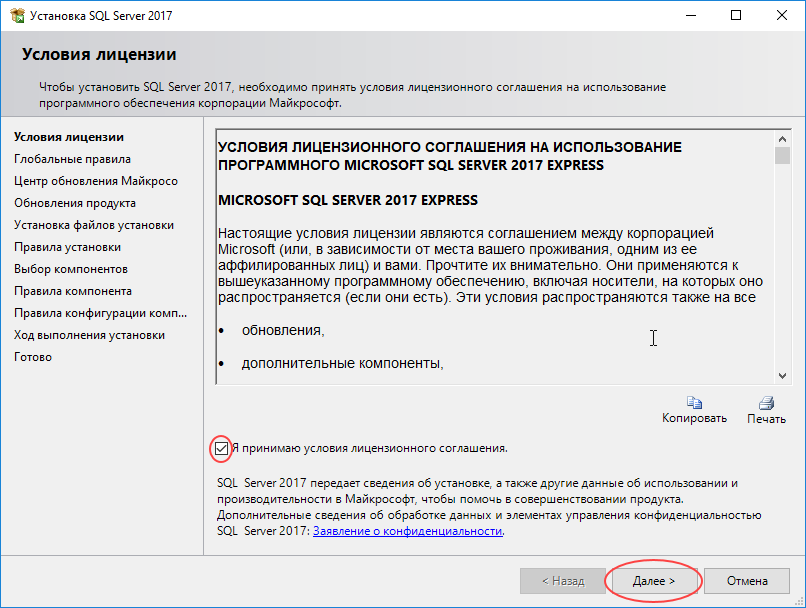
Выберите, хотите ли вы, чтобы в дальнейшем ваш SQL Server автоматически обновлялся через Центр обновления Майкрософт, или нет, и нажмите «Далее» (Рис. 7)
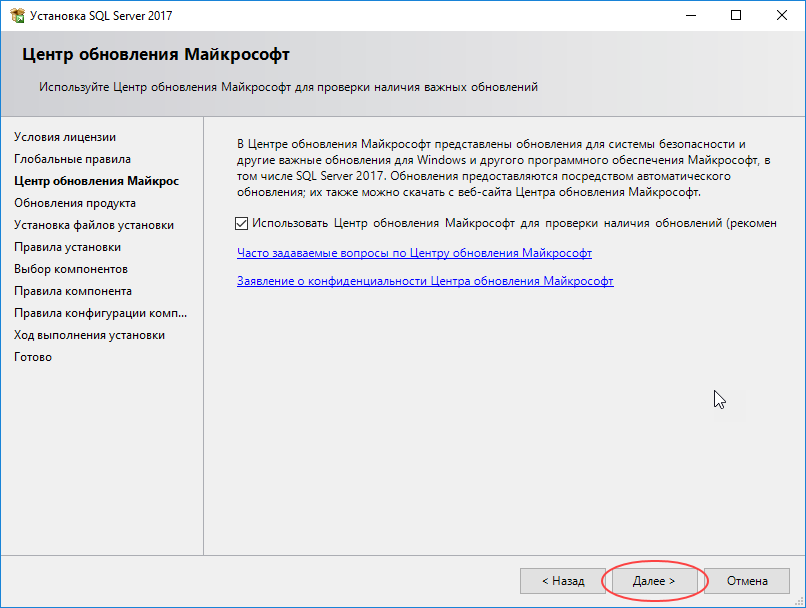
После этого, на экране появится окно «Правила установки». Скорее всего, оно будет выглядеть, как на Рис. 8. Программа определяет потенциальные проблемы, которые могут возникнуть установке SQL Server и показывает результаты этой проверки.
Символ предупреждения в графе «Брандмауэр Windows» показывает, что если вы хотите, чтобы данный SQL Server использовался в сети (к базе данных, расположенной на этом компьютере, могли подключаться по сети пользователи с других компьютеров), то вам придётся для этого выполнить определённые дополнительные настройки безопасности на вашем компьютере после установки SQL Server.
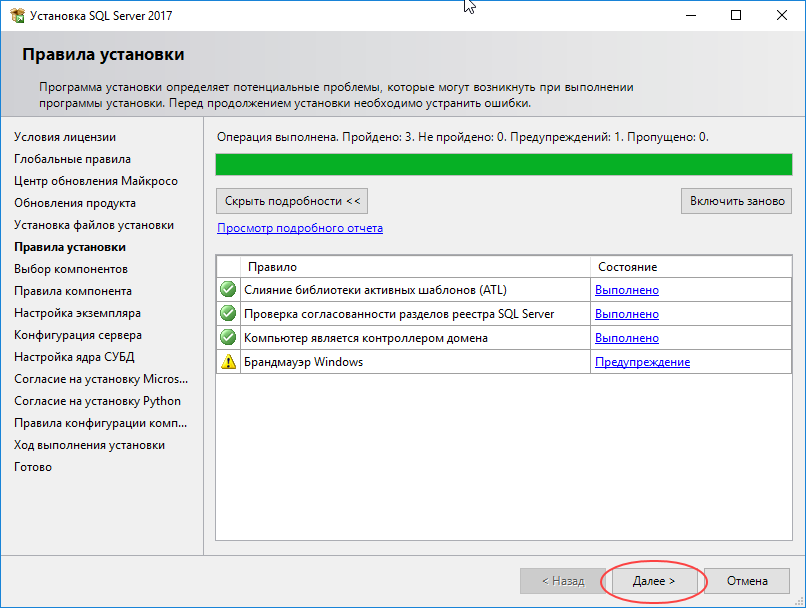
Нажмите «Далее», чтобы перейти к окну выбора компонентов для установки (Рис. 9). Все «галочки» в этом окне можно оставить по умолчанию. Можно, если хотите, снять в разделе «Компоненты экземпляра» все галочки, кроме первой – «Службы ядра СУБД» (остальное не требуется для VOGBIT).
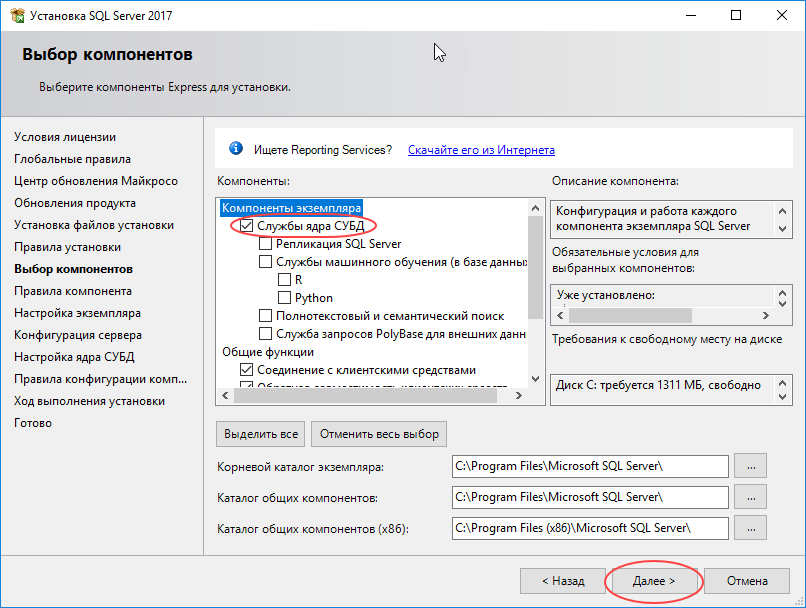
В окне Настройка экземпляра выберите вариант Именованный экземпляр и введите имя, как будет называться ваш экземпляр SQL сервера. Например, STP (Рис. 10). Затем нажмите Далее.
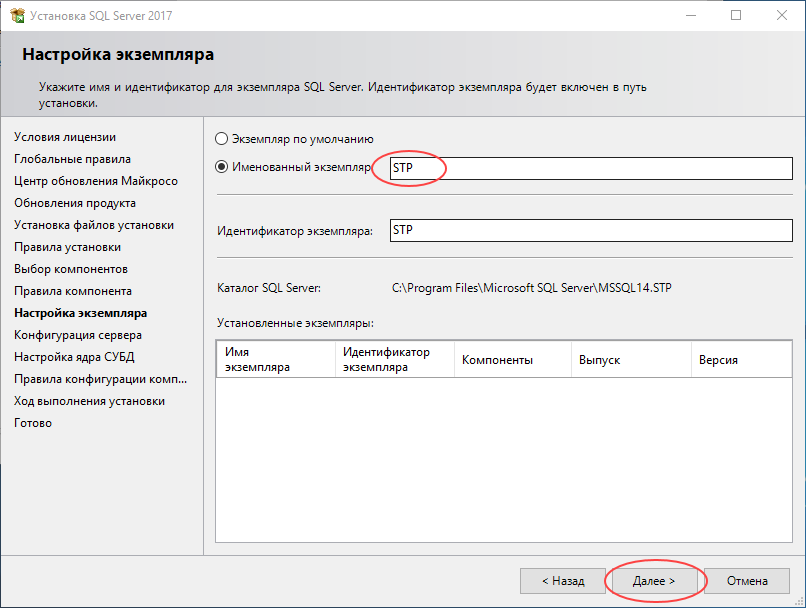
В окне «Конфигурация сервера» на закладке «Учётные записи служб» установите для служб «Ядро СУБД SQL Server» и «Обозреватель SQL Server» Тип запуска = Авто (Рис. 11) и нажмите Далее.
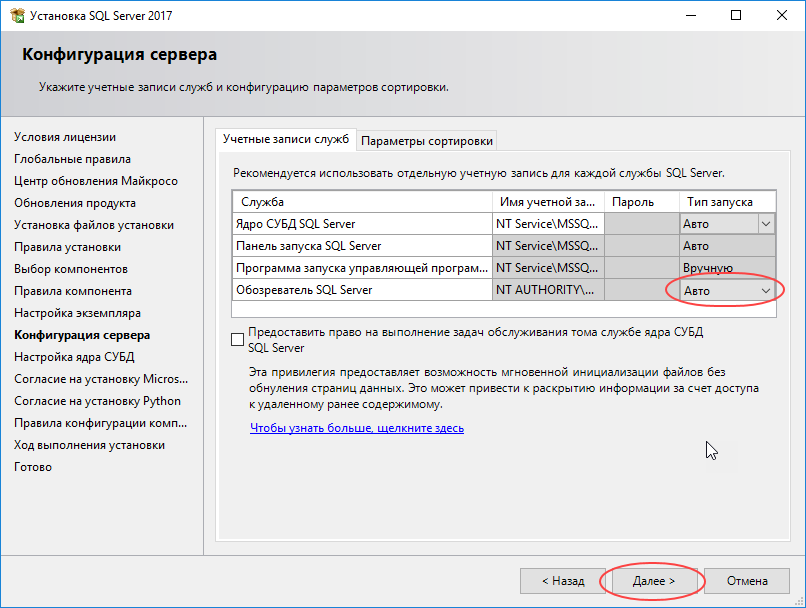
ВАЖНО!
На закладке «Настройка ядра СУБД» обязательно выберите Смешанный режим (проверка подлинности SQL Server и Windows) и добавьте в администраторы текущего пользователя Windows, как на Рис. 12. Введите надежный пароль администратора SQL сервера. Запомните пароль администратора, который вы установили! Этот пароль устанавливается для администратора SQL SERVER (имя уч.записи администратора sa), и в дальнейшем будет использован для авторизации в VOGBIT при подключении с правами администратора. После того, как вы ввели и подтвердили пароль администратора, можно нажимать Далее.
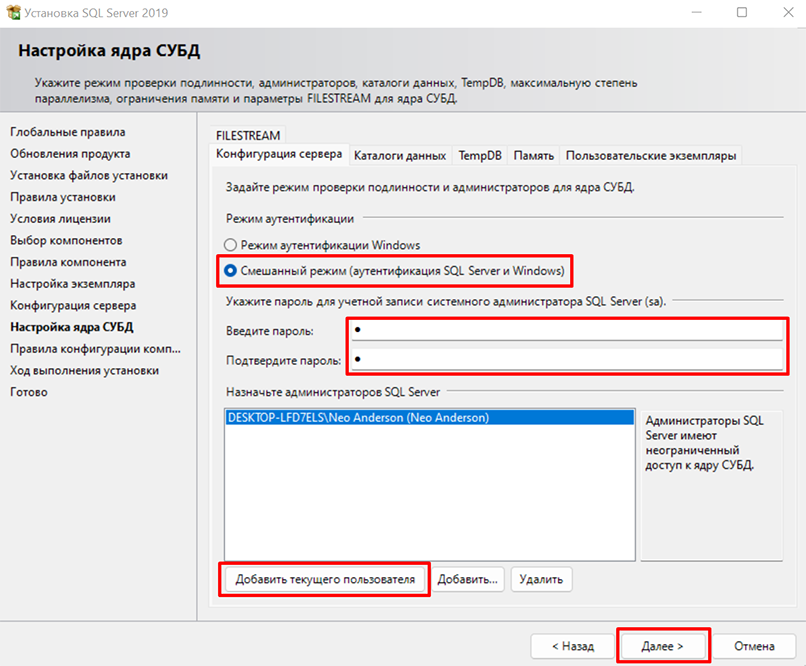
После этого начнётся установка SQL сервера (Рис. 13). Программа выполнит все необходимые операции автоматически. Просто подождите завершения процесса.
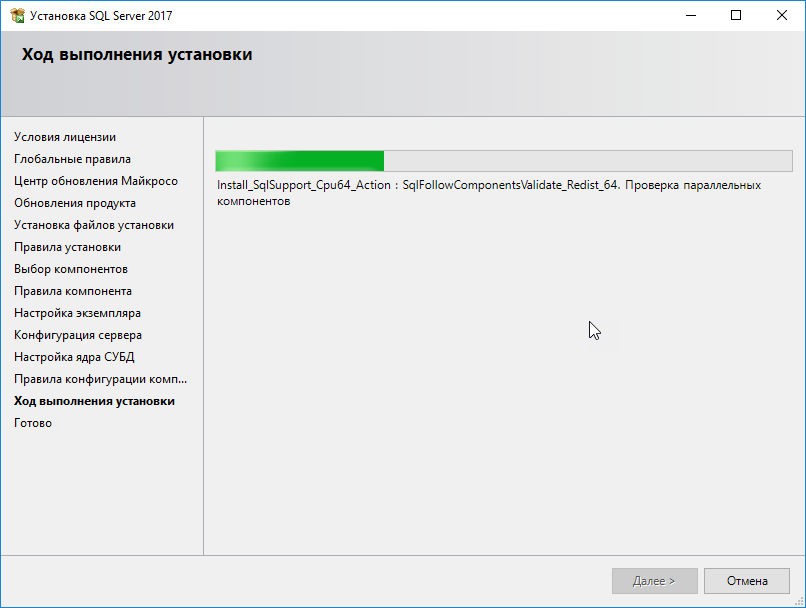
Когда установка и настройка будут закончены, появится окно, как на Рис. 14. Нажмите в нём Закрыть. Затем закройте и окно «Центр установки SQL Server» (Рис. 15).
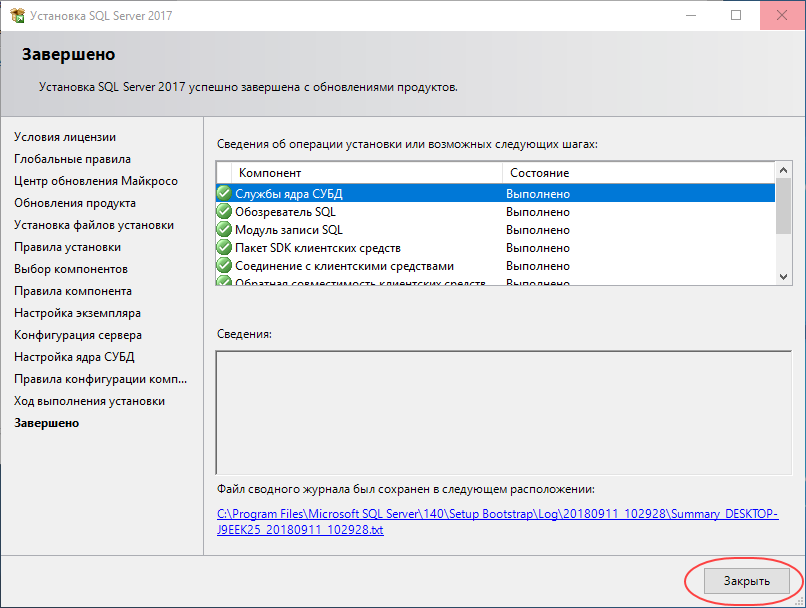
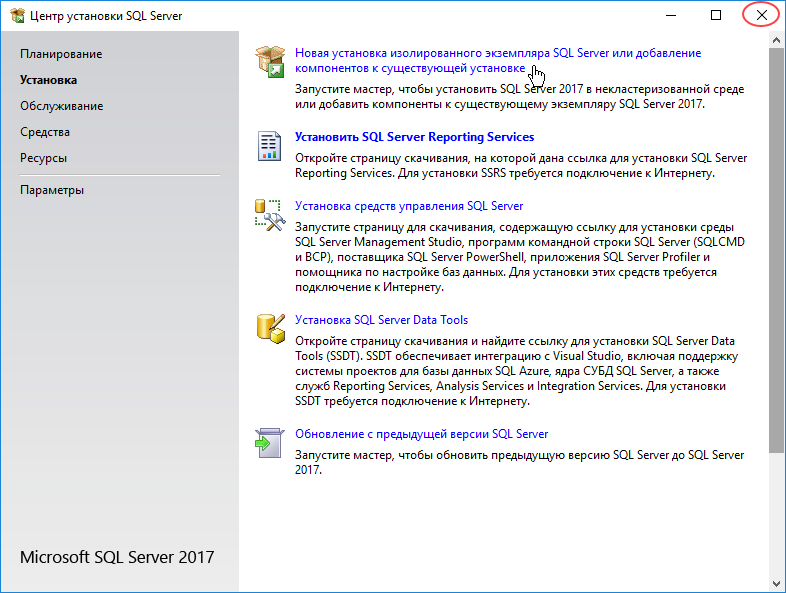
Убедиться, что SQL Server успешно установлен и работает, можно следующим образом. Нажмите правую кнопку мыши на значке Мой компьютер, чтобы вызвать контекстное меню. Выберите Управление (Рис. 16).

Выберите Службы и приложения – Службы (Рис. 17).
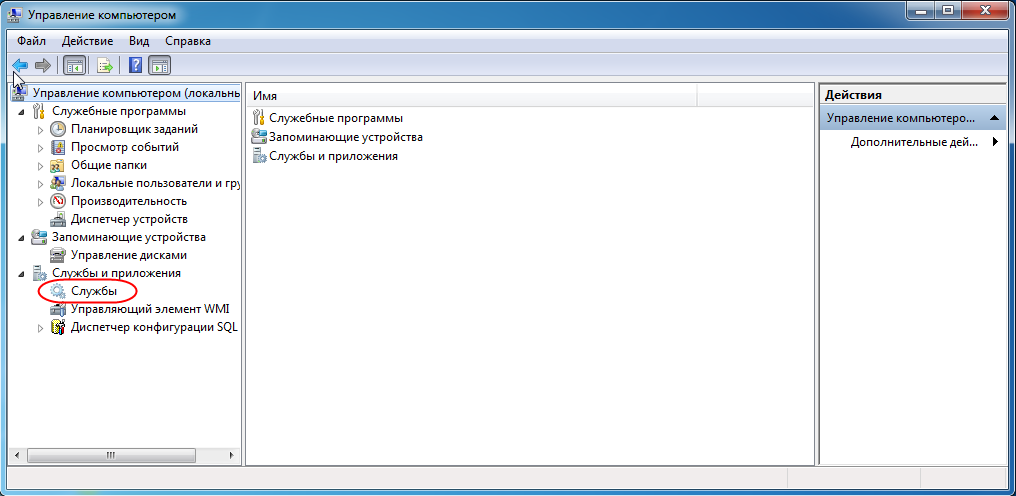
В списке должна присутствовать служба SQL Server и напротив неё должно высветится Работает (Рис. 18).
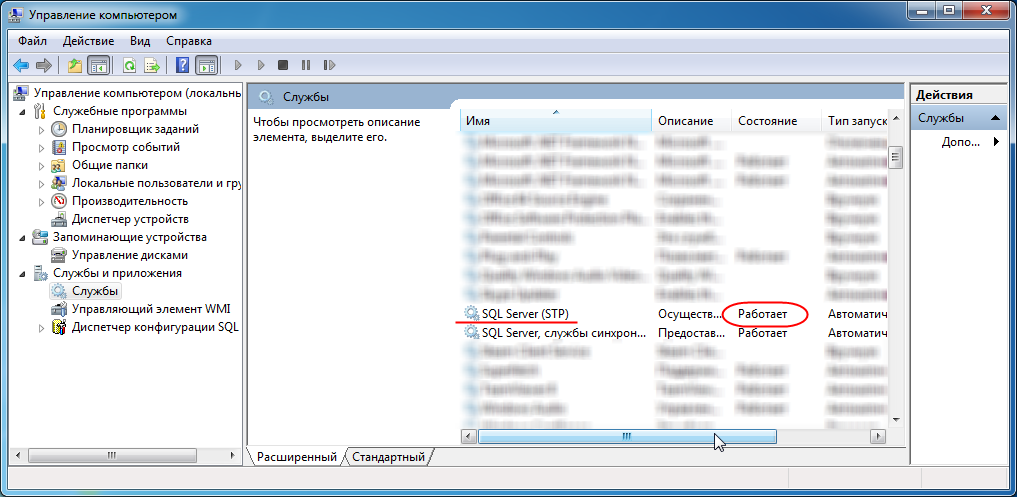
Теперь на вашем компьютере установлена мощная система управления данными Microsoft SQL Server Express. Вы можете создать базу данных VOGBIT и работать с ней.
Подробнее о создании новой базы данных VOGBIT смотрите
в руководстве по установке VOGBIT.
Там же можно найти видеоролик Часть 1. Установка, новая база данных из серии Начало работы, в котором показан процесс установки VOGBIT и создания новой базы данных.
2. Установка SQL Server Management Studio
Данное руководство ни в коей мере не заменяет официальную документацию разработчика, а является лишь краткой памяткой для начинающих пользователей
SQL Server Management Studio – это полезная, свободно распространяемая, программа для управления SQL Server. С её помощью можно выполнять множество действий, в том числе, например, создавать резервные копии базы данных или восстанавливать базу данных из ранее созданной резервной копии.
Если вы планируете только ознакомиться с демо-версией VOGBIT, то установка ПО SQL Server Management Studio не требуется. Если вы планируете полноценно работать с VOGBIT, то мы рекомендуем вам при установке SQL Server сразу же установить и среду SQL Server Management Studio.
Скачать пакет для установки можно, например, здесь:
https://aka.ms/ssmsfullsetup
Для установки английской версии нажмите на ссылку «Скачать SQL Server Management Studio» (Рис. 19).
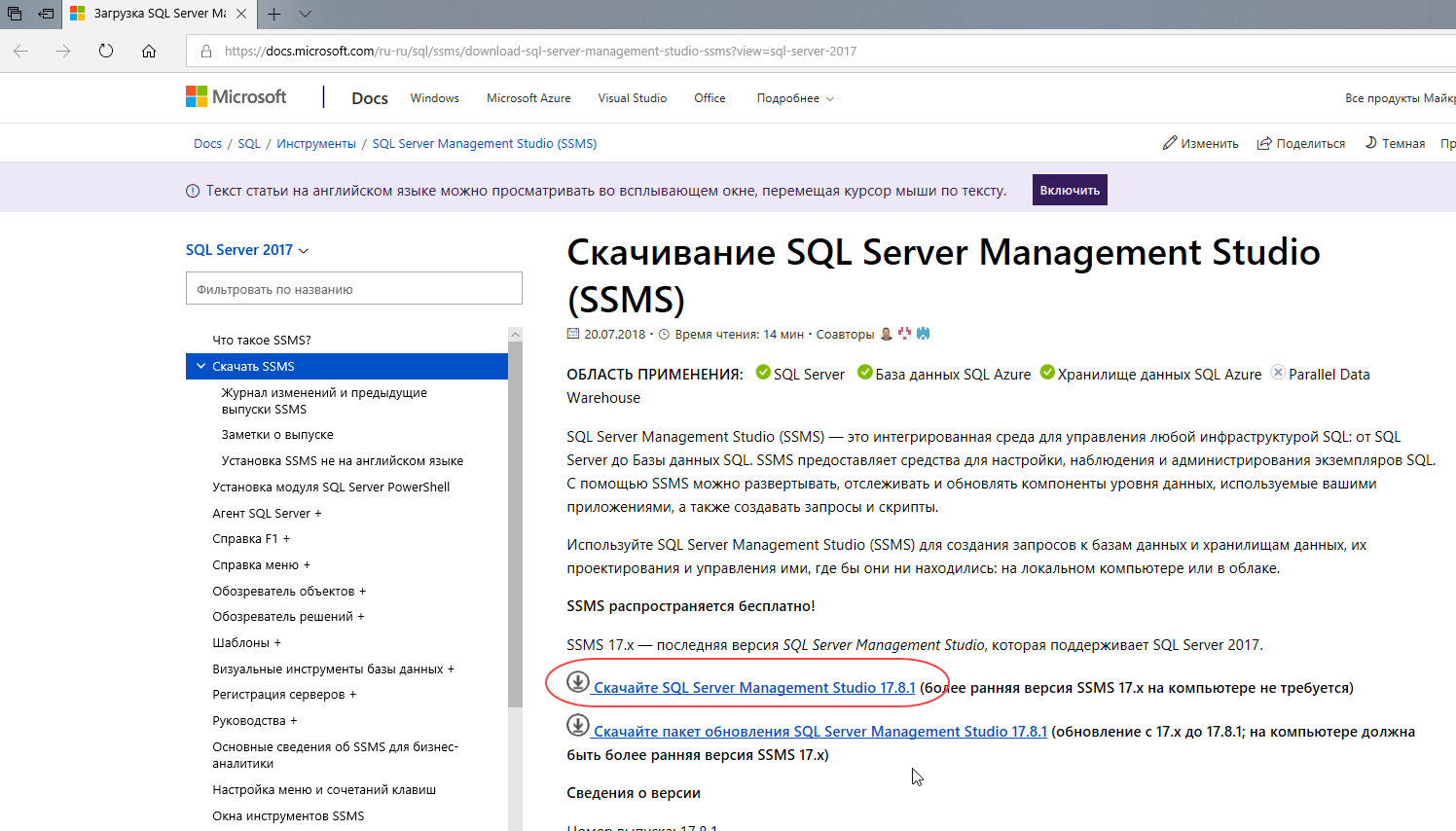
Если вы хотите установить русскую версию, то промотайте страницу немного ниже и в разделе «Доступные языки» нажмите на ссылку «Русский» (Рис. 20).
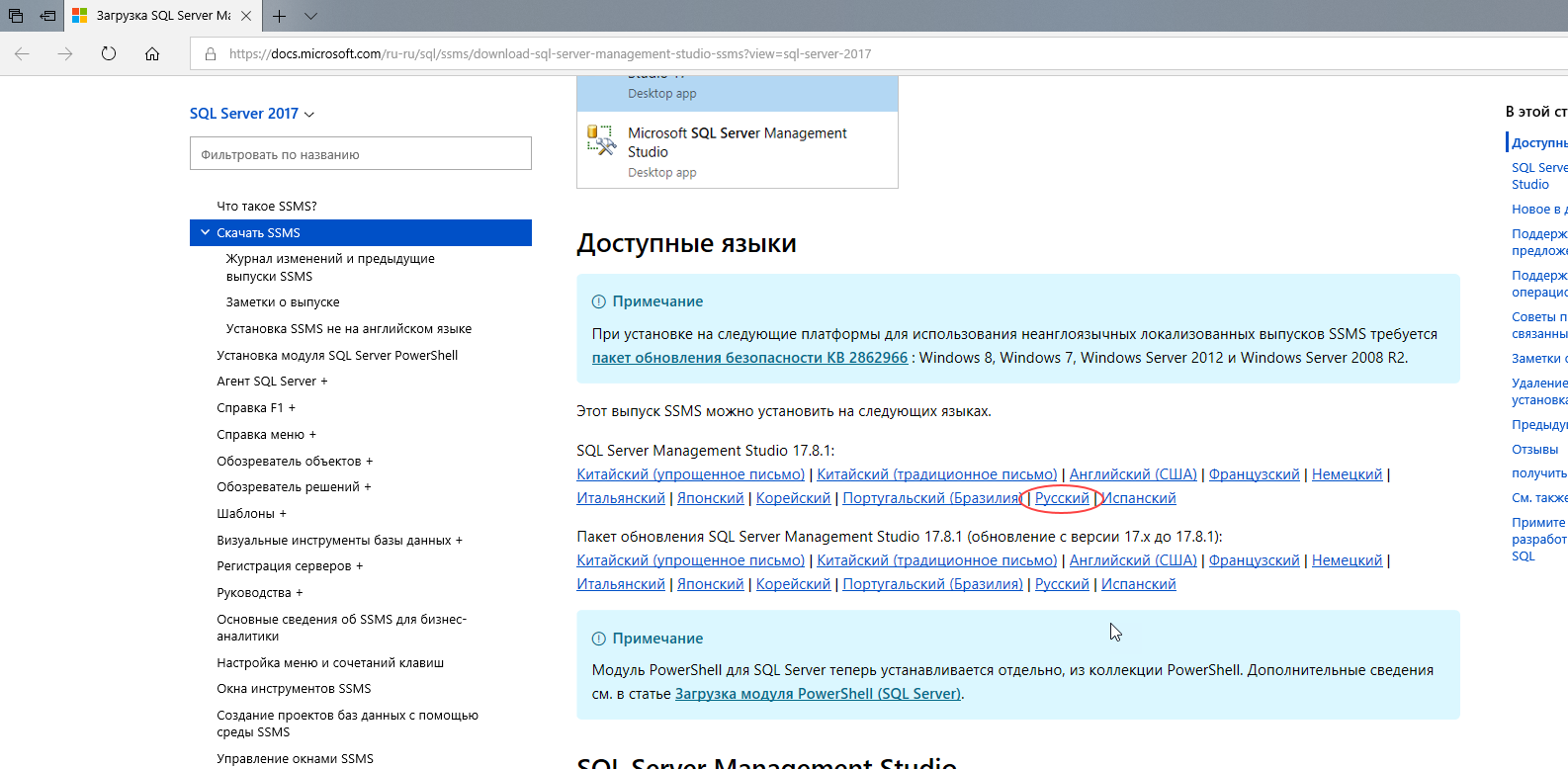
Запустите скачанный исполняемый файл (Рис. 21).
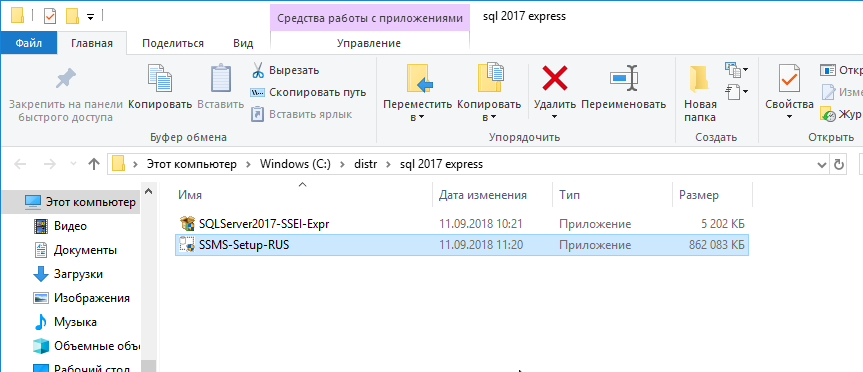
Выберите «Установить» (Рис. 22).
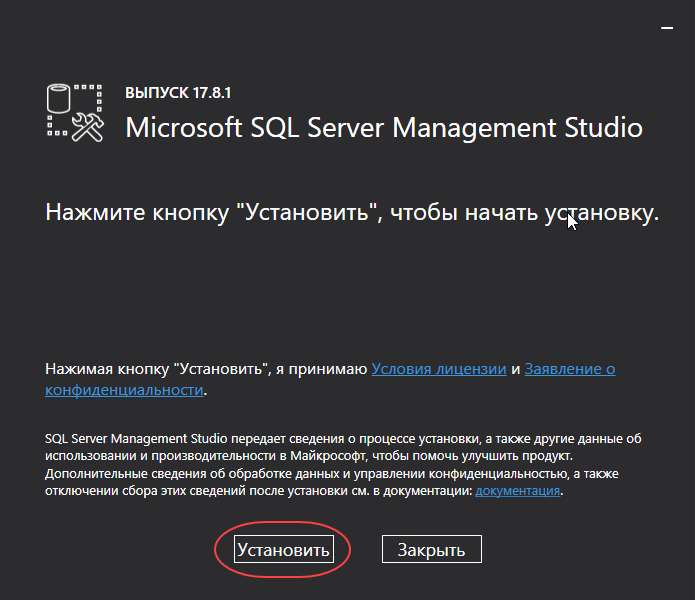
Начнётся процесс установки среды SQL Server Management Studio (Рис. 23).
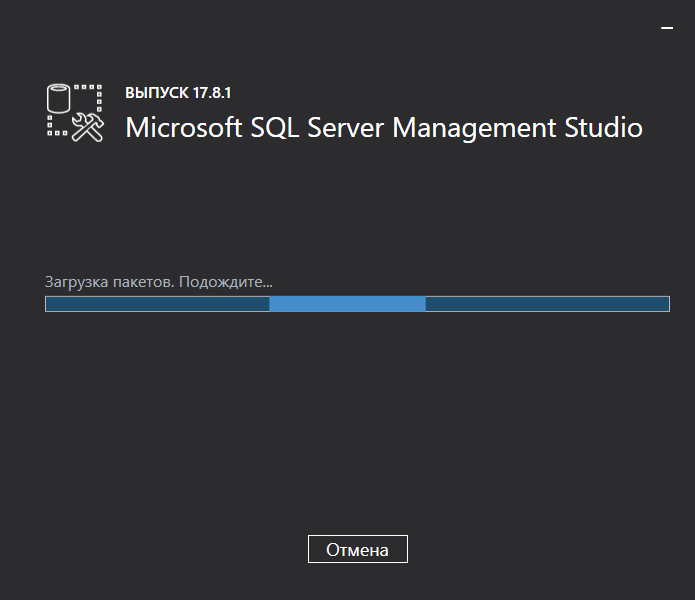
По завершении установки нажмите Закрыть (Рис. 24).
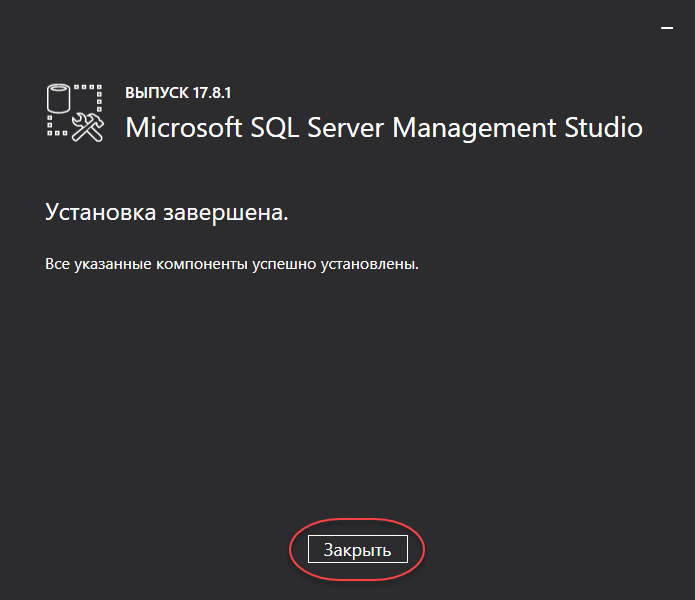
Теперь вы можете использовать среду SQL Server Management Studio для резервного копирования-восстановления базы данных, для выполнения запросов и т.п.
3. Настройка SQL Server для работы в сети
Данное руководство ни в коей мере не заменяет официальную документацию разработчика, а является лишь краткой памяткой для начинающих пользователей
Нажимаем правой кнопкой мыши на кнопке «Пуск» из контекстного меню выбираем «Управление компьютером».
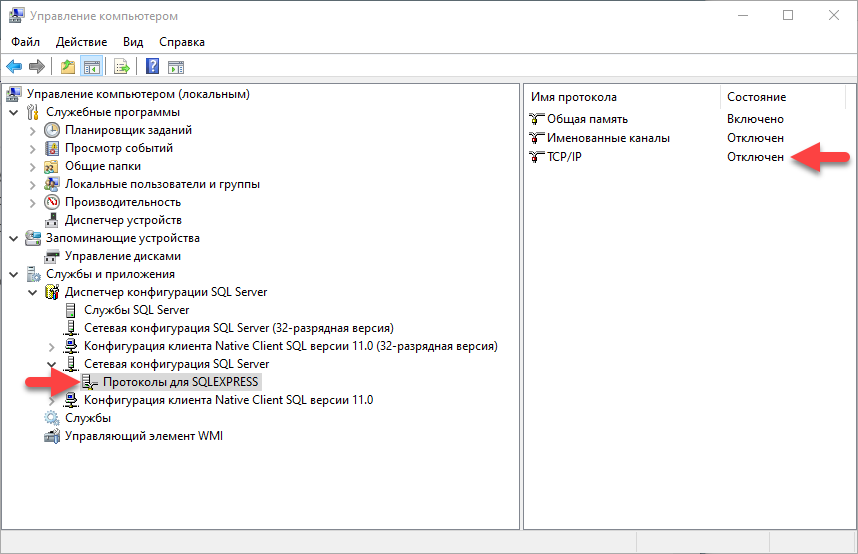
В дереве компонентов диспетчера (слева) выбрать раздел: Службы и приложения — Диспетчер конфигурации SQL Server – Сетевая конфигурация SQL Server – Протоколы для SQLEXPRESS (возможно MSSQL зависит от версии) – TCP/IP. Во вкладке «Протокол» устанавливаем «Да», во вкладке «IP-адреса» мотаем вниз до раздела «IPAll» и устанавливаем параметр «TCP-порт» равный 1433.
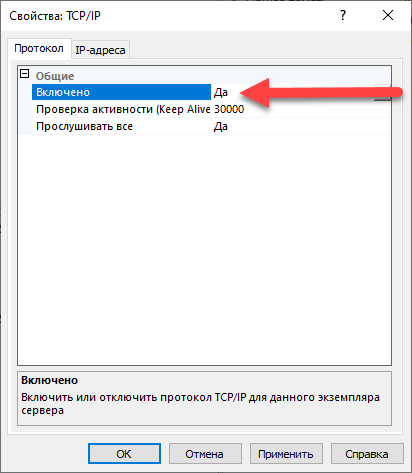
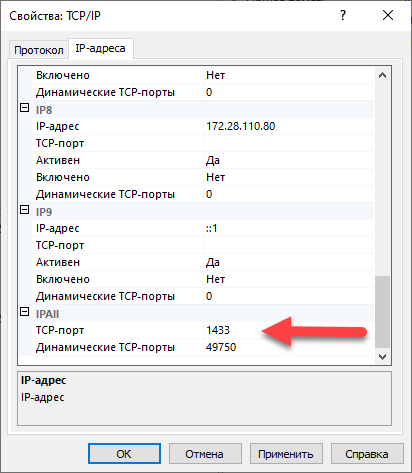
Далее необходимо настроить «Брандмауэр Windows»
Найдите, например, через «Проводник Windows» по пути C:\Windows\System32 файл cmd.exe и запустите его с повышенными правами администратора. Для этого на файле cmd.exe нажмите правой кнопкой мыши и выберите «Запуск от имени администратора».
Если у вас установлен Windows 10, то для открытия порта достаточно выполнить команду:
netsh advfirewall firewall add rule name = SQLPort dir = in protocol = tcp action = allow localport = 1433 remoteip = localsubnet profile = DOMAIN
Если у вас установлен Windows 7, то для открытия порта запускаем команду WF.msc
Откроется окно «Брандмауэр Windows»
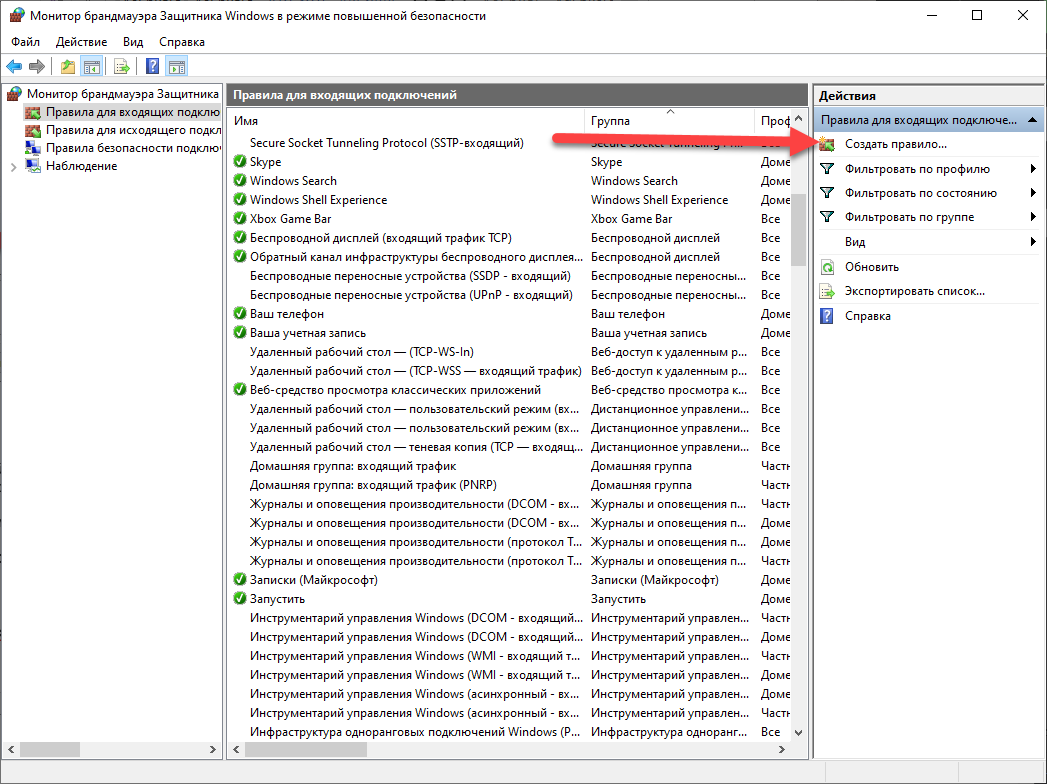
Создаем правило для входящих подключений
В диалоговом окне «Тип правила» выберите «Порт» и нажмите кнопку «Далее»
В диалоговом окне «Протокол и порты» выберите протокол «TCP».
Выберите «Определенные локальные порты» и введите номер порта экземпляра по умолчанию введите 1433.
Нажмите кнопку Далее.
В диалоговом окне Имя введите имя и описание для этого правила, например, SQLPort, а затем нажмите кнопку Готово.
Настройка завершена
4. Создание резервной копии базы данных
Данное руководство ни в коей мере не заменяет официальную документацию разработчика, а является лишь краткой памяткой для начинающих пользователей
Для создания резервной копии базы данных, можно воспользоваться свободно распространяемой, программой SQL Server Management Studio.
Подробная инструкция по установке SQL Server Management Studio есть на нашем сайте.
Через меню «Пуск» запустите программу запускаем программу SQL Server Management Studio.
Выберите нужный сервер (экземпляр), введите имя и пароль администратора SQL Server’а и подключитесь к серверу.
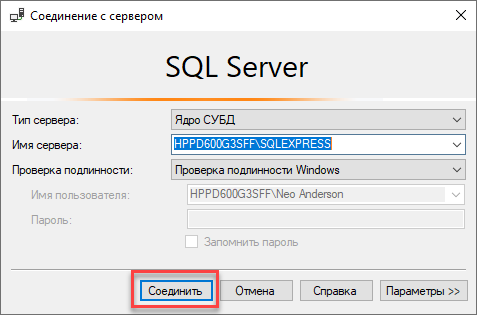
Если ваш SQL SERVER настроен на не стандартный порт, отличный от 1433, то в строке соединение необходимо указать его после запятой. Например: 10.0.0.30\SQLEXPRESS2019, 18544 (где SQLEXPRESS2019 — имя именованного экземпляра, если имеется, а 18544 — порт сервера)
В дереве в левой части экрана выберите раздел «Базы данных» и установите курсор на нужную базу данных.
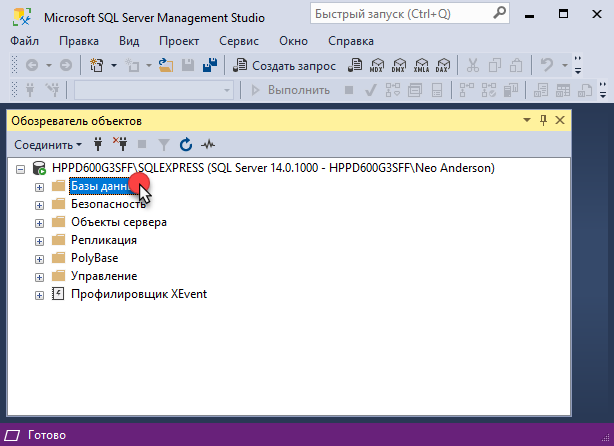
Откройте правой кнопкой мыши контекстное меню. Выберите «Задачи» — «Создать резервную копию. Если в области «Назначение» ещё не указан файл, в который будет сохранена резервная копия, то его нужно указать. Для этого нажмите «Добавить».
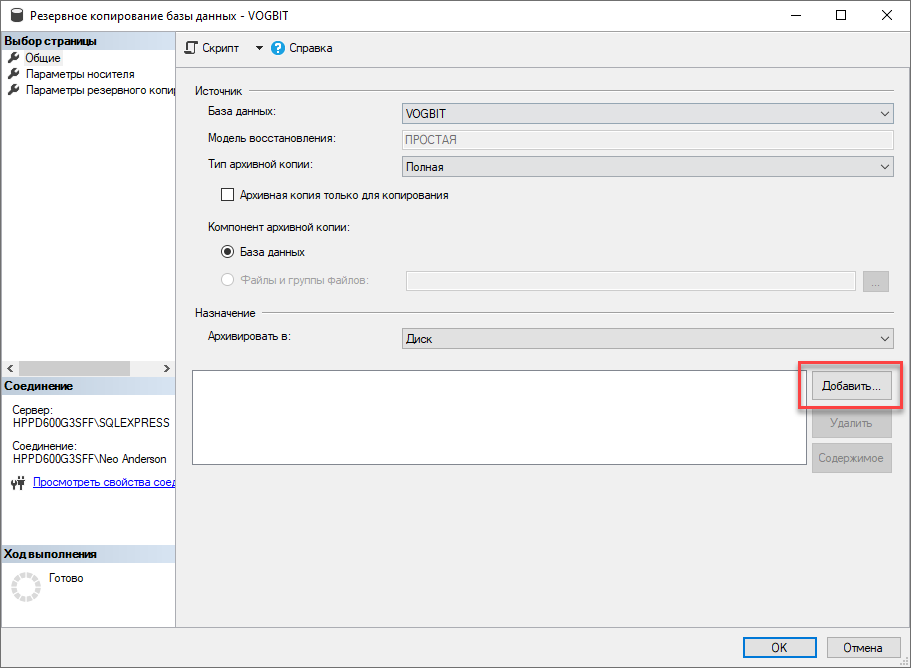
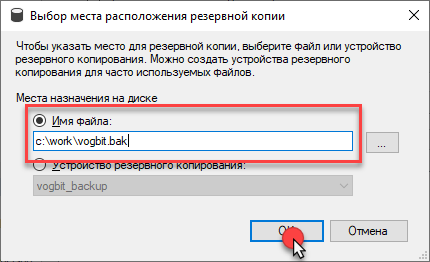
Если Вы сохраняете резервную копию базы данных в выбранный файл уже не первый раз, то в разделе «Параметры носителя» Вы можете выбрать один из двух вариантов:
- Добавить в существующий резервный набор данных;
- Перезаписать все существующие резервные наборы данных.
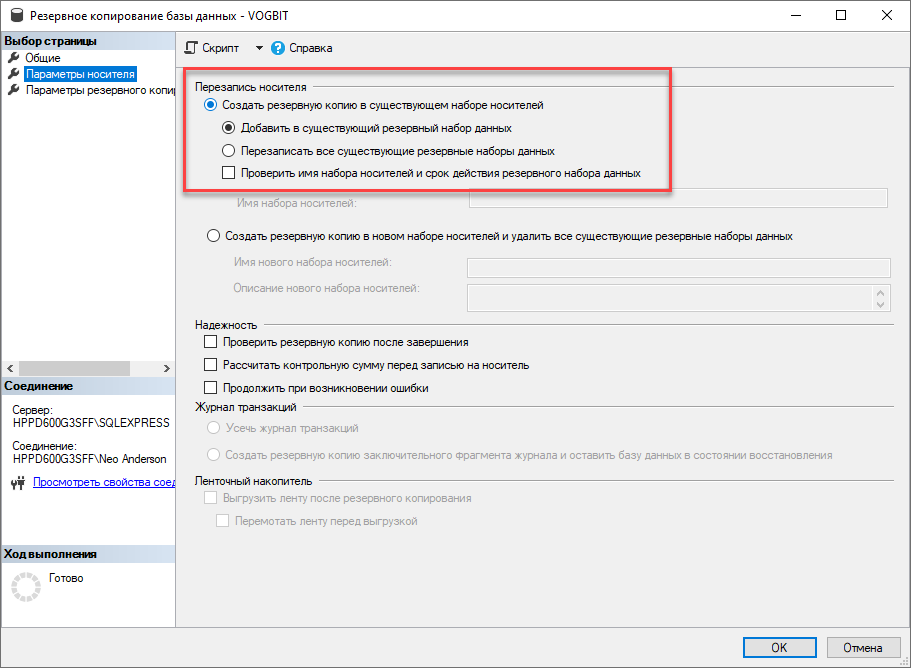
Для создания резервной копии нажмите «Ок».
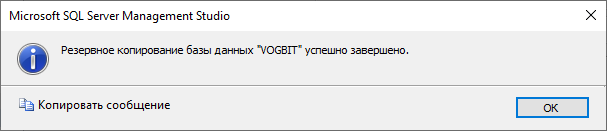
5. Восстановление базы данных из резервной копии
Данное руководство ни в коей мере не заменяет официальную документацию разработчика, а является лишь краткой памяткой для начинающих пользователей
Через меню «Пуск» запустите программу запускаем программу SQL Server Management Studio.
Выберите нужный сервер (экземпляр), введите имя и пароль администратора SQL Server’а и подключитесь к серверу.
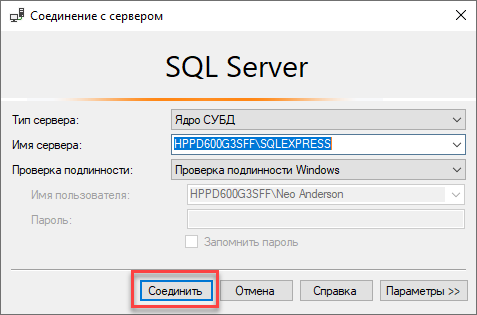
В дереве в левой части экрана выберите раздел «Базы данных» откройте правой кнопкой мыши контекстное меню. Выберите «Восстановить базу данных».
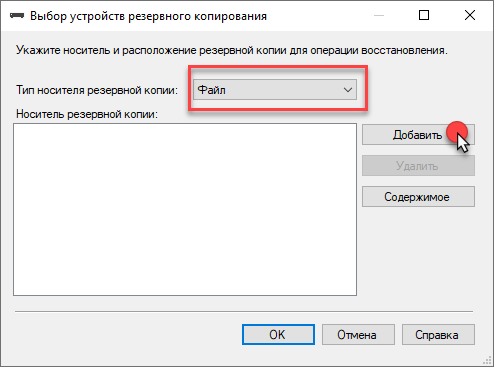
В области «Назначение — База данных» выберите имя восстанавливаемой базы. В поле «Источник» выберите «Устройство» и нажмите «…» для выбора места расположения файла с резервной копией.
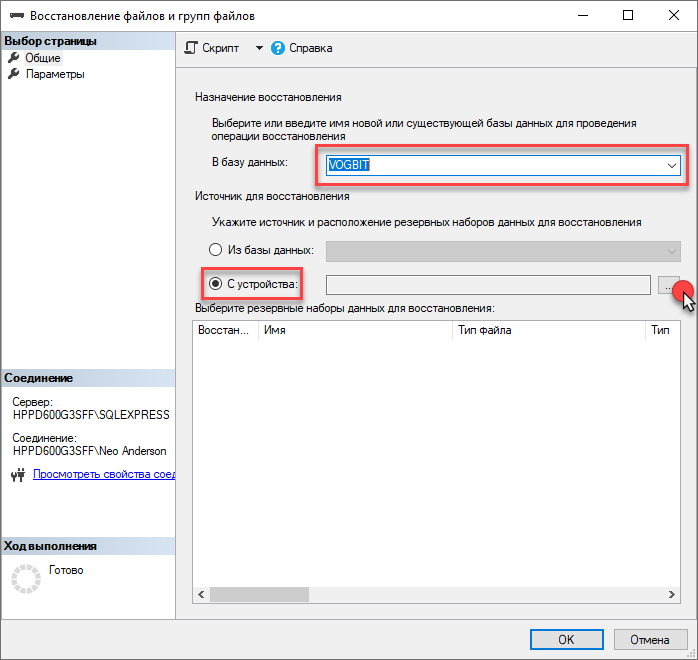
В окне «Выбор устройства резервного копирования» выберите «Файл» и нажмите кнопку «Добавит».
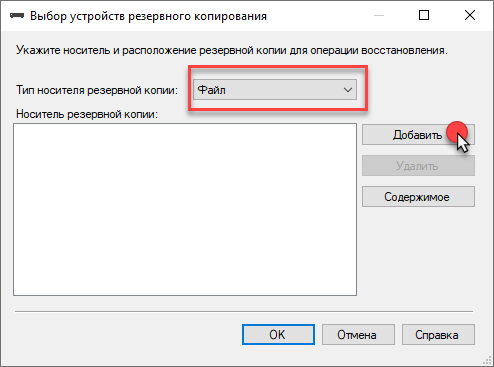
Выберите файл с резервной копией базы данных.
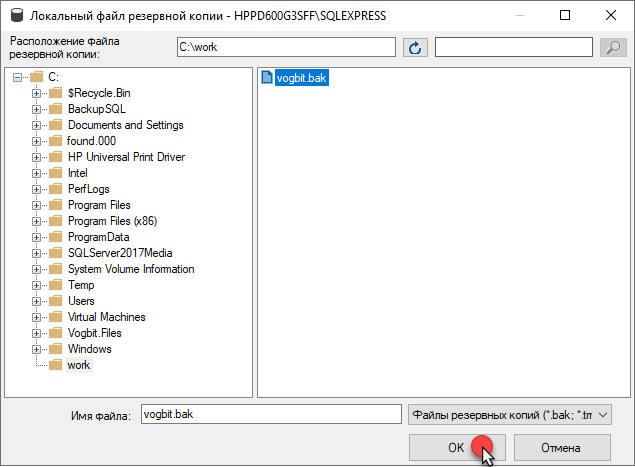
Убедитесь, что выбрано правильное имя базы данных назначения, в противном случае впишите/выберите нужное. Если база данных с введенным именем не существует, она создастся автоматически.
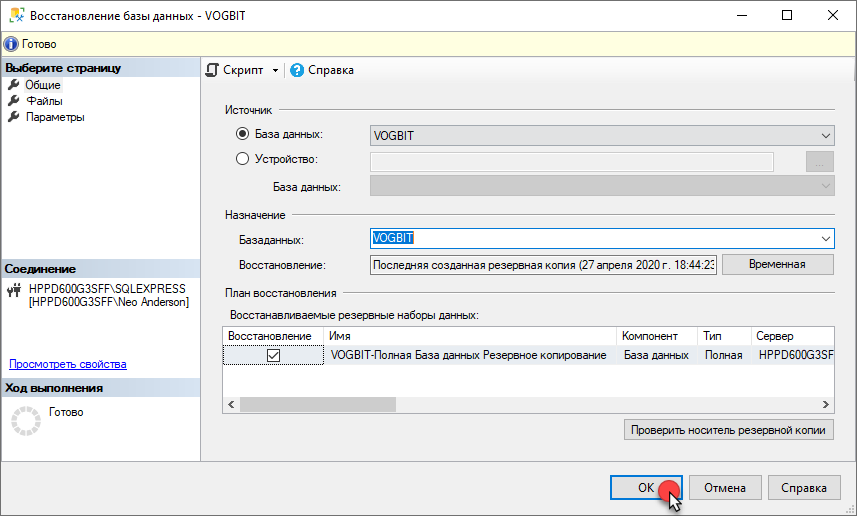
Нажмите «Ок» для начала восстановления базы данных.
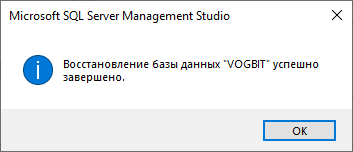
|
407 / 922 / 35 Регистрация: 08.01.2017 Сообщений: 5,353 |
|
|
1 |
|
|
31.01.2019, 17:49. Показов 40666. Ответов 6
Какую версию MS SQL Server Express ставить на Windows 7? При установке SSDT с помощью установщика Visual Studio добавляется лишь базовая функциональность для SSDT, поэтому для получения средств AS, IS и RS по-прежнему необходимо запускать автономный установщик SSDT. Так SSDT имеет смысл отдельно ещё установить?
0 |
|
3349 / 2049 / 732 Регистрация: 02.06.2013 Сообщений: 5,031 |
|
|
31.01.2019, 23:34 |
2 |
|
ExpressAdv 64BIT\SQLEXPRADV_x64_RUS.exe — 1,2 GB Это SQL Server Express with Advanced Services
Насколько VS2017 может заменить SSMS? Или у SSMS есть доп функционал? SSMS — больше инструмент администрирования и отладки.
1 |
|
407 / 922 / 35 Регистрация: 08.01.2017 Сообщений: 5,353 |
|
|
01.02.2019, 08:05 [ТС] |
3 |
|
Если помимо VS 2017 установить отдельные инструменты работы с базами данных — SSMS и SSDT, то с их помощью можно будет работать с SQL Server Express 2016 LocalDB, которая установилась вместе с VS 2017? Добавлено через 5 минут
Это SQL Server Express with Advanced Services Понятно, то есть выбор установки ExpressAdv 64BIT\SQLEXPRADV_x64_RUS.exe (1,2 GB) только расширит возможности и не повлечет никаких негативных последствий.
0 |
|
3349 / 2049 / 732 Регистрация: 02.06.2013 Сообщений: 5,031 |
|
|
01.02.2019, 09:45 |
4 |
|
Если помимо VS 2017 установить отдельные инструменты работы с базами данных — SSMS и SSDT, то с их помощью можно будет работать с SQL Server Express 2016 LocalDB, которая установилась вместе с VS 2017? Можно.
1 |
|
407 / 922 / 35 Регистрация: 08.01.2017 Сообщений: 5,353 |
|
|
01.02.2019, 14:44 [ТС] |
5 |
|
Попутно вопрос по выбору языка.
0 |
|
3349 / 2049 / 732 Регистрация: 02.06.2013 Сообщений: 5,031 |
|
|
01.02.2019, 15:10 |
6 |
|
То бишь, можно ставть MS SQL Server англ и потом переключаться на русский? Что для вас означает «переключаться»?
0 |
|
407 / 922 / 35 Регистрация: 08.01.2017 Сообщений: 5,353 |
|
|
01.02.2019, 18:11 [ТС] |
7 |
|
Менять язык интерфейса SSMS и SSDT с одного на другой. А может и что-то ещё?!) Добавлено через 3 минуты Добавлено через 2 часа 30 минут
0 |


