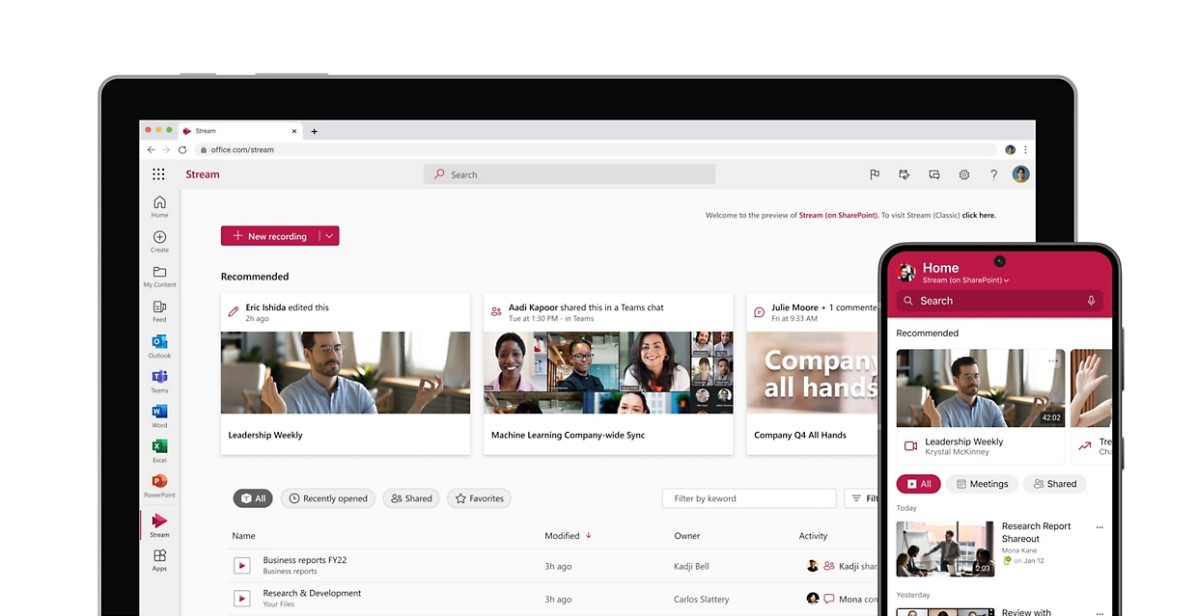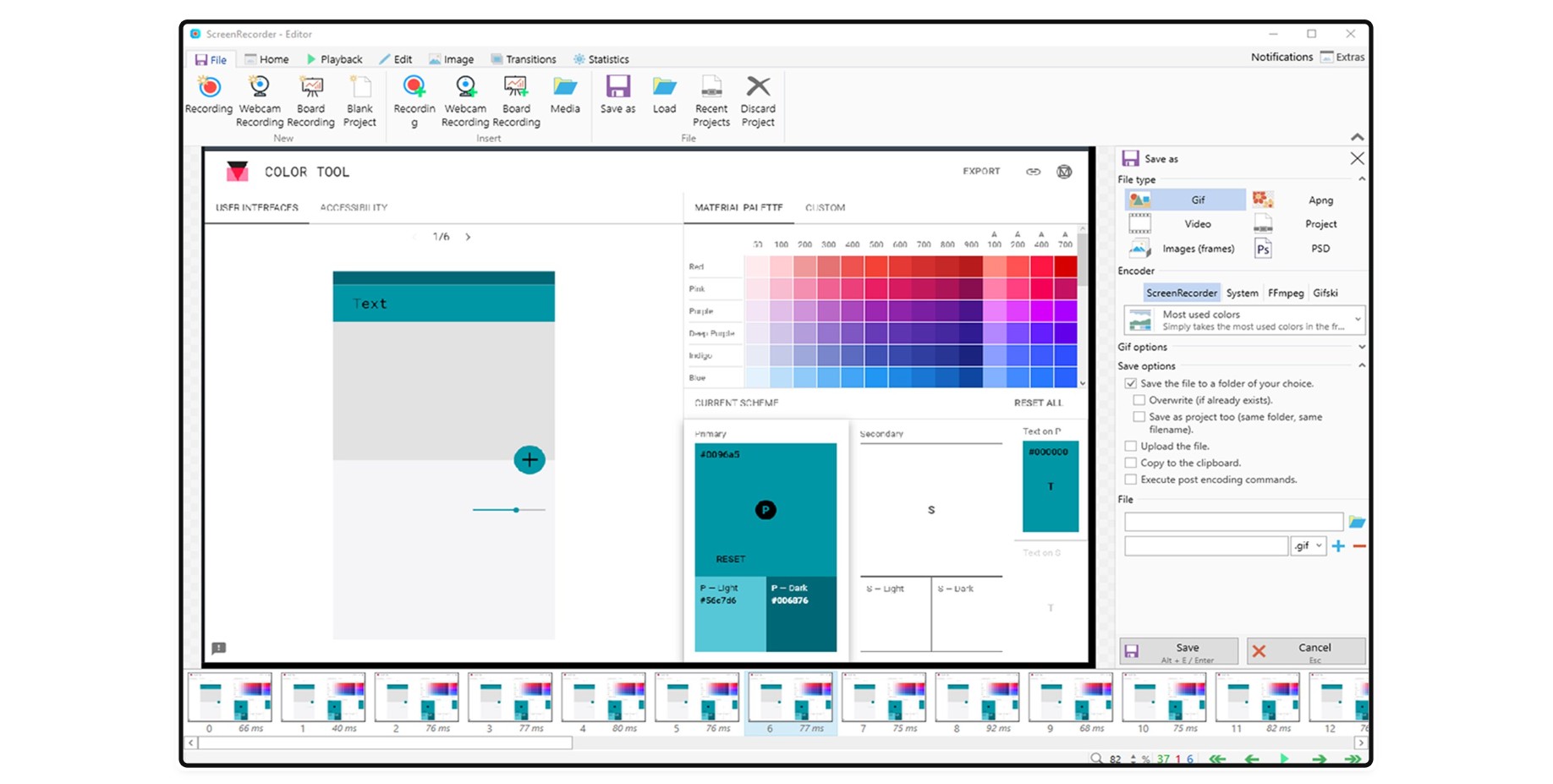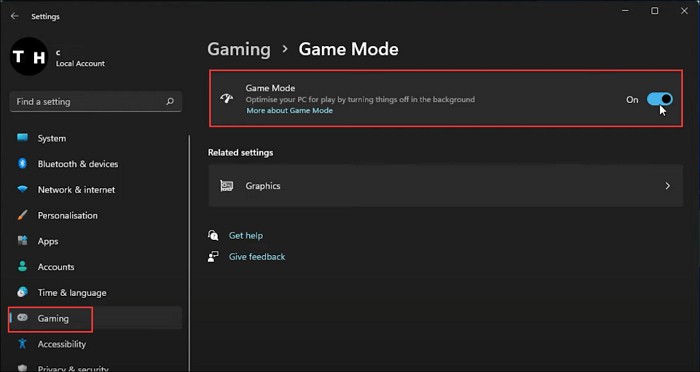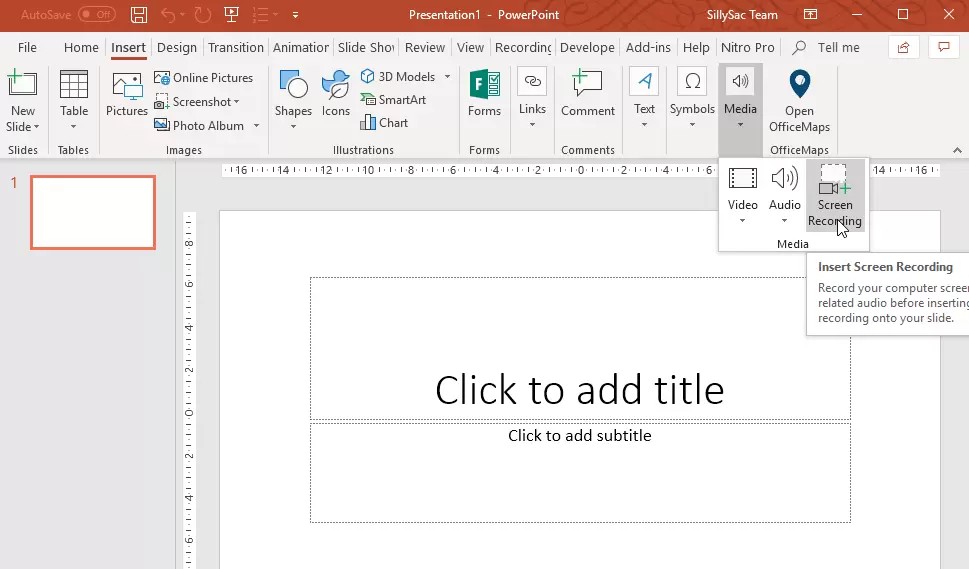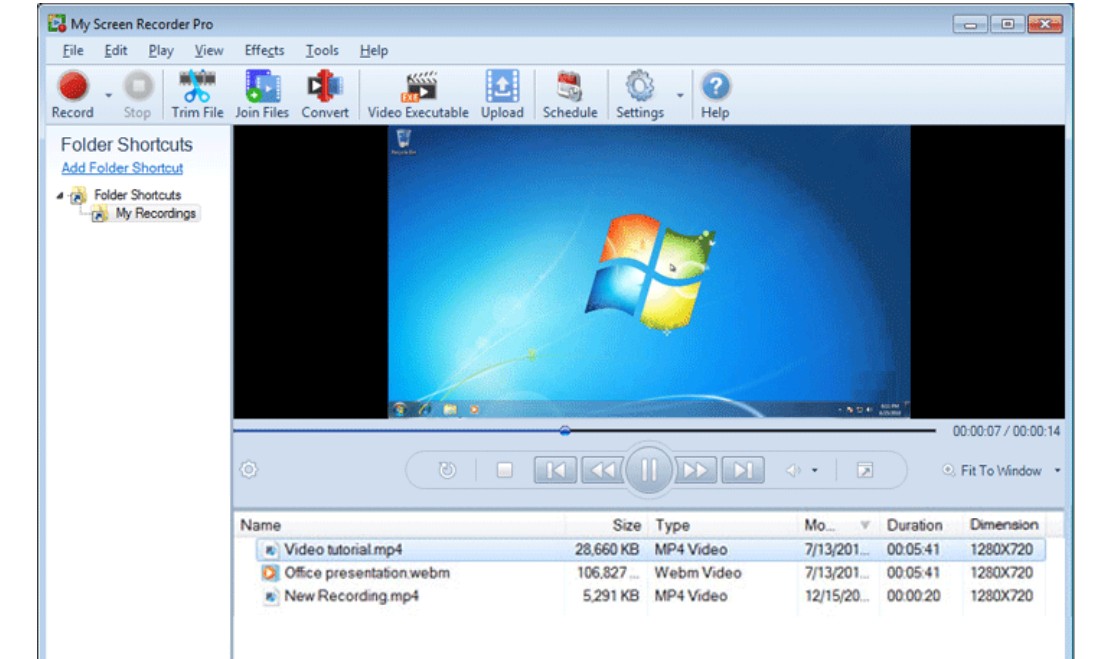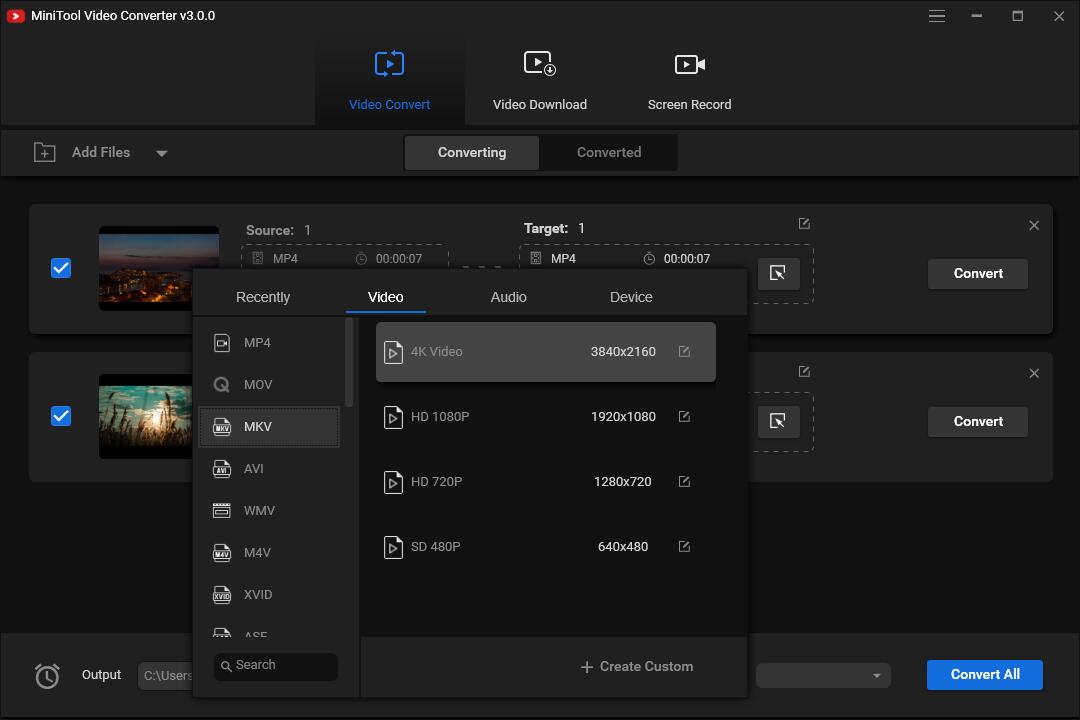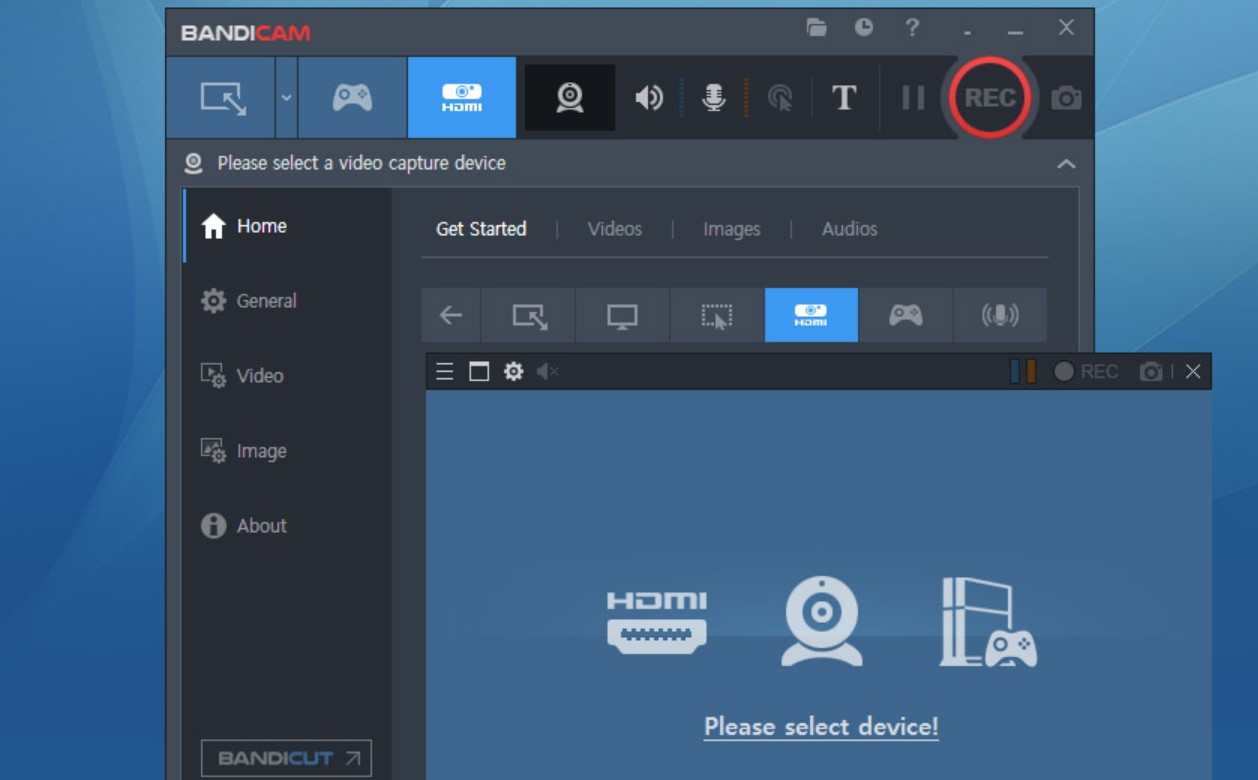Как записывать клипы с помощью Microsoft Screen Recorder в Windows 10/8/7
Microsoft создает множество продуктов для пользователей, и ОС Windows — одна из лучших. Когда вы выходите в Интернет на компьютере с Windows, запись экрана — удобный способ точно записать все точки.
Записывать действия на экране может быть легко, если вы получите полезную программу записи экрана.
В Windows 10 и Microsoft Office есть встроенные инструменты записи экрана, которые вы, возможно, никогда не обнаружите.
Продолжайте читать и найдите все 4 лучших рекордеры экрана на Microsoft.
- Часть 1. Vidmore Screen Recorder — лучший инструмент для захвата экрана в Windows 10/8/7
- Часть 2. Панель Xbox Game Bar — Скрытый рекордер в Windows 10
- Часть 3. Microsoft Stream — новый рекордер в Chrome / Microsoft Edge
- Часть 4. PowerPoint — простое средство записи экрана в Windows 10/8/7
- Часть 5. Часто задаваемые вопросы о Microsoft Screen Recorder
Часть 1. Vidmore Screen Recorder — лучший инструмент для захвата экрана в Windows 10/8/7
Чтобы записать экран Windows без каких-либо ограничений, Vidmore Screen Recorder настоятельно рекомендуется. Это средство записи экрана для компьютеров под управлением Windows 10/8/7 с более настраиваемыми элементами управления. Он не только записывает экран Windows, но также может отдельно записывать видео и аудио на компьютер.
Vidmore Screen Recorder — Лучшее средство записи экрана Microsoft
- Записывайте экран и видео со звуком в Windows 10/8/7 и macOS.
- Редактирование в реальном времени во время записи экрана на компьютере Microsoft.
- Запись с камеры для создания записи «картинка в картинке».
- Регистратор по таймеру запускает задачу автоматически.
- Записывайте, пока заканчивается ваше хранилище.
- Настройте запись для окна, браузера, региона и звука.

Выполните простые шаги, упомянутые ниже, чтобы узнать, как записать экран на компьютере Microsoft.
Шаг 1. Бесплатно загрузите утилиту записи экрана Microsoft на компьютер с Windows 10/8/7. Запустите его сразу после успешной установки. Выбрать Видеомагнитофон.
Шаг 2. Выберите область записи или окно, нажав На заказ или Настроить под Видеомагнитофон окно.
Включить / выключить Системный звук а также Микрофон выбрать запись звука с компьютерной системы или микрофона.
Чтобы настроить вывод записи, щелчки мыши во время записи, горячие клавиши записи, вы можете завершить настройки, щелкнув меню (трехточечное), чтобы выбрать Предпочтения.
Шаг 3. Нажмите REC чтобы начать запись экрана Windows. Во время записи плавающая полоса позволяет редактировать запись, например добавлять текст, рисовать фигуру, делать снимки экрана и т. Д.
Шаг 4. Нажмите кнопку остановки и направьте вас в окно предварительного просмотра, где вы можете просмотреть и вырезать файл записи.
Нажмите Сохранить для экспорта файла записи экрана на компьютер Windows.
Таким образом, вы можете записывать любой экран, окно, браузер и приложение на компьютере с Windows. Кроме того, вы можете запись Microsoft Teams встреча без хозяина.
Единственным недостатком этого устройства записи экрана является то, что он не бесплатный, и вы можете сохранить только первые 3 минуты видеозаписи.
Часть 2. Панель Xbox Game Bar — Скрытый рекордер в Windows 10
Windows 10 обладает множеством функций, и запись экрана — одна из них. Скрытый рекордер экрана — это не отдельная программа, а функция панели Xbox Game. Создан для захвата игрового процесса на Xbox, Панель Xbox Game может быть записывающим устройством экрана, которое вы не пропустите.
Ты этого не знаешь?
Давайте откроем для себя встроенную утилиту записи экрана на компьютере с Windows 10.
Шаг 1. Включить запись экрана на панели Xbox Game
Щелкните значок Windows и найдите Настройки. Нажмите Игры и выберите Игровая панель.
Включить Запись игровых клипов, скриншотов и трансляции с помощью игровой панели.
Под Горячие клавиши, вы можете установить горячие клавиши для запуска / остановки записи, сделать снимок экрана, открыть игровую панель и т. д.
Шаг 2. Запись экрана Windows на панели Xbox Game
Нажмите Windows + G , чтобы открыть панель Xbox Game, и нажатие красной кнопки записи запустит запись экрана. Нажмите кнопку остановки, чтобы завершить запись экрана на компьютере с Windows, и файл записи будет сохранен на вашем компьютере. видео учетной записи пользователя папка.
Если вы хотите тайно записывать экран в фоновом режиме, просто переключитесь на Игровой видеорегистратор или Захватывает боковую панель на шаге 1, затем включите Запись в фоновом режиме, пока я играю в игру.
Чтобы было ясно:
- Функция записи экрана доступна только на компьютере с Windows 10.
- Продолжительность записи в фоновом режиме составляет до 4 часов 10 минут.
Часть 3. Microsoft Stream — новый рекордер в Chrome / Microsoft Edge
Microsoft представила новый инструмент записи экрана в Microsoft Stream для пользователей Office 365.
Это позволяет записывать короткие записи экрана без установки дополнительного программного обеспечения.
Давайте прямо сейчас погрузимся.
Шаг 1. Затем запустите последнюю версию Edge или Chrome и свой портал Stream из Создайте раскрывающийся список выберите Экран записи.
Шаг 2. Выбрать Позволять Microsoft Stream для использования камеры и микрофона при появлении запроса.
Шаг 3. Выберите камеру или микрофон для добавления к записи экрана.
Шаг 4. Нажмите кнопку записи и выберите для записи весь экран, окно приложения или вкладку браузера. Запись начнется после обратного отсчета.
Шаг 5. Снова нажмите кнопку остановки, чтобы завершить запись, и используйте кнопку воспроизведения для предварительного просмотра файла записи.
Шаг 6. Нажмите Публиковать посмотреть или поделиться своим видео. Если вы еще не готовы опубликовать свое видео, оно будет сохранено в Stream и будет использоваться в любое время.
Ограничения использования этой записи экрана Microsoft Stream следующие:
- Запись ограничена максимум 15 минутами.
- Запись с камеры доступна только при записи всего экрана.
- Microsoft Stream работает только в Microsoft Edge версии 79 и выше, Google Chrome версии 74 и выше в Windows 10 и macOS, а мобильный телефон не поддерживает.
- Microsoft Stream — это сервис только для пользователей Microsoft Office 360.
Часть 4. PowerPoint — простое средство записи экрана в Windows 10/8/7
PowerPoint — еще одно секретное средство записи экрана на компьютерах с Windows. Избавьтесь от ограничений версии Windows, вы можете использовать PowerPoint для удобной записи экрана компьютера в Windows 10/8/7.
Давайте разберем точный процесс.
Шаг 1. Откройте PowerPoint на вашем компьютере с Windows. Переключитесь на Вставить меню и выберите Запись экрана из раскрывающегося списка, чтобы включить средство записи экрана Microsoft.
Шаг 2. Затем вы попадаете в Док-станция управления окно, в котором нажмите Выбрать область перетащите, чтобы выбрать область экрана, которую вы хотите записать в PowerPoint.
Не забудьте включить Аудио и Указатель записи параметры для добавления звука и указателя мыши в запись, если вы надеетесь.
Шаг 3. Щелкните значок Запись кнопку, чтобы начать запись экрана Windows. Когда вы остановите запись, файл записи будет автоматически встроен в слайд.
Шаг 4. Вы также можете сохранить видеозапись, щелкнув правой кнопкой мыши, чтобы выбрать Сохранить медиа как вариант.
Затем выберите место назначения и сохраните запись экрана как MP4 на вашем компьютере.
Запись экрана PowerPoint не работает? Вот решения.
Есть ли в Windows 7 встроенное средство записи экрана?
Нет. В настоящее время в Windows 7 нет встроенного средства записи экрана. Но есть встроенное средство записи шагов, Microsoft Steps Recorder, которое может записывать подробные действия в Windows 7 и 10, чтобы помочь вам в устранении проблемы.
Есть ли в Windows 10 диктофон?
Да. В Windows 10 есть встроенный диктофон, Voice Recorder. Вы можете использовать это для записывать звук в Windows 10 для захвата звука с системы и микрофона.
Могу ли я записать презентацию PowerPoint как видео?
Да, ты можешь. Вы можете записать слайд-шоу в видео в PowerPoint. Вот подробные инструкции по записать презентацию PowerPoint.
Вывод
На рынке есть различные устройства записи экрана. Однако, прежде чем их взять, вы можете использовать встроенные инструменты или функции записи экрана на компьютере с Windows. В этом посте перечислены 4 лучших устройства записи экрана для компьютеров Microsoft, Vidmore Screen Recorder, Xbox Game bar, Microsoft Stream и PowerPoint. 3 встроенных средства записи экрана от Microsoft можно использовать бесплатно, но с некоторыми ограничениями. Vidmore Screen Recorder — надежное программное обеспечение для записи экрана от Vidmore с более настраиваемыми элементами управления.
Какой из них ваш номер 1 для записи экрана Microsoft?
У вас есть лучшие рекомендации?
Дайте мне знать, оставив свои комментарии.
Захват экрана Windows 7 с помощью программы oCam screen recorder.
Шаг 1: Загрузите и установите программу для записи экрана с официального сайта.
Перейдите на официальный сайт утилиты и кликните по кнопке “Скачать” внизу страницы. Дождитесь загрузки архива с файлами установки. По завершении загрузки, разархивируйте каталог, запустите установочный файл с расширением .exe и проследуйте инструкциям инсталлятора.
Шаг 2: Определитесь с режимом работы.
Запустив программу, в верхнем меню выберите необходимый режим работы. В данном случае — “Запись экрана”.
Шаг 3: Начните запись.
Перед вами откроется меню управления записью экрана Windows 7. Для начала захвата экрана Windows 7 нажмите на большую красную кнопку. автоматически запустится таймер записи. Здесь же можно в любой нужный момент поставить захват видео на паузу.
Шаг 4: Завершите запись и откройте папку с видео.
Ocam автоматически сохраняет все ваши видеозаписи. По умолчанию они хранятся по следующему пути: C:\Пользователи\Имя пользователя компьютера\Документы\oCam. Быстро перейти в данную папку прямо из программы можно с помощью иконки папки в главном меню. Записать видео с экрана с использованием oCam screen recorder можно абсолютно таким же способом и на Windows 10.
Хотите узнайть подробнее о программе oCam Screen Recorder?
Хотите скачать программу oCam Screen Recorder?
Шаг 1: Скачиваем и устанавливаем компоненты программы.
Скачайте установочный файл с главной страницы сайта. Запустите его и дождитесь окончания установочного процесса.
Шаг 2: Выберите режима захвата экрана.
Открыв программу, вы увидите выбор режима работы Экранной камеры. Кликните по иконке “Запись экрана”.
Шаг 3: Задайте параметры записи и начните видеозапись.
Выбрав режим работы, перед вами откроется меню управления записью видео. Просмотрите настройки, выберите необходимую область захвата и режим записи звука. Задав все нужные настройки, кликните по кнопке “Записать”.
Шаг 4: Завершите запись.
Остановить запись можно, кликнув по красной кнопке ещё раз. Сделать это также можно с помощью клавиши F10 на клавиатуре. После остановки видеозахвата, перед вами откроется проигрыватель и варианты дальнейших действий. Здесь вы можете перейти к редактированию видео, сохранить его, загрузить в интернет или сделать скриншоты. Экранная камера также отлично подходит для сохранения потоковых видео в Интернете.
Шаг 5: Сохраните ваше видео.
Выберите пункт “Сохранить видео”. Откроется меню параметров экспорта. Выберите желаемый формат и кодек. Для удобства здесь же представлены наиболее популярные пресеты для сохранения. Выберите один из них и кликните по кнопке “Конвертировать”. Экранная камера одно из лучших универсальных средств для записи видео, редактирования, конвертации и загрузки их в Интернет и социальные сети.
Хотите узнайть подробнее о программе Экранная Камера?
Хотите скачать программу Экранная Камера?
Запись экрана Windows 7 в OBS Studio.
Шаг 1: Скачайте и установите утилиту.
Перейдите на главный сайт программы и бесплатно скачайте OBS, выбрав вариант программы для Windows 7 и кликнув по кнопке “скачать”. Запустите скачанный файл и проследуйте инструкции инсталлятора.
Шаг 2: Настройте параметры захвата.
Сделать это несколько труднее, чем в аналоговых программах. Сперва запустите программу и изучите её главный экран. Найдите внизу параметры управления видео: сцены, источники, микшер и вкладку управления видео. В меню “Сцены” кликните на плюсик в контекстном меню и создайте новую сцену. Кликните по ней. теперь в меню “Источники” также кликните на плюсик и выберите одну из представленных опций. В данном случае — “Запись экрана”.
Шаг 3: Начало записи.
Теперь в меню управления можно начать запись видео с экрана Windows 7, кликнув по соответствующей опции. Внизу вы сможете увидеть загоревшийся красный символ “Rec” и таймер захвата. Остановить запись можно, кликнув по кнопке записи ещё раз.
Шаг 4: Откройте вашу видеозапись.
OBS автоматически сохраняет все ваши видеозаписи. Открыть папку можно следующим образом. В главном меню программы найдите пункт “Файл” и выберите опцию “Показать записи”. Откроется каталог со всеми видео, записанными в программе OBS. Как уже было сказано, OBS изначально рассчитана для использования в целях проведения прямых трансляций. Именно поэтому функция записи экрана в данной программе не имеет широкого выбора настроек и устроена сложнее, чем в аналоговых программах.
Хотите узнайть подробнее о программе OBS Studio?
Хотите скачать программу OBS Studio?
Записываем экран Windows 7 в Bandicam.
Шаг 1: Скачайте и установите Bandicam на ПК.
На главной странице официального сайта кликните по кнопке “Скачать”. Скачав установочный файл, запустите его и дождитесь окончания установки утилиты.
Шаг 2: Настройте режим и параметры записи экрана.
Запустив программу, обратите внимание на меню, что находится слева. Перейдите во вкладку “Видео” и укажите формат записи и другие настройки захвата. Здесь же вы найдете шаблоны для быстрой работы.
Шаг 3: Начните запись.
Кликните по вкладке “Домой”, чтобы вернуться к главному меню Bandicam и приступить к работе. Задайте область захвата и кликните по кнопке “Начать запись”.
Шаг 4: Сохраните получившееся видео.
Программа автоматически сохраняет видео с заданными вами ранее параметрами и форматом. Для быстрого доступа к папке со всеми записями кликните по иконке папки в верхнем меню программы.
Хотите узнайть подробнее о программе Bandicam?
Хотите скачать программу Bandicam?
Как записать видео с экрана Windows 7 в Camtasia studio.
Шаг 1: Устанавливаем утилиту на ПК.
Перейдите по следующей ссылке и кликните по кнопке “Windows download”. Автоматически запустится скачивание установочного файла программы. Запустите его и следуйте инструкциям инсталлятора.
Шаг 2: Настраиваем параметры захвата экрана.
Запустив программу, найдите большую красную кнопку “Record” в верхнем левом углу и кликните по ней. Программа свернется, а перед вами откроется панель быстрого управления параметрами записи. Задайте необходимую область захвата, запись звука и веб-камеры. Указав все нужные вам параметры, начните запись, кликнув по кнопке “Rec”.
Шаг 3: Управление захватом.
Вы в любой момент можете остановить запись, отключить запись звука и микрофона на окне быстрого управления. Чтобы быстро остановить запись, нажмите F10 на вашей клавиатуре. Camtasia автоматически откроет записанное видео в своем проигрывателе.
Шаг 4: Сохраняем видео.
Чтобы сохранить запись экрана Windows 7, кликните по зеленой кнопке “Export” в верхнем правом углу экрана. Откроется меню выбора параметров экспорта. Сперва выберите, хотите ли вы сохранить файл на ПК или загрузить его на один из предложенных сервисов. В любом случае, программа потребует выбрать формат видео, указать путь сохранения и задать имя файла. После выбора всех параметров вам останется лишь подтвердить сохранение.
Хотите узнайть подробнее о программе Camtasia Studio?
Хотите скачать программу Camtasia Studio?
Запись экрана с помощью Movavi Screen Recorder Studio.
Шаг 2: Укажите параметры захвата экрана.
Запустив программу, перед вами сразу же откроется меню выбора параметров для захвата видео. Задайте область захвата и отметьте другие необходимые пункты: захват веб-камеры, аудио, звук с микрофона и т.д. Начните запись, кликнув по большой красной кнопке “Rec”.
Шаг 3: Сохраните записанное видео.
Вы можете в любой момент прервать захват экрана, кликнув по кнопке ещё раз. В таком случае программа сразу же откроет меню сохранения видео. Укажите предпочитаемый формат, имя файла и папку для сохранения. Подтвердите сохранение видеофайла.
Хотите узнайть подробнее о программе Movavi Screen Recorder Studio?
Хотите скачать программу Movavi Screen Recorder Studio?
Захватываем экран Windows 7 через Fraps.
Шаг 1: Скачиваем и устанавливаем программу.
Установите продукт на свой компьютер. Бесплатно скачать Fraps можно с официального сайта разработчиков софта. Запустите его и установите Fraps.
Шаг 2: Определяемся с параметрами.
Fraps не предназначен для прямой записи экрана. Он предполагает использование утилиты в играх и Java приложениях. Если вам необходимо произвести запись экрана Windows 7 подобного контента, то в главном меню программы перейдите во вкладку “Movies” и укажите следующие параметры: кнопку для быстрого запуска и остановки видео захвата, FPS и папку для сохранения видео. Если вы попробуете произвести запись рабочего стола Windows 7, то программа просто создаст видео, на котором будет присутствовать только изображение фона.
Шаг 3: Начинаем запись.
Откройте приложение или игру, в которой вы собираетесь вести захват экрана. С помощью ранее указанной клавиши начните захват экрана. Для остановки записи воспользуйтесь той же кнопкой. В левом верхнем углу вы можете следить за изменением цвета цифр FPS.
Шаг 4: Откройте ваши видео.
Все записанные вами видео вы сможете найти в указанной ранее папке. Для быстрого доступа к ней вы можете кликнуть по опции “View”.
Хотите узнайть подробнее о программе Fraps?
Хотите скачать программу Fraps?
Пользуемся UkeySoft Screen Recorder
Шаг 1: скачиваем необходимый софт.
Переходим на сайт разработчиков утилиты и скачиваем установочный файл. Дождавшись окончания загрузки, откройте его и установите программу на свой компьютер.
Шаг 2: Выбираем параметры захвата.
Запустив программу, вы сразу же увидите все настройки захвата. Укажите необходимую область захвата, источник аудио и папку для сохранения роликов. Для более детальных настроек, таких как формат видеофайла, качество и количество кадров в секунду, перейдите в раздел расширенных параметров, кликнув по иконке шестеренки.
Шаг 3: Начинаем захват экрана.
Кликните по кнопке “Record” для начала захвата вашего экрана с установленными ранее параметрами. Кликнув по стрелочке рядом, вы также можете изменить режим работы приложения: создание скриншотов или режим отложенной записи.
Шаг 4: Сохранение видео.
Утилита самостоятельно сохранит вашу запись с экрана Windows 7 при её остановке. Быстро прервать запись с экрана Windows 7 можно комбинацией Ctrl+Alt+F3. Найти все записанные вами видео вы сможете по указанному в программе пути. Осуществить быстрый доступ к папке сохранения можно. кликнув по иконке лупы.
Запись с экрана Windows 7 в Microsoft ScreenRecorder.
Шаг 1: Как записать видео с экрана Windows 7 c помощью Microsoft ScreenRecorder.
Перейдите по следующему адресу в оглавлении статьи и скачайте необходимый софт по первой указанной ссылке. Разархивируем его на ПК.
Шаг 2: Выбираем параметры захвата.
Перейдите в распакованный архив и запустите версию программы для вашей Windows 7. В главном меню утилиты, выберите область, необходимую для захвата и аудио.
Шаг 3: Начинаем работать.
Задав все необходимые параметры, кликните по кнопке “ОК” для старта захвата экрана.
Шаг 4: Сохранение видео.
Программа сама сохраняет видео и хранит их в указанном пути: C:/пользователи/имя пользователя/Videos. На данный момент всё ещё можно воспользоваться данным методом захвата экрана на Windows 7. Однако, Microsoft прекратили поддержку данного продукта. Поэтому единственным рабочим и надежным встроенным средством записи экрана, подобно Windows 10, остался следующий способ с использование PSR.EXE.
Используем встроенное средство Windows 7 PSR.EXE.
Шаг 1: Откройте средство записи действий на ПК.
Здесь нет необходимости скачивания чего-либо. Перейдите в “Пуск” > “найти программы и файлы”. В поисковой строке введите “PSR.EXE”. Откройте появившийся файл.
Шаг 2: Установите параметры записи видео Windows 7 без программ.
Данная утилита способна записывать экран и все действия, происходящие на нем. Однако по итогу сохраняет это не в видео файл, а в каталог ZIP. Открыв его, вам и будет доступна запись экрана Windows 7. В открывшемся меню PSR кликните по иконке вопроса справа и задайте путь сохранения. Данный способ поможет вам также решить вопрос, как записывать видео с экрана Windows 10.
Шаг 3: Приступите к записи экрана.
Нажмите на кнопку “Начать запись”. Кликнув по ней ещё раз, запись приостановится.
Шаг 4: Открываем запись.
Записанные вами действия на экране сохранятся в указанную ранее папку. Открыв её, запустите файл. Данный способ позволяет вам производить запись своего экрана без установки дополнительного ПО. В этом также может помочь заранее скачанная и установленная Nvidia Shadowplay.
Аналоги использованных программ

Snagit

Jing

Screencast-o-matic

HyperCam

ScreenR
Лучшие обзоры программ
Microsoft создает множество продуктов для пользователей, и ОС Windows — одна из лучших. Когда вы выходите в Интернет на компьютере с Windows, запись экрана — удобный способ точно записать все точки.
Записывать действия на экране может быть легко, если вы получите полезную программу записи экрана.
В Windows 10 и Microsoft Office есть встроенные инструменты записи экрана, которые вы, возможно, никогда не обнаружите.
Продолжайте читать и найдите все 4 лучших рекордеры экрана на Microsoft.
- Часть 1. Vidmore Screen Recorder — лучший инструмент для захвата экрана в Windows 10/8/7
- Часть 2. Панель Xbox Game Bar — Скрытый рекордер в Windows 10
- Часть 3. Microsoft Stream — новый рекордер в Chrome / Microsoft Edge
- Часть 4. PowerPoint — простое средство записи экрана в Windows 10/8/7
- Часть 5. Часто задаваемые вопросы о Microsoft Screen Recorder
Часть 1. Vidmore Screen Recorder — лучший инструмент для захвата экрана в Windows 10/8/7
Чтобы записать экран Windows без каких-либо ограничений, Vidmore Screen Recorder настоятельно рекомендуется. Это средство записи экрана для компьютеров под управлением Windows 10/8/7 с более настраиваемыми элементами управления. Он не только записывает экран Windows, но также может отдельно записывать видео и аудио на компьютер.
Vidmore Screen Recorder — Лучшее средство записи экрана Microsoft
- Записывайте экран и видео со звуком в Windows 10/8/7 и macOS.
- Редактирование в реальном времени во время записи экрана на компьютере Microsoft.
- Запись с камеры для создания записи «картинка в картинке».
- Регистратор по таймеру запускает задачу автоматически.
- Записывайте, пока заканчивается ваше хранилище.
- Настройте запись для окна, браузера, региона и звука.

Выполните простые шаги, упомянутые ниже, чтобы узнать, как записать экран на компьютере Microsoft.
Шаг 1. Бесплатно загрузите утилиту записи экрана Microsoft на компьютер с Windows 10/8/7. Запустите его сразу после успешной установки. Выбрать Видеомагнитофон.
Шаг 2. Выберите область записи или окно, нажав На заказ или Настроить под Видеомагнитофон окно.
Включить / выключить Системный звук а также Микрофон выбрать запись звука с компьютерной системы или микрофона.
Чтобы настроить вывод записи, щелчки мыши во время записи, горячие клавиши записи, вы можете завершить настройки, щелкнув меню (трехточечное), чтобы выбрать Предпочтения.
Шаг 3. Нажмите REC чтобы начать запись экрана Windows. Во время записи плавающая полоса позволяет редактировать запись, например добавлять текст, рисовать фигуру, делать снимки экрана и т. Д.
Шаг 4. Нажмите кнопку остановки и направьте вас в окно предварительного просмотра, где вы можете просмотреть и вырезать файл записи.
Нажмите Сохранить для экспорта файла записи экрана на компьютер Windows.
Таким образом, вы можете записывать любой экран, окно, браузер и приложение на компьютере с Windows. Кроме того, вы можете запись Microsoft Teams встреча без хозяина.
Единственным недостатком этого устройства записи экрана является то, что он не бесплатный, и вы можете сохранить только первые 3 минуты видеозаписи.
Часть 2. Панель Xbox Game Bar — Скрытый рекордер в Windows 10
Windows 10 обладает множеством функций, и запись экрана — одна из них. Скрытый рекордер экрана — это не отдельная программа, а функция панели Xbox Game. Создан для захвата игрового процесса на Xbox, Панель Xbox Game может быть записывающим устройством экрана, которое вы не пропустите.
Ты этого не знаешь?
Давайте откроем для себя встроенную утилиту записи экрана на компьютере с Windows 10.
Шаг 1. Включить запись экрана на панели Xbox Game
Щелкните значок Windows и найдите Настройки. Нажмите Игры и выберите Игровая панель.
Включить Запись игровых клипов, скриншотов и трансляции с помощью игровой панели.
Под Горячие клавиши, вы можете установить горячие клавиши для запуска / остановки записи, сделать снимок экрана, открыть игровую панель и т. д.
Шаг 2. Запись экрана Windows на панели Xbox Game
Нажмите Windows + G , чтобы открыть панель Xbox Game, и нажатие красной кнопки записи запустит запись экрана. Нажмите кнопку остановки, чтобы завершить запись экрана на компьютере с Windows, и файл записи будет сохранен на вашем компьютере. видео учетной записи пользователя папка.
Если вы хотите тайно записывать экран в фоновом режиме, просто переключитесь на Игровой видеорегистратор или Захватывает боковую панель на шаге 1, затем включите Запись в фоновом режиме, пока я играю в игру.
Чтобы было ясно:
- Функция записи экрана доступна только на компьютере с Windows 10.
- Продолжительность записи в фоновом режиме составляет до 4 часов 10 минут.
Часть 3. Microsoft Stream — новый рекордер в Chrome / Microsoft Edge
Microsoft представила новый инструмент записи экрана в Microsoft Stream для пользователей Office 365.
Это позволяет записывать короткие записи экрана без установки дополнительного программного обеспечения.
Давайте прямо сейчас погрузимся.
Шаг 1. Затем запустите последнюю версию Edge или Chrome и свой портал Stream из Создайте раскрывающийся список выберите Экран записи.
Шаг 2. Выбрать Позволять Microsoft Stream для использования камеры и микрофона при появлении запроса.
Шаг 3. Выберите камеру или микрофон для добавления к записи экрана.
Шаг 4. Нажмите кнопку записи и выберите для записи весь экран, окно приложения или вкладку браузера. Запись начнется после обратного отсчета.
Шаг 5. Снова нажмите кнопку остановки, чтобы завершить запись, и используйте кнопку воспроизведения для предварительного просмотра файла записи.
Шаг 6. Нажмите Публиковать посмотреть или поделиться своим видео. Если вы еще не готовы опубликовать свое видео, оно будет сохранено в Stream и будет использоваться в любое время.
Ограничения использования этой записи экрана Microsoft Stream следующие:
- Запись ограничена максимум 15 минутами.
- Запись с камеры доступна только при записи всего экрана.
- Microsoft Stream работает только в Microsoft Edge версии 79 и выше, Google Chrome версии 74 и выше в Windows 10 и macOS, а мобильный телефон не поддерживает.
- Microsoft Stream — это сервис только для пользователей Microsoft Office 360.
Часть 4. PowerPoint — простое средство записи экрана в Windows 10/8/7
PowerPoint — еще одно секретное средство записи экрана на компьютерах с Windows. Избавьтесь от ограничений версии Windows, вы можете использовать PowerPoint для удобной записи экрана компьютера в Windows 10/8/7.
Давайте разберем точный процесс.
Шаг 1. Откройте PowerPoint на вашем компьютере с Windows. Переключитесь на Вставить меню и выберите Запись экрана из раскрывающегося списка, чтобы включить средство записи экрана Microsoft.
Шаг 2. Затем вы попадаете в Док-станция управления окно, в котором нажмите Выбрать область перетащите, чтобы выбрать область экрана, которую вы хотите записать в PowerPoint.
Не забудьте включить Аудио и Указатель записи параметры для добавления звука и указателя мыши в запись, если вы надеетесь.
Шаг 3. Щелкните значок Запись кнопку, чтобы начать запись экрана Windows. Когда вы остановите запись, файл записи будет автоматически встроен в слайд.
Шаг 4. Вы также можете сохранить видеозапись, щелкнув правой кнопкой мыши, чтобы выбрать Сохранить медиа как вариант.
Затем выберите место назначения и сохраните запись экрана как MP4 на вашем компьютере.
Запись экрана PowerPoint не работает? Вот решения.
Есть ли в Windows 7 встроенное средство записи экрана?
Нет. В настоящее время в Windows 7 нет встроенного средства записи экрана. Но есть встроенное средство записи шагов, Microsoft Steps Recorder, которое может записывать подробные действия в Windows 7 и 10, чтобы помочь вам в устранении проблемы.
Есть ли в Windows 10 диктофон?
Да. В Windows 10 есть встроенный диктофон, Voice Recorder. Вы можете использовать это для записывать звук в Windows 10 для захвата звука с системы и микрофона.
Могу ли я записать презентацию PowerPoint как видео?
Да, ты можешь. Вы можете записать слайд-шоу в видео в PowerPoint. Вот подробные инструкции по записать презентацию PowerPoint.
Вывод
На рынке есть различные устройства записи экрана. Однако, прежде чем их взять, вы можете использовать встроенные инструменты или функции записи экрана на компьютере с Windows. В этом посте перечислены 4 лучших устройства записи экрана для компьютеров Microsoft, Vidmore Screen Recorder, Xbox Game bar, Microsoft Stream и PowerPoint. 3 встроенных средства записи экрана от Microsoft можно использовать бесплатно, но с некоторыми ограничениями. Vidmore Screen Recorder — надежное программное обеспечение для записи экрана от Vidmore с более настраиваемыми элементами управления.
Какой из них ваш номер 1 для записи экрана Microsoft?
У вас есть лучшие рекомендации?
Дайте мне знать, оставив свои комментарии.
Захват экрана Windows 7 с помощью программы oCam screen recorder.
Шаг 1: Загрузите и установите программу для записи экрана с официального сайта.
Перейдите на официальный сайт утилиты и кликните по кнопке “Скачать” внизу страницы. Дождитесь загрузки архива с файлами установки. По завершении загрузки, разархивируйте каталог, запустите установочный файл с расширением .exe и проследуйте инструкциям инсталлятора.
Шаг 2: Определитесь с режимом работы.
Запустив программу, в верхнем меню выберите необходимый режим работы. В данном случае — “Запись экрана”.
Шаг 3: Начните запись.
Перед вами откроется меню управления записью экрана Windows 7. Для начала захвата экрана Windows 7 нажмите на большую красную кнопку. автоматически запустится таймер записи. Здесь же можно в любой нужный момент поставить захват видео на паузу.
Шаг 4: Завершите запись и откройте папку с видео.
Ocam автоматически сохраняет все ваши видеозаписи. По умолчанию они хранятся по следующему пути: C:ПользователиИмя пользователя компьютераДокументыoCam. Быстро перейти в данную папку прямо из программы можно с помощью иконки папки в главном меню. Записать видео с экрана с использованием oCam screen recorder можно абсолютно таким же способом и на Windows 10.
Хотите узнайть подробнее о программе oCam Screen Recorder?
Хотите скачать программу oCam Screen Recorder?
Шаг 1: Скачиваем и устанавливаем компоненты программы.
Скачайте установочный файл с главной страницы сайта. Запустите его и дождитесь окончания установочного процесса.
Шаг 2: Выберите режима захвата экрана.
Открыв программу, вы увидите выбор режима работы Экранной камеры. Кликните по иконке “Запись экрана”.
Шаг 3: Задайте параметры записи и начните видеозапись.
Выбрав режим работы, перед вами откроется меню управления записью видео. Просмотрите настройки, выберите необходимую область захвата и режим записи звука. Задав все нужные настройки, кликните по кнопке “Записать”.
Шаг 4: Завершите запись.
Остановить запись можно, кликнув по красной кнопке ещё раз. Сделать это также можно с помощью клавиши F10 на клавиатуре. После остановки видеозахвата, перед вами откроется проигрыватель и варианты дальнейших действий. Здесь вы можете перейти к редактированию видео, сохранить его, загрузить в интернет или сделать скриншоты. Экранная камера также отлично подходит для сохранения потоковых видео в Интернете.
Шаг 5: Сохраните ваше видео.
Выберите пункт “Сохранить видео”. Откроется меню параметров экспорта. Выберите желаемый формат и кодек. Для удобства здесь же представлены наиболее популярные пресеты для сохранения. Выберите один из них и кликните по кнопке “Конвертировать”. Экранная камера одно из лучших универсальных средств для записи видео, редактирования, конвертации и загрузки их в Интернет и социальные сети.
Хотите узнайть подробнее о программе Экранная Камера?
Хотите скачать программу Экранная Камера?
Запись экрана Windows 7 в OBS Studio.
Шаг 1: Скачайте и установите утилиту.
Перейдите на главный сайт программы и бесплатно скачайте OBS, выбрав вариант программы для Windows 7 и кликнув по кнопке “скачать”. Запустите скачанный файл и проследуйте инструкции инсталлятора.
Шаг 2: Настройте параметры захвата.
Сделать это несколько труднее, чем в аналоговых программах. Сперва запустите программу и изучите её главный экран. Найдите внизу параметры управления видео: сцены, источники, микшер и вкладку управления видео. В меню “Сцены” кликните на плюсик в контекстном меню и создайте новую сцену. Кликните по ней. теперь в меню “Источники” также кликните на плюсик и выберите одну из представленных опций. В данном случае — “Запись экрана”.
Шаг 3: Начало записи.
Теперь в меню управления можно начать запись видео с экрана Windows 7, кликнув по соответствующей опции. Внизу вы сможете увидеть загоревшийся красный символ “Rec” и таймер захвата. Остановить запись можно, кликнув по кнопке записи ещё раз.
Шаг 4: Откройте вашу видеозапись.
OBS автоматически сохраняет все ваши видеозаписи. Открыть папку можно следующим образом. В главном меню программы найдите пункт “Файл” и выберите опцию “Показать записи”. Откроется каталог со всеми видео, записанными в программе OBS. Как уже было сказано, OBS изначально рассчитана для использования в целях проведения прямых трансляций. Именно поэтому функция записи экрана в данной программе не имеет широкого выбора настроек и устроена сложнее, чем в аналоговых программах.
Хотите узнайть подробнее о программе OBS Studio?
Хотите скачать программу OBS Studio?
Записываем экран Windows 7 в Bandicam.
Шаг 1: Скачайте и установите Bandicam на ПК.
На главной странице официального сайта кликните по кнопке “Скачать”. Скачав установочный файл, запустите его и дождитесь окончания установки утилиты.
Шаг 2: Настройте режим и параметры записи экрана.
Запустив программу, обратите внимание на меню, что находится слева. Перейдите во вкладку “Видео” и укажите формат записи и другие настройки захвата. Здесь же вы найдете шаблоны для быстрой работы.
Шаг 3: Начните запись.
Кликните по вкладке “Домой”, чтобы вернуться к главному меню Bandicam и приступить к работе. Задайте область захвата и кликните по кнопке “Начать запись”.
Шаг 4: Сохраните получившееся видео.
Программа автоматически сохраняет видео с заданными вами ранее параметрами и форматом. Для быстрого доступа к папке со всеми записями кликните по иконке папки в верхнем меню программы.
Хотите узнайть подробнее о программе Bandicam?
Хотите скачать программу Bandicam?
Как записать видео с экрана Windows 7 в Camtasia studio.
Шаг 1: Устанавливаем утилиту на ПК.
Перейдите по следующей ссылке и кликните по кнопке “Windows download”. Автоматически запустится скачивание установочного файла программы. Запустите его и следуйте инструкциям инсталлятора.
Шаг 2: Настраиваем параметры захвата экрана.
Запустив программу, найдите большую красную кнопку “Record” в верхнем левом углу и кликните по ней. Программа свернется, а перед вами откроется панель быстрого управления параметрами записи. Задайте необходимую область захвата, запись звука и веб-камеры. Указав все нужные вам параметры, начните запись, кликнув по кнопке “Rec”.
Шаг 3: Управление захватом.
Вы в любой момент можете остановить запись, отключить запись звука и микрофона на окне быстрого управления. Чтобы быстро остановить запись, нажмите F10 на вашей клавиатуре. Camtasia автоматически откроет записанное видео в своем проигрывателе.
Шаг 4: Сохраняем видео.
Чтобы сохранить запись экрана Windows 7, кликните по зеленой кнопке “Export” в верхнем правом углу экрана. Откроется меню выбора параметров экспорта. Сперва выберите, хотите ли вы сохранить файл на ПК или загрузить его на один из предложенных сервисов. В любом случае, программа потребует выбрать формат видео, указать путь сохранения и задать имя файла. После выбора всех параметров вам останется лишь подтвердить сохранение.
Хотите узнайть подробнее о программе Camtasia Studio?
Хотите скачать программу Camtasia Studio?
Запись экрана с помощью Movavi Screen Recorder Studio.
Шаг 2: Укажите параметры захвата экрана.
Запустив программу, перед вами сразу же откроется меню выбора параметров для захвата видео. Задайте область захвата и отметьте другие необходимые пункты: захват веб-камеры, аудио, звук с микрофона и т.д. Начните запись, кликнув по большой красной кнопке “Rec”.
Шаг 3: Сохраните записанное видео.
Вы можете в любой момент прервать захват экрана, кликнув по кнопке ещё раз. В таком случае программа сразу же откроет меню сохранения видео. Укажите предпочитаемый формат, имя файла и папку для сохранения. Подтвердите сохранение видеофайла.
Хотите узнайть подробнее о программе Movavi Screen Recorder Studio?
Хотите скачать программу Movavi Screen Recorder Studio?
Захватываем экран Windows 7 через Fraps.
Шаг 1: Скачиваем и устанавливаем программу.
Установите продукт на свой компьютер. Бесплатно скачать Fraps можно с официального сайта разработчиков софта. Запустите его и установите Fraps.
Шаг 2: Определяемся с параметрами.
Fraps не предназначен для прямой записи экрана. Он предполагает использование утилиты в играх и Java приложениях. Если вам необходимо произвести запись экрана Windows 7 подобного контента, то в главном меню программы перейдите во вкладку “Movies” и укажите следующие параметры: кнопку для быстрого запуска и остановки видео захвата, FPS и папку для сохранения видео. Если вы попробуете произвести запись рабочего стола Windows 7, то программа просто создаст видео, на котором будет присутствовать только изображение фона.
Шаг 3: Начинаем запись.
Откройте приложение или игру, в которой вы собираетесь вести захват экрана. С помощью ранее указанной клавиши начните захват экрана. Для остановки записи воспользуйтесь той же кнопкой. В левом верхнем углу вы можете следить за изменением цвета цифр FPS.
Шаг 4: Откройте ваши видео.
Все записанные вами видео вы сможете найти в указанной ранее папке. Для быстрого доступа к ней вы можете кликнуть по опции “View”.
Хотите узнайть подробнее о программе Fraps?
Хотите скачать программу Fraps?
Пользуемся UkeySoft Screen Recorder
Шаг 1: скачиваем необходимый софт.
Переходим на сайт разработчиков утилиты и скачиваем установочный файл. Дождавшись окончания загрузки, откройте его и установите программу на свой компьютер.
Шаг 2: Выбираем параметры захвата.
Запустив программу, вы сразу же увидите все настройки захвата. Укажите необходимую область захвата, источник аудио и папку для сохранения роликов. Для более детальных настроек, таких как формат видеофайла, качество и количество кадров в секунду, перейдите в раздел расширенных параметров, кликнув по иконке шестеренки.
Шаг 3: Начинаем захват экрана.
Кликните по кнопке “Record” для начала захвата вашего экрана с установленными ранее параметрами. Кликнув по стрелочке рядом, вы также можете изменить режим работы приложения: создание скриншотов или режим отложенной записи.
Шаг 4: Сохранение видео.
Утилита самостоятельно сохранит вашу запись с экрана Windows 7 при её остановке. Быстро прервать запись с экрана Windows 7 можно комбинацией Ctrl+Alt+F3. Найти все записанные вами видео вы сможете по указанному в программе пути. Осуществить быстрый доступ к папке сохранения можно. кликнув по иконке лупы.
Запись с экрана Windows 7 в Microsoft ScreenRecorder.
Шаг 1: Как записать видео с экрана Windows 7 c помощью Microsoft ScreenRecorder.
Перейдите по следующему адресу в оглавлении статьи и скачайте необходимый софт по первой указанной ссылке. Разархивируем его на ПК.
Шаг 2: Выбираем параметры захвата.
Перейдите в распакованный архив и запустите версию программы для вашей Windows 7. В главном меню утилиты, выберите область, необходимую для захвата и аудио.
Шаг 3: Начинаем работать.
Задав все необходимые параметры, кликните по кнопке “ОК” для старта захвата экрана.
Шаг 4: Сохранение видео.
Программа сама сохраняет видео и хранит их в указанном пути: C:/пользователи/имя пользователя/Videos. На данный момент всё ещё можно воспользоваться данным методом захвата экрана на Windows 7. Однако, Microsoft прекратили поддержку данного продукта. Поэтому единственным рабочим и надежным встроенным средством записи экрана, подобно Windows 10, остался следующий способ с использование PSR.EXE.
Используем встроенное средство Windows 7 PSR.EXE.
Шаг 1: Откройте средство записи действий на ПК.
Здесь нет необходимости скачивания чего-либо. Перейдите в “Пуск” > “найти программы и файлы”. В поисковой строке введите “PSR.EXE”. Откройте появившийся файл.
Шаг 2: Установите параметры записи видео Windows 7 без программ.
Данная утилита способна записывать экран и все действия, происходящие на нем. Однако по итогу сохраняет это не в видео файл, а в каталог ZIP. Открыв его, вам и будет доступна запись экрана Windows 7. В открывшемся меню PSR кликните по иконке вопроса справа и задайте путь сохранения. Данный способ поможет вам также решить вопрос, как записывать видео с экрана Windows 10.
Шаг 3: Приступите к записи экрана.
Нажмите на кнопку “Начать запись”. Кликнув по ней ещё раз, запись приостановится.
Шаг 4: Открываем запись.
Записанные вами действия на экране сохранятся в указанную ранее папку. Открыв её, запустите файл. Данный способ позволяет вам производить запись своего экрана без установки дополнительного ПО. В этом также может помочь заранее скачанная и установленная Nvidia Shadowplay.
Аналоги использованных программ

Snagit

Jing

Screencast-o-matic

HyperCam

ScreenR
Лучшие обзоры программ
Содержание
- Записываем видео с экрана в Windows 7
- Способ 1: oCam Screen Recorder
- Способ 2: Bandicam
- Способ 3: Movavi Screen Recorder Studio
Технология записи видео с экрана позволяет быстро запечатлеть все происходящее, сохранить запись на локальном или съемном носителе для дальнейшего редактирования или просмотра. Если брать во внимание Windows 10, то многие пользователи знают, что в ней есть встроенная функция захвата, чего, к сожалению, нет в Виндовс 7. Потому обладателям данной версии операционной системы придется прибегать к использованию дополнительных средств в виде стороннего программного обеспечения, о котором и пойдет речь далее.
Читайте также: Запись видео с экрана компьютера на Windows 10
Теперь вы знаете о том, что встроенное средство записи в Виндовс 7 отсутствует, и готовы к предстоящему выбору софта. Алгоритм работы каждого из них идентичен, различаются лишь некоторые встроенные функции, которые могут быть уникальными. Потому самая главная задача — найти оптимальное средство, а захват почти всегда выполняется буквально в несколько кликов. Давайте разберем это на примере трех простых инструментов.
Способ 1: oCam Screen Recorder
Если вы начнете искать на просторах интернета специализированный софт, то заметите, что практически все инструменты распространяются платно, а пробные версии включают в себя определенные ограничения. Потому в первую очередь мы хотим остановиться на полностью бесплатном ПО под названием oCam Screen Recorder. Конечно, функциональность здесь включает только основное, а в главном окне присутствует тонна рекламы. Однако вы можете не беспокоиться о каких-либо ограничениях и водяных знаках.
Скачать oCam Screen Recorder
- Для скачивания oCam Screen Recorder и ознакомления с полным списком возможностей перейдите по указанной выше ссылке. После успешной установки и запуска вы окажетесь в главном окне, где сразу же можно приступать к настройке записи. В первую очередь рекомендуем определиться с размером захватываемой области. Для этого кликните по соответствующей кнопке на верхней панели.
- Откроется всплывающее меню. Как видите, здесь присутствует множество разнообразных форматов. Можно указать полноэкранный режим или выбрать кастомный размер.
- Появится зеленая рамка, которая также отдельно редактируется. Зажмите один из ее углов и потяните, чтобы настроить размер, или на крест по центру, если хотите переместить область в другую часть экрана.
- По завершении настройки нажмите на кнопку «Запись».
- Об успешном начале захвата свидетельствует появившийся таймер. Вы можете в любой момент остановить захват, поставить его на паузу или сделать снимок экрана.
- После остановки останется только перейти в папку хранения видео. Для этого кликните по кнопке «Открыть».
- Произойдет перемещение в директорию, которая была создана автоматически. Сейчас и далее в ней будут сохраняться все захваты и скриншоты. Изменяется это расположение через настройки oCam Screen Recorder.

Как видите, взаимодействие с oCam Screen Recorder крайне простое, однако здесь нет каких-либо уникальных инструментов, заслуживающих особого внимания. Отметить можно лишь бесплатность приложения. Если оно вам не подходит в силу своего устаревания, предлагаем на выбор два следующих варианта.
Способ 2: Bandicam
Если вы отдаете предпочтение записи прохождения игр или обучающих материалов, непременно следует обратить внимание на Bandicam, поскольку это приложение уже давно стало популярным этих сферах. Здесь присутствуют все необходимые настройки, позволяющие гибко настроить устройство захвата звука, веб-камеру, установить подходящую область или выбрать сразу игровой режим. Что касается записи, то здесь она происходит так:
Скачать Bandicam
- Конечно, сразу же после установки Bandicam можно переходить непосредственно к захвату происходящего на экране, однако для начала все же рекомендуется задать основные параметры и дополнительные опции, которые тоже являются немаловажными. Разобраться во всем этом помогут отдельные материалы на нашем сайте по следующим ссылкам.
- Далее переместитесь в раздел «Домой». Здесь есть несколько режимов работы — выберите один из удобных и переходите к следующему шагу.
- После указания одного из типов захвата сверху отобразится панель, на которую будет выведена основная информация. Справа же находятся дополнительные инструменты, позволяющие сделать снимок экрана или использовать функцию рисования.
- Как будете готовы записывать, просто нажмите на кнопку «Начать запись» или используйте стандартную горячую клавишу F12. К слову, можно выбрать абсолютно любую комбинацию или клавишу, заменив ею F12 в настройках.
- Завершается запись либо через главное окно программы, что далеко не всегда удобно, либо повторным нажатием все на ту же клавишу.
- Как и в предыдущем рассмотренном варианте, Bandicam создает свою собственную папку в разделе «Документы», куда по умолчанию сохраняются все материалы. Это место сохранения редактируется все в том же окне с настройками.
Подробнее:
Включение микрофона в Bandicam
Настройка программы Bandicam для записи игр
Как настроить звук в Bandicam
Как изменить голос в Bandicam

Выше мы уже говорили о том, что оставшиеся две программы, которые будут рассмотрены в этой статье, являются платными. Соответственно, Bandicam тоже попадает под эту категорию. Из ограничений стоит отметить наличие водяного знака, сообщающего об использовании именно этого инструмента. Избавиться от него можно только путем приобретения лицензии и ее регистрации через официальный сайт.
Подробнее: Регистрация полной версии Bandicam
Способ 3: Movavi Screen Recorder Studio
Плавно подбираемся к завершающему софту под названием Movavi Screen Recorder Studio. Известная отечественная компания Movavi уже давно занимается производством самой разнообразной продукции, позволяющей записывать и редактировать материалы видео. Screen Recorder тоже входит в этот список. В его функциональность входят как уже привычные инструменты, так и уникальные, один из которых мы упомянем далее.
Скачать Movavi Screen Recorder Studio
- После запуска Movavi Screen Recorder Studio перед пользователем отобразится только небольшое окно и рамка, показывающая область захвата. Слева в меню редактируется этот параметр путем выбора свободной зоны или указания точного разрешения.
- Затем не забудьте настроить веб-камеру, системный звук и микрофон. Если значок горит зеленым цветом, значит звук записывается, а слева от него находится регулятор громкости.
- Советуем заглянуть в отдельное меню настроек. Здесь изменяются общие параметры, горячие клавиши, эффекты и место сохранения материалов.
- По завершении подготовительных работ выставьте таймер для записи по времени или сразу же нажмите на кнопку, чтобы начать захват.
- Появится уведомление, что используется пробная версия софта с определенными ограничениями, а ниже будут отмечены горячие клавиши для быстрого управления записью.
- В самом верху над областью захвата вы наблюдаете состояние записи, а ниже все в том же окне управления можно приостановить или завершить процесс.
- После остановки откроется новое окно с редактором. Это и есть уникальная функция. Здесь осуществляется трансформирование записи, настройка звука, эффектов, а также обрезаются лишние моменты. Нажмите на «Показать файл в папке», чтобы перейти к его просмотру.
- Откроется обозреватель с директорией, куда по умолчанию сохраняются все клипы в формате MKV.

Пробный период Movavi Screen Recorder Studio состоит из семи дней, а в условия использования входит наложение водяного знака и ограничение по записи в пять минут. Однако этого достаточно, чтобы ознакомиться со всей функциональностью данного софта и решить, стоит ли задействовать его на постоянной основе.
Выше мы взяли во внимание только три представителя программного обеспечения, позволяющего записывать видео с экрана. Сейчас существует огромное количество похожих решений от сторонних разработчиков. Все их не описать в рамках одной небольшой статьи, к тому же алгоритм работы практически везде одинаков. Если же вас не устраивает ни один из рассмотренных выше инструментов, изучите обзор на другое популярное ПО подобного рода, перейдя по указанной ниже ссылке.
Подробнее: Программы для захвата видео с экрана компьютера
Table of Contents
- Introduction
- Best 7 Microsoft Screen Recorders for Windows 10
-
- Microsoft Stream
- Microsoft Free Screen Recorder
- Xbox Game Bar
- PowerPoint
- Screen Recorder Pro
- Mini Tool Video Converter
- Bandicam
- Conclusion
- FAQs
-
- Are there built-in video recorders for Windows 7?
- Do you have the ability to record audio on Windows 10?
- Can I turn my PowerPoint presentation into an online video?
Introduction
It’s become common for Windows 10 users to record their computer screens to create tutorials for games, online record classes for future review, and even record video calls with friends or family members. However, if you’re operating a Windows 10 computer, it may be challenging to locate a screen recorder that meets all of your requirements. We’ve got the best Microsoft screen recorder for Windows 10 right here for your convenience (free and paid). Using our list and rankings, you can see which one is the best for you.
Best 7 Microsoft Screen Recorders for Windows 10
Download Videos Directly instead of Recording
- Release you from screen recording and download streaming videos from popular OTT including Netflix, YouTube, Facebook, Amazon Prime video.
- Free to download videos to MP4/MKV/MP3.
- Save videos in original premium resolution in up to 4K/8K.
- Batch download and faster speed.
- Offer an Android apk version: StreamFab for Android.
Microsoft Stream
The Microsoft Stream screen recorder is an enterprise video solution that enables employees to record, post, view and share videos within their organization. It allows for the recording of one’s screen, camera, and microphone up to 15 minutes.
The feature supports application windows or browser tabs recording on Microsoft Edge (version 79+) and Google Chrome (version 74+) on both Windows 10 and macOS, with system audio recording exclusive to Windows.
Once a video has been recorded, it can be streamed within the organization with customizable visibility settings. Users also have the option to trim the video after publishing. All Office 365 plans provide access to Microsoft Stream. Open the Microsoft 365 App Launcher, pick All apps and then Stream to get started. You can also visit the Microsoft Stream website.
Microsoft Free Screen Recorder
The Microsoft Free Screen Recorder is a free and comprehensive Microsoft screen recorder included with Windows 10 that provides users with the capability to record their screen activity. It allows recording from a specific tab, selected areas, or the entire screen, making it ideal for capturing gameplay, meetings, or live streams.
One of its key features includes simultaneous recording of microphone input, webcam footage, and system audio. Notably free from watermarks and time limits on recordings, this tool also offers post-recording video editing capabilities.
Related topics: how to screen record on Mac
Xbox Game Bar
The Xbox Game Bar is a versatile screen recorder utility from Microsoft that simplifies various activities such as game recording, online broadcasting, and screenshotting. It allows users to record content from web browsers and other application windows, saving the recordings as MP4 files.
In addition to video capture, it has built-in functionality for taking screenshots which can be directly posted on platforms like Twitter. The software provides several customization options including changing the save location for recordings or screenshots, enabling background recording during gameplay, capturing game audio with adjustable quality and volume levels, and documenting game audio separately.
Before starting a recording session, users need to activate the Xbox Game Bar through the Settings app and switch on the Game Mode.
PowerPoint
Microsoft PowerPoint’s built-in screen recorder offers a straightforward solution for capturing screen and audio on Windows 10/8/7. Users can define a custom region to record, then the recording is automatically integrated into their PowerPoint presentation.
Additionally, Microsoft PowerPoint screen recorder provides video trimming capabilities allowing users to refine their recordings within the application. By default, the tool captures both audio and mouse movements; however, these options can be disabled if not needed. Recordings can also be saved as separate MP4 files for use outside of PowerPoint presentations.
Screen Recorder Pro
One of the most outstanding Microsoft screen recorders for Windows 10 is Screen Recorder Pro. If you want to capture a specific area of a particular screen, you can do it in full-screen mode. You can record your screen in AVI, MP4, and WebM formats.
Adjusting video quality and frame rate before recording is possible with the slider. As a GIF recorder, it can capture your computer’s screen and save it as an animated GIF file. As a result, it cannot record audio in formats other than WAV and MP3, such as OPUS and OGG.
Mini Tool Video Converter
MiniTool Video Converter is a versatile and free Microsoft screen recording and video conversion software compatible with Windows 7, 8, and 10. It allows users to record full-screen or specific sections of their computer screen, along with microphone or system audio.
This Microsoft screen recorder provides various customizable options such as selection of the video format, output folder, video frame rate, and quality prior to recording. Unlike many other tools, it imposes no time limit on recordings and does not include watermarks.
In addition to its screen recording capabilities, MiniTool Video Converter supports over 1000 types of video and audio conversions (like FLV to MOV or AVI to MKV), offers functionalities for separating audio from video files and batch conversion. Furthermore, the program enables users to download YouTube videos and music directly.
Bandicam
Aside from capturing video of the desktop, devices, and games, Bandicam also offers three different ways to capture audio. As a Microsoft screen recorder, it can record anything that happens on your PC and save it as an MP4 or AV movie or an image file in excellent quality.
It lets you pick and select where you like to record. You may draw lines, boxes, or highlights and even write on the screen while the recording goes on. Make tutorial videos and online lectures with the help of these tools! In addition, you may add a camera overlay of yourself to the video you’re recording, record system sounds and your voice, and save it to a separate location.
For 2D/3D games, Bandicam records at up to 4K UHD resolution. Additionally, you can record your performance in real-time, including your voice. Besides being an excellent webcam, Bandicam is also capable of recording from external devices such as Xbox/Playstation, smartphones, etc.
Bandicam has a free version and a paid one that costs $39.95/PC. On the other hand, the free version only lets you record for up to 10 minutes at a time and adds a watermark to your videos. There are no time restrictions or watermarks on registering in the complete edition.
Conclusion
In conclusion, Microsoft screen recorders are a versatile and user-friendly solution for capturing any activity on your computer screen. There’s a broad range of options available to suit different needs, many of which can be used completely free of charge. Whether you’re recording for professional presentations, educational tutorials, or personal projects, these tools make the process straightforward and efficient.
FAQs
Are there built-in video recorders for Windows 7?
No. Windows 7 doesn’t come with a built-in screen recorder at this writing. On the other hand, Windows 7 and 10 come with a built-in steps recorder, Microsoft Steps Recorder, that may capture each step you take while troubleshooting an issue.
Do you have the ability to record audio on Windows 10?
Yes. Windows 10 comes with a built-in voice recorder called Voice Recorder. It may be used to record audio on Windows 10 to collect sound from the system and microphone.
Can I turn my PowerPoint presentation into an online video?
You can. Using PowerPoint, you may create video recordings of your slide shows.
Содержание
- Записываем видео с экрана в Windows 7
- Способ 1: oCam Screen Recorder
- Способ 2: Bandicam
- Вопросы и ответы
Технология записи видео с экрана позволяет быстро запечатлеть все происходящее, сохранить запись на локальном или съемном носителе для дальнейшего редактирования или просмотра. Если брать во внимание Windows 10, то многие пользователи знают, что в ней есть встроенная функция захвата, чего, к сожалению, нет в Виндовс 7. Потому обладателям данной версии операционной системы придется прибегать к использованию дополнительных средств в виде стороннего программного обеспечения, о котором и пойдет речь далее.
Читайте также: Запись видео с экрана компьютера на Windows 10
Теперь вы знаете о том, что встроенное средство записи в Виндовс 7 отсутствует, и готовы к предстоящему выбору софта. Алгоритм работы каждого из них идентичен, различаются лишь некоторые встроенные функции, которые могут быть уникальными. Потому самая главная задача — найти оптимальное средство, а захват почти всегда выполняется буквально в несколько кликов. Давайте разберем это на примере трех простых инструментов.
Способ 1: oCam Screen Recorder
Если вы начнете искать на просторах интернета специализированный софт, то заметите, что практически все инструменты распространяются платно, а пробные версии включают в себя определенные ограничения. Потому в первую очередь мы хотим остановиться на полностью бесплатном ПО под названием oCam Screen Recorder. Конечно, функциональность здесь включает только основное, а в главном окне присутствует тонна рекламы. Однако вы можете не беспокоиться о каких-либо ограничениях и водяных знаках.
Скачать oCam Screen Recorder
- Для скачивания oCam Screen Recorder и ознакомления с полным списком возможностей перейдите по указанной выше ссылке. После успешной установки и запуска вы окажетесь в главном окне, где сразу же можно приступать к настройке записи. В первую очередь рекомендуем определиться с размером захватываемой области. Для этого кликните по соответствующей кнопке на верхней панели.
- Откроется всплывающее меню. Как видите, здесь присутствует множество разнообразных форматов. Можно указать полноэкранный режим или выбрать кастомный размер.
- Появится зеленая рамка, которая также отдельно редактируется. Зажмите один из ее углов и потяните, чтобы настроить размер, или на крест по центру, если хотите переместить область в другую часть экрана.
- По завершении настройки нажмите на кнопку «Запись».
- Об успешном начале захвата свидетельствует появившийся таймер. Вы можете в любой момент остановить захват, поставить его на паузу или сделать снимок экрана.
- После остановки останется только перейти в папку хранения видео. Для этого кликните по кнопке «Открыть».
- Произойдет перемещение в директорию, которая была создана автоматически. Сейчас и далее в ней будут сохраняться все захваты и скриншоты. Изменяется это расположение через настройки oCam Screen Recorder.

Как видите, взаимодействие с oCam Screen Recorder крайне простое, однако здесь нет каких-либо уникальных инструментов, заслуживающих особого внимания. Отметить можно лишь бесплатность приложения. Если оно вам не подходит в силу своего устаревания, предлагаем на выбор два следующих варианта.
Способ 2: Bandicam
Если вы отдаете предпочтение записи прохождения игр или обучающих материалов, непременно следует обратить внимание на Bandicam, поскольку это приложение уже давно стало популярным этих сферах. Здесь присутствуют все необходимые настройки, позволяющие гибко настроить устройство захвата звука, веб-камеру, установить подходящую область или выбрать сразу игровой режим. Что касается записи, то здесь она происходит так:
Скачать Bandicam
- Конечно, сразу же после установки Bandicam можно переходить непосредственно к захвату происходящего на экране, однако для начала все же рекомендуется задать основные параметры и дополнительные опции, которые тоже являются немаловажными. Разобраться во всем этом помогут отдельные материалы на нашем сайте по следующим ссылкам.
- Далее переместитесь в раздел «Домой». Здесь есть несколько режимов работы — выберите один из удобных и переходите к следующему шагу.
- После указания одного из типов захвата сверху отобразится панель, на которую будет выведена основная информация. Справа же находятся дополнительные инструменты, позволяющие сделать снимок экрана или использовать функцию рисования.
- Как будете готовы записывать, просто нажмите на кнопку «Начать запись» или используйте стандартную горячую клавишу F12. К слову, можно выбрать абсолютно любую комбинацию или клавишу, заменив ею F12 в настройках.
- Завершается запись либо через главное окно программы, что далеко не всегда удобно, либо повторным нажатием все на ту же клавишу.
- Как и в предыдущем рассмотренном варианте, Bandicam создает свою собственную папку в разделе «Документы», куда по умолчанию сохраняются все материалы. Это место сохранения редактируется все в том же окне с настройками.
Подробнее:
Включение микрофона в Bandicam
Настройка программы Bandicam для записи игр
Как настроить звук в Bandicam
Как изменить голос в Bandicam

Выше мы уже говорили о том, что оставшиеся две программы, которые будут рассмотрены в этой статье, являются платными. Соответственно, Bandicam тоже попадает под эту категорию. Из ограничений стоит отметить наличие водяного знака, сообщающего об использовании именно этого инструмента. Избавиться от него можно только путем приобретения лицензии и ее регистрации через официальный сайт.
Подробнее: Регистрация полной версии Bandicam
Выше мы взяли во внимание только два представителя программного обеспечения, позволяющего записывать видео с экрана. Сейчас существует огромное количество похожих решений от сторонних разработчиков. Все их не описать в рамках одной небольшой статьи, к тому же алгоритм работы практически везде одинаков. Если же вас не устраивает ни один из рассмотренных выше инструментов, изучите обзор на другое популярное ПО подобного рода, перейдя по указанной ниже ссылке.
Подробнее: Программы для захвата видео с экрана компьютера
Еще статьи по данной теме: