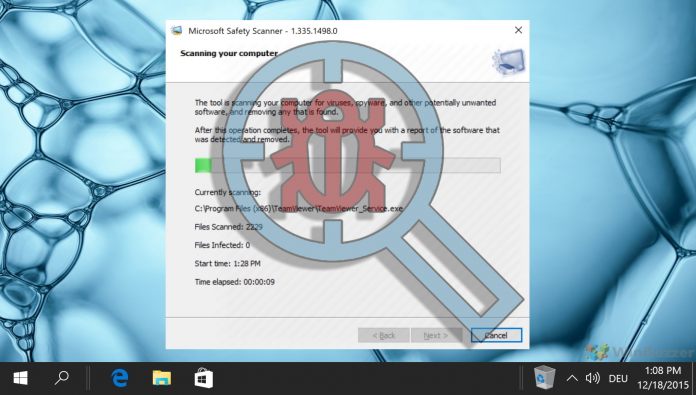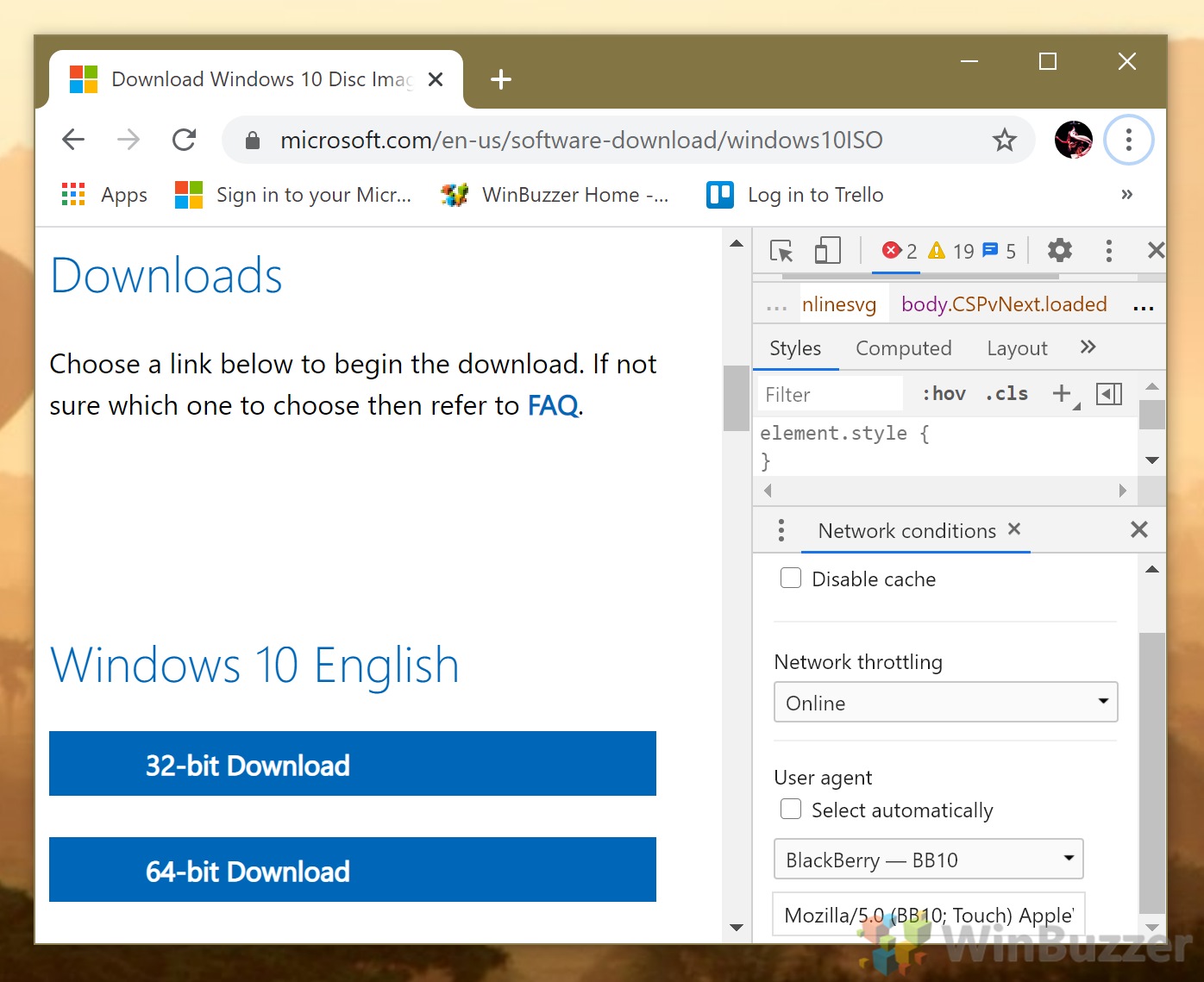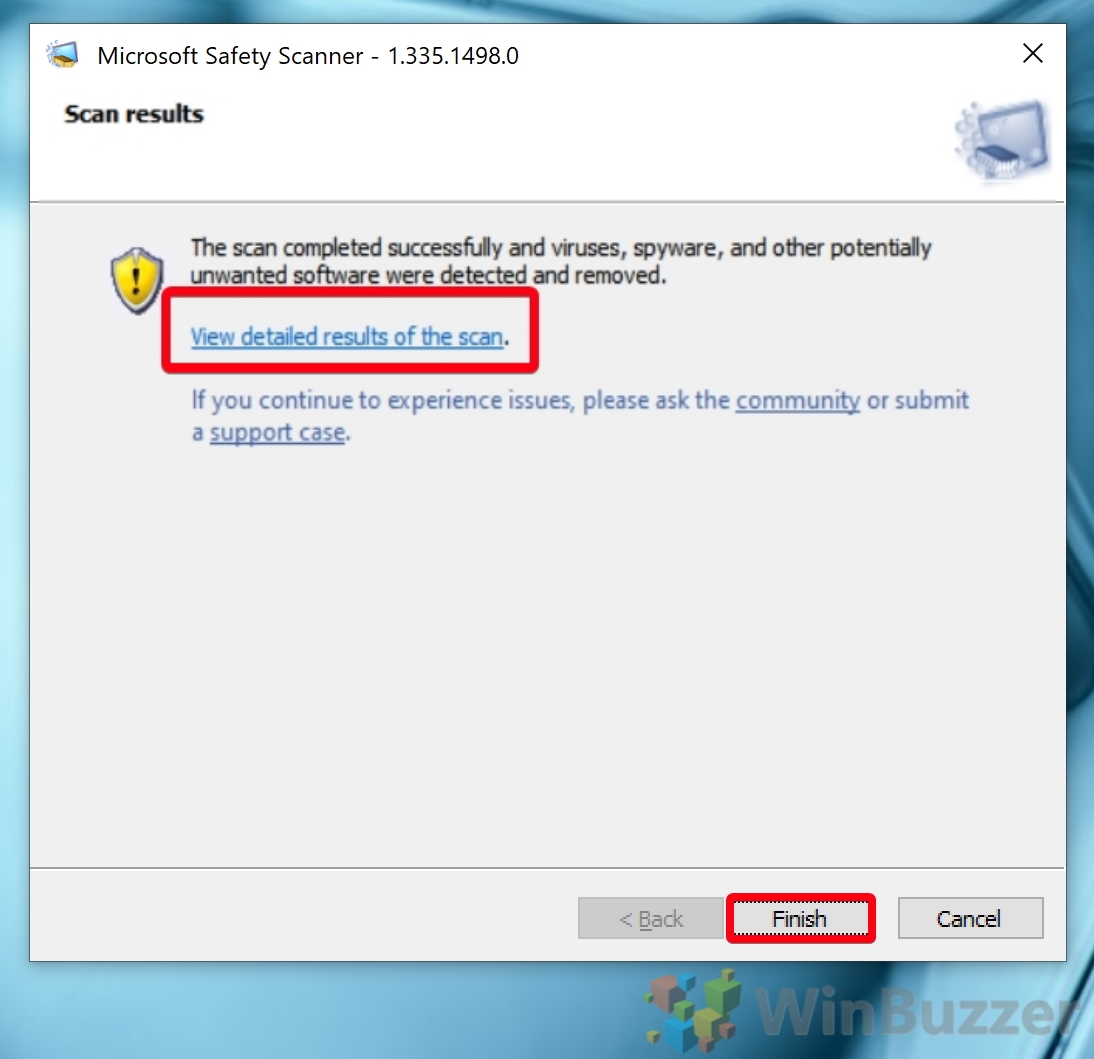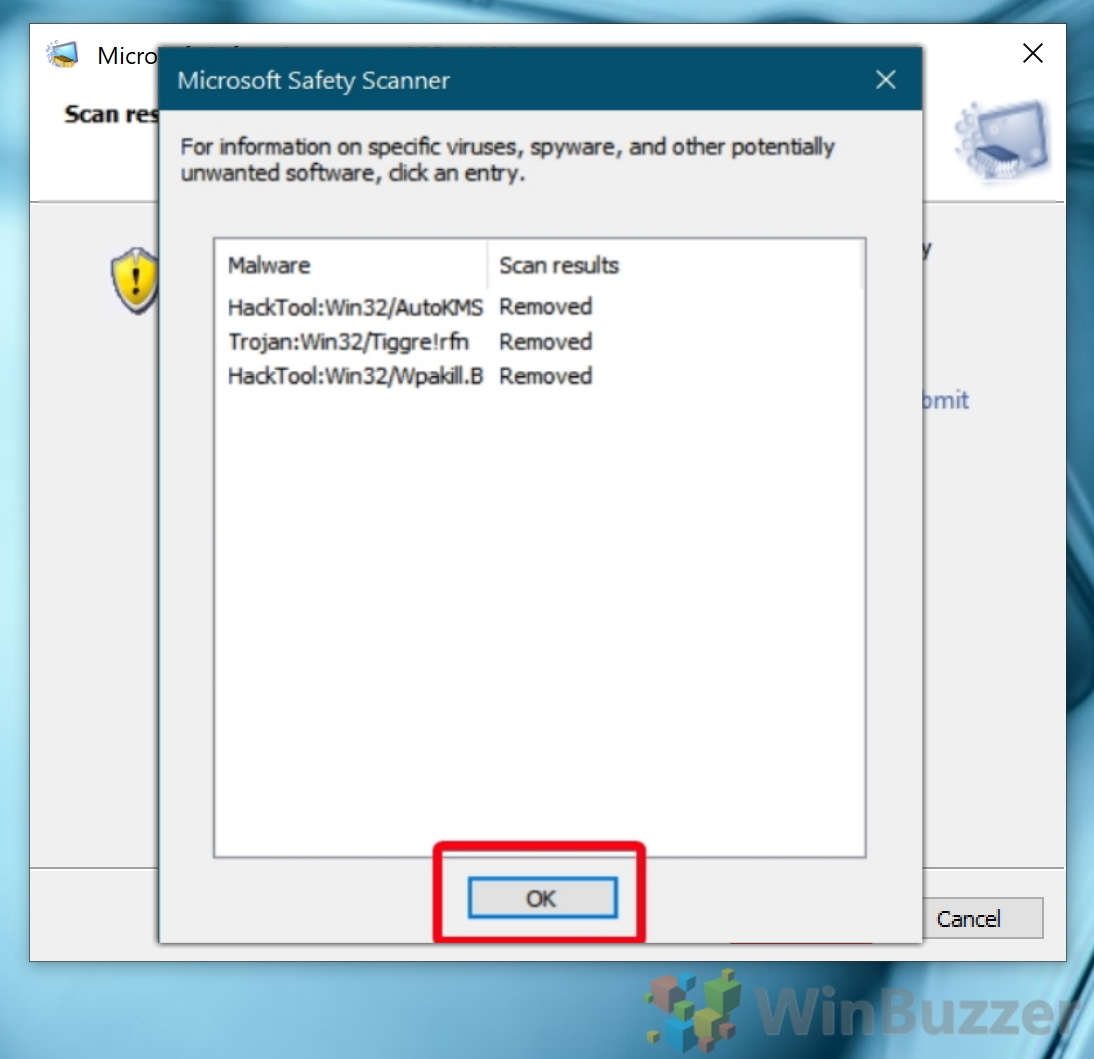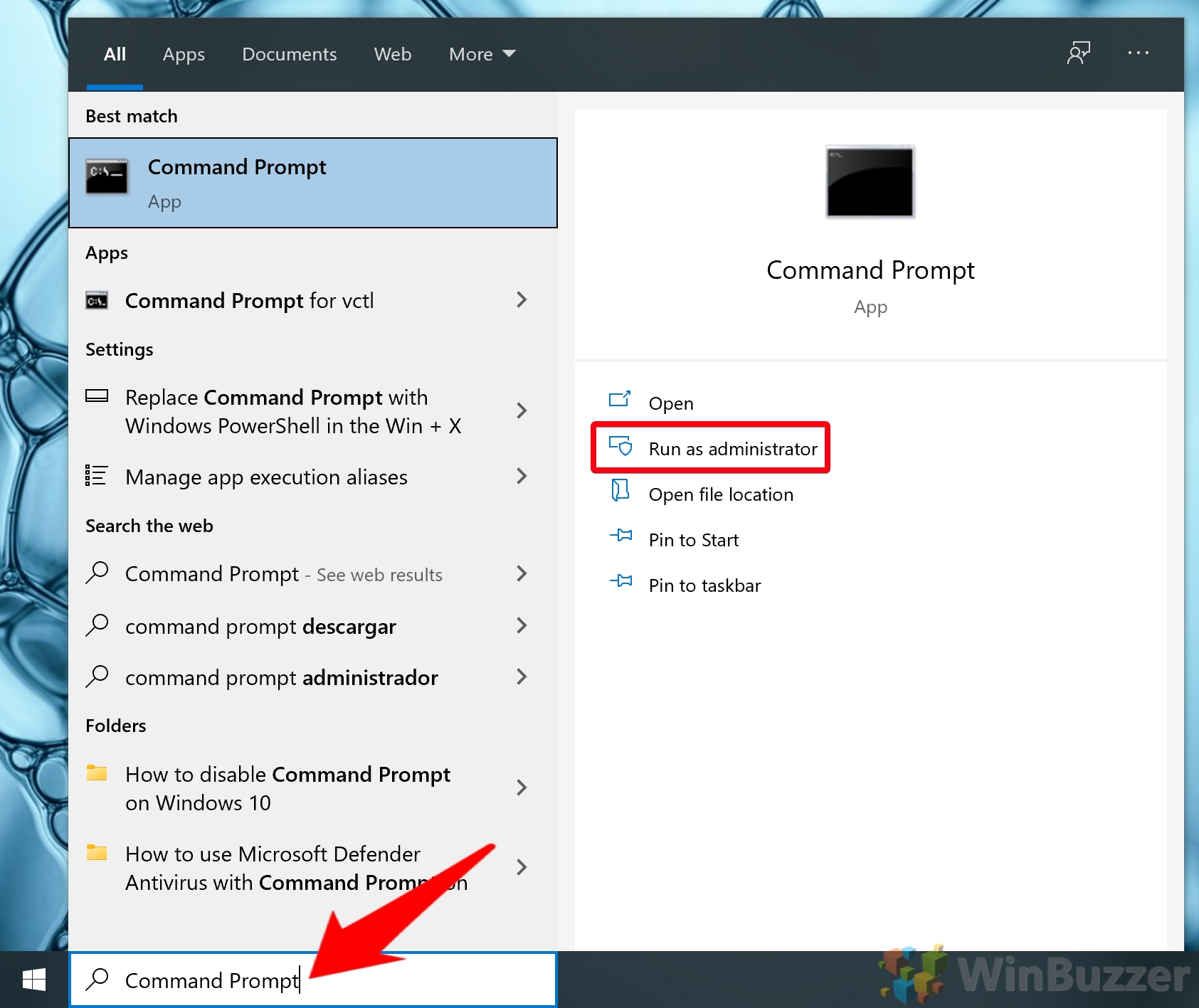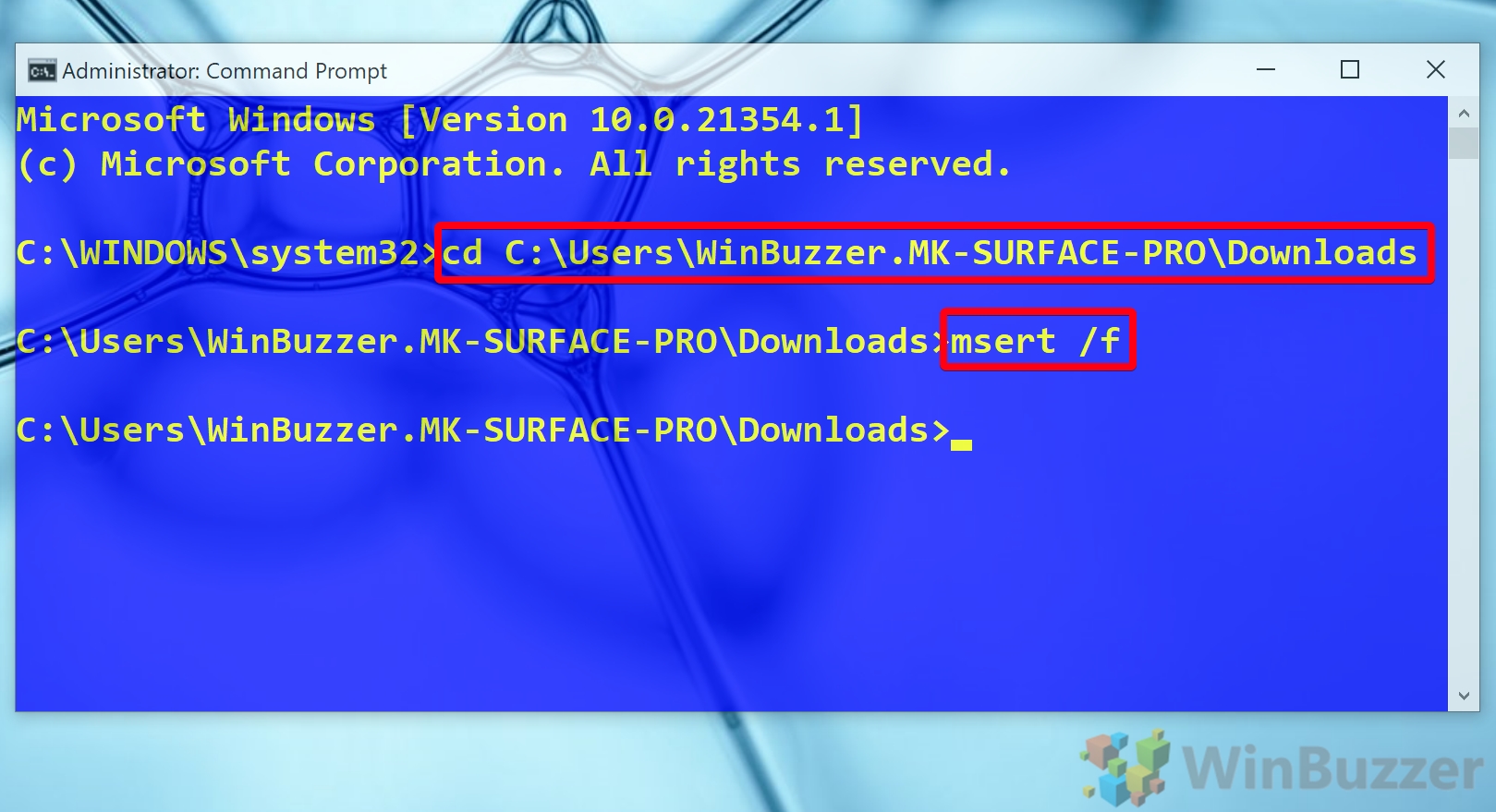Microsoft Safety Scanner — бесплатный антивирусный сканер, который позволяет проверить ПК на наличие вирусов, шпионского ПО и других потенциально нежелательных программ, и удалить их при обнаружении. Программа предоставляет пользователю несколько типов проверки — быстрая, полная и выборочная.
К достоинствам приложения следует отнести отсутствие конфликтов с антивирусным ПО, установленным на компьютере, а также скорость работы и портативность сканера (не требует инсталляции). По окончанию сканирования выводится подробный отчет.
Срок действия сканера истекает через 10 дней после загрузки и для повторной проверки необходимо заново скачать дистрибутив с новейшими базами.
Что нового в Microsoft Safety Scanner 1.389.952.0 (11.05.2023)?
- Обновление антивирусной базы данных
ТОП-сегодня раздела «Антивирусы»
HitmanPro 3.8.30.326
HitmanPro — эффективная и шустрая утилита для борьбы с вирусами, троянами, руткитами, червями,…
Avast Free Antivirus 23.9.8494
Avast Free Antivirus — бесплатное антивирусное решение для самой эффективной защиты от всех типов вирусов, шпионского ПО, руткитов и других вредоносных программ…
Отзывы о программе Microsoft Safety Scanner
санта про Microsoft Safety Scanner 1.145.89.0 (23.03.2017) [10-01-2018]
Слишком долго ищет прошло примерно 6 часов при проверке 350 гб, пожалел что нажал кнопку помочь с удалением это еще 1 час.
5 | 5 | Ответить
Сергей про Microsoft Safety Scanner 1.145.89.0 (17.11.2014) [18-11-2014]
сидел ждал полдня пока завершиться полная проерка и вот она остановилась уже жду 30 мин отчет — и где же он? может его и нет то тут — токо зря тратил свое время — очень сомнительно что отчет формируется более 30 мин.
6 | 7 | Ответить
vladus56 про Microsoft Safety Scanner 1.145.89.0 (15.09.2014) [30-09-2014]
Мой друг проверяет им мои флешки не доверяя моим уверениям о безопасности оной.
Благополучно ранее находились различные паразиты инета, пока я не озаботился
зашитой и чисткой — проверкой флешек. Позже уже было легче, но сам процесс
сканирования занимает определенное время невыносимое для особо одаренных спешкой или недержанием времени. Но наша веселая компания друзей не спешит ловить давно известные приключения, ведь лучше быть, а не казаться!
4 | 5 | Ответить
Lion про Microsoft Safety Scanner 1.145.89.0 (16.09.2013) [26-09-2013]
Всегда актуальная версия данного сканера на его официальном сайте загрузки: http://www.microsoft.com/security/scanner/ru-ru/
5 | 4 | Ответить
Владимир про Microsoft Safety Scanner 1.145.89.0 (18.05.2013) [24-05-2013]
Сканер вроде неплохой, для подстраховки к моему антивируснику сойдёт. Жалко, что работает он мало дней без переустановки на новую версию (доступ к запуску ограничен временем). Да и невсегда удобно скачивать новую версию с этого сайта, т.к. обновляют версии этого сканера здесь несвоевременно. Прочитав предыдущие комменты, скажу что спорить ребята не надо. Каждый из вас в чём-то прав, истина лежит где-то посередине. Хотя, если человек не понимает разницы между автоматическим и ручным запуском программ, то ему бесполезно что-то объяснять. А обновление KB890830 действительно является накопительным и при его обновлении переписывается полностью вся база сигнатур вирусов, включая все старые сигнатуры вместе с новыми, KB890830 остаётся на компьютере постоянно до следующего обновления его антивирусной базы, запустить его можно также и вручную для проверки компа на активные вирусы в любое время (C:\WINDOWS\system32\MRT.exe). Удаляются автоматически после обновления базы сигнатур только отчёт о его запуске и старые файлы сигнатур прошлых версий, как отработанные и ненужные больше системе временные файлы. В завершении скажу, что любой сканер всё равно не заменит полноценной антивирусной программы, т.к. находя что-то конкретное из зловредов, он не расчитан на поиск менее активных и маскирующихся зловредов, действующих не так молниеносно, как вирусы или трояны, но не менее небезопасных для компьютера. Сканеры лишь являются некой подмогой в отлове и ликвидации зловредов, но не гарантией чистоты вашей системы.
5 | 4 | Ответить

В этом обзоре подробно о Microsoft Safety Scanner, в каких случаях средство проверки безопасности может пригодиться, что следует учитывать при его использовании и дополнительная информация, которая может быть полезной.
Используем Средство проверки безопасности Майкрософт
Сначала о том, в каких случаях может пригодиться Средство проверки безопасности Майкрософт:
- Для проверки компьютера c Windows 11, Windows 10 и предыдущими версиями системы на вирусы с помощью антивирусных баз Майкрософт при отсутствии Microsoft Defender (или если он отключен, в том числе вредоносным ПО). Если встроенный антивирус Windows есть, достаточно запустить полное сканирование в нём — результат будет тем же.
- Если вы хотите проверить компьютер на вирусы средством, не требующим установки на компьютер и не конфликтующим с установленным на нём сторонним антивирусом.
- Когда у вас есть подозрения на наличие вирусов на компьютере, но по какой-то причине вы не хотите использовать сторонние сканеры, такие как Kaspersky Virus Removal Tool или Dr. Web CureIt!
- В случаях, когда вирус на компьютере блокирует скачивание и запуск популярных антивирусов (есть шанс, что Microsoft Safety Scanner запустится).
Скачать Microsoft Safety Scanner или Средство проверки безопасности можно с официального сайта, где представлены x64 и x86 (32-бит) версии инструмента.
Обнаружение и удаление вирусов
После запуска исполняемого файла MSERT.exe и автоматического удаления обнаруженных угроз достаточно будет выполнить следующие шаги:
- Примите условия лицензионного соглашения и нажмите «Далее», прочтите сообщение о том, что средство проверки безопасности не является антивирусом, а лишь инструментом для ручного сканирования на наличие вирусов и других вредоносных программ.
- Выберите тип сканирования: быстрое (проверка расположений, наиболее часто содержащих вирусы), полное (сканирование всей системы) или настраиваемое (будет выполнено быстрое сканирование, а также проверка выбранной вами папки).
- Дождитесь завершения проверки компьютера на вирусы.
- В результате вы увидите отчет о том, были ли обнаружены вредоносные программы и результат их удаления.
- При нажатии «View detailed results of the scan» вы сможете увидеть список найденных угроз.
- Утилита сохранит файл журнала в папке
C:\Windows\debug\msert.log
где можно будет получить детальную информацию о выполненных в ходе проверки и очистки компьютера от вирусов действиях.
Параметры командной строки
Дополнительно поддерживается запуск утилиты MSERT.exe из командной строки со следующими параметрами:
- /? — диалоговое окно со списком доступных параметров
- /Q — тихий режим
- /N — режим «только обнаружение» без удаления найденных угроз
- /F — принудительное расширенное (полное) сканирование
- /H — обнаружение только угроз с высоким уровнем опасности
- /F:Y — принудительное полное сканирование с автоматическим удалением угроз
Нюансы, которые следует учитывать при использовании Microsoft Safety Scanner:
- Удаление найденных угроз выполняется автоматически (за исключением случая запуска с параметром /N), без запроса пользователя. При этом могут быть удалены не только вирусы, но, например, части нелицензионных программ и игр (аналогично тому, как их удаляет Microsoft Defender, базы используются одни и те же).
- После использования утилиту MSERT.exe можно удалить — она не обновляется автоматически на компьютере: в будущем для загрузки обновленной версии потребуется снова посетить официальный сайт (базы обновляются с интервалом 10 дней) и скачать новую версию.
Отличия MSERT.exe от MSRT.exe
Внимательный читатель мог заметить, что интерфейс Средства проверки безопасности (MSERT.exe) и Средства удаления вредоносных программ Microsoft Windows (MSRT.exe или MRT.exe, подробнее о нем и других средствах удаления вредоносных программ — в этой статье) практически одинаков, однако они не копируют друг друга:
- Microsoft Safety Scanner обновляется раз в 10 дней, средство удаления вредоносных программ — раз в месяц. Также exe — более новый инструмент.
- Загружаемый с официального сайта файл средства удаления вредоносных программ имеет в три раза меньший объем и содержит меньшее количество определений угроз (предназначен для обнаружения лишь конкретного ограниченного списка вредоносного ПО), то есть сканирование в Microsoft Safety Scanner может быть более эффективным: в нём используются те же базы, что и в Microsoft Defender.
Напомню, что рассмотренная утилита не заменяет антивирус и не поддерживает защиту в реальном времени, но может быть удобным инструментом для дополнительной проверки компьютера на вирусы при отсутствии на нём других антивирусных средств Майкрософт.
Антивирусный сканер Microsoft Safety Scanner предназначен для обнаружения и удаления различного рода вредоносных программ с персональных компьютеров под управлением операционной системы Windows.

Microsoft Safety Scanner находит в компьютере вирусы, шпионский софт и другое вредоносное программное обеспечение, после чего успешно устраняет угрозы зачищая операционную систему.

Методы проверки Microsoft Safety Scanner
- Быстрая проверка сканирует определенные части системы которые с большей вероятностью могут быть заражены.
- Полная проверка охватывает компьютер целиком и может продолжаться длительное время.
- Выборочная проверка позволяет указать конкретные папки для сканирования.
Примечание. Функционал антивирусного сканера Microsoft Safety Scanner доступен 10 дней после скачивания, для новой проверки его необходимо загрузить и использовать повторно.
Системные требования Microsoft Safety Scanner
- Windows 11 / 10 / 8.1 / 8 / 7 / Vista / XP (32 или 64-bit)
Право использования: Бесплатное
Производитель: Microsoft
Страна разработчика: США
Период обновления: Ежедневно
Язык интерфейса: Русский | Английский
Размер файла: 110 / 112 MB (x64)
Скачайте антивирусный сканер Microsoft Safety Scanner для обнаружения и устранения вирусов и других вредоносных программ:
Очистите свой компьютер от вредоносных программ с помощью Microsoft Safety Scanner
Бывают случаи, когда вирусы или другие вредоносные программы мешают Windows работать так, как нужно. В такой ситуации вы, возможно, не сможете получить доступ или использовать сканер Microsoft Defender или даже сторонний антивирусный сканер
К счастью, у Microsoft есть внешний инструмент, который можно использовать для сканирования и поиска вредоносных программ в системе Windows: Microsoft Safety Scanner
Почему стоит использовать сканер безопасности, а не Microsoft Defender?
Инструмент Microsoft Safety Scanner не является заменой Microsoft Defender в обычных условиях. Если компьютер работает нормально и можно использовать сканирование Defender, его следует использовать
Но если вы не можете использовать Microsoft Defender для сканирования на наличие угроз, вместо него можно использовать инструмент Safety Scanner. Этот инструмент не нужно устанавливать, поэтому он может быть полезен, когда ваша система Windows или Defender испытывают проблемы
Узнайте больше об использовании Microsoft Defender для сканирования компьютера на наличие вредоносных программ
Как проверить Windows с помощью безопасного сканера
Инструмент Safety Scanner можно загрузить с веб-сайта Microsoft. Доступны как 32-битные, так и 64-битные версии, поэтому убедитесь, что вы выбрали правильную версию для вашей системы
Сканер является портативным приложением, поэтому его не нужно устанавливать. Его можно запустить с рабочего стола или из папки загрузки. Его можно даже запустить со съемного диска
- Для начала работы дважды щелкните значок MSERT в месте загрузки, чтобы запустить приложение.
- Примите лицензионное соглашение и нажмите Далее. На следующем экране отображаются доступные параметры сканирования.
- Вы можете выбрать Быстрое сканирование, Полное сканирование или Настроенное сканирование. Это те же параметры сканирования, что и в Defender, за исключением автономного сканирования.
- Выберите нужное сканирование и нажмите Далее. Если вы выбрали выборочное сканирование, вам также нужно будет выбрать папку, которую вы хотите просканировать.
- Время сканирования зависит от типа сканирования и количества сканируемых файлов.
Вы можете просмотреть подробный журнал результатов сканирования в папке C: Windows debug . Путь к файлу будет другим, если вы установили Windows не в стандартное место. Найдите и откройте файл msert.log в блокноте или аналогичном текстовом редакторе
Кстати, если вам нужен быстрый и простой способ открыть блокнот, посмотрите, как добавить опцию ‘открыть с помощью блокнота’ в контекстное меню Windows и сэкономить себе несколько кликов
Что делать, если сканер безопасности обнаружил вредоносное ПО
Microsoft Safety Scanner не удаляет найденные вредоносные программы, но он показывает подозрительные файлы и места, где их можно найти. Перейдите в указанное местоположение файла и определите подозрительный файл
Затем вы можете проверить в Microsoft Malware Protection Center, чтобы узнать, является ли файл известным вредоносным ПО. И как лучше всего вручную удалить его с компьютера
После загрузки сканер можно использовать только в течение 10 дней. После этого его нужно будет загрузить снова. Это помогает предотвратить устаревание включенных в него определений безопасности. Это также помогает донести концепцию того, что сканер предназначен для периодического использования
Как упоминалось выше, программа не удаляет и не помещает угрозы в карантин. Вам нужно будет найти зараженный файл/файлы и удалить их самостоятельно. Обычно для этого достаточно просто удалить обнаруженные файлы
Сканер может иногда выдавать коды ошибок до или после завершения сканирования. Некоторые из наиболее распространенных:
Проверка на наличие вредоносного ПО с помощью сканера безопасности Microsoft
Наличие альтернативного способа проверки на наличие вредоносных программ может быть невероятно полезным, если что-то пойдет не так с Defender или выбранным вами сторонним сканером вредоносных программ.Microsoft Safety Scanner не является постоянной заменой другим инструментам безопасности, но о нем полезно знать
Contents
- 1 How to use Microsoft Safety Scanner to Find and Remove Malware
- 2 How to Use the Microsoft Safety Scanner via Command Prompt
If you believe you have malware on your PC and aren’t sure your anti-virus has removed it, you can use the Microsoft Safety Scanner tool. Safety Scanner, also known as MSERT, is a standalone Windows 10 malware removal tool that can find many malware types.
Microsoft Safety Scanner is a portable malware removal tool
The main difference between Microsoft Safety Scanner (MSERT) and Microsoft’s Malicious Software Removal Tool is its portable nature. Though Safety Scanner works similarly, you won’t need to install it or download additional malware definitions via Windows Update.
Instead, your Microsoft Safety scanner download will always be up to date and include the latest detection patterns. This is beneficial for simplicity, and the lack of installation may allow it to work when other anti-virus solutions are blocked by the malware.
However, it should be noticed that MSERT should not be used as a replacement for other Microsoft anti malware solutions like Windows Defender. Nor should it replace third-party solutions like Malwarebytes. This is because the MSERT does not contain real-time protection. It will not stop a virus infecting you in the first place – only help to clean up particularly stubborn ones.
If you’re wondering how to use the Windows safety scanner, read on below:
Using the Windows Safety Scanner is even easier than Windows Defender. The harder part is finding the legitimate Microsoft Safety scanner download and ensuring its the right one for your system. We’ll be covering everything you need to know below:
- Visit the Microsoft Safety Scanner download page
Head to the Microsoft support site for MSERT and choose between the 32-bit and 64-bit download. If you’re unsure which is right for your system, follow the steps below. Otherwise, you can skip to step 5.
- Open Settings
Press the “Start” button, then click the settings cog, above the power button. Alternatively, press Windows + I.
- Click “System”
- Press “About” in the sidebar and check your System type
If you have a 64-bit operating system, you should download the 64-bit version of Safety Scanner. If it doesn’t, download the 32-bit version.
- Run MRST.exe and accept the license agreement
After downloading Microsoft Safety Scanner, double-click its .exe, tick “Accept all terms of the preceding license agreement” and press “Next”.
- Press “Next” again on the warning screen
- Wait for the Microsoft anti malware scan to complete
- Press “View detailed results of the scan”
If the malware removal tool found anything suspicious, you’ll see a yellow shield with a link underneath that reads “View detailed results of the scan”. Click the link or press “Finish” if it didn’t find anything.
- Make note of the detected malware and press “OK”
Keeping note of the malware will help you to research it if it comes back and assess what damage it may have had on your system.
How to Use the Microsoft Safety Scanner via Command Prompt
If you’re on a Windows Server install or are running from recovery media, you can run MSERT from Command Prompt.
- Open Command Prompt
Press Start and type “Command Prompt”. With Command Prompt selected, press “Run as administrator”.
- Navigate to your Microsoft Safety Scanner download directory and run the MSERT command
In Command Prompt, navigate to the directory you downloaded MSERT to with
cd. For example:cd C:\Users\WinBuzzer.MK-SURFACE-PRO\Downloads
Once you’re in the correct directory, run the following command to start Microsoft Safety Scanner:
msert /f
The
/foption executes a full scan. You can optionally add /q to run a full scan without a user interface. - Accept the license agreement and press “Next” to continue the scan
Microsoft Safety Scanner will automatically remove any detected files.
That rounds up this Windows 10 malware removal tool tutorial. To better protect your system in the future, you can turn on the hidden adware blocker and Windows Defender Application Guard.