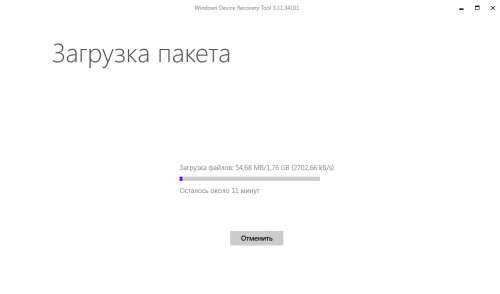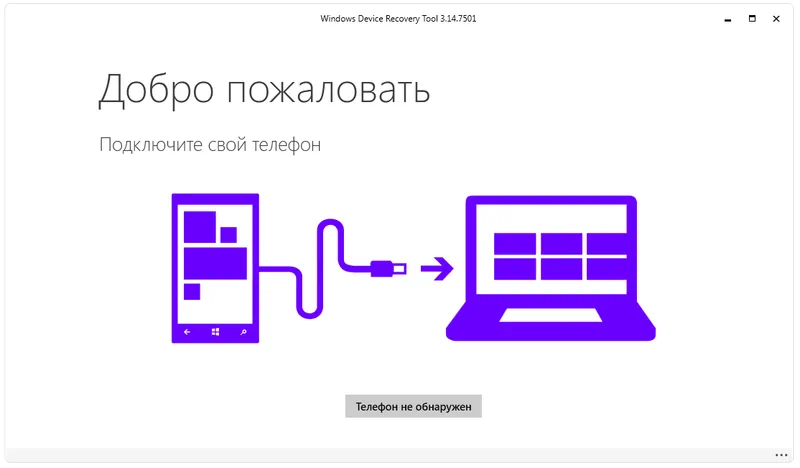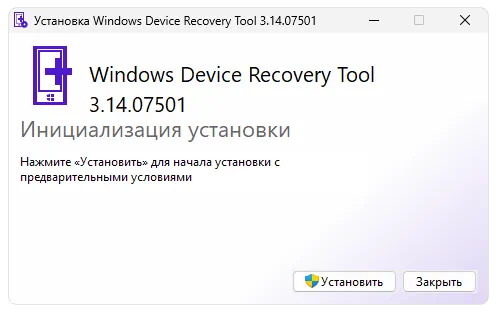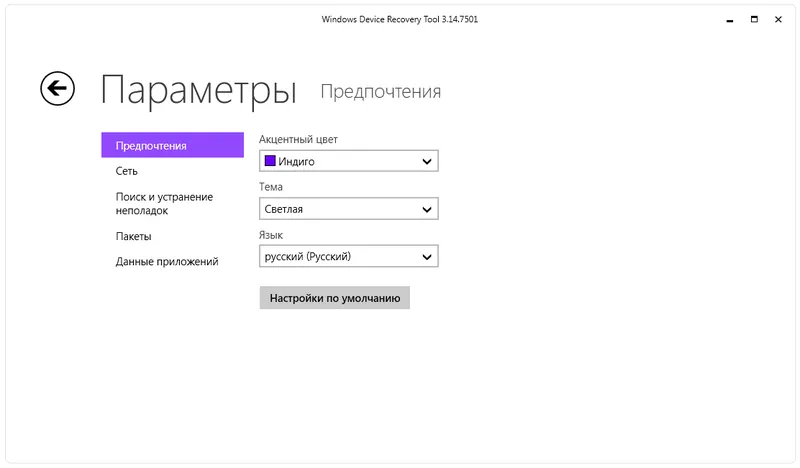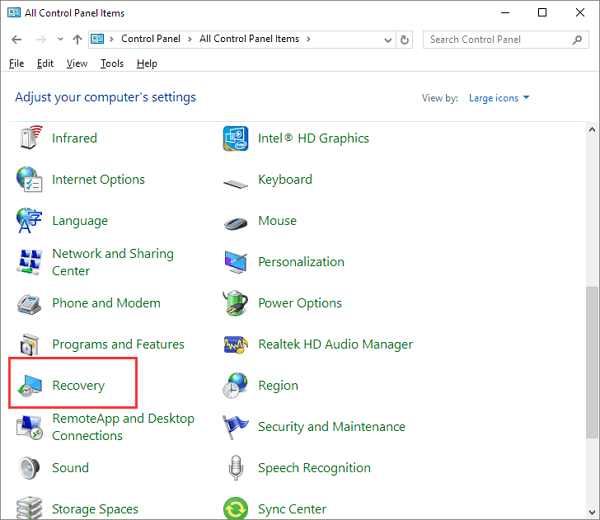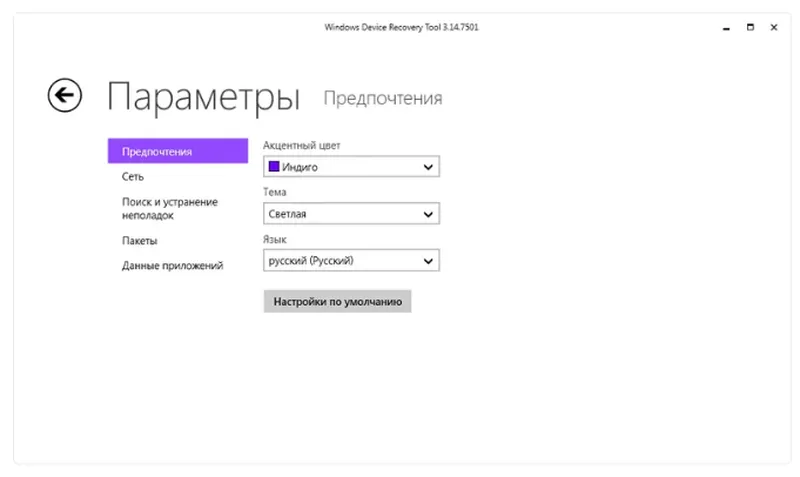На чтение 6 мин. Опубликовано
Windows Device Recovery Tool – это программа, разработанная Microsoft, которая позволяет восстанавливать устройства под управлением операционной системы Windows 10. Это полезное приложение позволяет пользователям исправлять ошибки и проблемы на своих устройствах, а также обновлять и восстанавливать устройства до актуальной версии операционной системы.
Windows Device Recovery Tool представляет собой мощный инструмент для восстановления и обновления устройств на базе Windows 10. Она предлагает пользователям возможность обновлять устройства до последней версии операционной системы Windows 10, а также исправлять ошибки и проблемы, которые могут возникнуть при работе с устройствами.
Программа Windows Device Recovery Tool имеет простой и интуитивно понятный интерфейс, что делает ее использование очень простым. Она также предлагает широкий выбор функций, которые помогут пользователям максимально эффективно восстанавливать и обновлять свои устройства.
Если вы являетесь пользователем устройства на базе Windows 10 и испытываете проблемы с его работой, рекомендуется скачать и использовать актуальную версию Windows Device Recovery Tool. Она поможет вам решить множество проблем на вашем устройстве и обновить его до последней версии операционной системы Windows 10.
Содержание
- Основные функции программы
- Восстановление операционной системы
- Обновление прошивки
- Преимущества использования Windows Device Recovery Tool
- Простота и удобство
- Широкий список поддерживаемых устройств
- Скачивание и установка Windows Device Recovery Tool
Основные функции программы
Основные функции программы включают:
- Восстановление прошивки — Windows Device Recovery Tool позволяет восстановить прошивку устройства до самой последней доступной версии. Это может быть полезно, если устройство работает нестабильно или имеет проблемы с прошивкой.
- Переустановка операционной системы — при необходимости Windows Device Recovery Tool может помочь переустановить операционную систему на устройстве. Это может быть полезно, если устройство запущено некорректно или имеет серьезные проблемы с операционной системой.
- Удаление нежелательного программного обеспечения — Windows Device Recovery Tool может удалить любое нежелательное программное обеспечение с устройства. Это может быть полезно, если на устройстве установлено вредоносное ПО или приложения, которые вызывают проблемы с производительностью.
- Сброс настроек устройства — при необходимости Windows Device Recovery Tool может выполнить сброс настроек устройства до заводских настроек. Это может быть полезно, если устройство работает медленно или имеет проблемы с настройками операционной системы.
Windows Device Recovery Tool — мощное и удобное средство для восстановления и обслуживания устройств под управлением Windows 10.
Восстановление операционной системы
Программа позволяет переустановить ОС Windows 10 на вашем устройстве, установив последнюю версию операционной системы. Она также способна восстановить заводскую версию ОС, если вы решили откатиться к исходному состоянию.
Для использования Windows Device Recovery Tool вам понадобится компьютер с установленной Windows 10. При этом вы должны подключить свое устройство к компьютеру с помощью USB-кабеля. С помощью программы вы сможете выбрать нужную версию ОС для установки и запустить процесс восстановления.
Важно отметить, что весь процесс установки и восстановления может занять некоторое время и потребует подключения устройства к источнику питания. Также следует сохранить все важные данные с устройства, так как они могут быть удалены в процессе восстановления операционной системы.
В заключение, Windows Device Recovery Tool — это полезный инструмент для восстановления операционной системы Windows 10 на устройствах с этой ОС. Он поможет вам исправить проблемы с прошивкой или восстановить заводскую версию ОС, обеспечивая стабильную работу вашего устройства.
Обновление прошивки
Windows Device Recovery Tool позволяет обновить прошивку вашего Windows-устройства до последней актуальной версии. Обновление прошивки может быть необходимо для исправления ошибок и улучшения функциональности устройства.
Чтобы обновить прошивку, следуйте инструкциям ниже:
- Запустите Windows Device Recovery Tool на вашем компьютере.
- Подключите ваше устройство к компьютеру с помощью USB-кабеля.
- Выберите ваше устройство из списка, если оно не было выбрано автоматически.
- Нажмите кнопку «Обновить прошивку».
- Дождитесь завершения процесса обновления прошивки. Во время обновления не отключайте устройство от компьютера и не вынимайте батарею.
- После завершения процесса обновления прошивки устройство будет перезагружено.
После успешного обновления прошивки ваше устройство будет работать с новыми функциями и исправлениями, что повысит его производительность и безопасность.
Преимущества использования Windows Device Recovery Tool
- Простота использования. Windows Device Recovery Tool имеет интуитивно понятный интерфейс, что позволяет легко освоить работу с программой даже новичкам.
- Широкий спектр поддерживаемых устройств. Эта программа совместима с большим количеством устройств, включая смартфоны и планшеты на базе Windows Phone.
- Обновление до последней версии Windows. Windows Device Recovery Tool позволяет пользователям обновить операционную систему до последней стабильной версии Windows.
- Восстановление после сбоев и ошибок. Если устройство на базе Windows столкнулось с проблемами, такими как сбои или ошибки, Windows Device Recovery Tool может помочь восстановить его работоспособность.
- Официальное программное обеспечение от Microsoft. Windows Device Recovery Tool разработано Microsoft, что гарантирует качество и надежность программы.
Windows Device Recovery Tool — это незаменимый инструмент для владельцев устройств на базе Windows, позволяющий легко и быстро восстановить и обновить операционную систему.
Простота и удобство
Одной из ключевых особенностей этого инструмента является его удобство. Windows Device Recovery Tool предоставляет пользователю возможность легко и быстро скачивать и устанавливать последние обновления и актуальные версии Windows 10 на своих устройствах. Все, что нужно сделать, – это подключить устройство к компьютеру, запустить приложение и следовать интуитивно понятным шагам мастера восстановления.
Кроме того, Windows Device Recovery Tool предлагает удобную автоматическую систему обновления, которая позволяет пользователям всегда иметь на своих устройствах самую актуальную версию Windows 10. Это означает, что пользователи получают доступ к новым функциям, исправлениям и улучшениям без необходимости искать и загружать обновления вручную.
Простота и удобство – главные преимущества Windows Device Recovery Tool. Он поможет вам быстро и без лишних затрат времени и усилий восстановить и обновить ваше устройство на базе Windows 10.
Широкий список поддерживаемых устройств
Windows Device Recovery Tool поддерживает широкий список устройств различных производителей, таких как Nokia, Microsoft, HTC, Acer и др. С помощью этой программы можно восстановить работу смартфонов, планшетов и даже некоторых моделей ПК, работающих под управлением операционной системы Windows.
Благодаря постоянному обновлению и поддержке Windows Device Recovery Tool, программа становится все более актуальной и удобной для пользователей. Пользователи могут быть уверены, что их устройства будут поддерживаться и получать актуальные версии операционной системы Windows.
Примечание: Перед использованием Windows Device Recovery Tool необходимо обязательно создать резервную копию всех важных данных, так как процесс восстановления может привести к удалению всех данных на устройстве.
Скачивание и установка Windows Device Recovery Tool
Для скачивания Windows Device Recovery Tool, вам необходимо выполнить следующие шаги:
- Откройте веб-браузер и перейдите на официальный сайт Microsoft.
- Найдите раздел «Поддержка» или «Служба поддержки» и выберите «Скачать и инсталлировать Windows Device Recovery Tool».
- Нажмите на ссылку для загрузки программы.
После скачивания Windows Device Recovery Tool, вам нужно установить программу, следуя этим инструкциям:
- Запустите загруженный файл установки.
- Выберите язык установки и нажмите кнопку «Далее».
- Прочитайте и принимайте условия лицензионного соглашения, затем нажмите кнопку «Далее».
- Выберите папку для установки программы и нажмите кнопку «Далее».
- Дождитесь завершения процесса установки.
После установки Windows Device Recovery Tool, программа будет готова к использованию. Вам потребуется только подключить устройство Windows Phone к компьютеру, запустить программу и следовать инструкциям на экране, чтобы восстановить свое устройство.
Главная » Для телефона » Windows Device Recovery Tool 3.14.7501 для Windows 10
Просмотров 48
Содержание
- Описание программы: Windows Device Recovery Tool
- Как установить
- Как использовать
- Преимущества
- Недостатки
- Скачать
Описание программы: Windows Device Recovery Tool
Средство восстановления устройств Windows — это удобная программа, предлагаемая Microsoft, которая позволяет пользователям восстанавливать и восстанавливать свои телефоны и устройства Windows. Этот инструмент особенно полезен, когда устройства сталкиваются с такими проблемами, как программные сбои, сбои или неправильный запуск. С помощью Windows Device Recovery Tool пользователи могут легко решить эти проблемы и обеспечить бесперебойную работу своих устройств.
Как установить
- Установка Windows Device Recovery Tool — это простой процесс.
- Начните с посещения официального веб-сайта Microsoft или Магазина Windows, чтобы загрузить программу.
- После загрузки просто запустите программу установки и следуйте инструкциям на экране.
- Инструмент совместим с различными версиями операционной системы Windows, включая Windows 7, 8 и 10.
Как использовать
Использование Windows Device Recovery Tool разработано так, чтобы быть удобным для пользователя. После установки откройте программу и подключите устройство к компьютеру с помощью USB-кабеля. Инструмент автоматически обнаружит подключенное устройство и отобразит доступные для него версии программного обеспечения. Затем вы можете выбрать нужную версию программного обеспечения для установки или восстановления на вашем устройстве.
Прежде чем приступить к восстановлению, важно отметить, что этот процесс стирает все данные на вашем устройстве. Поэтому перед использованием инструмента необходимо сделать резервную копию любых важных файлов или данных. Когда вы будете готовы, просто нажмите кнопку «Установить программное обеспечение», и инструмент начнет процесс восстановления.
Преимущества
- Во-первых, он предоставляет официальное и надежное решение для решения проблем, связанных с программным обеспечением, на телефонах и устройствах Windows.
- Во-вторых, инструмент поддерживает широкий спектр устройств Windows, обеспечивая совместимость для большинства пользователей. Кроме того, удобный интерфейс позволяет даже нетехническим пользователям легко ориентироваться и эффективно использовать инструмент.
- Наконец, Windows Device Recovery Tool — бесплатная программа, доступная для всех пользователей устройств Windows.
Недостатки
Хотя Windows Device Recovery Tool является ценным инструментом, у него есть несколько ограничений. Одним заметным недостатком является то, что он поддерживает только телефоны и устройства Windows. Если у вас возникнут проблемы с другими устройствами под управлением других операционных систем, таких как Android или iOS, этот инструмент бесполезен. Кроме того, процесс восстановления устройства стирает все данные, а это означает, что вам необходимо иметь резервную копию ваших файлов, чтобы не потерять важную информацию.
Скачать
Бесплатно скачать взломанный Windows Device Recovery Tool через торрент вы можете посредством имеющейся ниже кнопки.
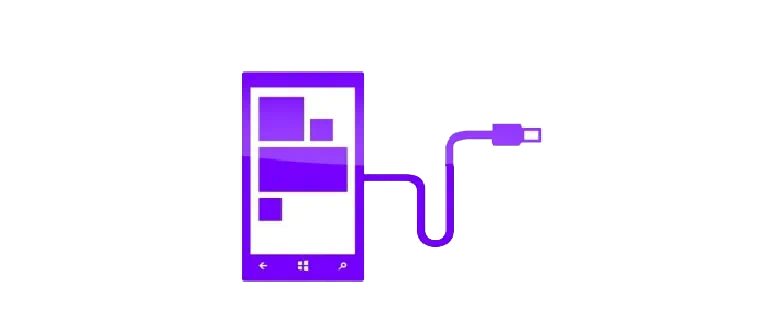
Windows Device Recovery Tool — это официальная утилита от Microsoft, при помощи которой мы можем прошивать или восстанавливать работоспособность смартфонов, работающих под управлением операционной системы Windows Phone.
Описание программы
Программа отличается полной бесплатностью, а пользовательский интерфейс здесь переведен на русский язык. Поддерживается функция восстановления поврежденной прошивки, сброс до заводских настроек или установка нового программного обеспечения.
На нашем сайте к скачиванию всегда предлагаются новые версии ПО. В данном случае речь идет о релизе 2023 года.
Как установить
Процесс инсталляции программы реализуется по такому сценарию:
- Изначально мы переходим к находящемуся в самом конце странички разделу загрузки и скачиваем соответствующий архив.
- Дальше производим распаковку, запускаем установку и переходим к следующему шагу.
- На третьем этапе необходимо принять лицензионное соглашение и дождаться завершения копирования файлов.
Как пользоваться
Восстановление смартфона проводится по такой схеме:
- Запустите программу с полномочиями администратора и подключите телефон посредством USB-кабеля к компьютеру.
- Руководствуясь подсказками пошагового мастера, произведите ремонт устройства.
- Перезагрузите телефон.
Достоинства и недостатки
Разберем набор характерных положительных, а также отрицательных особенностей приложения под названием Windows Device Recovery Tool.
Плюсы:
- полная бесплатность;
- присутствует русский язык;
- несколько режимов работы.
Минусы:
- отсутствие каких-либо дополнительных инструментов.
Скачать
Новейшая версия приложения, ввиду своего небольшого размера, предлагается к скачиванию посредством прямой ссылки.
| Язык: | Русский |
| Активация: | Бесплатно |
| Разработчик: | Microsoft |
| Платформа: | Windows XP, 7, 8, 10, 11 |
Windows Device Recovery Tool 3.14.7501
Overview of Windows Recovery Tools
In the past, PCs would ship with a CD/DVD disc that included an image of the system. If the OS has problems someday, you could easily restore the OS to the factory settings. But nowadays, manufacturers start to simplify the way of restoring Windows. They just put an image of the system on a hidden partition of your main drive, so does a Windows recovery USB drive. In addition to letting you reinstall Windows, it includes several troubleshooting tools for emergency use, especially when your system won’t boot.
In Windows 10, for example, there are several Windows recovery tools (options) that solve different OS problems.
| Windows Recovery Tools (Options) | Solve What Kind of Problems |
|---|---|
| Reset your PC | Your PC isn’t working well and it’s been a while since you installed an app, driver, or update. |
| Windows recovery drive | Your PC won’t start and you’ve created a recovery drive. |
| Windows installation media | Your PC won’t start, you haven’t created a recovery drive, and resetting your PC didn’t work. |
What Windows 10 Recovery Tool Should I Use?
Windows 10 recovery tool is used to create a Windows 10 recovery USB or CD/DVD disc. You should make a Windows 10 recovery drive before your PC dies. Both Microsoft and third-party software manufacturers provide reliable recovery tools. Here we picked up two of the best Windows recovery tools for you regarding the effectiveness and ease of use. One is the Windows 10 built-in tool and the other is EaseUS Todo Backup, a third-party backup and recovery software.
Pros of EaseUS Todo Backup:
- With EaseUS Todo Backup, users can make a full/differential/incremental backup.
- The backup image created by EaseUS Todo Backup can be stored in the network, local, and cloud.
- The backup image created by TB is independent, which would not be affected by Windows updates and will not be damaged.
Next, you’ll learn how to create a Windows 10 recovery USB with both the built-in tool and third-party software. Each way is able to solve a none-bootable Windows OS issue and revert your OS back to a working system point.
How to Create a Windows 10 Recovery USB with 2 Built-in Tools
- Applies to: Windows 10 32-bit and 64-bit operating system
- Reference: Microsoft Official Support
- Notice:
- The recovery drive created this way can help you troubleshoot and fix problems with your PC, even if it won’t start. If you back up system files to this drive, you’ll also be able to use it to reinstall Windows. If you chose not to back up system files when you created your recovery drive, Reset this PC and Recover from a drive that won’t be available.
#1. To create a Windows 10 recovery drive, follow the below steps:
Step 1. Insert the USB drive into your computer. In Windows 10 Control Panel, click «Recovery».
Step 2. You’ll arrive at the Advanced recovery tools area, choose «Create a recovery drive».
Step 3. Tick the option «Back up system files to the recovery drive» if you wish to use the drive to reinstall Windows or restore a previous version of Windows. Click «Next».
Step 4. Wait until the wizard prepares to copy files to your flash drive.
Step 5. Select your USB flash drive as the recovery drive and click Next.
Step 6. Confirm the warning message that «everything on the drive will be deleted. If you have any personal files on this drive, make sure you’ve backed up the files» and click «Create».
Step 7. When the final message «The recovery drive is ready» appears, click «Finish».
To Recover Windows 10 Using the Windows 10 Recovery Drive:
Step 1. Connect the recovery drive and turn on your PC.
Step 2. Select «Troubleshoot» and choose one recovery option.
- Restore from a system restore point by selecting «Advanced Options» > «System Restore». This will remove recently installed apps, drivers, and updates that might be causing your PC problems, but it won’t affect your personal files.
- Select «Reset this PC» and then choose to keep or remove your files.
- Select «Recover from a drive». This will reinstall Windows 10, and it’ll also remove your personal files, apps, and drivers you installed, and changes you made to settings.
#2. To create a Windows 10 installation media recovery tool, follow several steps:
Step 1. On a working PC, go to the Microsoft software download website.
Step 2. Download the Windows 10 media creation tool and then run it.
Step 3. Select Create installation media for another PC.
Step 4. Choose a language, edition, and architecture (64-bit or 32-bit).
Step 5. Follow the steps to create installation media, and then select Finish.
How to Create a Windows 10 Recovery USB with Third-party Software
To use EaseUS Todo Backup to make a Windows 10 recovery drive for the purpose of restoring from the OS crash or corruption, you’ll first download the Windows backup software on a working PC. Then follow the below step-by-step guide to create a bootable USB drive. Don’t forget to proceed to create a Windows 10 system backup image for the future Windows 10 recovery to a working restore point.
In a word, the standard procedure of creating a third-party Windows 10 recovery drive includes:
- Create a bootable EaseUS Todo Backup USB drive
- Create a Windows 10 system image
- Boot from the recovery USB and perform a system recovery
- Notice:
- Create Emergency Disk is only for data & system restore when your PC can’t start properly and you wish to restore from a backup image. It’s not for any system repair purpose.
To create a Windows 10 recovery USB with EaseUS Todo Backup:
Step 1. Prepare a USB drive which can be written and read.
Step 2. Launch and install EaseUS Todo Backup on the Computer B.
Step 3. Find and click «Tools» and choose «Create Emergency Disk«.
Step 4. Choose the Boot disk location. You can create an ISO file, a bootable USB or CD/DVD disc.
Step 5. Then click «Create» to start.
Now you have created your own EaseUS Todo Backup bootable USB recovery disk. Go back to the main window of EaseUS Todo Backup. You need to create a backup image according to your demand. For example, system backup, file backup, etc.
To create a Windows 10 system image:
Step 1. On the main page, click «Select backup contents«.
Step 2. Among the four available categories, click OS.
Step 3. EaseUS Todo Backup will automatically select your system partition, you only need to select the backup destination.
Step 4. Both Local Drive and NAS are available for you to save the backup file.
Step 5. After finishing the backup process, you can check the backup status, recover, open, or delete the backup by right-clicking the backup task on the left.
To recover Windows 10 using the recovery drive:
Step 1. Connect the recovery drive and keep tapping «F2» while turning on your PC. Choose to boot from EaseUS Todo Backup.
Step 2. After accessing EaseUS Todo Backup, choose your system image or other backup images and click «Recovery».
Conclusions and FAQs About Windows Recovery Tools
Windows recovery tools are useful, and sometimes essential to have one when your operating system gets something wrong and crashes, freezes, gets stuck in the black screen of death and blue screen of death. As Windows 10 has occupied the largest market share nowadays, it’s good to know how to use the Windows 10 recovery tools within the OS or from third-party tools to create a risk-free recovery USB drive/disk.
Moreover, there are some other frequently asked questions that might arouse your interest. Read on and get the answers.
1. Can I download a Windows 10 recovery disk?
Go to the official download website (https://www.microsoft.com/en-us/software-download/windows10), and there you can download the Windows media creation tool on Windows 10, 8.1, 8, and 7 computers.
2. How do I use Windows 10 recovery USB?
To use the recovery USB drive, all you need to do is to change your boot drive to the bootable USB drive.
- Turn off the computer.
- Insert the recovery USB drive into a USB port on the computer and turn on the computer.
- Use the Down arrow key to select the USB drive, and then press the Enter key.
- Click the language for your keyboard.
- Click Troubleshoot.
3. Does Windows 10 have a repair tool?
Windows 10 uses troubleshooters as the general repair tool to help you solve problems with your PC. To run a Windows 10 repair troubleshooter, select Start > Settings > Update & Security > Troubleshoot.
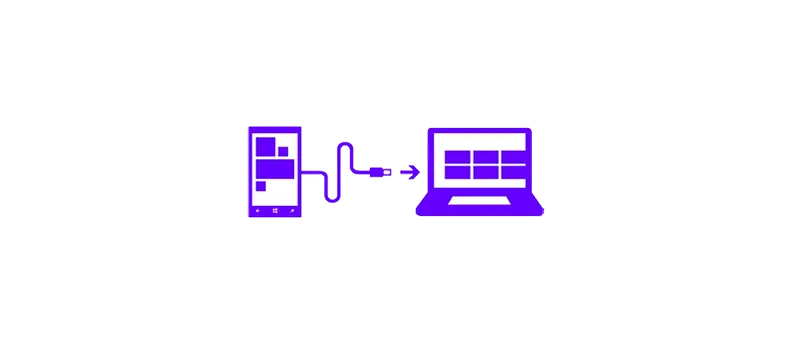
Windows Device Recovery Tool представляет собой удобную программу для прошивки и восстановления устройств, функционирующих под управлением операционной системы Windows Phone.
Возможности
Восстановление повреждённой прошивки, сброс мобильного устройства до заводских настроек, удаление или установка программ и многое другое. Приложение станет отличным помощником для тех, кому приходится работать с телефонами и планшетами функционирующими под управлением Windows Phone.
Внизу по ссылке вы сможете загрузить последнюю и полную версию программы с неограниченными возможностями.
Плюсы и минусы
Скажем еще несколько слов о достоинствах и недостатках софта.
Достоинства:
- не нужно платить за лицензию, софт распространяется бесплатно;
- есть русская версия пользовательского интерфейса;
- простота в обращении;
- несколько режимов функционирования.
Недостатки:
- мало дополнительных функций.
Как скачать
Последнюю версию программного обеспечения вы сможете загрузить по ссылке внизу.
| Разработчик: | Microsoft |
| Платформа: | Windows 7, 8, 10, 11 |
| Русский: | Да |
| Лицензия: | Бесплатно |
Windows Device Recovery