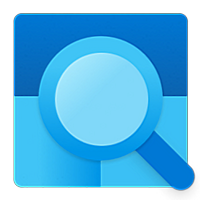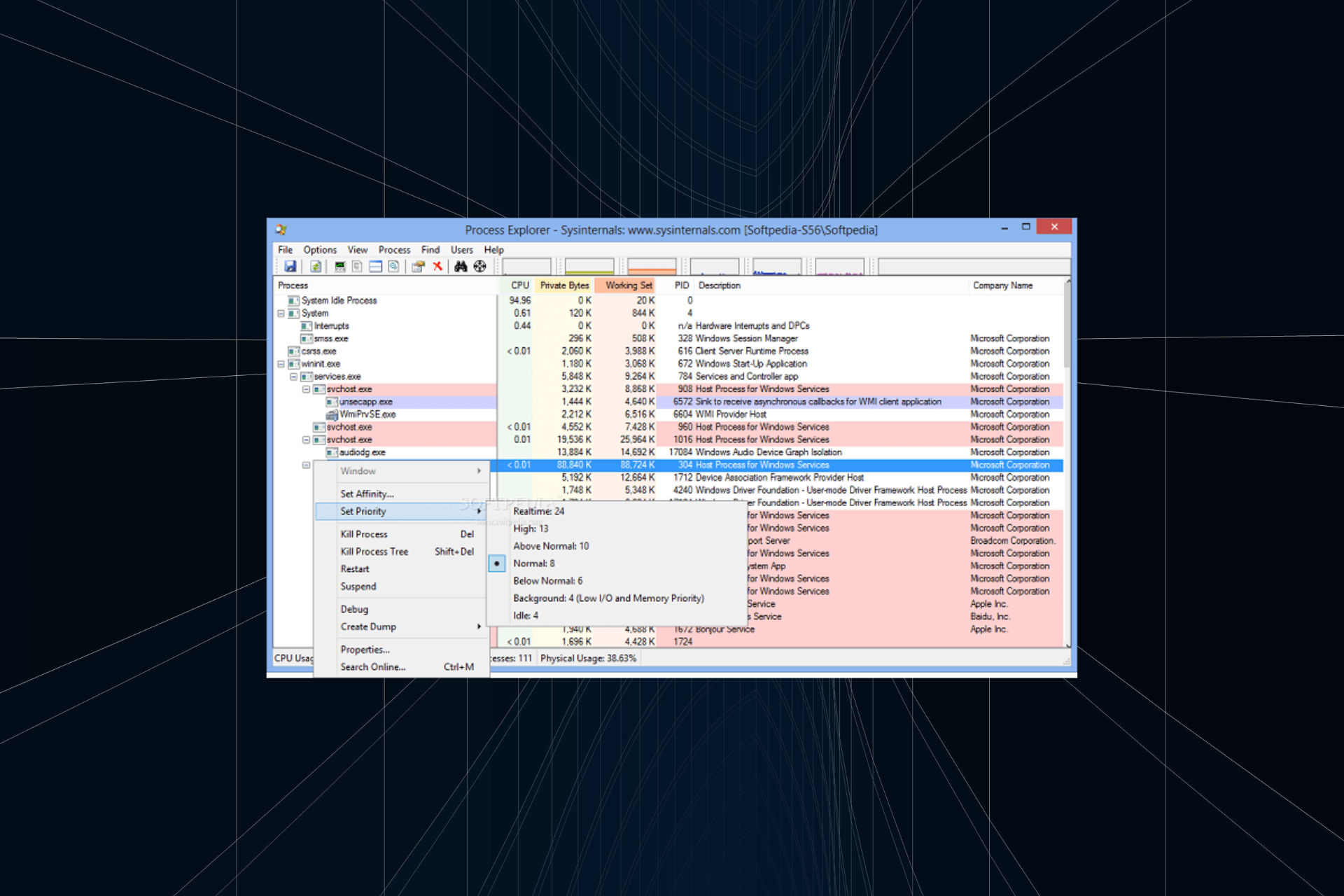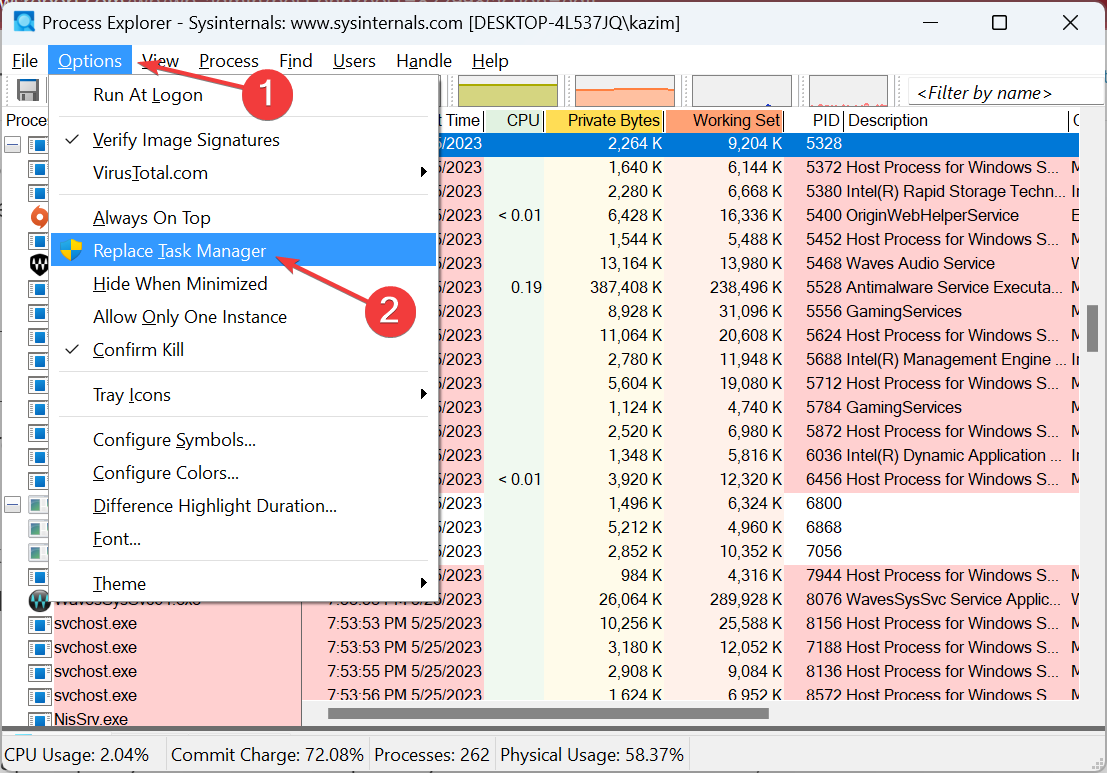Скачать | Установить Изображения | видео Отказ от ответственности | Закон о защите авторских прав в цифровую эпоху
Полное руководство по загрузке и установке Microsoft Process Explorer
Руководство Сделано Сара Марк
Итак, что такое Microsoft Process Explorer?
Microsoft Process Explorer — это Windows Программное приложение для оптимизации Windows 11, 10. Вы можете загрузить и установить его на свой ПК и ноутбук, следуя приведенному ниже подробному руководству. Эти инструкции действительны как для 64-битной, так и для 32-битной версии.
Как скачать Microsoft Process Explorer для Windows 11, 10?
- Прежде всего, Нажмите зеленую кнопку «Загрузить». размещены в первой части этой страницы.
- Прокрутите открытую страницу вниз, пока не найдете Загрузить Ссылки коробка. В этом поле содержатся все доступные официальные ссылки для загрузки Microsoft Process Explorer.
- Теперь выберите нужный установщик установки — онлайн, оффлайн, портативный и т. д. — и нажмите на его ссылку.
- Заключительный шаг: либо загрузка начнется мгновенно, либо вы будете перенаправлены на официальную страницу загрузки издателя.
Скачать Cloud System Booster для Windows 11, 10
Как установить Microsoft Process Explorer на Windows 11, 10?
- После загрузки установщика Microsoft Process Explorer вы можете установить его, выполнив следующие простые действия:
- Во-первых, дважды щелкните правой кнопкой мыши, на сенсорной панели или на экране программы установки, чтобы начать установку. Windows 11, 10 появится умный экран с запросом подтверждения. Нажмите «Да».
- Во-вторых, следуйте инструкциям по установке, предоставленным приложением, и примите его условия. Помните, что большинство приложений позволяют настроить установку, если вы не знаете, что выбрать, оставьте параметры по умолчанию.
- В-третьих, и, наконец, дождитесь завершения установки, затем, когда вы увидите подтверждение успешной установки, Нажмите Готово.
Установить Не спать последняя версия
Установить Последняя версия Avira Software Updater
Как удалить Microsoft Process Explorer из Windows 11, 10?
- Открытые Windows 11, 10 настройки.
- Теперь перейдите в раздел приложений.
- Появится список приложений, найдите Microsoft Process Explorer.
- Нажмите на него, затем нажмите «Удалить».
- После этого подтвердите
Является ли Microsoft Process Explorer бесплатным?
Microsoft Process Explorer — это бесплатное программное обеспечение. Загрузка Microsoft Process Explorer бесплатна с FilesWin.com
Безопасен ли Microsoft Process Explorer?
Да, Microsoft Process Explorer можно безопасно загружать и устанавливать на Windows 11, 10.
Официальный обзор
Process Explorer показывает вам информацию о том, какие дескрипторы и процессы DLL были открыты или загружены, и его отображение состоит из двух подпунктов.windows.
Основные преимущества
В верхнем окне всегда отображается список активных процессов, включая имена их учетных записей.
Принимая во внимание, что информация, отображаемая в нижнем окне, зависит от режима, в котором находится Process Explorer; если он находится в режиме дескриптора, вы увидите дескрипторы, которые открыл процесс, выбранный в верхнем окне.
Если Process Explorer находится в режиме DLL, вы увидите библиотеки DLL и отображаемые в память файлы, загруженные процессом.
Process Explorer также имеет мощную функцию поиска, которая быстро покажет вам, какие процессы имеют определенные открытые дескрипторы или загруженные библиотеки DLL.
технические детали
- Главная категория: Windows Программное обеспечение для оптимизации Версия приложения: Последняя версияВремя обновления Поддержанный Windows OS: Windows 11, 10Лицензия приложения: FreewareПоддержка процессора: 64-битная и 32-битная Последнее обновление страницы: 2023-09-27 Издатель: MicrosoftДомашняя страница издателя: https://www.microsoft.com
Изображения и видео
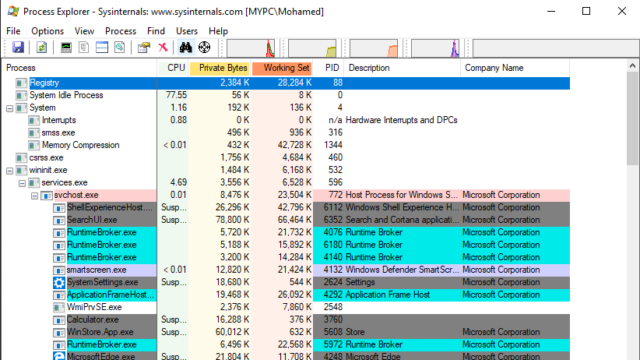
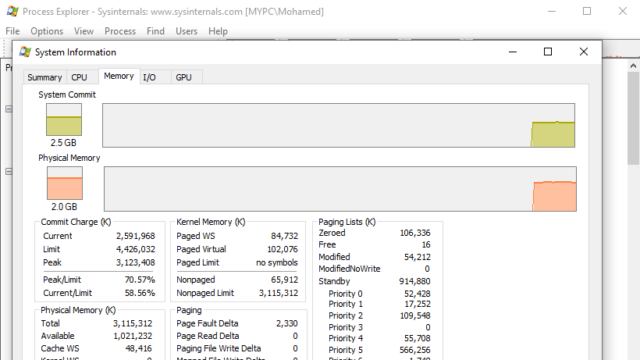
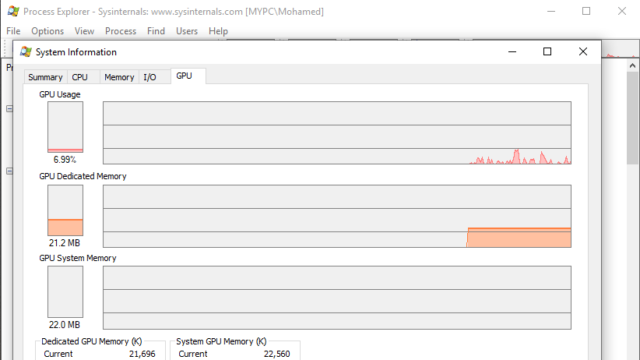
Отказ от ответственности
FilesWin это веб-сайт для просмотра и загрузки легального программного обеспечения. Мы против пиратства и не предоставляем никаких серийных номеров, кейгенов, патчей или кряков для Microsoft Process Explorer или любого программного обеспечения, перечисленного здесь.
Мы соблюдаем DMCA, и вы можете запросить удаление своего программного обеспечения с нашего веб-сайта через нашу контактная страница.
Process Explorer — компактная, но мощная программа с удобным интерфейсом для мониторинга в режиме реального времени происходящих в системе процессов. Выдает подробнейшую информацию обо всех запущенных процессах, включая владельца, использование памяти, задействованные библиотеки и т.д.
Рабочая область программы Process Explorer состоит из двух окон. В верхнем окне отображается список активных процессов, включая имена учетных записей, которым принадлежат эти процессы. Информация, которая отображается в нижнем окне, зависит от выбранного режима работы программы. В режиме дескрипторов в нижнем окне отображаются все открытые дескрипторы выбранного в верхнем окне процесса, а в режиме библиотек DLL — все загруженные процессом динамические библиотеки и отображенные в память файлы. Помимо этого в программе Process Explorer также есть мощные возможности поиска, благодаря которым можно быстро узнать, у какого процесса открыт определенный дескриптор или загружена определенная библиотека DLL.
Благодаря своим уникальным возможностям, программа Process Explorer полезна для разрешения проблем с версиями библиотек DLL и утечками дескрипторов, а также для понимания принципов работы ОС Windows и приложений.
Лицензия: Freeware
Разработчик: Sysinternals
Язык интерфейса: Русский & Английский
Размер: 2 Мб
Process Explorer
для Windows
Process Explorer — мощная утилита для отслеживания в режиме реального времени запущенных в системе процессов. Показывает подробнейшую информацию о всех процессах, включая использование памяти, задействованных DLL библиотеках и многое другое.
Рабочая область программы состоит из двух окон. В верхнем окошке отображается список текущих активных процессов, включая имена учетных записей, которым принадлежат эти процессы. Нижнее окошко, в зависимости от выбранного режима, может показывать различную дополнительную информацию. В первом случае (режим обработки) вы увидите все открытые дескрипторы выбранного в верхнем окне процесса, а в режиме библиотек DLL — все загруженные процессом динамические библиотеки и отображенные в память файлы.
Помимо этого, программа обладает мощными возможностями поиска, благодаря которым можно быстро узнать, у какого процесса открыт определенный дескриптор или загружена определенная библиотека DLL.
Process Explorer будет весьма полезна для разрешения проблем с версиями библиотек DLL и обнаружения утечек памяти.
Что нового в Process Explorer 17.05?
- Исправлены ошибки.
ТОП-сегодня раздела «Мониторинг»
MSI Afterburner 4.6.5
MSI Afterburner — настоящая находка для истинного оверклокера, с помощью которой можно…
SpeedFan 4.52
SpeedFan — бесплатный и удобный в использовании инструмент для контроля за температурой и…
Speccy 1.32.803
Speccy — небольшая бесплатная программа, позволяющая узнать массу полезной информации об…
FPS Monitor 5440
Приложение отслеживает состояние компонентов ПК и отображает информацию поверх экрана…
LastActivityView 1.37
LastActivityView — небольшая бесплатная утилита, которая предназначена для сбора информации об…
Отзывы о программе Process Explorer
Валерка про Process Explorer 16.32 [01-05-2021]
Крутая прога только хакеры умнее обходят ну и ладно снесу винду может и буду следить за подозрительными процессами
5 | 12 | Ответить
Михась про Process Explorer 16.30 [10-01-2020]
По умолчанию сниффера не отображаются. Нужно кликнуть ПКМ на любом столбце,колонке\ выбрать SELECT COLUMNS\ найти среди корешков ProcessNetwork\ поставить галочки напротив Receives(скачано), Send(отосланно) ,DeltaRexeive(скорость скачивания в секунду), DeltaSend(скорость отдачи в секунду), справа тоже ,но в Байтах,МБ и т.д. но имхо информативней в битах. Остаётся только взять за шкирку появившиеся далеко справа нужные колонки и переташить левее и ешё кликните на нужную колонку и статистика распледелится по нарастающей. Кстати, можно и иконки в трее выставить какие хочешь — очень удобно.Options\ TrayIcons \ и выбираем что надо.
10 | 11 | Ответить
Нейтралист Абсолютный в ответ Михась про Process Explorer 16.32 [10-06-2020]
v.16.22 менее урезана и показывает объём ОЗУ — в v.16.32 не удалось включить в строку состояние потребления ОЗУ: там есть только нагрузка на ЦПУ и своп.
Может быть, я рукодропер, но выставленный флажок с показом ОЗУ там ничего не даёт — показатель потребляемого ОЗУ в % просто не появляется там.
6 | 7 | Ответить
Александр про Process Explorer 16.22 [31-05-2019]
После запуска слетел Denwer и Punto Switcher
13 | 14 | Ответить
Neutralist про Process Explorer 16.21 [19-05-2017]
Более расширенный диспетчер задач для Windows XP и выше.
13 | 10 | Ответить
Козявка про Process Explorer 16.05 [30-09-2015]
а crossbrowser не убивает:(
11 | 12 | Ответить
Process Explorer является мощным инструментом, разработанным компанией Microsoft, который позволяет пользователям получить подробную информацию о работающих процессах на компьютере. Программа может быть полезной для мониторинга и отладки системы, а также для выявления и устранения проблем с производительностью.
Если вы хотите использовать Process Explorer в Windows 10, но не знаете как его запустить, не волнуйтесь. В этой пошаговой инструкции мы расскажем вам, как найти и запустить этот инструмент на вашем компьютере.
Шаг 1: Скачайте Process Explorer
Прежде всего, вам необходимо скачать Process Explorer. Вы можете найти его на официальном сайте Microsoft или в других надежных источниках. После скачивания файла, сохраните его на вашем компьютере.
Шаг 2: Запустите Process Explorer
Когда файл Process Explorer уже скачан и сохранен на вашем компьютере, откройте проводник Windows и найдите его местоположение. Дважды щелкните на файле, чтобы запустить программу.
Шаг 3: Изучите интерфейс
После запуска Process Explorer вы увидите его интерфейс. В нем отображаются все текущие работающие процессы на вашем компьютере. Вы можете увидеть подробную информацию о каждом процессе, такую как имя процесса, PID (идентификатор процесса), использование центрального процессора и многое другое.
Шаг 4: Используйте функции Process Explorer
Process Explorer имеет множество полезных функций, которые могут быть использованы для анализа и управления процессами на вашем компьютере. Вы можете остановить или запустить процесс, проверить связанные с ним файлы, открыть окно свойств и многое другое. Исследуйте различные функции и настройки, чтобы получить максимальную пользу от этого инструмента.
Теперь вы знаете, как запустить Process Explorer в Windows 10. Этот мощный инструмент может быть полезен для анализа и управления процессами на вашем компьютере. Используйте его, чтобы мониторить работу системы и решать проблемы с производительностью.
Process Explorer — это бесплатная утилита от Microsoft, которая предоставляет подробную информацию о процессах, запущенных на вашем компьютере. Если вам нужно отследить, какие процессы используют ресурсы системы или вы хотите узнать, какие программы отвечают за определенные задачи, Process Explorer может стать полезным инструментом для вас.
Чтобы загрузить и установить Process Explorer, выполните следующие шаги:
- Перейдите на официальный сайт Sysinternals по адресу https://docs.microsoft.com/en-us/sysinternals/downloads/process-explorer.
- Прокрутите страницу вниз до раздела «Process Explorer» и нажмите на ссылку «Download Process Explorer».
- Сохраните загруженный файл на вашем компьютере.
- Откройте папку, в которую вы сохранили файл, и дважды щелкните на файле с расширением «.exe», чтобы запустить установку.
- В появившемся окне Уведомления безопасности Windows нажмите на кнопку «Выполнить», чтобы продолжить установку.
- В появившемся окне добро пожаловать в программу установки Process Explorer нажмите на кнопку «Next».
- Прочтите и принимайте лицензионное соглашение, а затем нажмите кнопку «Next».
- Выберите папку для установки Process Explorer или оставьте значение по умолчанию, а затем нажмите кнопку «Next».
- Выберите папку, в которую будут помещены ярлыки, или оставьте значение по умолчанию, а затем нажмите кнопку «Next».
- Выберите, создать ли ярлык на рабочем столе, а затем нажмите кнопку «Next».
- Нажмите кнопку «Install», чтобы начать процесс установки Process Explorer.
- По завершении установки нажмите кнопку «Finish», чтобы закрыть программу установки.
Теперь у вас должен быть установлен и готов к использованию Process Explorer. Вы можете запустить его, выбрав его в списке установленных программ или воспользовавшись ярлыком на рабочем столе.
Скачивание дистрибутива
Для запуска Process Explorer в Windows 10 необходимо сначала скачать дистрибутив программы. Процесс скачивания дистрибутива можно выполнить следующим образом:
- Откройте веб-браузер и перейдите на официальный сайт Sysinternals по адресу https://docs.microsoft.com/en-us/sysinternals/downloads/process-explorer.
- На странице документации Process Explorer найдите раздел «Download Process Explorer» (Загрузить Process Explorer) и щелкните на ссылке для скачивания.
- Появится окно загрузки файлов, в котором вам будет предложено сохранить дистрибутив Process Explorer на вашем компьютере. Выберите папку, в которую хотите сохранить файл, и подтвердите сохранение.
- Дождитесь завершения загрузки файла. Время завершения загрузки будет зависеть от скорости вашего интернет-соединения.
Теперь вы готовы перейти к установке и запуску Process Explorer на вашем компьютере с Windows 10. Для этого прочитайте следующий раздел инструкции.
Запуск установщика
Процесс установки Process Explorer несложный и состоит из нескольких шагов.
- Сначала нужно скачать установщик Process Explorer. Вы можете найти его на официальном сайте Microsoft Sysinternals или на других авторизованных ресурсах.
- После того, как файл установщика будет скачан, найдите его на вашем компьютере. Обычно он сохраняется в папку «Загрузки».
- Дважды кликните по файлу установщика Process Explorer (обычно это исполняемый файл с расширением .exe) для запуска процесса установки.
- В появившемся окне установщика выберите язык, настройки установки и место, куда вы хотите установить программу.
- Нажмите кнопку «Установить» и дождитесь завершения установки Process Explorer.
Теперь у вас установлена и готова к использованию программа Process Explorer!
Завершение установки
После завершения загрузки файла установки Process Explorer следуйте инструкциям ниже для завершения установки на вашем компьютере:
- Перейдите в папку, в которую был загружен файл установки Process Explorer.
- Найдите файл с названием «procexp» и щелкните на нем правой кнопкой мыши.
- В контекстном меню выберите пункт «Запуск от имени администратора».
- При необходимости подтвердите запрос системы безопасности.
- Появится окно установки Process Explorer.
- Нажмите кнопку «Next» (Далее), чтобы продолжить установку.
- Выберите папку, в которую вы хотите установить Process Explorer, или оставьте значение по умолчанию.
- Нажмите кнопку «Install» (Установить), чтобы начать установку.
- Дождитесь завершения установки Process Explorer.
- Нажмите кнопку «Finish» (Готово), чтобы закрыть окно установки.
Теперь Process Explorer установлен на вашем компьютере и готов к использованию. Вы можете запустить его, найдя его ярлык на рабочем столе или в меню «Пуск».
Запуск Process Explorer
Process Explorer — это утилита, разработанная компанией Microsoft, которая предоставляет детальную информацию о процессах, запущенных на компьютере. Она является мощным инструментом для анализа и мониторинга процессов в операционной системе Windows.
Чтобы запустить Process Explorer в Windows 10, выполните следующие шаги:
- Скачайте Process Explorer с официального сайта Microsoft. Вы можете найти его, введя в поисковую систему «Process Explorer скачать».
- После завершения загрузки найдите скачанный файл, обычно его название выглядит как «procexp.exe».
- Щелкните правой кнопкой мыши на файле «procexp.exe» и выберите пункт «Запустить от имени администратора». Это нужно для того, чтобы утилита имела достаточные привилегии для анализа всех процессов на компьютере.
- При запуске Process Explorer откроется главное окно утилиты, в котором будут отображены все текущие процессы. Вы также увидите подробную информацию о каждом процессе, включая его имя, идентификатор, использование ресурсов и многое другое.
Теперь вы можете использовать Process Explorer для анализа и мониторинга процессов на вашем компьютере. Утилита предоставляет широкий спектр функций, позволяющих получить подробную информацию о каждом процессе, идентифицировать проблемные процессы и оптимизировать использование системных ресурсов.
Настройка режима запуска
Process Explorer в Windows 10 можно настроить на запуск в разных режимах для удобства пользователя. Рассмотрим, как это сделать:
1. Запуск Process Explorer в режиме Administrator (администратора)
Когда вы запускаете Process Explorer, вам может потребоваться административные права доступа для некоторых функций или для работы с системными процессами. Для запуска в режиме администратора выполните следующие шаги:
- Щелкните правой кнопкой мыши по ярлыку Process Explorer на рабочем столе или в меню Пуск.
- В контекстном меню выберите «Запуск от имени администратора».
2. Настройка автоматического запуска Process Explorer при загрузке Windows
Если вы часто используете Process Explorer и хотите, чтобы он автоматически запускался при загрузке Windows, вам потребуется добавить его в автозагрузку. Для этого выполните следующие действия:
- Запустите Process Explorer.
- В меню «Options» (Опции) выберите «Autostart» (Автозагрузка).
- Появится окно «Autostart Configuration» (Настройка автозагрузки). Убедитесь, что флажок «Automatically run Process Explorer at logon» (Автоматически запускать Process Explorer при входе в систему) установлен.
- Нажмите кнопку «OK».
3. Запуск Process Explorer с командной строки
Если вам удобнее запускать программы с помощью командной строки, вы можете запустить Process Explorer, указав его путь и имя файла. Для этого выполните следующую команду:
| processexp.exe | — запуск Process Explorer. |
Например, чтобы запустить Process Explorer с рабочего стола, выполните команду:
| C:\Users\ИмяПользователя\Desktop\processexp.exe | — где «ИмяПользователя» — имя вашего пользователя. |
Теперь вы знаете, как настроить режим запуска Process Explorer в Windows 10, что позволит вам более удобно использовать эту мощную утилиту для анализа процессов и ресурсов вашей системы.
Определение прав доступа
Права доступа в операционной системе Windows определяют, какие действия и функции могут выполнять пользователи. Разные уровни прав доступа позволяют выполнить различные операции, например, установить программное обеспечение, изменить системные настройки или работать с защищенными файлами.
В Windows 10 права доступа подразделяются на несколько уровней:
-
Администратор (Administrator) — пользователь с полными правами доступа к системе. Администратор может выполнять любые операции в системе, включая установку и удаление программ, изменение файлов и настроек. Обычно для выполнения задач требующих повышенных прав доступа требуется подтверждение администратора.
-
Пользователь (User) — стандартные права доступа, ограниченные настройками безопасности операционной системы. Пользователь может работать с файлами и программами, но не имеет доступа к системным настройкам и функциям, предназначенным только для администраторов.
-
Гость (Guest) — самый ограниченный уровень доступа. Позволяет только входить в систему с очень ограниченными правами доступа и проводить минимальные операции.
Уровень прав доступа назначается каждому аккаунту в системе Windows 10. Также можно изменять уровень прав доступа во время работы системы для выполнения задач, требующих повышенных прав.
Выбор цветовой схемы
Process Explorer предоставляет несколько различных цветовых схем для удобства пользователей. Вы можете выбрать ту, которая наиболее удобна для вас.
Чтобы выбрать цветовую схему:
- Откройте Process Explorer, щелкнув дважды по исполняемому файлу procexp.exe.
- В верхнем меню выберите раздел Options (Опции).
- В выпадающем меню выберите пункт Configure Colors (Настроить цвета).
Откроется окно с настройками цветовой схемы Process Explorer.
Вы можете изменить цвет каждого элемента, щелкнув по соответствующему полю и выбрав нужный цвет из палитры. Можно также выбрать предустановленную цветовую схему из списка.
После того, как вы завершите настройку цветовой схемы, нажмите кнопку OK, чтобы сохранить изменения.
Теперь вы можете настроить Process Explorer так, чтобы он отображался в том виде, который вам нравится.
Запуск программы
Для запуска программы Process Explorer в Windows 10, следуйте следующим шагам:
- Скачайте и установите программу Process Explorer с официального сайта Microsoft.
- Откройте меню «Пуск» и найдите установленную программу Process Explorer в списке установленных приложений.
- Щелкните по значку программы Process Explorer, чтобы запустить ее.
- При первом запуске программы вам может быть предложено согласиться с условиями использования. Ознакомьтесь с условиями и, если они вам подходят, нажмите кнопку «Согласен» или «ОК».
После завершения этих шагов, программа Process Explorer будет запущена и вы сможете использовать ее для анализа процессов, запущенных на вашем компьютере в реальном времени.
Интерфейс и основные функции
Process Explorer представляет собой мощный инструмент для анализа и управления процессами в операционной системе Windows 10. Интерфейс программы достаточно интуитивно понятен и прост в использовании.
При запуске Process Explorer открывается окно приложения, которое содержит основную информацию о работающих процессах и их зависимостях. В верхней части окна находится строка меню, где представлены все доступные функции и опции программы.
В таблице, расположенной в центре окна, выводится список процессов, работающих в системе. Каждая строка таблицы представляет отдельный процесс и содержит информацию о его ID, названии, использовании CPU и памяти.
Основные функции Process Explorer включают:
- Поиск и фильтрация процессов. С помощью функции поиска можно быстро найти необходимый процесс по его имени или ID. Фильтры позволяют отобразить только процессы, соответствующие определенным условиям (например, процессы, использующие определенное количество памяти).
- Отображение зависимостей процессов. Process Explorer позволяет увидеть зависимости между процессами, показывая, какие процессы запущены внутри других процессов. Это может быть полезно для идентификации вредоносных программ или ненужных процессов, которые могут быть закрыты.
- Детальная информация о процессах. При выборе процесса в таблице, внизу окна отображается подробная информация о нем: загруженные модули, потоки, сетевые соединения и многое другое.
- Анализ использования ресурсов. Process Explorer позволяет отслеживать использование CPU, памяти, дискового пространства и сетевого трафика процессами, что может быть полезно для оптимизации и устранения проблем в системе.
- Завершение процессов и отключение модулей. Process Explorer позволяет закрыть ненужные или зависшие процессы, а также отключить загружаемые модули, которые могут вызывать проблемы в системе.
- Экспорт данных. Возможность экспортировать данные о процессах и их связях в текстовый или CSV-файл для последующего анализа.
В целом, Process Explorer предоставляет широкие возможности для управления процессами и анализа их работы в операционной системе Windows 10.
Вопрос-ответ:
Где скачать Process Explorer для Windows 10?
Process Explorer можно скачать с официального сайта Microsoft Sysinternals. Просто перейдите на их сайт, найдите страницу с Process Explorer и скачайте соответствующий файл. Убедитесь, что вы загружаете версию, совместимую с вашей операционной системой Windows 10.
Для чего нужен Process Explorer в Windows 10?
Process Explorer является мощным инструментом, предоставляющим информацию о запущенных процессах в операционной системе Windows 10. Он позволяет просматривать подробную информацию о каждом процессе, включая его PID (идентификатор процесса), использование ресурсов, открытые файлы и т. д. Process Explorer также помогает анализировать и отслеживать процессы, которые могут вызывать проблемы или потреблять большое количество ресурсов системы.
Какая операционная система поддерживается Process Explorer?
Process Explorer поддерживает различные операционные системы Windows, включая Windows 10. Вы можете использовать Process Explorer на Windows 10, Windows 8, Windows 7, Windows Vista, Windows XP и даже на старых версиях Windows.
Какие дополнительные функции предлагает Process Explorer в Windows 10?
Process Explorer предлагает ряд дополнительных функций, которые помогают более детально анализировать процессы в Windows 10. Некоторые из функций включают поиск процессов по имени или описанию, просмотр подробной информации о сетевых подключениях процессов, определение, какие файлы используются процессами, и многое другое. Эти функции делают Process Explorer полезным инструментом для анализа и отслеживания активности процессов на вашем компьютере.
Видео:
РЕШЕНИЕ.системные прерывания, процессор 100%, майнер вирус.
Use Process Explorer to boost performance and eliminate threats
by Ivan Jenic
Passionate about all elements related to Windows and combined with his innate curiosity, Ivan has delved deep into understanding this operating system, with a specialization in drivers and… read more
Updated on
- Process Explorer, in simple words, is an advanced form of Task Manager and needs to be downloaded manually in Windows 10.
- The tool allows you to monitor resource consumption, terminate a program in one-go, and identify threats.
- Process Explorer can also be used as a replacement for the Task Manager.
XINSTALL BY CLICKING THE DOWNLOAD
FILE
Every Windows user has used Task Manager at least once. It’s an essential, built-in utility that gathers important information about active processes and high RAM consumption. But when it doesn’t work, users need to open Process Explorer in Windows 10.
Simply put, where Task Manager’s capabilities end, Process Explorer shines. The freeware advanced task manager and system monitor are powered by Microsoft and created by one of the most famous Windows enthusiasts, Mark Russinovich.
Keep reading to find out about downloading Process Explorer in Windows 10!
How do I open Process Explorer in Windows 10?
First, Sysinternals, the developer behind Process Explorer, has a whole suite for various system tasks. You can either download the whole suite or download certain tools individually. The same goes for Process Explorer, the most-used tool in the bundle.
You can download an archived file for both system architectures or directly download the .exe file to open Process Explorer in Windows 10.
- Archive with x86 and x64 versions (File needs to be extracted before use)
- Direct software download
How do I use Process Explorer?
User Interface
Compared to Windows 10’s Task Manager, Process Explorer’s interface is a bit confusing and not as user-friendly.
While simple tasks shouldn’t present a problem, you’ll need to understand the program’s layout to perform more complex tasks, which shouldn’t take more than a few minutes.
On the left side of the main window, you’ll see active processes with a detailed subprocess list in a tree view. On the opposite side, you may see standard Task Manager-like columns of distinctive processes.
How we test, review and rate?
We have worked for the past 6 months on building a new review system on how we produce content. Using it, we have subsequently redone most of our articles to provide actual hands-on expertise on the guides we made.
For more details you can read how we test, review, and rate at WindowsReport.
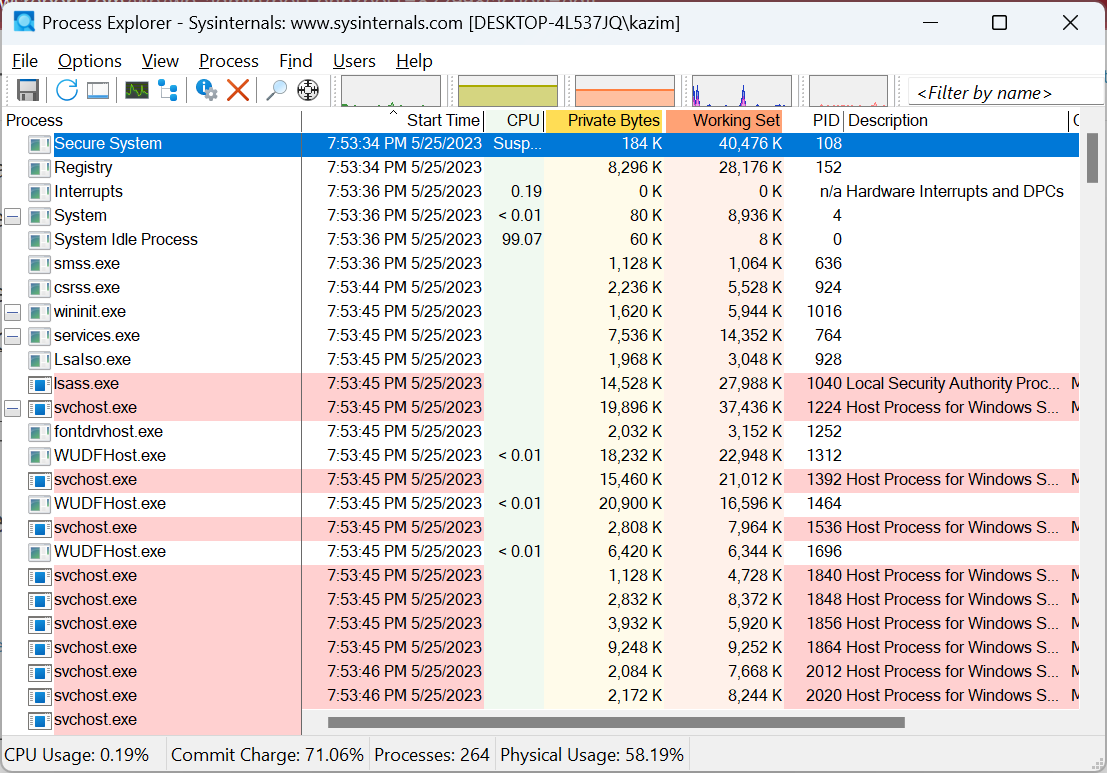
Of course, you can customize columns to meet your needs or use them to track certain consumption. The special emphasis goes on the Company name column. It’s the best way to round up trusted services and terminate ( later remove) the ones that may be malware.
Above the right side of the main window, you’ll see the monitoring features of Process Explorer. There’s real-time system information with CPU and RAM usage and HDD and GPU activities.
On the left side, above the process tree, you’ll see options mostly similar to a standard Task Manager.
If you want to examine a certain process, pause the updates with the Spacebar and press Ctrl + H for the Handle View panel.
Features in Process Explorer
For now, you may conclude this is just a poorly designed Task Manager, but you’d be wrong. Feature-wise, this tool is much better for advanced tasks, especially when it comes to malware hunting.
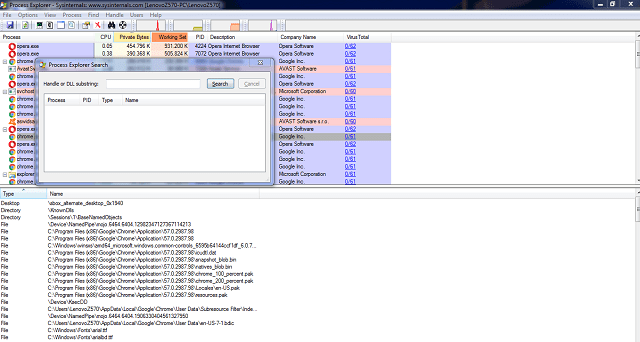
First, with Process Explorer, you can terminate an entire process tree instead of a single process. You’ve probably encountered Chrome/Firefox crashes and navigated to Task Manager to stop those shenanigans, and there, instead of one process, you saw 5-10 processes running.
With Process Explorer, you just kill a process tree, and that’s it! You can use this function by right-clicking on the wanted process and selecting Kill Process, or you can use the Shift + Delete keys combination for the same.
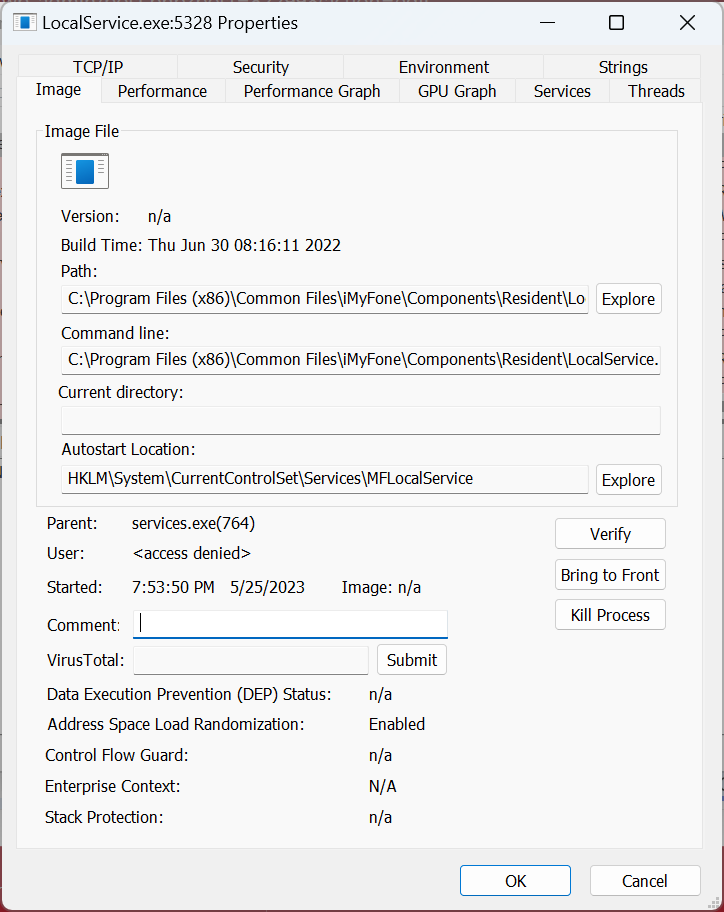
You’ve also probably tried to delete, move, or rename certain processes, but the system prompted you with a This file is open in another program message. And sometimes, you’ll know which program is preventing you from taking further action, but occasionally you won’t.
Process Explorer comes in handy here, allowing you to determine the process that blocked your file. Just open Process Explorer, press Ctrl + F, and type the name of the file. Kill the process and continue with previous actions.
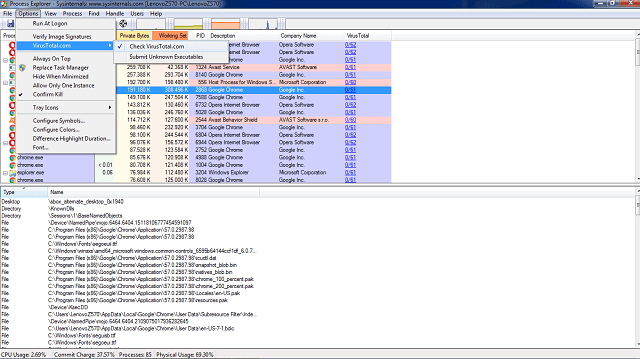
In addition, this tool may be used as an antimalware solution. But, instead of scans, you select suspicious processes and check them with Virus Total.
Virus Total is a virus search engine comprised of a combined database contributed to by all major antivirus developers. You can single out one process (right-click and select Check VirusTotal) or check all active processes in by going to Options, and then selecting Check VirusTotal.com.
Once you toggle the Check VirusTotal, any new process will be automatically checked. The first number stands for virus confirmation, and the other for the number of antivirus companies. If you, for example, get 50/57, it means that 50 out of 57 companies flagged the process as malware.
- Is Windows 11 Faster Than Windows 10?
- How to Change the Icon Size on Windows 10
- Are Windows 11 Product Keys Backward Compatible?
Process Explorer as a replacement for the Task Manager
Although Process Manager is a third-party tool, you can set it as your default task manager. Yes, you heard right: Process Explorer can completely replace your built-in Task Manager.
You can start it with Ctrl + Alt + Delete or Ctrl + Shift + Esc, just the same way as the native Task Manager before.
But there are both positive and negative sides to that.
- Positive: Superior features, better insight into all-around system performance, and customization possibilities.
- Negative: You won’t be able to organize startup and manage services on Windows 10 and old-fashioned design.
How do I replace Task Manager with Process Explorer in Windows 10?
- Launch Process Explorer, and click on Options, and then choose Replace Task Manager.
- Click Yes in the UAC prompt that appears.
Keep in mind that you’ll need administrative permission to complete the action. So, make sure you switch to an administrator account in Windows.
That should wrap it up! If you want to improve your overall control, download, and open Process Explorer in Windows 10. And with the information presented here, you should be able to significantly boost PC performance and eliminate any threats.
Do share your review of Process Explorer in the comments section below.
Tell us your opinion in the comments.