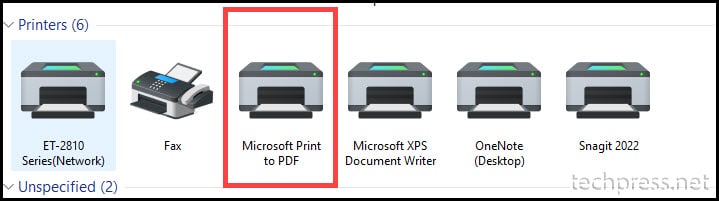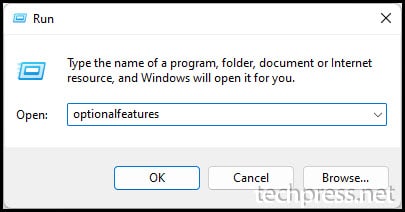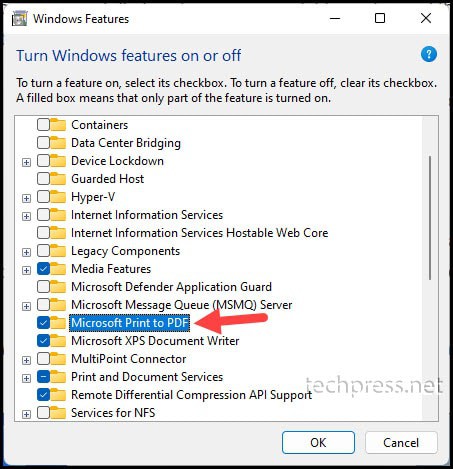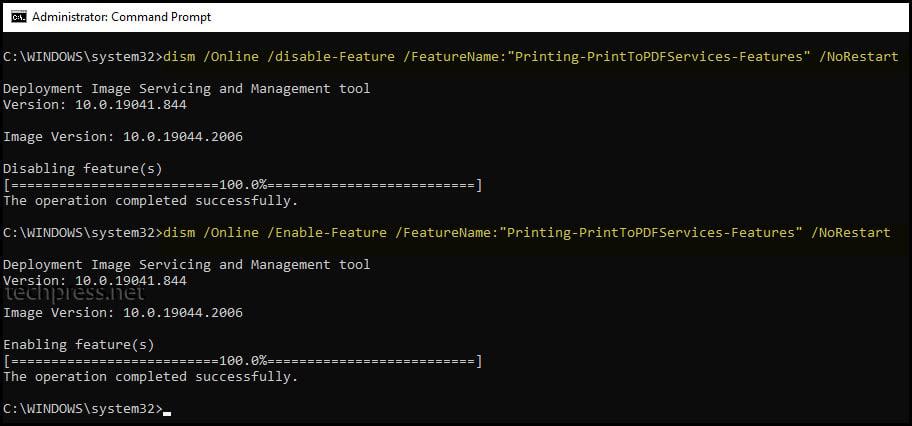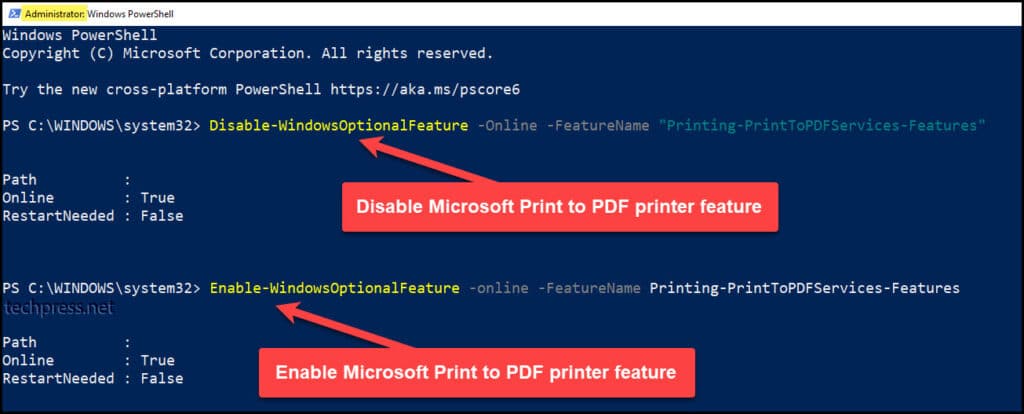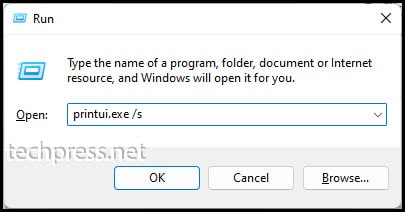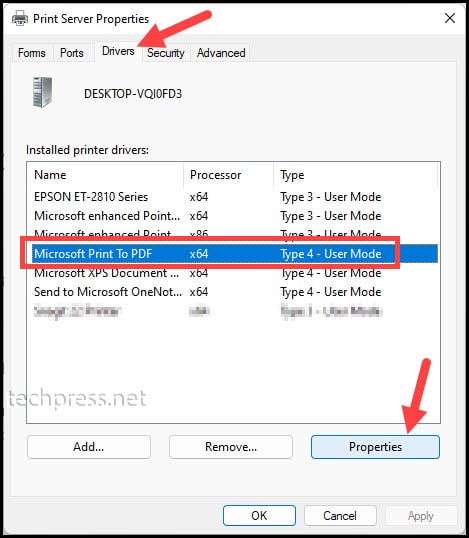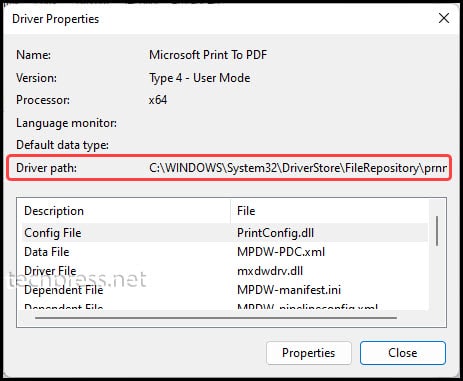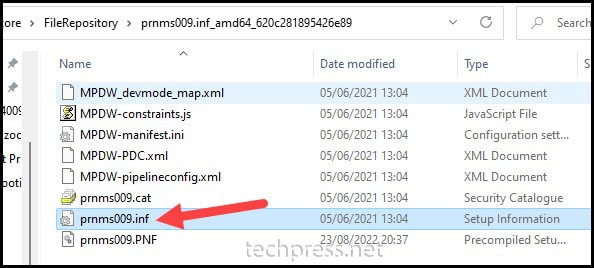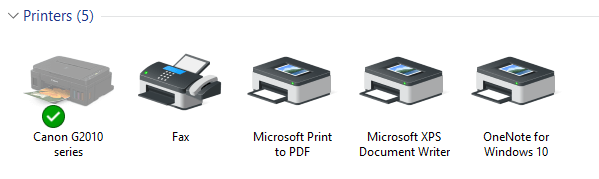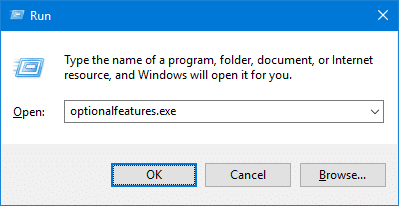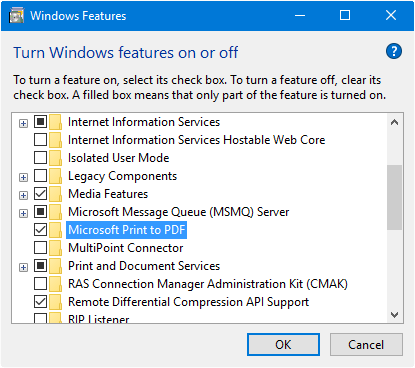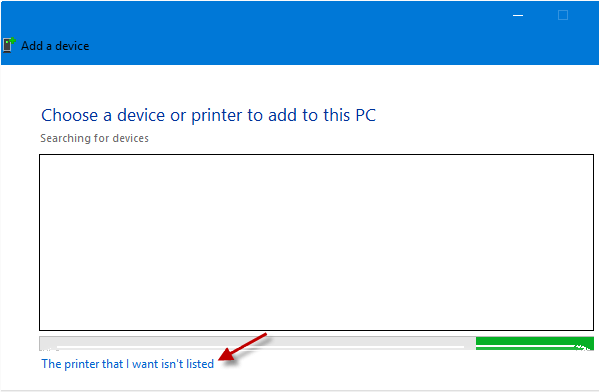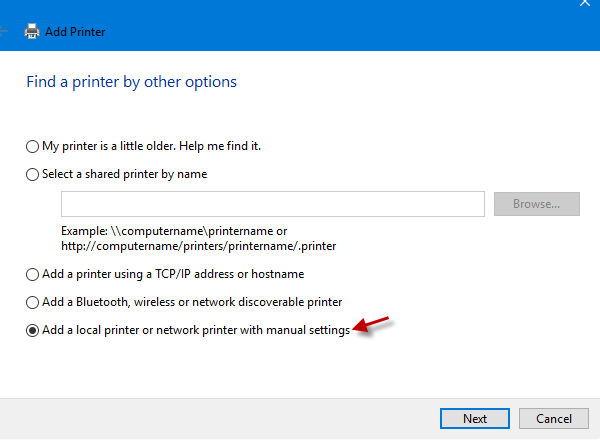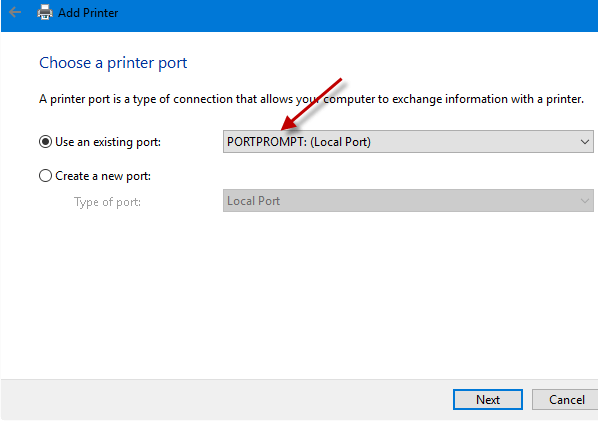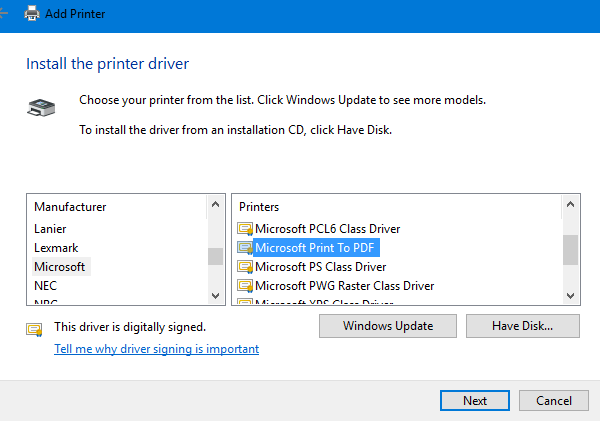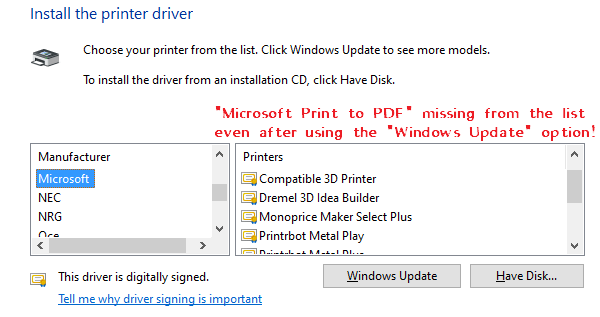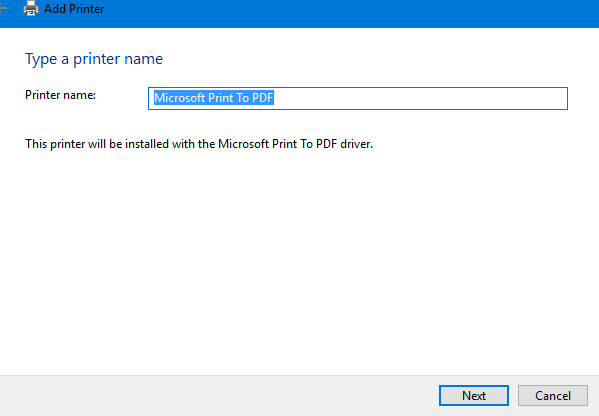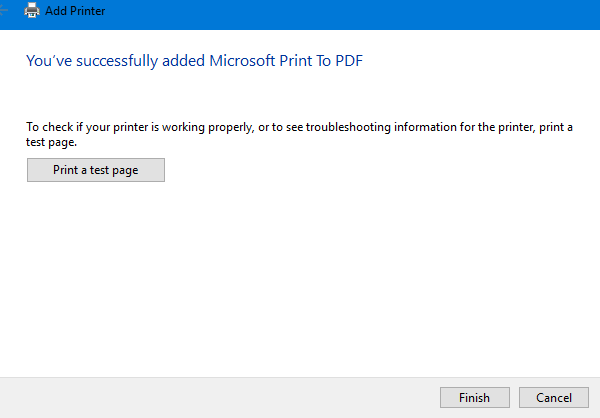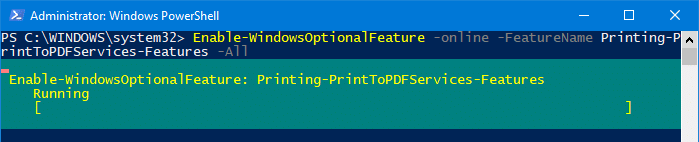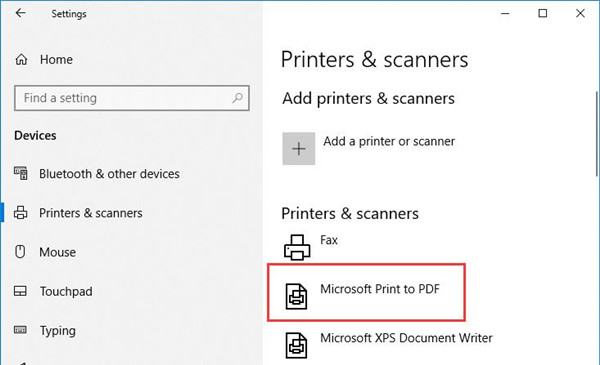-
Главная -
Драйверы
-
Принтеры
-
Принтеры Microsoft
- Microsoft Print To PDF

-
Microsoft Print To PDF
Версия:
10.0.19041.1
(21 июн 2006)
Файл *.inf:
prnms008.inf
Windows Vista
,
7
,
8
,
8.1
,
10/11
В каталоге нет драйверов для Microsoft Print To PDF под Windows.
Скачайте DriverHub для автоматического подбора драйвера.
Драйверы для Microsoft Print To PDF собраны с официальных сайтов компаний-производителей и других проверенных источников.
Официальные пакеты драйверов помогут исправить ошибки и неполадки в работе Microsoft Print To PDF (принтеры).
Скачать последние версии драйверов на Microsoft Print To PDF для компьютеров и ноутбуков на Windows.
Версия: 1.3.10.2240 для Windows 7, 8, 10 и 11
Бесплатное ПО
В комплекте идет опциональное ПО
- Yandex Browser
- Opera Browser
- Avast Free Antivirus
- World of Tanks
- World of Warships
Продолжаем знакомиться с новыми функциями Windows 10. Сегодня речь пойдет о малоизвестной, но крайне полезной функции Windows 10 – поддержки виртуального PDF принтера, позволяющего выполнять печать любых документов или веб-страниц в PDF файл. Теперь для создания PDF файла из любого документа не требуется установка сторонних утилит. Таким образом, Windows 10 стала первой версией Windows с нативной поддержкой печати в PDF файл (это также косвенно говорит о том, что Майкрософт не планирует в дальнейшем продвигать свой формат XPS).
Посмотрим, как включить поддержку Print to PDF в Windows 10 и как воспользоваться виртуальным PDF принтером.
Откройте современную панель управления (Settings) Windows 10 и перейдите в раздел Devices (Устройства). Найдите в списке уставленных принтеров виртуальный принтер с именем Microsoft Print to PDF. Это и есть виртуальный PDF принтер.


- Add a local printer or network printer with manual settings
- Порт: FILE: (Print to File)
- Драйвер: Microsoft Print to PDF (находится в разделе Microsoft)

Microsoft Print to PDF printer is a useful feature on Windows 10 and Windows 11 devices. Its not a physical printer but a driver based Virtual printer which can be used to convert documents to PDF files. For example. A Microsoft Word file can be converted to a PDF file using this printer, Or if you want to print a web page to PDF using this printer.
Microsoft Print to PDF printer is built into Windows 10 and Windows 11. You can go to Control Panel -> Devices and Printers and then check the printer should be listed there under Printers.
If you do not see the printer listed there, then you may need to enable this feature on your device. I will see how you can add Microsoft Print to PDF printer back to your device in case its missing.
Microsoft Print to PDF printer can be installed on Windows 10/11 device from optional features which are pre-installed on a Windows device. Let’s check the steps:
- Go to Start 🪟-> Search for optionalfeatures.
- Or Press Windows🪟 + R together to open a Run box. Then type optionalfeatures in Run box and press Enter.
- From Turn Windows features on or off screen, Select / Check “Microsoft Print to PDF” if its unchecked and press OK button.
- If this feature is already enabled then Uncheck it and click on OK to uninstall Microsoft Print to PDF printer.
- Restart your Device.
- Go to optionalfeatures and Check “Microsoft Print to PDF” again to Re-Install it. This should resolve and bring back Microsoft Print to PDF printer.
Uninstall and Re-Install Microsoft Print to PDF using command prompt
If you are not a fan of graphical user interface and want to use command prompt to troubleshoot Microsoft Print to PDF then you can use Deployment Image Servicing and Management (DISM.exe) command line tool which is an in-built tool on windows devices to manage windows images.
- Go to Start 🪟 -> Search for Command Prompt.
- Right click on Command Prompt and click on Run as administrator.
- Type below command to Uninstall / Disable Microsoft Print to PDF feature on windows 10/11.
dism /Online /Disable-Feature /FeatureName:"Printing-PrintToPDFServices-Features" /NoRestart- Type below command to Install / Enable Microsoft Print to PDF feature on windows 10/11
dism /Online /Enable-Feature /FeatureName:"Printing-PrintToPDFServices-Features" /NoRestart- Please check if Microsoft Print to PDF issue has been fixed now. If not, please restart your device once and check once again.
Uninstall and Re-Install Microsoft Print to PDF using Powershell
If you want to use Powershell console instead of command prompt then there are native powershell commands available for Uninstalling / Disabling and Re-Installing / Enabling Microsoft Print to PDF on your device.
- Go to Start 🪟-> Search for Powershell
- Right click Powershell and select Run as administrator.
- Type below command to Uninstall / Disable Microsoft Print to PDF feature on windows 10/11
Enable-WindowsOptionalFeature -online -FeatureName Printing-PrintToPDFServices-Features- Type below command to Install / Enable Microsoft Print to PDF feature on windows 10/11.
Disable-WindowsOptionalFeature -Online -FeatureName "Printing-PrintToPDFServices-Features"What is Microsoft Print to PDF Driver files location
Microsoft Print to PDF driver files location can be found by using below steps:
- Press Windows🪟+ R together to open a Run box.
- Type printui.exe /s and press Enter.
- Go to Drivers tab and select Microsoft Print to PDF and then click on Properties.
- Driver path property information shows the location of Microsoft Print to PDF driver. Copy the path and open it in File Explorer to view the driver files. The Driver Path on my system shows as: C:\WINDOWS\System32\DriverStore\FileRepository\prnms009.inf_amd64_620c281895426e89
- prnms009.inf is the driver file for Microsoft Print to PDF. You can also install the driver by right-clicking on this file and selecting Install.
Are there any third-Party PDF Printers
As Microsoft Print to PDF is an in-built windows feature. That would be the preferred option for most as this does not require any software installation and is by default provided in Windows 10/11.
However, If you want to use the third-party PDF printers, then below is the list of PDF writers available for you to download:
- Cute PDF Writer
- Foxit PDF Editor
- Adobe Print to PDF
Conclusion
Microsoft Print to PDF is really a useful tool to convert any document to PDF. This is a free solution which is installed by default with your windows 10 or windows 11 operating system. In this blog post, we have troubleshooted Microsoft Print to PDF Issues by re-installing the Micrososft Print to PDF by using various methods including command line.
Windows 10, как вы знаете, включает встроенный виртуальный принтер Microsoft Print to PDF, который может печатать (конвертировать) документы в формат PDF из любого приложения.if(typeof __ez_fad_position!=’undefined’){__ez_fad_position(‘div-gpt-ad-winhelponline_com-medrectangle-3-0′)};if(typeof __ez_fad_position!=’undefined’){__ez_fad_position(‘div-gpt-ad-winhelponline_com-box-3-0’)};
Microsoft Print to PDF — удобное дополнение к Windows 10. В предыдущих операционных системах Windows пользователям приходилось использовать сторонний инструмент или драйвер виртуального принтера для преобразования документов или веб-страниц в PDF. Большинство пользователей, включая меня, полагались на драйвер Cute PDF Writer или аналогичные драйверы, поставляемые с приложениями для чтения PDF, например, Adobe Acrobat или Fox It Reader. И не забудьте о надстройке Microsoft Office для Office: Microsoft Save as PDF или XPS.
Интересно, что многие пользователи Windows 10 случайно удаляют Microsoft Print to PDF и задаются вопросом, как его восстановить. В этом сообщении объясняется, как восстановить / переустановить Microsoft Print в PDF-принтер, если вы случайно удалили его.
Переустановите Microsoft Print в PDF, используя:
- Диалог возможностей Windows
- Мастер добавления принтера
- Microsoft PowerShell
- DISM
ОШИБКА: 0x800F0922 при установке MS Print в PDF?
if(typeof __ez_fad_position!=’undefined’){__ez_fad_position(‘div-gpt-ad-winhelponline_com-medrectangle-4-0’)};
Как переустановить Microsoft Print в PDF в Windows 10
Воспользуйтесь одним из этих методов, чтобы переустановить драйвер Microsoft Print to PDF в Windows 10. Если вы хотите сделать это через командную строку, используйте метод PowerShell или DISM, описанный в этой статье.if(typeof __ez_fad_position!=’undefined’){__ez_fad_position(‘div-gpt-ad-winhelponline_com-box-4-0’)};
1. Переустановите Microsoft Print в PDF, используя «Возможности Windows».
- Щелкните правой кнопкой мыши «Пуск» и выберите «Выполнить».
- В диалоговом окне «Выполнить» введите optionalfeatures.exe и нажмите ОК.
- В диалоговом окне «Возможности Windows» снимите флажок «Microsoft Print to PDF» и нажмите «ОК».
- Снова откройте диалоговое окно «Функции Windows». На этот раз установите флажок Microsoft Print to PDF и нажмите OK.
Загвоздка здесь в том, что в диалоговом окне «Функции Windows» «Microsoft Print to PDF» может отображаться как установленный, т. Е. Флажок, возможно, уже установлен. В этом случае вам нужно будет снять этот флажок и нажать ОК. Затем повторите шаги с 1 по 4, чтобы переустановить его.
2. Переустановите Microsoft Print в PDF с помощью устройств и принтеров.
- Нажмите Пуск → Настройка → Устройства → Принтеры и сканеры.
- Щелкните Добавить принтер или сканер.
- Во время поиска принтера на экране появится новая опция с названием «Требуемый принтер отсутствует в списке». Нажмите «Нужного мне принтера нет в списке». Это запустит классический мастер «Добавить принтер».
Кроме того, вы можете запустить диалоговое окно «Добавить принтер» (пропустив шаги 1–4) через Панель управления → Устройство и принтеры → Добавить принтер (кнопка). Другой способ — запустить диалоговое окно «Добавить принтер» с помощью следующей командной строки из диалогового окна «Выполнить».
C: \ WINDOWS \ system32 \ printui.exe / им
- Windows попытается определить, подключены ли к системе какие-либо принтеры. Поскольку Microsoft Print to PDF — это всего лишь драйвер, щелкните Требуемый принтер отсутствует в списке и щелкните Далее.
- Щелкните Добавить локальный или сетевой принтер с ручными настройками.
- В раскрывающемся списке выберите ПОРТПРОМПТ: (Локальный порт) и нажмите Далее.
Примечание. В приведенном выше диалоговом окне многие пользователи выбирают ФАЙЛ: (Печать в файл) или LPT1 порт, которые являются неправильными настройками порта. Выбор этих портов заставляет MS Print to PDF печатать в файлы .PRN или вообще ничего не делать. - Выберите Microsoft в Производитель ползунок прокрутки и выберите Microsoft Print to PDF на правой панели.
Microsoft Print to PDF отсутствует в списке?
На моем устройстве с Windows 10 v20H2 «Microsoft Print to PDF» не было указано (даже после использования параметра Windows Update) в диалоговом окне «Добавить принтер».
Если Microsoft Print to PDF не указан в приведенном выше диалоговом окне, выполните следующие действия, чтобы вернуть его в список:
Завершите оставшуюся часть процедуры этим методом.
- Щелкните Далее и назначьте имя или используйте имя по умолчанию как есть.
При использовании следующих двух методов вам необходимо удалить функцию Microsoft Print to PDF (название функции: «Печать-PrintToPDFServices“), Прежде чем снова устанавливать эту функцию. Эта последовательность требуется в некоторых случаях, в зависимости от того, как драйвер Microsoft Print to PDF был удален в первую очередь.
3. Переустановите Microsoft Print в PDF с помощью PowerShell.
Откройте PowerShell.exe от имени администратора и по очереди выполните следующие команды:
Отключить-WindowsOptionalFeature -online -FeatureName Printing-PrintToPDFServices-Features -All
Включить-WindowsOptionalFeature -online -FeatureName Printing-PrintToPDFServices-Features -All
4. Переустановите Microsoft Print в PDF с помощью DISM.
Вы также можете использовать утилиту DISM для установки Microsoft Print на принтер PDF через командную строку.
Откройте окно командной строки администратора и выполните эти две команды:
DISM / Online / Disable-Feature / FeatureName: «Printing-PrintToPDFServices-Features» / NoRestart
DISM / Online / Enable-Feature / FeatureName: «Printing-PrintToPDFServices-Features» / NoRestart
if(typeof __ez_fad_position!=’undefined’){__ez_fad_position(‘div-gpt-ad-winhelponline_com-banner-1-0’)};Вы должны увидеть следующий вывод для второй команды:
Включение функции (-ов) [========================== 100,0% ===================== =====] Операция завершилась успешно.
Приведенная выше команда переустанавливает функцию Microsoft Print в PDF.
Ошибка 0x800F0922 при установке Microsoft Print в PDF?
Вы получаете сообщение об ошибке 0x800F0922 используя любой из вышеперечисленных методов? Если вы следовали описанному выше методу PowerShell или DISM, в файле DISM.log будут отображаться следующие записи:if(typeof __ez_fad_position!=’undefined’){__ez_fad_position(‘div-gpt-ad-winhelponline_com-large-leaderboard-2-0’)};
Информация DISM Диспетчер пакетов DISM: PID = 1412 TID = 11204 Ошибка в работе: (null) (CBS HRESULT = 0x800f0922) - CCbsConUIHandler :: Error Ошибка DISM Диспетчер пакетов DISM: PID = 1412 TID = 10928 Не удалось завершить изменения. - CDISMPackageManager :: Internal_Finalize (час: 0x800f0922) Ошибка DISM Диспетчер пакетов DISM: PID = 1412 TID = 10928 Ошибка обработки изменений пакета с параметрами сеанса - CDISMPackageManager :: ProcessChangesWithOptions (hr: 0x800f0922) Ошибка DISM Диспетчер пакетов DISM: PID = 1412 TID = 10928 Failed ProcessChanges. - CPackageManagerCLIHandler :: Private_ProcessFeatureChange (час: 0x800f0922) Ошибка DISM Диспетчер пакетов DISM: PID = 1412 TID = 10928 Ошибка при обработке команды enable-feature. - CPackageManagerCLIHandler :: ExecuteCmdLine (час: 0x800f0922) Информация DISM Диспетчер пакетов DISM: PID = 1412 TID = 10928 Дополнительные журналы для онлайн-пакетов и операций, связанных с функциями, можно найти в% WINDIR% \ logs \ CBS \ cbs.log - CPackageManagerCLIHandler :: ExecuteCmdLine Ошибка DISM DISM.EXE: Диспетчер пакетов DISM обработал командную строку, но не удалось. HRESULT = 800F0922
Чтобы исправить ошибку 0x800F0922 при установке Microsoft Print в PDF восстановите Хранилище компонентов (папка WinSxS) на вашем компьютере. Вы можете исправить хранилище компонентов, выполнив команду DISM с / RestoreHealth выключатель. Более подробная информация доступна в следующей статье:
Как восстановить системные файлы Windows 10 с помощью DISM и SFC
При необходимости укажите свежий ISO-образ Windows (смонтированный диск) в качестве источника восстановления. Об этом также рассказывается в статье выше.
Где находится Microsoft Print to PDF в Windows 7?
Некоторым пользователям интересно, могут ли они загрузить и установить драйвер Microsoft Print to PDF в Windows 7. Обратите внимание, что Microsoft Print to PDF является функцией только для Windows 10. Windows 7 не включает драйвер Microsoft Print to PDF. В Windows 8 и более ранних версиях есть альтернативы:
if(typeof __ez_fad_position!=’undefined’){__ez_fad_position(‘div-gpt-ad-winhelponline_com-large-mobile-banner-2-0’)};
1. Писатель CutePDF
Вы можете бесплатно скачать легкий и бесплатный писатель CutePDF по следующей ссылке:
http://cutepdf.com/Products/CutePDF/writer.asp
Он добавляет виртуальный принтер CutePDF Writer, аналогичный Microsoft Print, в PDF.
2. Принтер Foxit PDF.
Вы получите принтер Foxit PDF при установке Foxit PhantomPDF (платно). Несколько лет назад принтер Foxit PDF поставлялся с бесплатной версией программы Foxit PDF reader.if(typeof __ez_fad_position!=’undefined’){__ez_fad_position(‘div-gpt-ad-winhelponline_com-leader-1-0’)};
3. Принтер Adobe PDF.
Вы получите принтер Adobe PDF при установке Adobe Acrobat Viewer. См. Также, отсутствует принтер Adobe PDF | Установите PDF-принтер вручную.
if(typeof __ez_fad_position!=’undefined’){__ez_fad_position(‘div-gpt-ad-winhelponline_com-large-mobile-banner-1-0’)};
Даже если вы не устанавливаете одну из вышеперечисленных альтернатив, приложения Microsoft Office предоставляют вам собственный вариант «Сохранить как PDF».
(Какой из вышеперечисленных методов вы использовали для восстановления принтера Microsoft Print в PDF на своем устройстве с Windows 10? Расскажите о своем опыте.)
Microsoft Print to PDF driver download Windows 10 64 bit. Question: “When I first upgraded to the Windows 10, I enjoyed the new “Print to PDF” option under the list of printer options. However, for some strange reason, it stopped working a couple of weeks ago. I tried going back to previous “Builds”, systems restore before updates, etc., but nothing fix the issue. I notice that “Print to PDF” was listed as a device under the Devices: Printers & Scanners within settings, similar to actually my Kodak Printer. So I thought I could just remove the “Print to PDF” device/printer/driver and reinstall it, similar to reinstalling my Kodak printer or a Kodak printer diver. However, I have been unsuccessful in locating a download or driver on Microsoft/Windows website for the “Print to PDF”. Where can I find the Microsoft/Window 10 “Print to PDF” DOWNLOAD or DRIVER to download/install to get back my “Print to PDF” as a printer function/printer option?”
Are you able to see “Microsoft Print to PDF” option under Device and Printers?
Are you getting this option when you print other documents or from Web browser?
Suggest you to check this issue by printing other Documents to see if ‘Microsoft Print to PDF’ option appears. Also try printing on web browsers to check if it lists the ‘Microsoft Print to PDF’ correctly. I understand that Microsoft Print to PDF option is selected under Windows Features. However let us try clearing and selecting the option to see if it makes any difference.
- Right-click on Start button and select Programs and Features.
- In the Programs and Features window, click Turn Windows features on or off
- Under Windows Features dialog, uncheck Microsoft Print to PDF and click OK.
- Reboot your PC once.
- Once you reach desktop screen, reopen the Windows Features dialog, and this time enable the Microsoft Print to PDF checkbox, and click OK.
Now see if Microsoft Print to PDF option shows correctly.
Fix 1: Disable and re-enable the Microsoft Print to PDF feature
Step 1: Search for Turn Windows Features On or Off in the search box.
Step 2: In the window that appears, untick Microsoft Print to PDF and click OK
Step 3: Restart the computer.
Step 4: Open Windows features by searching for it in windows search box.
Step 5: In Windows Features window, Now check Microsoft Print to PDF option back again and click OK
Now, try to see if Microsoft Print to PDF has started working. If not, try the next repair.
Fix 2: Don’t use commas/special characters in filenames when saving
While you are saving the file, make sure that there are no commas in the filename. Sometimes when comma or any other special symbol is used, a file of size 0 Bytes will be created in the save directory. Therefore, it seems that Microsoft Print to PDF is not working
Fix 3: Set Microsoft Print to PDF as default printer
Step 1: Open the Run dialog box
Step 2: Write control printers and press Enter
Step 3: In the Devices and Printers window that opens, Under Printers section , locate Microsoft Print to PDF
Step 4: Right-click on Microsoft Print to PDF and select Set as default printer
Step 5: Reboot your system and check if Microsoft Print to PDf feature starts working or not
Fix 4: Uninstall and reinstall Microsoft Print to PDF Drivers
Step 1: Open the Run dialog box ( Windows + R)
Step 2: Enter control printers and press OK
Step 3: In Devices and Printers that opens, Under Printers section, locate Microsoft Print to PDF
Step 4: Right-click on Microsoft Print to PDF and select Remove device
Step 5: You will see a confirmation dialog. Click Yes
Step 6: Complete the uninstall process
Step 7: In the Devices and Printers window, click Add a printer at the top
Step 8: In the wizard that opens, click The printer that I want isn’t listed as shown below
Step 9: Click Add a local printer or network printer with manual settings and click Next
Step 10: Tick Use an existing port and select PORTPROMPT: (Local Port) from the drop-down menu
Step 11: From the Manufacturer list, select Microsoft. From Printers select Microsoft Print To PDF. Click Next
NOTE: If you cannot find Microsoft Print To PDF in the list, click Windows Update and then try again.
Step 12: In the window that appears, check Replace the current driver and click Next
Step 13: Give a Printer Name and click Next
Step 14: In the window you can see that the printer installation is in progress
Step 15: Once done, click Finish
Now, check if Microsoft’s Print to PDF feature starts working as expected.
Fix 5: Check files in Default folder
The files are usually saved in the destination folder specified by the User. However, sometimes, these files are saved in the default location. Therefore, the user may feel that the Microsoft Print to PDF feature is not working, while it is working but saving the files in the default location.
Step 1: Open Windows Explorer with Windows+E
Step 2: In the address bar, copy-paste the address below and press Enter key
C:\users\%username%
Step 3: Check if the file is in this location.
Step 4: If the file is not found in the above location, check if the file is in the below location using the steps above.
C:\users\%username%\Documents
If the requested PDF files are not found in the above locations, try the next fix.
Fix 6: Change the directory where the files are saved
Some people have reported that this simple trick worked in their case.
When you are saving the file, try setting a different location and see if this works for your case.
In the address bar, type a different location.
In case this doesn’t help, try the next fix.
Fix 7: Check Windows Update
Most of the time, just updating your Windows Operating System can fix most of your windows related problems.
Step 1: Open the Run Dialog. One can use keyboard shortcut Windows+CHEAP
Step 2: Type ms-settings:windowsupdate and press Enter.
Step 2: Click Check for updates.
Step 3: Windows will check if there are any new updates available. If any new updates are found, they will be downloaded and installed.
Step 4: Click Restart now for the changes to take place.
Theartcult hopes this article is informative. Thank you for reading.
Please leave a comment and let us know if these fixes worked for you.
Visit Macwintips.com to update the most practical and useful tips for Mac and Window!