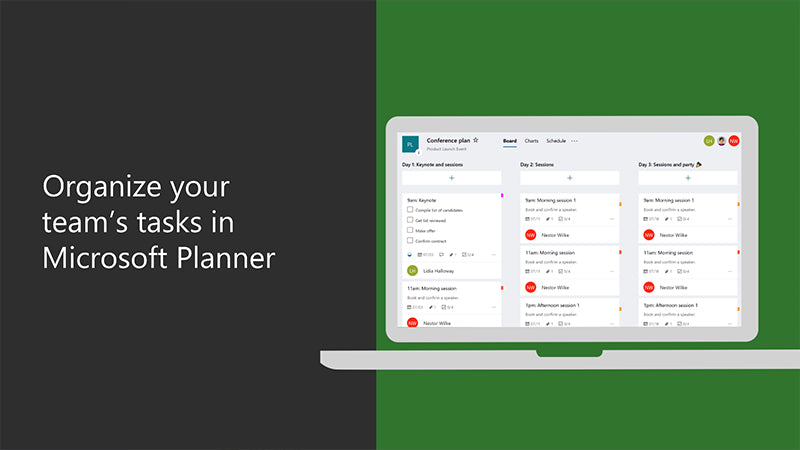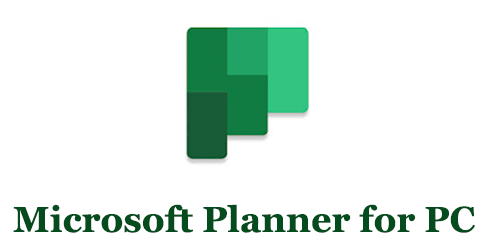Install Microsoft Planner Android in PC (Windows 11/10/7 and Mac)
If you are interested in installing Microsoft Planner on your PC, there are 3 ways to do so using BlueStacks and Nox app player. Alternatively, you can use any of the following BlueStacks alternatives. Read the rest of the article to learn more about how to install Microsoft Planner on your PC.
This tutorial guide helps you download and install Microsoft Planner in PC and you can install Microsoft Planner 1.17.23 in your Windows PC and Mac OS. Microsoft Planner is developed by Microsoft Corporation and listed under Productivity.
Download and Install Microsoft Planner in PC (Windows and Mac OS)
Following are the 3 methods to install Microsoft Planner in PC:
- Install Microsoft Planner in PC using BlueStacks App Player
- Install Microsoft Planner in PC using Nox App Player
- Install in Windows 11 in PC
1. Install Microsoft Planner in PC using BlueStacks
BlueStacks is an Android App Player that allows you to run Android apps on PC. To install an Android app on your PC using BlueStacks, follow the steps below:
- Step 1: Install BlueStacks on your PC
- Step 2: Launch BlueStacks on your PC
- Step 3: Click the «My Apps» button in the emulator once BlueStacks is launched.
- Step 4: Search for the app you want to install i.e. Microsoft Planner
- Step 5: From the search results, select the Microsoft Planner app and install it.
- Step 6: To download apps from Google Play on BlueStacks, login to your Google account.
- Step 7: After logging in, the installation process for Microsoft Planner will begin, which will depend on your internet connection.
Hints: If you are having LOADING issue with BlueStacks software simply install the Microsoft .NET Framework in your PC.
Note: If you are Mac user, you need to download BlueStacks for Mac (a .dmg installation file).
Download BlueStacks
2. Install Microsoft Planner in PC with Noxplayer
To install and use the Microsoft Planner app on your PC using Nox App Player, follow the steps below:
- Step 1: Install Nox App Player on your PC.
- Step 2: Once installed, run Nox App Player on your PC and login to your Google account.
- Step 3: In the Nox App Player, click on the «Searcher» icon and search for the Microsoft Planner app.
- Step 4: Select the Microsoft Planner app from the search results and install it on your Nox emulator.
- Step 5: Once the installation is completed, you will be able to play Microsoft Planner on your PC using Nox App Player.
For a detailed guide on Noxplayer Installation, see this page.
Download NoxPlayer
3. How to Install Microsoft Planner in Windows 11
To install Microsoft Planner on your Windows 11 device, please follow the tutorial below.
- Step 1: Install Windows Subsystem for Android according to the tutorial.
- Step 2: Once you have successfully installed Windows Subsystem for Android, proceed to install Google Play Store on Windows 11.
- Step 3: Using Google Play Store on your Windows 11 device, search for the Microsoft Planner app that you wish to install.
- Step 4: Select the Microsoft Planner app from the search results, and install it just as you would on an Android device.
Conclusion: After following the above 3 methods, you can easily run Microsoft Planner on your Windows or macOS systems.
Microsoft Planner APK file details:
| Best Android Emulators | Bluestacks & Nox App Player |
| Operating Systems | Windows 7,8/10/11 or Mac |
| App Developer | Microsoft Corporation |
| App Updated | July 17, 2023 |
| APK Version | 1.17.23 |
| Category | Productivity |
| Android Version Required for emulator | Android 7.0 and up |
| APK File Size | 30.58 MBs |
| File Name | com-microsoft-planner-1-17-23_SOFTSTRIBE.apk |
Download APK
Other Apps by the Same Developer:
- Link to Windows
- Microsoft PowerPoint
- Microsoft Excel
- Microsoft OneDrive
- Microsoft Outlook
- Microsoft Launcher
- Xbox
About the Author
This article has been edited by Dilawar Pirzada. He has been writing on the web since 2013. He’s passionate about Android, WordPress and helping novice users find their way on the web. You can follow him on LinkedIn, Instagram and Facebook.
Microsoft Planner Description




WindowsDen the one-stop for Productivity Pc apps presents you Microsoft Planner by Microsoft Corporation. Microsoft Planner requires an eligible Office 365 work or school subscription. This app does not support Office 365 personal accounts (for example: name@outlook.com or name@hotmail.com). If you are not sure about your company’s subscription or the services you have access to, please contact your IT department.
Planner provides a simple, visual way to organize teamwork. Planner makes it easy for your team to create new plans, organize and assign tasks, share files, chat about what you’re working on, and get updates on progress.
— Organize work visually —
Each plan has its own board, where you can organize tasks into buckets. You can categorize tasks based on their status or on whom they’re assigned to. To update the status or change assignments, just drag and drop tasks between columns.
— Visibility —
The My Tasks view provides a comprehensive list of all your tasks and their status across all your plans. When working together on a plan, team members always know who is working on what.
— Collaborate —
Built for Office 365, Planner lets you work together on the same tasks, attach captured photos directly to them, and even have conversations around tasks without switching between apps. With Planner, all your team’s discussions and deliverables stay with the plan and don’t get locked away across disparate applications.
— Works across devices —
Planner works across all your devices. And with Planner, everyone is always on the same page. Continue conversations and updates tasks while on-the-go or at your desk.
Terms of service: https://go.microsoft.com/fwlink/?linkid=846830
Privacy policy: https://go.microsoft.com/fwlink/?LinkId=521839
To learn more, please visit https://go.microsoft.com/fwlink/?linkid=849067
The Microsoft Planner app will request permission to access your photos and your camera: When you try to attach a photo to a Planner task, the app requests permission to access your Photos app in order to select images. If you choose to take a photo to attach to a Planner task, the app will request permission to access your Camera app.. We hope you enjoyed learning about Microsoft Planner. Download it today for Free. It’s only 82.58 MB. Follow our tutorials below to get Microsoft Planner version 1.13.51 working on Windows 7, 10 and 11.
Download compatible APK for PC
How to: Download and Install Microsoft Planner on your Windows PC
Good news! download an app like Microsoft Planner on Windows PC! Direct download below:
Alternatively, follow the instructions below to use Microsoft Planner on your PC:
We will help you download and install Microsoft Planner on your computer in 3 steps below:
- Download an Android App emulator.
An emulator imitates/ emulates an android device on your computer, making it easy to install and run android apps from the comfort of your PC. We’ve listed the best below:- Nox App
- Bluestacks
We recommend Bluestacks since it is very popular with lots of online tutorials.
- Install the Bluestacks.exe or Nox.exe Software emulator on your Windows PC.
- Using Microsoft Planner on the Computer:
- Once installed, Open the Emulator app, type Microsoft Planner in the search bar and hit search.
- You will easily see your desired app. Click on it. It will display Microsoft Planner in your Emulator Software.
- Hit the Install button and your application will start Installing.
- To use the Microsoft Planner app, open your Emulator » «All Apps». It will display a page containing all your installed applications.
- You will see the Microsoft Planner app icon. Click to start using Microsoft Planner for Pc now!
Disclaimer:
Windowsden.uk is not directly affiliated with Microsoft Corporation, the developers of Microsoft Planner.
Frequently Asked Questions
Can I download Microsoft Planner for free?
Yes! You can Download Microsoft Planner from official sites for free using our site.
Can I use Microsoft Planner on PC?
It is easy to use the Microsoft Planner app on PC and it works on Windows and MAC. A free tutorial is available to help you get started.
Microsoft Planner на ПК
Microsoft Planner, исходящий от разработчика Microsoft Corporation, в прошлом работал на системе Android.
Теперь вы можете без проблем играть в Microsoft Planner на ПК с помощью GameLoop.
Загрузите его в библиотеке GameLoop или результатах поиска. Больше не нужно смотреть на аккумулятор или разочаровывать звонки в неподходящее время.
Просто наслаждайтесь Microsoft Planner на ПК на большом экране бесплатно!
Microsoft Planner Введение
Это приложение требует соответствующей коммерческой подписки на Office 365. Чтобы узнать, какие подписки и службы вам доступны, обратитесь в свой ИТ-отдел.
Оцените удобный, наглядный инструмент для организации совместной работы. С Планировщиком вашей команде будет проще разрабатывать планы, систематизировать и распределять задания, обмениваться файлами, обсуждать текущие дела и контролировать выполнение задач.
— Наглядность —
Каждому плану соответствует собственная доска, на которой задачи можно систематизировать по группам. Задачам можно присваивать категории в зависимости от их состояния и исполнителей. Чтобы изменить статус или назначение задачи, достаточно перетащить ее в другой столбец.
— Контроль и прозрачность —
В представлении «Мои задачи» перечислены все ваши задачи из всех планов и указано их текущее состояние. При совместной работе над планом участники группы всегда будут знать, кто чем занят.
— Совместная работа —
Планировщик, специально созданный для среды Office 365, позволяет работать над задачами в совместном режиме, прикреплять фотографии к проектам и даже обсуждать задачи, не переключаясь между приложениями. Благодаря Планировщику все дискуссии и результаты работы вашей команды всегда связаны с планом и не разбросаны по отдельным приложениям.
— Поддержка различных устройств —
Планировщик работает на всех устройствах. Благодаря этому инструменту все участники вашей группы будут всегда в курсе последних новостей. Продолжайте обсуждение и вносите изменения, находясь в дороге или за рабочим столом.
Условия использования: https://go.microsoft.com/fwlink/?linkid=846831
Политика конфиденциальности: https://go.microsoft.com/fwlink/?LinkId=521839
Дополнительные сведения см. на странице https://go.microsoft.com/fwlink/?linkid=849068
Are you looking for an effective way to manage tasks, collaborate with your team, and create easy-to-understand plans? Microsoft Planner is the perfect solution for you. It’s an online tool that makes it easy to organize and track tasks, collaborate with your team, and create plans and schedules. In this article, we will discuss how to download Microsoft Planner and get started with it.
Microsoft Planner is a task management app that helps users to manage their tasks easily. To download it, follow these steps:
- Go to the Microsoft Planner download page.
- Select the version that you need, depending on the Operating System you are using.
- Click on the “Download” button.
- Follow the installation instructions.
Once installed, you can use it to manage your tasks on the go. Enjoy!
How To Download Microsoft Planner?
Microsoft Planner is a powerful task organizer and collaboration tool that helps teams stay organized and on track. This software allows users to create and assign tasks to team members, set deadlines, monitor progress, and store documents. With Microsoft Planner, organizations can easily manage their projects and workflows. In this article, we will guide you through the steps to download and install Microsoft Planner.
Requirements for Installing Microsoft Planner
In order to download and install Microsoft Planner, you will need the following:
- A compatible version of Microsoft Office
- An active Office 365 subscription
- An active Microsoft account
If you do not have an Office 365 subscription, you can purchase one from the Microsoft Store. Once you have all the requirements, you can start the installation process.
Steps For Installing Microsoft Planner
Follow these steps to download and install Microsoft Planner:
- Open your web browser and go to https://products.office.com/en-us/microsoft-planner.
- Click the “Get Started” button to begin the download process.
- Sign in to your Microsoft account to continue.
- Enter your payment information if you do not have an active Office 365 subscription.
- Click the “Install” button to start the installation.
- Follow the instructions in the installer wizard to complete the installation.
Using Microsoft Planner
Once you have successfully installed Microsoft Planner, you can start using the software. You can create tasks and assign them to team members, set deadlines, store documents, and monitor progress. You can also collaborate with other team members and share documents.
Troubleshooting Tips
If you are having trouble downloading or installing Microsoft Planner, try the following:
- Make sure you have a compatible version of Microsoft Office installed on your computer.
- Make sure you have an active Office 365 subscription.
- Make sure you have an active Microsoft account.
- Make sure your payment information is up-to-date.
- If you are having trouble downloading the installer, try using a different web browser.
Frequently Asked Questions
Q: What is Microsoft Planner?
A: Microsoft Planner is a task organizer and collaboration tool that helps teams stay organized and on track.
Q: Do I need a subscription to use Microsoft Planner?
A: Yes, you will need an active Office 365 subscription in order to use Microsoft Planner.
Q: Can I collaborate with other team members using Microsoft Planner?
A: Yes, you can collaborate with other team members and share documents using Microsoft Planner.
Related Faq
What is Microsoft Planner?
Microsoft Planner is a task management tool that is part of the Office 365 suite. It helps teams organize their tasks and collaborate more effectively. It allows users to create plans, assign tasks to team members, track progress and share documents. Microsoft Planner also provides a visual overview of tasks and plans, which makes it easier for teams to stay on track and ensure deadlines are met.
Microsoft Planner is a great tool for teams who need to stay organized and collaborate efficiently. It allows teams to assign tasks, track progress, and keep everyone up-to-date on the team’s progress.
How do I download Microsoft Planner?
Microsoft Planner is part of the Office 365 suite, so you need to have a subscription to Office 365 in order to access it. Once you have an Office 365 subscription, you can download Microsoft Planner from the Office 365 portal. When you log in to the portal, click on the “Apps” icon and then click on the “Microsoft Planner” icon. This will take you to the download page, where you can download the app for your operating system.
Once you have downloaded the app, you can log in with your Office 365 credentials and start using Microsoft Planner. The app is available for Windows, Mac, iOS, and Android, so you can access it from any device. You can also access it from the web browser on any device.
What features does Microsoft Planner offer?
Microsoft Planner offers a variety of features to help teams stay organized and collaborate more effectively. It allows users to create plans, assign tasks to team members, track progress, and share documents. It also provides a visual overview of tasks and plans, which makes it easier for teams to stay on track and ensure deadlines are met.
In addition to the task management features, Microsoft Planner also has a chat feature, which allows team members to communicate with each other in real time. It also has built-in notifications, which allow users to stay up-to-date on the team’s progress. Finally, it has a calendar view so that users can quickly see upcoming tasks and deadlines.
Is Microsoft Planner free to use?
No, Microsoft Planner is not free to use. It is part of the Office 365 suite, so you need to have a subscription to Office 365 in order to access it. The subscription costs vary depending on the plan you choose, but there are options for both individuals and businesses.
Once you have an Office 365 subscription, you can download Microsoft Planner from the Office 365 portal. The app is available for Windows, Mac, iOS, and Android, so you can access it from any device. You can also access it from the web browser on any device.
Can I invite people to collaborate on a plan?
Yes, Microsoft Planner allows you to invite people to collaborate on a plan. When you create a plan, you can add people to it by entering their email address. They will then receive an invitation to join the plan, and they will be able to view the plan and contribute to it.
In addition to inviting people to collaborate on a plan, you can also assign tasks to team members. You can assign tasks to individual team members or to the whole team. When a task is assigned, the assigned person will be notified and they will be able to view the task and make progress on it.
Can I export plans and tasks from Microsoft Planner?
Yes, you can export plans and tasks from Microsoft Planner. To do this, you need to click on the “Export” button in the top right corner of the app. This will open the Export window, where you can choose which plans and tasks you want to export. You can export plans and tasks as a CSV file, an Excel file, or a PDF file.
Once you have exported your plans and tasks, you can view them in the file format you have chosen. This can be useful if you need to share the plans and tasks with someone who does not have access to Microsoft Planner. It also allows you to keep a record of your plans and tasks outside of the app.
The process of downloading Microsoft Planner is quite simple and straightforward. By following the steps above, you should have no trouble downloading and installing the application onto your computer. With Microsoft Planner, you can easily manage and organize tasks, assign them to team members, and collaborate with others in an efficient and organized manner. So, start taking advantage of the many benefits of Microsoft Planner today!
Do you want to Download Microsoft Planner for PC? Well, you are in the right place. Microsoft Planner makes it easy for your team to create new plans, organize and assign tasks, share files, chat about what you’re working on, and get updates on progress. Microsoft Planner is a trending app in the productivity category on Google Play Store.
If you want to download Microsoft Planner app for Mac and Windows, you are on the right site. From this post, you will find different methods for downloading Microsoft Planner for Windows 10/8/7 and Mac desktop or laptop.
We have also discussed the reviews and ratings from Play Store. Besides, we have added Microsoft Planner technical app information.
The developers have made most of the apps for Android devices only, and the Windows versions of many apps did not come yet. On the other hand, similar software for Windows may cost a lot of money or even not available.
That is why the PC users want to download the Microsoft Planner for computer (Windows 7/8/10 and Mac). Fortunately, we have found a few ways to download and use any Android app on Windows or Mac PC. In the following sections, we are going to reveal a useful method for using Microsoft Planner for PC.
Microsoft Planner is a popular application, but you can use it for only Android devices. It has gained popularity within a short time, and the number of downloads and installations is still increasing day by day.
Currently, you can use Microsoft Planner for Android smartphones and tablets, as there is no PC version released yet. However, if you still want to download Microsoft Planner for Windows 7/8/10, then you are in the right place.
With a simple trick, you can download and use Microsoft Planner for PC—desktop and laptop. The method is called Android Emulators. This post will discuss how you can download Microsoft Planner app for Windows 10 or Mac computers using Android Emulators.
App Statistics
- App Name: Microsoft Planner
- Current Version: 1.15.17
- Last Update: October 25, 2021
- File Size: 17 MB
- License: Free and Premium
- Provided by: Microsoft Corporation
- Android Version: 6.0 and up
- Number of Installation: 1M+
- Users Ratings: 4.2/5
- Total Reviews: 12.6K+
- App Type: Productivity
- Ads Strategy: Contains Advertisements
- Pricing: Offers in-app Purchases
Download Microsoft Planner App for PC Using Android Emulators
Suppose any Android app has no PC version and still want to use it on Windows computers. In that case, you can download any popular Android Emulators first and install the app using the emulator.
The Android Emulator is a Windows and Mac program that emulates the complete Android OS onto your desktop or laptop. You can download and install Microsoft Planner from Google Play Store and use it on your Windows PC.
To play Android games on PC, the developers have launched various emulators. Now, you can install not only games but also different apps on PC using Android Emulators.
Among the many Android emulators, NoxPlayer is our first choice. It is smooth, efficient, light, and, most importantly, this emulator does not freeze.
BlueStacks is our second choice. It is a widely used Android emulator in the market. On the other hand, MEmu Play is another emulator we recommend to download. It is new comparatively BlueStacks and NoxPlayer.
However, you can download and install any of them for using Android apps for PC (Windows or Mac).
Here, we will share how to download Microsoft Planner for Windows PC using two popular Android Emulators. Follow any of these methods and download the app on the computer.
Download Microsoft Planner on PC with NoxPlayer
Now we will discuss the full details about how to download and install Microsoft Planner for PC with NoxPlayer. Stay with us and follow the steps below.
Steps 1: At first, download the “NoxPlayer” latest version by clicking the below link.
Download NoxPlayer for Windows and Mac
Step 2: Install NoxPlayer on your Windows PC. Wait a few minutes to complete the installation process.
Step 3: Click on the NoxPlayer icon from the desktop home to open the emulator.
Step 4: From the NoxPlayer home page, click on the “Play Store” icon to go to the Google Play Store. (Play Store comes with the NoxPlayer by default.)
Step 5: Log in to Play Store using your Gmail ID and password.
Step 6: In the search bar of Play Store, type “Microsoft Planner” and press the search button, then you will see the “Microsoft Planner” app at the beginning.
Step 7: Click on the “Microsoft Planner” app and press the “Install” button. It will take a few seconds to verify and install the app on your computer.
NoxPlayer is an easy and convenient emulator for beginners. With this emulator, you can download any Android app along with Microsoft Planner for your Windows computer.
However, NoxPlayer is large software. So it will take several minutes to install. Also, every time you click to open NoxPlayer, you have to wait a few minutes.
Download Microsoft Planner for Windows PC with MEmu Play
MEmu Play is another legendary Android emulator that lets you download and install any mobile app on Windows computers. It is faster, better, and trustworthy.
Now, apart from NoxPlayer, you can use MEmu Play to download and install Microsoft Planner on Windows 10/8/7 desktop and laptop. Here are the steps by steps tutorials.
Download the official MEmu Play Emulator from the below link.
Download MEmu Play Latest Version for PC
Go to the download folder on your PC and locate the “MEmu.exe” file.
Double click on the file to open and start the installation process by clicking the “Install” button. It will take a few minutes to complete the full installation process.
When the installation process is completed, it will show the start button. Now click the “Start” button to launch MEmu Play on your computer. (Wait a few minutes to open the emulator, and do not close the program.)
Go to the dashboard and click on the “Play Store” icon to open.
Log in to the Google Play Store using your Google account.
Type “Microsoft Planner” on the search bar and press the “Search” icon, and then you will see “Microsoft Planner” at the beginning.
Click on the app and hit the “Install” button.
Once the installation is completed, click the “Open” button and start using Microsoft Planner on your Windows PC.
In the above sections, we have shared how to download Microsoft Planner for PC using NoxPlayer and MEmu Play Emulators; however, you can use any popular Android emulator if these two do not work for you.
Apart from NoxPlayer and MEmu, we recommend installing BlueStacks because it is another highly downloaded emulator worldwide.
How to Use Microsoft Planner PC using Emulators
After installing Microsoft Planner, you will see two icons: one is on desktop home, and another is on the emulator’s dashboard. So you can open Microsoft Planner from any of these places.
However, the simplest way is to click directly on the Microsoft Planner icon from the desktop, and it will open through the emulator.
Also, you can open the emulator first, and then click the app icon from the dashboard.
You may also like:
- Microsoft To Do Download for PC (Mac and Windows)
Download Microsoft Planner for Android
If you have already installed the Microsoft Planner PC version and still want to download it for Android devices, you can check it.
There are two ways to get any Android app on your smartphone: one is to download and install the APK file from the third party, and another is to install it directly from Google Play Store.
Downloading Android applications from Play Store is a standard method—Google encourages users to follow it—because it is safe and risk-free.
To download Microsoft Planner for Android smartphone, click the below link and install it right away.
Microsoft Planner Download from Play Store
Conclusion
Microsoft Planner is a popular application on Play Store. With many positive reviews, it has already achieved a good rating.
Besides, the app providers are updating Microsoft Planner regularly by improving user performance and fixing bugs and malware. Now, download Microsoft Planner for the PC version from this post and use it by any Android emulator.