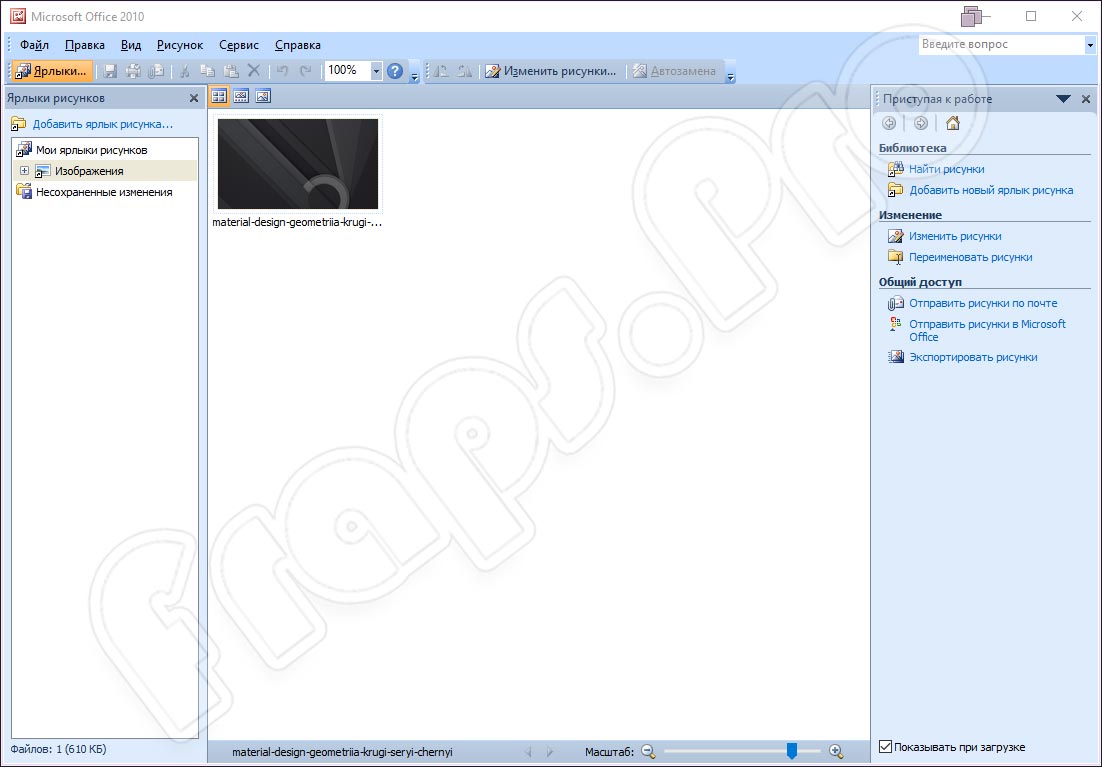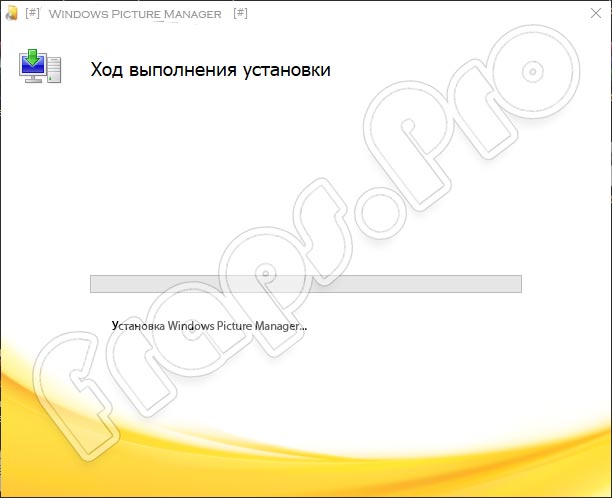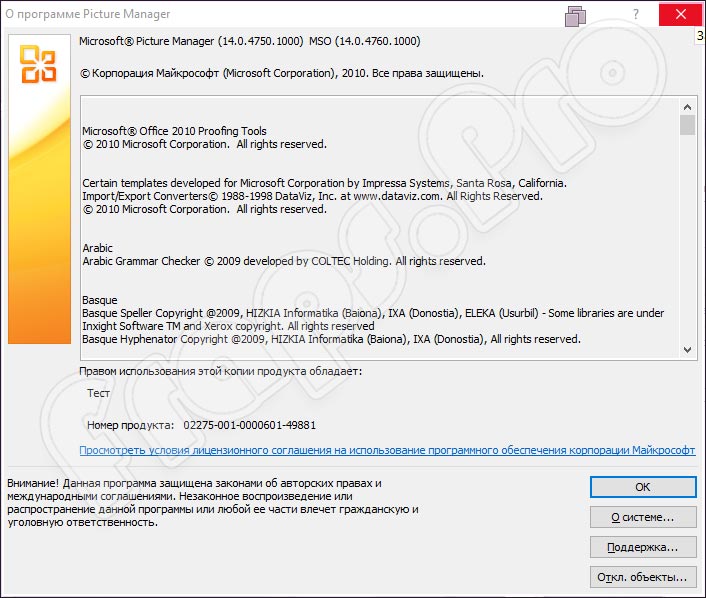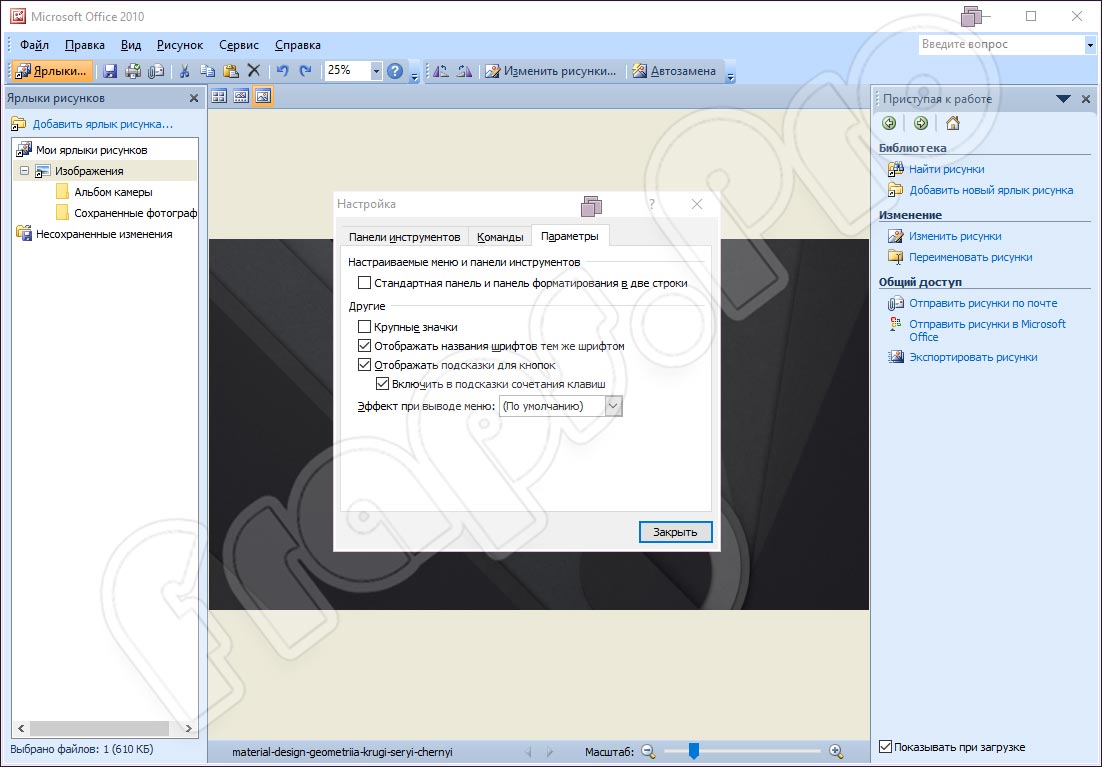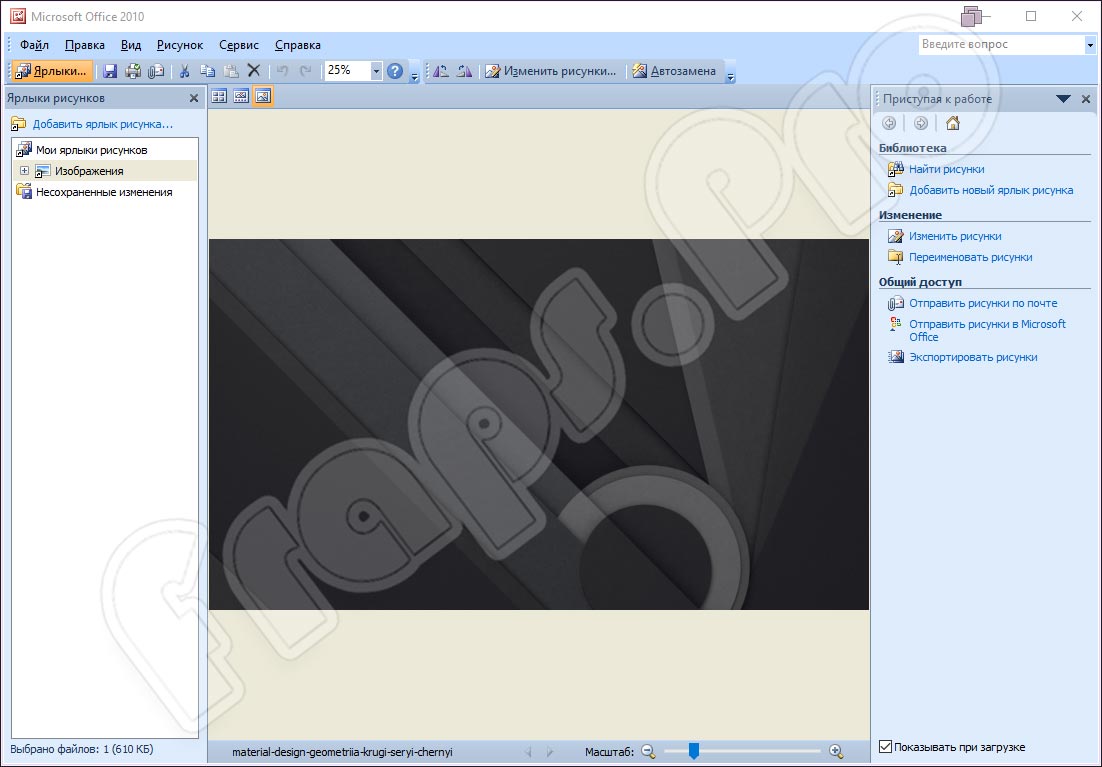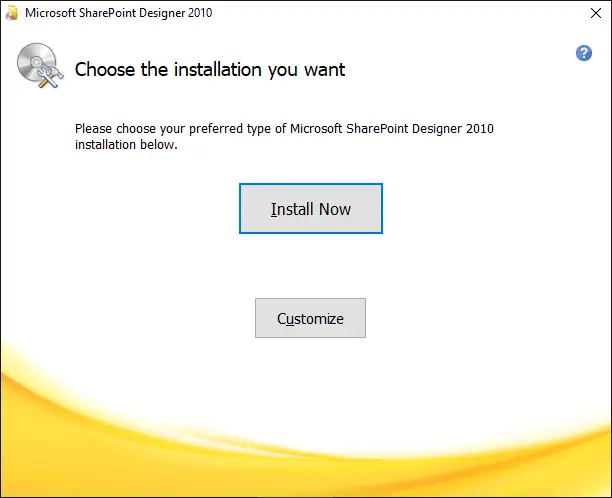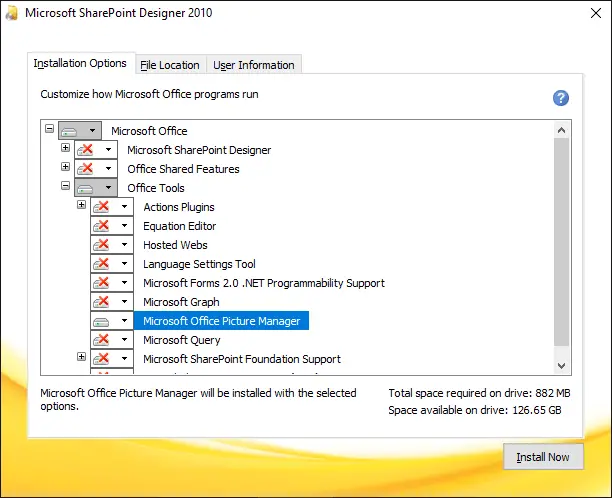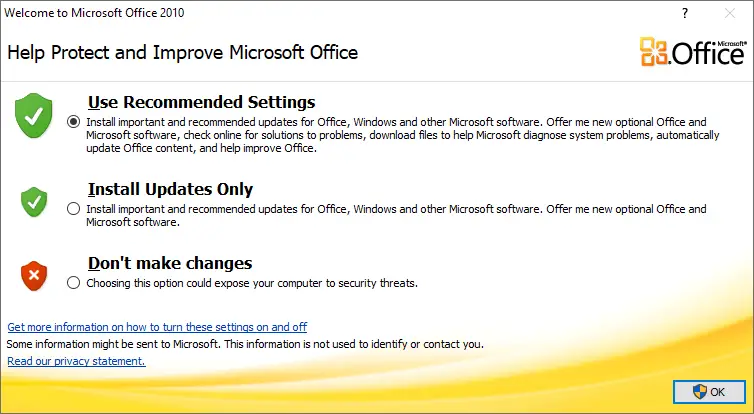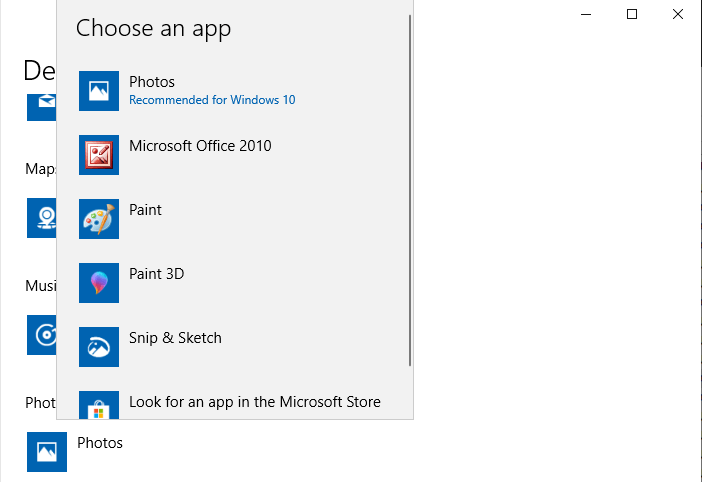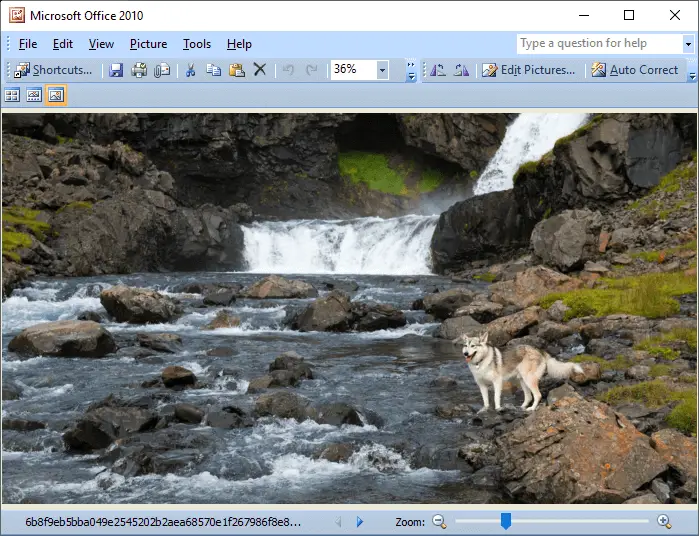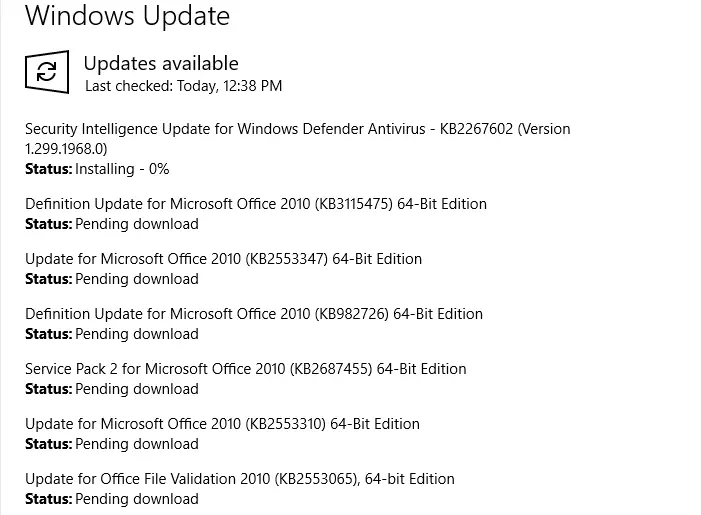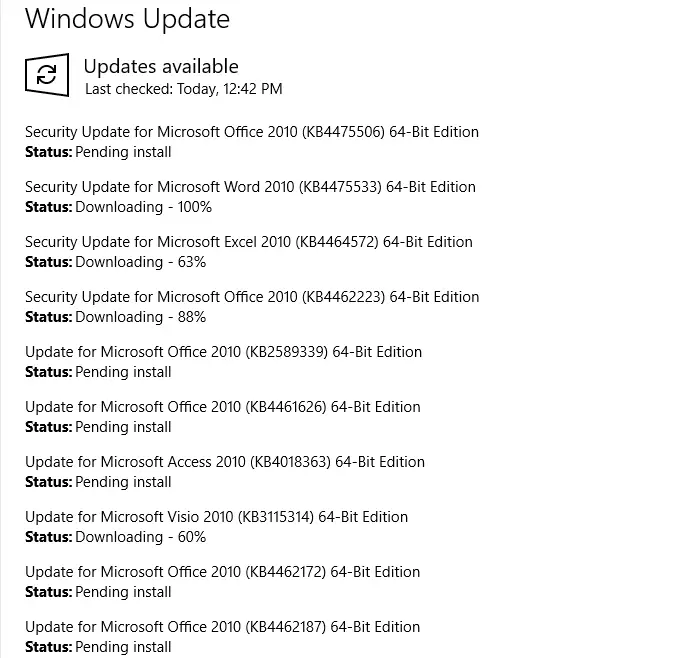Where is Picture Manager?
Picture Manager is not included with Office 2013 and later versions, but you can install it as a standalone app.
Install Picture Manager
-
Download SharePoint Designer 2010.
-
In the ensuing message (at the bottom of your screen) that asks if you want to Run or Save the .exe file, click Run.
-
Accept the license terms and click Continue.
-
On the Choose the installation you want page, click Customize.
-
Expand Office Tools and select Microsoft Office Picture Manager.
-
Click the drop-down arrow next to Microsoft Office Picture Manager and click Run from my computer.
-
Click Install Now.
Edit pictures with the Photos app in Windows
Windows 11 and Windows 10 have an app named Photos, a successor to Picture Manager, that lets you edit photos. For information on how to open and use it, see Edit photos and videos.
Edit a photo you’ve inserted in an Office document
For information about editing a photo that you’ve inserted in an Office document, see Editing photos without Picture Manager.
Need more help?
Want more options?
Explore subscription benefits, browse training courses, learn how to secure your device, and more.
Communities help you ask and answer questions, give feedback, and hear from experts with rich knowledge.
В составе офисного пакета от Microsoft есть практически все инструменты для работы с документами. Средство для управления и просмотра фотографий, к сожалению, не входит в новый набор, поэтому устанавливать его придется отдельно. У нас вы можете бесплатно скачать Office Picture Manager для Windows 10 по ссылке в конце статьи. Перед этим предлагаем ознакомиться с обзором возможностей и инструкцией по установке.
Описание и возможности
Приложение представляет собой простейший менеджер по управлению и редактированию изображений. С его помощью вы сможете выполнять:
- копирование, удаление, переименование и другие действия с сортировкой;
- печать через подключенный принтер;
- отправку по факсу, электронной почте;
- смену сетки отображения изображений в каталоге;
- корректировку цвета (яркость, баланс, контрастность и прочее);
- изменение размера, масштаба, расширения;
- настройку панелей инструментов, пользовательских команд.
Утилиту можно назначить в качестве средства для просмотра фото по умолчанию.
Как пользоваться
Поговорим о том, как установить и использовать средство для работы с изображениями.
Загрузка и установка
Скачайте бесплатную версию программы с помощью кнопки внизу страницы, а затем распакуйте содержимое архива на жесткий диск. Для завершения инсталляции выполните несколько шагов:
- Запустите установщик программы и выберите русский язык.
- Примите условия лицензионного соглашения.
- Выберите папку для установки.
- Определитесь с дополнительными параметрами и подождите, пока софт установится на компьютер.
Инструкция по работе
После установки вам следует запустить приложение под названием «Диспетчер рисунков Microsoft Office». В главном окне вы увидите все графические материалы, расположенные в штатной директории «Изображения». С помощью древа каталогов слева можно перемещаться по жесткому диску и подключенным накопителям. В центральной части отображается сетка с предпросмотром фотографий. Справа расположен справочный блок, который можно закрыть для расширения основной рабочей области.
Отправьтесь в настройки и выберите комфортные для вас параметры. На верхней строке главного окна по умолчанию расположена панель быстрого доступа. Через контекстное меню можно перейти ко встроенному редактору рисунков. После этого справа появится панель с настройками. Можно включить автоматическую подстройку или изменить показатели вручную:
- яркость и контрастность;
- цвет;
- обрезка;
- поворот и отражение;
- устранение эффекта красных глаз;
- изменение размера и сжатие.
После применения инструментов результат появится в ветке «Несохраненные изменения». Перейдите к ней и выберите функцию сохранения. Укажите имя и формат файла, а также выберите папку на жестком диске.
Достоинства и недостатки
Чтобы полностью рассмотреть утилиту, обязательно прочтите списки плюсов и минусов.
Плюсы:
- поддержка русского языка;
- совместимость с 32 и 64-разрядными версиями Windows;
- управление, сортировка и просмотр фотографий;
- автоматический поиск изображений;
- поддержка большинства форматов.
Минусы:
- новые версии больше не выпускаются;
- не распространяется отдельно от SharePoint Designer
Похожие приложения
Если вы хотите пользоваться альтернативным софтом, то обратите внимание на ряд похожих программ для управления фотографиями:
- FastStone Image Viewer;
- JPEGView;
- gThumb;
- XnView.
Системные требования
Для работы с утилитой следует соблюдать требования к компьютеру:
- Центральный процессор: Intel или AMD с частотой 1 ГГц или выше;
- Оперативная память: 512 Мб или выше;
- Пространство на жестком диске: 250 Мб;
- Платформа: Microsoft Windows 10 x32/x64.
Скачать
Загрузка утилиты осуществляется после нажатия на представленную кнопку.
| Разработчик: | Microsoft |
| Название: | MS Office Picture Manager |
| Платформа: | Microsoft Windows 10 |
| Язык: | Русский |
| Лицензия: | Бесплатно |
Microsoft Office Picture Manager 14.0
Видеообзор
Видеозапись, прикрепленная к обзору, подробно поясняет процесс установки и использования программы.
Вопросы и ответы
После ознакомления с обзором переходите к скачиванию приложения. Если у вас появятся вопросы, то не стесняйтесь задавать их с помощью формы для комментариев снизу!
Download Windows Speedup Tool to fix errors and make PC run faster
Microsoft Office and Office 365 now, do not ship with Picture Manager. Microsoft Picture Manager lets users view, edit & manage images easily and many liked it. This tool has basic functions and lets you manage, edit, share, and view your pictures from where you store them on your Windows computer.
Using Picture Manager you can crop, expand, or copy and paste images. By using the Picture menu, you can change how your pictures look. You can adjust the brightness and contrast, Color, Crop it, Rotate or flip it, remove the Red-eye effect, Resize it and Compress the picture too. Sharing pictures is easy too. You can send pictures in e-mail messages or create a SharePoint picture library on your corporate intranet.
On Windows 11/10, you now have the Windows Photos app that lets you manage your pictures. Microsoft removed the Picture Manager, as the basic image editing tools which were included there, are already included in Word, PowerPoint or Excel. But if are missing it and want to install the Picture Manager, you can do so as follows.
Download Microsoft Office SharePoint Designer 2010 or 2007. It is free to install and does not require a license. Mind you; you need to install the 2010 version – 32-bit or 64-bit, and not the 2013 version, as SharePoint Designer 2013 does not include the Picture Manager.
Once you have downloaded it, start the installation, accept the licensing terms and select the Customize button for installation, when it is offered.
Now on the next screen, select Run from My Computer for Microsoft Office Picture Manager and Not Available for all the other programs, as shown below.
Click on Install now, and the installation will proceed. Once it is completed, you will be able to see Microsoft Office Picture Manager under Recently added in your Windows 10 Start Screen.
Click on it to open the program.
Microsoft Office Picture Manager allows you to manage, edit, share and view your pictures. The Locate Pictures feature is pretty useful in locating all your pictures. You can use the picture editing tools to crop, expand, or copy and paste. You can also share or send pictures in e-mail messages or create a picture library on your corporate intranet.
You may also use the Setup.exe file from Office 2010, 2007 or 2003 installation CD and during installation, select Customize and then opt to install only Microsoft Office Picture Manager. But you may face licensing issues, in this case, so using SharePoint Designer is the better option.
Enjoy using Microsoft Office Picture Manager, even if you have Office 2021/19 installed on your Windows computer.
Now see how you can get the Windows Photo Viewer in Windows 11/10.
Anand Khanse is the Admin of TheWindowsClub.com, a 10-year Microsoft MVP (2006-16) & a Windows Insider MVP (2016-2022). Please read the entire post & the comments first, create a System Restore Point before making any changes to your system & be careful about any 3rd-party offers while installing freeware.
Компания Microsoft предлагает своим пользователям широкий набор штатных средств для выполнения на компьютере разнообразных задач. Несмотря на это, новый функциональный пакет операционной системы не содержит инструмента для просмотра фото и картинок. Данный софт придется инсталлировать отдельно. На нашем портале вы имеете возможность бесплатно скачать Office Picture Manager 14.0. Сделать это можно с помощью ссылки внизу странички для Windows 7, 8 и 10. Начнем с рассмотрения основных функций приложения.
Содержание
- Обзор программы
- Инструкция по работе
- Скачиваем программу
- Как пользоваться
- Плюсы и минусы
- Аналоги
- Системные требования
- Скачать
- Подводим итоги
Обзор программы
Перед тем как загрузить и установить инструмент для просмотра изображений на ПК или ноутбук, поговорим о том, что же представляет собой данный софт. Разработчик наделил утилиту следующими возможностями:
- Удобная сортировка файлов.
- Быстрое изменение имени, копирование и прочие действия с изображениями.
- Отправка на печать через стороннее устройство.
- Выполнение коррекции цвета, тона, яркости, контраста и других параметров изображения
- Масштабирование картинки.
- Использование горячих клавиш.
При желании пользователь может назначить программу в качестве приложения для просмотра фотографий по умолчанию.
Инструкция по работе
Немного ниже более подробно разберемся с тем, как правильно скачать и инсталлировать софт на компьютер или ноутбук.
Скачиваем программу
Внизу данной странички расположен раздел «Скачать». В нем находится ссылка, кликнув по которой, пользователь загрузит архив, включающий файл инсталляции. Дальше выполняем такие действия:
- Запускаем исполняющий файл двойным левым кликом мышки.
- Соглашаемся с условиями использования программного обеспечения.
- Выбираем директорию, куда будут распакованы файлы утилиты.
- Дожидаемся, пока средство для просмотра изображений установится на ваше устройство.
Весь процесс инсталляции, как правило, занимает всего несколько минут. Продолжительность процедуры зависит от быстродействия вашей машины.
Как пользоваться
Разобравшись с основными функциями и установкой приложения, рассмотрим то, как им пользоваться. Для начала перейдем в диспетчер изображений нашей операционной системы. Здесь расположены все изображения. Для перемещения по папкам можно воспользоваться древом каталогов. По центру видна сетка, через которую можно провести предварительный просмотр изображений.
Преимуществом утилиты является то, что ее можно гибко настроить под свои предпочтения. В верхней части главного окна удобно расположена панель быстрого доступа. Во встроенном редакторе изображений можно перейти к панели с параметрами программы. Здесь пользователь может редактировать картинку с использованием таких инструментов:
- Изменение цвета, яркости, контрастности.
- Обрезка фото.
- Отображение, поворот.
- Удаление эффекта красных зрачков.
- Сжатие или растяжение.
Обработанное изображение будет отображаться в директории «Несохраненные изменения». После этого картинку можно сохранить на устройство в любую папку.
Плюсы и минусы
Обзор будет не совсем полным, если не рассмотреть главные плюсы и минусы инструмента для просмотра изображений.
Достоинства:
- Функциональный русский интерфейс.
- Подходит для Windows с архитектурой 32 и 64 Bit.
- Удобная сортировка изображений.
- Бесплатное использование.
- Поддерживаются все популярные форматы.
- Есть поиск.
Недостатки:
- Нет обновлений.
- Софт идет в комплекте с SharePoint Designer.
Аналоги
Существует ряд приложений, обладающих такими же функциями:
- XnView.
- JPEGView.
- FastStone Image Viewer.
- gThumb.
Системные требования
Не забываем убедиться в том, что ПК соответствует требуемым характеристикам:
- Процессор: от 1 ГГц и более.
- ОЗУ: не менее 512 Мб.
- Место на жестком диске: от 128 Мб.
- Платформа: Microsoft Windows 7, 8 или 10.
Скачать
Загружайте контент по ссылке, прикрепленной сразу под табличкой. Для открытия архива воспользуйтесь паролем из таблицы.
| Редакция программы: | 14.0 |
| Издатель: | Microsoft |
| Выпуск: | 2016 |
| Название: | MS Office Picture Manager |
| Операционная система: | Microsoft Windows 32/64 Бит |
| Интерфейс: | Русский |
| Лицензия: | Бесплатно |
| Пароль от архива: | fraps.pro |
Microsoft Office Picture Manager 14.0
Подводим итоги
Мы постарались подробно и доступно объяснить, как скачать и установить программное обеспечение на ПК. Надеемся, трудностей у вас не возникнет. Если что-то все же пойдет ни так, обращайтесь за советом через форму комментирования.
Microsoft Office Picture Manager is a graphics viewer and editor introduced in Microsoft Office 2003 and included up to Office 2010. Many people prefer the good old Microsoft Office Picture Manager, perhaps for it’s UI or UX, and want to install it on Windows 10.
However, Microsoft has discontinued the Picture Manager with the release of Office 2013. The equivalent functionality is now provided in the Windows 10’s Photos app, which has the image crop, resize, red-eye removal, video trimming, and other features. Alternatively, you can also enable the classic Windows Photo Viewer using the registry, or install the Windows Live Photo Gallery (which is now unsupported by Microsoft).
If you desperately need the Office Picture Viewer, the good news is that you can still install it on Windows 10. The SharePoint Designer 2010 installer includes the Office Picture Manager as an optional component that can be installed as a standalone application.
This article tells you how to install Office Picture Manager on Windows 10 and earlier, regardless of the version of Office — e.g., Office 2013, Office 2016, Office 365 — installed on the computer. Office Picture Manager is super-fast (like the Windows Photo Viewer) especially if you’re going to use it as an image previewer.
To install the Office Picture Manager in Windows 10, download the Microsoft SharePoint Designer 2010 and run the setup. From the list of components to install, choose only the Office Picture Manager listed under the Office Tools category. This installs the Office Picture Manager as a standalone application. Office Picture Manager doesn’t need a license key or activation.
SharePoint Designer 2010’s official system requirements page states, “Windows 7, Windows Server 2003 R2 x64 editions, Windows Server 2008, Windows Server 2008 R2, Windows Vista Service Pack 1”. But, the software runs flawlessly on Windows 10.
Here are the download links via Official Microsoft Download Center.
- Download Microsoft SharePoint Designer 2010 (64-bit) – [279 MB]
- Download Microsoft SharePoint Designer 2010 (32-bit) – [254 MB]
Run the installer file SharePointDesigner.exe, and click Customize in the initial setup screen.
In the Installation Options screen, disable all the components in every category, except the Microsoft Office Picture Manager.
Tip: Right-click on each section head, and select “Not Available” in the dropdown. This disables all the options. Then expand Office Tools, and enable Microsoft Office Picture Manager.
Click Install Now and complete the process.
Office Picture Manager will now show up in your Start menu > All Apps listing. If it doesn’t appear, you can create a shortcut to the following target manually:
C:\Program Files\Microsoft Office\Office14\OIS.EXE
When you open the application for the first time, you’ll be asked to choose how to update the software. Click on the Use Recommended Settings and click OK. This option ensures that the Office software is updated automatically.
Office Picture Manager gets registered with the Default Apps (previously “Default Programs”), and you can set it as the default viewer, instead of the new Photos app or Windows Photo Viewer.
Once you set it as the default viewer, double-clicking on an image file will open the file using Office Picture Manager. It’s a light-weight viewer and editor program, much better than the Windows Photo Viewer, and similar to the Windows Live Photo Gallery.
Office Picture Manager can change the image brightness and contrast, remove red-eye, crop, rotate, flip, compress, and resize images.
Office Updates
After installing the Office Picture Manager and rebooting the system, some Office 2010 updates will be offered through the Windows Update channel. Be sure to install all of them, including the latest service pack (Office Service Pack 2).
Don’t be surprised to see if PowerPoint 2010, SharePoint 2010, Word 2010, Excel 2010, Visio 2010, Access 2010 security updates even though you installed only the Office Picture Manager. There doesn’t seem to be a way to disable installing the irrelevant updates. But, as Microsoft thinks they’re relevant to your system for some reason, go ahead and install them.
You can keep a tab on the latest available at this link:
- Office updates via Latest updates for versions of Office that use Windows Installer (MSI)
Closing Words
Note that Microsoft will end support for Office 2010 on October 13, 2020. After this date, you won’t get any feature updates, bug fixes, and security updates for Office 2010 products, which includes SharePoint Designer 2010.
This means that after October 13, 2020, if you continue to use the Office products (including the Office Picture Manager standalone installation), your PC will be vulnerable. If you’re predominantly using a computer offline — for image editing task rather than web browsing, this shouldn’t be a problem though.
Since the Office 2010 is nearing the end of support (Oct 2020) and Windows Live Photo Gallery‘s support has already ended, it’s prudent to switch over to another picture viewer program for security reasons. You may try the new Photos app, or use the Windows Photo Viewer (has no editing capability), or switch over to a third-party editor like ImageGlass, IrfanView, etc.
One small request: If you liked this post, please share this?
One «tiny» share from you would seriously help a lot with the growth of this blog.
Some great suggestions:
- Pin it!
- Share it to your favorite blog + Facebook, Reddit
- Tweet it!
So thank you so much for your support. It won’t take more than 10 seconds of your time. The share buttons are right below.