From Wikipedia, the free encyclopedia
|
|
Parts of this article (those related to Screenshot, icon, the face recognition feature) need to be updated. Please help update this article to reflect recent events or newly available information. (December 2019) |
 |
||

Photos in Windows 11 in dark mode |
||
| Developer(s) | Microsoft | |
|---|---|---|
| Initial release | October 26, 2012; 10 years ago | |
| Stable release(s) | ||
|
||
| Operating system | Windows 8, Windows 8.1, Windows 10, Windows 11, Xbox system software[2] | |
| Predecessor | Windows Photo Viewer, Windows Photo Gallery, Windows Movie Maker | |
| Successor | Clipchamp (for video editing) | |
| Available in | 65 languages | |
|
List of languages
|
||
| Type | Image viewer, image organizer, video editor, video player, raster graphics editor | |
| License | Freemium – Free base app, with in-app purchases | |
| Website | microsoft |
Photos is an image viewer and image organizer developed by Microsoft. It was first included in Windows 8 as a functional replacement for Windows Photo Viewer and Windows Photo Gallery.[3][4]
Photo management[edit]
Photos is a single-instance app that can organize digital photos in its gallery into albums. The default view is Collection, which is sorted by date. Users can also view items by Album or Folder. The album view shows both auto-generated and user-generated albums. The folder view displays files based on their location in the file system or on OneDrive. Users can choose what folders are displayed and which files are placed in albums.
Photo editing[edit]
Photos provides the following basic raster graphics editor functions:
- Crop and rotate
- Correct exposure or colors
- Reduce image noise
Users can edit with a sidebar similar to the one in Google Photos, which allows them to adjust the photo’s shadows, highlights, sharpness, and filters.[5] Further, Photos also allows users to trim, slow down, and save photos from videos.
Unlike Photo Gallery, which autosaves edits, Photos only saves when a user clicks the Save or Save As button. Photos allows users to compare the original file to the file with unsaved changes, and to save the photo with a different name and location.
Video Editor[edit]
The video editor was removed from the Windows 11 version of Photos, being replaced by the separate app Clipchamp.[6][7]
Video Editor (formerly Story Remix)[8] is a video editing feature built into the Photos app. Intended to replace the older Windows Movie Maker, this feature was added to Microsoft Photos with the Fall Creators Update to Windows 10.[9] Video Editor uses AI and to organize and transform photos and videos into stories. Video Editor allowed users to create videos from pictures and songs. It also contained features to add 3D effects, soundtracks, 3D animations, and styles to the videos.
Photo and video import[edit]
The Photos app’s photo and video import tool provides the ability to view and select photos that are automatically grouped by date taken and choose where the files are saved.[10]
The Photos app can show individual pictures, display all pictures in a folder as a slide show, reorient them in 90° increments or through a granular control, print them either directly or via an online print service, send them in e-mail or save them to a folder or disc.[5] It supports images in Animated GIF,[11] BMP, JPEG, JPEG XR (formerly HD Photo), PNG, ICO, RAW, PANO, and TIFF file formats.[citation needed] It can also view HEIF images with the HEIF Image Extensions app from the Microsoft Store.
History[edit]
Photos is built from a separate code base from those of Photo Gallery and Windows Photo Viewer. It was first included in Windows 8.0 and had a customizable background and a Facebook photo viewer, both of which were removed in the Windows 8.1 update to the app. It also introduced the ability to view immersive photo PANO files and set a photo as the app’s live tile or the Windows lock screen. Like most other apps designed for Windows 8, the controls were hidden until the user right-clicks on the screen.
In Windows 10, Photos originally used a hamburger menu for the photo management interface and to make basic controls visible to users. Unlike most Microsoft apps designed specifically for Windows 10, Photos used round buttons like the ones on Windows 8 for editing. Control categories were listed as buttons on the left side of the app, and specific editing options were listed as buttons on the right side of the app. Folder view and the ability for users to edit albums were added to the app after the initial release on Windows 10 in response to user feedback. Photos includes all features from Windows Photo Viewer except the Burn to Disc feature and may gain more features from Photo Gallery in the future. The original view exclusively featured a dark theme.
A major update in October 2016 replaced the hamburger menu with a ribbon, replaced the radial editing tools with an editing sidebar, and added a full-screen view, ink editing for photos and videos, and a light theme.[12]
In 2022, a new version of the Photos app was released for Windows 11 with changes in the user interface matching the design of Windows 11. This version has significantly different photo editing features. Many features were removed, including the video editor, face grouping, and browsing by year.[7] The former Photos app from Windows 10 has been renamed to «Photos Legacy» in Windows 11, and can be redownloaded on the Windows application store.[13]
References[edit]
- ^ «Microsoft フォト 2022.30120.12007.0» [Microsoft Photos 2022.30120.12007.0] (in Japanese). 13 March 2023. Retrieved 27 March 2023.
- ^ «Microsoft Photos». Windows Store. Microsoft.
- ^ «How to use the Windows 10 Photos app». TechRadar. Future US. 12 February 2016.
- ^ Giret, Laurent (19 April 2016). «Microsoft Photos app gets updated – save still photos from videos and more». WinBeta.
- ^ a b Purewal, Sarah (3 August 2015). «Exploring the new Photos app in Windows 10». CNET. CBS Interactive. Retrieved 7 August 2016.
- ^ Huculak, Mauro (18 October 2022). «How to get started with new Photos app on Windows 11». Windows Central. Retrieved 27 February 2023.
- ^ a b Warren, Tom (9 March 2022). «Clipchamp is Microsoft’s new video editing app for Windows 11». The Verge. Retrieved 27 February 2023.
- ^ «Hands on with Windows 10’s Story Remix, the new tool to make your photos pop». PCWorld. Retrieved 24 April 2018.
- ^ «Get Microsoft Photos Legacy from the Microsoft Store». apps.microsoft.com. Retrieved 7 January 2023.
- ^ Devine, Richard (24 August 2015). «How to transfer your iPhone and iPad photos to Windows 10». Windows Central. Mobile Nations. Retrieved 7 August 2016.
- ^ Surur (24 June 2015). «Windows 10 Mobile Photos app finally supports GIFs». MSPowerUser.
- ^ Sarkar, Dona (7 October 2016). «Announcing Windows 10 Insider Preview Build 14942 for PC». Windows Blog. Microsoft.
- ^ «Microsoft Photos Legacy — Microsoft Store Apps». Microsoft.
External links[edit]
- Microsoft Photos on Microsoft Store
- Photos Add-on on Microsoft Store
- Microsoft Photos Legacy on Microsoft Store
- Photos help – Windows Help
Привет, друзья. В этой публикации предлагаю рассмотреть штатный функционал Windows 10 – UWP-приложение «Фотографии» Windows 10. Это относительно функциональный менеджер изображений, пришедший на смену аскетичному средству просмотра изображений в Windows 7 и минималистичному приложению Modern UI «Фотографии» в Windows 8.1. Но даже относительно функциональным в Windows 10 приложение «Фотографии» появилось не сразу, изначально это был просмотрщик фото с небольшими возможностями, не многим превышающими те, что были у приложения Modern UI Windows 8.1. По мере эволюции самой Windows 10 её штатный менеджер изображений развивался, и сегодня являет собой довольно неплохой обывательский продукт. Он предусматривает различные возможности представления изображений, их несложного редактирования, импорт с подключаемых устройств, функционал альбомов. И более того: приложение «Фотографии» предусматривает функционал видеоредактора. Давайте посмотрим на это приложение в части его возможностей как менеджера изображений.
Приложение «Фотографии» Windows 10 – современный юзабильный менеджер изображений, у него простейшая и понятная реализация, не требующая особых интеллектуальных затрат и длительного времени на освоение функционала. У приложения две темы — светлая и тёмная, автоматически подстраивающая под установленную в Windows 10 тему. В главном окне приложения наши фото и картинки представлены в хронлогическом порядке с отделкой ползунка перемещения в виде временной шкалы. Есть три режима просмотра изображений, есть возможность отображения папок хранения изображений.
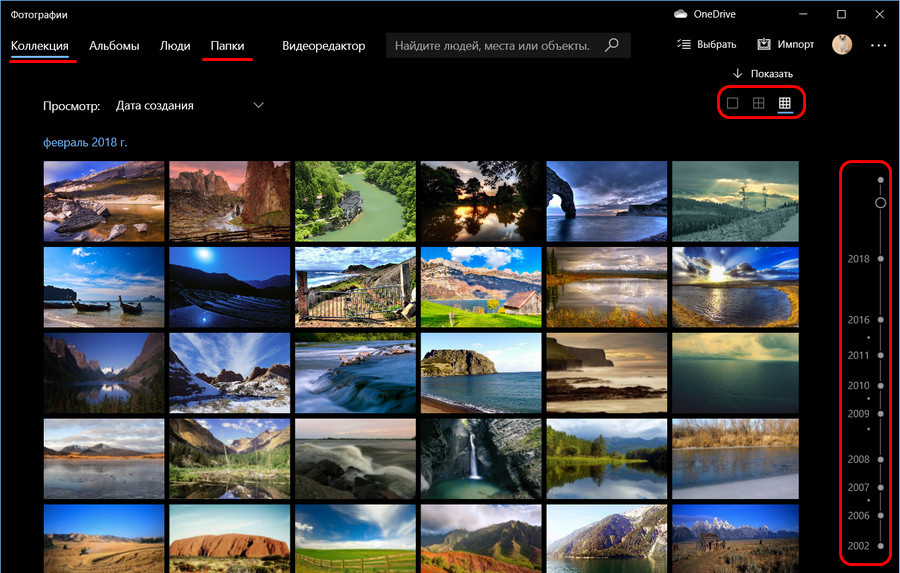
-
Слайд-шоу изображений;
-
Создание подборки избранных изображений;
-
Импорт изображений с подключаемых фотоаппаратов, телефонов и прочих устройств;
-
Функция «Люди» — функция распознавания лиц, группировка фото на базе этой функции;
-
Функционал альбомов;
-
Функционал видеоредактора.
Непосредственно режим просмотра изображений предусматривает базовые операции менеджера изображений как то: масштабирование, удаление, копирование изображения, поворот, изменение размера, информация о файле, функция «Поделиться», добавление в избранное приложения, запуск слайд-шоу.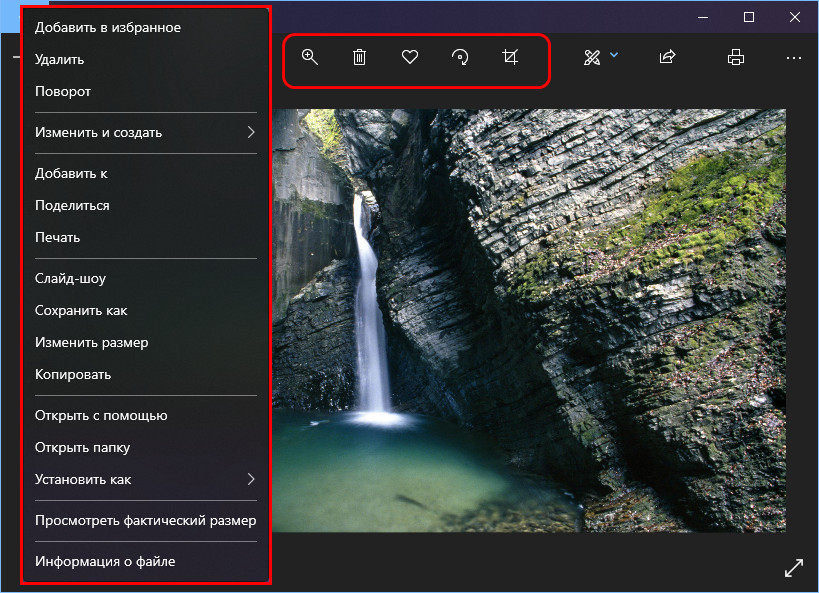
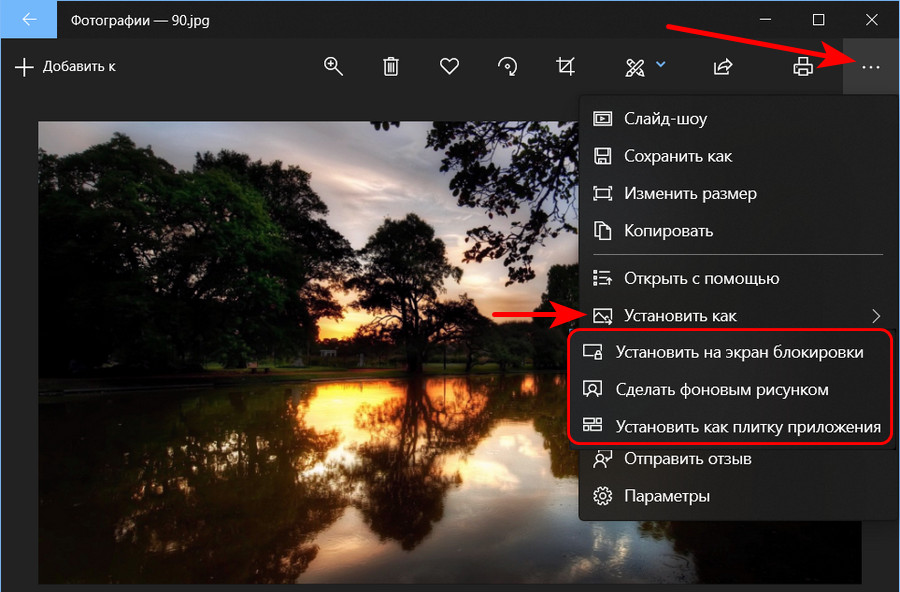
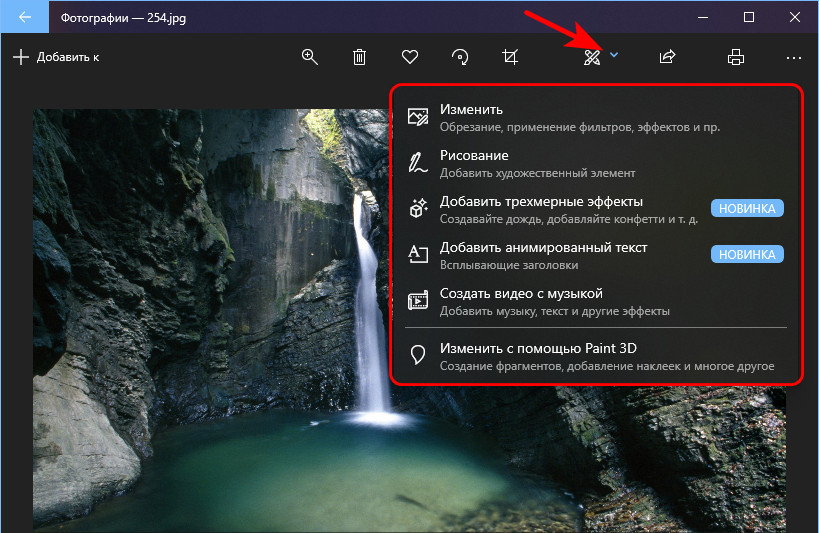
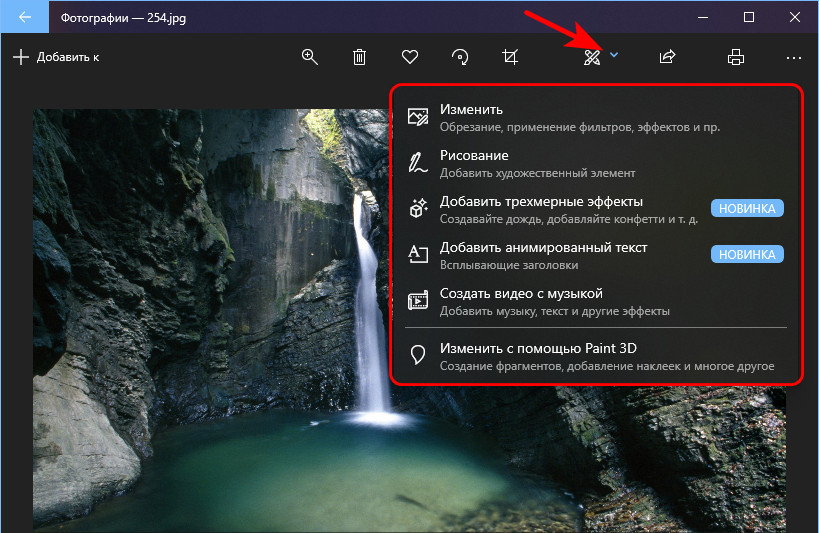
В составе приложения «Фотографии» есть видеоредактор с базовыми функциями редактирования видео. О нём подробно смотрите в статье «Видеоредактор Windows 10».
Вот такой, друзья, в штате Windows 10 нативный менеджер изображений. Хороший, стильный, современный, ему бы, конечно, больше функций в части коррекции и редактирования изображений. Но как инструмент на скорую руку какие-то непритязательные снимки подрезать или улучшить их цвет вполне подойдёт.
Microsoft Photos is an image viewer, image organizer, raster graphics editor, photo sharing app, and video clip editor developed by Microsoft. It was first included in Windows 8 as a functional replacement for Windows Photo Viewer.[1][2] Photos has Microsoft Sway integration and can use selected photos as a source for creating a Sway project. Users can also upload photos to OneDrive, Facebook, Twitter, Instagram and GroupMe for sharing.
Photo management[]
Microsoft Photos is a single-instance app that can organize digital photos in its gallery into albums. The default view is Collection, which is sorted by date. Users can also view items by Album or Folder. The album view shows both auto-generated and user-generated albums. The folder view displays files based on their location in the file system or on OneDrive. Users can choose what folders are displayed and which files are placed in albums.
Photo editing[]
Microsoft Photos provides the following basic raster graphics editor functions:
- Crop and rotate
- Correct exposure or colors
- Fix red eye
- Remove spots and blemishes
- Reduce image noise
Users can edit with a sidebar similar to the one in Google Photos, which allows them to adjust the photo’s shadows, highlights, sharpness, and filters.[3] Further, Photos also allows users to trim, slow down, and save photos from videos.
Photo editing technologies developed by Microsoft Research,[4] including Panoramic stitching, Photo Fuse, and AutoCollage are not currently included in Photos. Neither is the ability to batch resize photos, where multiple photos can be resized in a single action.[5]
Unlike Photo Gallery, which autosaves edits, Photos only saves when a user clicks the Save or Save As button. Photos allows users to compare the original file to the file with unsaved changes and to save the photo with a different name and location.
Video Editor[]
Video Editor (formerly Story Remix)[6] is video editing software built into the Photos app. Intended to replace the older Windows Movie Maker, this feature was added to Microsoft Photos with the Windows 10 Fall Creators Update.[7] Video Editor uses AI and to organize and transform photos and videos into stories. Video Editor allows users to create videos from pictures and songs. It also contains features to add 3D effects, soundtracks, 3D animations, and styles to the videos.
The tool includes an «Add narration» feature in Windows 10 Pro, which allows the user to add multiple audio clips to their video.
Photo and video import[]
The Photos app’s photo/video import tool provides the ability to view and select photos that are automatically grouped by date taken and choose where the files are saved.[8]
The Photos app can show individual pictures, display all pictures in a folder as a slide show, reorient them in 90° increments or through a granular control, print them either directly or via an online print service, send them in e-mail, save them to a folder, or burn them to a disc.[3] It supports images in Animated GIF,[9] BMP, JPEG, JPEG XR (formerly HD Photo), PNG, ICO, RAW, PANO, and TIFF file formats.
Evolution[]
Photos is built from a separate code base from those of Photo Gallery and Windows Photo Viewer. It was first included in Windows 8.0 and had a customizable background and a Facebook photo viewer, both of which were removed in the Windows 8.1 update to the app. It also introduced the ability to view immersive photo PANO files and set a photo as the app’s live tile or the Windows lock screen. Like most other apps designed for Windows 8, the controls were hidden until the user right-clicks on the screen.
In Windows 10, Photos originally used a hamburger menu for the photo management interface and to make basic controls visible to users. Unlike most Microsoft apps designed specifically for Windows 10, Photos used round buttons like the ones in Windows 8 for editing. Control categories were listed as buttons on the left side of the app, and specific editing options were listed as buttons on the right side of the app. Folder view and the ability for users to edit albums were added to the app after the initial release on Windows 10 in response to user feedback. Photos includes all features from Windows Photo Viewer except the Burn to Disc feature and may gain more features from Photo Gallery in the future. The original view exclusively featured a dark theme.
A major update in October 2016 replaced the hamburger menu with a ribbon, replaced the radial editing tools with an editing sidebar, and added a full-screen view, ink editing for photos and videos, and a light theme.[10]
In September 2022, a new version of the Photos app was released for Windows 11 with changes in the user interface matching the design of Windows 11. This version has improved and enhanced photo editing features, and a brand new icon.[11]
References[]
- ↑ «How to use the Windows 10 Photos app». TechRadar. Future US. 12 February 2016.
- ↑ Giret, Laurent (19 April 2016). «Microsoft Photos app gets updated – save still photos from videos and more». WinBeta.
- ↑ 3.0 3.1 Purewal, Sarah (3 August 2015). «Exploring the new Photos app in Windows 10». CNET. CBS Interactive. Retrieved 7 August 2016.
- ↑ Anbalagan, Karthik (1 November 2007). «Creating Panoramic Stitches with the Windows Live Photo Gallery». Archived from the original on 4 November 2007. Retrieved 28 December 2007.
- ↑ Anbalagan, Karthik (30 November 2007). «Resizing Photos in Windows Live Photo Gallery». Archived from the original on 2 December 2007. Retrieved 28 December 2007.
- ↑ «Hands on with Windows 10’s Story Remix, the new tool to make your photos pop» (in en). PCWorld. Retrieved 24 April 2018.
- ↑ «Windows Story Remix will be in Fall Creators Update (for the most part)» (in en-US). Digital Trends. 17 August 2017. Retrieved 24 April 2018.
- ↑ Devine, Richard (24 August 2015). «How to transfer your iPhone and iPad photos to Windows 10». Windows Central. Mobile Nations. Retrieved 7 August 2016.
- ↑ Surur (24 June 2015). «Windows 10 Mobile Photos app finally supports GIFs». MSPowerUser.
- ↑ Sarkar, Dona (7 October 2016). «Announcing Windows 10 Insider Preview Build 14942 for PC». Windows Blog. Microsoft.
- ↑ Updated Photos app for Windows 11 begins rolling out to Windows Insiders by Dave Grochocki, Microsoft. 2022-09-21.
See also[]
- Microsoft Lens, a photo utility for mobile devices.
External links[]
- Microsoft Photos at the Microsoft Store
- Photos help at Microsoft Support
- Microsoft Photos at Logopedia
- Microsoft Photos at Wikipedia
|
|
Wikipedia (article: Microsoft Photos ) This page uses Creative Commons Licensed content from Wikipedia (view authors). |
|---|
Microsoft Photos, the free photo viewer and editor included with Windows 10, offers competent image editing and photo enhancements along with tools for organizing and editing videos, all in a touch-friendly interface. You can mark up images with drawings, add background music and 3D effects to videos, and search more easily with automatic object tagging. Microsoft Photos is an excellent tool for working with digital images, one that could even make third-party photo software for some users.
Getting Started With Microsoft Photos
The Photos app comes preinstalled with Windows 10. If you’ve got Windows 10, you don’t need to do anything to get the app. Like the Apple Photos app included with macOS, it’s just there. As with its Apple counterpart, you can only uninstall Microsoft Photos only by using command line options. If you decide removing it was a mistake, you can always get it from Windows 10’s app store, the Microsoft Store. You can also simply change the default photo viewer/editor to another app of your choice.
Our Experts Have Tested 18 Products in the Photo Editing Category in the Past Year
Since 1982, PCMag has tested and rated thousands of products to help you make better buying decisions. See how we test.
Windows still comes with Paint, which is more about one-at-a-time image resizing, drawing, and saving to different image formats. You also get Paint 3D, a far more modern app that offers easy 3D modeling, decoration, and sharing as well as 2D image-editing.
A Clear Interface
The Photos interface is segmented into five main modes: Collection, Albums, People, Folders, and Video Editor. Collection organizes everything by date. Albums includes both automatically created albums and albums you create yourself. Folders shows images by file location. From any mode, you can click on an individual photo for viewing and editing.
Similar Products
Photos is geared toward simplicity and touch. By contrast, Apple’s Photos app for the Mac only supports the limited (though well-implemented) touch capabilities of the MacBook’s Touch Bar. In Microsoft’s app, zooming and un-zooming require a double tap on the image or Ctrl-Mouse wheel spin in Collection mode and just a spin of the mouse wheel in Edit mode. You can also use a Fit-to-screen icon or Plus and Minus buttons at the bottom right.
I wish there were a before-and-after viewing feature that you could use to view the original image during editing. The Adjustments page of Edit mode does offer a Reset option, though, which is helpful.
Horizontal sliders adjust lighting and color, but you can’t double-tap them to set them back to the default position. Photos and its sliders work fine on high-DPI displays like that of my 4K-resolution Asus Zen AiO Pro Z240IC all-in-one PC test machine.
Viewing and Organizing Photos
Any images and videos in your Photos user folder and its subfolders (including Screenshots) show up in the Photos app. You can add any other folders on your system to view their contents in the Folders section, as well as include OneDrive folders. Including OneDrive means that any photos shot on smartphones set up with auto-upload appear in your Collection view. The Photos app also includes an Import option that works with any storage device you plug into the computer.
Microsoft Photos supports raw camera files—a plus for those who take digital photos seriously. It even opens newer formats such as Canon’s .CR3 and images shot with Nikon’s .NEF. The raw conversion is adequate, but doesn’t yield as much details or a rich color as Adobe Lightroom or PhotoLab do by default. You can, of course, tweak those things later in Adjustments.
Caption: Microsoft Photos raw conversion on the left, Adobe Lightroom on the right.
One organizational highlight is that Microsoft Photos creates albums for you automatically, based on date groupings, just as Apple Photos does with its Memories. As with Memories, you also get an auto-created video slideshow. The difference is that with the Windows 10 app you can edit the albums to taste. Apple doesn’t give you any input into which photos go in your Memories. Both Apple and Microsoft let you share your online galleries via links as long as they’re synced to iCloud or OneDrive, respectively, but Apple is more about sharing to other Apple devices—there’s no direct sharing to social networks, for example.
You can also create your own albums; adding shots is a snap from within the album or from the Photo view. You get options to zoom, enhance, edit, and share individual photos as you work with them. Play a slideshow if you like.
Finding Faces and Tagging People
Since my last review update of Microsoft Photos, it has gained the ability to identify faces, which you can name and then search for. As with other programs that do this, it automatically identifies the person in new photos. Simply head to the People mode to see all your folk. The program didn’t identify any nonhuman image as a face—which used to be a common occurrence for these now-improved tools. It did identify a face in a painting, as most similar tools still do.
Click on a person’s circle to see all the photos and videos of them in your collection. You can then create an automatic movie slideshow starring that person, complete with background music and transitions. The search box at the top shows thumbnails to get you to a friend’s photos fast, as we’ll see in the next section.
Searching for Photos
The search feature in Photos is impressive. In addition to searching by filename, you can enter object types like animal or tree and see all your images that contain those things. You can also search for places and for people you’ve identified and for text in the images.
What’s Missing for Organization?
The app is missing a couple of the views we like to see in photo editing apps. For example, there’s no Map view of all your geotagged photos—which includes most mobile photos. You can, however, see a map location on individual photos’ File Info panels. This also reveals limited data like the camera, f-stop, focal length, ISO and file dimensions, but you can’t see full EXIF data. You can tap a heart icon to add a picture to your Favorites (though, unfortunately not for raw files), but Photos doesn’t include a way to rate photos with stars or apply keyword tags, though you can do all of those things in File Explorer.
Editing Photos
When you hit Edit, Photos takes you to the Crop & Rotate view, which makes sense, since those are the most basic image editing functions. You can choose from popular fixed aspect ratios for your crop, which can be helpful for output to targets that require that. Straightening is accomplished with a slider. We prefer round handles at the corners to do this. Also, there’s no auto-straighten tool. You can Flip an image to mirror view or rotate it 90 degrees clockwise.
In the Filters section, the top option is the Enhance tool, probably the next thing you want to try. I find that it usually bumps up contrast and saturation, fixes white balance, and often does make for a better-looking image, if one that doesn’t always reflect the drabness of reality. Skies get a boost with highlight reduction for a better look at the clouds, and Photos does a good job correcting white balance on overly warm indoor shots. You can adjust the strength of the Enhance tool’s effects with a slider.
There are also 15 more filter effects to play with, and the strength of each is adjustable, too. Included are four black-and-white options, with different levels of contrast and sharpness. Applying one of these and then scaling back its strength lets just a smidge of color into your black-and-white shot—it’s an effective and interesting technique.
I am happy to see that the app lets you adjust not only exposure and contrast, but also highlights and shadows. Color editing is also an option, and I often use the Clarity slider (similar to that in Adobe Lightroom), which controls sharpness and black point. The unlabeled slider on top of the Color section, which shows a wide image thumbnail, serves as a saturation and vibrance control. Finally, you can adjust Tint, Warmth, and add a Vignette (that is, darken or lighten the photo’s edges).
Once you’ve perfected your edits, you can either save a copy or overwrite the original. There’s unfortunately no option to save the picture as a different file type or to a different location—your new copy is saved as a JPG in the current folder. Although this practice simplifies things, we would prefer more control over output settings.
Drawing on Photos (and on Videos With Motion Tracking!)
The drawing tool works with mouse, stylus, or finger, and the selection of tips and colors is decent. Most impressively, it offers motion tracking, so your drawing can follow an object around the screen; just position the anchor on the object to which you want to attach your drawing. The eraser, however, is a bit blunt. It can only erase an entire stroke, rather than letting you touch up your drawing on a more granular pixel level.
What’s Missing for Photo Editing?
Microsoft no longer offers selective-focus (also known as tilt-shift) or colorpop tools as it did in the previous incarnation of the app, and it doesn’t offer the sort of noise and chromatic-aberration-reduction and geometry correction tools you get in Adobe Photoshop Elements. There are, however, simple and effective red-eye and blemish removal tools.
Editing Videos
Given all the clip joining, trimming, titles, effects, and background music capacities, the video editing features in Photos are extensive enough to merit a separate app. Microsoft keeps things simple with a single media editor and saves you the hassle of launching a separate program. Plus, many people will use it to join still photos to create video slideshows, complete with Ken Burns motion effects.
You get to the Photos app’s video-editing features either by choosing the Video Editor mode button or the New Video button, which offers three options: New Video Project, Automatic Video, and Import Backup.
If you don’t want to fuss at all over your project, simply select a bunch of photo and video clip thumbnails from your Collection view and then tap Automatic video. You can also create a movie based on a person by choosing New > Automatic video. This applies a theme, filters, background music, a title based on the video name, and transitions, all of which you can mix up by hitting the Remix It for Me button. It’s an excellent bit of instant gratification and a lot of fun to play around with, and you can edit the movie using the tools below.
If you’re willing to put in a modicum of effort building your project, Choose Video Editor mode. This page shows your previous projects as well as letting you start new ones. The video editor inside the Photos app is not timeline-based, but rather completely storyboard-based. After you select the video and tap Add, and you get the choices From This PC, From My Collection, and From the Web. The last option opens a Bing video search with categories of scenes, like Beach, Fireworks, Cats, and so on. If you add from your collection, you can use the built-in search to find content for your video. Once the source panel is populated, you simply check the thumbnails and then tap Place in storyboard or drag them down.
Trimming component clips is crystal clear, with markers to show in and out points, you can even slide a selection to get the same time length on a different stretch of your video.
Once you’ve got content in the storyboard, icons above it let you add title cards, trim or split clips, add text, apply motion or 3D effects, use filters, or change speed. It’s a generous selection that enables you to produce an engaging result. At the top are choices for adding background music, with over 20 choices. Microsoft 365 subscribers get seven more, but even without that it’s more than what Apple Photos offers—only seven. Both programs let you add your own music as a background option.
Mobile videographers and TikTok users will be delighted that you can produce videos in portrait orientation as well as standard 16:9 or 4:3 landscape. A prefab way to produce your video is to use a theme that includes filters, text styles, and soundtracks. The filters come in 13 flavors such as Arcade, Loved, Sepia, and Pixel. Unlike the photo filters, the intensity of themes isn’t adjustable.
Text styles run the gamut from Classic to Electric to Boom. The last applies that nifty trick of using your video content as the filling of the letters. Other consumer video editing software like Adobe Premiere Elements and CyberLink PowerDirector also include this capability, though it takes more effort in those.
3D Effects are something you won’t find in Apple Photos, and they’re somewhat in the realm of VR. Instead of using 3D models you create in Paint 3D or get from remix3d.com (Microsoft’s online 3D object sharing site), you can choose from 42 prefab 3D effects ranging from balloons to explosions to butterflies. These are fun, and the ability to anchor them to moving objects (for motion tracking) is impressive. A new one since my last review is Aurora—great for outdoor night scenes. Another is Sci-fi Portal, a sort of bright animated black hole.
Another option in the 3D editor is to choose an item from the 3D library. There’s a large selection of these to choose from, and they’re arranged in groups like Animals & Insects, Words and Symbols, and Costumes. Some of these, like the landing military jet, take a little while to download.
When you’re done with your movie, you get a choice of exporting it as High (1080p), Medium (720p) and Low (540p); you can enable hardware acceleration for the process in Settings. In all, Photos’s video-creation tools are simple yet rich, especially for those who want to create something enjoyable but have no interest in getting into the weeds of things like timeline tracks and keyframes.
Sharing and Output
Photos and albums can be shared via the standard Windows 10 share icon at top right to any photo-accepting UWP app installed on your PC—Flipboard, Mail, Pinterest, Twitter, and so on. (Unfortunately, WhatsApp and Facebook Messenger no longer support the standard share panel.) For photos and albums, you can generate a link and have the recipient view them online via OneDrive—no account needed.
You can print your photos via the standard Windows 10 printing utility. There’s no built-in photo printing service, though, and the Windows apps for Snapfish, PhotoAffections, and Walgreens didn’t offer share targets at the time of testing. Some big services like Shutterfly, York, and RitzPix don’t even offer apps. The situation contrasts markedly with Apple Photos on macOS, which offers photo, book, and poster printing right from within the app. Of course, a simple website visit can get your Windows photos printed with the services mentioned above. If you sync your photos to OneDrive, there are printing options from that service’s Photos view.
A final sharing option is to send an album to Sway. This is an online Office component that lets you build a storytelling website. With it, you can add titles and captions with lots of design choices. It also lets you add tweets and file downloads from Facebook and OneDrive, along with custom embed code.
Simple Photo and Video Editing
For simple viewing, tuning up, and sharing of digital photos and videos, the free Microsoft Photos is an excellent option. After using photo and video-editing programs loaded down with menus and panels and features, it can be a joy to use one that’s easy to use, clear, and has what you need for basic viewing and fixes. Of course, for powerful photo organization, optimization, and effects, you need a full-featured application like one of our Editors’ Choice photo editors, Photoshop Elements, Lightroom, or Photoshop. If you really want to go to town with your videos, get CyberLink PowerDirector, our enthusiast Editors’ Choice video editor, though it’s far more complex. For casual users, Microsoft Photos is a fine choice for managing, editing, and sharing photos and videos.
Pros
-
Simple, touch-friendly interface
-
Face and object detection
-
Automatic album creation
-
Integrates with OneDrive
-
Video editing with soundtracks, text, and transitions
View More
Cons
-
No before-and-after view
-
Does not support panorama stitching or selective focus
-
Lacks chromatic aberration and geometry correction
The Bottom Line
Windows 10’s included photo and video editor is all that many users will ever need. Bonuses include automatic movie creation and fancy effects like 3D overlays and animated titles.
Like What You’re Reading?
Sign up for Lab Report to get the latest reviews and top product advice delivered right to your inbox.
This newsletter may contain advertising, deals, or affiliate links. Subscribing to a newsletter indicates your consent to our Terms of Use and Privacy Policy. You may unsubscribe from the newsletters at any time.
О новых функциях и опциях системного приложения «Фотографии» рассказывает менеджер проекта Крис Прэтли (Chris Pratley).
Творец в каждом из нас
С самого детства меня тянуло к компьютерам — ведь они дают каждому возможность творить, создавать что-то новое своими руками. Недавно Microsoft объявила о нескольких знаменательных событиях, благодаря которым творить станет еще проще! Во-первых, это выход таких устройств, как Surface Studio и Dial, во-вторых, обновление Windows 10 для дизайнеров и, в-третьих, новые приложения, в том числе Paint 3D. Последнее время все наши новинки объединяет тема творчества, и «Фотографии» для Windows 10 не стали исключением.
С новым обновлением «Фотографий» для Windows 10 вам станет еще легче воплощать в жизнь свои идеи. Просматривать памятные снимки и видео тоже стало интереснее: новый интерфейс упростил работу с мультимедийной коллекцией. Кроме того, мы дополнили набор фильтров и обновили процесс редактирования фотографий — теперь выполнение самых популярных действий не вызовет у вас никаких затруднений. Новые функции задействуют все возможности современных технологий и убирают искусственные преграды, сдерживающие вдохновение. Например, теперь можно рисовать на фотографиях и видеозаписях, а затем анимировать созданные надписи и наброски.
Мы готовим еще много интересного для тех, кто любит творить, рассказывать истории и хранить в цифровом виде память о лучших моментах, — планы у нас самые амбициозные! Следите за новостями.
Обновленное приложение «Фотографии»: темный или светлый фон
Первое, что вы заметите в обновленном приложении «Фотографии», – тема стала светлее. По вашим отзывам мы поняли, что некоторым (возможно, большинству) темный фон кажется слишком контрастным или даже мрачным. Так что теперь вы можете выбрать для просмотра фотографий более светлую тему. Проверьте сами, какой фон выгоднее подчеркнет ваши снимки: если не понравится, всегда можно вернуться к прежним настройкам. Однако при клике на единственную фотографию она по-прежнему будет появляться на черном фоне, чтобы внимание зрителей не рассеивалось.
Кроме того, панель навигации теперь расположена горизонтально. Это упрощает просмотр коллекции разными способами: в хронологическом порядке, по альбомам или папкам. Кроме того, мы добавили в интерфейс небольшие анимированные элементы, с которыми ваши «запечатленные мгновения» по-настоящему оживут.
Рисунки на память
Все мы используем фотографии и видео, чтобы сохранить память о самых важных моментах нашей жизни. Но не всегда снимки и видеозаписи могут передать историю целиком, а иногда вам хочется что-то добавить от себя. Теперь вы можете сделать это с помощью электронного пера, мыши или даже пальца (если у вас под рукой есть устройство с сенсорным экраном), рисуя прямо на фото.
Просто выберите один из трех режимов пера (лично мне нравится каллиграфический!) и подходящий цвет… а если написали что-то не то, ластик вам в помощь. И вот самодельная открытка готова — можно отправлять друзьям, как только высохнут чернила. Но это еще не все: теперь вы можете «оживить» свою надпись, добавив анимацию ее появления — и вместо картинки получится видео. Результатом своего труда можно сразу поделиться на Facebook или через электронную почту.
Рисовать можно и на видео: рукописная надпись начнет появляться в нужный момент по мере просмотра. Хотите сделать профессиональную разметку для дворового футбольного матча? Или оставить режиссерские указания для школьной пьесы? А можно просто приписать смешные комментарии, облачка с мыслями и усы к видео, на котором вы дурачитесь с друзьями.
Редактировать фото стало еще проще
Теперь редактор фотографий получил еще более удобный интерфейс. Мы изменили расположение команд таким образом, чтобы было проще находить самые популярные из них, например, обрезка и изменение размера. Но и прочие функции никуда не делись: они находятся в разделах «Улучшить» (Enhance) и «Изменить» (Adjust). Мы также добавили целый набор новых фильтров: скажем, Zeke или Denim — настоящая находка для творческого гения. Вы также можете довести ваши фотографии до совершенства с помощью других настраиваемых параметров, таких как тонкая настройка освещенности или температуры тона.
«Фотографии» на Xbox
Как универсальное приложение Windows, «Фотографии» работают на любых устройствах, входящих в экосистему. Мы также выпускаем приложение «Фотографии» для приставок Xbox: теперь вы сможете с любых устройств просматривать снимки и видео, сохраненные в OneDrive. Как и везде, в оптимизированном интерфейсе Xbox для навигации по коллекции изображений можно использовать контроллер.
Нам важно ваше мнение
Последнее время мы много и плодотворно работаем с «Фотографиями», стремясь сделать их как можно лучше. Поэтому нам очень важно знать ваше мнение. Ведь мы стараемся для вас. Поработайте с «Фотографиями» после этого обновления: отредактируйте снимок, нарисуйте что-нибудь на видео — а потом напишите нам обо всех достоинствах и недостатках приложения через встроенную форму обратной связи. Команда «Отправка отзывов и предложений» (Send Feedback) находится в меню под значком «…».







