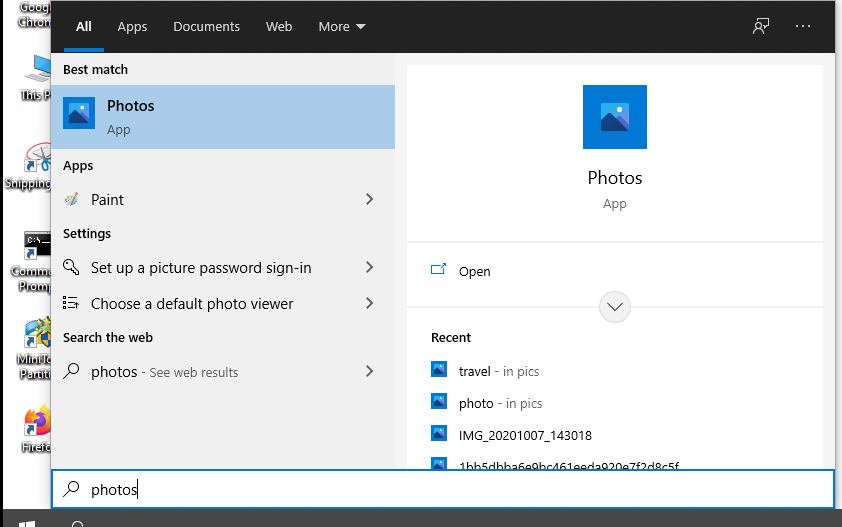263.1 k скачиваний
Просматривайте свои фотографии на Windows
Приложения, рекомендуемые для вас
Браузер, ориентированный на игроков
Средство просмотра изображений, не отвлекающее внимание
Заботьтесь о своем компьютере и повышайте его производительность
Надежный, универсальный и настраиваемый браузер
Инструмент редактирования с богатыми возможностями
Просматривайте, изменяйте и редактируйте ваши изображения
Microsoft
С легкостью упорядочивайте и просматривайте свои фотографии
Больше информации
| Лицензия | Бесплатно | |
| ОС | Windows | |
| Раздел | Просмотр изображений | |
| Язык | Pусский | |
| Автор | Microsoft Corporation | |
| Размер | 149.83 MB | |
| Загрузки | 263,075 | |
| Дата | 2 окт 2023 | |
| Тип файла | MSIXBUNDLE | |
| Возрастные ограничения | Для всех возрастов | |
| SHA256 | aa952ef783d81f018151193aec37efa024f1baf575935bde9ca6733e57a4d264 | |
| Почему это приложение опубликовано на Uptodown? |
(Больше информации) |
Похожие на Microsoft Photos
С легкостью упорядочивайте и просматривайте свои фотографии
Средство просмотра изображений, не отвлекающее внимание
Просматривайте, изменяйте и редактируйте ваши изображения
С лёгкостью удаляйте фон из ваших изображений
Работайте с вашими фотографиями в формате RAW на вашем ПК
Andrey Isaev
Одна из лучших программ для просмотра и организации фотографий
Отличный способ просмотра своих фотографий и изображений
Pintosoft
Мощный инструмент для пост-продакшена на ПК
Создание сенсационных текстовых 3D-анимаций
WebMinds, INC.
Nikon Corporation
Создавайте эффекты дополненной реальности для Instagram и Facebook
Снимайте, организовывайте и редактируйте любые изображения
Всё, что вам необходимо для захвата и редактирования изображений
Microsoft Photos not only helps us organize and view our photos but also provides a wide range of creative tools to enhance and share them.
Here are the key Features of Microsoft Photos:
Organize and Discover:
Microsoft Photos effortlessly organizes your photo collection using intelligent algorithms, making it easy to navigate and locate specific photos. It also offers a «On This Day» feature to rediscover past memories.
Editing and Enhancements:
Microsoft Photos provides powerful editing tools for beginners and professionals alike. From basic adjustments to advanced features, it allows users to transform photos with ease. Creative filters and effects add artistic flair to images.
Collaboration and Sharing:
Sharing photos is seamless with Microsoft Photos. It integrates with popular social media platforms, email clients, and cloud storage services. Collaborative editing enables group projects, family albums, or professional assignments.
Cross-Platform Compatibility:
Available on Windows, iOS, and Android, Microsoft Photos ensures accessibility and synchronization across devices. Switching between platforms is hassle-free, thanks to its seamless integration.
Integration with Microsoft Ecosystem:
As part of the Microsoft ecosystem, Microsoft Photos integrates smoothly with other Microsoft applications and services. Backing up photos to OneDrive guarantees secure storage and easy access from anywhere.
With its intuitive organization, robust editing tools, seamless sharing options, cross-platform compatibility, and integration with the Microsoft ecosystem, it empowers users to explore their creativity and manage their photo collections effortlessly.
C момента перехода на window’s 10 пользователи столкнулись с тем, что не могут найти стандартную программу просмотра фотографий, запросы в поисковиках пестрят фразой – скачать бесплатно. Привычный интерфейс сменился новым программным средством, кстати, инструментарий гораздо удобнее и с полезными функциями.
Скачать с официального сайта, да и с других ресурсов средство просмотра фотографий windows 10 не представляется возможным по причине того, что его нигде нет. Все на самом деле проще, чем, кажется, дело в том, что в десятом windows средство просмотра фотографий есть и его достаточно просто включить, ниже инструкции как это сделать в разных ситуациях.
Чистая установка виндовс
Переход на свежую версию винды был вами осуществлен посредством чистой установки, в этом случае необходимо его просто активировать, подробнее о том, где находится в windows 10 добрый друг — стандартное средство просмотра фотографий. Искать исполняемый файл с известным расширением .exe также бесполезно.
Способ 1. Реестр — наше всё
Переходим в командную строку для работы с деревом данных.
Новички:
- «Пуск» → «Служебные – Windows» → «Выполнить»
tz_win2_8/screenshot_00.1
Опытные пользователи:
- [win]+[r]
Далее вводим без кавычек в строке
- «regedit» → ok
Переходим:
- «HKEY_ LOCAL_ MACHINE» → «SOFTWARE» → «Microsoft» → «Window’s_ Photo_ Viewer» → «Capabilities» → «FileAssociations»
Обратите внимание, что указано только 2 расширения, добавим все необходимые:
- в правой части окна в свободном пространстве кликаем правой клавишей мыши (далее ПКМ) → «Создать» → «Строковый параметр»
- вводим без кавычек «.jpeg» → [enter]
Два раза левым кликом по созданной позиции, в поле «Значение» введите сохраняя синтаксис:
- «PhotoViewer.FileAssoc.Tiff» → ok
Мы создали параметр только по 1-ой позиции, тоже проделаем для остальных расширений, изменяя лишь имя параметра:
- «.jpg»;
- «.png»;
- «.gif»;
- «.bmp» и т.д.
Закрываем реестр и переходим
- «Пуск» → «Параметры» → «Система»
- «Приложения_по_умолчанию» → внизу окна «Задать_значения_по_умолчанию_по_приложению»
- В правой части «Средство_view_ foto…» → «Выбрать_значения_по_умолчанию_для_этой_программы»
- «Выделить все» → «Сохранить»
Переходим в папку с изображениями для выбора стандартной программы просмотра (далее будет значение — view) фотографий (также будет по тексту фигурировать foto) window’s 10 и кликом ПКМ на любой файл, выбираем в контекстном меню:
- «Открыть_ с_ помощью» → «Выбрать_ другое_ приложение»
- «view_foto_Windows» → поставьте галочку «Всегда_использовать_это_приложение_для_открытия_.jpg_файлов» → ok
Таким образом, мы показали, как восстановить старый просмотр фотографий window’s, а также назначили его по умолчанию в виндовс 10, далее о других доступных способах.
Способ 2. ПО Winaero Tweaker
Чтобы активировать стандартный просмотрщик фотографий в windows 10 не обязательно использовать системный реестр, тем более что манипуляции с ним рекомендуется делать только опытным пользователям, ну или прежде, сделав точку восстановления, так как же вернуть? Альтернатива есть всегда, в помощь небольшая программка — Winaero Tweker, скачать рекомендуем с официального ресурса http://winaero.com/download.php?view.1796, лицензия free, единственным минусом может показаться только то, что она не русифицирована, ниже подробнее. У нас версия 0.7.0.0 – установка не требует особых знаний и усилий.
- Запускаем install-пакет → «Next»
На втором шаге выбор: полная установка или portable (переносная, лишь с извлечением файлов), мы выбрали – 2-ой.
- «I_accept_the_agreement» — принимаем лицензионное соглашение.
- Укажите желаемый путь распаковки файлов → «Browse» или оставьте по умолчанию «C:\WinaeroTweaker» → «Extract files» → дождитесь завершения «Finish»
Переходим в указанную при распаковке директорию и запускаем программу, при первом запуске, может открыться окно с лицензионным соглашением, жмите «I AGREE».
- В левой части окна «Get Classic Apps» → в правой части «Activate_ Windows_ Photo_ Viewer»
- «Задание_ сопоставлений_ программы» → «Выделить все» → «Сохранить»
Вот так за несколько минут вы сможете в windows 10 самостоятельно настроить просмотр фотографий, как в привычной windows версии 7.
Виндовс обновили с более ранней версии
В этом случаем также не работает знакомый просмотр фотографий, но здесь процесс установки средства просмотра по defalt’у изображений и фотографий, на версию как в семерке менее емкий, буквально несколько кликов мышью, итак:
- «Пуск» → «Параметры» → «Система» → «Приложения_ по_ умолчанию» → «view_ foto» → выберите стандартную версию.
Как видим, приложение для просмотра изображений и фотографий в виндовс 10 никуда не пропало, оно включено в систему и его необходимо назначить запускаемым по умолчанию.
Хотелось бы напомнить, что на нашем сайте всегда только актуальные статьи с понятными инструкциями, так вы можете ознакомиться более подробно по темам:
- Windows Live Movie Maker для Windows 10;
- как сделать скриншот на Виндовс 10.
-
Home
-
News
- Microsoft Photos App Download/Reinstall on Windows 10
By Alisa |
Last Updated
An introduction of Microsoft Photos app. Learn how to access Microsoft Windows Photos app, how to download and install, or reinstall Microsoft Photos app on your computer. FYI, MiniTool Software offers you free movie maker, free video editor, free video converter, free screen recorder, free video downloader, free photo and video recovery software, and more.
To manage & edit photos and videos on Windows 10, you can use Windows built-in free Microsoft Photos app. This post teaches you how to open Microsoft Photos app, how to download and install Microsoft Photos app, how to uninstall and reinstall Microsoft app on your Windows 10 computer.
What Is Microsoft Photos
Microsoft Photos is a photo and video editor designed by Microsoft. It was firstly introduced in Windows 8 and is also included in Windows 10. You can use this app to view, organize, edit, share your images and photos, play and edit video clips, create albums, etc. Microsoft Photos video editor lets you trim videos, change filters, text, motion, music, add 3D effects, and more.
App Type: Image viewer, image organizer, video editor, video player, raster graphics editor.
License: Is Microsoft Photos free? It is free to use for all users but with in-app purchase for more advanced features.
Availability: Windows 10/8/8.1, Windows 10 Mobile, Xbox One. Support 64 languages.
Predecessor: Windows Photo Viewer, Windows Photo Gallery, Windows Movie Maker.
How to Access Microsoft Photos
Microsoft Photos is a Windows 10 built-in app. You can easily access the Photos app by following the operation below.
- You can click Start menu, or the search box on the taskbar, or the Cortana icon.
- Type Photos or Microsoft Photos in the search box, and then select Photos app from the search results to quickly open it.
Microsoft Photos Download for Windows 10
If you can’t find Microsoft Photos app on your Windows 10 computer, you can also manually download and install it by following the steps below.
- Open Microsoft Store app or website.
- Click the Search box, type Microsoft Photos, click Microsoft Photos app to open its download page.
- Click Get button to download Microsoft Photos app on your Windows computer.
- After downloading, you can click its installation exe file to quickly install it on your computer.
How to Reinstall Microsoft Photos App on Windows 10
If the Microsoft Photos app is not working properly on your computer, you can try to reinstall it. Check how to do it below.
- Press Windows + X and select Windows PowerShell (Admin) to open PowerShell in Windows 10.
- Type the command: get-appxpackage *Microsoft.Windows.Photos* | remove-appxpackage, and press Enter to uninstall Microsoft Photos app.
- Then you can go to Microsoft Store to download and install Microsoft Photos app on your Windows 10 computer again.
Microsoft Photos App Main Functions
Photo Management: You can use this app to organize your photos. You can view photos by date, album, or folder.
Photo Editing: Microsoft Photos app is professional photo editing software. It allows you to edit photos, e.g. crop and rotate, correct exposure or colors, fix red eye, remove spots and blemishes, reduce image noise, etc.
Video Editing: It also includes a video editor intending to replace the older Windows Movie Maker. Microsoft Photos Video Editor lets you create videos from pictures and songs. It also lets you add 3D effects, soundtracks, 3D animations, and styles to your videos.
Sum Up
Now you should know how to access, download and install, uninstall and reinstall Microsoft Photos app on Windows 10. For more computer tutorials, you can go to MiniTool Software official website.
About The Author
Position: Columnist
Alisa is a professional English editor with 4-year experience. She loves writing and focuses on sharing detailed solutions and thoughts for computer problems, data recovery & backup, digital gadgets, tech news, etc. Through her articles, users can always easily get related problems solved and find what they want. In spare time, she likes basketball, badminton, tennis, cycling, running, and singing. She is very funny and energetic in life, and always brings friends lots of laughs.
Поставить оценку
Средний рейтинг 3.9, всего оценок — 5
- Скачать программу
- Описание и функции
- Скриншоты интерфейса
- Комментарии пользователей
| Название→ | Windows Photo Gallery |
|---|---|
| Версия→ | 16.4.3528.331 |
| Лицензия→ | Бесплатно |
| Размер файла→ | 130.97 Мб |
| Поддержка→ | Windows 7, 8, 10 |
| Разработчик→ | Microsoft Corporation |
| Опубликовано→ | 12 июля 2022 |
Фотоальбом Windows — это компьютерное приложение, которое содержит множество инновационных функций для обмена, организации и редактирования изображений. Microsoft разработала это приложение и включила его в свой пакет Windows Essentials 2012. К сожалению, поддержка Windows Essentials 2012 прекратилась 10 января 2017 г.
Скачать для компьютера
Скачайте бесплатно и установите Windows Photo Gallery 16.4.3528.331 по прямой ссылке с сервера. Программа имеет лицензию «Бесплатно» и разработана Microsoft Corporation, подходит для компьютера и ноутбука с Windows 7, 8, 10. Размер загружаемого файла составляет 130.97 Мб.
Описание программы
Хотя вы больше не можете загрузить Windows Essentials 2012 с веб-сайта Microsoft, вы можете по-прежнему скачивайте его с FileHorse. В дополнение к Photo Gallery пакет Windows Essential 2012 включает Movie Maker, Messenger, OneDrive, Outlook Connector Pack и Writer. У вас есть возможность установить все эти приложения или выбрать, какие из них установить. Кроме того, Photo Gallery отлично работает в Windows 10, хотя Microsoft заявляет, что она не поддерживается.
Общий доступ к фотографиям, организация и редактирование
Фотогалерея Windows выглядит и работает очень похоже на проводник Windows. Таким образом, у вас должно быть простое время для поиска видео и изображений в ваших папках. У вас также есть возможность импортировать медиафайлы с других устройств, таких как USB-накопители, компакт-диски и DVD-диски.
Прежде чем присмотреться к изображениям, их можно переименовать, повернуть и изменить размер. Это может быть полезно, если вы хотите создать интересную коллекцию мультимедиа, которую вы покажете своим друзьям и семье. Интеллект Photo Gallery довольно удивителен, потому что он может определять расположение лиц людей на фотографиях и ставить на них ярлыки. Существует возможность установить описательные метки, геотеги и заголовки. Вы также можете изменить время создания изображения, пометить изображения и оценить изображения.
Теги и поиск
Microsoft имеет встроенную функцию в этом приложении, которая позволяет вам искать файлы, используя текст. Если вы работаете с несколькими изображениями, это может быть очень полезно. Файлы можно фильтровать по месяцу, тегу, бренду или рейтингу. Также можно воспроизводить слайд-шоу.
Можно использовать различные функции автоматического редактирования, если вы хотите быстро настроить освещение и сделать другие вещи для улучшения качества ваших изображений. Все это можно сделать без использования какого-либо другого приложения. Однако копии в формате JPG должны быть сделаны, если вы хотите войти в режим редактирования.
Автоматические настройки и многое другое
Инструмент может изменить ваши изображения разными способами. Вы можете выпрямлять изображения, настраивать цвет, уменьшать шум и применять такие фильтры, как черно-белый, сепия и оранжевый. Ручная настройка JPG также может быть выполнена. Варианты обмена включают отправку мультимедиа на Vimeo, Flickr, YouTube, Facebook или OneDrive.
Ваши исходные файлы копируются и сохраняются инструментом автоматически. Если вас не устраивают внесенные изменения, вы можете просто вернуться к исходному виду и снова поработать над настройками. Другие вещи, которые вы можете делать, это создавать панорамы, комбинировать изображения, создавать видеоклипы и делать коллажи как минимум из 7 фотографий.
Классическое приложение для работы с фотографиями, которое до сих пор отлично работает
Фотогалерее Windows уже 7 лет, но она по-прежнему полезна для базового редактирования фотографий и управления ими. Кроме того, он прост в использовании для начинающих. И поскольку он по-прежнему отлично работает в Windows 10, нет никаких причин, по которым вы не можете использовать его сейчас.