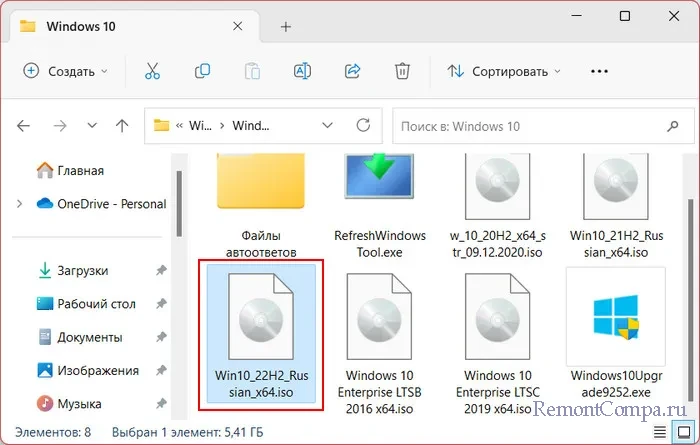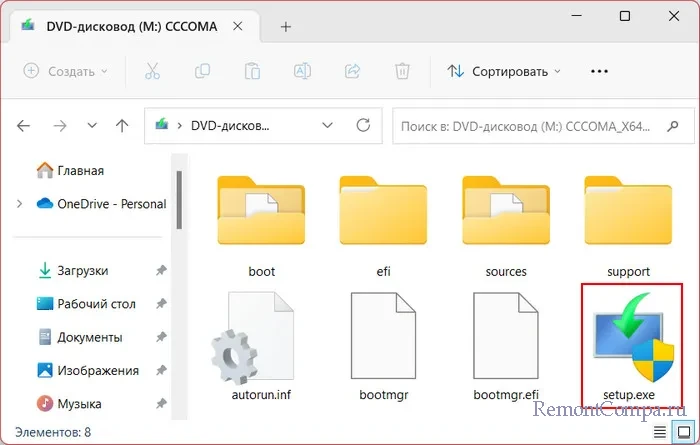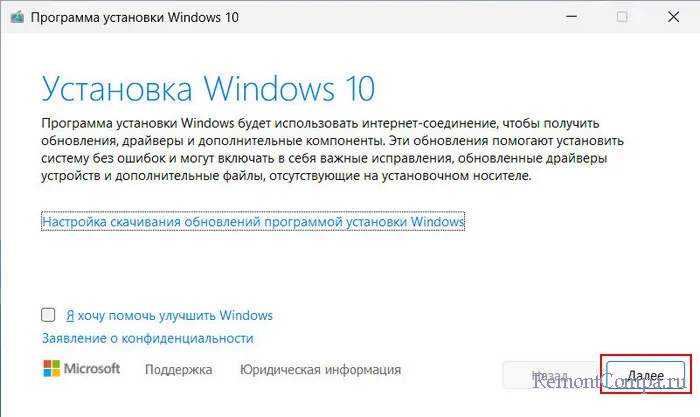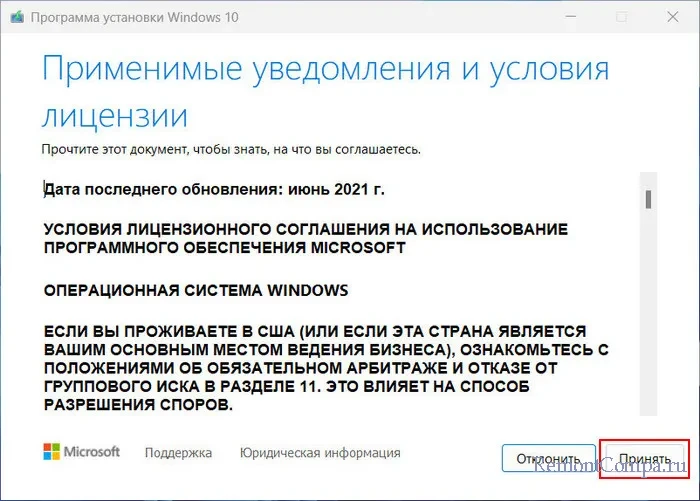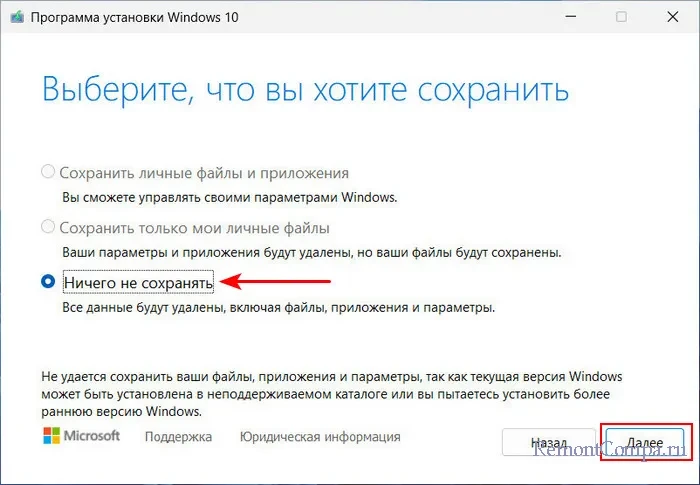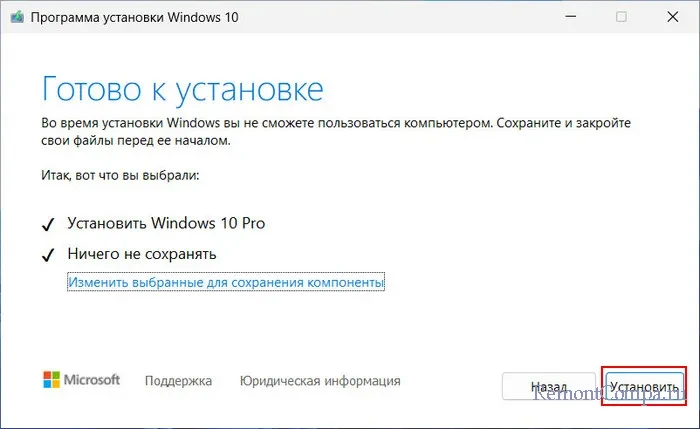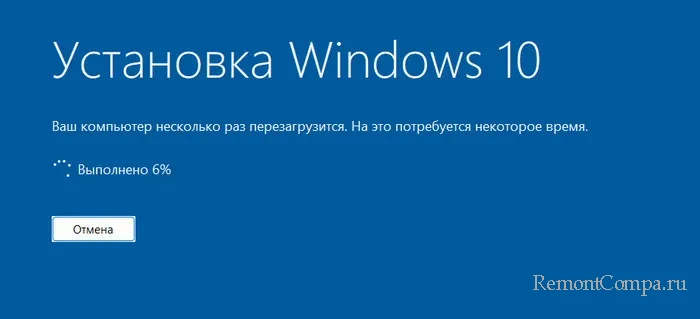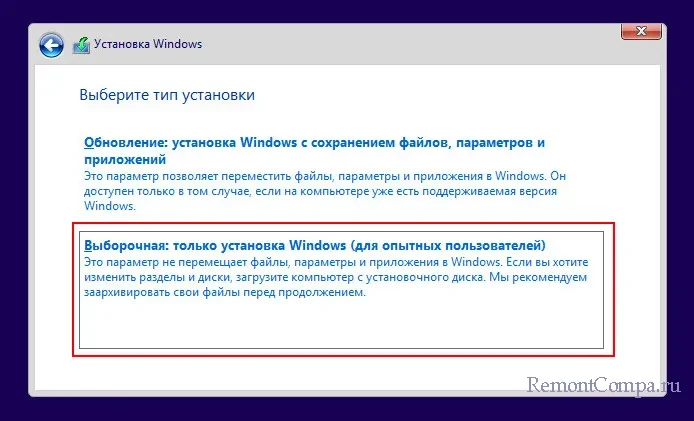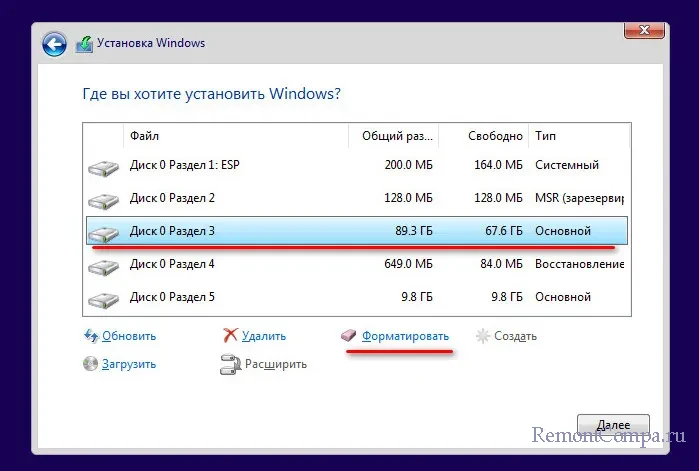После обновления компьютер переходит с предыдущей версии Windows, такой как Windows 7 или Windows 8.1, на Windows 10. Обновления могут выполняться на имеющихся устройствах, однако корпорация Майкрософт рекомендует использовать Windows 10 на новом компьютере, чтобы воспользоваться преимуществами новейших функций и улучшений в сфере безопасности. Этот документ предназначен для ответа на вопросы об обновлении до Windows 10.
Обновление гарантирует, что вам будут доступны последние функции и улучшения системы безопасности для текущей версии Windows. Если вы хотите обновить устройство и получить подробные сведения, изучите раздел Центр обновления Windows: вопросы и ответы.
Если вы ищете сведения о переходе на Windows 11, см. статью Переход на Windows 11: вопросы и ответы.
Примечания:
-
Если вы ищете сведения об определенном коде ошибки или у вас возникли проблемы с ключами продукта, изучите раздел Справка по ошибкам активации Windows. Затем вы можете нажать клавиши CTRL + F и ввести или вставить код ошибки либо ключ продукта в поле поиска, чтобы найти подробную информацию о коде ошибки и способах ее решения.
-
Сведения об ошибках установки см. в разделе Справка по ошибкам обновления и установки Windows.
Для получения ответов на некоторые возможные вопросы об обновлении до Windows 10 выберите один из заголовков ниже. Под ним будут представлены дополнительные сведения.
Для большинства пользователей Windows 7 рекомендуем переход непосредственно на новое устройство с Windows 11. Современные компьютеры быстрее и мощнее и поставляются с уже установленными Windows 11. Чтобы найти лучший компьютер, найдите совместимые Windows 11 пк.
Бесплатное обновление до Windows 10 через приложение «Переход на Windows 10» (GWX) было доступно до 29 июля 2016 г.
Необходимо, чтобы все обновления завершились и на устройстве отобразился экран приветствия до 23:59 UTC-10 (Гавайи) 29 июля 2016 г. Это точка окончания отсчета времени для всех стран.
Да, пользователям доступны средство создания носителя и установочный носитель для Windows 10 (ISO-файлы) для установки Windows 10. Если вы устанавливаете Windows 10 в первый раз, вам необходимо ввести действительный ключ продукта для Windows 10 или приобрести полную версию Windows 10 во время установки. Если вы ранее установили Windows 10 на своем устройстве, у вас должна быть цифровая лицензия. В этом случае Windows 10 автоматически активируется без ключа продукта.
После обновления до Windows 10 вы можете выполнить переустановку или чистую установку на тех же устройствах, на которых было установлено обновление. Чтобы повторно активировать Windows 10 на том же оборудовании, ключ продукта не требуется. Дополнительные сведения о создании установочного носителя Windows 10 см. на веб-сайте программного обеспечения Майкрософт.
Мы стремимся позволить пользователям, которые применяют специальные возможности, выполнить обновление до Windows 10.
Если вы все еще находитесь в процессе обновления до Windows 10, выберите любой заголовок ниже. Под ним будут представлены дополнительные сведения.
Время, необходимое для обновления до Windows 10, зависит от таких факторов, как дата выпуска вашего устройства и его конфигурация. Для большинства устройств процесс обновления занимает около часа после загрузки. На устаревших устройствах обновление может происходить дольше, а на более новых, высокопроизводительных устройствах оно выполнится быстрее.
Для обновления устройств с жесткими дисками объемом 32 ГБ или некоторых устаревших устройств, пространство на жестких дисках которых уже занято, может понадобиться дополнительный объем памяти. В таком случае, чтобы освободить место, вам потребуется удалить некоторые файлы или приложения, которыми вы уже не пользуетесь, или использовать программу очистки диска. Подробнее: Советы по освобождению места на диске компьютера.
Во время обновления вам будет предложено освободить место на устройстве или подключить внешний диск достаточного объема. После завершения обновления сохраните этот диск в надежном месте. Он может понадобиться в качестве одного из способов восстановления системы.
Некоторые приложения придется удалить, так как из-за них могут возникнуть проблемы при обновлении. Их можно будет переустановить, когда завершится обновление до Windows 10.
Другие приложения необходимо удалить, так как они будут работать неправильно или могут совсем не работать с Windows 10.
Вам не удастся переустановить их или пользоваться ими после завершения обновления.
Для обеспечения максимально удобных условий работы приложения на новом компьютере с Windows 10 рекомендуется устанавливать заново. В Microsoft Store доступно множество приложений сторонних разработчиков, которые можно легко скачать и установить.
Откройте Microsoft Store
Если требуется установить программу, которая в настоящий момент недоступна в Microsoft Store, рекомендуется скачать эту программу на официальном веб-сайте ее разработчика, выбрав версию для Windows 10. В отдельных особых случаях у некоторых старых программ может не быть обновленной версии, которая совместима с Windows 10.
Самый простой способ изменить язык системы — выполнить обновление на том же языке, который сейчас используется на компьютере, а затем добавить новый язык.
Чтобы добавить новые языки в Windows 10, выберите Пуск > Параметры > Время и язык > Языки выберите нужный язык.
Добавить новый язык
Нет. Приложение Windows Media Center недоступно в Windows 10 и будет удалено в процессе обновления. После завершения обновления установить Windows Media Center будет невозможно.
Существует несколько способов вернуться с Windows 10 к предыдущей версии Windows.
-
Вы можете вернуться к предыдущей версии Windows, выбрав Пуск > Параметры > Обновление и безопасность > Восстановление . Выберите Начало работы в разделе Вернуться к предыдущей версии Windows 10.
Вернуться к предыдущей версии Windows 10
При этом личные файлы будут сохранены, но приложения или драйверы, установленные после обновления, а также изменения, внесенные в настройки, будут удалены. Возможность вернуться к предыдущей версии Windows 10 доступна только в течение ограниченного времени после обновления.
-
Если производитель компьютера предусмотрел такую возможность, вы можете восстановить заводские настройки своего устройства.
-
Если возможность вернуться к предыдущей версии и восстановить заводские настройки отсутствует, можно воспользоваться установочным носителем и ключом продукта для установки предыдущей версии Windows.
Дополнительные сведения и требования приведены в разделе Возврат к предыдущей версии Windows статьи Параметры восстановления в Windows.
Примечание: Если производитель компьютера настроил его на запуск из сжатого файла образа Windows (по-другому это называется загрузкой файла образа Windows, или WIMBoot) и добавил возможность восстановить заводские настройки, то после обновления до Windows 10 этот параметр станет недоступен.
Нужна дополнительная помощь?
Нужны дополнительные параметры?
Изучите преимущества подписки, просмотрите учебные курсы, узнайте, как защитить свое устройство и т. д.
В сообществах можно задавать вопросы и отвечать на них, отправлять отзывы и консультироваться с экспертами разных профилей.
Найдите решения распространенных проблем или получите помощь от агента поддержки.
Доля Windows 7 продолжает неуклонно снижаться. Если говорить о геймерах, то здесь больше 95% уже пересели на более новую операционную систему. В то же время, по некоторым данным, устаревшая ОС занимает не менее 20% рынка. Аналитики заявляют, что это как правило пользователи, которые по каким-либо причинам не могут перейти на Windows 10. Если судить по последним новостям, то Microsoft не теряет надежды, полагая, что многие из таких «ждунов» хотели бы работать на новой ОС, но в силу дороговизны лицензии не могут себе её позволить.
Что же, сегодня у нас есть заявление одного из экспертов Microsoft. Так, на официальном форуме он прояснил ситуацию с возможностью бесплатного обновления. По его словам, никто и никогда не закрывал доступ к возможности получить Windows 10 бесплатно. Лазейка существует, а руководство Microsoft по непонятным причинам отказывается её закрывать. Единственным условием, появившимся после 14 января 2020 года, будет наличие у пользователя лицензионной копии, в любом другом случае рассчитывать на бесплатный переход не стоит. Ниже перечислены действия, которые вам необходимо проделать для получения Windows 10.
По ссылке доступна утилита Media Creation Tool. Её нужно скачать, нажав на надпись «скачать средство сейчас». Принимаем все условия лицензии, кликнув на пункт «обновить этот ПК сейчас». Далее вас ждёт простая установка со сканированием вашей ОС на предмет совместимости оборудования с новой операционкой
Существует несколько вариантов обновления, от чистой установки, которая затрёт все пользовательские файлы, до сохранения наиболее важного ПО, со всеми настройками, включая документы, браузер и многое другое. Эксперты советуют обратить внимание на то, когда вы устанавливали свою ОС. Если это случилось недавно, то можно выбрать второй путь, если же ваша ОС не обновлялась годами, то только первый вариант.
рекомендации
4070 MSI по старой цене дешевле Palit
13900K в Регарде дешевле чем при курсе 60
Ищем PHP-программиста для апгрейда конфы
Эксперт Microsoft уточнил, что получить новую ОС могут только владельцы Windows 7 и Windows 8.1. Если у вас установлена Windows 8, обновите её до версии 8.1 штатными средствами, а после запустите утилиту. Кроме того, ваша лицензия не приравнивается до оригинальной Windows 10. Microsoft не поясняет, как восстановить ОС, если она выйдет из строя. Если у вас целый штат компьютеров, то лучше воспользоваться услугами специалиста, который сделает копию операционной системы на специальном образе.

Процедура не будет отличаться, в зависимости от того, получили ли вы уведомление, что пора начать процесс обновления, или воспользуетесь описанным ниже официальным способом запустить обновление сразу, не дожидаясь указанного уведомления (к тому же, по официальной информации, оно будет появляться не на всех компьютерах одновременно, то есть не все смогут получить Windows 10 в один день). Обновиться описанными ниже способами можно только с домашних, профессиональных и «для одного языка» версий Windows 8.1 и 7.
Дополнение: в конце статьи собраны ответы по ошибкам и проблемам при обновлении до Windows 10, таким как сообщение «У нас проблемы», исчезновение значка из области уведомлений, отсутствие уведомления о доступности установки, проблемы с активацией, чистая установка. Также может пригодиться: Установка Windows 10 (чистая установка после обновления).
Как запустить обновление до Windows 10
В случае, если на вашем компьютере используется лицензионная активированная Windows 8.1 или Windows 7, то вы можете в любой момент бесплатно обновить ее до Windows 10, при этом не только с помощью иконки «Получить Windows 10» в области уведомлений.
Примечание: вне зависимости от того, какой путь обновления вы выберите, ваши данные, программы, драйвера останутся на компьютере. Разве что с драйверами для некоторых устройств после обновления до Windows 10 у некоторых бывают проблемы. Также могут возникнуть и проблемы несовместимости программ.
На официальном сайте Microsoft появилась новая версия приложения Windows 10 Installation Media Creation Tool, которая позволяет либо обновить компьютер, либо загрузить файлы дистрибутива для чистой установки.
Приложение доступно на странице https://www.microsoft.com/ru-ru/software-download/windows10 в двух версиях — 32-бит и 64-бит, следует скачать вариант, соответствующий системе, которая установлена на компьютере или ноутбуке в настоящий момент.
После запуска приложения, вам будет предоставлен выбор, первый из пунктов — «Обновить этот компьютер сейчас», как он работает и будет показано ниже. При обновлении с помощью зарезервированной копии в «Получить Windows 10», все будет точно так же, за исключением отсутствия первых нескольких шагов, предшествующих непосредственно установке обновления.
Процедура обновления
Сначала те шаги, которые касаются обновления, запущенного вручную с помощью «Программа установки Windows 10».
После выбора «Обновить компьютер сейчас», начнется автоматическая загрузка файлов Windows 10 на компьютер, по завершении которой произойдет «Проверка загруженных файлов» и «Создание носителя Windows 10» (какой-то отдельный накопитель не нужен, это происходит на вашем жестком диске). По завершении, автоматически запустится процесс установки Windows 10 на компьютер (такой же, как и при использовании способа с резервированием).
После принятия вами условий лицензии Windows 10, программа установки проверит наличие обновлений (достаточно продолжительный процесс) и предложит установить обновление Windows 10 с сохранением личных файлов и приложений (при желании, можно изменить список сохраняемых компонентов). Нажмите кнопку «Установить».
Откроется полноэкранное окно «Установка Windows 10», в котором через некоторое время появится надпись: «Ваш компьютер перезагрузится через несколько минут», после чего вы вновь окажетесь на рабочем столе (все окна установки закроются). Просто подождите, когда компьютер сам перезагрузится.
Вы увидите окно прогресса копирования файлов и установки обновления Windows 10, в ходе которого компьютер будет несколько раз перезагружен. Обратите внимание, даже на мощном компьютере с SSD, весь процесс занимает довольно-таки продолжительное время, порой может показаться, что он завис.
По завершении, вам будет предложено выбрать вашу учетную запись Microsoft (если вы обновляетесь с Windows 8.1) или указать пользователя.
Следующий этап — настроить параметры Windows 10, рекомендую нажать «Использовать параметры по умолчанию». При желании, вы сможете изменить любые настройки уже в установленной системе. В еще одном окне вам будет предложено кратко ознакомиться с новыми возможностями системы, такими как приложения для фотографий, музыки и фильмов, а также браузер Microsoft Edge.
И, наконец, появится окно входа в Windows 10, после ввода пароля в которое, некоторое время займет настройка параметров и приложений, по завершении которого вы увидите рабочий стол обновленной системы (все ярлыки на нем, а также в панели задач сохранятся).
Готово, Windows 10 активирована и готова к использованию, можно смотреть, что в ней нового и интересного.
Проблемы при обновлении
По ходу установки обновления до Windows 10 пользователями, в комментариях отписываются о различных проблемах (кстати, если вы столкнулись с такими, рекомендую комментарии к прочтению, может вы найдете решения). Часть из этих проблем буду выносить сюда, для того, чтобы те, у кого не получается обновиться, могли быстро найти, что делать.
1. Если пропал значок обновления до Windows 10. В этом случае, вы можете обновиться как это было описано выше в статье, с помощью утилиты от Microsoft, или поступить следующим образом (взято из комментариев):
В случае, когда пропал значок gwx (в правой части) можно выполнить следующее: В командной строке, запущенной от имени администратора
- Введите wuauclt.exe /updatenow
- Нажмите Enter, подождите и через несколько минут зайдите в Центр обновления Windows, там вы должны увидеть, что Windows 10 загружается. А по завершении она сразу будет доступна к установке (обновлению).
При появлении ошибки 80240020 в ходе обновления:
- Из папки C:\ Windows\ SoftwareDistribution\ Download и удаляем все файлы и папки
- В командной строке, запущенной от имени администратора введите wuauclt.exe /updatenow и нажмите Enter.
2. Если утилита обновления с сайта Microsoft вылетает с какой-либо ошибкой, например, у нас возникла проблема. Тут есть два решения, не всегда работающих:
- Если Windows 10 уже была загружена этой утилитой, попробуйте зайти в папку C:\ $Windows.~WS (скрытая) \Sources\ Windows и запустить setup.exe оттуда (запуск может занимать до минуты, подождите).
- В некоторых редких случаях проблема может быть вызвана неправильной настройкой региона. Зайдите в Панель управления — региональные стандарты — вкладка местоположение. Установите регион, соответствующий устанавливаемой версии Windows 10 и перезагрузите компьютер.
- Если скачивание Windows 10 в Media Creation Tool прервалось, то вы можете не запускать его с самого начала, а продолжить. Для этого запустите файл setupprep.exe из C:\ $Windows.~WS (скрытая) \Sources\ Windows\ Sources
3. Еще один способ, который помогает решить проблемы при обновлении — его запуск с ISO диска. Подробнее: следует загрузить ISO образ Windows 10 с помощью утилиты Microsoft и смонтировать его в системе (с помощью встроенной функции Подключить, например). Запустить из образа файл setup.exe, далее произвести обновление в соответствии с указаниями мастера установки.
4. После обновления до Windows 10 в свойствах системы показано, что она не активирована. Если вы обновились до Windows 10 с лицензионной версии Windows 8.1 или Windows 7, но при этом система не активирована, не переживайте и не вводите никуда ключей от предыдущей системы. Через некоторое время (минуты, часы) активация пройдет, просто серверы Microsoft заняты.5. Насчет чистой установки Windows 10. Для того, чтобы выполнить чистую установку, вам обязательно сначала нужно обновиться и дождаться активации системы. После этого, вы можете на этом же компьютере установить ту же самую редакцию Windows 10 (любой разрядности) с форматированием диска, пропустив ввод ключа. Windows 10 активируется автоматически после установки.6. Отдельная инструкция: Ошибка Windows Update 1900101 или 0xc1900101 при обновлении до Windows 10.Пока все, что удалось выделить из работающих решений. С учетом того, что я не успеваю обрабатывать всю информацию, рекомендую также заглядывать в то, что пишут другие пользователи.
После обновления до Windows 10
В моем случае, сразу после обновления работало всё, кроме драйверов видеокарты, которые пришлось загружать с официального сайта, при этом установка была несколько затруднена — пришлось снять задачу для всех процессов, имеющих отношение к драйверам в диспетчере задач, удалить драйвера через «Установка и удаление программ» и только после этого появилась возможность установить их заново.
Вторая важная деталь на данный момент — если вам не понравилось обновление Windows 10, и вы хотите выполнить откат на предыдущую версию системы, вы можете сделать это в течение одного месяца. Для этого, кликните по значку уведомлений справа внизу, выберите пункт «Все параметры», затем — «Обновление и безопасность» — «Восстановление» и пункт «Вернуться к Windows 8.1» или «Вернуться к Windows 7».
Допускаю, что, торопясь написать данную статью, я мог упустить какие-то отдельные моменты, так что, если вдруг возникли вопросы или проблемы при обновлении, спрашивайте, я постараюсь ответить.
В этой публикации, друзья, поговорим о том, как перейти с Windows 11 на Windows 10. Если мы недавно обновились с Windows 10 до Windows 11, и с этого момента не прошло 10 дней, можем вернуться обратно к Windows 10. Но если времени прошло больше, чем 10 дней, и перед обновлением мы не сделали резервную копию Windows 10, эту систему можно только установить по новой. Либо восстановить из Recovery, если у нас OEM-компьютер. Либо выполнить обычную переустановку Windows с использованием установочного образа от Microsoft. Давайте детально обо всём этом.
Итак, друзья, если мы обновились с Windows 10 до Windows 11, у нас будет только 10 дней, чтобы понять, хотим ли оставить Windows 11, либо хотим вернуться к Windows 10. Почему такой маленький срок, и как его продлить, если ещё не прошло 10 дней, смотрим в статье «Как в Windows 11 продлить период отката обновления».
Примечание: друзья, если вы ещё не обновились до Windows 11 с Windows 10, а только думаете это сделать, обязательно перед обновлением создайте резервную копию Windows 10. Она вам пригодится, если придётся возвращаться к Windows 10, но откат с помощью системного функционала будет недоступен, некорректно работать, не работать вовсе. С помощью восстановления из резервной копии вы вернёте как минимум то состояние Windows 10, которое у вас было на момент создания резервной копии, и вам не придётся вносить системные настройки и переустанавливать программы.
Если после обновления до Windows 11 срок отката к Windows 10 не прошёл, возвращаемся к ней с помощью функции «Назад» в числе параметров восстановления Windows 11. Если компьютер не загружается, откат можно выполнить в среде восстановления, удалив последнее обновление компонентов. Такой откат сохраняет системные настройки, установленные программы и файлы на диске С.
А как вернуться к Windows 10, если:
- Пропущен срок отката;
- Перед обновлением до Windows 11 не создавалась резервная копия, чтобы можно было к ней откатиться;
- Windows 11 была установлена с нуля?
В таких случаях вернуться к Windows 10 можно только путём её восстановления из Recovery OEM-компьютера или новой установки. Эти способы не сохраняют установленные программы. Лишь при новой установке Windows 10, если делать это не с форматированием диска С, можно сохранить наши пользовательские файлы на диске С. Давайте рассмотрим все эти варианты.
Друзья, если у вас OEM-компьютер – ПК, ноутбук, моноблок, планшет, который вы покупали с предустановленной лицензионной Windows 10, у вас должен быть Recovery-функционал для сброса устройства до заводских настроек. Recovery – это встроенная в BIOS или предустановленная в Windows программа. Если в операционной системе Recovery-программы нет, либо сама операционная система не загружается, ищем Recovery в BIOS. У каждого устройства свой доступ к Recovery в BIOS — специальные клавиши при загрузке, утопленная кнопка (нажимаемая иглой) на корпусе устройства и т.п. Как использовать Recovery конкретно своего устройства, необходимо смотреть в инструкции этого устройства. В общем о механизме Recovery можете почитать в статье «Как восстановить заводские настройки ноутбука».
Перед использованием Recovery для возврата к Windows 10 переносим нужные файлы с диска С на другие логические диски. Диск С будет перезаписан, никаких файлов на нём не останется.
У Recovery есть огромный недостаток – этот функционал обычно возвращает операционную систему в состояние на момент покупки OEM-компьютера. И если мы приобрели его относительно давно, после восстановления Windows 10 с помощью Recovery получим операционную систему в неактуальной версии. Нужно будет установить кучу обновлений. И желательно в инструкции OEM-компьютера уточнить, с Windows 10 ли он поставлялся. Возможно, он старый, и поставлялся ещё с Windows 8.1. Тогда нужно будет с Windows 8.1 обновляться до Windows 10.
Если не хотите после восстановления через Recovery потом устанавливать кучу обновлений Windows 10, лучше используйте приведённые далее способы возврата к этой операционной системе.
Windows 10 можно установить в среде Windows 11, не создавая установочный носитель Windows 10. Скачиваем установочный образ Windows 10. Если сайт Microsoft недоступен, используем средства обхода блокировки.
Скачанный установочный образ Windows 10 открываем в проводнике двойным кликом.
В открывшемся содержимом образа запускаем файл setup.exe.
Запустится программа установки Windows 10. Жмём «Далее».
Принимаем лицензионные условия.
На этапе выбора сохранения данных нам недоступны варианты сохранения программ и файлов. Эти варианты были бы доступны, если бы мы повышали версию операционной системы. Но мы понижаем версию Windows. И нам доступен только вариант «Ничего не сохранять». Это значит, что не сохранятся ни программы, ни пользовательские учётные записи, ни их содержимое (на диске С). Но, друзья: пользовательские файлы (на диске С) будут перемещены в папку Windows.old. И мы сможем получить доступ к этим данным по пути:
C:\ Windows.old\Users\пользователь(имя)
Жмём «Далее».
Жмём «Установить».
Начнётся установка Windows 10.
После чего компьютер перезагрузится. Далее надо внести региональные настройки и создать первую учётную запись Windows 10.
Если Windows 11 сбоит, не выполняет установку Windows 10, вообще не загружается, необходимо установить Windows 10 с установочного носителя. Это стандартный процесс установки Windows. Он обычно включает выборочный тип установки. Только такой нам и будет доступен при понижении версии операционной системы.
И обычно стандартный процесс установки Windows 10 включает форматирование диска С на этапе выбора места установки Windows.
Если у вас на диске С есть важные данные, и вы не смогли их сохранить из-за проблем в работе Windows 11, не выполняйте форматирование диска С. Если не выполнить форматирование, как и при установке Windows 10 из среды Windows 11, существующие пользовательские файлы на диске С будут перемещены в папку Windows.old. И мы сможем получить доступ к этим файлам по пути:
C:\ Windows.old\Users\пользователь(имя)
Примечание: друзья, в переустановленной Windows 10 после извлечения нужных данных из папки Windows.old её можно удалить, чтобы не занимала место на диске С. Делается это специальным образом. Детали – в статье «Как удалить папку Windows.old в Windows 10».
Обновление до Windows 10 сегодня возможно тремя способами :
- Через программу Windows Insider.
- Через центр обновлений.
- Через чистый образ ISO, записанный на USB или DVD.
Использование Insider
Как известно, Windows 8 была не самым успешным продуктом от Microsoft. Честно говоря, это была потеря потерь. Решили себе купить обновление до этой системы всего 20% пользователей, остальные остались на 7 версии и XP. Седьмое поколение вообще пользуется самой большой популярностью. Но, к сожалению, с января 2015 года поддержка данной операционной системы прекратилась. Конечно, закончилась доработка ошибок самой системы, а вот работа над безопасностью всё равно осталось. Некоторых это вполне устраивает.
Все эти события сказались на политике Microsoft. Была разработана специальная программа Insider. Установка такой программы означает, что пользователи на добровольных началах тестируют Windows 10. При этом надо добровольно тестировать возможности системы, писать о недостатках и преимуществах. Такая обратная связь может осуществляться через приложение Feedback. Его можно найти внутри установленной предварительной операционной системы. Уже 2 миллиона решили установить себе Windows 10 именно таким путем. При этом существует около миллиона отзывов о работе системы.
Уже доступна версия Windows 10 в окончательной редакции, так что для пользователей Insider установка займёт всего пару щелчков мыши. Достаточно скачать очередное обновление и инсталлировать его. А что же делать тем людям, которые опоздали или не установили Insider?
Здесь можно проследовать по двум направлениям:
- Скачать обновление до Windows 10 через центр обновлений, при этом все программы, которые до этого стояли на компьютере, будут перенесены на базу новой системы.
- Загрузить виртуальный установочный образ Windows 10 с официального сайта Microsoft, здесь установка происходит после записи на USB или DVD.
Используем центр обновлений
Итак, разработчики Windows 10 учли ошибки предыдущей операционной системы и предусмотрели возможность сделать обновление через центр обновлений.
Сколько это будет стоить? Для пользователей Windows 7 и 8 серии, естественно, активированных, это не будет стоить ничего. Установка и обновление в таком случае происходит бесплатно. Пройти обновление даром можно в течение года с момента выхода Windows 10. При этом файлы предыдущей системы останутся на компьютере, так что в любой удобный момент можно сделать откат назад.
Обновление подразумевает пройти три этапа:
- Резервирование – здесь нужно заказать обновление для себя. Так как на новую Windows 10 очередь приличная, то требуется подождать до тех пор, пока программисты смогут адаптировать параметры системы под технические характеристики конкретного компьютера. Обычно это время может проходить до двух недель.
- Установка – этот этап прост, так как предполагает только ожидание уведомления от центра уведомлений. Придет момент, когда он скачает обновление размером 3 Гигабайта и предложит начать устанавливать. Нужно будет согласиться и пройти установку системы.
- Наслаждение – подразумевается восторг от комфортного использования Windows 10. К сожалению, в операционной системе полно недоработок и несовместимостей. Нужно еще много работать, чтобы через пробы и ошибки организовать нормальное функционирование всех приложений и комплектующих компьютера с Windows 10.
Для старта всех этих процедур достаточно нажать плитки в правом нижнем углу.
Далее ждем, пока специальное приложение проверит на совместимость аппаратные составляющие компьютера. Если всё хорошо, то всплывает сообщение следующего характера:
Если обновление не приходит, и жать уже нет никакой возможности, то можно попробовать набрать следующую комбинацию в командной строке wuauclt.exe /updatenow. Открываем командную строку в Windows при помощи набора в меню Пуск комбинации трех букв CMD.
После этого должна начать установка, но данный метод работает не всегда и не у всех. Поэтому самый оптимальный выход — это подождать, когда уведомление придет. Обычно загрузка обновления происходит вот так:
После всех процедур, приложения операционной системы предложат перейти на Windows 10. Если подтвердить свое намерение, то останется только подождать, пока установка пройдёт в автоматическом режиме.
Следует помнить, что обновиться можно только владельцам 7 и 8 версии операционных систем, для всех остальных придется скачивать образ ISO из сети и устанавливать его на USB или DVD носитель.
Чистая установка
Например, параметры системы не дотягивают до того, чтобы обновление прошло через автоматический режим. В таком случае нужно скачать образ ISO из Интернета. Следует перейти на официальный сайт и начать загрузку виртуального образа. Далее следует запись на USB или DVD носитель. Записать обновление на диск помогает специальная программа Rufus. Все бонусы и промокоды в казино 1xBet 2021. Бонусы казино. Приветственный100% бонус за первый депозит до 300 EUR + 30 фриспинов. Промокод 1xbet на слоты 100 USD бонус при ставке от 2 USD, 250 USD при ставке от 5 USD и 500 USD при ставке от 10 USD. Но если ввести специальный код, размер этого вознаграждения можно увеличить до 130%. Максимальная величина подарка определяется условиями сотрудничества площадки с партнером, который предлагает активный промокод 1xBet. Если говорить об азартной составляющей букмекерской конторы, то она представлена полноценным виртуальным казино со слот-машинами. Её также бесплатно можно скачать из сети.
Просто выбираем в поле Device ту USB карту, на которую будет производиться установка. А в кнопке рядом с ISO image следует выбрать виртуальны диск, который и будет записан на USB. Rufus помогает дописывать к установочному образу некоторые фалы, которые стартуют загрузочные программы при включении компьютера.
Для записи DVD, через который будет сделана чистая установка, существует своя программа. Можно воспользоваться Imgburn.
Аналогично предыдущему случаю выставляем в поле Source виртуальный образ, через который будет проходить установка. В поле Destination надо указать DVD диск, на который будет осуществлена запись. Вот и всё, установочные носители готовы.
Далее важно вставить носитель в компьютер и выставить приоритет загрузки в BIOS. Надо зайти в раздел Boot и переместить вверх требуемое устройство загрузки USB или DVD.
После предварительной установки нужно перейти на прежний порядок загрузки, то есть обозначить приоритетом жесткий диск. Иначе загрузка будет всегда происходить с USB или DVD.