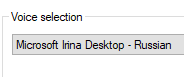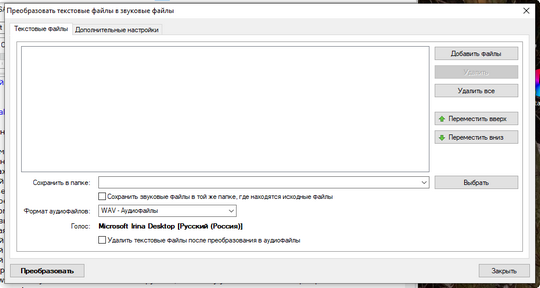Если очень посмотреть, то в Windows 10 в настройках системы обнаруживается русский голос Microsoft Pavel Mobile. Однако, этот голос не виден для классических приложений, изначально его могут использовать только плиточные приложения из магазина Windows. никаких технических ограничений для использования этого голоса на базе sapi5 нет, для этого достаточно лишь добавить в системный реестр необходимые записи. скачайте здесь архив с двумя файлами данных реестра. Запустите файл, который соответствует разрядности вашей Windows 10 (X86 или X64). перезапустите все программы, которые способны обнаруживать голоса sapi5, и в списке доступных голосов должен появиться Microsoft Pavel Mobile. теперь его можно использовать в JAWS, NVDA, Балаболке и всех прочих «разговаривающих» программах. В виде отдельного инсталлятора этот голос не существует. Также, он отсутствует во всех версиях Windows ниже Windows 10. Поэтому, подключить его к Windows 7 или 8 нельзя. Хотя, всегда существует вероятность, что народные умельцы выковыряют его из какого-то пакета и выложат в виде самостоятельного продукта. Если таковой обнаружится, настоятельно призываю сообщить об этом в комментариях к этой записи.
Запись опубликована в рубрике Русская версия JAWS. Добавьте в закладки постоянную ссылку.

Если на Вашем компьютере установлена операционная система Windows 10, рекомендуем поставить более продвинутую программу для озвучивания текста. Программа «Балаболка» читает голосом тексты любых форматов, более продвинутыми голосами, и позволяет переводить текст в аудиофайлы востребованных сегодня форматов. Подробнее читайте в этой статье.
Знакомьтесь: «Balabolka» — программа для чтения вслух текстовых файлов. Для преобразования текста в речь могут использоваться любые речевые синтезаторы, установленные на компьютере. Если у Вас установлено последнее обновление Windows 10, то после установки программы Балаболка в ней сразу будет встроен голос Ирина, голос от Microsoft. Если нет, Вам нужно будет установить русский голос самостоятельно.
Балаболка может читать тексты из Буфера обмена, тексты, набранные Вами самостоятельно в поле редактирования или тексты из загруженных текстовых файлов.
И главное достоинство Балаболки в том, что программа умеет создавать аудиофайлы из прочитанных текстов, разбивать файлы больших размеров на части, записывать аудиофайлы в форматах, применимых для чтения в аудиоплеерах для чтения электронных книг.
Установка программы
Скачать программу Balabolka 2.15 можно с сайта balabolka-tts.ru/
- Версия: 2.15.0.731 История изменений
- Тип лицензии: Freeware
- Операционная система: Windows XP/Vista/7/8/10
- Размер файла: 17,3 МБ
Страница загрузки: http://balabolka-tts.ru/balabolka.html
Запасная ссылка:
Балаболка 2.15_для Windows 10
Чтобы установить программу откройте папку и запустите файл setup.exe. Далее следуйте рекомендациям установщика.
Посмотрите небольшой видеообзор программы, который Вам презентует компьютерный голос.
**
Установка голосов в программе Балаболка
После установки программы и загрузки текста, Вам нужно будет выбрать голос для чтения.
Если на Вашем компьютере установлено последнее обновление Windows 10, то в списке голосов Говорилки, Вы найдёте голос «Ирина» (Microsoft Irina Desktop Russian). Теперь этот голос Microsoft по умолчанию устанавливает в обновлённый пакет Windows.
Чтобы проверить, какие русские голоса установлены в Вашей системе, в Панели задач в Поиске наберите фразу «Распознавание речи» и в открывшемся окне Панели управления перейдите по ссылке «Преобразование текста в речь». В разделе «Voice Selection» откройте выпадающий список голосов и найдите здесь русский голос.
Если русского голоса нет, его можно установить с сайта Microsoft. О том, как это сделать смотрите здесь:
Как установить русский голос на Балаболку
Голос ПавеЛ

Для windows 10 возможны два варианта подключения голоса Павел:
1_Если у Вас загружена последняя версия Windows 10
Для добавление голоса для преобразования текста в речь на компьютере, зайдите на сайт Microsoft:
Поддержка Windows
В таблице поищите русские голоса: Русский, Павел, Ирина.
Если они есть, добавьте нужный из них на компьютер. Для чего:
- Нажмите кнопку Пуск, а затем выберите Параметры> Время и язык > Язык.
- Выберите Добавить предпочитаемый язык и найдите необходимый язык. Рядом с языками, для которых доступны голоса для преобразования текста в речь, находится значок «Экранного диктора» (преобразование текста в речь). Выберите язык, для которого доступен голос для преобразования текста в речь, и нажмите Далее.
- Установите соответствующие флажки, если вы хотите читать на этом языке (параметр «Установить в качестве языка интерфейса»), распознавать речь или рукописный ввод в Windows на этом языке и т. д. Затем выберите Установить.
- Выберите новый язык, а затем выберите Параметры. При необходимости нажмите кнопку Загрузить под параметром Языковой пакет и речь.
- После загрузки языкового пакета перейдите в раздел Параметры специальных возможностей и экранного диктора. В разделе Выбор голоса выберите голос, который вы хотите использовать.
2_Если у Вас более ранняя версия Windows
В Windows 10 по умолчанию зарезервирован русский голос Microsoft Pavel Mobile. Для его активации достаточно лишь добавить в системный реестр необходимые записи.
Скачайте папку с двумя файлами данных реестра Здесь:
Microsoft Pavel Mobile
После установки голос Павел будет добавлен в систему и в установленную программу Балаболка.
Голос Милена
Vocalizer Milena – Russian — это ещё один движок для преобразования текста в речь. Продвинутые алгоритмы цифровой обработки сигналов улучшают общую плавность голоса, а расширенный синтаксический анализ обеспечивает естественное звучание этого голоса.
Выберите из папки Голоса для Балаболки 2.15 голос Милена и установите его на свой компьютер.
Голос Максим
Ivona Maxim Russian Voice – очень популярный до сегодняшнего времени голосовой движок от компании Ivona. Этот голос некоторые пользователи называют «Терминатор» за его характерный тембр.
Выберите из папки Голоса для Балаболки 2.15 папку с голосом Максим и установите его на свой компьютер, используя дополнительные файлы.
Голос Татьяна
Ivona Tatyana Russian Voice – ещё один популярный движок от компании Ivona. Попробуйте, может именно это голос Вам понравиться больше других.
Выберите из папки Голоса для Балаболки 2.15 голос Татьяна и установите его на свой компьютер.
Голос Эллисон (аЛИСА)
Vocalizer Allison – English приятный женский голос на английском языке. Голос той же компании, что и Милена. Качественная компьютерная обработка позволяет этому движку очень качественно и разборчиво произносить слова на английском языке. Эллисон поможет Вам легко освоить правильное произношение слов при изучении английского языка.
Выберите из папки Голоса для Балаболки 2.15 голос Allison и установите его на свой компьютер.
Откройте видео на этой странице, послушайте, как звучат эти голоса, выберите понравившийся голос или несколько голосов и можете приступать к прослушиванию текстовых файлов, содержание буфера обмена или текста, набранного Вами в Поле редактирования.
Как преобразовать текст в речь.
Балаболка позволяет создавать звуковые файлы из текстовых. То есть, если Вы написали или скопировали какой-либо текст в Поле редактирования, его нужно сначала сохранить в одном из текстовых форматов.
Когда у Вас есть текстовый файл, вы можете сделать из него звуковой. Для этого:
- — В Меню программы Балаболка выберите «Сервис».
- — Выберите «Преобразовать в аудиофайлы».
- — Вместо выбора Меню/Сервис можно применить горячие клавиши:
- Ctrl+Y.
В открывшемся окне «преобразовать текстовые файлы в звуковые файлы»:
- — Нажмите кнопку «Добавить файлы», найдите на своём компьютере нужный текстовый файл или сразу несколько файлов. Порядок загруженных файлов можно поменять кнопками Вверх и Вниз.
- — Нажмите кнопку «Выбрать.
- — Далее выберите папку, где будет сохраняться аудиофайл, выберите формат звукового файла, а также голос, которым будет произноситься текст.
- — Нажмите кнопку «Преобразовать»».
В результате этих действий программа Балаболка создаст аудиофайл выбранного Вами формата.
Настройка интерфейса
Программа позволяет в текстовом поле выводить текст любого размер, любого формата, или показывать светлый (белый) текст на тёмном (чёрном0) фоне.
Чтобы настроить текст в Поле редактирования, в меню Вид выберите вкладку «Шрифт и цвета».
Основные горячие клавиши
Для комфортного прослушивания текста, желательно запомнить несколько Горячих клавиш:
- F5 – Прочитать вслух.
- F6 – Приостановить.
- F7 – Остановить.
- F8 – Прочитать выделенный текст.
- F9 – Прочитать текст из Буфера обмена.
- Ctrl+Up — Перейти к предыдущему предложению.
- Ctrl+Down — Перейти к следующему предложению.
- Ctrl+F11 — Перейти к предыдущему абзацу.
- Ctrl+F12 — Перейти к следующему абзацу.
Мы рассмотрели не все возможности программы Балаболка. Она ещё может: переводить загруженный текст, сохранять озвученный большой текст в виде нескольких аудиофайлов, проверять орфографию загруженных текстов, преобразовывать субтитры, извлекать текст из файлов.
Со всеми этими возможностями Вы можете разобраться самостоятельно.
The following table explains what languages and text-to-speech (TTS) voices are available in the latest version of Windows.
Note: Narrator provides male and female natural voices for few commonly spoken languages and accents, refer to section Natural voices.
|
Language, country, or region |
Male TTS voice |
Female TTS voice |
|---|---|---|
|
Arabic |
Not applicable |
Hoda |
|
Arabic (Saudi Arabia) |
Naayf |
Not applicable |
|
Bulgarian |
Ivan |
Not applicable |
|
Catalan |
Not applicable |
Herena |
|
Chinese (Simplified) |
Kangkang |
Huihui, Yaoyao |
|
Cantonese (Traditional, Hong Kong SAR) |
Danny |
Tracy |
|
Chinese (Traditional, Taiwan) |
Zhiwei |
Yating, Hanhan |
|
Croatian |
Matej |
Not applicable |
|
Czech (Czech Republic) |
Jakub |
Not applicable |
|
Danish |
Not applicable |
Helle |
|
Dutch |
Frank |
Not applicable |
|
English (Australia) |
James |
Catherine |
|
English (Canada) |
Richard |
Linda |
|
English (Great Britain) |
George |
Hazel, Susan |
|
English (India) |
Ravi |
Heera |
|
English (Ireland) |
Sean |
Not applicable |
|
English (United States) |
David, Mark |
Zira |
|
Finnish |
Not applicable |
Heidi |
|
Flemish (Belgian Dutch) |
Bart |
Not applicable |
|
French (Canada) |
Claude |
Caroline |
|
French (France) |
Paul |
Hortence, Julie |
|
French (Switzerland) |
Guillaume |
Not applicable |
|
German (Austria) |
Michael |
Not applicable |
|
German (Germany) |
Stefan |
Hedda, Katja |
|
German (Switzerland) |
Karsten |
Not applicable |
|
Greek |
Stefanos |
Not applicable |
|
Hebrew |
Asaf |
Not applicable |
|
Hindi (India) |
Hemant |
Kalpana |
|
Hungarian (Hungary) |
Szabolcs |
Not applicable |
|
Indonesian (Indonesia) |
Andika |
Not applicable |
|
Italian |
Cosimo |
Elsa |
|
Japanese |
Ichiro |
Ayumi, Haruka |
|
Malay |
Rizwan |
Not applicable |
|
Norwegian |
Jon |
Not applicable |
|
Polish (Poland) |
Adam |
Paulina |
|
Portuguese (Brazil) |
Daniel |
Maria |
|
Portuguese (Portugal) |
Not applicable |
Helia |
|
Romanian (Romania) |
Andrei |
Not applicable |
|
Russian (Russia) |
Pavel |
Irina |
|
Slovak (Slovakia) |
Filip |
Not applicable |
|
Slovenian |
Lado |
Not applicable |
|
Korean |
Not applicable |
Heami |
|
Spanish (Spain) |
Pablo |
Helena, Laura |
|
Spanish (Mexico) |
Raul |
Sabina |
|
Swedish |
Bengt |
Not applicable |
|
Tamil |
Valluvar |
Not applicable |
|
Thai (Thailand) |
Pattara |
Not applicable |
|
Turkish |
Tolga |
Not applicable |
|
Vietnamese |
An |
Not applicable |
Add a TTS voice to your PC
To use one of these voices, add it to your PC:
-
Open Narrator settings by pressing the Windows logo key + Ctrl + N.
-
Under Narrator’s voice, select Add legacy voices. This will take you to the Speech settings page.
-
Under Manage voices, select Add voices.
-
Select the language you would like to install voices for and select Add. The new voices will download and be ready for use in a few minutes, depending on your internet download speed.
-
Once the voices for the new languages are downloaded, go to Narrator settings, and select your preferred voice from the dropdown menu in Narrator’s voice > Choose a voice.
Natural voices
Narrator now supports male and female natural voices for few commonly spoken languages and accents. The following table lists the available languages/accents along with the names of male and female TTS voices.
|
Language, country, or region |
Male TTS voice |
Female TTS voice |
|---|---|---|
|
English (United States) |
Guy |
Jenny, Aria |
|
Chinese |
Yunxi |
Xiaoxiao |
|
Spanish (Spain) |
Alvaro |
Elvira |
|
Spanish (Mexico) |
Jorge |
Dalia |
|
Japanese |
Keita |
Nanami |
|
English (United Kingdom) |
Ryan |
Sonia |
|
French |
Henri |
Denise |
|
Portuguese |
Antonio |
Francisca |
|
English (India) |
Prabhat |
Neerja |
|
German |
Conrad |
Katja |
|
Korean |
InJoon |
SunHi |
Install Natural Voices
Narrator will announce that more natural voices are available when you open Narrator. To add the new voice:
-
Select Install now on the announcement window to go to Narrator Settings.
Note: If you have dismissed the dialog, use the hotkey CTRL + Windows + N to access the Narrator settings. Next, you should proceed to the Choose a Voice combo box and then click the button that says «Show All Settings» just below the combo box. The Add button, which is displayed after the speed, pitch, and volume options for the presently selected voice, can be activated from here. If you have started the installation from the Narrator starting window, this button will be highlighted.
-
Select the Add button under the Add natural voices section.
-
Select the voice you want to install. All voices can be installed, but they must each be installed independently. You will automatically see the voices for your current display language.
-
Select the Choose a language link and click it if you want to discover what other languages are supported. At this point, you can choose whatever language you like from a selection that is displayed on the screen. After choosing a language, click the Next button to view the voices that are compatible with that language.
-
Select Preview to hear a preview of the voice. Only the U. S. English voices can be previewed.
-
Select Install to begin downloading the chosen voice. Depending on your internet connection speed, the new voice will be downloaded and be available for use in a few minutes.
-
After downloading the new voice, navigate to Narrator settings and select your preferred voice from the drop-down menu in Narrator’s voice > Choose a voice.
Next: Appendix B: Narrator keyboard commands and touch gestures
Go back to the Table of Contents
The following table explains what languages and text-to-speech (TTS) voices are available in the latest version of Windows.
|
Language, country, or region |
Male TTS voice |
Female TTS voice |
|---|---|---|
|
Arabic |
Not applicable |
Hoda |
|
Arabic (Saudi Arabia) |
Naayf |
Not applicable |
|
Bulgarian |
Ivan |
Not applicable |
|
Catalan |
Not applicable |
Herena |
|
Chinese (Simplified) |
Kangkang |
Huihui, Yaoyao |
|
Cantonese (Traditional, Hong Kong SAR) |
Danny |
Tracy |
|
Chinese (Traditional, Taiwan) |
Zhiwei |
Yating, Hanhan |
|
Croatian |
Matej |
Not applicable |
|
Czech (Czech Republic) |
Jakub |
Not applicable |
|
Danish |
Not applicable |
Helle |
|
Dutch |
Frank |
Not applicable |
|
English (Australia) |
James |
Catherine |
|
English (Canada) |
Richard |
Linda |
|
English (Great Britain) |
George |
Hazel, Susan |
|
English (India) |
Ravi |
Heera |
|
English (Ireland) |
Sean |
Not applicable |
|
English (United States) |
David, Mark |
Zira |
|
Finnish |
Not applicable |
Heidi |
|
Flemish (Belgian Dutch) |
Bart |
Not applicable |
|
French (Canada) |
Claude |
Caroline |
|
French (France) |
Paul |
Hortence, Julie |
|
French (Switzerland) |
Guillaume |
Not applicable |
|
German (Austria) |
Michael |
Not applicable |
|
German (Germany) |
Stefan |
Hedda, Katja |
|
German (Switzerland) |
Karsten |
Not applicable |
|
Greek |
Stefanos |
Not applicable |
|
Hebrew |
Asaf |
Not applicable |
|
Hindi (India) |
Hemant |
Kalpana |
|
Hungarian (Hungary) |
Szabolcs |
Not applicable |
|
Indonesian (Indonesia) |
Andika |
Not applicable |
|
Italian |
Cosimo |
Elsa |
|
Japanese |
Ichiro |
Ayumi, Haruka |
|
Malay |
Rizwan |
Not applicable |
|
Norwegian |
Jon |
Not applicable |
|
Polish (Poland) |
Adam |
Paulina |
|
Portuguese (Brazil) |
Daniel |
Maria |
|
Portuguese (Portugal) |
Not applicable |
Helia |
|
Romanian (Romania) |
Andrei |
Not applicable |
|
Russian (Russia) |
Pavel |
Irina |
|
Slovak (Slovakia) |
Filip |
Not applicable |
|
Slovenian |
Lado |
Not applicable |
|
Korean |
Not applicable |
Heami |
|
Spanish (Spain) |
Pablo |
Helena, Laura |
|
Spanish (Mexico) |
Raul |
Sabina |
|
Swedish |
Bengt |
Not applicable |
|
Tamil |
Valluvar |
Not applicable |
|
Thai (Thailand) |
Pattara |
Not applicable |
|
Turkish |
Tolga |
Not applicable |
|
Vietnamese |
An |
Not applicable |
Add a TTS voice to your PC
To use one of these voices, add it to your PC:
-
Open Narrator settings by pressing the Windows logo key + Ctrl + N.
-
Under Personalize Narrator’s voice, select Add more voices. This will take you to the Speech settings page.
-
Under Manage voices, select Add voices.
-
Select the language you would like to install voices for and select Add. The new voices will download and be ready for use in a few minutes, depending on your internet download speed.
-
Once the voices for the new languages are downloaded, go to Narrator settings, and select your preferred voice under Personalize Narrator’s voice > Choose a voice.
Next: Appendix B: Narrator keyboard commands and touch gestures
Go back to the Table of Contents
Часто задаваемые вопросы
Синтез речи
| Что такое SAPI, и зачем он нужен? | |
| Speech Application Programming Interface или SAPI — это пакет речевых функций, разработанный корпорацией Microsoft для того, чтобы программы могли использовать компьютерный синтез речи. Существуют две основные версии SAPI (SAPI 4 и SAPI 5), которые не совместимы друг с другом.
Операционная система Windows 2000 содержала SAPI 4, Windows XP и все последующие версии — SAPI 5. Можно загрузить и установить обе версии SAPI на один компьютер; это позволит использовать все существующие речевые движки (старые и новые). |
|
| Где я могу найти SAPI 4? | |
| Для того, чтобы использовать голоса SAPI 4, необходимо скачать и установить пакет функций Microsoft Speech API 4.0. Также, можно загрузить и установить Microsoft Speech Control Panel; после этого в панели управления добавится иконка панели настроек речи. | |
| Где я могу найти SAPI 5? | |
| Windows XP и более поздние версии операционной системы уже содержит SAPI 5. | |
Компьютерные голоса
| Установил программу «Балаболка«, но она читает только по-английски. Как заставить ее читать вслух по-русски? | |
| «Балаболка» использует компьютерные голоса, установленные на компьютере пользователя. Компьютерный голос (его еще называют «синтезатор речи») — это отдельный программный продукт (бесплатный или платный). Существует множество различных компьютерных голосов, в том числе и русских. Ссылки на некоторые бесплатные голоса есть на сайте программы «Балаболка«. Найти информацию о русских синтезаторах речи можно также здесь. | |
| Как узнать, какие именно голоса установлены на моем компьютере? | |
| Список установленных голосов можно посмотреть здесь: Control Panel (Панель управления) ->Speech (Речь) -> Speech Properties (Свойства речи) -> Text To Speech (Преобразование текста в речь) -> Voice selection (Выбор голоса). | |
| У меня стоит «пиратская» сборка Windows XP, и ничего не работает — ни программа «Балаболка«, ни компьютерные голоса. Что делать? | |
| В «самодельных» вариантах операционной системы могут отсутствовать компоненты, необходимые для синтеза речи или для нормальной работы программы «Балаболка«. Если в панели управления Windows отсутствует раздел «Речь» (Speech), можно восстановить его при помощи этого набора файлов. Затем необходимо загрузить и установить SAPI 4 и SAPI 5. | |
| В программе «Балаболка» список голосов пуст. В чем проблема? | |
| Причины могут быть разными; наиболее вероятная: один из установленных на компьютере голосов работает с ошибкой. Например, популярная в России «пиратская» версия 2.220 голоса Acapela Alyona не работает в операционной системе Windows 8 и выше; сбой в работе голоса может привести к тому, что программе «Балаболка» не удастся отобразить список голосов. Необходимо определить, какой из компьютерных голосов работает с ошибкой; затем рекомендуется удалить или переустановить голос (для старой версии голоса Acapela Alyona можно найти «рецепт» решения проблемы путем замены одного из файлов). | |
| Операционная система Windows 10, кроме голоса «Ирина», содержит также голос «Павел». Этот голос отображается в панели управления Windows, но в программе «Балаболка» в списке доступных голосов его нет. Как получить доступ к голосу «Павел» в Windows 10? | |
| Голос Microsoft Pavel Mobile предназначен для использования в приложениях из магазина Windows Store. По умолчанию к голосу нельзя обратиться при помощи функций SAPI 5. Однако, есть простой способ решить данную проблему. Скачайте архив, извлеките из него файл для соответствующей версии операционной системы («pavel_x86.reg» для 32-битной версии и «pavel_x64.reg» для 64-битной версии), кликните правой кнопкой мыши на имени файла и выберите пункт «Слияние» в контекстном меню. Параметры голоса будут добавлены в системный реестр Windows, и голос можно будет использовать в программе «Балаболка».
Файлы для других языков можно скачать отсюда. |
|
| У меня 64-битная версия Windows. Установил 64-битный модуль Runtime для Microsoft Speech Platform, а также русский голос Elena. Но в списке доступных голосов в программе «Балаболка» пусто. В чем дело? | |
| Программа «Балаболка» является 32-битным приложением. Поэтому необходимо установить 32-битный модуль Runtime для Microsoft Speech Platform. | |
| Что такое Google Text-To-Speech? | |
| При использовании сервиса перевода на сайте Google, рядом с переведенным текстом есть кнопка «Listen» («Слушать»). При ее нажатии браузер скачивает с сайта Google звуковой файл в формате MP3 с озвученным переводом. Доступен синтез речи для более чем 30 языков. Сервис предоставляет возможность озвучивать тексты длиной не более 100 символов. Программа «Балаболка» позволяет обойти это ограничение: большие тексты делятся на мелкие части, для каждой части текста скачивается звуковой файл, затем все файлы объединяются в один аудиофайл (поддерживаются форматы WAV, MP3 и OGG). | |
Теги SAPI
| Что такое «теги XML», и зачем они нужны? | |
| XML означает Extensible Markup Language (расширяемый язык разметки). Это способ обработки текста при помощи обрамляющих тегов, когда отдельные слова или предложения превращаются в элементы, обрабатываемые компьютерными голосами специальным образом.
Теги — это текстовые управляющие команды, вставляемые в читаемый текст, причем они сами не читаются, а передают речевому синтезатору команду изменить тот или иной параметр чтения текста. Каждый элемент XML состоит из стартового тега С помощью тегов можно изменить, например, скорость чтения: <rate absspeed=»5″>Этот текст читается со скоростью пять.</rate> Подробную информацию о тегах можно найти в файле справки программы «Балаболка». |
|
| Как сменить голос во время чтения вслух? | |
| Можно воспользоваться тегами SAPI 5. Рекомендуется вставлять стартовый тег и парный ему завершающий тег внутрь одного и того же абзаца. Например:
<voice required=»Name=Microsoft Irina Desktop»>Привет, как дела?</voice> |
|
Установка программы
Настройка программы
| В моем компьютере установлены две звуковые карты. Как выбрать нужное аудиоустройство для воспроизведения речи? | |
| Можно осуществить выбор аудиоустройства в панели управления Windows; например, в разделе «Звук, речь, аудиоустройства», кнопка «Аудио выход» («Audio Output»). Звуковую карту можно также выбрать в программе «Балаболка», при помощи пункта главного меню «Настройки | Выбор аудиоустройства». | |
| Голос Nicolai произносит «пространство» каждый раз, когда в тексте встречается неразрывный пробел (символ ALT+0160). Как это исправить? | |
| Программа может автоматически заменять неразрывные пробелы обычными пробелами во время чтения. Выберите пункт главного меню «Настройки | Общие настройки», в открывшемся окне перейдите на закладку «Чтение» и поставьте «галочку» в пункте «Игнорировать символы во время чтения«. Добавьте неразрывный пробел в список игнорируемых символов: нажмите клавишу ALT и напечатайте «0160» на цифровом блоке клавиатуры. Можно указать и другие символы, которые голоса произносят вслух («кавычки», «тире» и т.д.). | |
Работа с программой
| Открываю в программе файл в формате DjVu, но текст отсутствует. В чем дело? | |
| Формат DjVu был разработан для хранения сканированных документов; в DjVu-файлах в сжатом виде хранятся графические изображения страниц книг, журналов и т.д. Также, формат DjVu предусматривает наличие текстового (OCR) слоя, который содержит текст со страницы. Файлы с текстовым слоем иногда обозначают как DjVu+OCR.
Программа «Балаболка» умеет извлекать данные лишь из текстового слоя. В случае, если текстовый слой недоступен, единственный метод получения текста — это выполнение оптического распознавания, например, в FineReader. |
|
| Открываю в программе электронную книгу, но текст в окне «Балаболки» отсутствует. В чем дело? | |
| Этому может быть несколько объяснений. Во-первых, файл может представлять собой набор отсканированных изображений страниц бумажной книги. Во-вторых, электронная книга может иметь защиту DRM. Программа «Балаболка» не имеет возможности извлечь текст из книги с такой защитой (это было бы незаконно). | |
| Мне требуется удалить из текста тире, стоящие в начале строки. Как это сделать? | |
Воспользуйтесь пунктом главного меню «Правка | Заменить». В строке «Найти» напишите ^p—, в строке «Заменить на» укажите ^p. Программа позволяет использовать в окнах «Найти» и «Заменить» большинство из специальных кодов, которые применяются в Microsoft Word:
|
|
| Можно ли использовать регулярные выражения для пунктов главного меню «Найти» и «Заменить»? | |
| Да, это возможно. Если в поле «Что» в начале строки указать %rex%, программа будет обрабатывать остальной текст в этом поле как регулярное выражение. Например, чтобы в документе поменять местами рядом стоящие цифры, необходимо выбрать пункт главного меню «Правка | Заменить», затем в поле «Что» написать %rex%(\d)(\d), в поле «Чем» написать $2$1 и выполнить замену. При использовании регулярных выражений опция «Только слово целиком» не применяется; используется лишь опция «С учетом регистра». | |
| Меня не удовлетворяет, как программа «Балаболка» извлекает текст из файлов формата PDF. Могу я использовать другой способ для обработки файлов PDF? | |
| Процесс извлечения текста из файлов формата PDF достаточно сложен, так как файл PDF не содержит обычный текст. Вы можете использовать для извлечения текста внешнюю программу, поддерживающую передачу параметров в командной строке. Например, утилиту pdftotext.exe из состава проекта Xpdf. Скопируйте pdftotext.exe в подкаталог «utils» в папке программы «Балаболка», выберите пункт главного меню «Настройки | Импорт текста», закладку «Внешние программы для импорта текста», и нажмите кнопку «Добавить». Задайте команду для использования pdftotext.exe:
%BFolder%\utils\pdftotext.exe -q -nopgbrk -enc UTF-8 %Input% %Output% Введите имя для данного формата (например, «Xpdf Converter»), расширение файла («PDF») и кодировку текста («UTF-8»). После того, как будет выбран пункт Использовать вместо метода извлечения текста по умолчанию для данного формата файлов, программа сможет использовать внешнюю утилиту для извлечения текста из файлов формата PDF. |
|
Звуковые файлы
| Как сохранять речь в виде звуковых файлов формата FLAC? | |
| Программа позволяет использовать разные кодеки для создания звуковых файлов. Необходимо указать командную строку для вызова внешней программы; например, можно использовать утилиту FLAC.EXE, созданную некоммерческой организацией Xiph.Org Foundation. В программе«Балаболка» выберите пункт главного меню «Настройки | Аудиофайлы», закладку «Другие кодеки». Нажмите кнопку «Добавить» и укажите значения для параметров: название (например, «Аудиофайлы FLAC»), расширение файла (FLAC) и командную строку.
C:\Utils\flac.exe %Input% -o %Output% Переменная %Input% обозначает имя входного файла с расширением WAV (файл формата RIFF WAVE), переменная %Output% — имя звукового файла в формате FLAC. Файл FLAC.EXE можно скопировать в ту же папку, где находится «Балаболка»; переменная %BFolder% обозначает путь к этой папке. |
|
| Как сделать так, чтобы каждая строка текстового файла записывалась в отдельный аудиофайл? | |
| Могу предложить такой способ. Добавьте в текстовый файл по две пустых строки после каждой строки: выберите пункт главного меню «Правка | Заменить», в поле «Найти» напишите ^p, в поле «Заменить на» напишите ^p^p^p, нажмите кнопку «Заменить все». Сохраните текстовый файл.
Выберите пункт главного меню «Файл | Сохранить как несколько аудиофайлов». В появившемся диалоговом окне выберите способ деления текста: Искать две пустые строки подряд. Всё, можно начинать запись аудиофайлов. |
|
| Можно ли сделать так, чтобы при преобразовании документа в несколько звуковых файлов в качестве имени файла использовалась первая строка текста (например, «01 Глава первая.mp3», «02 Глава вторая.mp3»)? | |
| В окне «Разделить текст на части и преобразовать в аудиофайлы» в поле «Шаблон для имени файла» вставьте переменную %FirstLine%. При делении текста программа заменит переменную на содержимое первой строки каждой части текста. Для того, чтобы вставить порядковый номер файла внутрь имени, используйте переменную %Number%. | |
| Могу ли я использовать в видео на YouTube звуковые файлы, созданные в программе«Балаболка»? | |
| «Балаболка» является бесплатным программным продуктом, поэтому пользователь может использовать звуковые файлы, созданные приложением, по своему усмотрению. Но если применяется коммерческая версия компьютерного голоса, необходимо связаться с разработчиками этого голоса и приобрести специальную лицензию для его коммерческого использования. Такая лицензия позволит легально осуществлять распространение аудиоматериалов.
Фирмы, выпускающие компьютерные голоса, предоставляют два вида лицензий:
Если пользователь намерен использовать синтез речи в видео на YouTube или собирается включить звуковые файлы, созданные в программе «Балаболка», в состав своего программного продукта, необходимо приобрести у фирмы-изготовителя голоса соответствующую лицензию. Например, вот что написано по этому поводу на сайте компании Cepstral: «Cepstral Personal voices are for personal use only and are NOT licensed for audio distribution. This means the audio you create is for your use only and cannot be shared with others or used in videos, presentations, or webpages. If you are interested in an audio distribution license, please contact sales.» |
|
Субтитры
Дополнительные возможности
| Что представляет собой «чтение по методу Spritz«? | |
| Это технология скорочтения, разработанная американской компанией Spritz. Суть метода состоит в разбиении текста на отдельные слова и их последовательном показе с цветовым выделением точки оптимального распознавания. Это позволяет достичь скорости чтения до 1000 слов в минуту без специальных тренировок. Основной принцип технологии заключается в том, что значительное количество времени теряется на перемещении взгляда от одного слова к другому. Показывая пользователю заменяющие друг друга слова на одном и том же месте, технология Spritzдобивается эффекта, когда движение глаз сводится почти к нулю. Остается лишь вопрос в скорости, с которой мозг человека способен обрабатывать прочитанные слова и связывать их между собой. | |
| Что такое интерфейс IFilter? | |
| Интерфейс IFilter — набор классов для извлечения текста из документов; фильтр IFilter реализован в виде плагина. Такие плагины используются для систем полнотекстового поиска. Некоторые фильтры устанавливаются автоматически с различными приложениями; другие плагины пользователь должен скачать и установить самостоятельно. Несколько бесплатных фильтров можно найти на сайте IFilter.org. Программа «Балаболка» является 32-битным приложением, поэтому необходимо установить 32-битные версии плагинов. | |
| Можно ли в Вашей программе создать видеофайл, в котором аудиофайл с записанной речью стал бы звуковой дорожкой, а видеодорожка представляла собой текст, синхронизированный с речью? | |
| Нет, в «Балаболке» такая функция отсутствует. Для этого пришлось бы добавить в программу возможности видеоредактора; также, потребуется установка кодека для сжатия видео (Xvid, DivX, x264 или другого). Есть более простой способ получить то, что необходимо.
Можно для каждого звукового файла создать файл в формате SRT (файл субтитров) или файл в формате LRC (файл текста с метками синхронизации с аудиофайлом). Для этого необходимо изменить настройки создания звуковых файлов при помощи пункта главного меню «Настройки | Аудиофайлы» (вкладка «LRC, SRT»). Звуковой файл можно вопроизвести несколькими способами:
|
|
| Было бы замечательно, если в приложении появилась возможность создания каталога книг, а также возможность открыть в «Балаболке» книгу, выбранную из каталога (аналогично тому, как это сделано в программах-каталогизаторах). Можно ли реализовать это? | |
| У меня нет планов создания утилиты или модуля, осуществляющего каталогизацию электронных книг на компьютере пользователя. Уже существуют хорошие бесплатные программы, выполняющие данную функцию; почти все они позволяют использовать внешнюю программу для чтения текстовых файлов. Так что, нет никаких проблем для пользователя: можно хранить каталог книг в одной программе, а для просмотра текста и чтения вслух использовать другую программу. | |
| Собираетесь ли добавить в программу возможность создания аудиокниг в формате DAISY? | |
| Пока поддержка DAISY не планируется; этому есть несколько причин. У формата DAISY довольно сложная структура, которая еще не до конца устоялась. Также, меня настораживает, что среди специалистов существуют разные точки зрения на данный формат: Статья «за» и Статья «против»
Основной же проблемой является то, что программа «Балаболка» не умеет создавать многоуровневые оглавления для текстовых файлов. Без такого инструмента теряется основное преимущество формата DAISY (это гибкая навигация по тексту). Как вариант, можно создавать оглавления при помощи именованных закладок; но это не сравнить с возможностями создания оглавлений, когда, например, файлы формата DAISY генерируются при помощи плагинов в Microsoft Word или OpenOffice.org. Посмотрим, что произойдет с форматом DAISY в будущем. Если пользователи задают вопрос об этом формате, значит, есть повод внимательно следить за развитием ситуации. |
Экранный диктор — встроенный инструмент операционной системы Windows, предназначенный для озвучивания голосом текста с экрана устройства. Довольно много пользователей не знают о существовании этой функции в ОС.
Экранный диктор Windows — компонент операционной системы, предназначенный в первую очередь для людей с ограниченными возможностями, например, имеющих проблемы со зрением. В этом случае, голос экранного диктора поможет ознакомиться с содержимым текста или понять детали интерфейса программ и системы.
Программа «Экранный диктор» читает голосом текст на экране, озвучивает названия деталей интерфейса программного обеспечения при наведении на объект курсора мыши. Эти функции очень помогают слабовидящим или незрячим людям при работе на компьютере.
Пользователи без проблем со здоровьем также могут использовать функции экранного диктора, когда у них нет времени что-то прочитать, потому что сейчас они заняты другими делами. Пользователь может воспользоваться услугами экранного диктора в различных ситуациях, когда необходимо прочитать голосом электронное письмо, текстовый документ или статью на веб-сайте в интернете.
В работе инструмента «Экранный диктор» используется технология преобразования текста в речь (TTS) встроенными средствами Microsoft Windows. Программа читает текст на экране или на веб-страницах автоматически сверху вниз.
В этой статье мы рассмотрим несколько вопросов: включение экранного диктора, как отключить экранный диктор, настройки приложения, использование «горячих» клавиш для управления инструментом. Инструкции из этого руководства написаны на примере использования данной функции в операционной системе Windows 10.
Как включить экранный диктор Windows — 7 способов
Сначала разберем, как включить экранный диктор на компьютере. В операционной системе Windows 10 нужно выполнить необходимые действия по активации приложения, которые можно сделать разными способами.
1 способ:
- Войдите в меню «Пуск», чтобы запустить приложение «Параметры».
- Из окна «Параметры» перейдите в «Специальные возможности».
- Откройте вкладку «Экранный диктор».
- В разделе «Использовать экранный диктор», в опции «Включить экранный диктор» передвиньте ползунок переключателя в положение «Включено».
2 способ:
- Нажмите на клавиши клавиатуры «Win» + «Ctrl» + «Enter».
- Откроется окно «Экранный диктор» с предупреждением об изменениях в клавиатуре для управления приложением.
- Нажмите на кнопку «ОК».
Во время чтения, озвучиваемый текст или интерфейс обводится рамкой синего цвета. Чтобы не открывать это предупреждение каждый раз, поставьте флажок в пункте «Больше не показывать».
- В открывшемся окне «Экранный диктор» можно ознакомиться с параметрами и функциями приложения.
Далее вы можете использовать экранный диктор Windows 10 по своему предназначению.
3 способ:
- Нажмите на клавиши «Win» + «R».
- В диалоговом окне «Выполнить» нужно ввести команду — «narrator» (без кавычек).
- Нажмите на кнопку «ОК».
После этого, на ПК включается экранный диктор.
4 способ:
- Войдите в меню «Пуск».
- Откройте папку «Специальные возможности».
- Щелкните по приложению «Экранный диктор».
5 способ:
- Запустите командную строку Windows.
- В окне интерпретатора командной строки введите команду: «narrator», а затем нажмите на клавишу «Enter».
6 способ:
- Запустите Windows PowerShell.
- В окне оболочки PowerShell выполните команду: «narrator».
7 способ:
- Откройте Панель управления.
- В окне «Все элементы панели управления» (на этом изображении представление просмотра — мелкие значки) нажмите на «Центр специальных возможностей».
- В разделе «Упрощение работы с компьютером», в опции «Часто используемые средства» кликните по параметру «Включить экранный диктор».
Настройки экранного диктора в Windows 10
В Windows 10 у пользователя имеются два варианта настроить приложение под свои потребности. Сделать это можно из приложения «Параметры» или из окна настроек «Экранный диктор».
В параметрах ОС Windows выберите подходящие настройки для работы программы на компьютере. Вы можете поменять параметры экранного диктора по своему усмотрению, изменив их на более удобные или эффективные лично для вас.
В опции «Параметры запуска» укажите предпочитаемые варианты запуска приложения.
Раздел «Настроить голос экранного диктора» позволяет выбрать подходящий голос, добавить новый голос, отрегулировать тон, громкость или скорость речи. Для русского языка доступны следующие голоса: «Microsoft Irina» («Ирина») и «Microsoft Pavel» («Павел»).
В разделе «Изменение сведений, озвучиваемых при чтении и взаимодействии» находятся параметры, регулирующие взаимодействие пользователя с диктором при возникновении определенных ситуаций на компьютере: что именно читать, изменять ли голос, контекст и т. п.
Раздел «Изменение сведений, озвучиваемых при вводе текста» регулирует порядок озвучивания в разных ситуациях.
В разделе «Выберите параметры клавиатуры» находятся опции для настройки использования клавиш клавиатуры.
В разделе «Использовать курсор экранного диктора» устанавливаются предпочтительные параметры для фокуса экранного диктора.
В разделах «Использовать шрифт Брайля», «Управление данными и службами» и «Читайте быстрее в режиме сканирования» находятся другие настройки приложения, которые могут полезны в некоторых ситуациях.
Горячие клавиши экранного диктора
Компонент «Экранный диктор» использует в своей работе «горячие» клавиши, с помощью которых пользователь может удобно управлять функциями приложения. С полным набором «горячих» клавиш можно ознакомиться на странице официального сайта Майкрософт по этой ссылке.
Как отключить экранный диктор Windows 10 — 7 способов
В некоторых случаях функция озвучивания текста или интерфейса программного обеспечения не нужна, поэтому для пользователей будет актуальна информация о том, как выключить экранный диктор.
1 способ, как отключить экранный диктор в Windows:
После запуска экранного диктора нужно нажать на клавиши «Win» + «Ctrl» + «Enter». Повторное нажатие на эти клавиши останавливает работу приложения.
2 способ:
Нажатие на клавиши «Caps Lock» + «Esc» завершает работу программы на ПК.
3 способ:
Просто закройте окно экранного диктора, открытое на Рабочем столе Windows.
4 способ, как выключить экранный диктор Windows 10:
- Войдите в параметры Windows.
- Откройте «Специальные возможности».
- Во вкладке «Экранный диктор», в опции «Использовать экранный диктор» установите ползунок переключателя в положение «Отключено».
5 способ:
- Щелкните правой кнопкой мыши по значку приложения «Экранный диктор» на Панели задач.
- В контекстном меню выберите пункт «Закрыть окно».
6 способ:
- Щелкните правой кнопкой мыши по значку программы в области уведомлений.
- В открывшемся меню нажмите на «Выключить экранный диктор».
7 способ, как выключить экранный диктор Windows:
Если по каким-либо причинам отключить программу «Экранный диктор» предложенными способами у вас не получается, вы можете воспользоваться услугами Диспетчера задач.
В окне «Диспетчер задач», во вкладке «Процессы» найдите «Средство чтения с экрана». Щелкните по нему правой кнопкой мыши, а в контекстном меню выберите «Снять задачу».
В результате выполнения этой операции, происходит отключение экранного диктора Windows 10.
Выводы статьи
В Windows встроено средство «Экранный диктор», предназначенное для чтения вслух текста и озвучивание параметров интерфейса операционной системы и программ. В первую очередь эти функции необходимы людям с ограниченными возможностями, в частности имеющими проблемы со зрением. Программой «Экранный диктор» могут воспользоваться любые пользователи Windows 10, чтобы прочитать вслух любой текст с экрана компьютера, например, когда они заняты другими делами.