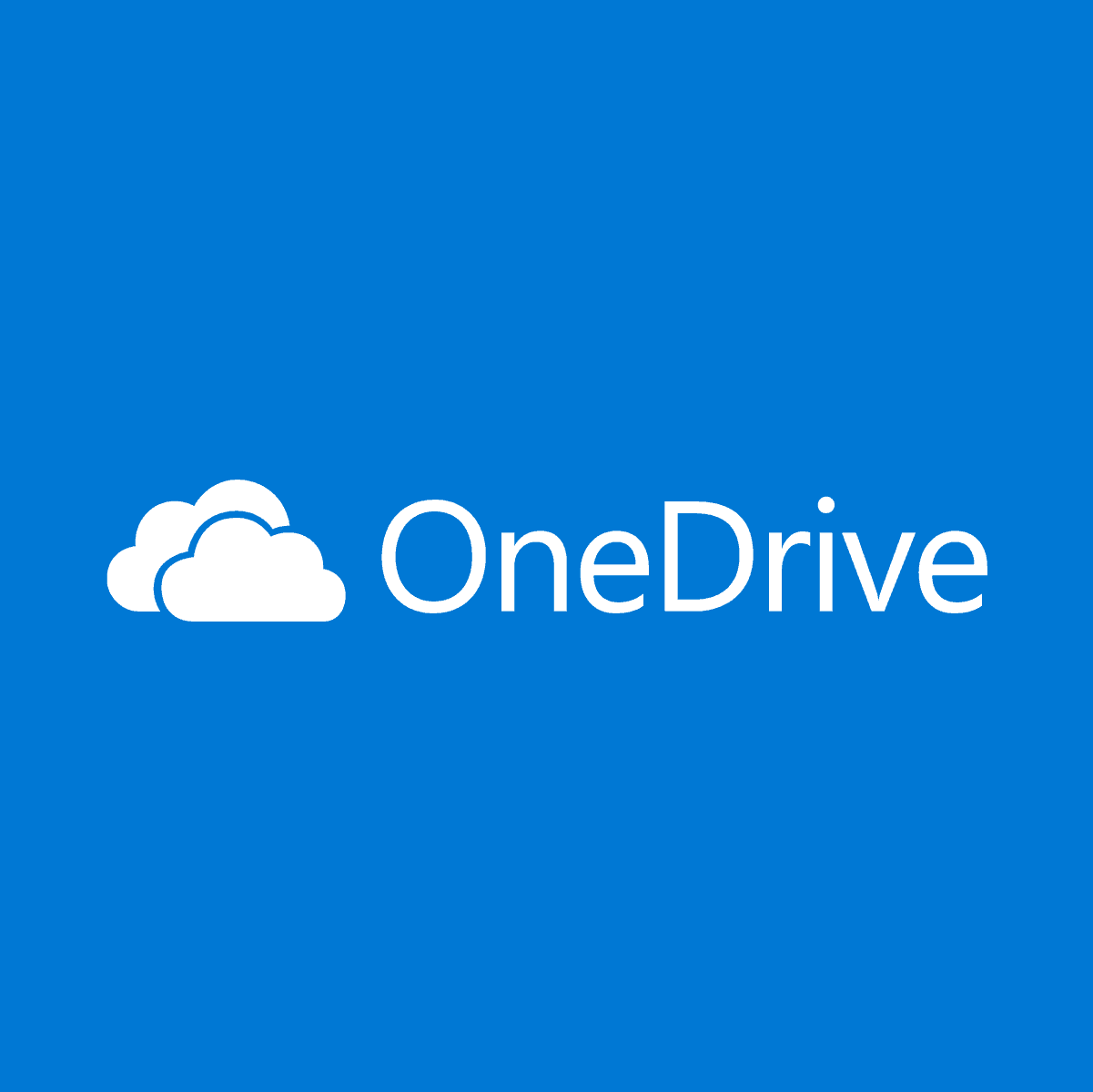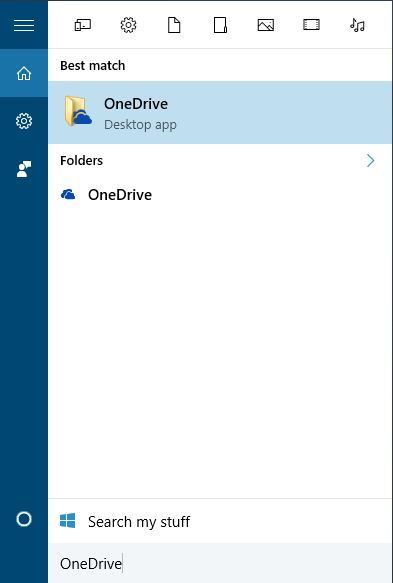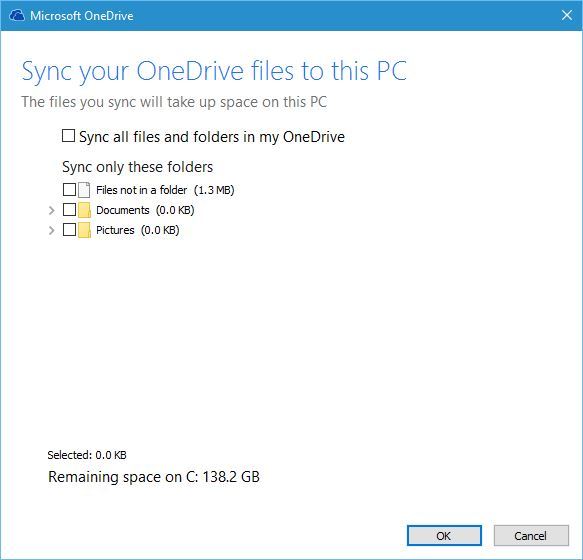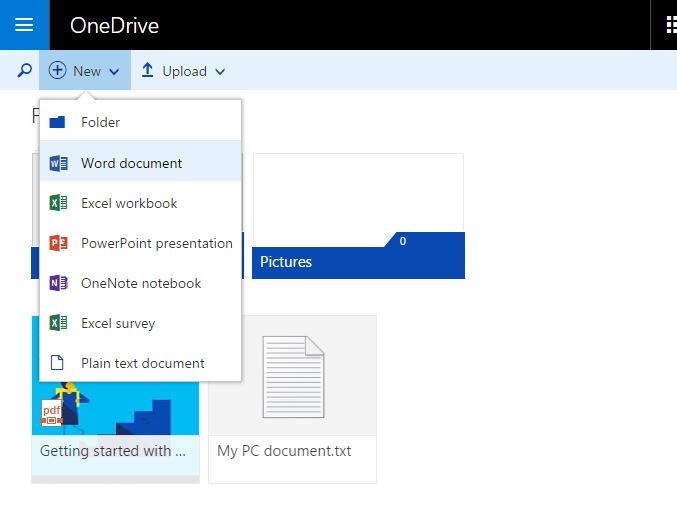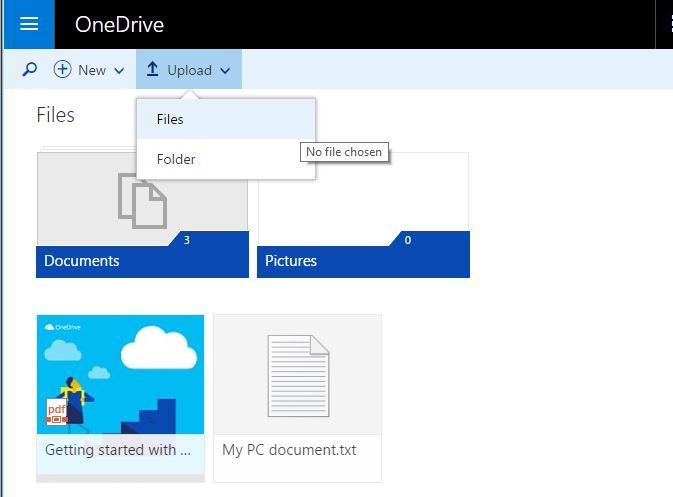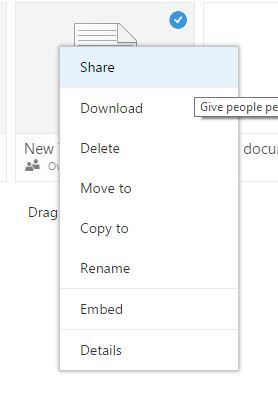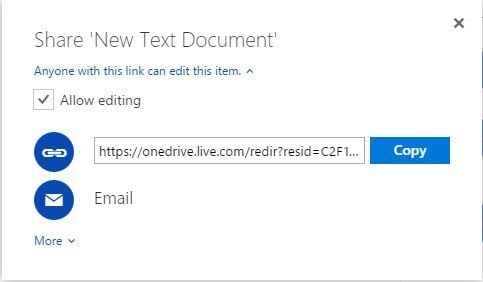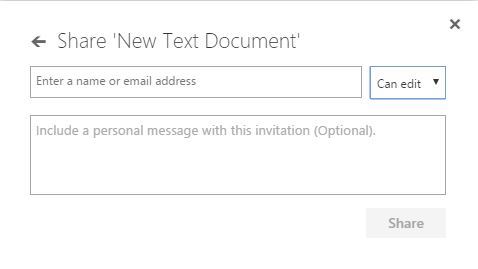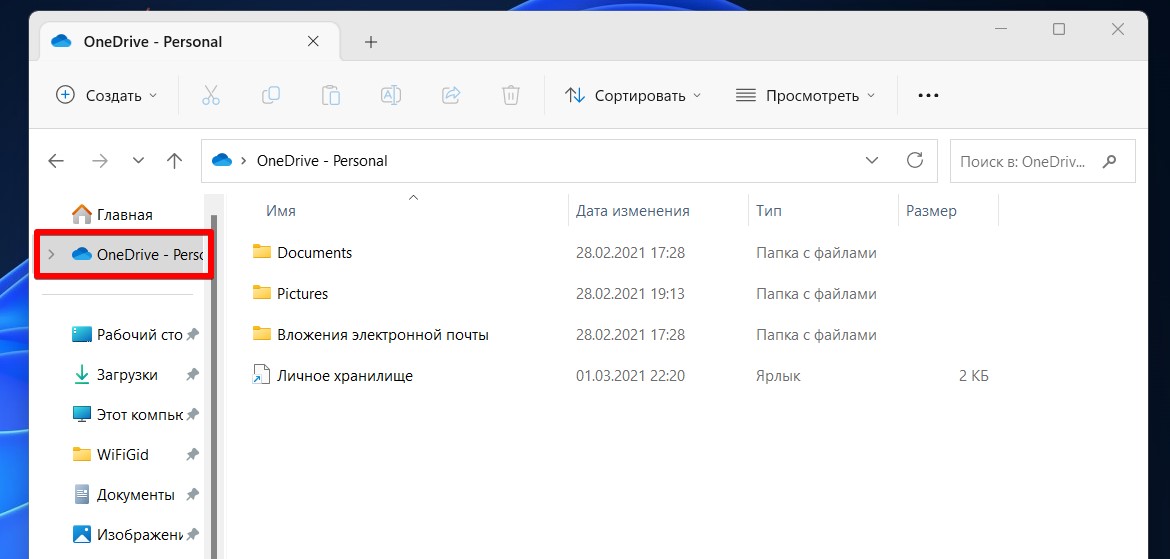Совет. Видео не на вашем языке? Попробуйте выбрать Скрытые субтитры 
Обзор
Войдите на сайт office.com и выберите службу OneDrive. Вы сможете:
Войдите на сайт https://login.partner.microsoftonline.cn и выберите службу OneDrive. Вы сможете:
Войдите на сайт https://portal.office.de и выберите службу OneDrive. Вы сможете:
-
Открытие и редактирование файлов на любом устройстве.
-
Обеспечение защиты файлов в облаке.
-
Общий доступ к документам или фотографиям и совместная работа в Office.
-
Быстрое упорядочение и поиск важных элементов.
Примечание:
Microsoft 365 Личные подписки включают в себя 1 ТБ облачного хранилища OneDrive, а Microsoft 365 семейные подписки включают 1 ТБ облачного хранилища OneDrive на человека для 6 человек. Обзор Майкрософт 365 подписок
Вам нужны дополнительные возможности?
Краткое руководство по началу работы с OneDrive
Справка по OneDrive
Электронная книга: начало работы с OneDrive
Знакомство со службами для хранения, синхронизации и совместного использования файлов
Нужна дополнительная помощь?
Нужны дополнительные параметры?
Изучите преимущества подписки, просмотрите учебные курсы, узнайте, как защитить свое устройство и т. д.
В сообществах можно задавать вопросы и отвечать на них, отправлять отзывы и консультироваться с экспертами разных профилей.
После установки Windows 10 многие пользователи обнаруживают на панели задач новую иконку в виде облака. Данную иконку создает программа OneDrive, которая устанавливается автоматически вместе с операционной системой. Сейчас мы расскажем о том, что такое OneDrive и для чего он нужен в операционной системе Windows 10.
Что такое OneDrive в Windows 10
OneDrive – это облачное хранилище данных от компании Майкрософт. Данный сервис впервые появился еще в 2007 году под названием SkyDrive, позже он был переименован в OneDrive и стал частью операционной системы Windows 10.
Облачные хранилища
Логотип облачного хранилища OneDrive.
Для того чтобы объяснить, что такое OneDrive, нужно сначала объяснить значение термина «облачное хранилище». Этот термин используют для обозначения сервисов, которые предлагают услуги по хранению файлов пользователя на серверах в интернете. Подключившись к облачному хранилищу, пользователь может загрузить в него свои файлы. После этого файлы пользователя хранятся в Интернете (или, другими словами «в облаке») до тех пор, пока пользователь их не удалит. При этом пользователь может получить доступ к этим файлам из любой точки мира, где есть доступ в Интернет.
Также пользователь может получить ссылку для скачивания этих файлов и поделиться ее с другими пользователями. Получивший такую ссылку пользователь сможет получить доступ к файлам и скачать их на свой компьютер. Большинство облачных хранилищ предоставляют пользователям несколько гигабайт свободного места под файлы бесплатно. Для того чтобы загружать файлы сверх этого лимита необходимо приобрести платный тарифный план.
Облачные хранилища вроде OneDrive можно использовать для решения разных задач. Самый распространенный сценарий использования – доступ к своим файлам из нескольких рабочих мест. Используя облачное хранилище можно организовать доступ к одним и тем же файлам с рабочего и домашнего компьютера, ноутбука, планшета и даже мобильного телефона.
Другой сценарий использования – распространение собственных файлов. Если вам часто приходится отправлять большие файлы по Интернету, то облачное хранилище может значительно упростить эту задачу. Используя облако можно быстро отправить любому количеству пользователей файлы практически любого размера.
Еще один сценарий – резервное копирование. При использовании облачного хранилища ваши файлы будут хранится как у вас на компьютере, так и на сервере в Интернете. Такое дублирование позволит восстановить данные в случае возникновения каких-то проблем с компьютером.
OneDrive
Иконка OneDrive на панели задач Windows 10.
Аналогичным способом работает и облачное хранилище OneDrive. Изначально все пользователи получают 5 гигабайт свободного пространства для хранения своих файлов. При необходимости можно приобрести платный тарифный план и расширить этот объем до 50 гигабайт или 1 терабайта.
Работать с облачным хранилищем OneDrive можно с помощью программы-клиента, которая уже установлена в Windows 10, или с помощью веб-интерфейса через любой браузер. В веб-интерфейсе есть предпросмотр изображений в виде эскизов и полноценный просмотр в виде слайдов. Для любой папки или файла в хранилище OneDrive можно настроить уровень доступа и получить ссылку, которую в дальнейшем можно отправить другим пользователям.
Программа-клиент OneDrive есть не только для Windows 10, но и для других популярных операционных систем, например, для iOS, Windows Phone, Xbox, Symbian Belle, OS X и MeeGo 1.2 Harmattan. Это позволяет получить доступ к файлам с любого устройства.
Одним из особенностей хранилища OneDrive является его плотная интеграция с другими сервисами Майкрософт. Благодаря этому OneDrive можно эффективно использовать вместе с такими сервисами как Office Online, Office 365, Hotmail и Bing.
Как удалить OneDrive на Windows 10
Многие пользователи Windows 10, которым не нужно облачное хранилище, интересуются, как удалить OneDrive. В принципе, это реально сделать, но такие жесткие способы решения проблемы лучше не использовать, так как OneDrive является частью Windows 10 и его удаление может вызвать появление непредвиденных неисправностей.
Вместо этого вы можете просто отключить автозагрузку OneDrive и убрать его из бокового меню Проводника. После этих действий OneDrive больше не будет попадать вам на глаза и отвлекать от работы.
Для того чтобы отключить автозагрузку OneDrive вам нужно кликнуть по иконке в виде облака на панели задач и выбрать пункт «Параметры».
После этого появится окно с параметрами программы-клиента OneDrive. Здесь нужно отключить автоматически запуск и удалить связь с учетной записью (если она есть). В результате при следующей загрузке Windows 10 программа OneDrive уже не запустится.
Но, OneDrive все еще будет присутствовать в боковом меню Проводника Windows 10 (как на скриншоте внизу).
Для того чтобы удалить OneDrive из Проводника нужно открыть редактор реестра (команда regedit), перейти в раздел «HKEY_CLASSES_ROOT\CLSID\{018D5C66-4533-4307-9B53-224DE2ED1FE6}\» и найти там ключ «System.IsPinnedToNameSpaceTree».
После этого нужно открыть данный ключ, изменить его значение с 1 на 0 и сохранить.
Для завершения процесса перезагрузите Windows 10. При следующем запуске программа OneDrive должна исчезнуть из панели задач и бокового меню Проводника.
Посмотрите также:
- Как отключить OneDrive в Windows 11 и Windows 10
- Как открыть Диспетчер задач в Windows 7
- Планировщик заданий в Windows 7 и 10: как открыть и пользоваться
- Центр управления сетями и общим доступом в Windows 10
- Как открыть Диспетчер задач в Windows 10
Автор
Александр Степушин
Создатель сайта comp-security.net, автор более 2000 статей о ремонте компьютеров, работе с программами, настройке операционных систем.
Остались вопросы?
Задайте вопрос в комментариях под статьей или на странице
«Задать вопрос»
и вы обязательно получите ответ.
by Milan Stanojevic
Milan has been enthusiastic about technology ever since his childhood days, and this led him to take interest in all PC-related technologies. He’s a PC enthusiast and he… read more
Updated on
XINSTALL BY CLICKING THE DOWNLOAD
FILE
Over the last few years, we saw a massive expansion and development of cloud storage services. Cloud services are great if you need to back up your data and collaborate with others, and since OneDrive is integrated with Windows 10, we decided to make make this guide and teach you a thing or two about it.
OneDrive was first introduced as SkyDrive in August 2007, and it went through some massive changes over the years. In 2011 Microsoft did an overhaul of SkyDrive and rebuilt its web version by using the latest HTML5 technologies. The revamped version of SkyDrive offered new features such as caching, HTML5 video and improved visual design. In February 2014, due to a lost lawsuit, Microsoft had to rebrand SkyDrive as OneDrive.
Here’s all you need to know about OneDrive on Windows 10
In addition to its name, OneDrive also changed the amount of free space that it offers to users. According to Microsoft, free users were abusing the OneDrive service by backing up movie collections and therefore OneDrive storage space was reduced to 5GB for free users. Of course, you can still increase OneDrive storage from 5GB to 15GB by referring your friends. In addition, you can also expand your storage by selecting a package and paying a monthly fee.
OneDrive pricing
- OneDrive Basic 5GB (storage only) – FREE
- OneDrive 50 Gb (storage only) – $1,99/month
- Premium OneDrive Features with Office 365 Personal for $6,99/month – storage 1Tb – or with Office 365 Home for $9.99/month – storage 5Tb.
OneDrive access
To access OneDrive on your PC, you need to do the following:
- Press Windows Key + S and enter OneDrive. Select OneDrive from the list of results.
- Enter your Microsoft account username and password to log in to OneDrive.
After you log in with your Microsoft Account, OneDrive will be enabled on your PC. OneDrive will offer you to sync your Documents folder, and you can choose to Sync all files and folders or to sync only specific folders.
How we test, review and rate?
We have worked for the past 6 months on building a new review system on how we produce content. Using it, we have subsequently redone most of our articles to provide actual hands-on expertise on the guides we made.
For more details you can read how we test, review, and rate at WindowsReport.
OneDrive account and login
- How to use two OneDrive accounts on one computer
- How to fix OneDrive access issues on Windows
- Fix: “The user ID you entered does not exist”
- Fix: Can’t Sign in to OneNote
- Use Skype ID to sign into other Microsoft services and applications
OneDrive collaboration features
OneDrive is designed as a collaboration tool for wide range of platforms, and you can access OneDrive from your Mac computer, Xbox console, Android device, Windows Phone or iPhone, as long as you have the required app.
OneDrive allows you to simultaneously edit documents with other users. This is a great feature if you are working on a specific project with your colleague or classmate since both of you can make changes in real time.
OneDrive allows you to save documents right to it directly from any Office tool, but you can also visit OneDrive website and edit any of your documents or notes by using Microsoft Office Online. Even if you don’t use any of the Office tools, you can create Office documents right from the OneDrive simply by clicking the New button and choosing what type of document you wish to create.
Regarding file upload, you can upload any file to OneDrive, simply by dragging and dropping in to the OneDrive web application. You can also use the Upload menu to select files and folders manually from your PC.
If you prefer, you can also upload and edit files on your PC and they will be automatically synced and added to OneDrive. To do that, simply access OneDrive folder on your PC, and create new files or folders in it to add them to OneDrive. Since your files are in sync, you can simply make changes from OneDrive web app and your files in OneDrive folder on your PC will be automatically changed and vice versa.
OneDrive for business
- OneDrive for Business update brings new features and improvements
- How to fix OneDrive for Business low disk space
- Windows 8, 10 App OneDrive for Business Made Available for Download
Sharing is also rather straightforward in OneDrive, and in order to share a file or folder, you just need to do the following:
- Right click the file or folder you want to share in OneDrive web app and choose Share from the menu.
- Now you can select the permissions for that document and allow users to edit it or just view it.
- Copy the link and share it with others in order to share your document.
- Optional: If you prefer, you can also share file or folder via email, and allow users to just view or edit the document.
- Optional: There’s also an ability to share files or folders using social media, but we advise you to be careful while using this option.
In addition to sharing, there’s also an option available to embed your documents on a web page, but if you choose to use this option bear in mind that everybody will be able to view your embedded documents.
OneDrive photos
- How to create OneDrive albums
- How to Download Documents, Pictures From OneDrive
- OneDrive app for iOS gets iPhone X and Face ID support
OneDrive is one of the best cloud services, and it can be great if you want to collaborate with others, or if you simply want to store your files online for backup. Now that you know how OneDrive works on Windows 10, make sure you give it a try.
If you experience any issues at all, check out the following guides. We’d love to hear about your experience with OneDrive, so feel free to leave us a comment below.
OneDrive sync issues
- OneDrive Sync Problems in Windows 10 [Fix]
- [Fix] OneDrive is constantly syncing
- [Fix] OneDrive Not Syncing Issues
- FIX: OneDrive on Android is not syncing
- [Fix] OneDrive SharePoint sync issues
- [Fix] “We’re sorry you’re having trouble syncing your files with OneDrive”
- Fixed: OneDrive Crashes or Freezes When it Synchronizes Folders
- Fix: OneDrive Won’t Sync After Upgrading to Windows 10
Related stories:
- OneDrive On-Demand Sync will soon be available on Windows 10
- Microsoft has fixed the Windows Phone OneDrive Sync issues
How to turn off OneDrive
One of the FAQ is: can I remove OneDrive from my computer?
The short answer will be: no, but there’s a workaround. You can’t uninstall it like an app because OneDrive is built into Windows 10. However, you can hide it and stop syncing OneDrive files to your PC.
Follow these guides to Turn off, disable, or unsync OneDrive on your device:
- How to unsync OneDrive in Windows 10
- How to Change OneDrive Sync Settings in Windows 10, 8.1
- How to Fix OneDrive Not Syncing Problems in Windows 10, 8.1
Всех приветствую на WiFiGid! В этой очень конкретной статье мы посмотрим на программу Microsoft OneDrive и узнаем, для чего она нужна. Напомню, что OneDrive поставляется сразу же с установленной Windows 10 (и Windows 11), т.е. вы его сами скорее всего не устанавливали. А еще ее сложно выпилить из системы. Но это уже другая история
Содержание
- Что это за программа?
- Нужно ли удалять OneDrive?
- Видео по теме
- Задать вопрос автору статьи
Что это за программа?
OneDrive – обычное облачное хранилище от самого Microsoft.
Вы же знаете, что такое облачное хранилище? Если вдруг почему-то еще нет, читаем нашу статью про облака и работу с ними. Там же можно посмотреть и про другие аналоги.
Так вот OneDrive – это точно такое же облако, как и все другие. Только Microsoft бесплатно выделяет нам всего 5 Гб для хранения. Свои фото и видео вряд ли получится туда сохранить, а вот при работе с документами эту папку вполне можно использовать. Скинули туда свои файлы, и можете получить доступ в любом другом месте, где у вас есть доступ к вашему аккаунту Microsoft (почта, которую вы заводили при установке Windows).
Лично мое мнение – от лишнего облака хуже системе не будет. Возможно, где-то что-то и замедлится, но лично я уже много лет ничего такого не замечаю. Поэтому я против удаления, хотя пользуюсь только другими облаками (Яндекс Диск и Mail.ru Облако).
Но если вы вдруг решились его удалить, у нас есть отдельная статья по удалению OneDrive с компьютера.
Видео по теме


Кстати OneDrive это новое название, которое было дано в 2014 году, а до этого времени сервис назывался SkyDrive.
Ну так вот, в этом облаке можно хранить до 15 гигов всякой инфы и до 25 гигов, но это доступно тем юзерам, которое имеют какое-то там бесплатное обновление.
А вот что интересно, что юзеры Windows 8 какие-то особенные, ведь только для них доступно все 25 гигов без всяких там обновлений. Ну, честно говоря, что-то мне кажется, что может быть это сделано для того, чтобы Windows 8 сделать немного популярнее. Такая завлекаловка так бы сказать.
Присутствуют настройки для папок и файлов в облаке, в том плане что можно задать уровень секретности. Например можно их сделать публичными.
Есть секретный и никому неизвестный, недокументированный протокол WebDAV. Я этот протокол очень люблю, при помощи него можно за несколько кликов подключить облако к своей винде так, что оно будет в виде обычного раздела жесткого диска. Грубо говоря в виде дополнительного интернет-диска, где можно также создавать папки и файлы, также как и на любом другом вашем локальном разделе. Можно даже копировать туда что-то, но конечно скорость будет ограничена скоростью вашего интернета.
Сервис Microsoft OneDrive очень хорошо поддерживает работу с офисными документами. Можно зайти в облако через браузер и прямо там создавать документы, также и редактировать их там. Поддерживается работа с такими типами документов как OneNote, Word, Excel, PowerPoint.
Как удалить этот OneDrive или как удалить SkyDrive? Ну, тут смотря что у вас за винда. Я сначала покажу как удалить в Windows 7, а потом покажу как это сделать в Windows 10.
Странно еще то, что я вот не помню чтобы я устанавливал Microsoft OneDrive. Может быть у меня что-то с памятью не так? Я не знаю, должен ли он быть в Windows 7 или нет, но у меня он есть и при этом стоит в недавно установленных, типа я его недавно установил.. Но я этого не помню.. В общем глюк, и может быть у меня.. А может быть это я его и скачал.. Не помню и все.. Дурдом..
Но удаляется вроде бы OneDrive как обычная программа, это я имею в Windows 7. Вот нажимаете Пуск и выбираете там Панель управления:
Дальше среди значков находите Программы и компоненты, запускаете его:
Потом в списке находим этот OneDrive, нажимаем по нему правой кнопкой и выбираем Удалить:
В общем не успел я моргнуть, как OneDrive удалился. В общем так просто, я даже не ожидал. На всякий случай я еще открыл CCleaner, чтобы посмотреть, может быть все таки OneDrive не удалился, без всяких сообщений даже… Там просто также есть список всего установленного софта. Ну так вот. Я там ее тоже не нашел, видимо OneDrive в Windows 7 вот так вот просто удаляется…
Теперь по поводу Windows 10. В этой системе он есть точно, тут я уверен, ибо я ней не так часто пользуюсь как Windows 7 и помню что после установки десятки уже сразу в трее сидит иконка OneDrive. И в десятке так просто уже не удалить OneDrive этот, ибо его просто нет в окне Программы и компоненты.
Немного предисловия по поводу удаления в виде списка:
- у меня версия Windows 10 LTBS и при использовании стандартных команд у меня не получилось удалить OneDrive;
- я пришел к более универсальному способу удаления OneDrive; в итоге теперь могу утверждать, что при помощи данной статьи вы сможете удалить OneDrive почти в любой версии Windows 10;
- все действия, которые я тут описываю, все они безопасные; надеюсь что все написал доступно и понятно; если у вас есть какие-то сомнения или вопросы, то пожалуйста, задавайте их в комментариях;
- статья получилась большой, за это извините, но зато максимум информативной;
- настоятельно рекомендую сперва прочитать статью полностью и уже потом отключать или удалять OneDrive;
- какой лично у меня итог — удалил OneDrive а также все следы и вообще все что связано с этой программой; мне кажется что это вообще лучшее удаление, которое можно сделать, ну вот такое мое мнение;
Итак, поехали отключать. Сперва нажмите правой кнопкой по иконке OneDrive в трее и там выберете в меню пункт Параметры:
Потом снимите галочку, чтобы OneDrive не запускался автоматически вместе с виндой:
Там еще может быть кнопка, ну типа удалить связь с OneDrive, ну так вот эту кнопку тоже нажимайте.
Идем дальше, также можно убрать пункт OneDrive из проводника (там слева, где дерево папок), для этого нужно залезть в реестр. Но не переживайте, там нет ничего сложного. Зажимаете Win + R и пишите туда команду:
regedit
Отроется редактор реестра. Тут у вас будут слева папки, а справа параметры (или ключи). Ну так вот, ничего тут искать не нужно, тут нужно зажать Ctrl + F и вбить в текстовое поле данное значение:
018D5C66-4533-4307-9B53-224DE2ED1FE6
И нажать Найти далее:
Это значение, это название раздела! Редактор сам найдет этот раздел, он будет выделен, а внутри него, то есть справа должен быть такой ключ:
System.IsPinnedToNameSpaceTree
Нажимаете по нему два раза и в поле Значение меняете единицу на ноль:
Может быть такое что вы найдете раздел, но не нашли внутри параметр — тогда нажимайте F3 и ищите следующий раздел, где уже будет этот ключ. У меня после первой правки найденного параметра, иконка OneDrive уже пропала в проводнике. Изменили параметр, потом открыли проводник и смотрите, если вы изменили нужный параметр, то иконка сразу пропадет! Их там не много. Но нужно именно открыть Проводник заново или вот обновить окно проводника, нажав кнопку F5. Как я уже написал, у меня с первой попытки получилось убрать эту иконку, первый параметр изменил, открыл проводник — иконки нет..
А если у вас 64-битная винда, то также измените этот параметр и в другом месте, а именно вот в этом разделе:
018D5C66-4533-4307-9B53-224DE2ED1FE6
То есть также ищите в реестре по названию раздела и меняете значение параметра на ноль, ну все также как и в первом варианте
В итоге, как я уже написал, у меня иконка исчезла:
Теперь погнали дальше — как отключить OneDrive через групповую политику? Итак, смотрите, зажимаете Win + R и пишите туда такую команду:
gpedit.msc
Дальше идем по такому пути как Конфигурация компьютера > Административные шаблоны > Компоненты Windows > и ищем там OneDrive:
Вот видите там есть такое вверху как запретить использование OneDrive, вот нажимаете по этому два раза мышкой. Откроется такое окно, в нем просто выбираете пункт Включено и нажимаете ОК:
Это вы включили запрет на использование OneDrive как хранилище файлов.
Ну и еще один способ, это уже больше похож на нормальный, то есть не какие-то там фокусы в виде реестра и групповой политики. Смотрите, что нужно сделать. Нажмите правой кнопкой по панели задач и выберите там пункт Диспетчер задач:
Теперь на вкладке Подробности, если там есть OneDrive.exe, то нажмите по нему правой кнопкой и выберите там Снять задачу. Вот у меня его уже нет, ибо я его все таки отключил в групповой политики и теперь процесса нет. Но вот на картинке диспетчер с открытой вкладкой Подробности, вот тут у вас будет процесс (или не будет, если вы его также как и я отключили):
Ну надеюсь понятно. Как отключили процесс, то зажимаем Win + R и пишем там уже такую команду как:
cmd
Вот начиная с этого момента мне пришлось попариться над удалением этого Микрософта ОнеДрива!
В итоге у вас будет открыта командная строка или просто черное окно. Вот туда вы пишите одну из команд, или эту:
C:\System32\OneDriveSetup.exe /uninstall
Это для 32-битной винды, а если у вас 64-битная, то пишите эту команду:
C:\SysWOW64\OneDriveSetup.exe /uninstall
Вот это черное окно и так как у меня 64-битная система, то я сюда вставляю вторую команду:
Потом нажал энтерюгу и вот такой результат:
В результате у меня не сработала ни первая команда, ни вторая, хотя эти команды я нашел на форуме, где советовали специалисты типа. Короче туфта, настроения нет, расстроен. Хотя у вас эти команды могут спокойно сработать. Но конечно мне такая ситуэйшин не понравилась и я решил думать, почему так. В общем первое что мне пришло в голову, что возможно что команды не сработали из-за того что у меня версия Windows 10 LTSB, это необычная версия. Тут нет ни Метро-прог ни браузера Edge, помощницы Кортаны также нет. Ну и может быть тут как-то особенно установлен OneDrive, и его как бы и по-особенному нужно удалять
Но думаю так, если у меня был этот OneDrive, но я его отключил, то этот компонент OneDriveSetup.exe все равно где-то должен быть. И я его стал искать на системном диске и нашел, вот, смотрите:
В общем я открыл эти две папки, в которых и стоял OneDriveSetup.exe, вот эти пути:
C:\Users\0\AppData\Local\Microsoft\OneDrive\17.3.6390.0509
C:\Users\0\AppData\Local\Microsoft\OneDrive\Update
Прошу заметить, что после папки Users идет нолик, это и есть имя компьютера. То есть у вас там должно быть имя учетной записи, ну то есть просто имя компа.
Также в первом варианте у меня указана точная версия (17.3.6390.0509), у вас эта версия спокойно может быть другой, поэтому возможно будет логично зайти в папку ДО версии и там уже зайти в папку с именем версии. Ну, надеюсь что вы поняли
Теперь что я сделал. Очень просто — я заменил путь в той команде, что не сработала, на тот, где я нашел файл-установщик OneDriveSetup.exe. Дело в том, что часто установщик предназначен не только для установки ПО, но и для его удаления. В общем вот какие команды в итоге получились:
"C:\Users\0\AppData\Local\Microsoft\OneDrive\17.3.6390.0509\OneDriveSetup.exe" /uninstall
"C:\Users\0\AppData\Local\Microsoft\OneDrive\Update\OneDriveSetup.exe" /uninstall
И да, на всякий случай я поставил эти пути в кавычки. Ну так надежнее. Теперь по одной я их запущу. Начинаю с первой:
Нажимаю энтерюгу, результат:
То есть как видите, ошибок нет, но колесико покрутилось, значит что-то там делалось.
Потом я для достоверности вторую команду ввел в консоль, нажал энтерюгу и вот результат:
То есть типа такого пути вообще нет. Я решил проверить вообще, есть ли эти оба пути, ведь первая команда то вроде как сработала, ошибок то не было. Первый путь:
Но при этом файл OneDriveSetup.exe идет нулевого размера, и если его попробовать запустить, то будет такая ошибка:
Второй путь — выскакивает такая ошибка, то есть его вообще уже нет:
Также я посмотрел еще в меню Пуск, там нет ничего от Microsoft OneDrive, так что вроде все удалилось (там был пункт в меню Все приложения). Но так ли на самом деле? Я проверил. Только не забывайте, что если вы захотите и у себя проверять, то учтите что у меня после Users в пути, идет нолик, этот нолик это и есть имя учетной записи моей, ну я так просто напоминаю, мало ли…
Итак, какие остались следы в Windows 10 после удаления OneDrive. Я нашел места, где они у меня остались, вы тоже можете проверить их и возможно что и у вас там будет мусорок от OneDrive
Итак, вот первое место где была папка OneDrive:
C:\Users\0
Я ее удалил. Не сопротивлялась.
Вторая папка была тут:
C:\Users\0\AppData\Local\Microsoft
Эту папку я также удалил и она также не сопротивлялась. То есть все обошлось даже без привлечения утилиты Unlocker…
Если вы настоящий гангстер, и готовы на супер очистку компа от OneDrive, то у меня есть еще один рецепт, как удалить следы этой проги в реестре. Вот рецепт:
- нажать правой кнопкой по кнопке Пуск, там будет пункт запуска командной строки от администратора, выбираете этот пункт;
- потом в появившемся черном окне (командная строка) пишите команду regedit, это чтобы запустить редактор реестра с правами администратора;
- потом в редакторе реестра зажимаете Ctrl + F, появится окошко поиска, вот там пишите слово onedrive и нажимаете Найти далее;
- начнется поиск, все ключи и разделы, в имени которых будет упоминание слова onedrive, все это будет выделено по одному; их можно удалить; нажимаете правой кнопкой и выбираете удалить; удалять только то что выделено, потом нажимаете кнопку F3, чтобы поиск был продолжен и так пока не будет сообщения, что поиск окончен; еще раз поиск > выделен результат > правой кнопкой по результату и выбираем Удалить > нажимаем F3 > и опять тоже самое > и так пока не будет сообщения, что мол поиск окончен; надеюсь что понятно написал, если что-то непонятно, то не нужно чистить реестр, оставьте его, напишите мне, я подскажу если есть непонимание в каком-то моменте;
- увы, но придется попариться с этим реестром, ибо не все ключи и разделы можно удалить таким способом, хоть и реестр был запущен от администратора, у меня не все получилось удалить; удаляйте все что возможно;
- после максимального удаления можете спать спокойно; но правда есть один необычно жесткий косяк, который бы меня сильно разозлил; так как я показал как удалить OneDrive максимально, то возможно что винда снова его установит; если это случится, то вам нужно его снова удалить, но уже максимально просто — только используя тот файл OneDriveSetup.exe с ключом запуска /uninstall и все, как искать файл OneDriveSetup.exe я уже писал; просто у меня есть подозрение, что при чистке я также удалил и те данные, в которых содержится инфа о том, что OneDrive был удален именно юзером и поэтому его не нужно ставить снова; а если этой инфы нет, то винда подумает вот косяк — OneDrive то нет, щас я быстро это исправлю; короче возможно что слишком много чего удалил, но не жалею, ибо опыта прибавилось;
В принципе на этом все, извините что получилась статья большой, но зато все получилось именно так, по моему, правильно и проработаны все моменты! То есть иконку убрали, Microsoft OneDrive отключили, удалили, и удалили остатки
Ребята, извините если что не так, но буду надеяться что данная инфа вам была полезной как для того чтобы удалить OneDrive так и просто так бы сказать в учебных целях. Удачи
На главную!
неизвестные программы
10.01.2019