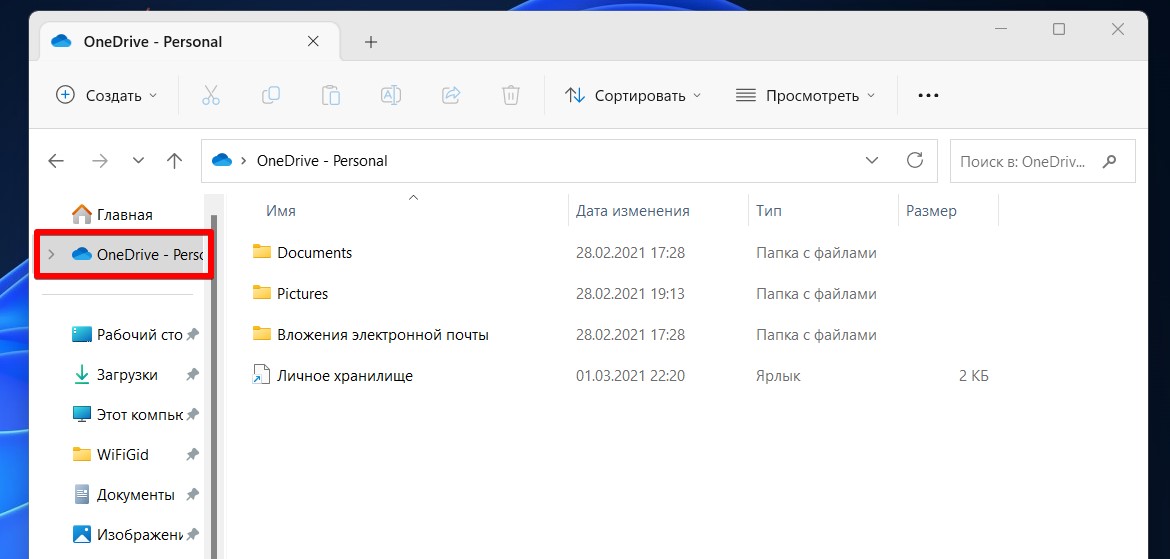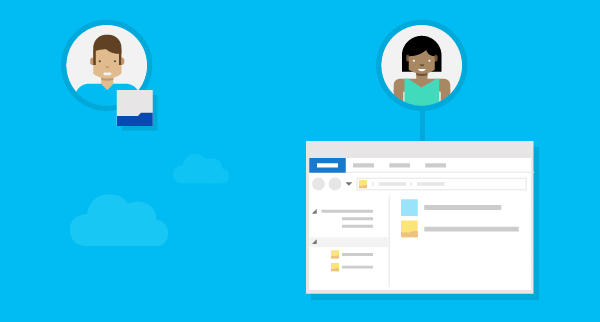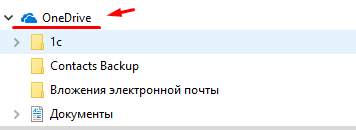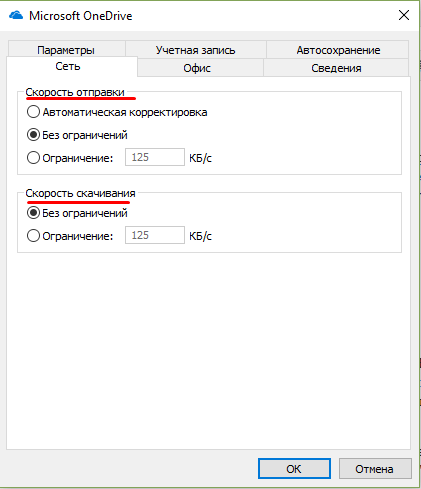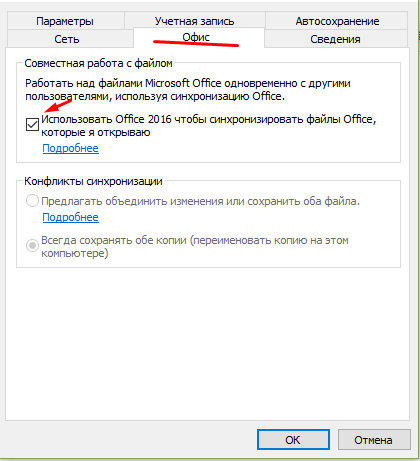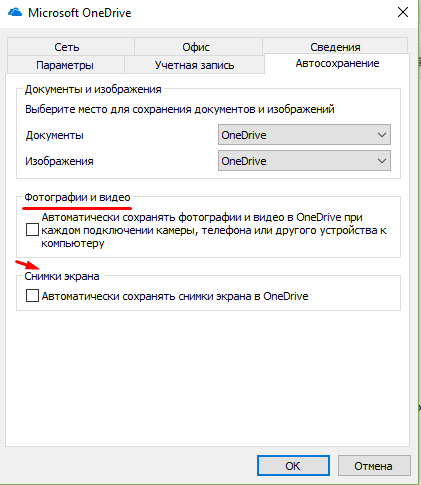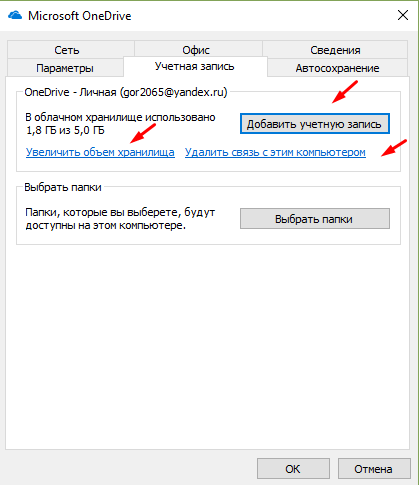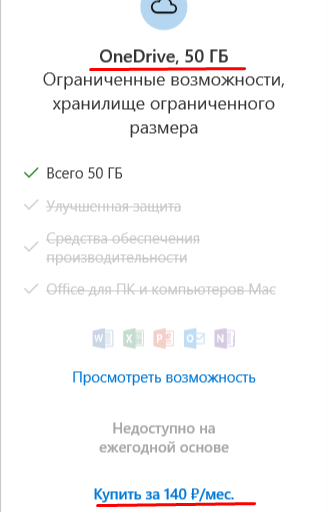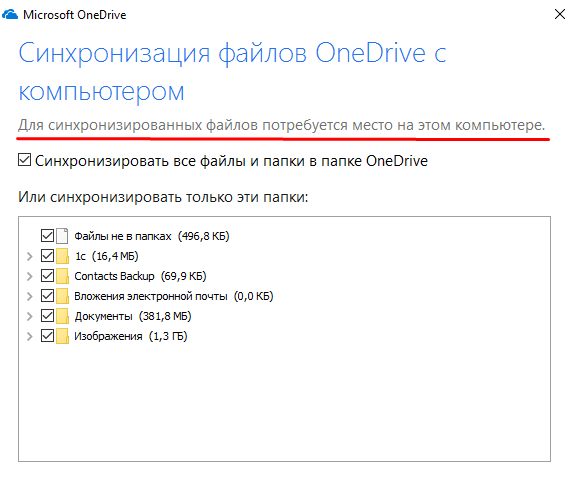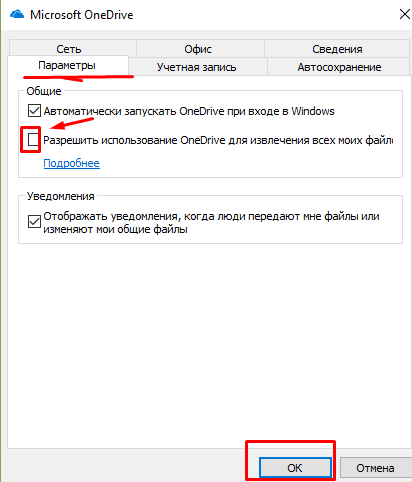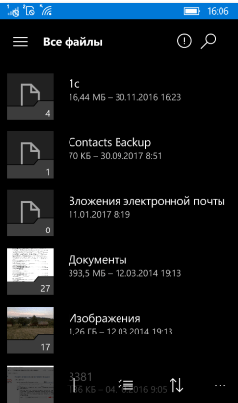Совет. Видео не на вашем языке? Попробуйте выбрать Скрытые субтитры 
Обзор
Войдите на сайт office.com и выберите службу OneDrive. Вы сможете:
Войдите на сайт https://login.partner.microsoftonline.cn и выберите службу OneDrive. Вы сможете:
Войдите на сайт https://portal.office.de и выберите службу OneDrive. Вы сможете:
-
Открытие и редактирование файлов на любом устройстве.
-
Обеспечение защиты файлов в облаке.
-
Общий доступ к документам или фотографиям и совместная работа в Office.
-
Быстрое упорядочение и поиск важных элементов.
Примечание:
Microsoft 365 Личные подписки включают в себя 1 ТБ облачного хранилища OneDrive, а Microsoft 365 семейные подписки включают 1 ТБ облачного хранилища OneDrive на человека для 6 человек. Обзор Майкрософт 365 подписок
Вам нужны дополнительные возможности?
Краткое руководство по началу работы с OneDrive
Справка по OneDrive
Электронная книга: начало работы с OneDrive
Знакомство со службами для хранения, синхронизации и совместного использования файлов
Нужна дополнительная помощь?
Нужны дополнительные параметры?
Изучите преимущества подписки, просмотрите учебные курсы, узнайте, как защитить свое устройство и т. д.
В сообществах можно задавать вопросы и отвечать на них, отправлять отзывы и консультироваться с экспертами разных профилей.
После установки Windows 10 многие пользователи обнаруживают на панели задач новую иконку в виде облака. Данную иконку создает программа OneDrive, которая устанавливается автоматически вместе с операционной системой. Сейчас мы расскажем о том, что такое OneDrive и для чего он нужен в операционной системе Windows 10.
Что такое OneDrive в Windows 10
OneDrive – это облачное хранилище данных от компании Майкрософт. Данный сервис впервые появился еще в 2007 году под названием SkyDrive, позже он был переименован в OneDrive и стал частью операционной системы Windows 10.
Облачные хранилища
Логотип облачного хранилища OneDrive.
Для того чтобы объяснить, что такое OneDrive, нужно сначала объяснить значение термина «облачное хранилище». Этот термин используют для обозначения сервисов, которые предлагают услуги по хранению файлов пользователя на серверах в интернете. Подключившись к облачному хранилищу, пользователь может загрузить в него свои файлы. После этого файлы пользователя хранятся в Интернете (или, другими словами «в облаке») до тех пор, пока пользователь их не удалит. При этом пользователь может получить доступ к этим файлам из любой точки мира, где есть доступ в Интернет.
Также пользователь может получить ссылку для скачивания этих файлов и поделиться ее с другими пользователями. Получивший такую ссылку пользователь сможет получить доступ к файлам и скачать их на свой компьютер. Большинство облачных хранилищ предоставляют пользователям несколько гигабайт свободного места под файлы бесплатно. Для того чтобы загружать файлы сверх этого лимита необходимо приобрести платный тарифный план.
Облачные хранилища вроде OneDrive можно использовать для решения разных задач. Самый распространенный сценарий использования – доступ к своим файлам из нескольких рабочих мест. Используя облачное хранилище можно организовать доступ к одним и тем же файлам с рабочего и домашнего компьютера, ноутбука, планшета и даже мобильного телефона.
Другой сценарий использования – распространение собственных файлов. Если вам часто приходится отправлять большие файлы по Интернету, то облачное хранилище может значительно упростить эту задачу. Используя облако можно быстро отправить любому количеству пользователей файлы практически любого размера.
Еще один сценарий – резервное копирование. При использовании облачного хранилища ваши файлы будут хранится как у вас на компьютере, так и на сервере в Интернете. Такое дублирование позволит восстановить данные в случае возникновения каких-то проблем с компьютером.
OneDrive
Иконка OneDrive на панели задач Windows 10.
Аналогичным способом работает и облачное хранилище OneDrive. Изначально все пользователи получают 5 гигабайт свободного пространства для хранения своих файлов. При необходимости можно приобрести платный тарифный план и расширить этот объем до 50 гигабайт или 1 терабайта.
Работать с облачным хранилищем OneDrive можно с помощью программы-клиента, которая уже установлена в Windows 10, или с помощью веб-интерфейса через любой браузер. В веб-интерфейсе есть предпросмотр изображений в виде эскизов и полноценный просмотр в виде слайдов. Для любой папки или файла в хранилище OneDrive можно настроить уровень доступа и получить ссылку, которую в дальнейшем можно отправить другим пользователям.
Программа-клиент OneDrive есть не только для Windows 10, но и для других популярных операционных систем, например, для iOS, Windows Phone, Xbox, Symbian Belle, OS X и MeeGo 1.2 Harmattan. Это позволяет получить доступ к файлам с любого устройства.
Одним из особенностей хранилища OneDrive является его плотная интеграция с другими сервисами Майкрософт. Благодаря этому OneDrive можно эффективно использовать вместе с такими сервисами как Office Online, Office 365, Hotmail и Bing.
Как удалить OneDrive на Windows 10
Многие пользователи Windows 10, которым не нужно облачное хранилище, интересуются, как удалить OneDrive. В принципе, это реально сделать, но такие жесткие способы решения проблемы лучше не использовать, так как OneDrive является частью Windows 10 и его удаление может вызвать появление непредвиденных неисправностей.
Вместо этого вы можете просто отключить автозагрузку OneDrive и убрать его из бокового меню Проводника. После этих действий OneDrive больше не будет попадать вам на глаза и отвлекать от работы.
Для того чтобы отключить автозагрузку OneDrive вам нужно кликнуть по иконке в виде облака на панели задач и выбрать пункт «Параметры».
После этого появится окно с параметрами программы-клиента OneDrive. Здесь нужно отключить автоматически запуск и удалить связь с учетной записью (если она есть). В результате при следующей загрузке Windows 10 программа OneDrive уже не запустится.
Но, OneDrive все еще будет присутствовать в боковом меню Проводника Windows 10 (как на скриншоте внизу).
Для того чтобы удалить OneDrive из Проводника нужно открыть редактор реестра (команда regedit), перейти в раздел «HKEY_CLASSES_ROOT\CLSID\{018D5C66-4533-4307-9B53-224DE2ED1FE6}\» и найти там ключ «System.IsPinnedToNameSpaceTree».
После этого нужно открыть данный ключ, изменить его значение с 1 на 0 и сохранить.
Для завершения процесса перезагрузите Windows 10. При следующем запуске программа OneDrive должна исчезнуть из панели задач и бокового меню Проводника.
Посмотрите также:
- Как отключить OneDrive в Windows 11 и Windows 10
- Как открыть Диспетчер задач в Windows 7
- Планировщик заданий в Windows 7 и 10: как открыть и пользоваться
- Центр управления сетями и общим доступом в Windows 10
- Как открыть Диспетчер задач в Windows 10
Автор
Александр Степушин
Создатель сайта comp-security.net, автор более 2000 статей о ремонте компьютеров, работе с программами, настройке операционных систем.
Остались вопросы?
Задайте вопрос в комментариях под статьей или на странице
«Задать вопрос»
и вы обязательно получите ответ.
Всех приветствую на WiFiGid! В этой очень конкретной статье мы посмотрим на программу Microsoft OneDrive и узнаем, для чего она нужна. Напомню, что OneDrive поставляется сразу же с установленной Windows 10 (и Windows 11), т.е. вы его сами скорее всего не устанавливали. А еще ее сложно выпилить из системы. Но это уже другая история
Содержание
- Что это за программа?
- Нужно ли удалять OneDrive?
- Видео по теме
- Задать вопрос автору статьи
Что это за программа?
OneDrive – обычное облачное хранилище от самого Microsoft.
Вы же знаете, что такое облачное хранилище? Если вдруг почему-то еще нет, читаем нашу статью про облака и работу с ними. Там же можно посмотреть и про другие аналоги.
Так вот OneDrive – это точно такое же облако, как и все другие. Только Microsoft бесплатно выделяет нам всего 5 Гб для хранения. Свои фото и видео вряд ли получится туда сохранить, а вот при работе с документами эту папку вполне можно использовать. Скинули туда свои файлы, и можете получить доступ в любом другом месте, где у вас есть доступ к вашему аккаунту Microsoft (почта, которую вы заводили при установке Windows).
Лично мое мнение – от лишнего облака хуже системе не будет. Возможно, где-то что-то и замедлится, но лично я уже много лет ничего такого не замечаю. Поэтому я против удаления, хотя пользуюсь только другими облаками (Яндекс Диск и Mail.ru Облако).
Но если вы вдруг решились его удалить, у нас есть отдельная статья по удалению OneDrive с компьютера.
Видео по теме
OneDrive в Windows 10 — это один из онлайн-сервисов Microsoft Windows Live, который служит для хранения данных пользователя в облаке. До 2014-го года был известен под названием SkyDrive, а затем переименован.
Для владельцев Windows 10 наличие OneDrive в системе значит то, что они могут хранить до 5 ГБ данных на серверах Microsoft бесплатно и с расширением до 5 ТБ по разным подпискам и условиям. Синхронизация файлов возможна с помощью приложения OneDrive в других версиях Windows, а также на macOS, Android и iOS, Windows Phone и даже в игровых консолях Xbox 360 / Xbox One. Все актуальные подробности вы найдёте на официальной странице службы.
Для чего нужен OneDrive в Windows 10?
Как бесплатный сервис облачного хранения данных OneDrive нужен для безопасного перемещения информации, файлов, папок, архивов и медиа-контента на сервера Microsoft, чтобы вы могли получить к ним доступ из любой точки планеты с любого совместимого устройства.
Облачная служба интегрирована с Windows 10 и для активации может запросить лишь авторизацию через учётную запись при первом использовании, но для дальнейшей работы не требует специальных настроек или особых знаний. Достаточно открыть «Проводник» и перейти в раздел «OneDrive» в левой части окна по принципу перехода в обычных каталогах Windows.
Можно ли удалить OneDrive в Windows 10?
Многие пользователи не хотят работать с облачным хранилищем Microsoft и ищут способы, с которыми можно удалить OneDrive или хотя бы полностью отключить её функциональность. Это желание обычно связано с конфиденциальностью — данные «облака» подлежат мониторингу со стороны разработчиков и могут быть даже удалены, если будут зафиксированы нарушения. Кроме того, служба создаёт дополнительную нагрузку на аппаратные ресурсы системы и порой просто не востребована в Windows 10.
Как отключить или удалить OneDrive?
-
Отключить
Microsoft говорит, что Windows 10 и OneDrive — неотъемлемые части одной операционной системы, поэтому целиком «вырезать» или удалить сервис полностью нельзя.
Но можно отключить: в системном трее (где «часы») размещена область уведомлений → щёлкните правой кнопкой мыши по иконке облака → Параметры (или «… Другое» и «Параметры») → «Учётная запись» → Удалить связь с этим компьютером, а затем Удалить связь с учётной записью.
-
Удалить на Windows 10
Нажмите «Пуск» и в поле поиска наберите «Программы» → Установка и удаление программ → Приложения и функции → Microsoft OneDrive → Удалить (потребуются права администратора).
-
Удалить через командную строку
Выполните командную строку с правами администратора сочетанием клавиш Win+X → Командная строка (администратор) или Windows PowerShell (администратор), затем напишите код:
Taskkill /f /im OneDrive.exe
Затем в зависимости от версии Windows 10 (32 или 64-рязрядная):
32-бит: %SystemRoot%\System32\OneDriveSetup.exe /uninstall
64-бит: %SystemRoot%\SysWOW64\OneDriveSetup.exe /uninstallПерезагрузите компьютер. Иконка OneDrive останется, но сервис будет остановлен.
В последних версиях Windows 10 удалить OneDrive достаточно просто ещё и через удаление самого приложения в Windows Store. В Windows 7/Vista это делается в Панель управления → Программы и компоненты. На смартфонах Android/iOS просто удалите само приложение. В Windows Phone, Windows 8.1 и RT 8.1 удалить OneDrive нельзя — они действительно являются частью ОС, как об этом и говорит Microsoft официально. В macOS достаточно перетащить приложение в корзину.

Обратитесь в компанию ИТ-аутсорсинга для дальнейшей экспертной поддержки и консультации по этой теме и любым другим техническим вопросам.
Читайте также
- AR — что это такое?
- 6G-интернет: что значит связь 6G-поколения для России?
- Что такое API: простыми словами, что значит и что делает.
- Что такое фишинг, простыми словами?
- IT-Директор — кто это, что делает, чем занимается ИТ-директор?
Может быть интересно
- Онлайн конструктор тарифов
- Цены и тарифы на ИТ-аутсорсинг
- Абонентское обслуживание компьютеров
- ИТ-директор
- Настройка и обслуживание серверов
Сохраняйте фотографии и файлы в OneDrive, и они всегда будут у вас под рукой на, где бы вы ни находитесь и каким бы устройством ни пользовались.
Систематизация. Защита. Подключение.
Удаленный доступ без границ
Свободный доступ к файлам, редактирование и возможность поделиться ими на любом устройстве, где бы вы ни находились.
Резервное копирование и защита
Вы можете потерять свое устройство, но вы никогда не потеряете файлы и фотографии, если они хранятся в OneDrive.
Обмен информацией и совместная работа
Будьте в курсе дел, делитесь своими документами и фотографиями с друзьями и близкими, а также работайте вместе с коллегами в режиме реального времени в приложениях Office.
Делитесь информацией и работайте сообща
Делитесь файлами, папками и фотографиями с родными и друзьями. Больше не нужно пересылать письма с объемными вложениями или копировать информацию на устройства флэш-памяти — просто отправьте ссылку в электронном письме или сообщении.
Добивайтесь большего с Microsoft 365
Работайте на «отлично» благодаря новейшим версиям Word, Excel и других приложений Office. Пользуйтесь облачным хранилищем объемом 1 ТБ, функциями общего доступа к документам, средствами восстановления данных после атаки программой-шантажистом и другими возможностями OneDrive.
Возможности для легкой и безопасной работы
Файлы по запросу
Пользуйтесь доступом ко всем файлам OneDrive в Windows 10, на занимая пространство на компьютере.
Сканирование документов
Сканируйте документы, квитанции, визитные карточки, заметки и прочее с помощью мобильного телефона и сохраняйте полученные файлы в OneDrive.
Личный сейф
Личный сейф OneDrive станет дополнительным уровнем защиты для важных файлов и фотографий.
ОneDrive — что это за программа и для чего она нужна в Windows10?
Снова здравствуйте, друзья. Сегодня у нас на очереди обзор облачного сервиса от Microsoft. Каким «облачным» сервисом вВы пользуетесь? Уже все знают, что данные можно хранить не только на компьютере, но и в Интернете, на специальных серверах. У каждого сервиса они свои, специально созданные для этих целей. Основной посыл — если Вы храните данные на «облаке» в Интернете, то при поломке, краже (и так далее) компьютера Ваши данные останутся в сохранности.
С каждым годом облачных сервисов все больше. И все более становятся разнообразными их направленность. Сегодня «в облаке» хранят уже базы данных, подключаются к ним и работают в них. Microsoft не отстает, и еще в выпусках Windows 8 появился OneDrive. Сегодня в статье:
В переводе на русский «OneDrive» может означать «единственное, единое базовое» устройство для хранения Ваших данных. Некий единый диск, на котором могут храниться дорогие Вам фотографии, важные документы. У нас в России так же есть такой же Яндекс Диск, а Гугла свой диск. Соответственно, данные можно хранить на серверах этих серверов.
Microsoft Onedrive, что это за программа и нужна ли она?
В Windows 8, 10 OneDrive идет уже в составе операционных систем. То есть, если Вы ставите ее на компьютер, внутри операционной системы уже есть эта программа. Как раньше, ставить специальное приложение уже не нужно. Вы получаете хранилище данных в Интернете, куда например можно сохранять любую информацию — от фотографий до копий баз данных, сайтов, контактов с телефона. Достаточно заглянуть в проводник, и мы увидим значок хранилища:
Внутри есть стадартные папки «Документы и «Изображения». Можно создавать свои папки и кидать свои данные туда. Но, начать пользоваться Microsoft One Drive можно будет только тогда, когда Вы заведете себе учетную запись Microsoft. Как ее заводить, — это материал другой статьи. После того, как Вы завели учетную запись и вошли в нее с устройства — компьютера, ноутбука или мобильного телефона — Вы получаете хранилище в Интернете размером 5 Гб.
Возможности OneDrive стандартные, как и других, подобных ему хранилищ. Но, есть и свои важные отличительные особенности. Познакомимся с ними поближе. Если зайти в «Параметры» ( кликнув правой кнопкой мыши по значку) мы можем настроить One Drive «под себя»:
Во вкладке «Сеть» можно настроить скорость отправки и получения файлов на жесткий диск Вашего устройства. Ведь все файлы Вы будете получать через Интернет.
Для совместной работы с файлами разработчики предоставили механизм синхронизации документов Word, Exel, Power Point, Visio. В этих файлах можно создавать совместные проекты. Изменения вносимые в документы, будут видны всем одновременно.
Во вкладке «Автосохранение» можно настроить папки для сохранения документов и фото ( по умолчанию папки стандартные). Можно настроить отправку скриншотов, фотографий и видео с камер и телефонов при подключении прямо на Onedrive. Постепенно переходим к самому интересному.
Microsoft предоставляет небольшой объем хранения данных — пять или семь Гб, примерно как на флешке. Объем можно увеличивать только за абонентскую плату, перейдя по ссылке на хранилище, через браузер:
Как и у других облачных хранилищ есть возможность выбора синхронизации папок для экономии места на компьютере:
Но, не это самое интересное в Microsoft OneDrive. Самое интересное отличие от других облачных хранилищ — это возможность объединения компьютеров под одной учетной записью как бы в одну сеть. К примеру, у меня есть дома компьютер, на работе есть и ноутбук для командировок. Нужные файлы разбросаны по всем компам. Подключив их к своей учетке, я получаю доступ ко всем файлам на этих компьютерах, сделав настройки здесь:
Папка OneDrive становиться в этом случае сетевой папкой обмена между компьютерами, флешку носить теперь не обязательно. В мобильном телефоне тоже можно настроить OneDrive. В телефонах на Windows он тоже есть и очень удобно фотографируя что-либо на телефон, придя домой, уже видеть эти фотографии на своем компьютере. Не надо подключать более через кабель телефон к компьютеру. Вот и сейчас я сделал на телефоне снимок экрана и сразу вижу его на своем компьютере:
На Android телефон так же можно установить OneDrive через Play Market, войти под учетной записью Microsoft и так же настривать синхронизацию папок на своем мобильном телефоне и компьютере, получать фотографии и видео прямо с телефона на компьютер. Как говориться, был бы Интернет.
Microsoft Onedrive для бизнеса, что это такое и как ее получить бесплатно?
Бизнес-версия хранилища по сути не отличается от версии для личного пользования, кроме следующих моментов:
Получить бесплатно ее можно в составе корпоративной версии Windows 10 или установив в виде приложения. Затем нужно настроить учетную запись организации, войти под ней и пользоваться.
Если Вы не хотите ставить никаких дополнительных программ вроде DropBox, Яндекс-Диск, Диск от Google, то Microsoft One Drive будет удобной для Вас. Но, придется подумать об увеличении объема, — 7 Гб недостаточный объем для облачного хранилища.
Еще, надо помнить, что Большой брат наблюдает за нами, сервера One Drive расположены в Америке. Больше никиких минусов я в нем не вижу, достойное решение, не хуже других. Как говориться для первого знакомства вполне достаточно. А на сегодня все, пишите комментарии, отзывы, буду рад. Пока.
Microsoft one drive что это за программа и нужна ли она windows 10
Пользователи операционной систем Windows 10 могут увидеть в системном трее возле часов значок программы под названием OneDrive. Она устанавливается автоматически вместе с операционной системой, а также во время системных обновлений. В данной статье вы узнаете что такое OneDrive в Windows 10 и для чего он нужен, а также как его удалить.
OneDrive в Windows 10 (старое название SkyDrive) — это программа представляет собой облачное хранилище в интернете объемом от 15 до 25 ГБ. Причем полностью бесплатное. Говоря более простым языком OneDrive это кусок личного пространства в интернете на серверах Microsoft, куда вы можете копировать и там хранить свои фотографии документы или какие-то другие файлы.
В последующем к ним можно будет получить доступ со смартфона или ноутбука, находясь в любой точке мире, в которой есть интернет.
Благодаря поддержке протокола WebDAV облачное пространство OneDrive легко подключается к компьютеру и отображается как отдельный локальный диск в «Моем компьютере».
Как использовать
Доступ к своим файлам в OneDrive можно получить практически на любом устройстве:
Как отключить OneDrive в Windows 10 через групповую политику
Что касается отключения OneDrive в Windows 10, можно использовать несколько основных методов. Каждый из них действует, в общем-то, одинаково, но для начала остановимся на использовании редактирования параметров групповой политики.
Для этого в меню «Выполнить» используем команду gpedit.msc или вызываем конфигурацию компьютера из основного меню, где в корневых настройках переходим сначала к административным шаблонам, а затем – к компонентам системы.
Там просто выбирается раздел OneDrive. При открытии параметров появится окно, в котором необходимо выбрать запрет на сохранение файлов в «облаке», после чего подтвердить свой выбор.
Заключение
Что такое Microsoft OneDrive и как им пользоваться?
Если вы используете ПК или ноутбук с Windows 10, планшет Microsoft Surface или консоль Xbox One, вы, несомненно, столкнулись с OneDrive, даже если вы им не пользуетесь. То же самое верно, если вы используете Office 365. Возможно, вы видели OneDrive даже на вашем смартфоне Android. Вы спрашиваете себя: что такое OneDrive? Хотите узнать, какие преимущества OneDrive и почему вы должны его использовать? Прочтите эту статью и узнайте все, что вам нужно знать о OneDrive
Вы можете получить доступ к файлам, хранящимся в OneDrive, непосредственно из веб-браузера, прямо из Windows 10 или из приложения OneDrive на вашем ПК или устройстве. Microsoft разработала приложения OneDrive для iOS, Android, macOS, Xbox и всех версий Windows.
Историческая справка. До января 2014 года OneDrive назывался SkyDrive. До этого, до запуска Windows 8, она называлась Windows Live SkyDrive. Более подробную информацию об истории этого сервиса и его предыдущих названиях можно найти в Википедии: История OneDrive.
Почему вы должны использовать Microsoft OneDrive?
Существует множество причин, начиная от простого доступа к облачному хранилищу на любом устройстве и заканчивая тем, насколько легко обмениваться данными из OneDrive, и вплоть до того, что является отличным решением для резервного копирования OneDrive. Вот почему мы считаем, что вы должны использовать OneDrive.
Начало использования Microsoft OneDrive ничего не стоит: оно бесплатное, если вы используете стандартные 5 ГБ свободного места на диске, которые он предлагает. Это хорошая отправная точка для тех, кто хочет хранить в облаке несколько файлов.
Кроме того, в Windows 10 Microsoft настраивает OneDrive как место хранения документов по умолчанию. Если вы позволите, OneDrive может автоматически сохранять резервные копии ваших файлов в облаке и автоматически синхронизировать их с другими устройствами, на которых вы настроили OneDrive. В случае сбоя жесткого диска или твердотельного накопителя ваши документы будут легко доступны в OneDrive, что позволит избежать потери важных файлов.
Что такое OneDrive в Windows 10?
Microsoft OneDrive вездесущ в Windows 10, которая является наиболее используемой операционной системой для ПК. Это также означает, что вам не нужно делать ничего особенного, чтобы получить OneDrive в Windows 10. По умолчанию OneDrive устанавливается вместе с Windows 10, и все, что вам нужно сделать для доступа к облачным файлам, это открыть папку OneDrive в проводнике.
Вы можете использовать OneDrive для синхронизации настроек на разных компьютерах с Windows 10. Если вы используете устройства с Windows 10 (или Windows 8.1) или игровую консоль Xbox One и настраиваете их для использования той же учетной записи Microsoft, они могут выполнять резервное копирование и синхронизацию не только ваших файлов, но также ваших настроек и параметров настройки.
Благодаря тому, что ваши устройства синхронизируют настройки и сведения о настройке в вашем OneDrive, это означает, что вы можете воспользоваться одинаковым или максимально похожим пользовательским интерфейсом для всех из них.
Вы можете использовать OneDrive для резервного копирования. OneDrive стал доступным решением, и он дешевле, чем многие аналогичные продукты, включая Dropbox. Его можно использовать как отличное решение для резервного копирования, поскольку оно отвечает основным критериям: оно доступно по цене, предлагает много места для хранения, доступно на всех важных платформах и хорошо интегрировано с Office 365 и Windows 10.
Еще одна отличная особенность приложения OneDrive для Windows 10 — так называемое Files On-Demand. Эта функция позволяет использовать OneDrive для экономии места на компьютерах и устройствах с Windows 10. Как OneDrive это делает? Сохраняя копии своих файлов только в облаке, и загружая их на свой компьютер, только когда вы открываете их или если вы вручную устанавливаете их, чтобы они всегда были доступны в автономном режиме.
Что такое OneDrive для смартфонов и планшетов?
Microsoft работала тяжело получать OneDrive на всех основных вычислительных платформах. Они разработали приложения OneDrive для Windows, macOS, iOS и Android. Вы можете установить приложения OneDrive на все свои устройства для безопасного доступа и синхронизации файлов в облаке из любой точки мира.
Приложения OneDrive для Android и iOS также позволяют автоматически создавать резервные копии фотографий и видео, снятых на вашем смартфоне Android или iPhone. Необходимо выполнить несколько настроек, и вам никогда не придется беспокоиться о том, что ваши фотографии снова будут потеряны.
За последние годы OneDrive для мобильных устройств стал настолько продвинутым, что даже позволяет сканировать доски, документы, визитные карточки и фотографии с помощью любого смартфона Android или iPhone.
Если вам нужно какое-либо из приложений Microsoft OneDrive, вы можете загрузить их с официального сайта OneDrive здесь: Загрузите OneDrive.
Как использовать OneDrive для обмена файлами
Все в вашем OneDrive уже хранится в сети в облачном хранилище, и совместное использование любых ваших файлов или папок на нем просто. 🙂 OneDrive позволяет легко обмениваться файлами с кем угодно: несколькими щелчками мыши или касаниями, и ваши файлы передаются напрямую выбранным вами людям. Вы также можете использовать OneDrive для получения ссылок ( даже временных ), которыми вы можете поделиться на любом носителе в Интернете, вставив их. Люди, которые нажимают или нажимают на ваши ссылки, получают мгновенный доступ к связанным файлам в любом веб-браузере, который они могут использовать.
Сколько места для хранения предлагает OneDrive?
OneDrive предлагает 5 ГБ дискового пространства бесплатно. Пожилые пользователи сервиса могли требовать 15 или даже 25 ГБ свободного места. Есть несколько способов добавить больше свободного места в OneDrive. Например, если вы порекомендуете эту услугу своим друзьям, вы можете получить до 10 ГБ бесплатного хранилища OneDrive.
На OneDrive можно размещать файлы любого типа, если они не превышают 15 ГБ каждый. Это ограничение на размер файла действует независимо от способа загрузки файлов.
Если вам нужно дополнительное место, OneDrive предлагает несколько планов хранения, которые вы можете приобрести за ежемесячную плату:
Как удалить OneDrive с вашего компьютера?
Мы заметили, что, несмотря на все его особенности и положительные стороны, некоторые наши читатели не любят OneDrive и хотят от него избавиться. Для тех из вас, кто не хочет использовать OneDrive, хорошая новость заключается в том, что его легко удалить. На мобильных устройствах, таких как смартфоны или планшеты, просто удалите приложение OneDrive. Чтобы удалить OneDrive из Windows, выполните действия, описанные в этом руководстве: Как удалить OneDrive из Windows (все версии).
Вы используете Microsoft OneDrive?
Вы давно используете OneDrive? Мы настолько привыкли иметь OneDrive на наших компьютерах и устройствах, что уже не можем представить их без него. Мы хотели бы услышать, что вы думаете об OneDrive и что он может предложить, поэтому не стесняйтесь оставлять комментарии в разделе ниже.
Что такое Onedrive в Windows 10 и для чего он нужен
После установки Windows 10 многие пользователи обнаруживают на панели задач новую иконку в виде облака. Данную иконку создает программа OneDrive, которая устанавливается автоматически вместе с операционной системой. Сейчас мы расскажем о том, что такое OneDrive и для чего он нужен в операционной системе Windows 10.
Что такое OneDrive в Windows 10
OneDrive – это облачное хранилище данных от компании Майкрософт. Данный сервис впервые появился еще в 2007 году под названием SkyDrive, позже он был переименован в OneDrive и стал частью операционной системы Windows 10.
Облачные хранилища
Логотип облачного хранилища OneDrive.
Для того чтобы объяснить, что такое OneDrive, нужно сначала объяснить значение термина «облачное хранилище». Этот термин используют для обозначения сервисов, которые предлагают услуги по хранению файлов пользователя на серверах в интернете. Подключившись к облачному хранилищу, пользователь может загрузить в него свои файлы. После этого файлы пользователя хранятся в Интернете (или, другими словами «в облаке») до тех пор, пока пользователь их не удалит. При этом пользователь может получить доступ к этим файлам из любой точки мира, где есть доступ в Интернет.
Также пользователь может получить ссылку для скачивания этих файлов и поделиться ее с другими пользователями. Получивший такую ссылку пользователь сможет получить доступ к файлам и скачать их на свой компьютер. Большинство облачных хранилищ предоставляют пользователям несколько гигабайт свободного места под файлы бесплатно. Для того чтобы загружать файлы сверх этого лимита необходимо приобрести платный тарифный план.
Облачные хранилища вроде OneDrive можно использовать для решения разных задач. Самый распространенный сценарий использования – доступ к своим файлам из нескольких рабочих мест. Используя облачное хранилище можно организовать доступ к одним и тем же файлам с рабочего и домашнего компьютера, ноутбука, планшета и даже мобильного телефона.
Другой сценарий использования – распространение собственных файлов. Если вам часто приходится отправлять большие файлы по Интернету, то облачное хранилище может значительно упростить эту задачу. Используя облако можно быстро отправить любому количеству пользователей файлы практически любого размера.
Еще один сценарий – резервное копирование. При использовании облачного хранилища ваши файлы будут хранится как у вас на компьютере, так и на сервере в Интернете. Такое дублирование позволит восстановить данные в случае возникновения каких-то проблем с компьютером.
OneDrive
Иконка OneDrive на панели задач Windows 10.
Аналогичным способом работает и облачное хранилище OneDrive. Изначально все пользователи получают 5 гигабайт свободного пространства для хранения своих файлов. При необходимости можно приобрести платный тарифный план и расширить этот объем до 50 гигабайт или 1 терабайта.
Работать с облачным хранилищем OneDrive можно с помощью программы-клиента, которая уже установлена в Windows 10, или с помощью веб-интерфейса через любой браузер. В веб-интерфейсе есть предпросмотр изображений в виде эскизов и полноценный просмотр в виде слайдов. Для любой папки или файла в хранилище OneDrive можно настроить уровень доступа и получить ссылку, которую в дальнейшем можно отправить другим пользователям.
Программа-клиент OneDrive есть не только для Windows 10, но и для других популярных операционных систем, например, для iOS, Windows Phone, Xbox, Symbian Belle, OS X и MeeGo 1.2 Harmattan. Это позволяет получить доступ к файлам с любого устройства.
Одним из особенностей хранилища OneDrive является его плотная интеграция с другими сервисами Майкрософт. Благодаря этому OneDrive можно эффективно использовать вместе с такими сервисами как Office Online, Office 365, Hotmail и Bing.
Как удалить OneDrive на Windows 10
Многие пользователи Windows 10, которым не нужно облачное хранилище, интересуются, как удалить OneDrive. В принципе, это реально сделать, но такие жесткие способы решения проблемы лучше не использовать, так как OneDrive является частью Windows 10 и его удаление может вызвать появление непредвиденных неисправностей.
Вместо этого вы можете просто отключить автозагрузку OneDrive и убрать его из бокового меню Проводника. После этих действий OneDrive больше не будет попадать вам на глаза и отвлекать от работы.
Для того чтобы отключить автозагрузку OneDrive вам нужно кликнуть по иконке в виде облака на панели задач и выбрать пункт «Параметры».
После этого появится окно с параметрами программы-клиента OneDrive. Здесь нужно отключить автоматически запуск и удалить связь с учетной записью (если она есть). В результате при следующей загрузке Windows 10 программа OneDrive уже не запустится.
Но, OneDrive все еще будет присутствовать в боковом меню Проводника Windows 10 (как на скриншоте внизу).
Для того чтобы удалить OneDrive из Проводника нужно открыть редактор реестра (команда regedit), перейти в раздел «HKEY_CLASSES_ROOT\CLSID\ \» и найти там ключ «System.IsPinnedToNameSpaceTree».
После этого нужно открыть данный ключ, изменить его значение с 1 на 0 и сохранить.
Для завершения процесса перезагрузите Windows 10. При следующем запуске программа OneDrive должна исчезнуть из панели задач и бокового меню Проводника.
Создатель сайта comp-security.net, автор более 2000 статей о ремонте компьютеров, работе с программами, настройке операционных систем.
Задайте вопрос в комментариях под статьей или на странице «Задать вопрос» и вы обязательно получите ответ.