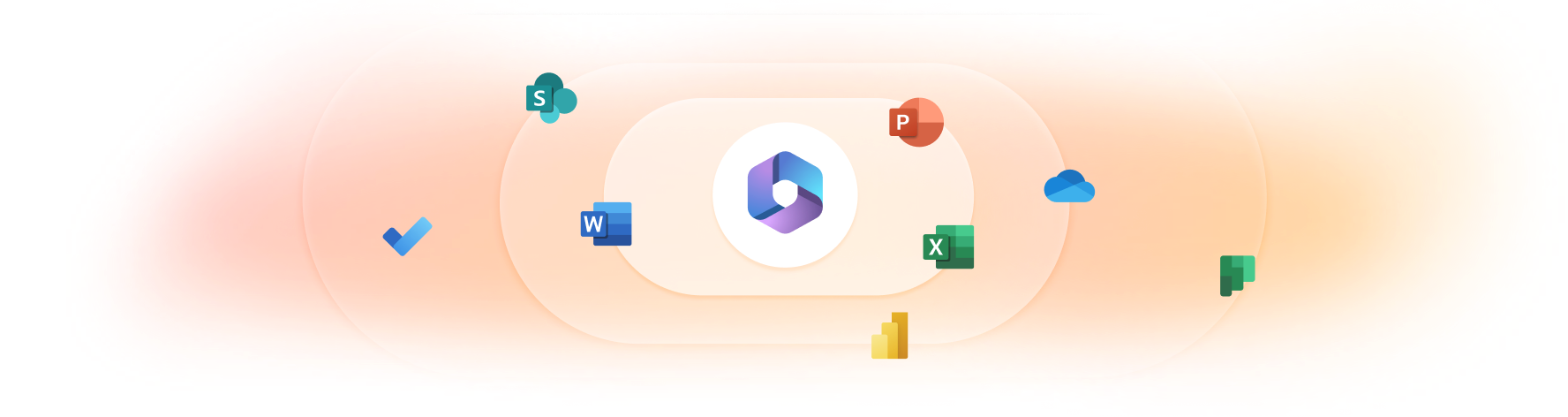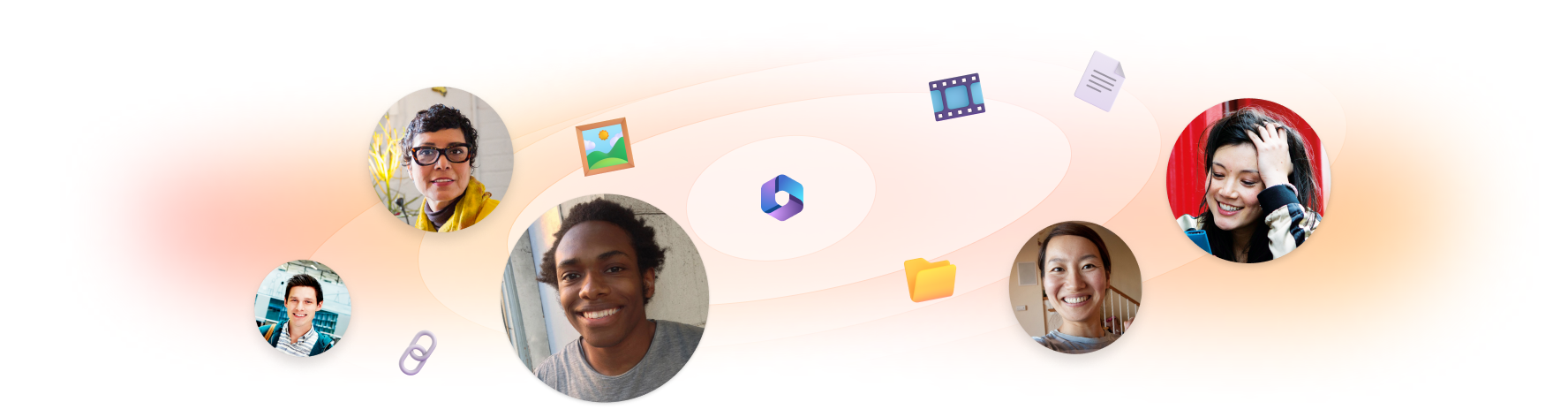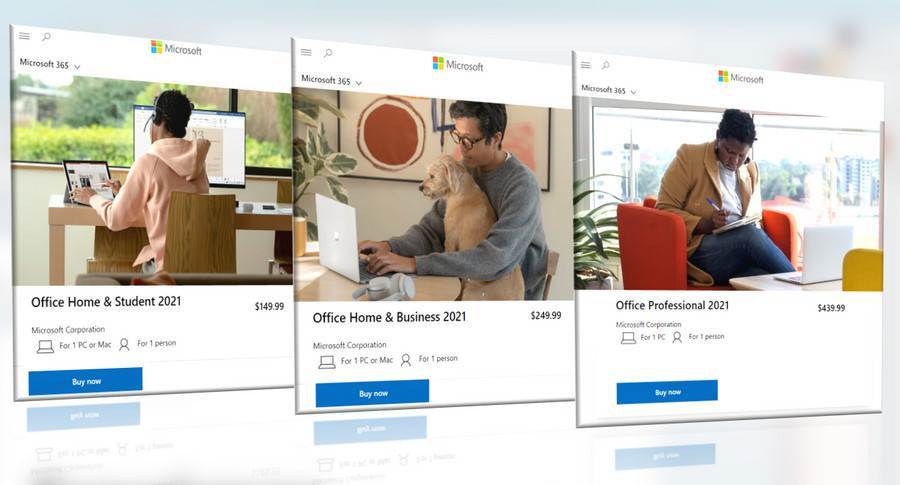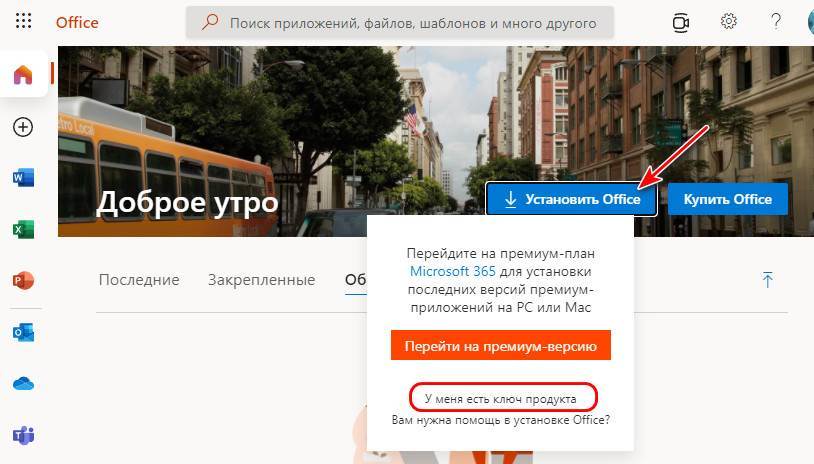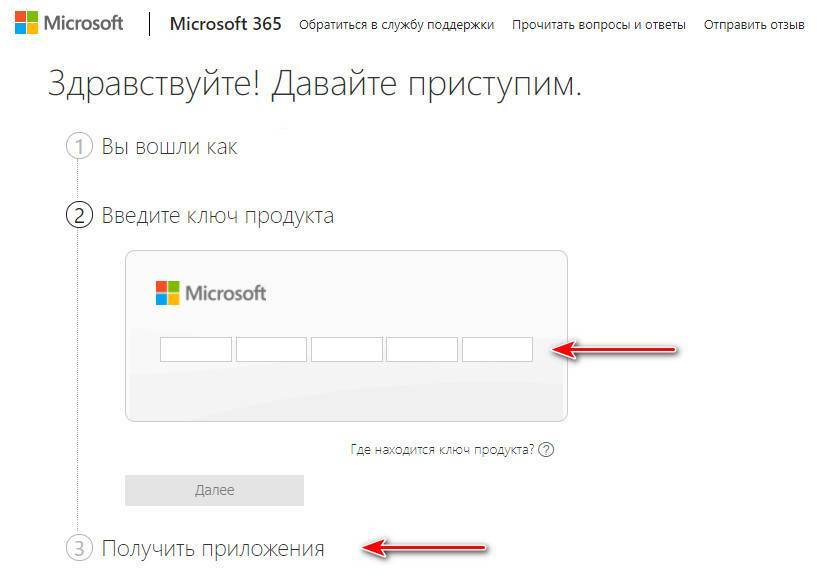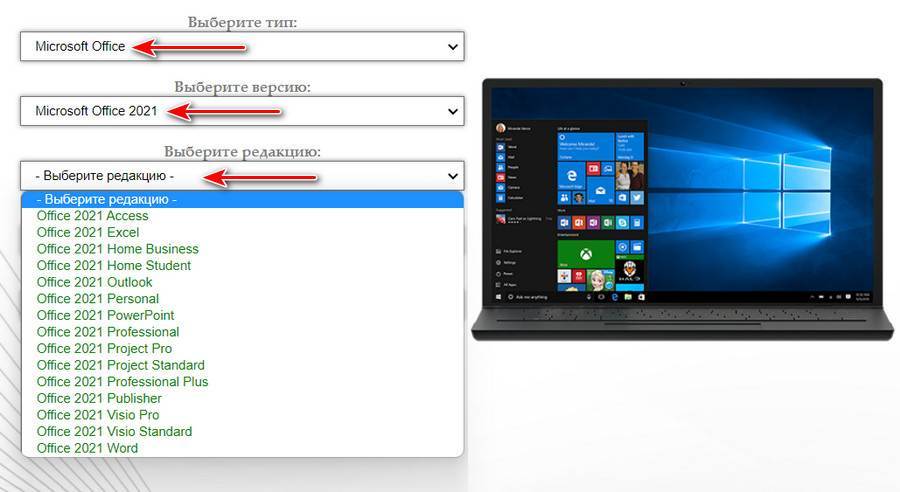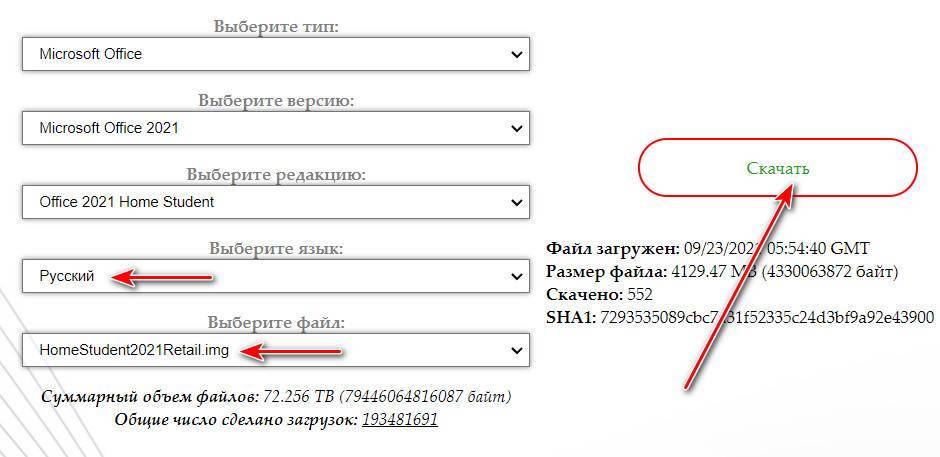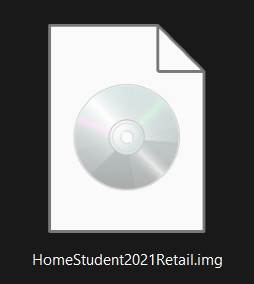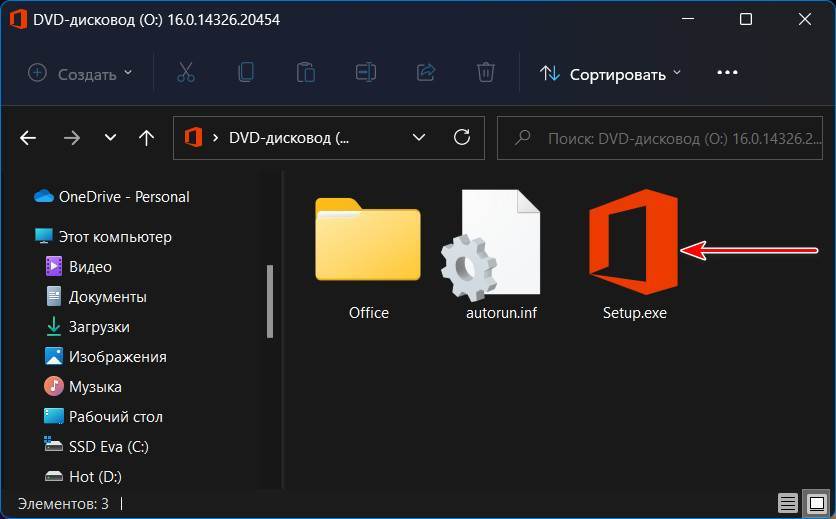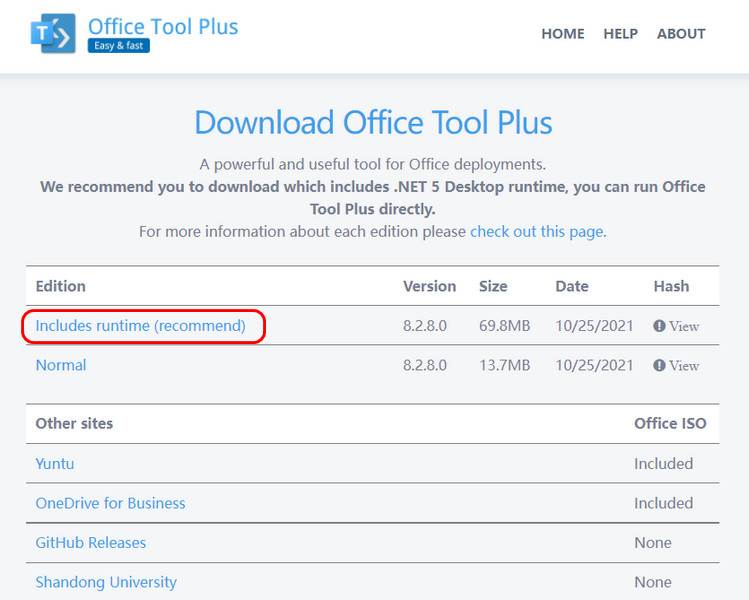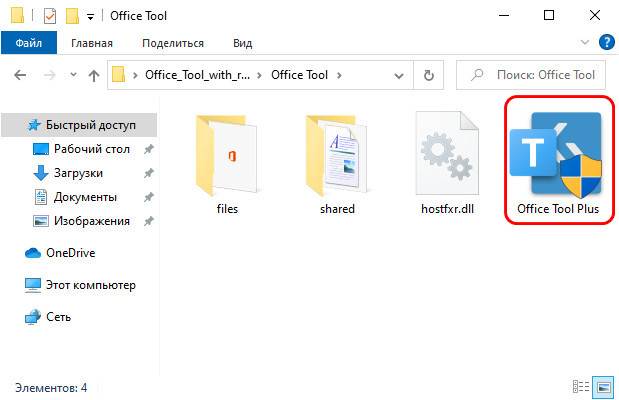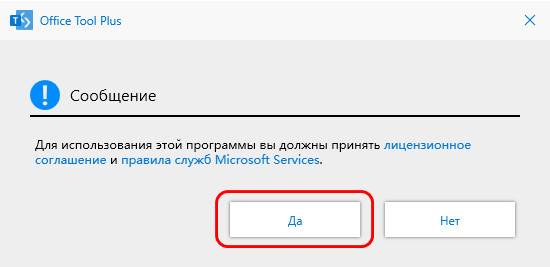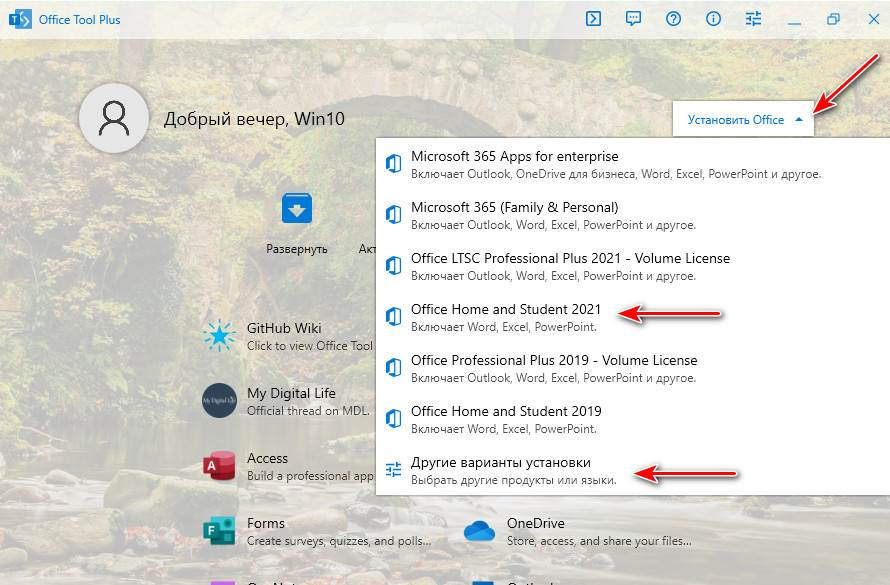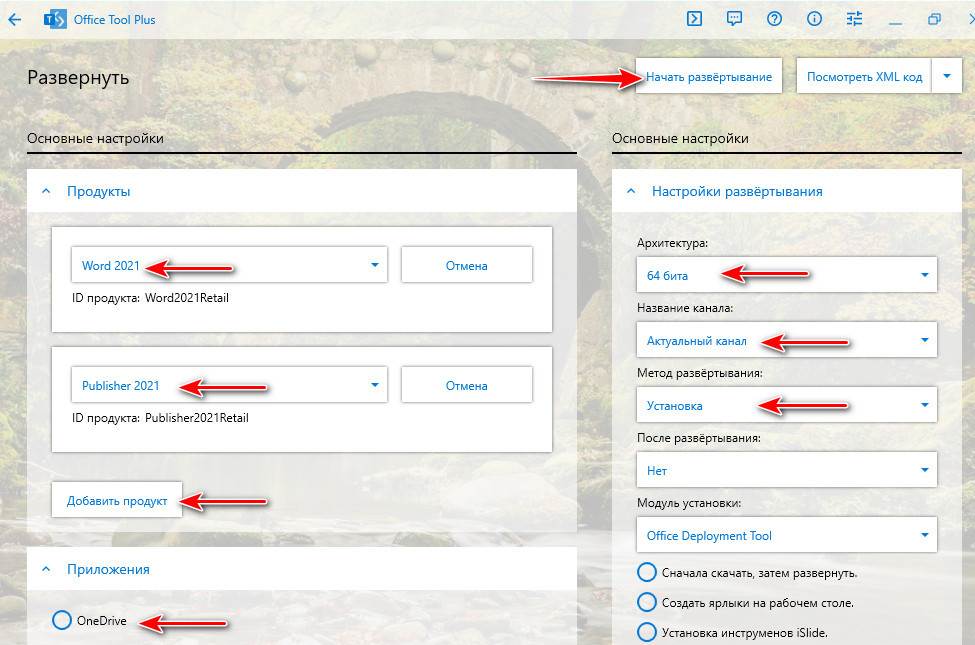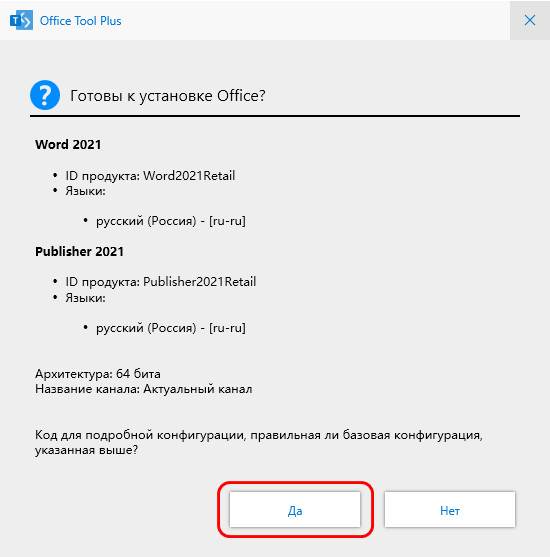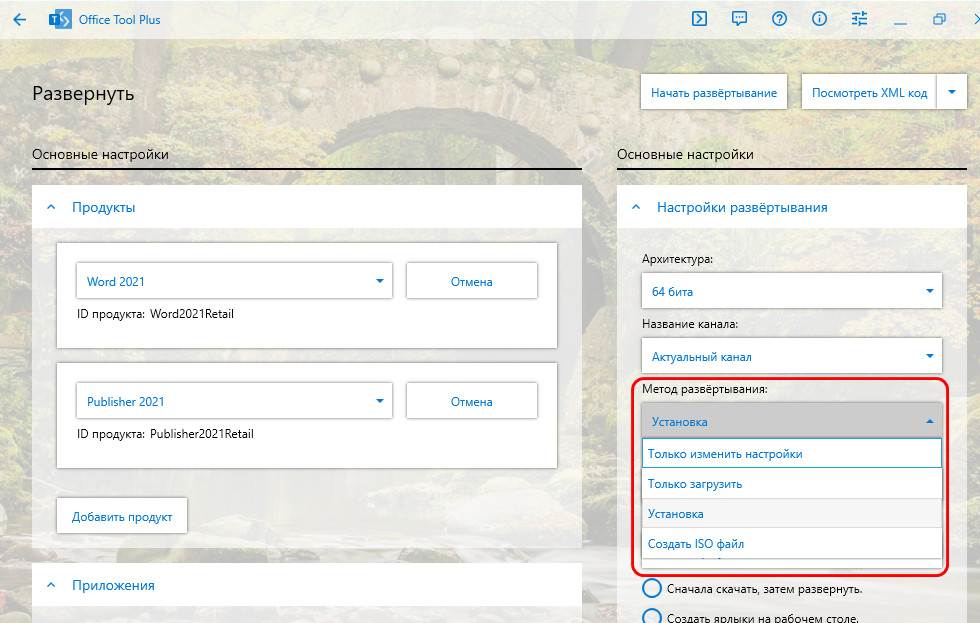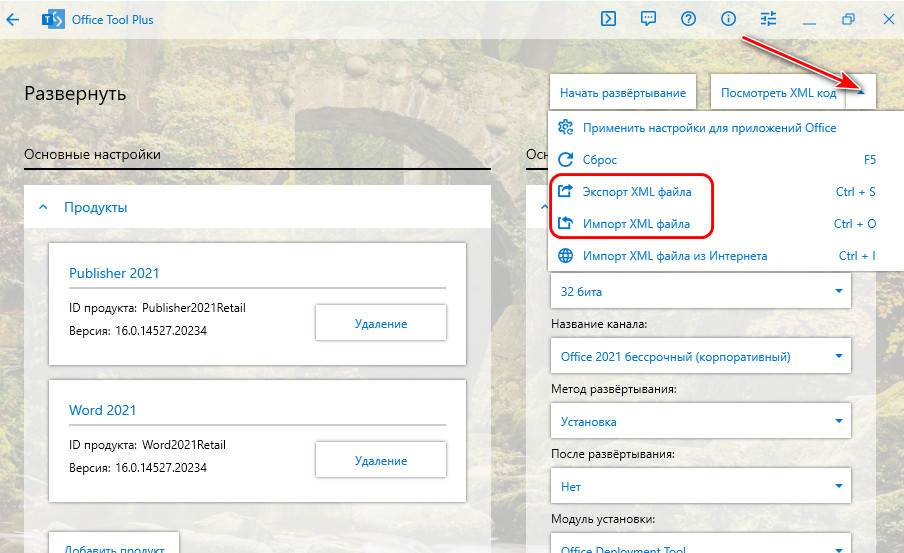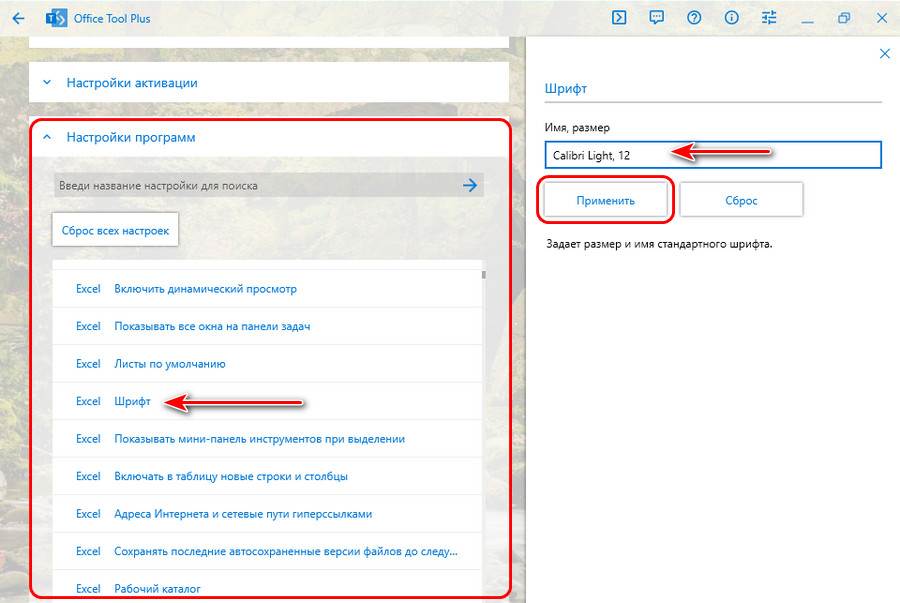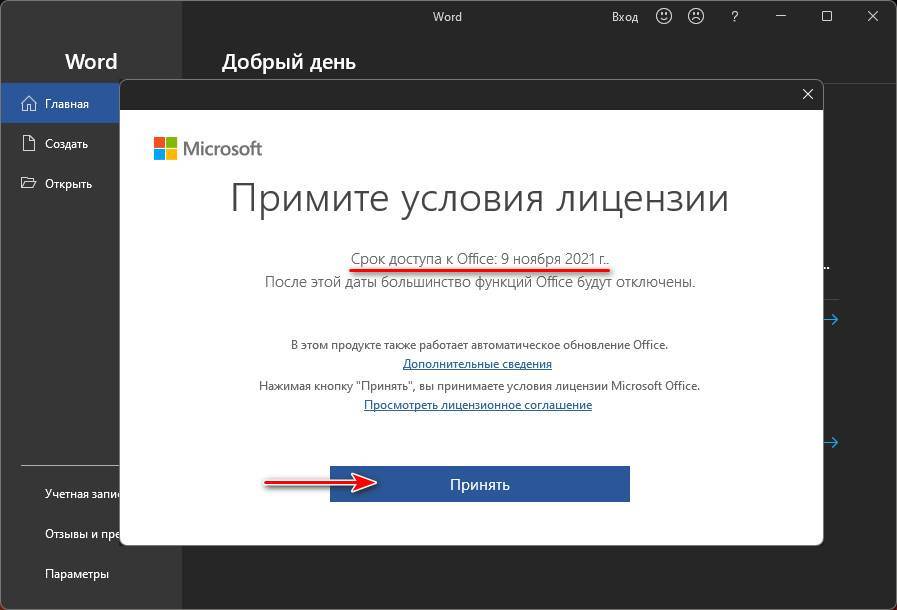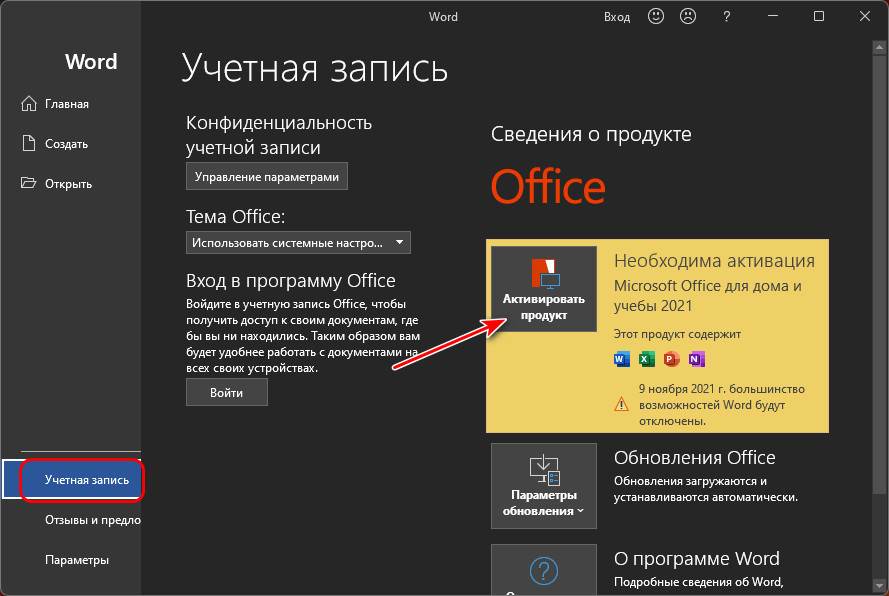Готовы приступить к установке?
Прежде чем приступить к работе, убедитесь, что ваш компьютер или Компьютер Mac соответствуют требованиям к системе.
Если вы уже активировали ключ продукта, просто переустановите приложения или знаете, что у вас есть назначенная лицензия на работе или в учебном заведении, вы можете перейти к разделу Вход, чтобы скачать и установить Microsoft 365 или Office. Однако если вы устанавливаете Microsoft 365 или Office впервые , вам может потребоваться выполнить некоторые действия. Разверните ниже раздел с дополнительными сведениями, чтобы получить больше информации.
Если вы устанавливаетеMicrosoft 365 или Office впервые, вам может потребоваться выполнить набор действий по предварительной установке или выполнить действия, отличные от описанных ниже. То, что вы делаете, зависит от того, является ли ваша копия Microsoft 365 или Office домашним или бизнес-продуктом , а также от того, есть ли у вас ключ продукта, который вам по-прежнему нужно активировать, учетная запись, уже связанная с вашим продуктом, или предварительно назначенная лицензия.
Microsoft 365 или Office для дома
Если у вас есть домашний продукт и он поставляется с ключом продукта*, перед установкой в первый раз (или предоставление общего доступа к нему, если у вас есть Microsoft 365 для семьи ), необходимо сначала активировать ключ продукта.
Перейдите на страницу office.com/setup и войдите с существующей или новой учетной записью Майкрософт , а затем введите ключ продукта, чтобы активировать его*. Активация ключа добавляет вашу учетную запись Майкрософт в Microsoft 365, и эту процедуру требуется выполнить только один раз. Если вы продлеваете подписку на Microsoft 365 с помощью нового ключа продукта, используйте учетную запись Майкрософт, ранее связанную с просроченной подпиской.
Совет: После этого в любое время, когда вам потребуется установить или переустановить Microsoft 365 или Office, вы можете перейти к следующему разделу Вход, чтобы скачать Microsoft 365 или Office , и выбрать вкладку справки по установке на ПК или Mac. Входите в систему, используя ту же учетную запись Майкрософт, с помощью которой вы активировали ключ продукта на странице office.com/setup.
Microsoft 365 для бизнеса
Если ваш бизнес-план подписки включает классическую версию приложений Microsoft 365, вы не увидите возможность установить ее, если кто-то в вашей организации не назначил вам лицензию.
Узнайте, как это проверить, в статье Какой продукт или лицензию Microsoft 365 для бизнеса я использую?, а если вы являетесь администратором Microsoft 365, ответственным за назначение лицензий сотрудникам организации, см. раздел Назначение лицензий пользователям.
После проверки наличия лицензии в любое время, когда потребуется установить или переустановить Microsoft 365, вы можете перейти к разделу Вход для скачивания Office ниже и выбрать вкладку с инструкциями по установке на компьютере с Windows или Mac. Для этих версий Microsoft 365 вам нужно выполнить вход с помощью рабочей или учебной учетной записи.
*Если у вас нет ключа продукта или учетной записи
У некоторых версий Microsoft 365, таких как Office профессиональный плюс 2021, Office стандартный 2021 или отдельных приложений, например Word 2021 или Project 2021, нет связанной учетной записи Майкрософт, рабочей или учебной учетной записи.
Действия для установки версий могут отличаться в зависимости от получения Microsoft 365 одним из указанных ниже способов:
В виде версии с корпоративной лицензией:
ИТ-отделы в своей организации могут использовать другие способы установки Microsoft 365 для пользователей. Обратитесь за помощью в свой ИТ-отдел.
Войдите, чтобы скачать и установить Microsoft 365 или Office
Совет: Получите технический опыт с помощью Business Assist. Обратитесь к нашим консультантам для малого бизнеса, чтобы помочь в создании продуктов Microsoft 365 для вас и всех сотрудников вашего бизнеса. Дополнительные сведения.
Войдите, чтобы скачать Microsoft 365 или Office
-
Откройте сайт www.office.com и, если вы еще не вошли, нажмите Войти.
Примечание: Если вы используете Microsoft 365, предоставляемую 21Vianet, войдите в свою рабочую или учебную учетную запись на странице login.partner.microsoftonline.cn.
Если вы используете Microsoft 365 Germany, войдите в свою рабочую или учебную учетную запись на странице portal.office.de.
-
Войдите, используя учетную запись, связанную с этой версией Microsoft 365. Вы можете использовать учетную запись Майкрософт, а также рабочую или учебную учетную запись. Я не помню учетную запись для Office
-
После входа в систему выполните действия, соответствующие типу учетной записи, с которой вы вошли.
Вы вошли в систему с помощью учетной записи Microsoft
-
На домашней странице Microsoft 365 выберите Установить приложения.
-
Выберите Установить (или в зависимости от версии, Установить приложения>).
Вы вошли в систему с помощью рабочей или учебной учетной записи
-
На домашней странице выберите Установить приложения (если вы настроили другую начальную страницу, перейдите к aka.ms/office-install.)
Примечания:
-
Если Microsoft 365 предоставляется компанией 21Vianet, перейдите на страницу login.partner.microsoftonline.cn/account.
-
Для Microsoft 365 Germany перейдите на страницу portal.office.de/account.
-
-
Выберите Приложения Microsoft 365 , чтобы начать установку.
64-разрядная версия устанавливается по умолчанию, если Microsoft 365 или Office не обнаружит, что у вас уже установлена 32-разрядная версия Microsoft 365 или Office (или автономное приложение, например Project или Visio ). В этом случае будет установлена 32-разрядная версия Microsoft 365 или Office.
Чтобы изменить 32-разрядную версию на 64-разрядную или наоборот, сначала необходимо удалитьMicrosoft 365 (включая все автономные приложения Microsoft 365, например ProjectVisio ). После завершения удаления еще раз выполните вход на сайте www.office.com и выберите пункт Другие варианты установки, выберите язык и версию (64- или 32-разрядную) и нажмите кнопку Установить. (См. статьи Установка Visio или Установка Project, если нужно переустановить эти отдельные приложения).
Примечания:
-
Если Microsoft 365 предоставляется компанией 21Vianet, перейдите на страницу login.partner.microsoftonline.cn.
-
Для Microsoft 365 Germany перейдите на страницу portal.office.de.
-
-
В результате выполняется скачивание Microsoft 365 на ваше устройство. Чтобы завершить установку, следуйте инструкциям в расположенном ниже разделе «Установка Microsoft 365».
Совет:
После входа не отображается команда установки? Причиной может быть проблема с вашей учетной записью. Откройте вкладку Нужна помощь? выше и просмотрите решения в разделе Вопросы об учетной записи.
Установка Office
-
В зависимости от используемого браузера, нажмите Запустить (в Microsoft Edge или Internet Explorer), Настройка (в Chrome) или Сохранить файл (в Firefox).
Если отобразится сообщение Разрешить этому приложению вносить изменения на вашем устройстве?, нажмите Да.
Начнется установка.
-
Установка завершится, когда на экране появится фраза «Готово. Office установлен» и начнется воспроизведение анимации, которая показывает, как найти приложения Microsoft 365 на вашем компьютере. Выберите Закрыть.
Возникли проблемы с установкой или входом?
Если при установке вы столкнулись с проблемой (например, установка Microsoft 365 занимает слишком много времени), откройте вкладку Нужна помощь?, чтобы ознакомиться со списком распространенных проблем и способами их решения.
Активация Microsoft 365 или Office
-
Чтобы открыть приложение, нажмите кнопку Пуск (нижний левый угол экрана) и введите имя приложения, например Word.
Если вы используете Windows 8.1 или 8.0, введите имя приложения Microsoft 365 на экране Пуск. Поиск приложений Office
-
Чтобы открыть приложение, щелкните его значок в результатах поиска.
-
Когда приложение откроется, примите лицензионное соглашение. Microsoft 365 или Office активированы и готовы к использованию.
Примечание: Если при активации Microsoft 365 или Office возникли проблемы с активацией, появится мастер активации. Выполните действия мастера, чтобы завершить активацию.
Вход и установка Microsoft 365 или Office
-
Откройте сайт www.office.com и, если вы еще не вошли, нажмите Войти.
Примечание: Если вы используете Microsoft 365, предоставляемую 21Vianet, войдите в свою рабочую или учебную учетную запись на странице login.partner.microsoftonline.cn.
Если вы используете Microsoft 365 Germany, войдите в свою рабочую или учебную учетную запись на странице portal.office.de.
-
Войдите с помощью учетной записи, связанной с этой версией Microsoft 365 или Office. Вы можете использовать учетную запись Майкрософт, а также рабочую или учебную учетную запись. Я не помню учетную запись для Office
-
После входа в систему выполните действия, соответствующие типу учетной записи, с которой вы вошли.
Вы вошли в систему с помощью учетной записи Microsoft
-
На домашней странице Microsoft 365 выберите Установить Office, чтобы начать скачивание.
Вы вошли в систему с помощью рабочей или учебной учетной записи
-
На домашней странице Microsoft 365 выберите Установить Office. (Если у вас настроена другая начальная страница, перейдите по адресу aka.ms/office-install).
Примечания:
-
Если Microsoft 365 предоставляется компанией 21Vianet, перейдите на страницу login.partner.microsoftonline.cn/account.
-
Для Microsoft 365 Germany перейдите на страницу portal.office.de/account.
-
-
Выберите Приложения Office 365, чтобы начать загрузку.
Примечание:
После входа не отображается команда установки? Это может быть вызвано проблемой с вашей учетной записью. Откройте вкладку Нужна помощь? выше и просмотрите описание проблем в разделе Вопросы об учетной записи. -
-
Следуйте приведенным ниже инструкциям для завершения установки приложений Microsoft 365.
Установка Microsoft 365 или Office
-
Когда загрузка завершится, откройте Finder, перейдите к Загрузкам и дважды щелкните файл Microsoft Office Installer.pkg (его имя может немного отличаться).
Совет: Если вы увидите сообщение о том, что Microsoft Office installer.pkg не может быть открыт, так как он от неопознанного разработчика, подождите 10 секунд и переместите загруженный файл на рабочий стол. Удерживайте клавишу Control и щелкните файл, чтобы запустить установщик.
-
На первом экране установки нажмите кнопку Продолжить, чтобы запустить установку.
-
Ознакомьтесь с лицензионным соглашением на использование программного обеспечения и нажмите кнопку Продолжить.
-
Чтобы принять его условия, нажмите кнопку Принимаю.
-
Выберите вариант установки Microsoft 365 и нажмите Продолжить.
-
Проверьте требования к дисковому пространству или выберите другое место для установки и нажмите Установить.
Примечание: Если вы хотите установить только конкретные приложения Microsoft 365, а не весь набор, нажмите кнопку Настройка и снимите флажки для ненужных приложений.
-
Введите пароль, соответствующий имени пользователя Mac (пароль, который вы используете для входа в Mac), а затем нажмите кнопку Установить ПО (Это пароль, который вы используете для входа в Mac.)
-
Начнется установка программного обеспечения. По завершении установки нажмите кнопку Закрыть. Если установить Microsoft 365 не удается, см. статью Что делать, если не удается установить или активировать Office для Mac.
Запуск приложения и запуск процесса активации
-
Чтобы просмотреть все приложения, щелкните значок Launchpad на панели Dock.
-
Щелкните значок Microsoft Word (или другой значок Microsoft 365 или Office) на панели запуска.
-
При запуске Word автоматически откроется окно Новые возможности. Чтобы начать активацию, нажмите кнопку Начало работы. Если вам нужна помощь по активации Microsoft 365 или Office, см. статью Активация Microsoft 365 или Office для Mac. Если активация завершается сбоем, см. статью Что делать, если не удается установить или активировать Microsoft 365 или Office для Mac.
Примечания об установке
Примечания об установке
Разделы справки закрепить значки
приложений на док-станции?
-
Выберите Система поиска > Приложения и откройте нужное приложение Office.
-
На панели закрепления щелкните мышью, удерживая нажатой клавишу CONTROL, или щелкните правой кнопкой мыши значок приложения и выберите Параметры > Оставить в закреплении.
Можно ли установить
Microsoft 365
на iPhone или iPad?
Да, см. статью Установка и настройка приложений Microsoft 365 на iPhone или iPad и настройка электронной почты на устройстве iOS (iPhone или iPad).
Вход и установка: вопросы и ответы
Ниже приведены некоторые из наиболее распространенных вопросов или проблем при попытке установки Microsoft 365 или Office.
Вопросы об учетной записи
Перед установкой Microsoft 365 или Office 2021 необходимо связать продукт с учетной записью Майкрософт либо рабочей или учебной учетной записью.
Если у вас есть домашний продукт и вы приобрели Microsoft 365 или Office в розничном или интернет-магазине, но у вас нет учетной записи Майкрософт, возможно, вы еще не активировали свой ключ продукта (если он у вас есть) или пропустили шаг для связывания своей последней покупки с учетной записью. Выполните следующие действия, чтобы связать учетную запись с Microsoft 365 или Office.
Для Office для дома перейдите на страницу office.com/setup и создайте учетную запись Майкрософт или войдите с помощью существующей записи. Затем выполните оставшиеся инструкции на этой странице, такие как ввод ключа продукта (если он у вас есть). Ваша учетная запись успешно связана с Microsoft 365 или Office, когда вы увидите страницу Моя учетная запись Office , а затем адрес электронной почты учетной записи Майкрософт и кнопку для установки приложений. Дальнейшие инструкции по установке на ПК или компьютере Mac см. на вкладках выше.
Если учетная запись Майкрософт либо рабочая или учебная учетная запись не подходит, см. статью Я не помню имя пользователя или пароль учетной записи для Office.
Если вы вошли с рабочей или учебной учетной записью и не видите команду для установки классических приложений на домашней странице Microsoft 365, перейдите прямо на страницу программного обеспечения Microsoft 365. Выберите язык и разрядность (пользователи ПК могут выбрать 32- или 64-разрядную версию) и нажмите Установить. Дальнейшие инструкции по установке на ПК или компьютере Mac см. на вкладках выше (шаги 2 и 3).
Примечания:
-
Если в вашей организации используется служба Microsoft 365, управляемая компанией 21Vianet в Китае, войдите на странице программного обеспечения Microsoft 365: https://portal.partner.microsoftonline.cn/OLS/MySoftware.aspx.
-
Если используется Microsoft 365 Germany, войдите на странице программного обеспечения Microsoft 365: https://portal.office.de/OLS/MySoftware.aspx.
Если вы по-прежнему не видите команды для установки Microsoft 365 на странице программного обеспечения Microsoft 365, возможно, ваш администратор не назначил вам лицензию. Узнайте, есть ли у вас лицензия на установку Microsoft 365.
Если вы являетесь студентом или преподавателем и ваше учебное заведение не дало вам лицензии, узнайте, имеете ли вы право бесплатно получить Microsoft 365.
Если ваши попытки войти на сайт www.office.com с помощью рабочей или учебной учетной записи блокируются, скорее всего, администратор Microsoft 365 настроил политику безопасности, которая запрещает вам вход по этому адресу.
Чтобы установить Microsoft 365, попробуйте войти непосредственно на странице программного обеспечения Microsoft 365. Выберите язык и разрядность (пользователи ПК могут выбрать 32- или 64-разрядную версию) и нажмите Установить. Дальнейшие инструкции по установке на ПК или компьютере Mac см. на вкладках выше (шаги 2 и 3).
Примечания:
-
Если в вашей организации используется служба Microsoft 365, управляемая компанией 21Vianet в Китае, войдите на странице программного обеспечения Microsoft 365: https://portal.partner.microsoftonline.cn/OLS/MySoftware.aspx.
-
Если используется Microsoft 365 Germany, войдите на странице программного обеспечения Microsoft 365: https://portal.office.de/OLS/MySoftware.aspx.
Если вы по-прежнему не можете войти, обратитесь к администратору.
Ключ продукта, приобретение и установка более ранних версий Microsoft 365:
Не все версии Microsoft 365 поставляются с ключом, но если у вас именно этот случай, вам потребуется активировать свой ключ перед установкой Microsoft 365. Откройте страницу office.com/setup, войдите в учетную запись Майкрософт или создайте ее, а затем введите ключ продукта. Следуйте инструкциям для связывания учетной записи Майкрософт с этой версией Microsoft 365.
У вас нет ключа продукта, или вы не уверены в его необходимости? См. статью Использование ключей продукта для Office.
Вопросы об установке и ошибки при установке
Только для подписок на Microsoft 365: Вы можете установить Microsoft 365 на всех своих устройствах и выполнить вход на пяти устройствах одновременно. Подробнее см. в разделе Как работает вход в Microsoft 365.
Если у вас Microsoft 365 для семьи, вы также можете предоставить общий доступ к подписке на Microsoft 365 для семьи пяти членам семьи или другим пользователям. Каждый пользователь может установить Microsoft 365 на всех устройствах и выполнить вход на пяти устройствах одновременно.
Для единовременной покупки Office, например Office для дома и учебы, Office для дома и бизнеса или Office профессиональный: Вы можете установит эти версии Office без подписки только на одном компьютере. Однако вы можете перенести Office на другой компьютер, который вам принадлежит, если у вас возникает сбой оборудования или вы покупаете новый компьютер. Дополнительные сведения см. в разделе Условия лицензионного соглашения Майкрософт.
Если вы приобрели автономную версию приложения Office, например Visio или Word, в большинстве случаев это приложение устанавливается так же, как и Microsoft 365 или набор Office, войдя в www.office.com с помощью учетная запись Майкрософт или рабочая или учебная учетная запись и выбрав Установить для автономного продукта.
Если у вас есть подписка на Project Online профессиональный, Project Online расширенныйили Visio Pro, инструкции по установке приложений, входящих в эти подписки, см. в статье Установка проекта или Установка Visio .
Если установка Microsoft 365 или Office занимает очень много времени, это может быть вызвано проблемами с подключением к Интернету, брандмауэром или антивирусным программным обеспечением. Возможные решения см. в статье Установка Microsoft 365 или Office занимает много времени.
Кроме того, установка Microsoft 365 может выполняться долго из-за медленного подключения к Интернету (например, коммутируемого). Если у вас нет хорошего подключения, установите Microsoft 365 с помощью автономного установщика.
Microsoft 365
или Office не устанавливается: на компьютере должна быть установлена поддерживаемая операционная система для установки Microsoft 365 или Office. Список поддерживаемых систем можно найти на странице требования к системе . Например, установка не будет успешной, если вы пытаетесь установить Microsoft 365 или Office на компьютере под управлением Windows Vista или Windows XP операционной системы. Если на компьютере не удается установить полную классическую версию Microsoft 365 или Office, попробуйте бесплатные приложения Microsoft 365 в браузере.
Появилось сообщение об ошибке. Если при попытке установки Microsoft 365 или Office появляется сообщение об ошибке, которое содержит ссылку Подробнее , выберите его, чтобы получить сведения об устранении этой ошибки. Если ссылки не было, см. статью Устранение неполадок с установкой Microsoft 365 или Office.
Появилось сообщение о неподдерживаемой операционной системе. Если вы получили сообщение об ошибке неподдерживаемой операционной системы, вы можете попытаться установить Microsoft 365 или Office на неподдерживаемом устройстве, например установить версию Microsoft 365 Office для Mac на пк или наоборот, или попытаться установить Microsoft 365 или Office на chromebook или другом мобильном устройстве. См. статью Ошибка «Неподдерживаемая операционная система» при установке Office или Настройка приложений Office и электронной почты на мобильном устройстве.
Справка по отдельным приложениям и справка для администраторов Microsoft 365
Если Microsoft 365 или Office установлен, но вам нужна помощь по основам, или вы хотите узнать, как выполнить определенную задачу, например печать документа, настроить учетную запись в Outlook или использовать ВПР в Excel, перейдите в начало этой страницы (при просмотре в веб-браузере) и выберите Продукты.
Вы также можете найти нужные данные с помощью панели поиска в правом верхнем углу.
Обращение в корпорацию Майкрософт
Если вам не удалось устранить проблему, попробуйте обратиться в службу поддержки Microsoft.
Совет: Если вы владелец малого бизнеса и хотите получить дополнительные сведения о настройке Microsoft 365, посетите раздел Справка и обучение для малого бизнеса.
Рекомендуемые статьи
Скачивание и установка или повторная установка Office 2019, Office 2016 или Office 2013
Как использовать приложение «Проверка работоспособности ПК»
Я не помню учетную запись для Office
Переход с 32-разрядной версии на 64-разрядную или наоборот
Активация Windows
Устранение неполадок Bluetooth в Windows
Free or premium:
Microsoft 365 has you covered
Everyone gets cloud storage and essential Microsoft 365 apps on the web, free of charge
Create something inspiring
Quickly design anything for you and your family—birthday cards, school flyers, budgets, social posts, videos, and more—no graphic design experience needed.
Explore more at Microsoft Create

Store with confidence
Your files and memories stay safe and secure in the cloud, with 5 GB for free and 1 TB+ if you go premium
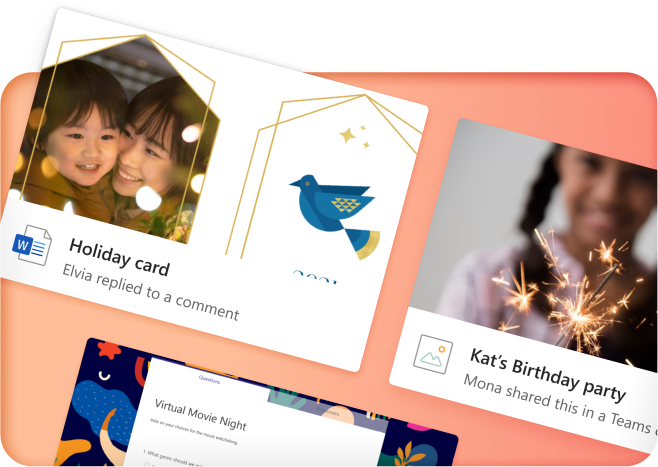
Share with friends…
…even if they don’t have Microsoft 365. Seamlessly collaborate and create files with your friends and family
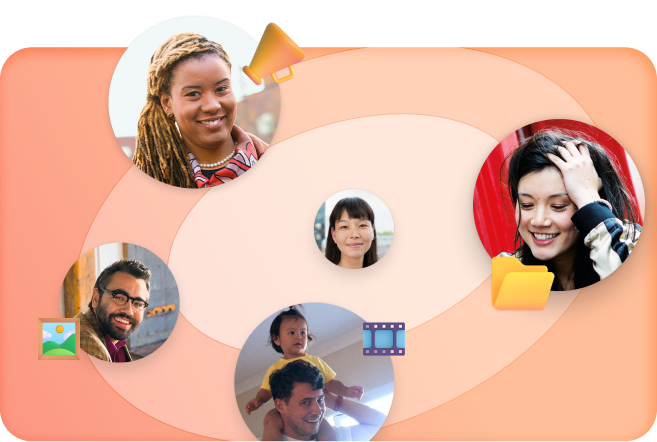
Protect your loved ones
Protect the ones you love with digital and physical safety features and the Family Safety app
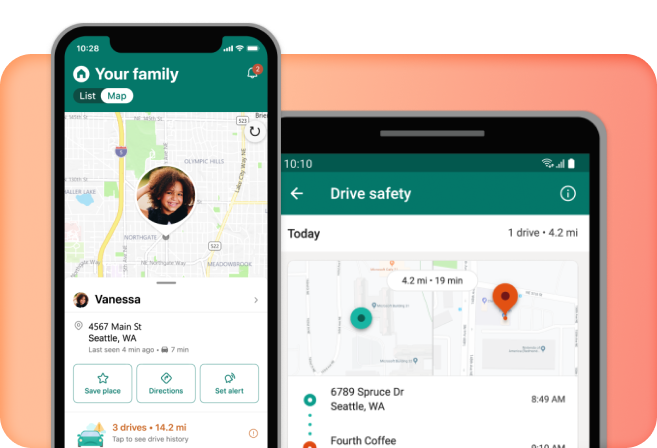
More apps in fewer places
The new Microsoft 365 brings together your favorite Microsoft apps all in one, intuitive platform
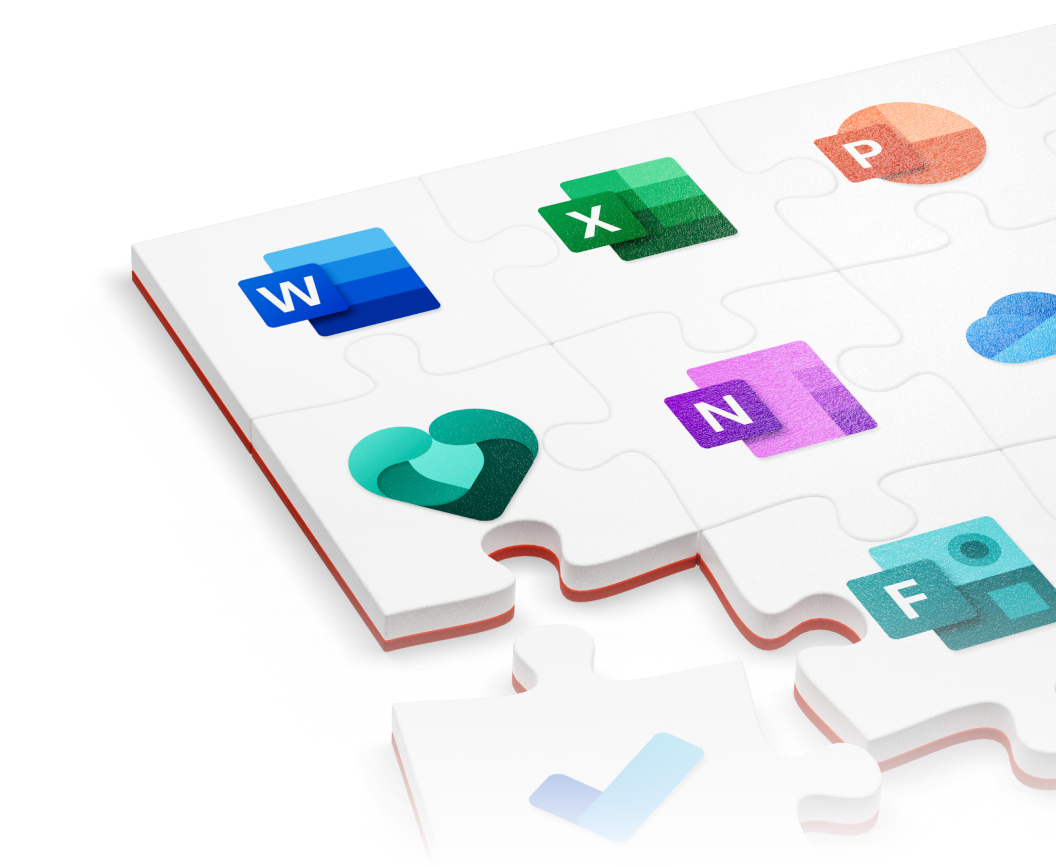
The best tools. Your best team. The world at your fingertips.
Microsoft 365 empowers your employees to do their best work from anywhere in the world, together in one place
Create anywhere, anytime, with any app
Anyone in your organization can quickly create documents, presentations, and worksheets within a single, unified, Microsoft 365 experience
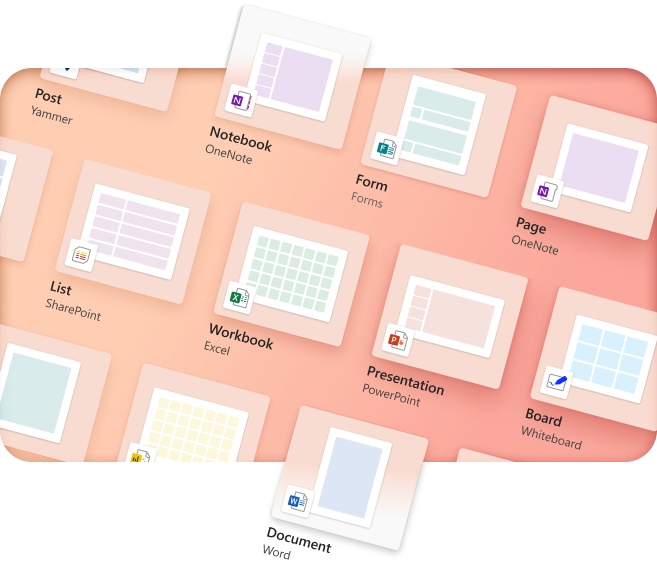
Your content
Your Microsoft 365
Microsoft 365 empowers your organization to organize, and safely store files in OneDrive with intuitive and easy organizational tools
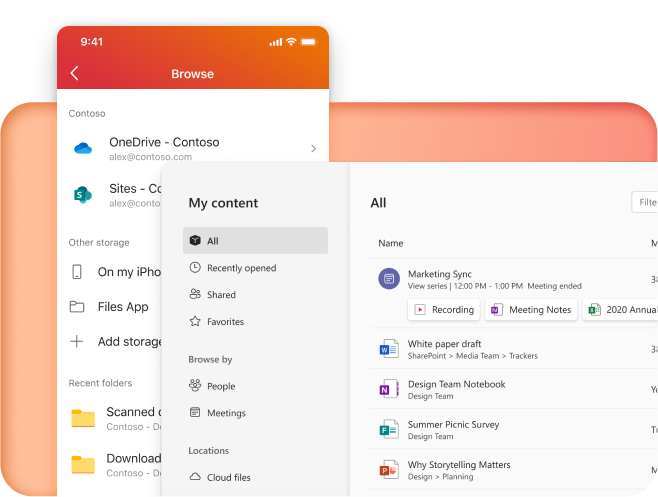
Work together, better
Keep your business connected from anywhere with chat and cloud collaboration tools
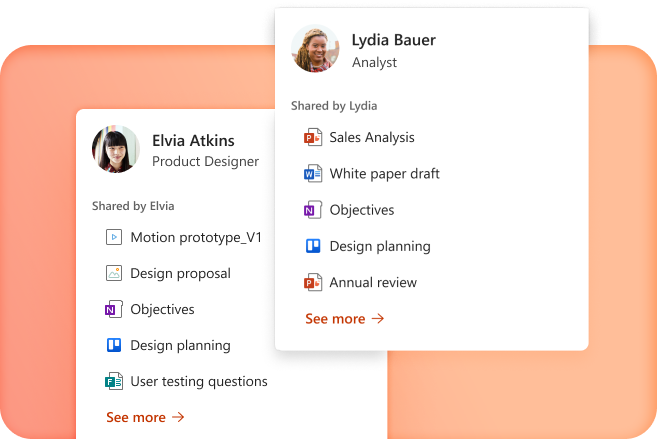
Pick up where you left off
Microsoft 365 seamlessly tracks updates, task, and comments across all your files so you can pick up right where you left off
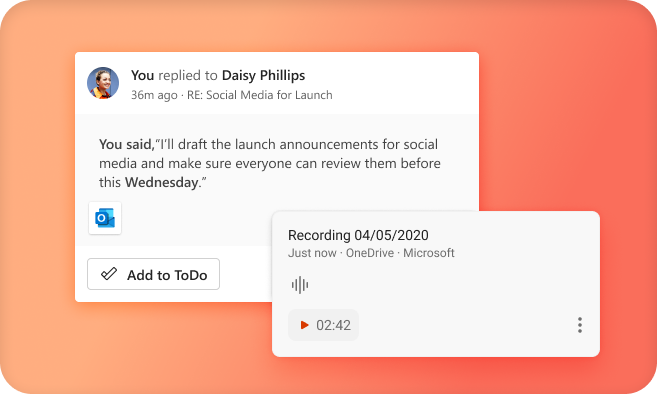
More apps in fewer places
The new Microsoft 365 brings together your favorite Microsoft apps all in one, intuitive platform
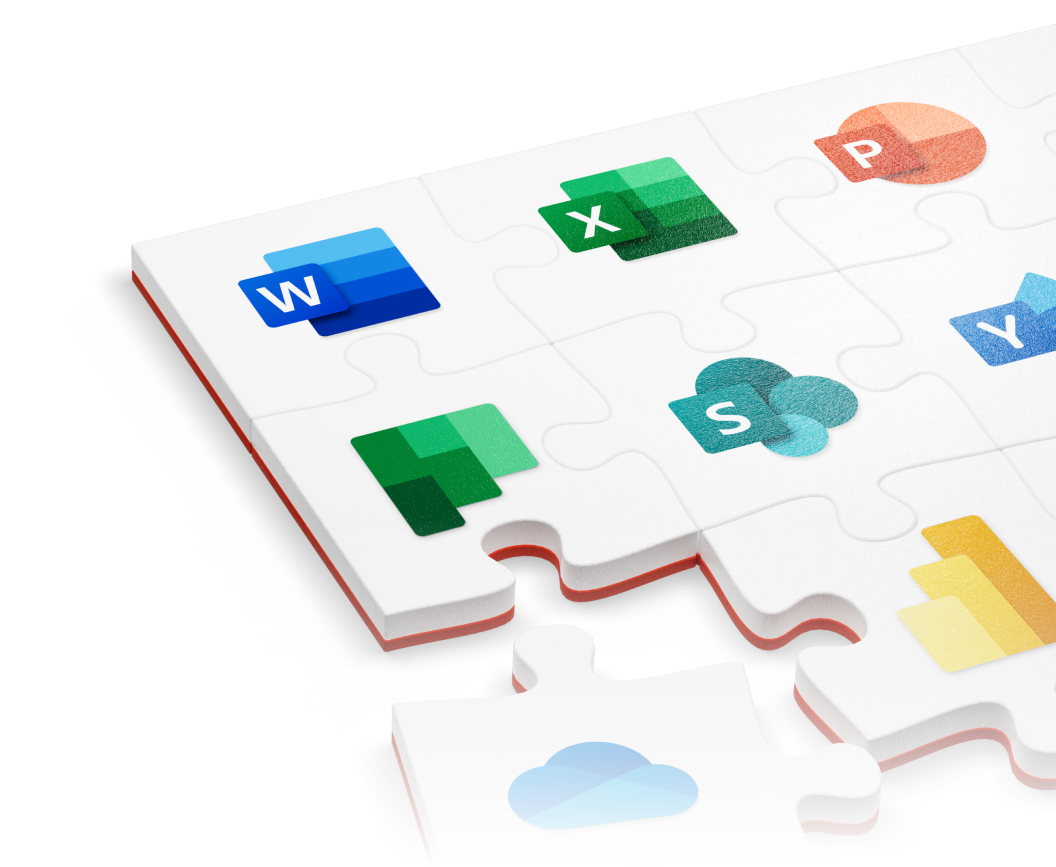
Empower your students and teachers to achieve more
Teachers and students get access to the best tools for learning anywhere—in the classroom, remotely or in a blended environment—for free
Create anywhere, anytime, with any app
Spark creativity and collaboration in any learning environment—whether in the classroom, remote, or blended—with intuitive, inclusive design
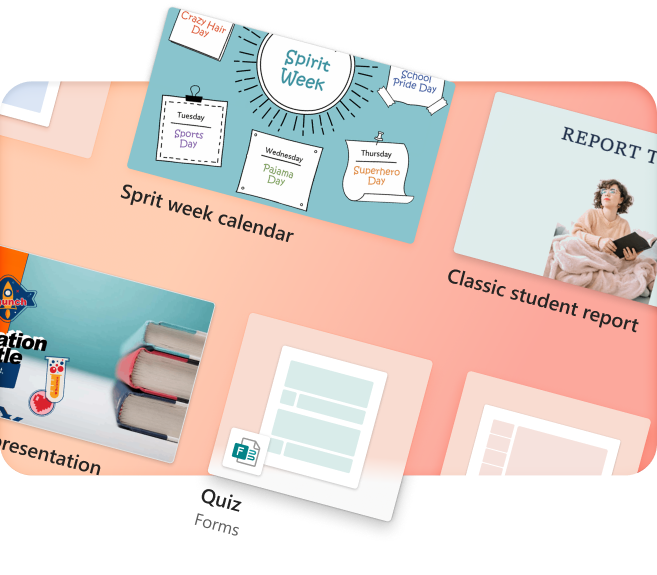
Empower your educators
Create equitable learning environments that help students develop knowledge and skills essential for both academic and career success
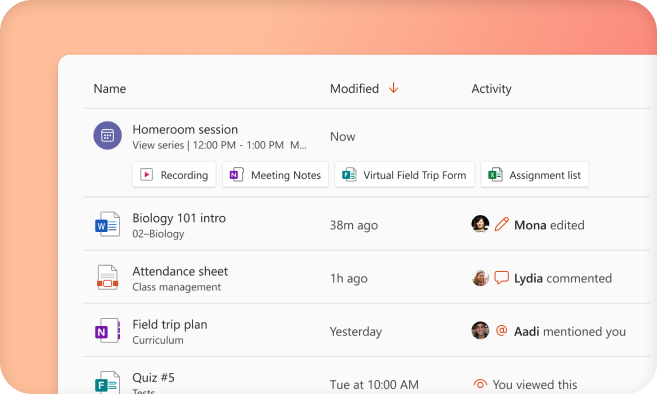
Learning reimagined
Give students the tools to learn and collaborate on projects together and independently, all in one place
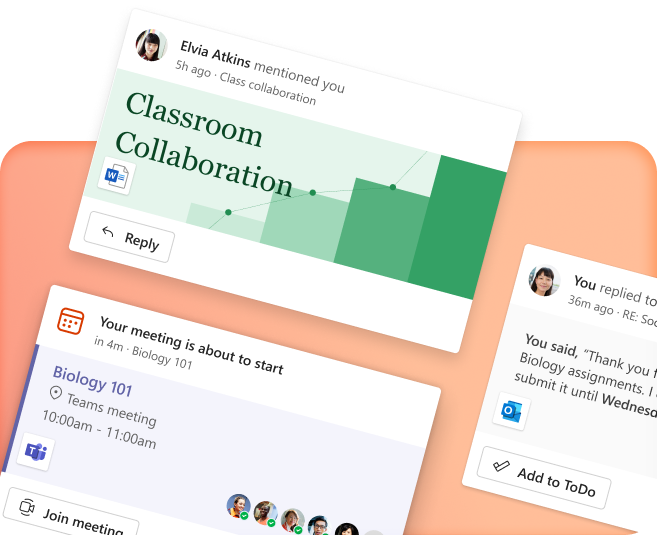
Bring your class together
Microsoft 365 helps your students connect and achieve more together, whether in the classroom, at home, or around the globe
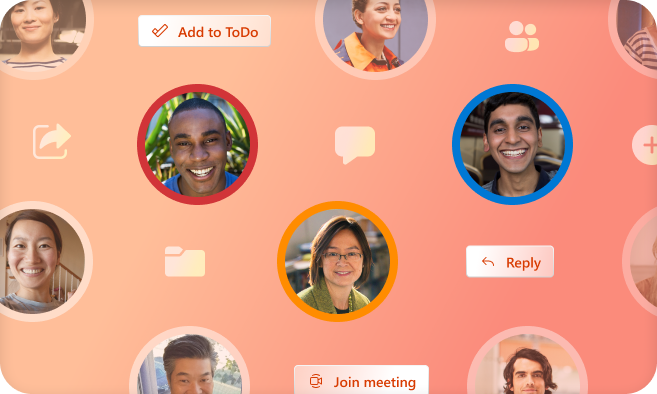
More apps in fewer places
The new Microsoft 365 brings together your favorite Microsoft apps all in one, intuitive platform
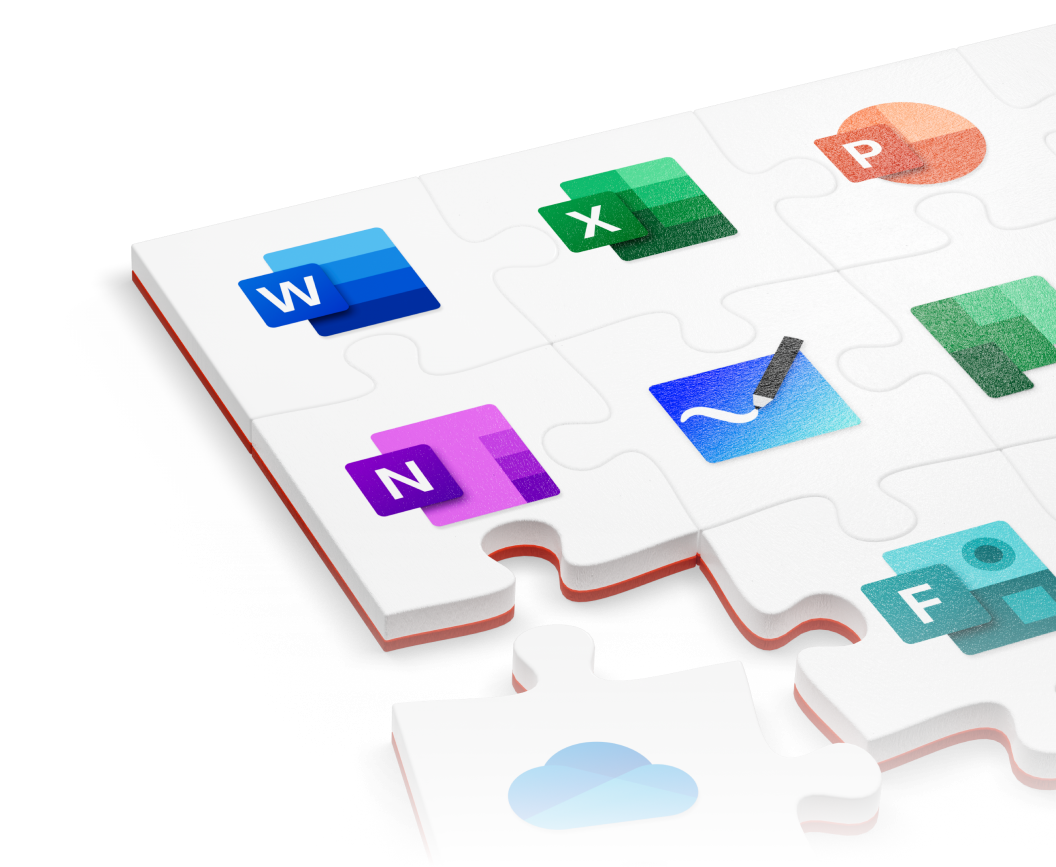
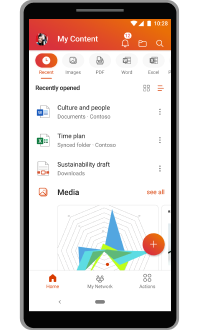
 |
Категория: | Пакет офисных приложений |
| Поддерживаемые ОС: | Windows 10 | |
| Разрядность: | 32 bit, 64 bit, x32, x64 | |
| Для устройств: | Компьютер | |
| Язык интерфейса: | На Русском | |
| Версия: | Бесплатно | |
| Разработчик: | Microsoft |
Как и любой софт Установить Майкрософт Офис для Windows 10 не проблема, достаточно придерживаться общих правил установки. Например, ОС Windows XP не позволит установить Word или PowerPoint, который предназначен для Windows 10. Поэтому важно правильно подобрать установщик для своей операционной системы.
Майкрософт Офис для Windows 10 на компьютер
В Microsoft Office для Windows 10 собраны все самые необходимые офисе приложения. Каждая высококачественная программа выполняет свои конкретные задачи – редактирует таблицы, создает базы данных, текстовые и графические документы и многое другое. Такое программное обеспечение позволяет проводить работы с разными документами. В сборник входят ключевые, а также вспомогательные программы, которые могут, как дополнять друг друга, так и быть взаимосвязанными – Outlook, Word, PowerPoint, Excel, Access, Publisher. Все это позволяет структурировать бизнес-процессы в единое целое.
Для Windows 10 компания разработала самую последнюю версию MS Office. Такое разнообразие утилит в одном пакете позволяет вести документацию в соответствии с требованиями различных предприятий, организаций, фирм или домашней удаленной работой. Студенты подготавливают доклады, глава семейства подчитывает общий семейный бюджет. И это далеко не все удобства, которые предлагает Office. Наличие унифицированного интерфейса позволяет продумать до мелочей практически каждую деталь отчетной деятельности. Интуитивно понятный интерфейс позволяет реализовать практически любую операцию.
Microsoft Office для версий windows:
|
|
Скачать Офис для Windows 10 бесплатно
| Приложение | OS | Распаковщик | Формат | Версия | Торрент | Загрузка |
|---|---|---|---|---|---|---|
| Microsoft Office 2019 | Windows 10 | OpenBox | x32-x64 | Бесплатно (на русском) |
.torrent ↓ |
Скачать ↓ |
| Microsoft Office 2016 | Windows 10 | OpenBox | x64 | Бесплатно (на русском) |
Скачать ↓ |
Скачать x64 ↓ Скачать x32 ↓ |
| Microsoft Office 2013 | Windows 10 | OpenBox | x64 | Бесплатно (на русском) |
Скачать ↓ |
Скачать x64 ↓ Скачать x32 ↓ |
| Microsoft Office 2010 | Windows 10 | OpenBox | x64 | Бесплатно (на русском) |
Скачать ↓ |
Скачать x64 ↓ Скачать x32 ↓ |
| Microsoft Office 2007 | Windows 10 | OpenBox | x32-x64 | Бесплатно (на русском) |
Скачать ↓ |
Скачать ↓ |
| Внимание!! После установки Офис 2019 активируйте его скачав активатор для Office 2019 распакуйте в любую папку и запустите от имени администратора start.cmd
Пароль на архиве: 1234 |
Как установить Microsoft Office для windows 10:
Запустите файл.
Ознакомьтесь с информацией и нажмите «Далее».
Нажмите «Далее», или снимите галочки с рекомендуемого ПО и нажмите «Далее». Если снять все галочки, рекомендуемое ПО не установится!
После всех шагов дождитесь предварительной загрузки.
Пользователь может применить полноценную инсталляцию программного обеспечения и отдельно выбрать установку каждой утилиты. PowerPoint предназначен для создания презентаций. Word выступает в качестве текстового редактора. Excel работает с числовыми значениями, сводя все данные в таблицу, диаграмму или график. Access – невероятно умная база данных с полезными функциями. Publisher – проектирование разметки страницы. Outlook выступает в качестве информационного менеджера с функциями почтового клиента.
Microsoft Office 2021
Table of Contents
- Download and install Office 2021
- Install Office 2021 using Office Deployment Tool
- Activate Microsoft Office 2021
- Method 1: Activate Microsoft Office 2021 using Command Prompt
- Method 2: Activate Microsoft Office 2021 using Batch File
Download and install Office 2021
Install Office 2021 using Office Deployment Tool
Before you start, ensure that the operating system version you’re running is Windows 10 or later. There is no way to install Office 2021 on Windows 8.1 or earlier.
Step 1: Download the zip file, right-click and then Extract the downloaded file to your computer.
Download Office 2021
Step 2: Open Install-x32.bat or Install-x64.bat to install Microsoft Office 2021 64-bit or 32-bit as you need.
If you only want to Install basic Office apps (Word, Excel, and Powerpoint) open Install-x64-basic.bat or Intel-x32-basic.bat instead.
Installing Microsoft Office 2021, this may take several minutes, depending on your internet speed.
Once the installation is completed, let’s open any Office apps. As you can see, you need to activate the Office 2021 license.
Activate Microsoft Office 2021
Method 1: Activate Microsoft Office 2021 using Command Prompt
Step 1: Type cmd in search box, right click on Command Prompt then select Run as administrator.
Step 2: Copy all below commands, right click to paste into cmd window at once then hit Enter.
if exist "C:\Program Files\Microsoft Office\Office16\ospp.vbs" cd /d "C:\Program Files\Microsoft Office\Office16"
if exist "C:\Program Files (x86)\Microsoft Office\Office16\ospp.vbs" cd /d "C:\Program Files (x86)\Microsoft Office\Office16"
for /f %x in ('dir /b ..\root\Licenses16\ProPlus2021VL_KMS*.xrm-ms') do cscript ospp.vbs /inslic:"..\root\Licenses16\%x"
cscript ospp.vbs /inpkey:FXYTK-NJJ8C-GB6DW-3DYQT-6F7TH
cscript ospp.vbs /sethst:kms.msgang.com
cscript ospp.vbs /act
pause
Microsoft Office 2021 is activated, and you can start using the applications without any restrictions or limitations.
Method 2: Activate Microsoft Office 2021 using Batch File
Step 1: Right-click the Activator.bat file, then select Run as administrator (You can find it in the Office2021 zip file).
Finally, check the activation status of Microsoft Office 2021. Congratulations! The activation was completed successfully.
KMS credits: https://msgang.com
В этой публикации, друзья, рассмотрим, как скачать Microsoft Office 2021. Новую ритейл-версию офисного пакета компания Microsoft официально выпустила 5 октября 2021 года вместе с выпуском Windows 11. Office 2021 — это небольшой апгрейд Office 2019, ключевыми возможностями которого являются улучшенная производительность и стабильность работы, улучшенный интерфейс, функции рукописного ввода, автосохранение файлов в облаке и отдельные новые возможности для каждого из приложений пакета. Детально о возможностях нового офисного пакета смотрите в его обзоре «Microsoft Office 2021: что нового». Работает Office 2021 в операционных системах Windows 10, 11 и Mac. Скачать новый Office 2021 можно на сайте Microsoft после приобретения лицензии. И можно на сайте TechBench или с помощью утилиты Office Tool Plus. В таком случае лицензия нам не понадобится, и мы получим 5-дневную триалку Office 2021. Которую, кстати, можно продлить. Давайте рассмотрим все эти варианты.
Официально скачать Office 2021 можно с сайта Microsoft, но в таком случае, друзья, у вас уже должна быть приобретена лицензия на офисный пакет, ибо её ключ необходимо вводить для доступа к скачиванию приложений пакета. Стоит лицензия на Office 2021 на сайте самой компании Microsoft неимоверно дорого:
- В редакции Home & Student — $149.99,
- В редакции Home & Business — $249.99,
- В редакции Professional — $439.99.
У региональных реселлеров цены на Office 2021 существенно ниже, а в рамках актуальных промоакций лицензию на офисный пакет можно приобрести и вовсе в районе $40. Если интересно, юзаем свежие статьи по промоакциям в разделе сайта «Лицензирование и активация».
Если у нас есть лицензия на Office 2021, за скачиваем приложений пакета отправляемся на сайт office.com, авторизуемся с помощью аккаунта Microsoft. Жмём «Установить Office». Кликаем «У меня есть ключ продукта».
Далее вводим ключ лицензии и скачиваем файл-установщик приложений Microsoft Office 2021.
Затем запускаем этот файл-установщик и устанавливаем пакет.
Если у нас нет лицензионного ключа Microsoft Office 2021, можем иными способами скачать его отдельные приложения или комплекты приложений в составе редакций. Без лицензии это будут полнофункциональные приложения, работающие в триал-режиме сроком на 5 дней. Мало, конечно, как для такого масштабного продукта, но всё же в целом получить представление можно. К тому же, этот срок можно продлить, об этом в конце статьи. Скачать триал-версии приложений Office 2021 без покупки лицензии, как один из вариантов, можно на сайте поставки дистрибутива различных продуктов Microsoft – TechBench. Заходим на сайт, указываем параметры продукта Microsoft, который хотим скачать. В случае с Office 2021 это тип продукта «Microsoft Office», версия – «Microsoft Office 2021». Далее указываем редакцию продукта, и здесь можем выбрать отдельные офисные приложения, а можем скачать комплекты приложений в редакциях:
- Home & Student — Word, Excel и PowerPoint;
- Home & Business — Word, Excel, PowerPoint и Outlook;
- Professional — Word, Excel, PowerPoint, Outlook, Publisher и Access.
Затем указываем нужный нам язык и выбираем единственный вариант поставки дистрибутива в виде IMG-образа. Наконец, жмём «Скачать».
Друзья, загрузки с сайта TechBench могут глючить, и если у вас не запускается скачивание, либо попробуйте другой браузер, либо установите расширение типа Download Manager, либо же используйте программы типа Download Manager.
Скачанный IMG-образ подключаем для отображения в проводнике двойным кликом.
И запускаем установку Office 2021.
Друзья, недостаток этого способа получения Microsoft Office 2021 – скачивания IMG-образа придётся ждать очень долго, у сайта низкая скорость отдачи загрузок. Если вам нужно быстро скачать и установить офисный пакет, воспользуйтесь следующим способом.
Альтернативный вариант, как скачать Microsoft Office 2021 без лицензии, в тех же 5-дневных полнофункциональных триал-версиях приложений – бесплатная утилита Office Tool Plus. Утилита базируется на инструменте развёртывания Microsoft Office от самой компании Microsoft — Office Deployment Tool, предназначенном для администраторов предприятий с целью массовой установки офисных приложений на компьютеры сотрудников. Исходный инструмент Office Deployment Tool замысловат в использовании, а вот созданная энтузиастами с GitHub утилита на его основе Office Tool Plus – проста, понятна и удобна. Она предлагает настройки скачивания и установки Microsoft Office, а также внесения настроек в сами офисные приложения. Т.е. предлагает конфигурацию установки Office. Эту конфигурацию можно экспортировать в специальный файл и потом импортировать, например, при переустановке Office или установке на другом компьютере. Office Tool Plus скачивает и устанавливает всегда актуальные версии Microsoft Office. Но главное – утилита загружает дистрибутив Office и выполняет его установку невероятно быстро.
Идём на сайт утилиты Office Tool Plus. Качаем утилиту, кликнув по ссылке «Includes runtime (recommend)».
Запускаем утилиту.
Принимаем лицензионное соглашение.
В окне Office Tool Plus жмём «Установить Office». В выпадающем перечне нам предлагаются разные варианты продукта Microsoft Office из всех его разновидностей. В числе вариантов можем выбрать базовую редакцию Office 2021 Home & Student с приложениями Word, Excel и PowerPoint в составе. А можем выбрать другие варианты установки. В любом случае далее будем конфигурировать дистрибутив Office.
Ну и, собственно, конфигурируем. В блоке «Продукты» добавляем офисные продукты. Можем добавить какую-то редакцию Office 2021 и оставить как всё есть или ниже в блоке «Приложения» убрать ненужные приложения, сняв их галочки. Или можем изначально добавить только нужные приложения. Например, мы добавим только два приложения – Word 2021 и Publisher 2021. Но даже если мы выберем отдельные приложения, за ними всё равно будет волочиться OneDrive. Так что в блоке «Приложения» снимаем его галочку. Также указываем архитектуру приложений Office, канал поставки обновлений. Метод развёртывания указываем «Установка». Это основные настройки, всё остальное, друзья, сугубо на ваш вкус. Можете детально исследовать возможности утилиты в плане конфигурации Office и применить что-то из нужного вам. По итогу конфигурации кликаем «Начать развёртывание».
Далее нам предлагается результирующее окошко с выбранными настройками скачивания и установки Office 2021. Жмём «Да».
После этого начнётся загрузка дистрибутива Office 2021 и его установка.
Друзья, обратите внимание: утилита Office Tool Plus предусматривает в качестве метода развёртывания не только скачивание и установку Office, но также только скачивание дистрибутива согласно заданной конфигурации.
И также конфигурацию развёртывания Office можем сохранить в файл экспорта, а потом импортировать этот файл.
Эти возможности утилиты вам, друзья, пригодятся для новых установок Office 2021, если вы захотите тонко настроить под себя сами офисные приложения в блоке «Настройки программ». А здесь настроек огромное множество: здесь можем настроить вид приложений, их поведение, настроить их документы, включить или отключить какие-то функции, настроить эти функции и т.п.
Если Microsoft Office 2021 установлен без лицензии, при первом запуске любого из приложений офисного пакета принимаем условия лицензии в специальном окошке. В этом окошке будет указание на граничную дату работы приложений в полнофункциональном триал-режиме.
В дальнейшем после приобретения лицензии вы можете выполнить активацию офисного пакета в любом из приложений. В меню «Файл» идём в раздел «Учётная запись» и жмём «Активировать продукт».
Но вы можете продлевать через каждые 5 дней триал-срок использования Office с помощью этой же утилиты Office Tool Plus. Детальнее об этом смотрим в статье «Как продлить триал-срок использования Microsoft Office».
Вот это, друзья, как скачать Microsoft Office 2021 разными способами.