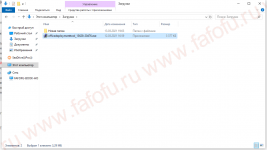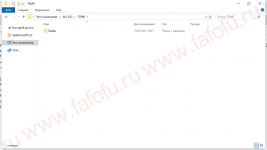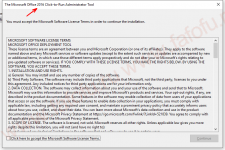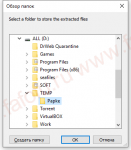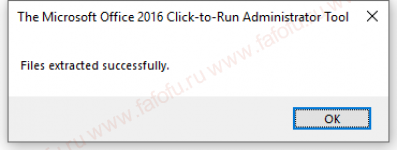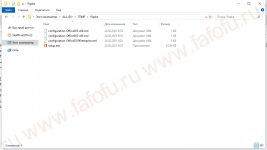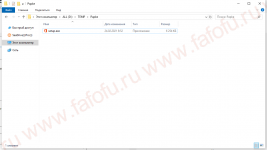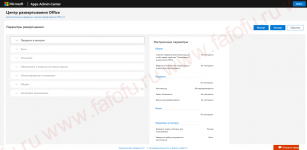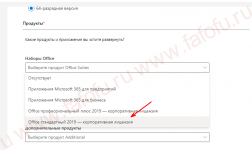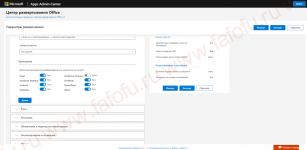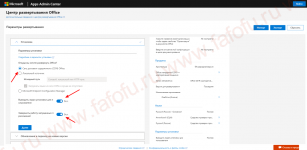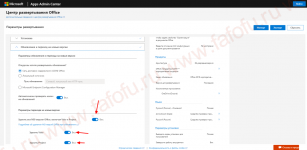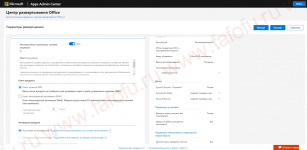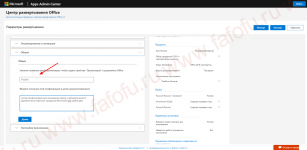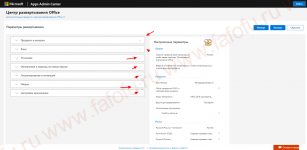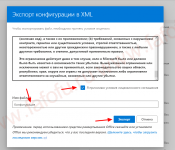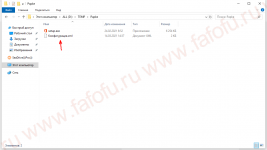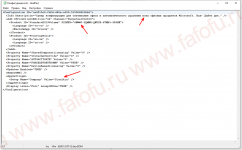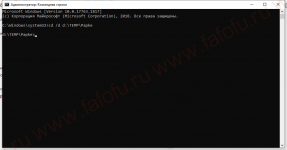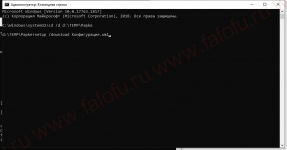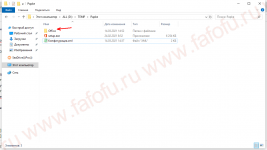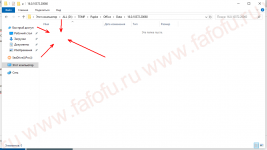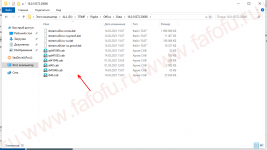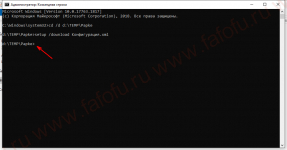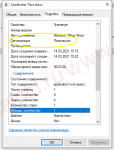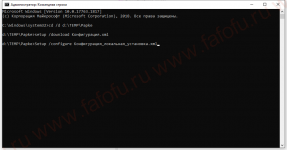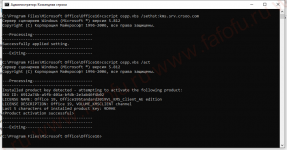С 15.06.2022 г. IE 11 не поддерживается
IE11 станет недоступным с 14.02.2023. Сайты, созданные для IE, можно перезапустить в режиме IE в Microsoft Edge.

Этот скачиваемый файл позволит администраторам настроить активацию выпусков с корпоративной лицензией Office 2019, Project 2019 и Visio 2019 с помощью службы управления ключами (KMS) или Active Directory.
Важно! Если выбрать язык ниже, содержимое страницы динамически отобразится на выбранном языке.
-
Date Published:
05.04.2022
File Name:
office2019volumelicensepack_x64.exe
office2019volumelicensepack_x86.exe
File Size:
424.8 KB
412.0 KB
Выпуски с корпоративной лицензией Office 2019, Project 2019 и Visio 2019 требуют активации. Если вы хотите активировать какой-либо из этих продуктов с помощью KMS или Active Directory, сначала вам нужно скачать и установить пакет корпоративного лицензирования Office 2019. В загружаемом пакете содержится исполняемый файл, который извлекает и устанавливает лицензионные файлы узла KMS. Эти лицензионные файлы требуются службе узла KMS для распознавания ключей узла KMS для Office 2019, Project 2019 и Visio 2019. Вы можете использовать этот же ключ узла KMS для настройки активации на базе Active Directory.
Дополнительные сведения об активации корпоративных лицензий см. в этой статье.
-
Поддерживаемые операционные системы
Windows Server 2016, Windows 10, Windows Server 2012 R2, Windows Server 2012, Windows 8.1, Windows Server 2019
— Узел KMS: Windows Server 2012, Windows 8.1 (корпоративные выпуски) или более поздней версии.
— Активация на базе Active Directory:- Установка и настройка: Windows Server 2012, Windows 8.1 (корпоративные выпуски) или более поздней версии.
- Контроллер домена: доменные службы Active Directory с установленной схемой Windows Server 2012 или более поздней версии.
-
1. Скачайте исполняемый файл с этой страницы и запустите его на компьютере с узлом KMS.
2. Когда появится запрос, введите свой ключ узла KMS для Office 2019.
3. Активируйте ключ продукта через Интернет.
4. Если вы настраиваете узел KMS, откройте порт 1688, чтобы разрешить службе узла KMS обращения через брандмауэр.- Откройте панель управления и в разделе «Система и безопасность» выберите «Брандмауэр Windows».
- Щелкните ссылку «Разрешение взаимодействия с приложением или компонентом в брандмауэре Windows».
- Нажмите кнопку «Изменить параметры».
- Установите флажок для службы управления ключами.
Как установить Office 2019. Как активировать корпоративный офис 2019.
Как оказалось больше не существует обычного интерфейса для девочек при установке корпоративной версии офиса 2019 .
Но всё оказалось настолько просто, что даже ебанутая документация Microsoft не смогла омрачить жизнь админам. Так как Microsoft забацала сайт для помощи в установке.
Есть несколько основных нюансов которые нужно будет запомнить и осознать, а в остальном всё делается одним батником
В статье используются программы:
AkelPad v4.9.8 Текстовый редактор оф. сайт
QIP Shot v3.4.3 Программа для создания скриншотов оф. сайт
Полезные ссылки:
Сайт для создания и скачивания созданного «xml-конфига»
Место для скачки «Office Deployment Tool (ODT)»
Таааааак… Вот основные нововведения (частично спизжено с WinITPro):
Основные особенности Office 2019, о которых нужно помнить перед началом развертыванием пакета в компании:
Приступим.
Скачиваем «Office Deployment Tool (ODT)», создаём папку «Papke» где нам удобно и есть 3 гигабайта места:
Запускаем «Office Deployment Tool (ODT)» и указываем путь к нашей папке «Papke».
Блядь, он же 2016. А вот и нет. Просто программистам зарплату выдали хуями:
Там появляются вот такие файлики:
Появился «setup.exe» он консольный. Видим файлики с ознакомительной конфигурацией. Можно их поглядеть но по факту киляем их к хуям (сегодня статья про хуи):
Отправляемся на сайт «Microsoft» и будем создавать конфигурацию:
Тут нужно собрать именно такую конфигурацию которую мы планируем устанавливать на рабочие станции (что бы по сто раз не делать одно и тоже). Конечно можно сделать несколько разных не тупи.
Рекомендую почитать что пишет «Microsoft», не смотря на то, что они слабо понимают что пишут.
Так, по поводу битности — раньше «Microsoft» всегда рекомендовало ставить именно «x86» несмотря на то, что было и «x64». Как сейчас не знаю, но если у вас есть плагины или софт который что-то автоматически открывает в офисе или генерирует документы из себя с помощь. шаблонов офиса, то ставить лучше «x86»! (А вообще, как всегда — не забываем всё тестировать перед внедрением в пердакшен).
Будим делать на примере «Стандарт» так как в 99% именно такой версии достаточно на
работе дома.
Так дальше будет куча картинок
без комментариев:
Вот тут пожалуй нужен комментарий. Так как это начальный конфиг и у нас ещё не скачан «дистрибутив» мы выбираем «Сеть доставки содержимого CDN Office» и галочки ставим, чтоб пользователи не пугались. Оно нам конечно пока не нужно. Но! Мы можем с этим конфигом и устанавливать сразу… но у нас другой план. Но галочки всё равно поставим. Пф…
Вот тут внимательно!
Сохранение некоторых продуктов Office и удаление всех остальных продуктов Office
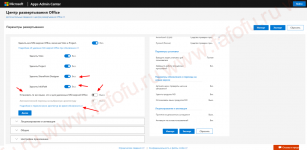
Название организации на Русском не поддерживает (поддерживает). Потому потому что мы пилотки, и пилотками мы пишем наши коды:
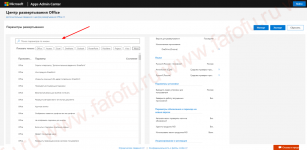
Готово. Нажимаем «Экспорт» и сохраняем в нашу папку «Papke» под любым именем:
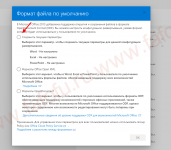
Открываем и смотрим, что у нас внутри нашего xml-конфига. «KMS-ключ» уже введён:
Так как мы сейчас предварительно скачиваем дистрибутив, то часть данных вообще не нужна. Но мы с помощью этого же конфига и будем устанавливать на рабочие станции. Мы не выбрали автоматическую активацию потому, что мы будем использовать не свой «KMS-сервер», а
пиратский альтернативный
Теперь запускам «CMD» консоль от Администратора!
Переходим в нашу в директорию «Papke»:
И пишем там «setup /download конфигурация.xml» (без кавычек):
Если
После нажатия ентер воооообще ничего визуально не произойдёт. Всё хорошо, не нужно жмакать кнопки, нужно ждать… минут по разному.
Смотрим в папке «Papke», что у нас там появляется:
О, появилась папочка «Office», там папка «Data» а в ней несколько фалов и папка с номером текущей актуальной (мы же скачиваем) версии офиса
Вот как только в папке появятся файлы, а в консоли курсор перейдёт на новую строку значит скачивание завершено:
Консоль не закрывать она ещё нужна.
Теперь нам нужно сделать копию нашего файла «Конфигурация.xml», назовём его «Конфигурация_локальная_установка.xml» и добавить туда локальный путь откуда мы будем устанавливать офис. Путь нужно указать до верхней папки в которой лежит «setup.exe». И кстати название организации можем написать на русском но без пробелов и кавычек:
Давайте теперь установим себе офис
Пишем в консоли: «Setup /configure Конфигурация_локальная_установка.xml» (без кавычек):
Готово, офис установился:
Теперь (можно и запустить офис можно и не запускать) нам нужно поменять путь к нашему «KMS-серверу» — пишем в консоли:
cd «C:\Program Files\Microsoft Office\Office16»
cscript ospp.vbs /sethst:kms.srv.crsoo.com
cscript ospp.vbs /act
Готово. Наш офис установлен и активирован. Без всяких кряков и отключений антивируса:
ЗЫ. Можно сделать батник, а в файле конфигурации указать путь к общей папке и распространить групповой политикой, или вот таким батником устанавливать локально:
@echo off rem ----------------------------------------------------- rem Автоматическая установка офиса 2019 стандарт rem и его активация rem (С) (:Pro:) 29.06.2023 rem ----------------------------------------------------- BREAK off cd /d "%~dp0" setup.exe /configure Конфигурация_локальная_установка.xml echo "Подождать окончания установки и нажать любую кнопку для активации" pause cd /D "C:\Program Files\Microsoft Office\Office16" cscript ospp.vbs /sethst:kms.srv.crsoo.com cscript ospp.vbs /act echo "Готово =D" pause
Положить его в корень папки с офисом (где лежит «setup.exe») и запускать его от Администратора.
Главное не забыть отредактировать «XML» указав пустой источник установки — вот так: SourcePath=»» (Если вы его указывали) Или вообще удалить эту часть.
Список «KMS-серверов»
Список «KMS-ключей»
GVLKs for Office
Первое, с чем может столкнуться администратор при развертывании Office 2019 в компании – теперь нельзя скачать установочный образ Office 2019 на сайте лицензирования Volume Licensing Service Center (VLSC). Установочные файлы Office теперь доступы в Интернете в сети Office CDN (Content Delivery Network). Другая неожиданность, дистрибутив Office 2019 теперь поставляется не в виде привычного MSI пакета, а распространяется через установщик Click to Run (как и Office 365). В этой статье мы рассмотрим особенности подготовки и развертывания корпоративной версии Office 2019 в сети предприятия (вручную, с помощью GPO или SCCM).
Основные особенности Office 2019, о которых нужно помнить перед началом развертыванием пакета в компании:
- Office 2019 можно установить только на Windows 10 или Windows Server 2016/2019;
- Установщик Office 2019 основан на технологии «Нажми и работай / Click-to-Run (C2R)», а не на классическом MSI установщике (как это было в предыдущих версиях Office);
- Нельзя одновременно использовать на компьютере Office 2019 и предыдущую версию Office или любой пакет из Office 365 (например, вы не сможете установить Skype for Business Click to Run из Office 365);
- Для настройки параметров установки Office 2019 теперь используется Office Deployment Tool (ODT) вместо привычной Office Customization Tool (OCT);
- Установка всегда выполняется на системный диск.
Перед началом развертывания Office 2019, скопируйте из своего личного кабинета на сайте VLSC ключ для установки продуктов из комплекта Office (это может быть ключ для активации KMS сервера, или MAK ключ многократной установки).
Для развертывания Office 2019 по технологии Click-to-Run нужно использовать специальную утилиту – средство развёртывания Microsoft Office Deployment Tool – ODT (также он используется для развертывания Office 365 ProPlus).
Скачайте Microsoft Office Deployment Tool (https://www.microsoft.com/en-us/download/details.aspx?id=49117), запустите файл officedeploymenttool_11901-20022.exe и распакуйте содержимое Office Click-to-Run Administrator Tool в локальный каталог на компьютере.
Как вы видите, в каталоге установке есть три XML файла c образцом конфигурации установки: configuration-Office365-x64.xml, configuration-Office365-x86.xml и configuration-Office2019Enterprise.xml. Программа setup.exe используется для запуска получения дистрибутива и запуска установки пакета Office на клиенте.
В данном случае нас не интересуют файлы конфигурации для Office 365 (в чем отличия Office 2016/2019 от Office 365). Перейдем к рассмотрению XML файла configuration-Office2019Enterprise.xml в котором содержится пример конфигурации Office 2019 Enterprise для канала Volume License. Рассмотрим структуру XML файла:
<Configuration>
<Add OfficeClientEdition="64" Channel="PerpetualVL2019">
<Product ID="ProPlus2019Volume">
<Language ID="en-us" />
</Product>
<Product ID="VisioPro2019Volume">
<Language ID="en-us" />
</Product>
<Product ID="ProjectPro2019Volume">
<Language ID="en-us" />
</Product>
</Add>
<!-- <RemoveMSI All="True" /> -->
<!-- <Display Level="None" AcceptEULA="TRUE" /> -->
<!-- <Property Name="AUTOACTIVATE" Value="1" /> -->
</Configuration>
Рассмотрим основные параметры:
-
OfficeClientEdition="64"
– установка 64 битной версии Office 2019; -
Channel="PerpetualVL2019
– установка Office 2019 по системе корпоративного лицензирования (Volume License); -
<Language ID="en-us" />
— установка английской редакции Office. Для формирования и установки русской версии нужно указать ru-ru; -
<!-- <RemoveMSI All="True" /> -->
— перед установкой Office 2019 необходимо удалить все старые версии Office, установленные через Windows MSI. Данный параметр закомментирован, но для перед развёртыванием Office 2019 его нужно включить, иначе вы столкнетесь с ошибками при развертывании; -
<Product ID="ProPlus2019Volume" PIDKEY="" >
— вы можете указать компоненты пакета Office (ProPlus2019Volume, Standard2019Volume, ProjectPro2019Volume, ProjectStd2019Volume, VisioPro2019Volume, VisioStd2019Volume), которые нужно установить. В параметре PIDKEY=»» можно указать ваш корпоративный ключ (обычно это MAK ключ); - С помощью директивы вид <ExcludeApp ID=»PowerPoint» /> вы можете устанавливать только выбранные приложения Office (по умолчанию C2R установщик ставит все приложения пакета Office).
Более подробно о параметрах XML файла установки Office 2019 в статье https://docs.microsoft.com/en-us/deployoffice/office2019/deploy#create-the-configurationxml.
После того, как вы сформировали XML файл, вы можете скачать дистрибутив для установки Office 2019. Для этого выполите команду:
Setup.exe /download configuration-Office2019Enterprise.xml
Загрузка дистрибутива выполняется в тихом режиме. Для загрузки нужен доступ в Интернет, файлы загружаются из сети CDN Office.
После окончания загрузки в каталоге Microsoft Office Deployment Tool появится каталог Office (содержит cab и dat файлы для установки Office 2019) размером около 2 Гб.
Полученный пакет можно использовать для установки Office 2019 на компьютеры пользователей. Но, чтобы каждый компьютер не загружал установочные файлы Office 2019 из сети CDN, а пользовался локальной копией, нужно в XML файле указать путь к каталогу с файлами установки Office. Проще всего их разместить в общей сетевой папке. Например:
<Add SourcePath="\\srv1\Distr\Apps\Office2019" OfficeClientEdition="64" Channel="PerpetualVL2019">
Обычно сначала рекомендуется протестировать установку пакета из сети CDN Office, и только после этого создавать локальный пакет.
Для удобства администраторов Microsoft предлагает воспользоваться простым графическим онлайн-мастером для создания XML файла при развёртывании Office 2019/365 — https://config.office.com/.
Для генерации XML файла для Office 2019 выберите:
- Office Suites: Office Standard 2019 – Volume License
- Update channel: Office 2019 Perpetual Enterprise
Так же вы можете указать, что установочный файлы Office нужно получать не из CDN сети Microsoft, а из сетевой папки внутри локальной сети.
После того, как вы заполнили все формы, нажмите Export, скачайте XML файл и поместите его в каталог с Office Deployment Tool.
Теперь вы можете скопировать каталог Microsoft Office Deployment Tool с xml файлами и дистрибутивом Office 2019 в сетевой каталог или на SCCM сервер.
Для начала установки Office2019 вам достаточно выполнить команду:
Setup.exe /configure configuration-Office2019Enterprise.xml
После окончания установки Office 2019 Enterprise или любого его пакета, вы можете активировать продукт с помощью MAK ключа многократной установки, если вы не указали его в XML файле (Файл -> Учетная запись -> Сведениями о продукте -> Изменить ключ продукта) или с помощь KMS сервера (как установить KMS сервер для активации Office 2019).
Для дальнейшей настройки параметров Office на компьютерах пользователей вы можете использовать административные шаблоны GPO.
- Remove From My Forums
-
Вопрос
-
Добрый день.
Есть сервер под управлением Windows Server 2019 Standard, который работает в качестве терминального сервера.
На сервер необходимо установить MS Office, чтобы пользователи, подключаясь, могли работать в нем. Терминальный сервер разворачивается для пользователей, которые не являются работниками компании (например, аудиторы,
консультанты, аутсорс), следовательно, никаких изменений в ПО на их локальных компьютерах делать нельзя.Вопрос — какую версию MS Office и с каким типом лицензии необходимо приобрести для установки на сервер?
С уважением.
Ответы
-
Терминальный сервер разворачивается для пользователей, которые не являются работниками компании (например, аудиторы, консультанты, аутсорс), следовательно, никаких изменений в ПО на их локальных
компьютерах делать нельзя.Здравствуйте.
Логика выбора подходящей лицензии выглядит так:
Корп.лицензии Office 2019 предоставляют право использования Office в терминале и назначаются на устройства, посредством которых люди используют Office.
Подписные лицензии Office 365 Pro Plus предоставляют право использования Office в терминале и назначаются на людей, использующих Office.
Очевидно, Вы не контролируете устройства упомянутых не-сотрудников. Следовательно, Вы не имеете возможности назначить на такие устройства корп.лицензии. Поэтому, корп.лицензии отпадают.
Остаются только подписные лицензии Office 365 Pro Plus, которые Вы будете назначать упомянутым не-сотрудникам, а после их выбытия из пула пользователей, переназначать другим не-сотрудникам.
-
Помечено в качестве ответа
7 июня 2019 г. 12:44
-
Помечено в качестве ответа
Время на прочтение
4 мин
Количество просмотров 56K
Для настройки и развертывания корпоративных версий Office 2019 в вашей организации, включая Project и Visio (и других программ), используйте средство развертывания Office Deployment Tool (ODT).
Файлы установки для Office 2019 доступны непосредственно из сети CDN Office, т.е. пакеты Windows (MSI) больше не используется.
А по факту это значит, что на одном компьютере у тебя будет одна установка 2019 Office, и невозможно будет установить любой другой пакет Office.
Для примера: приобретен Office 2019 Standard, вы установили его на пользовательский компьютер и планируете установить Skype for Business Basic c помощью установщика MSI – это не будет работать. И, даже если вы выкачаете Skype for Business Click to Run пакет с офиса 365, он тоже не установится. Извините, повторюсь: может быть только одна установка Office 2019 на компьютер, независимо каким способом распространяется дополнительный продукт Office.
И так, вам нужно создать один пакет для развертывания Office 2019.
Загрузите средства развертывания Office из центра загрузки Майкрософт. После получения копии ODT вам необходимо создать файл конфигурации configuration.xml.
Можно создать несколько файлов configuration.xml, который будет использоваться с ODT.
Для чего это нужно: вы можете установить Office 2019 непосредственно из сети CDN Office, или можно загрузить файлы установки из сети CDN Office в папку в локальной сети, например, в общую папку и установить Office 2019 из этого расположения. Можно использовать различные методы для различных наборов компьютеров в вашей организации.
Для создания файла конфигурации рекомендую использовать Office Customization Tool. С помощью этого сайта вы можете сгенерировать файл ответов для Office 365 / Office 2019 с базовыми настройками такими как:
- версия архитектуры офиса;
- продукты, компоненты и языки;
- параметры установки (CDN Office или «Локальный источник»);
- тип лицензирования.
И дополнить его идентификаторами продуктов, поддерживаемых средством развертывания Office Deployment Tool. Вот основные из них:
Skype for Busies
Другие продукты
Официальная ссылка на поддерживаемые продукты (, которую я долго искал).
Установка Office 2019 с помощью средства развертывания Office
После получения ODT и создания конфигурационного файла configuration.xml можно установить Office 2019.
Откройте командную строку с повышенными привилегиями, перейдите к папке, в которой вы сохранили ODT и файл configuration.xml, и введите следующую команду для скачивания инсталляционного пакета в сетевую папку:
- setup /download configuration.xml
далее введите команду:
- setup /configure configuration.xml
для установки Office из сетевой папки или непосредственно из сети CDN Office. Ждите окончания установки Office.
По опыту скажу, что лучше протестировать установку пакета из сети CDN Office, а потом создавать локальный пакет.
На всякий случай привожу полный список команд ODT:
SETUP /download [path to configuration file]
SETUP /configure [path to configuration file]
SETUP /packager [path to configuration file] [output path]
SETUP /customize [path to configuration file]
SETUP /help
Руководство по развертыванию для Office 2019 от Microsoft .
Обратите внимание, что сайт Office Customization Tool уже содержит коды для Project/ Visio 2016, но их нет на сайте Product IDs that are supported by the Office Deployment Tool.
Microsoft такой Microsoft.
Надеюсь, что эта статья сэкономит ваше время.
Дополнение:
Теперь Office Deployment Tool может добавлять продукты в развернутый пакет, для примера: конфигурация добавления Skype for Business 2019 Basic в развернутый Office 2019 Standard.
<Configuration>
<Info Description="Skype for Business 2019 (64-bit)" />
<Add OfficeClientEdition="64" Channel="PerpetualVL2019">
<Product ID="SkypeforBusiness2019Volume" PIDKEY="#####-#####-#####-#####-#####">
<Language ID="en-us" />
</Product>
</Add>
<RemoveMSI />
<Display Level="Full" AcceptEULA="TRUE" />
</Configuration>