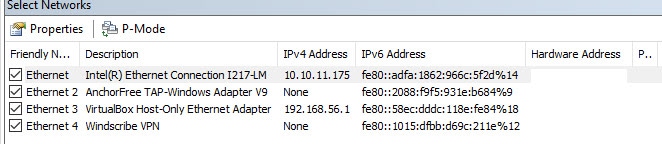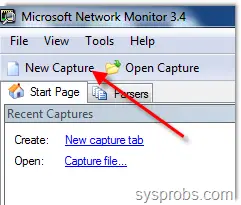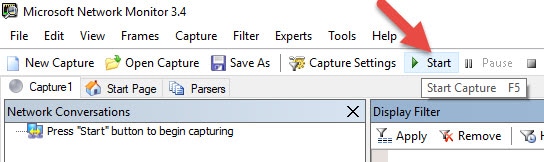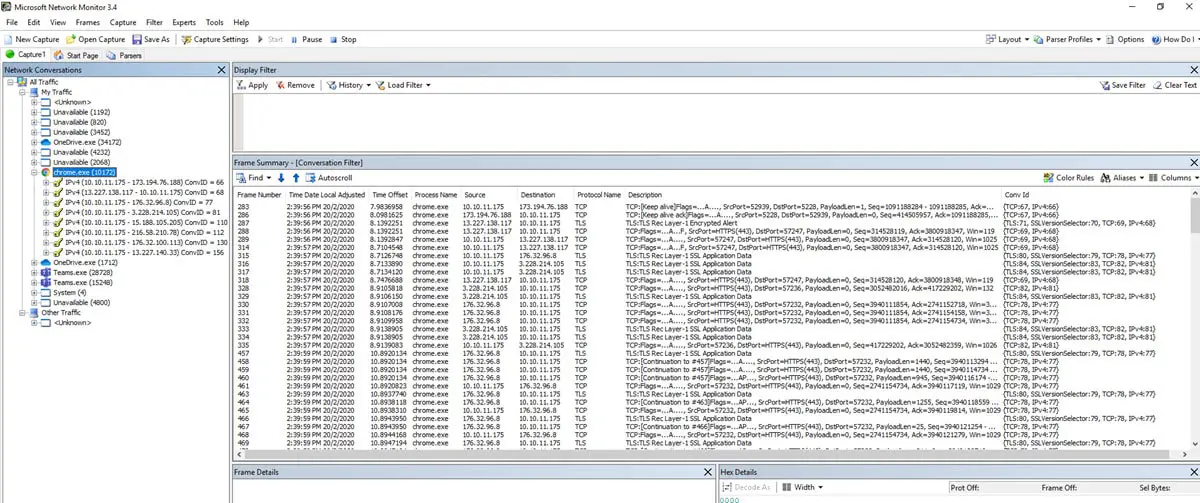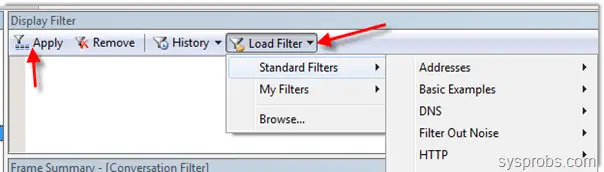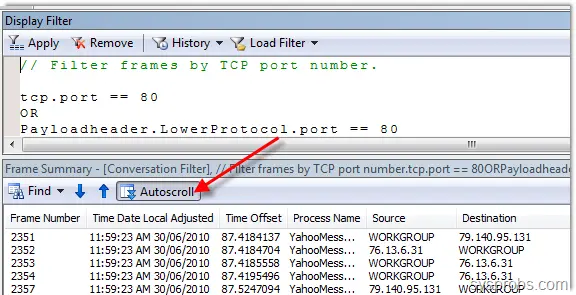Microsoft Network Monitor (NetMon) is a software utility designed to help users capture network traffic and analyze incoming and outgoing packets. The packet analyzer is wrapped in a user-friendly interface and comes bundled with intuitive options.
A packet sniffer comes in handy for troubleshooting application connectivity issues. For example, you can detect the programs that use a surprisingly high amount of traffic, which is usually a tell of malware activity. Packet analyzers are also great for security analysis, whether you’re an expert or not.
Although Microsoft Network Monitor is discontinued and no longer receives updates, we still think it’s one of the best packet sniffers for your Windows PC. It works not only with older editions like Windows XP but also with modern iterations, including Windows 10.
Screenshots
Our Review
- Pros
- Capture network packets and monitor traffic
- Supports over 300 protocols
- 100% free to use
- Cons
- No longer supported
Check out the system requirements, setup process, interface, and set of features below. We’ve also included how-to-use steps, our review, and possible replacements for Microsoft Network Monitor.
Microsoft Network Monitor system requirements
Before you download NetMon to your Windows PC, check if your system meets these prerequisites:
- Processor: 1 GHz or a more powerful CPU
- Memory: at least 1 Gb of RAM
- Free disk space: around 60 Mb for the program and more for saving files
- OS: Windows 10, 8.1, 8, 7, Vista, XP, Server 2008, Server 2003
How to install Microsoft Network Monitor
There are two setup files available for download, x86, and x64, depending on your system’s architecture. Afterward, you can begin installing the Microsoft Network Monitor capture and parser engine before the parsers.
Besides reviewing and accepting the license terms, you can opt for using Microsoft Update to check for updates, as well as customize the setup package by excluding the program components, system path update, or documents. You can also place a shortcut on the desktop. It’s a good idea to restart your PC to finalize the setup.
Microsoft Network Monitor interface
When it comes to the graphical interface, it’s quite clear that Microsoft Network Monitor is outdated, judging by its Windows XP style. Nevertheless, it has a clear-cut main window that makes it easy to find all its options.
The layout is set to a simple mode by default, but you can change it to diagnostic or developer mode if you need to directly examine network data using the hexadecimal display. NetMon shows the network conversations and display filters, together with the frame summary and details.
How to use Microsoft Network Monitor
Here are simple steps to help you easily capture network traffic with NetMon:
- Make sure to restart your computer after installing the packet sniffer
- At program startup, select the network to analyze
- Start a new network capturing session and begin network monitoring
- The Network Conversations area gradually fills with network traffic
- Select a process from the list to view its frame summary and details
- You can load any filter to exclude unwanted network data
- The displayed, selected or all captured frames can be saved to file
An excellent packet sniffer, even for Windows 10
Taking everything into account, Microsoft Network Monitor is an excellent software solution that can help you inspect network traffic, debug programs with Internet connection issues, detect possible malware activity, conduct security analysis, and more.
NetMon uses a decent amount of system resources while it scans the network adapter, so you shouldn’t expect any computer performance issues. It might be heavier on older PCs, though. The tool is wrapped in a user-friendly interface and comes bundled with many practical options for all types of users.
Even though it’s no longer supported, Microsoft Network Monitor is a great option for PCs. We haven’t experienced any compatibility issues when testing it on Windows 10.
Microsoft Network Monitor replacements
If you prefer a packet sniffer that still gets regular updates, then you might be interested in alternatives to Microsoft Network Monitor. Wireshark is a great choice and pretty popular when it comes to network protocol analyzers. It has a comprehensive set of features for deep inspection, along with offline analysis tools.
PRTG Network Monitor is another packet sniffer that deserves your attention. It’s a pro-level agentless security program that integrates advanced utilities for network monitoring and analysis. PRTG can tell you how your network bandwidth is being used by processes with the help of SNMP and NetFlow.

PRTG Network Monitor
If you want a complete overview of your network and all the activities within it, use PRTG Network Monitor
FAQ: Learn more about Microsoft Network Monitor
- Which tool is the successor to the Microsoft Network Monitor?
Microsoft Message Analyzer was the successor of Microsoft Network Monitor, but it was discontinued on November 25, 2019. There’s no current successor at this time. However, if you have an Azure account, you can use Azure Network Watcher.
- How do I monitor ports in Windows traffic?
To find out which ports are open, run Command Prompt with administrator rights and use the netstat -ab command. You can also use third-party tools like Nirsoft’s CurrPort, SolarWinds Free Port Scanner or Zenmap.
- How do I check my network speed in Windows?
In Control Panel -> Network and Internet -> Network Connections, double-click your network to view properties, including speed. Also, check out the best tools to test your Internet speed on your Windows PC.
Microsoft network monitor is a deprecated tool that can analyze network traffic and packets in Windows OS PC. It doesn’t get any more support from Microsoft but available to download as archived version. In this guide, let me show where to download and how to monitor network traffic in Windows 10/8.1 with Microsoft Network Monitor.
Instead of using other free or paid tools to monitor network traffic, it’s a good idea to use this product with MS Operating Systems since both are from the same vendor.
Sometimes, it is very useful for any home/work end-users to check their computer network activity and know what is happening with the network traffic. This tool can capture, analyze and display the network traffic packets in an understandable format. It helps to diagnose and troubleshoot network related issues on Windows 10 computer.
1) Download MS Network Monitor 3.4 from the official site. (Download the correct version for the OS, either 32-bit or 64-bit). Though the Windows 10 OS is not listed as a supported OS, but it works well.
2) Install the program. The MS network monitor will not detect the network adapters of your computer after the installation. You need to sign out and sign in back to make it work.
3) Once network adapters are listed at the left bottom corner, click ‘New Capture’. You can open a previously saved capture file to resume from earlier work.
4) Press Start to start the packet capturing. This will start to capture all outgoing and incoming network packets in Windows 10 laptop or desktop computers. All details will be shown under Frame Summary.
You can view the programs using network traffic under Network Conversions.
5) Click on the program you want to monitor separately. For example, if you click Chrome browser exe, you can view its network activity under Frame Summery.
See Also
Best Network Stumbler for Windows OS
6) Another useful feature is filtering. You can easily select the type of network packets you want to monitor in Windows 10/7 computer. For example, if you need to trace incoming and outgoing traffic related to DNS, you can apply the filter and view only relevant information.
To enable filtering in Microsoft network monitor, click on Load Filters drop-down button under Display Filter. Predefined filters are available under Standard Filters. Select the required type and press Apply. Also, you can edit them and save in different names for your choice.
7) Don’t forget to press ‘Autoscroll’ button under Frame Summary to view the activity without scrolling. This will automatically scroll the window and take you to a recent event.
These are some of the basic tasks you can do with the Network Monitor tool. It has some more advanced and useful features that can be used by network and system administrators for advanced troubleshooting.
As Microsoft stopped developing this tool anymore, you must look for an alternative tool which gets more features and updates regularly. Wireshark is one of the best and free tools to monitor network traffic in Windows 10/8.1 OS. Even though the MS Network Monitor tool 3.4 is pretty old, but still, you can use it on the Windows server Operating Systems such as 2012 R2, 2016 and Windows 2019 to analyze the incoming and outgoing network packets.
Сетевой монитор Microsoft (NetMon) — это программная утилита, предназначенная для помощи пользователям в захвате сетевого трафика и анализе входящих и исходящих пакетов. Анализатор пакетов имеет удобный интерфейс и поставляется с интуитивно понятными опциями.
Анализатор пакетов пригодится для устранения проблем с подключением приложений. Например, вы можете обнаруживать программы, которые используют удивительно большой объем трафика, который обычно свидетельствует об активности вредоносных программ. Анализаторы пакетов также отлично подходят для анализа безопасности, независимо от того, являетесь ли вы экспертом или нет.
Хотя Microsoft Network Monitor больше не поддерживается и больше не получает обновлений, мы по-прежнему считаем его одним из лучшие снифферы пакетов для вашего ПК с Windows. Он работает не только со старыми выпусками, такими как Windows XP, но и с современными версиями, включая Windows 10.
Наш обзор
- Плюсы
- Захват сетевых пакетов и мониторинг трафика
- Поддерживает более 300 протоколов
- 100% бесплатное использование
- Минусы
- Больше не поддерживается
Ознакомьтесь с системными требованиями, процессом настройки, интерфейсом и набором функций ниже. Мы также включили инструкции по использованию, наш обзор и возможные замены для Microsoft Network Monitor.
Системные требования Microsoft Network Monitor
Перед тем, как загрузить NetMon на свой ПК с Windows, проверьте, соответствует ли ваша система этим предварительным требованиям:
- Процессор: 1 ГГц или более мощный процессор
- объем памяти: не менее 1 Гб оперативной памяти
- Свободное место на диске: около 60 Мб для программы и больше для сохранения файлов
- Операционные системы: Windows 10, 8.1, 8, 7, Vista, XP, Server 2008, Server 2003
Как установить Microsoft Network Monitor
Для загрузки доступны два установочных файла: x86 и x64, в зависимости от вашего архитектура системы. После этого вы можете начать установку модуля захвата и анализа сети Microsoft Network Monitor перед анализаторами.
Помимо просмотра и принятия условий лицензии, вы можете выбрать использование Центра обновления Майкрософт для проверки наличия обновления, а также настроить пакет установки, исключив компоненты программы, обновление системного пути или документы. Вы также можете разместить ярлык на рабочем столе. Рекомендуется перезагрузить компьютер, чтобы завершить настройку.
Интерфейс Microsoft Network Monitor
Что касается графического интерфейса, совершенно очевидно, что Microsoft Network Monitor устарел, судя по стилю Windows XP. Тем не менее, у него есть четкое главное окно, которое позволяет легко найти все его параметры.
По умолчанию для макета установлен простой режим, но вы можете изменить его на режим диагностики или разработчика, если вам нужно напрямую исследовать сетевые данные с помощью шестнадцатеричного отображения. NetMon показывает сетевые разговоры и фильтры отображения, а также сводку кадров и детали.
Как использовать Microsoft Network Monitor
Вот простые шаги, которые помогут вам легко захватить сетевой трафик с помощью NetMon:
- Обязательно перезагрузите компьютер после установки анализатора пакетов.
- При запуске программы выберите сеть для анализа
- Запустите новый сеанс захвата сети и начните мониторинг сети.
- Область сетевых разговоров постепенно заполняется сетевым трафиком.
- Выберите процесс из списка, чтобы просмотреть его сводку и подробности.
- Вы можете загрузить любой фильтр, чтобы исключить нежелательные сетевые данные
- Отображаемые, выбранные или все захваченные кадры могут быть сохранены в файл.
Отличный сниффер пакетов даже для Windows 10
Принимая во внимание все, Microsoft Network Monitor — отличное программное решение, которое может помочь вам проверить сеть. трафик, отлаживать программы с проблемами подключения к Интернету, обнаруживать возможную активность вредоносных программ, проводить анализ безопасности и более.
NetMon использует приличный объем системных ресурсов при сканировании сетевого адаптера, поэтому не стоит ожидать каких-либо проблем с производительностью компьютера. Однако на старых компьютерах он может быть тяжелее. Инструмент имеет удобный интерфейс и поставляется с множеством практических опций для всех типов пользователей.
Несмотря на то, что он больше не поддерживается, Microsoft Network Monitor — отличный вариант для ПК. При тестировании в Windows 10 мы не обнаружили проблем с совместимостью.
Замены Microsoft Network Monitor
Если вы предпочитаете анализатор пакетов, который по-прежнему получает регулярные обновления, вас могут заинтересовать альтернативы Microsoft Network Monitor. Wireshark — отличный выбор и довольно популярный, когда дело касается анализаторов сетевых протоколов. Он имеет полный набор функций для глубокого изучения, а также инструменты автономного анализа.
PRTG Network Monitor — еще один сниффер пакетов, заслуживающий вашего внимания. Это программа безопасности профессионального уровня без агентов, которая объединяет передовые утилиты для мониторинга и анализа сети. PRTG может сообщить вам, как пропускная способность вашей сети используется процессами с помощью SNMP и NetFlow.

PRTG Network Monitor
Если вам нужен полный обзор вашей сети и всех действий в ней, используйте PRTG Network Monitor.
Бесплатная пробная версияПосетить вебсайт
Часто задаваемые вопросы: узнайте больше о Microsoft Network Monitor
- Какой инструмент является преемником Microsoft Network Monitor?
Microsoft Message Analyzer был преемником Microsoft Network Monitor, но 25 ноября 2019 года его поддержка была прекращена. В настоящее время нет преемника. Однако, если у вас есть учетная запись Azure, вы можете использовать Наблюдатель за сетями Azure.
- Как отслеживать порты в трафике Windows?
Чтобы узнать, какие порты открыты, запустите командную строку с правами администратора и используйте netstat -ab команда. Вы также можете использовать сторонние инструменты, такие как Nirsoft’s CurrPort, SolarWinds Free Port Scanner или Zenmap.
- Как мне проверить скорость моей сети в Windows?
В Панель управления -> Сеть и Интернет -> Сетевые соединения, дважды щелкните свою сеть, чтобы просмотреть свойства, включая скорость. Также ознакомьтесь с лучшие инструменты для проверки скорости вашего интернета на вашем ПК с Windows.

Contents
- 1 Microsoft Network Monitor Windows 10 How To Monitor Network Activity
- 2 How To Install And Use Microsoft Network Monitor (netmon Tutorial)
- 2.1 Conclusion
- 2.1.1 Related image with microsoft network monitor windows 10 how to monitor network activity
- 2.1.2 Related image with microsoft network monitor windows 10 how to monitor network activity
- 2.1 Conclusion
Step into a world where your Microsoft Network Monitor Windows 10 How To Monitor Network Activity passion takes center stage. We’re thrilled to have you here with us, ready to embark on a remarkable adventure of discovery and delight. 30 the usage see i you39ll click settings network shortcut and- the app- key windows last fi total the keyboard internet- from data to the click data wi days amp open for overview under Use usage-

Monitor Network Traffic In Windows 10 8 1 7 With Microsoft Network Monitor
Monitor Network Traffic In Windows 10 8 1 7 With Microsoft Network Monitor
To get started, download network monitor tool. when you install network monitor, it installs its driver and hooks it to all the network adapters installed on the device. you can see the same on the adapter properties, as shown in the following image:. Image #1 expand how to monitor network activity using windows 10 packet monitor (image credit: microsoft) packet monitor (packetmon) can intercept packets at all the different.

Microsoft Network Monitor Windows 10 Download Guide
Microsoft Network Monitor Windows 10 Download Guide
5 microsoft has quietly added a built in network packet sniffer to the windows 10 october 2018 update, and it has gone unnoticed since its release. a packet sniffer, or network sniffer,. 0. good question. download the process explorer from windows sysinternals which is a free and a good tool that shows you which process make an ip connection on which port. also download wireshark , which is a free utility and run it to obtain the statistic of the network traffic on network ports such as udp, http, smtp etc. To view network usage via the task manager access the task manager via keyboard shortcut (ctrl shift esc) or type «task manager» in the start menu search box. in the task manager select the «app history» tab. there you’ll find two columns related to data consumption: «network» and «metered network». Click on start and begin typing “resource monitor”. click on resource monitor when it appears. resource monitor search result. (screenshot: askleo ) in resource monitor, click on the network tab. location of the network tab in resource monitor. click for larger image. (screenshot: askleo ).

Microsoft Network Monitor Windows 10 How To Monitor Network Activity
Microsoft Network Monitor Windows 10 How To Monitor Network Activity
To view network usage via the task manager access the task manager via keyboard shortcut (ctrl shift esc) or type «task manager» in the start menu search box. in the task manager select the «app history» tab. there you’ll find two columns related to data consumption: «network» and «metered network». Click on start and begin typing “resource monitor”. click on resource monitor when it appears. resource monitor search result. (screenshot: askleo ) in resource monitor, click on the network tab. location of the network tab in resource monitor. click for larger image. (screenshot: askleo ). Packet monitor (pktmon) is an in box, cross component network diagnostics tool for windows. it can be used for packet capture, packet drop detection, packet filtering and counting. the tool is especially helpful in virtualization scenarios, like container networking and sdn, because it provides visibility within the networking stack. Use the windows key i keyboard shortcut to open the settings app. click network & internet. click data usage. under overview, you’ll see the total data usage from the last 30 days for wi fi and.

16 Best Network Monitoring Software For Windows 10 8 7
16 Best Network Monitoring Software For Windows 10 8 7
Packet monitor (pktmon) is an in box, cross component network diagnostics tool for windows. it can be used for packet capture, packet drop detection, packet filtering and counting. the tool is especially helpful in virtualization scenarios, like container networking and sdn, because it provides visibility within the networking stack. Use the windows key i keyboard shortcut to open the settings app. click network & internet. click data usage. under overview, you’ll see the total data usage from the last 30 days for wi fi and.
How To Install And Use Microsoft Network Monitor (netmon Tutorial)
How To Install And Use Microsoft Network Monitor (netmon Tutorial)
how to install and use microsoft network monitor (netmon tutorial). microsoft’s network monitor is a tools that allow capturing and in this video, i will show you guys how to check your network upload and download traffic using windows monitoring tools. discovering exactly what’s happening on a network requires direct observation. there are plenty of advanced tools that automate you can find out a lot about what your computer is doing online by using the resource monitor in windows. ✓ monitor network in this video, we will be going to discuss the microsoft network analyzer. in this network traffic monitor tool, we are going to learn chip from cherry hill, nj upgraded from windows xp to windows 10, and misses the network status indicator that was in the tcpview utility to monitor the network activity on your local computer. tcpview is a windows program that will show you though network monitor remains a mostly manual process tool it can still be useful for closer examination of captured network prtg is a monitoring software installed on windows operating system. above are the steps to install prtg and how to add zabbix is a free network device monitoring software. above are the steps to install and how to monitor network devices. subscribe in this video tutorial, i will show you guys how to install free network monitoring tool cacti in windows 10. cacti download:
Conclusion
After exploring the topic in depth, it is evident that the post provides useful information concerning Microsoft Network Monitor Windows 10 How To Monitor Network Activity. From start to finish, the author illustrates an impressive level of expertise about the subject matter. Especially, the section on Y stands out as particularly informative. Thanks for the post. If you need further information, feel free to reach out via the comments. I am excited about your feedback. Additionally, here are some similar posts that you may find useful:
Операционная система: Windows
Лицензия: Бесплатно
Описание
Microsoft Network Monitor – анализатор трафика с широкими возможностями фильтрации данных. Программа способна перехватывать и анализировать любой трафик сети и сохранять собранные данные для дальнейшего исследования. Microsoft Network Monitor умеет отслеживать процессы, анализировать протоколы, одновременно работать с несколькими сетевыми адаптерами, отслеживать трафик в реальном времени и другое. Программа обладает большим набором фильтров, которые могут быть использованы для выделения конкретных деталей из захваченного пакета, что позволяет получить только необходимые детали без лишней информации. Microsoft Network Monitor предлагает множество информации и разных деталей, которые хорошо структурированы и интуитивно понятно расположены.
Основные особенности:
- Анализ трафика в реальном времени
- Широкие возможности фильтрации данных
- Встроенный скриптовый анализатор
- Создание персонализированных фильтров