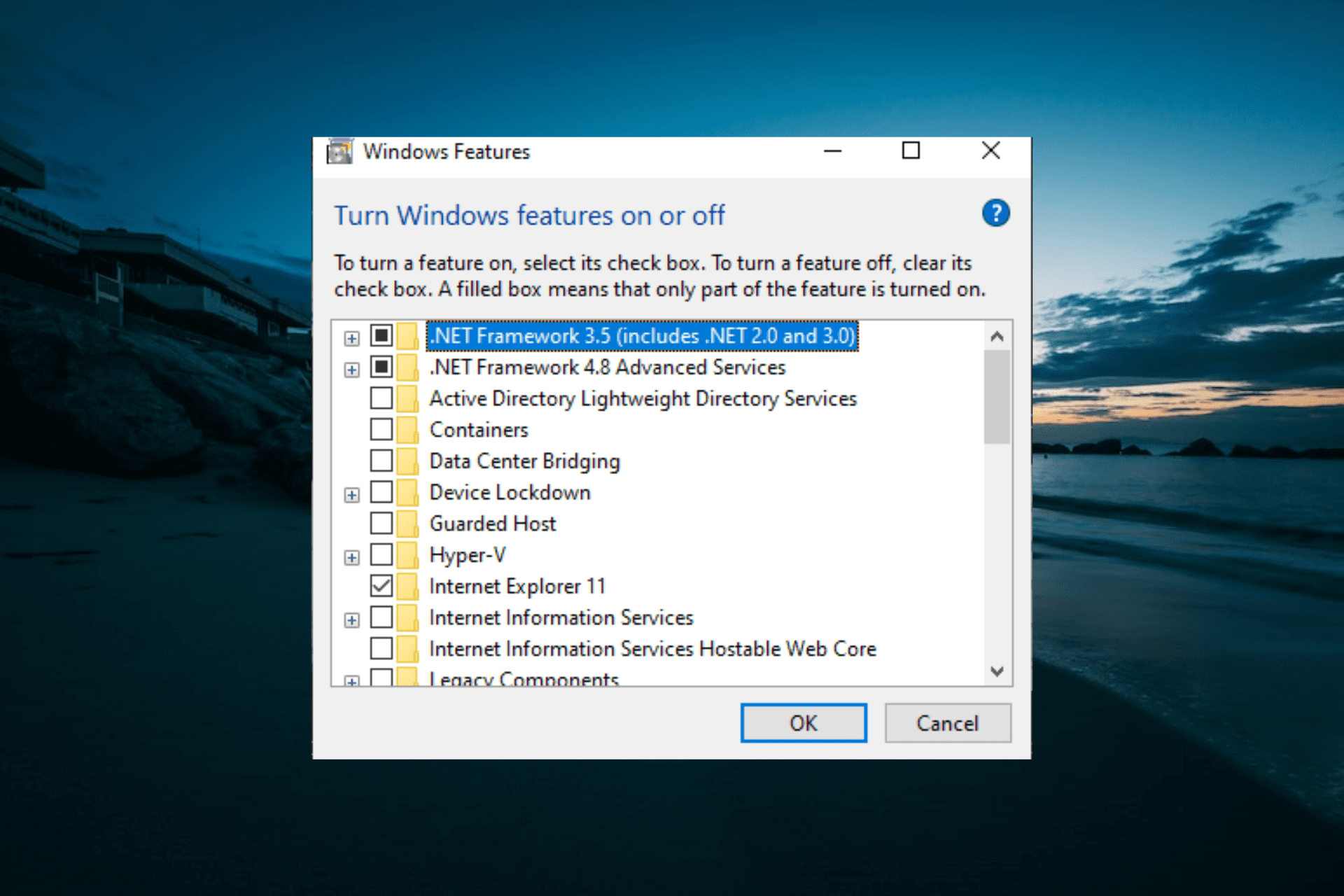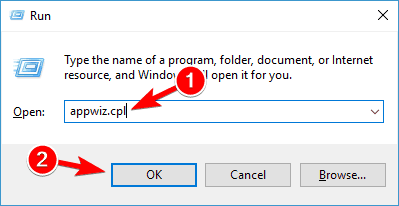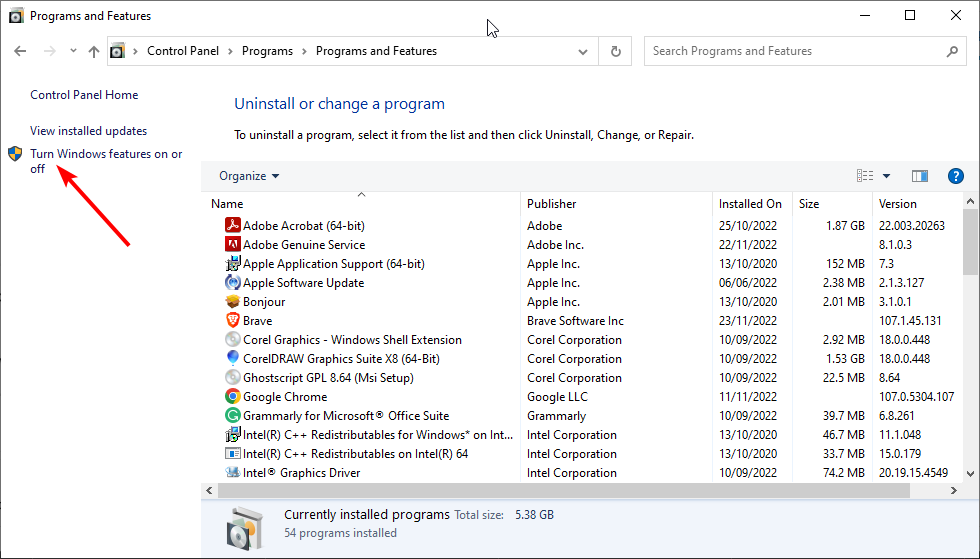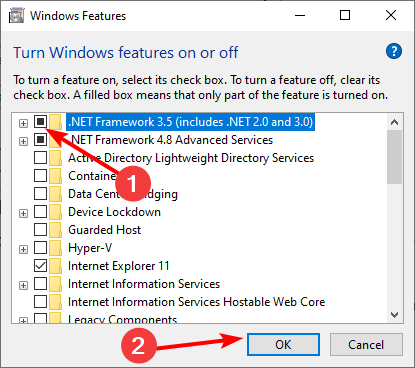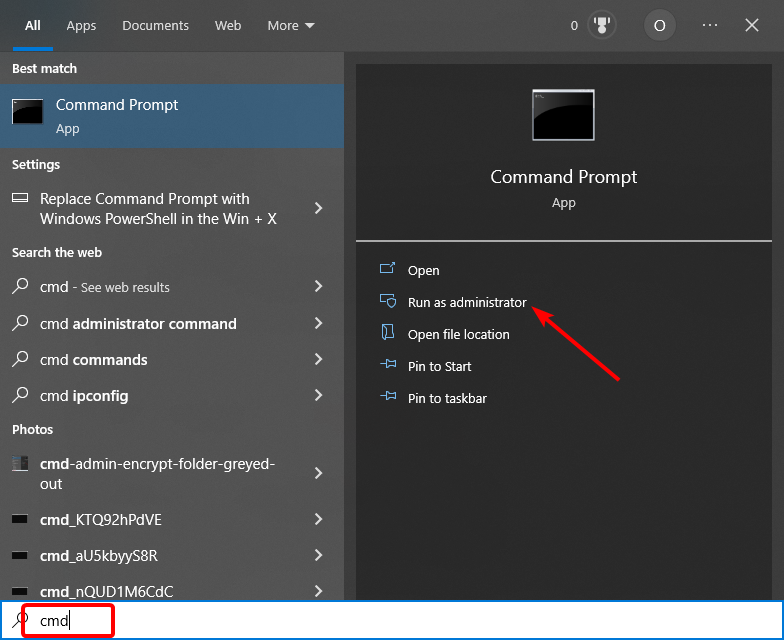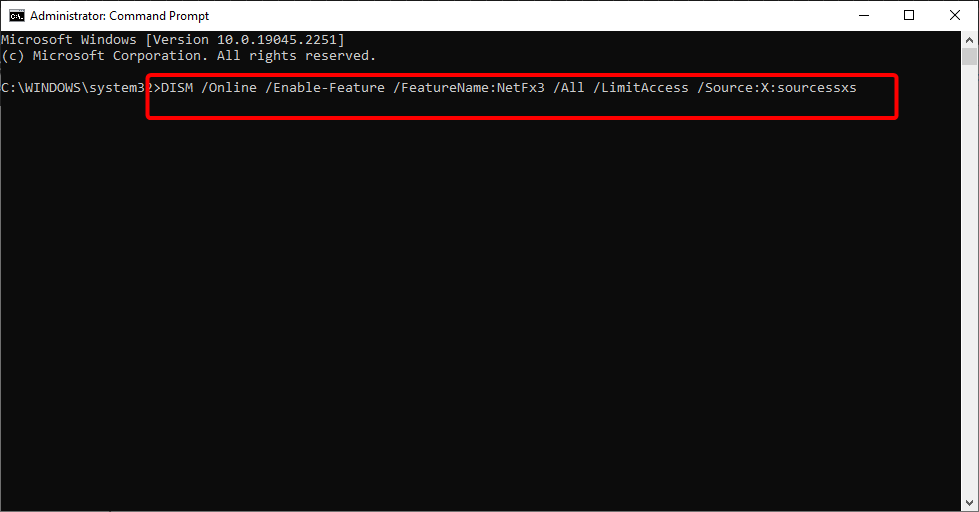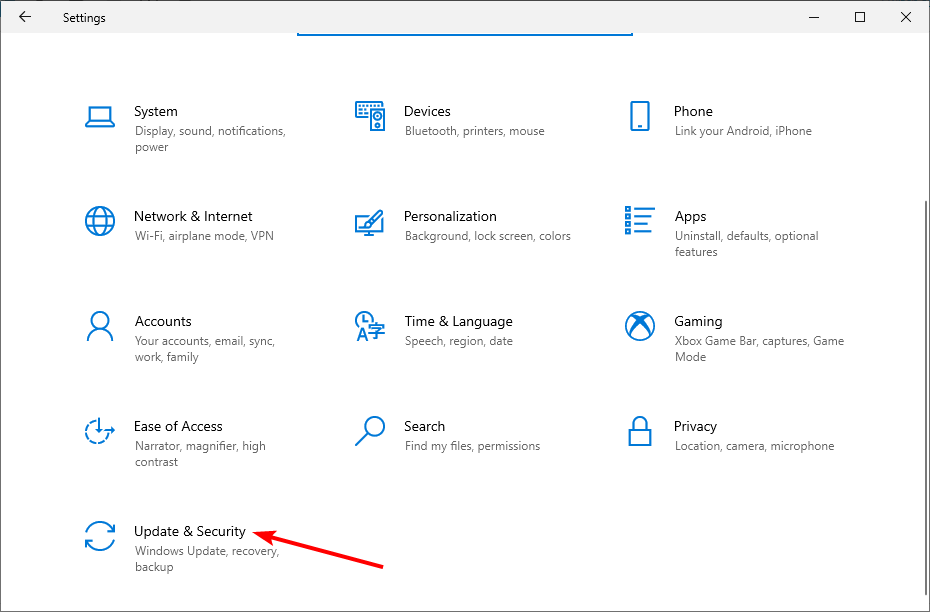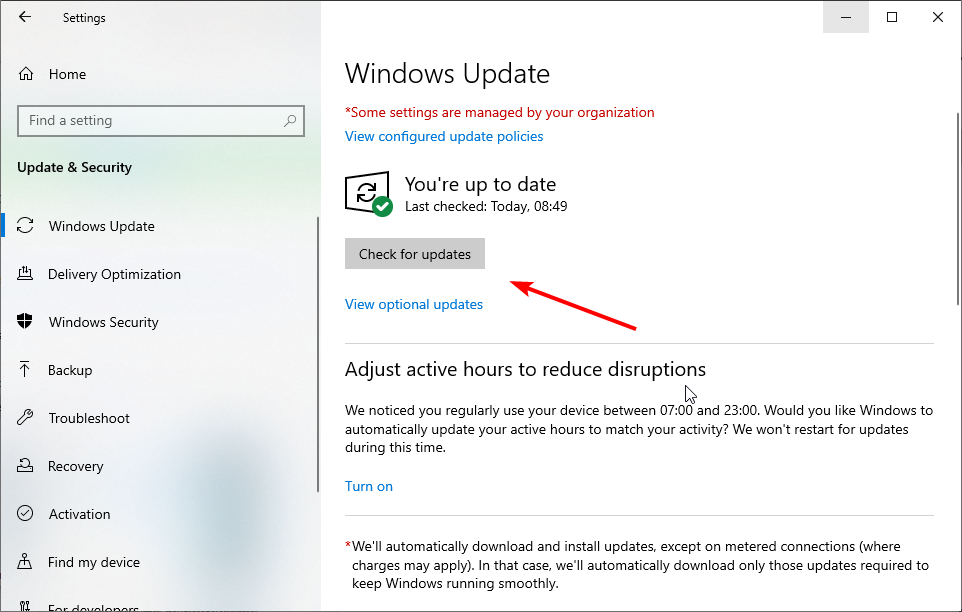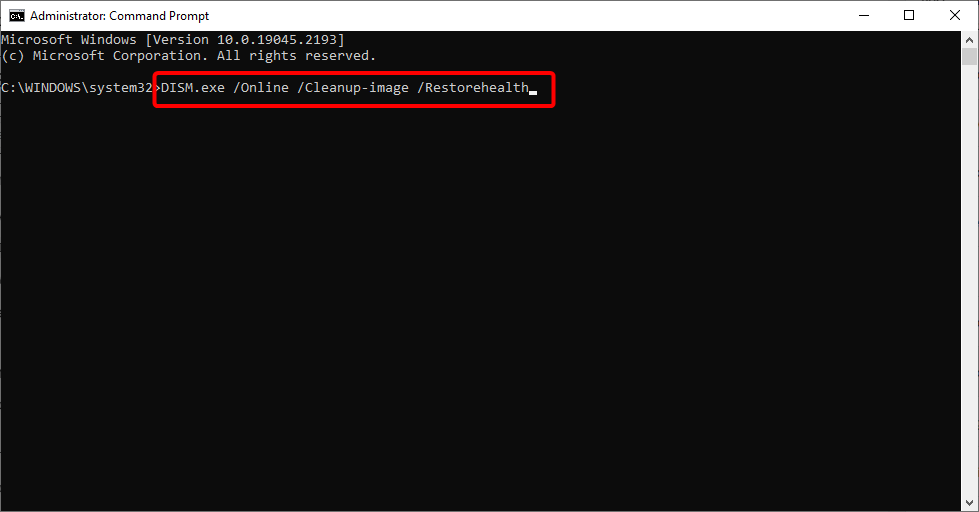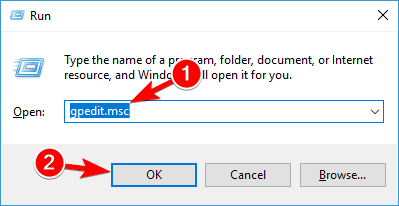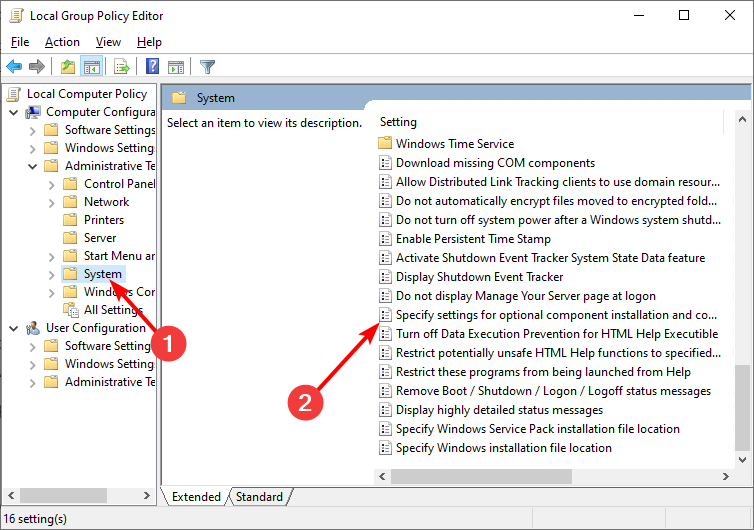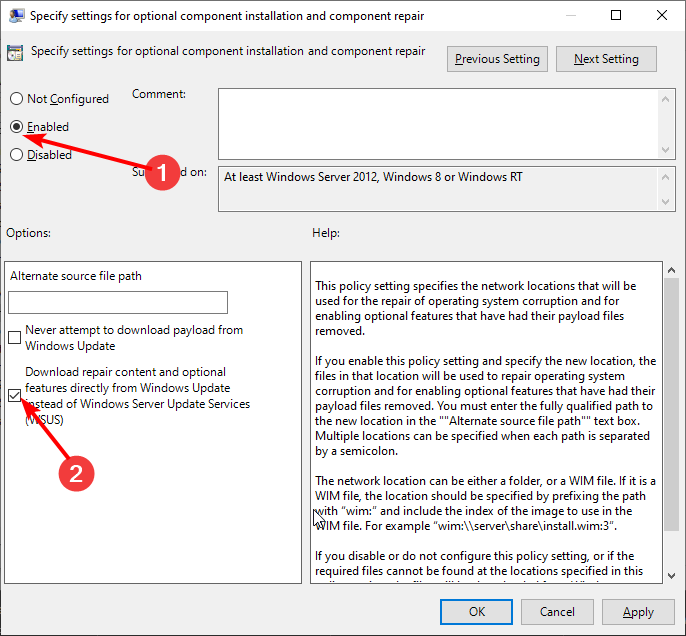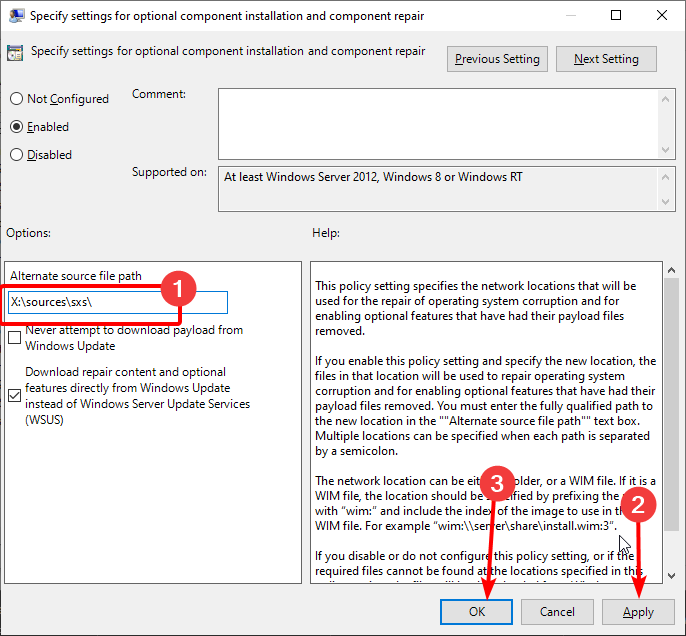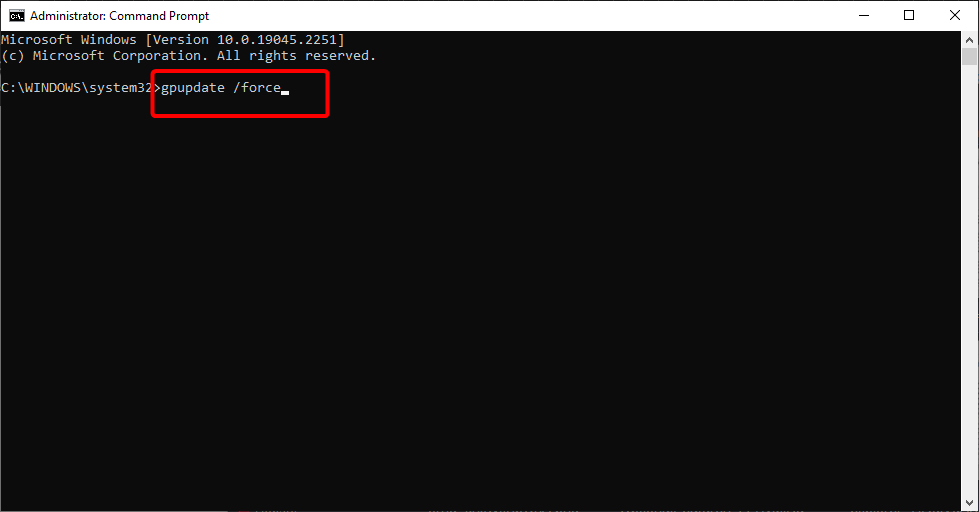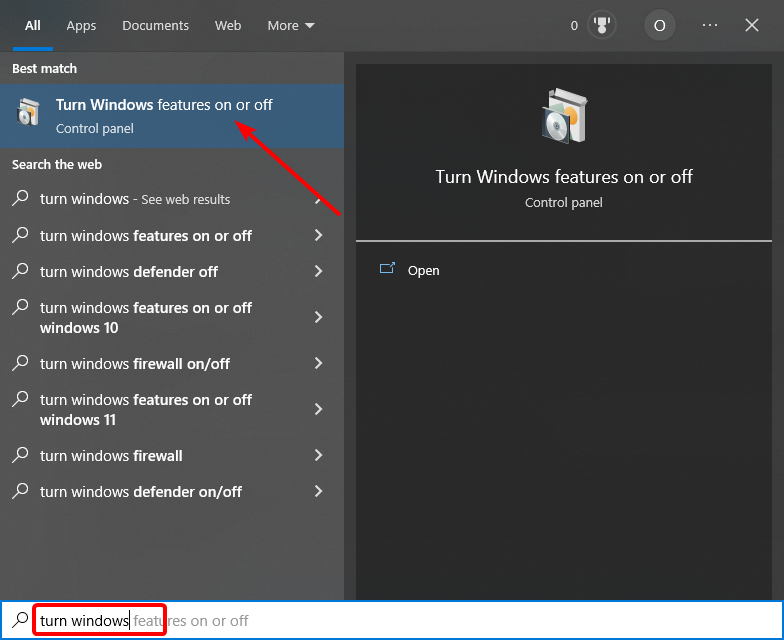28.01.2022
Руководства
15,837 Views
Статья представляет собой пошаговое решение ошибки установки .NET Framework 3.5 на Windows 10. Решение подходит для ошибок: 0x8024401С, 0x800F081F, 0x800F0950 (и, возможно, других, связанных с ошибкой установки .NET Framework 3.5)
Довольно часто, при установке .NET Framework 3.5 на Windows 10, возникает ошибка: «Не удалось установить следующий компонент: .NET Framework 3.5 (включает .NET 2.0 и 3.0)»
Ниже представлено пошаговое решение данной проблемы.
Решение:
1. После возникновения ошибки: «Не удалось установить следующий компонент: .NET Framework 3.5 (включает .NET 2.0 и 3.0)» нажмите в окне Закрыть (Рис.1).
Рис.1
.
2. Нажмите клавиши Win + R (либо: Пуск, затем откройте там папку Служебные — Windows и выберите в ней Выполнить). В открывшемся окне в поле для ввода введите: regedit и нажмите ОК (Рис.2).
Рис.2
.
3. В окне Редактор реестра перейдите к разделу (это можно сделать через левую часть окна): HKEY_LOCAL_MACHINE\SOFTWARE\Policies\Microsoft\Windows\WindowsUpdate\AU (прим. можете скопировать отсюда и вставить в соответствующее поле в Редакторе реестра., либо найти нужную директорию через дерево папок в левой части окна Редактора реестра), затем сделайте двойной клик по параметру UseWUServer (Рис.3).
Рис.3
.
4. В открывшемся окне Именение параметра DWORD (32 бита) установите в поле Значение 0 (прим. вместо 1) и нажмите ОК (Рис.4).
Рис.4
.
5. Убедитесь, что значение параметра с именем UseWUServer изменилось на 0, после чего перезагрузите компьютер (Рис.5).
Рис.5
.
6. После перезагрузки компьютера, запустите установку .NET Framework 3.5, убедитесь, что установка прошла успешно и нажмите Закрыть (Рис.6).
Рис.6
.
7. После успешной установки .NET Framework 3.5, руководствуясь вышеописанным, установите значение 1 для параметра с именем UseWUServer, нажмите ОК и перезагрузите компьютер (Рис.7).
Рис.7
.
Установка .NET Framework 3.5 завершена!
.
Take an in-depth look at the best solutions created by our experts
by Ivan Jenic
Passionate about all elements related to Windows and combined with his innate curiosity, Ivan has delved deep into understanding this operating system, with a specialization in drivers and… read more
Updated on
- Do you have problems installing .NET Framework 3.5 or turning this feature on?
- One quick way to install the feature on your PC is to create an installation media and run some commands.
- Another effective solution is to make some changes to your group policy.
The .NET Framework 3.5 is an essential feature for running many Windows applications, but some users reported that they can’t install it on Windows 10.
This can be frustrating, as the feature provides the necessary functionality for apps to run normally. Thankfully, there are many ways to install the .Net Framework 3.5, and we will show them in this guide.
Why can’t I install NET Framework 3.5 on Windows 10?
There are several reasons you can’t install the .NET Framework 3.5 on Windows 10. Listed below are some of them:
- Missing system files: If you are missing essential system files or these files are corrupt, you might not be able to install the Framework on your PC. Running the DISM scan should repair these files and allow you to complete the installation.
- Outdated PC: Another reason you can’t install the .NET Framework is an outdated PC. In this case, you need to download and install the latest updates before installing the feature.
- Wrong installation source: If you can’t install the .NET Framework 3.5 on Windows 10 using DISM, it might be because you specify the wrong source for the installation media. The solution here is to specify the correct source and rerun the command.
What can I do if .NET Framework 3.5 is missing on Windows 10?
1. Install .NET Framework 3.5 as a Windows feature
- Press the Windows + R to open the Run command. Type appwiz.cpl and then press Enter.
- In the Programs and Features window, click on the link Turn Windows features on or off.
- Check if the .NET Framework 3.5 (includes .NET 2.0 and 3.0) option is available. If yes, then enable it and then click on OK.
- Follow the on-screen instructions, complete the installation and restart the computer if the process requests that from you.
After that, the .NET Framework should start working again without any problems.
You can also get .NET Framework 3.5 from Microsoft.
2. Install .NET Framework 3.5 on-demand
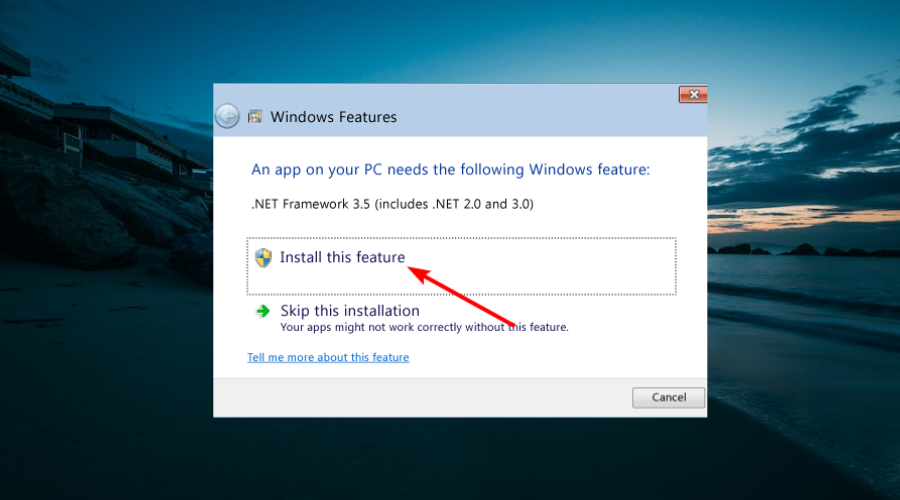
Besides installing .NET Framework 3.5 through the Control Panel, you can also install it on demand.
How we test, review and rate?
We have worked for the past 6 months on building a new review system on how we produce content. Using it, we have subsequently redone most of our articles to provide actual hands-on expertise on the guides we made.
For more details you can read how we test, review, and rate at WindowsReport.
If a particular app requires the .NET Framework 3.5, but this feature isn’t enabled on your computer, the installation wizard will display the prompt for installing .NET Framework 3.5 on demand.
To install .NET Framework 3.5, choose the Install this feature option in the prompt, and .NET Framework 3.5 will be automatically installed on your computer.
3. Use the DISM command to install .NET Framework 3.5
- Press the Windows key, type cmd, and select Run as administrator under Command Prompt.
- Create and insert an installation media.
- Paste the following command (replace X in the command with the drive letter of the installation media) and hit Enter to execute it:
DISM /Online /Enable-Feature /FeatureName:NetFx3 /All /LimitAccess /Source:X:sourcessxs
After running the command above, you should restart your PC, and you will find the Framework installed on your PC.
Note that the drive letter of the installation letter must be correct. Else, you will get the can’t .NET Framework 3.5 with either error 0x800f0906, 0x800f0922, or 0x800f081f. Also, for the command to run successfully, you must run Command Prompt as an admin.
4. Install the missing updates and try again
- Press Windows + I to open the Settings app and navigate to the Update & Security section.
- Next, click on Check for updates button.
- Windows 10 will now check for available updates and download them in the background.
After downloading and installing the latest updates, you should try to install .NET Framework 3.5 again.
If .NET Framework 3.5 is missing in Windows 10 and you can’t install it, you might be able to fix the problem by downloading the latest Windows Updates.
Sometimes bugs can prevent specific components from installing, but you should be able to fix them by updating Windows 10.
- File System Error (-1073741819): How to Fix it
- 0xc0000417 Unknown Software Exception: How to Fix it
- What is Dotnetfx.exe and How to Download & Install it?
- What is Ngen.exe & How to Fix Its High CPU Usage?
5. Perform a DISM scan
- Launch Command Prompt as an admin.
- Now paste the following command and hit Enter:
DISM /Online /Cleanup-Image /RestoreHealth - DISM scan will now start. The scan can take more than 15 minutes, so be sure not to interrupt it.
Once you complete the DISM scan, try to install .NET Framework 3.5 again. Users reported that the DISM scan worked for them, but if you still can’t install .NET Framework, repeat the SFC scan and check if that solves the problem.
6. Change your Group Policy
- Create an installation media for your PC version and insert the bootable media.
- Press Windows + R, and enter gpedit.msc in the text field. Now press Enter or click OK.
- When Group Policy Editor starts, navigate through Computer Configuration > Administrative Templates > System in the left pane.
- Double-click on Specify settings in the right pane for optional component installation and repair.
- Next, select Enabled.
- Check the box for Download repair content and optional features directly from Windows Update instead of Windows Server Update Services.
- Type the command (replace X with the letter of the installation media) below into the Alternate source file path:
X:\sources\sxs\ - Now, click Apply, followed by OK to save the changes.
- After making these changes, you need to start Command Prompt as administrator and run the following command to apply the changes:
gpupdate /force - Now, download the Windows 10 Update Assistant and run it.
- After the update, press the Windows key, type turn windows, and select Turn Windows features on or off.
- Finally, enable the .NET Framework 3.5 and click the OK button.
If you have been facing the can’t install .NET Framework 3.5 with either error code 0x800f0906, 0x800f0922, or 0x800f081f on Windows 10, no matter the method you try, this fix has proven to fix all causes of the error.
Just follow the instructions carefully, and you will get it right.
There you have: Everything you need to fix the can’t install .NET Framework 3.5 on Windows 10. If you follow the instructions in this guide carefully, you should be able to get past the error and restore normalcy on your PC.
If you want to know how to fix the common .NET Framework errors on Windows 10, check our detailed guide to do it convincingly.
Please comment in the section below if something doesn’t work for you or if you have additional questions.
- Remove From My Forums
-
Вопрос
-
Добрый день!
Появилась необходимость установить на предприятии всем пользователям (около 200 сотрудников) с Windows 10 компонент NetFrameWork 3.5. Доступа в интернет почти ни у кого нет, либо через прокси. Вот что перепробовал:
— Стандартная .exe установка сообщает, что необходим доступ в MS Update, причём и Offline версия и Online. Соответственно ни чего не происходит, т.к. интернета нет.
— Включение компонента через «Панель управления» > «Включение или отключение компонентов Windows» так же лезет в интернет.
— Утилита DISM
Команда
DISM /Online /Enable-Feature /FeatureName:NetFx3 /All лезет в интернет конечно жеДалее копирую с диска папку Sources с компонентами себе на диск C либо просто монтирую образ Windows выполняю команду (от Администратора естественно)
DISM /Online /Enable-Feature /FeatureName:NetFx3 /All /LimitAccess /Source:C:\sources\sxs — выдаёт сообщения нет необходимых файлов укажите другой «источник» пробовал и другие файлы, у пары пользователей поставилось, но у подавляющего
большинства — нет. Давал полный доступ к файлам, переименовывал, подкидывал по очереди — НЕТ!— Пробовал через PowerShell
Команда для установки пакета Enable-WindowsOptionalFeature -Online -FeatureName «NetFx3» -Source C:\sources\sxs — ошибка
Указал принудительную установку пакета dism /online /add-package /packagepath:c:\sources\sxs — ошибка Сбой пакета Microsoft-Windows-NetFx3-OnDemand-Package мог произойти из-за ожидающих обновлений служебных компонентов образа. Повторите команду.Команда выполнена с ошибками.
Дополнительные сведения см. в файле журнала.Полный ноль, в очередной раз разочаровываюсь в кривом ПО от Microsoft, в очередной раз уходят дни на копания и устранения бесконечных косяков! Мне нужно ещё загнать всё в GPO, а куда копать уже непонятно.
Что посоветуете?
Ответы
-
Проблема решена! Как я описывал выше использовал образ Windows 10-1803 обновлённый до 1903, пришлось скачать с сайта Windows 10-1903 и вытащить папку sources, скопировал на диск C дальше DISM /Online /Enable-Feature /FeatureName:NetFx3 /All /LimitAccess /Source:C:\sources\sxs
всё установилось! Всем спасибо!-
Помечено в качестве ответа
14 февраля 2020 г. 11:25
-
Помечено в качестве ответа
-
берете родной диск от необходимой ос, монтируете его, и указываете в качестве source q:\sources\sxs где q это буква замонтированного iso
если почитать интернет то можно обнаружить что исходники для фичи .net3.5 были выпилены из образа установленной win10 «за ненадобностью»
The opinion expressed by me is not an official position of Microsoft
-
Изменено
Vector BCOModerator
11 февраля 2020 г. 17:06 -
Предложено в качестве ответа
kontrra
30 мая 2022 г. 23:14 -
Помечено в качестве ответа
Vector BCOModerator
31 мая 2022 г. 9:54
-
Изменено
-
вам нужны исходники от конкретной версии ос
The opinion expressed by me is not an official position of Microsoft
-
Помечено в качестве ответа
Stuck-X
14 февраля 2020 г. 11:26
-
Помечено в качестве ответа
Системы Windows 7 и 8.1 должны устанавливаться с интегрированной версией 4.5 программной платформы .NET Framework, необходимой для полноценной работы некоторых программ и игр. А Windows 10 изначально на своем борту должна содержать предустановленную версию платформы 4.6, совместимую с версией-предшественницей 4.5. Старая версия .NET Framework 3.5, которая требуется для работы, как правило, длительное время не поддерживаемых разработчиками программ и игр, в состав актуальных версий Windows не входит. Естественно, имеется в виду, что операционная система устанавливалась с оригинального образа дистрибутива. С неоригинальными дистрибутивами все может быть по-другому: операционная система может как содержать несколько версий .NET Framework, включая старую 3.5, так и поставляться без отдельных предустановленных системных компонентов по типу урезанной сборки Windows.
Старая .NET Framework 3.5 устанавливается отдельным этапом при инсталляции в систему программ, основанных на архитектуре этой версии платформы. Установка последней также может быть запущена пользователем вручную. Что для этого необходимо сделать? Открываем панель управления. В окне последней ищем раздел «Программы и компоненты». Чтобы было быстрее, в Windows 7 название раздела можно прописать в качестве поискового запроса в поисковой строке меню «Пуск». А в Windows 8.1 и 10 прямой доступ к этому разделу предусмотрен в меню, вызываемом клавишами Win+X. В открывшемся окне жмем ссылку, указанную на скриншоте ниже.
Появится небольшое окошко с перечнем системных компонентов. Здесь нужно активировать галочку версии .NET Framework 3.5 и нажать «Ок».
Далее нужно подтвердить скачивание файлов платформы.
Однако процесс скачивания и установки платформы успешно закончится далеко не в каждом случае.
Как решаются проблемы, которые, возможно, возникнут в процессе установки .NET Framework 3.5?
1. Скачивание инсталлятора с сайта Microsoft
Если рассмотренным выше способом .NET Framework 3.5 не устанавливается, можно попытаться решить проблему путем запуска установщика платформы, скачанного с официального источника Microsoft.
2. Запуск службы Центра обновления
Ошибка установки платформы 0x800F081F, как правило, является следствием отключения ранее службы Центра обновления Windows. Если отключались системные обновления или, возможно, в Windows 10 применялись специальные программы-твикеры для этих целей, необходимо запустить службу Центра. Раздел системных служб можно открыть с помощью команды «Выполнить». В ее поле вводится:
services.msc
В самом низу перечня служб находится служба Центра. Двойным кликом открываем ее.
Запускаем службу. Применяем изменения.
После этого необходимо повторить попытку установки платформы любым из рассмотренных выше способов.
3. Использование DISM
Рассмотренные выше способы устранения проблем, возникающих при установке .NET Framework 3.5, предусматривают наличие интернет-подключения. Если интернет-подключения нет, для установки программной платформы можно задействовать дистрибутив Windows. Способ, рассмотренный ниже, также подойдет и для случаев, когда при попытке установки платформы будет получено сообщение об ошибке 0x800F0906.
Подключаем дистрибутив той версии Windows, что установлена на компьютере. Либо подсоединяем флешку, либо вставляем DVD-диск в привод, либо монтируем ISO-образ в виртуальный привод. Версии Windows 8.1 и 10 в числе штатного функционала предусматривают возможность монтирования ISO-образов и отображения их как разделов диска. Для этого в контекстном меню на ISO-файле дистрибутива Windows необходимо выбрать «Подключить».
Прежде дальнейших действий нужно установить, как в проводнике значится носитель с дистрибутивом. Затем в командную строку вставляем скопированную команду:
DISM /Online /Enable-Feature /FeatureName:NetFx3 /All /LimitAccess /Source:D:\sources\sxs
Правим команду: вместо буквы диска D, как в приведенном примере, подставляем свою букву флешки, DVD-диска или смонтированного ISO-образа. Жмем Enter.
После того, как прогресс выполнения команды достигнет 100%, можем закрывать командную строку и снова пытаться установить платформу описанным в начале статьи способом.
Отличного Вам дня!
Наверняка многим пользователям Windows 10 при установке программ приходилось сталкиваться с требованием наличия на компьютере компонента NET Framework 3.5. Это не ошибка, скорее уведомление о том, что устанавливаемая программа использует библиотеки оного компонента и без них работать не может. Устраняется препятствие очень просто, тут же в окошке с уведомлением пользователю достаточно нажать ссылку «Скачать и установить этот компонент».
В большинстве случаев система благополучно загружает и устанавливает все необходимые файлы, но есть вероятность, что процедура завершится ошибкой, например, Windows не сможет найти необходимые для выполнения запрошенных изменений файлы. В Windows 10 причиной ошибки может стать интегрированный, но отключенный NET Framework 3.5. Зайдите в раздел «Компоненты Windows» и проверьте, отмечен ли пункт «NET Framework 3.5 (включает .NET 2.0 и 3.0)». Если нет, отмечаем его, жмём «ОК» и при необходимости перезагружаемся.
Увы, завершиться ошибкой может и эта процедура. В данном примере Windows сообщает, что некоторые компоненты установить не удалось. Означает ли это, что установить NET Framework не получится? Вовсе нет, если компонент не удаётся инсталлировать обычным путём, сделать это можно в обход, позаимствовав его из установочного ISO-образа Windows 10 и интегрировав в систему с помощью утилиты DISM.
Скачайте оригинальный ISO-образ Windows 10 с сайта Microsoft и смонтируйте его двойным кликом в Проводнике. Нужный нам файл библиотеки NET Framework 3.5 располагается по адресу Буква диска:sourcessxs и называется microsoft-windows-netfx3-ondemand-package.cab, его то как раз мы и будем интегрировать в рабочую систему.
Откройте от имени администратора командную строку или консоль PowerShell и выполните такую команду:
dism /online /add-package /packagepath:F:\sources\sxs
Обратите внимание на букву смонтированного виртуального тома, у нас это F, у вас буква будет своя.
Если у вас есть установочный диск или флешка, вместо ISO образа можете использовать её. Через пару минут оба пакета CAB будут интегрированы в систему. Убедиться в этом вы можете, открыв раздел «Компоненты Windows» и увидев, что пункт NET Framework 3.5 отмечен чёрным квадратиком.
Загрузка…