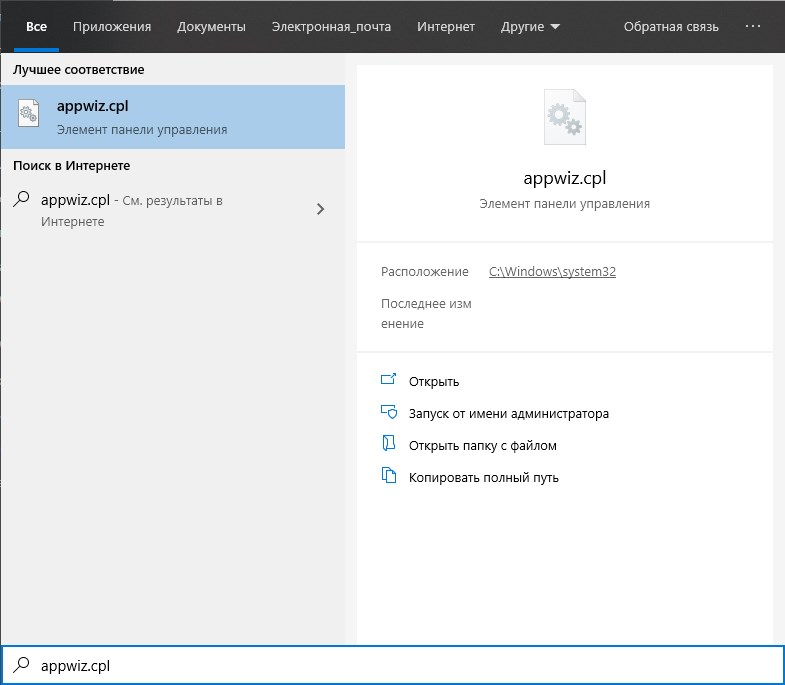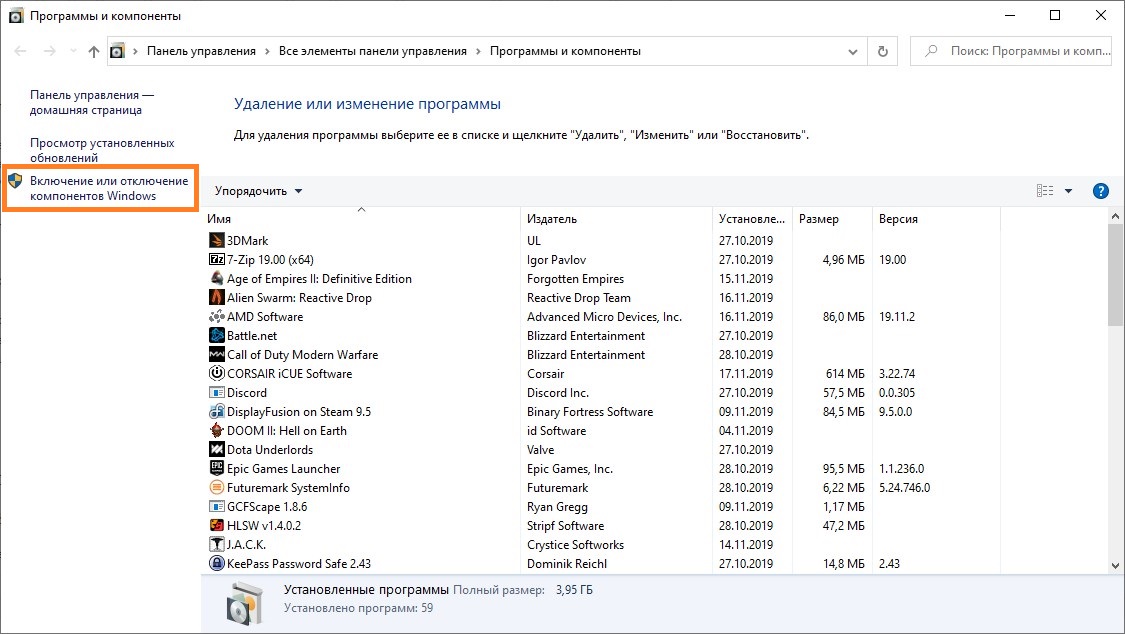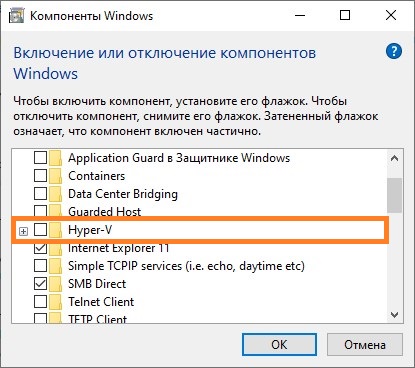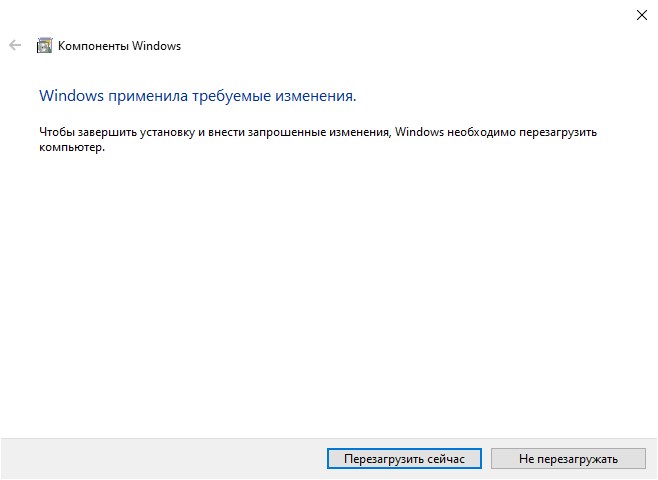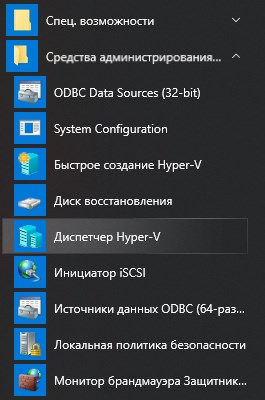Описание и рекомендации
Гипервизор Hyper-V – платформа, позволяющая использовать несколько различных операционных систем на одном компьютере. Программный продукт реализован под ПК, управляемые Windows. Изначально это были серверные версии системы 2012 R2, 2016 и прочие.
Второе поколение Hyper V предустановленно в Windows 10, 11 и совместимо исключительно с архитектурой x64. Поскольку приложение интегрировано в операционную систему, сложно сказать насколько оно распространяется разработчиком бесплатно. Чтобы получить интерфейс виртуальной машины на русском, достаточно установить соответствующие настройки региональных параметров.
Ранние клиентские издания
Фактически гипервизор обеспечивает аппаратную виртуализацию, создавая на одном физическом сервере несколько автономных виртуальных машин. Впервые технология появилась в Windows 7.
Это была интегрированная Virtual PC, которая уже тогда не поддерживала разрядность 32-bit. В следующем релизе ОС ее сменил гипервизор. Виртуализация стала частью Windows 8.1, 8.
Второе поколение Hyper V предъявляет определенные требования к системе:
- процессор 64-bit с вложенным пейджингом (SLAT);
- поддержка CPU технологии виртуализации VM Monitor Mode Extension;
- минимум RAM – 4Гб.
Еще одно требование относится исключительно к последним выпускам операционных систем от Microsoft.
Hyper-V для Windows 10, 11
Гипервизор предустановлен в редакциях ОС Pro, Enterprise, Education, но не доступен для редакции Home. Активировать Hyper-V в домашнем релизе можно вручную. Для этого даже не требуется скачивать виртуальную машину, достаточно загрузить bat-файл.
Дальнейшая инструкция содержит несколько этапов:
- Запустить bat-файл с правами Администратора.
- Подтвердить перезапуск ПК – нажат клавишу «Y».
- Подождать, пока на компьютер установится обновление.
- Запустить командную консоль через Run или Win+R.
- Ввести и выполнить строку optionalfeatures, чтобы вызвать окно с компонентами среды.
Остается убедиться, что в открывшемся блоке активна функция гипервизора. Аналогичным образом – через набор скриптов можно отключить виртуальную машину. Дальнейшая работа с виртуализацией осуществляется через диспетчер Hyper-V.
Заключение
На сайте можно скачать Hyper-V бесплатно в различных форматах. Для клиентской операционной среды достаточно загрузить скрипты, прописанные в исполняемых файлах BAT, CMD.
Запуск модуля с правами Администратора позволит активировать или отключить гипервизор. Под серверную систему мы предлагаем скачать Microsoft Hyper-V Server 2019 в формате образ ISO.
Скриншоты

Скачать скрипты установки Hyper-V для Windows (ZIP)
Скачать скрипт включения Hyper-V в Home версии Windows (ZIP)
Скачать скрипт отключения (удаления) Hyper-V для Windows (ZIP)
Похожие программы
Windows 10, Виртуализация
- 29.03.2017
- 9 491
- 4
- 20.02.2022
- 35
- 33
- 2
- Содержание статьи
- Системные требования
- Установка гипервизора Hyper-V
- Установка через параметры системы
- Установка через PowerShell
- Установка через командную строку
- Комментарии к статье ( 4 шт )
- Добавить комментарий
Начиная с Windows 8, программа для виртуализации персональных компьютеров под названием Hyper-V стала доступна пользователям обычных систем Windows. Тем не менее, в стандартном комплекте программ при установке данный гипервизор вы не обнаружите, и для его установки нужно будет проделать несколько простых действий.
Системные требования
Hyper-V поддерживается только в редакции Windows 10 Pro и Корпоративная!
Аппаратные требования у гипервизора следующие:
- 64-разрядный процессор с поддержкой преобразования адресов второго уровня (SLAT).
- Поддержка ЦП для расширения режима мониторинга виртуальных машин (VT-c на процессорах Intel).
- Не менее 4ГБ оперативной памяти.
Включение в операционной системе Hyper-V сделает невозможным работу других виртуальных машин, в том числе Oracle VirtualBox и VMware Player/Workstation!
Установка гипервизора Hyper-V
Установка через параметры системы
- Открываем меню «Пуск», и в строке поиска набираем
appwiz.cpl. В результатах должен появится один единственный пункт, который и необходимо открыть.
Как иной вариант — можно нажать клавиши Win + R, и выполнить там эту же команду. - Откроется окно «Программы и компоненты». В нем необходимо нажать на «Включение или отключение компонентов Windows» (в левой колонке).
- В новом окне находим пункт «Hyper-V», и отмечаем его галочкой. Нажимаем кнопку «ОК».
- Начнется установка гипервизора, по завершению которой нужно будет выполнить перезагрузку.
- После перезагрузки, в меню Пуск, разделе «Средства администрирования», можно будет найти «Диспетчер Hyper-V».
Установка через PowerShell
Так же Вы можете включить гипервизор Hyper-V через PowerShell. Для этого нужно запустить PowerShell от имени администратора, и выполнить следующую команду:
Enable-WindowsOptionalFeature -Online -FeatureName Microsoft-Hyper-V -AllПо завершению установки потребуется перезагрузка.
Установка через командную строку
Включить Hyper-V можно и через командную строку, используя встроенную в Windows утилиту DISM. Делается это следующей командой:
DISM /Online /Enable-Feature /All /FeatureName:Microsoft-Hyper-VПосле выполнения данной команды потребуется перезагрузка.
Hyper-V — генератор виртуальных машин, который создан Microsoft и является предустановленным приложением в некоторых версиях операционных систем Windows. Является облегченным аналогом VirtualBox. Работает только на базе 64-битных редакций, c x86 несовместим. В отличие от сторонних программ, стандартный инструмент рассчитан на создание виртуальных машин только с поддержкой Виндовс. Установить образ Mac OS или сэмулировать Android не получится. Для таких задач подойдет упомянутый Виртуалбокс.
Скачать Hyper-V могут владельцы всех редакций кроме Профессиональной и Корпоративной версий Виндовс 7 — в них софт установлен по умолчанию, но скрыт от глаз новичков.
Как включить виртуальную машину?
В отличие от специальных инструментов, продукт от Microsoft имеет ряд ограничений:
- Нет поддержки аудиокарт.
- Не работает запись съемных накопителей (в частности дисков).
- Меньше настроек.
- Нельзя напрямую перемещать файлы или копировать через буфер обмена из гостевой в оригинальную операционную систему.
С помощью программы можно к примеру, протестировать функционал Виндовс 10 без переустановки текущей «оболочки». Это позволит сэкономить время и вернуться обратно в «родную семерку», если плиточный интерфейс придется не по душе.
Hyper-V корректно работает в Windows 10 и даже на «восьмерке». Интерфейс софта русскоязычный, поэтому сориентироваться в нем не составит труда. Образ операционной системы можно загрузить с сервера установки или выбрать в каталоге на жестком диске. Создание виртуальной копии занимает всего несколько минут, а запуск осуществляется гораздо быстрее, чем загрузка реального интерфейса.
В целом, инструмент получился довольно неплохим. Он выполняет свои задачи на 100%, хотя функционал сильно ограничен. Впрочем, для тестирования базовых возможностей операционной системы их хватает. Рекомендуем скачать софт и воспользоваться его преимуществами.
Introduction
I know it’s hard to believe, but there are situations where you must use Windows as the host machine for development purposes. In an ideal world, we can use VirtualBox on a Hyper-V-enabled host without performance downgrade. But we don’t live in a perfect world (unless you have money to buy VMware), so we’ll have to work with what we got.
If you still want to play games on your Windows host, use WSL2, and run a full GNU/Linux environment, you should give Hyper-V a shot.
You can learn more about Microsoft Hyper-V from the following links:
- What Is Hyper-V Manager and How Does It Work?
- Introduction to Hyper-V on Windows 10
System Requirements
Hyper-V is available in 64-bit version of Windows 10 Pro, Enterprise, and Education.
Hyper-V requires Second Level Address Translation (SLAT) — present in Intel and AMD’s current generation of 64-bit processors.
You can run 3 or 4 basic virtual machines on a host that has 4GB of RAM, though you’ll need more resources for more virtual machines.
On the other end of the spectrum, you can also create large virtual machines with 32 processors and 512GB RAM, depending on your physical hardware.
Although this document does not provide a complete list of Hyper-V compatible hardware, the following items are necessary:
- 64-bit Processor with Second Level Address Translation (SLAT).
- CPU support for VM Monitor Mode Extension (VT-x on Intel CPUs, AMD-V on AMD CPUs).
- Minimum of 4 GB memory. As virtual machines share the memory with the Hyper-V host, you will need to provide enough memory to handle the expected virtual workload.
The following items will need to be enabled in the system BIOS:
- Virtualization Technology — may have a different label depending on motherboard manufacturer.
- Hardware Enforced Data Execution Prevention.
(Source: https://docs.microsoft.com/en-us/virtualization/hyper-v-on-windows/reference/hyper-v-requirements)
Enabling Hyper-V and Hyper-V Manager
- Enable the virtualization technology config supported by your motherboard and CPU (via the BIOS/UEFI settings).
- Create a new
.batfile with the following script and run it as admin.
pushd "%~dp0" dir /b %SystemRoot%\servicing\Packages\*Hyper-V*.mum >hv.txt for /f %%i in ('findstr /i . hv.txt 2^>nul') do dism /online /norestart /add-package:"%SystemRoot%\servicing\Packages\%%i" del hv.txt Dism /online /enable-feature /featurename:Microsoft-Hyper-V -All /LimitAccess /ALL pause
- Reboot your PC.
- Open the «Turn Windows features on or off» panel and ensure that the «Hyper-V» feature is checked.
- If everything went right, your system should be able to use the «Hyper-V Manager» and «Hyper-V Quick Create» app.
- Create a new virtual machine.
(Source: https://www.xda-developers.com/how-to-install-hyper-v-windows-11-home/)
And that is it!
For your next steps, considering reading these articles:
- Create Virtual Machine with Hyper-V on Windows 10
- How to use Windows 10 RemoteFX with GPU acceleration and sound in Hyper-v
- How to Create Hyper-V Virtual Machine: Complete Walkthrough
- Running GPU passthrough for a virtual desktop with Hyper-V