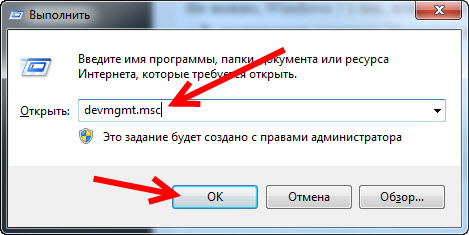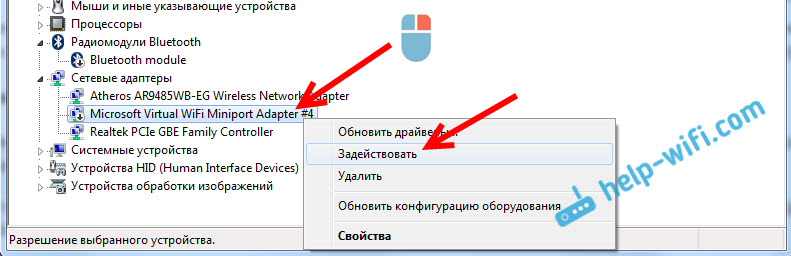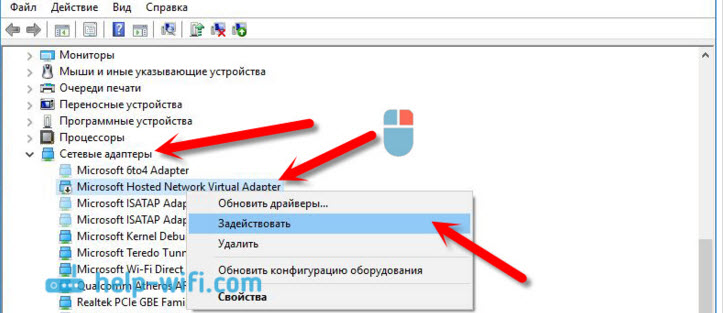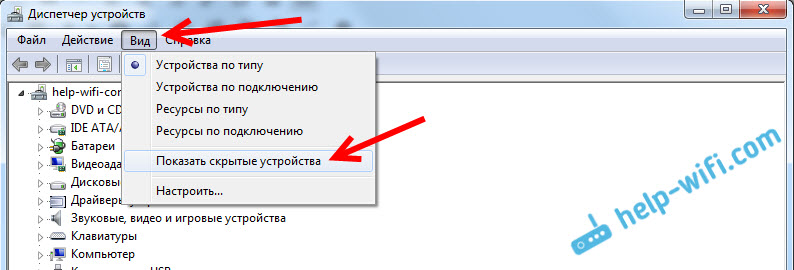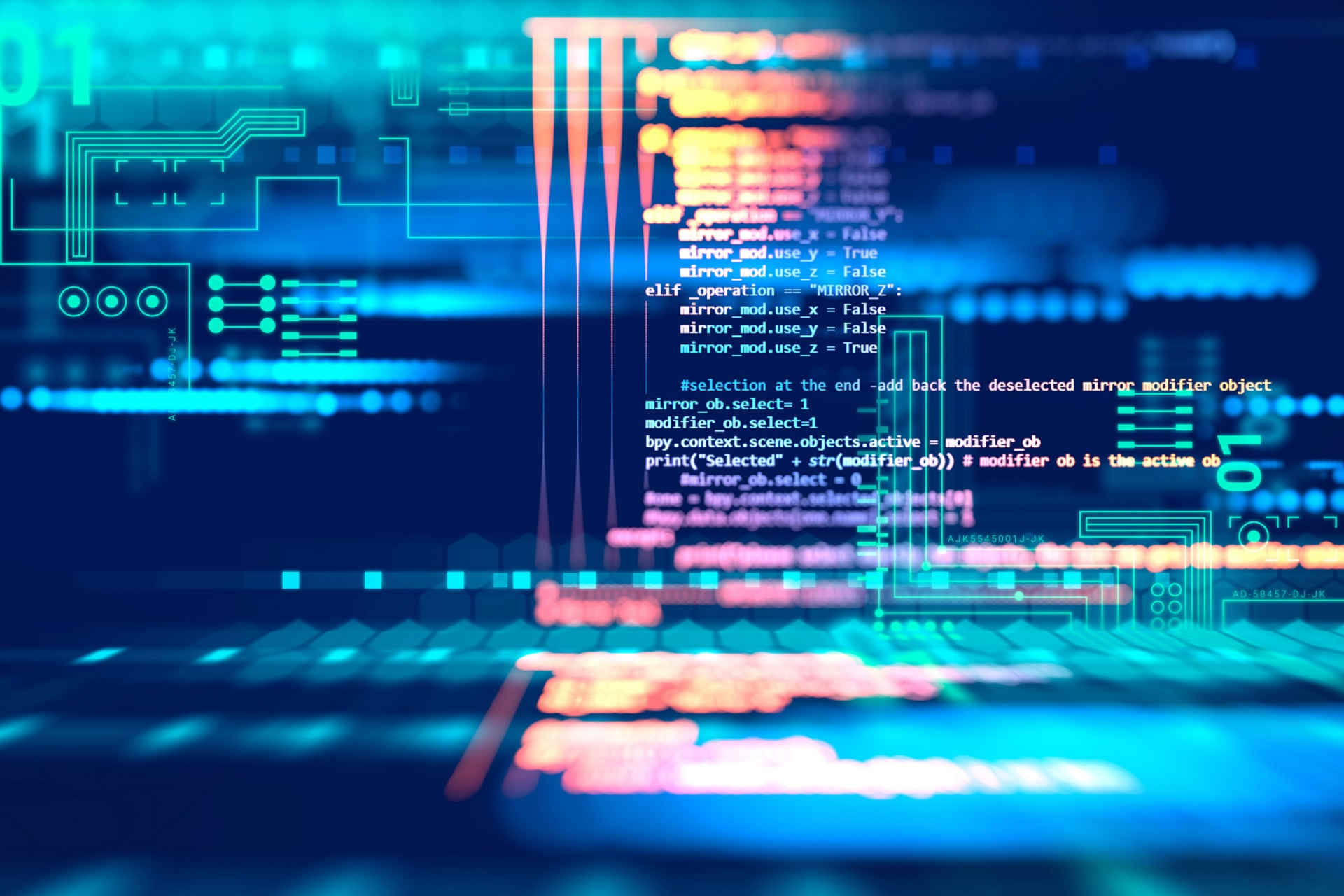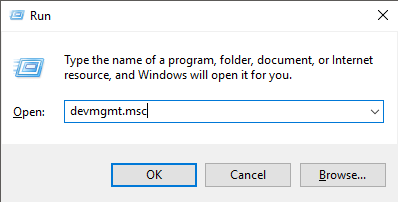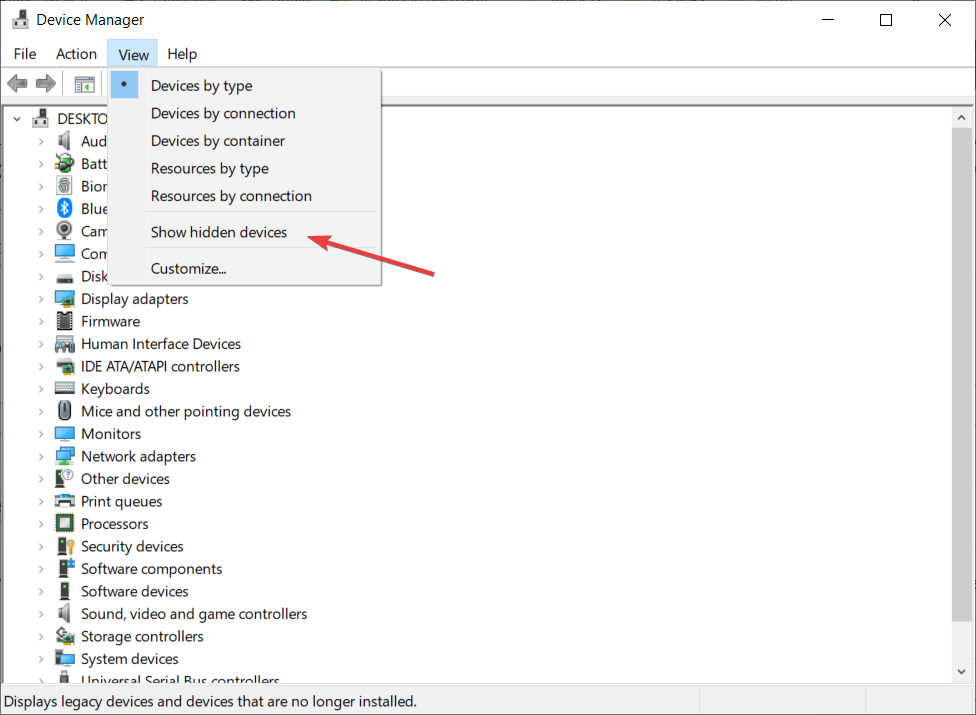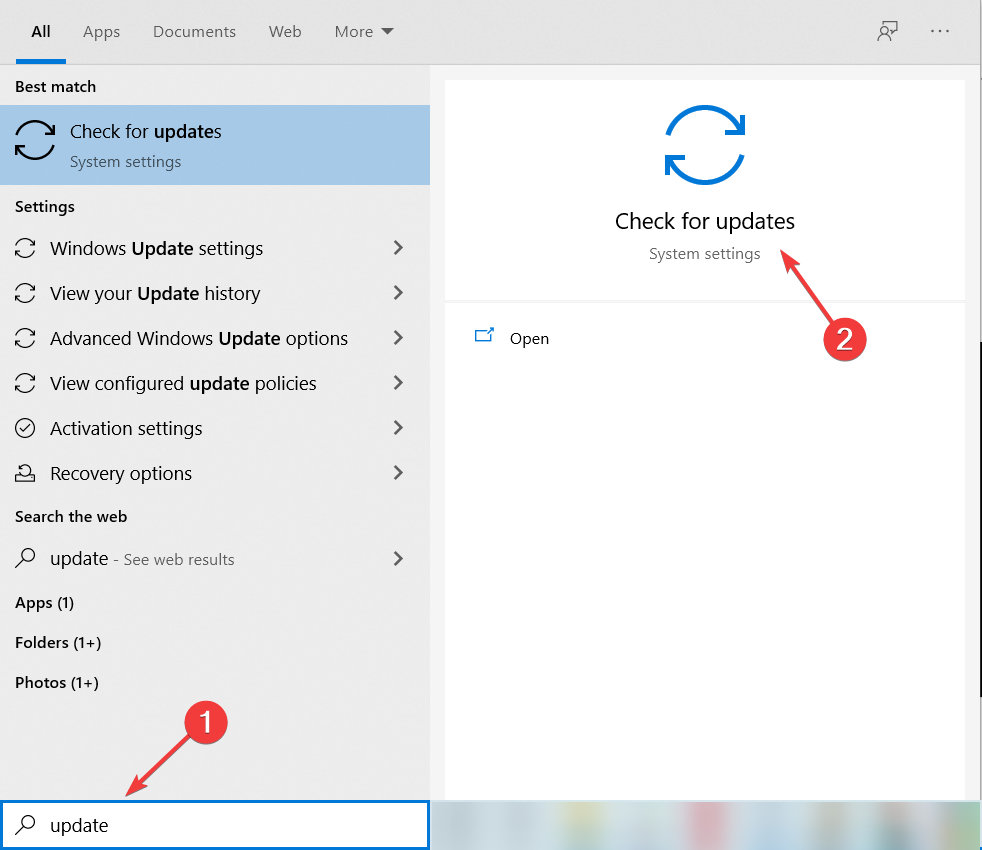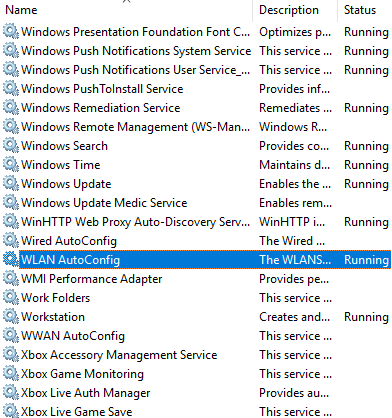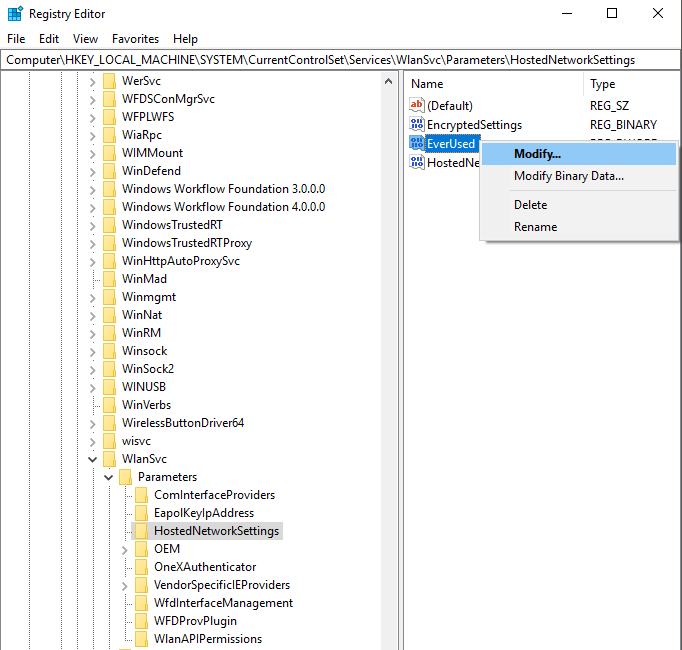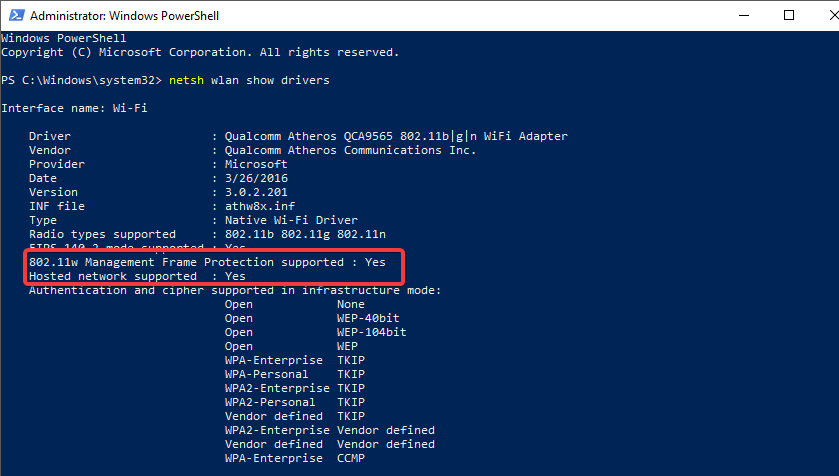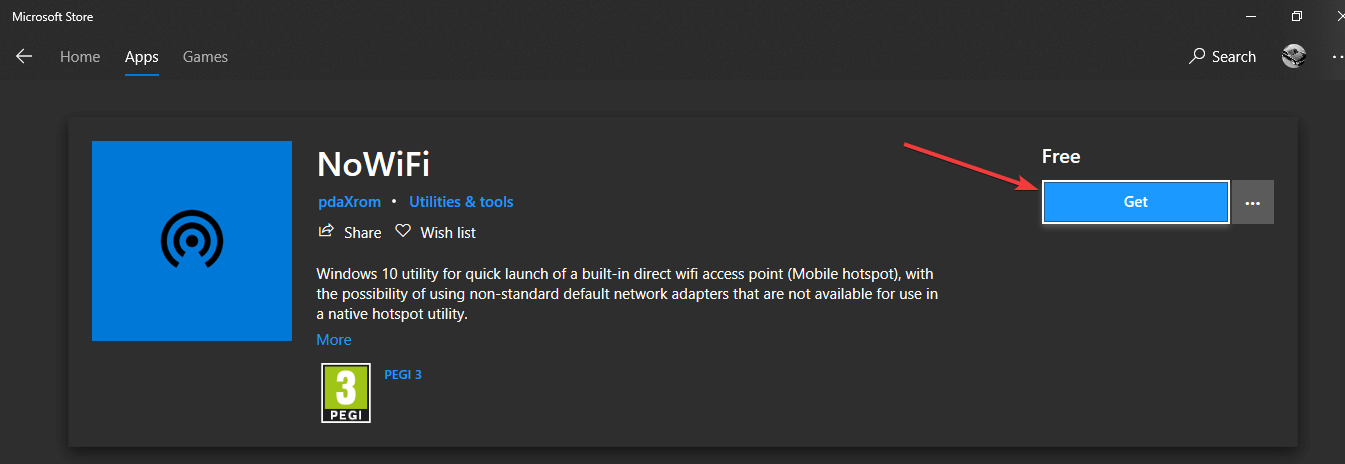Заметил, что очень часто ищут драйвер для раздачи Wi-Fi. Все хотят скачать этот драйвер для Windows 7, Windows 8, и для Windows 10. Если вы так же хотите скачать этот драйвер, то вы зашли по адресу. Нет, я не дам вам ссылку на загрузку, это и не нужно, а просто расскажу и покажу что к чему. Что это за драйвер, который позволяет раздавать Wi-Fi, где его взять и для чего он нужен.
Я уверен, что вы хотите настроить раздачу интернета со своего компьютера (ноутбука) по Wi-Fi сети. Скорее всего, уже даже пробовали это сделать, но у вас не получилось. Где-то вы прочитали, что нужен специальный драйвер, и сейчас его ищите. Угадал? Думаю, что да.
Если вы еще не пробовали ничего настраивать, то попробуйте, возможно все нужные драйвера у вас уже установлены. Вот инструкции:
- Раздаем интернет по Wi-Fi с компьютера на Windows 7
- Инструкция по настройке точки доступа в Windows 10
Если у вас не установлен нужный драйвер, то в командной строке вы скорее всего увидите ошибку: «Не удалось запустить размещенную сеть. Группа или ресурс не находятся в нужном состоянии для выполнения требуемой операции».
Если настраиваете через какую-то программу, то может быть другая ошибка. Например: «Не удается запустить виртуальный маршрутизатор плюс» в Virtual Router Plus. Об этой ошибке писал здесь.
Если вы столкнулись с такой проблемой, то есть несколько вариантов:
- У вас не установлен драйвер Wi-Fi адаптера.
- Отключен (не задействован) адаптер «Microsoft Hosted Network Virtual Adapter» и т. п.
- Полностью отключен Wi-Fi на ноутбуке.
- Драйвер установлен, но он работает неправильно. Нужно его обновить/переустановить.
- Есть и другие причины. Например, адаптер не поддерживает запуск виртуальной сети (но это редкость).
Начнем по порядку, что бы было понятно, и мы не запутались.
Для чего нужен драйвер для раздачи Wi-Fi, и где его скачать?
Объясняю. У нас в ноутбуке установлен специальный Wi-Fi адаптер. Такой же адаптер может быть подключен к стационарному компьютеру. Его основная задача, это подключаться к Wi-Fi сетям, что мы чаще всего и делаем. Но, у этих адаптеров так же есть обратная функция, которая позволяет раздавать Wi-Fi, а не принимать его. Это все происходит через один и тот же адаптер.
Поэтому, нет никакого специального драйвера для раздачи Wi-Fi. Все что нужно, это установить драйвер для нашего адаптера. Что бы на ноутбуке работал Wi-Fi. А виртуальный адаптер, который позволяет запускать раздачу интернета, будет установлен автоматически. Поэтому, такая проблема чаще всего возникает из-за того, что не установлен драйвер беспроводного адаптера. Или установлен, но неподходящий. Такое тоже бывает.
Как проверить наличие драйвера беспроводного адаптера?
Самый простой способ, это зайти в диспетчер устройств, и все посмотреть. Это нужно сделать в первую очередь. Если драйвер не установлен, мы это увидим. Бывает, что виртуальный адаптер просто не задействован, если это так, то мы его включим.
Не важно, Windows 7 у вас, или Windows 10, нам нужно все проверить в диспетчере устройств. Откройте его любым удобным для вас способом. Можно нажать сочетание клавиш Win + R, скопировать команду devmgmt.msc и нажать Ok.
Сразу находим и открываем вкладку Сетевые адаптеры. У вас в этой вкладке должно быть как минимум два адаптера. Это обычная сетевая карта и беспроводной адаптер. В его названии вы скорее всего увидите слова «Wi-Fi», или «Wireless».
Если у вас там нет беспроводного адаптера, и только одна сетевая карта, то вам нужно просто скачать и установить драйвер на Wi-Fi. Скачать можно с сайта производителя вашего ноутбука. Строго для вашей модели и установленной Windows. Вот инструкция для примера: как установить драйвера на Wi-Fi адаптер в Windows 7.
Проверяем виртуальный Wi-Fi адаптер
Если у вас есть беспроводной адаптер (название может отличатся от того, что у меня на скриншоте), но запустить точку доступа не получается, то нужно еще проверить наличие и работу витального адаптера.
Как правило, он называется: «Microsoft Hosted Network Virtual Adapter», «Виртуальный адаптер размещенной сети (Майкрософт)» (в Windows 10), а у меня в Windows 7 он подписан как «Microsoft Virtual WiFi Miniport Adapter» (может быть с номером).
У вас он так же должен быть. Он отвечает за раздачу Wi-Fi. Он может быть отключен, и возле него может быть значок в виде стрелочки. Что бы включить, нажмите на него правой кнопкой мыши и выберите «Задействовать».
В Windows 10 это выглядит вот так:
Если этот адаптер не отображается, то включите отображение скрытых устройств. Вот так:
Итог всей этой проверки. Если вы не найдете драйвер беспроводного адаптера, и виртуального адаптера, то нужно установить/обновить/переустанвоить драйвер на беспроводной адаптер, который установлен в вашем компьютере.
Если по прежнему не удается запустить раздачу Wi-Fi
Давайте рассмотрим еще несколько вариантов, если с драйверами все в порядке:
- Wi-Fi должен быть включен. Режим полета должен быть отключен. Хорошо бы проверить, подключается ли ваш компьютер к Wi-Fi сетям, и видит ли он их. Если у вас Windows 10, то посмотрите эту стать. Если Windows 7, то проверьте включен ли Wi-Fi по этой инструкции: как включить Wi-Fi на ноутбуке с Windows 7.
- В начале статьи я давал ссылки на подробные инструкции по запуску виртуальной Wi-Fi сети на ноутбуке. Попробуйте настроить все по инструкции. А если не получится, то напишите в комментариях на каком этапе у вас проблема, и какая именно.
- Если у вас сеть запускается, но просто не работает интернет, то это уже совсем другая проблема: раздали Wi-Fi с ноутбука, а интернет не работает «Без доступа к интернету».
Старался сделать эту статью максимально простой и понятной. Если у вас все же остались вопросы, то задавайте их в комментариях.
Microsoft Hosted Network Virtual Adapter Windows drivers were collected from official vendor’s websites and trusted sources. This software will let you to fix Microsoft Hosted Network Virtual Adapter or Microsoft Hosted Network Virtual Adapter errors and make your stuff work. Here you can download all latest versions of Microsoft Hosted Network Virtual Adapter drivers for Windows devices with Windows 11, 10, 8.1, 8, and 7 (32-bit/64-bit). You can download all drivers for free. We check all files and test them with antivirus software, so it’s 100% safe to download. Get the latest WHQL certified drivers that works well.
Microsoft Hosted Network Virtual Adapter Drivers: A Comprehensive Guide
The Microsoft Hosted Network Virtual Adapter drivers are software programs that enable communication between the operating system on your computer and devices. These drivers play a crucial role in ensuring optimal performance and stability of your PC.
Installing the Microsoft Hosted Network Virtual Adapter Drivers
To install the Microsoft Hosted Network Virtual Adapter drivers, follow these steps:
- Visit the official website of the developer and navigate to the Drivers section.
- Use the search bar or select your device model from the list.
- Choose your operating system and click on «Search.»
- Click on the «Download» button next to the latest version of the drivers compatible with your system.
- Once downloaded, double-click on the installer file and follow the on-screen instructions to complete the installation process.
Updating the Microsoft Hosted Network Virtual Adapter Drivers
To update the Microsoft Hosted Network Virtual Adapter drivers, you can follow these steps:
- Open the Device Manager on your computer.
- Expand the category and locate your Microsoft Hosted Network Virtual Adapter driver.
- Right-click on the driver and select «Update Driver.»
- Choose the option to search for updated driver software automatically.
- If an update is available, follow the prompts to download and install it.
Reinstalling the Microsoft Hosted Network Virtual Adapter Drivers
If you need to reinstall the Microsoft Hosted Network Virtual Adapter drivers for any reason, here’s what you can do:
- Open the Device Manager on your computer.
- Expand the necessary category and locate your Microsoft Hosted Network Virtual Adapter driver.
- Right-click on the driver and select «Uninstall device.»
- Follow the prompts to complete the uninstallation process.
- Visit the official developer website and download the latest version of the driver for your needs.
- Run the installer and follow the instructions to complete the installation process.
Rolling Back or Downgrading the Microsoft Hosted Network Virtual Adapter Drivers
If you encounter any issues with the latest version of the Microsoft Hosted Network Virtual Adapter drivers, you can roll back or downgrade to a previous version by following these steps:
- Open the Device Manager on your computer.
- Expand the necessary category and locate your Microsoft Hosted Network Virtual Adapter driver.
- Right-click on the driver and select «Properties.»
- Go to the «Driver» tab and click on «Roll Back Driver.»
- Follow the prompts to complete the process.
Rolling Back or Downgrading the Microsoft Hosted Network Virtual Adapter Drivers
If you encounter any issues with the latest version of the Microsoft Hosted Network Virtual Adapter drivers, you can roll back or downgrade to a previous version by following these steps:
- Open the Device Manager on your computer.
- Expand the necessary category and locate your Microsoft Hosted Network Virtual Adapter driver.
- Right-click on the driver and select «Properties.»
- Go to the «Driver» tab and click on «Roll Back Driver.»
- Follow the prompts to complete the process.
Uninstalling the Microsoft Hosted Network Virtual Adapter Drivers
If you need to uninstall the Microsoft Hosted Network Virtual Adapter drivers completely, here’s what you can do:
- Open the Device Manager on your computer.
- Expand the necessary category and locate your Microsoft Hosted Network Virtual Adapter driver.
- Right-click on the driver and select «Uninstall device.»
- Follow the prompts to complete the uninstallation process.
- Restart your computer.
It is essential always to have the latest version of the Microsoft Hosted Network Virtual Adapter drivers installed for optimal performance and stability.
-
Главная -
Драйверы
-
Сетевые устройства
-
Сетевые устройства Microsoft
- Microsoft Hosted Network Virtual Adapter

-
Microsoft Hosted Network Virtual Adapter
Версия:
10.0.19041.789
(29 янв 2021)
Файл *.inf:
netwmbclass.inf
Windows Vista
,
7
,
8
,
8.1
,
10/11
В каталоге нет драйверов для Microsoft Hosted Network Virtual Adapter под Windows.
Скачайте DriverHub для автоматического подбора драйвера.
Драйверы для Microsoft Hosted Network Virtual Adapter собраны с официальных сайтов компаний-производителей и других проверенных источников.
Официальные пакеты драйверов помогут исправить ошибки и неполадки в работе Microsoft Hosted Network Virtual Adapter (сетевые устройства).
Скачать последние версии драйверов на Microsoft Hosted Network Virtual Adapter для компьютеров и ноутбуков на Windows.
Версия: 1.3.10.2240 для Windows 7, 8, 10 и 11
Бесплатное ПО
В комплекте идет опциональное ПО
- Yandex Browser
- Opera Browser
- Avast Free Antivirus
- World of Tanks
- World of Warships
by Milan Stanojevic
Milan has been enthusiastic about technology ever since his childhood days, and this led him to take interest in all PC-related technologies. He’s a PC enthusiast and he… read more
Updated on
- Unfortunately, it’s impossible to download the Microsoft Hosted Network Virtual Adapter driver but we have some alternatives.
- You can still get the piece of software by updating your drivers automatically with a dedicated tool.
- Starting a service within Windows 10 can help solve this problem so try it.
- Try tweaking the registry and modify a value in the HostedNetworkSettings key.
A wide range of users have reported trying to create a Wi-Fi hotspot on their Windows 10 PC without success.
This is extremely frustrating for users, as the situation seems to be created by the new Windows 10 update.
Here is what one user had to say about this issue on Microsoft Answers:
I couldn’t find Microsoft Hosted Network Virtual Adapter under Network Adapters in Device Manager which is essential for creating a Wi-Fi Hotspot. From where could I download Microsoft Hosted Network Virtual Adapter Driver?
Even though there isn’t an official way to download the missing driver as of now, in this article we will explore some of the best methods to deal with this issue.
So, once again, there is actually no way to download Microsoft Hosted Network Virtual Adapter drivers.
How we test, review and rate?
We have worked for the past 6 months on building a new review system on how we produce content. Using it, we have subsequently redone most of our articles to provide actual hands-on expertise on the guides we made.
For more details you can read how we test, review, and rate at WindowsReport.
However, in this article, we’ll tell you what alternative methods you can use to fix the issue where you can’t create a Wi-Fi hotspot on your computer.
How can I fix the Network Virtual Adapter on Windows 10?
1. Un-hide the device from your PC
- Press Windows+R keys, type in devmgmt.msc and press Enter.
- Select the View tab and click on Show Hidden Devices.
- Check to see if the driver is on the list. If so, right-click on it and select Update driver.
Sometimes, devices and their drivers can be hidden, so you can’t see them in Device Manager. Perform the steps above to uncover them and update them.
2. Update your drivers
2.2. Update your drivers using Windows Update
- Click on the Windows search box and type update.
- Select the first option at the top of the results.
- Click Check for updates and wait for the process to complete.
- Check to see if the issue persists.
2.1. Update your drivers using a third-party driver updater
Using dedicated software to update your driver may be the best solution in order to avoid any risk of damaging something in your computer.
There’s no easier way of doing that than using a specialized tool that can fix your problem in seconds.
Most common Windows errors and bugs can result from faulty or incompatible drivers. An outdated system can lead to lags, system issues, or even BSoDs.
You can prevent these problems by using an automatic tool that will search and install the correct drivers on your computer with just a few clicks. That’s why we recommend you use Outbyte Driver Updater.
Here’s how to do it:
- Download and install the Outbyte Driver Updater app.
- Launch the software.
- Wait for the app to detect all incompatible drivers.
- Afterward, it will show you a list of the drivers found to select the ones to Update or Ignore.
- Click on Update & Apply Selected to download and install the newest versions.
- Restart your PC to ensure the applied changes.

Outbyte Driver Updater
Use this software and solve all driver-related issues from your PC.
Disclaimer: You may need to upgrade the app from the free version to perform specific actions.
3. Use WLAN auto config
- Press the Windows + R keyboard shortcut, type services.msc, and press Enter.
- Scroll through the list, right-click WLAN AutoConfig, and click Start.
- Check to see if the issue is solved.
Some users claim that they solved this issue by starting the WLAN AutoConfig service so try that out by performing the steps above.
4. Change value in Registry Editor
- Press Windows + R, type regedit, and hit Enter.
- Navigate to this location:
HKEY_LOCAL_MACHINE\System\CurrentControlSet\Services\Wlansvc\Parameters\HostedNetworkSettings - Right-click the EverUsed parameter and select Modify
- Change the value to 1 and select hexadecimal.
- Close the Registry Editor and check to see if the issue is resolved.
Changing the Registry value for the HostedNetworkSettings parameter can fix this issue so make sure you perform the steps above to do that.
5. Use the Microsoft Store app to bypass missing Hosted Network Support
- Press Windows key + X and select PowerShell (Admin).
- Inside the PowerShell window run the following command and press Enter:
netsh wlan show drivers - Wait for the process to end and check the results. (your results should show: Hosted Network Supported: No)
- Open Microsoft Store and search for the NoWifi application.
- Click Get and wait for the process to complete.
- Open the NoWifi app, set a name in the SSID box, and a password, then toggle the button Access Point to On.
- The Wi-fi Hotspot is now set and ready to use.
In this article, we explored the best troubleshooting methods to try and fix the missing Network Virtual Adapter driver on Windows 10, and in the end, we explored an easy workaround for this issue.
Make sure to follow the steps presented in this article in the order that they were written, in order to avoid causing any other issues with your Windows 10 PC.
Since this is an issue caused by problematic drivers, you should check our best driver update software for Windows 10 list and get yourself a great tool for that.
Please feel free to let us know if this article helped you solve your issue, by using the comment section found below.
When attempting to download HP Smart, the first step is to ensure that your device meets the operating system requirements for the application. After confirming that you meet these requirements, then you should access the official download webpage on either your mobile device or computer. There, you will be able to download and install HP Smart. Once installed, open up the application and follow any further instructions.
If you are experiencing problems with your Pantum M6550NW printer, be sure to check the manufacturer’s website for troubleshooting and support options. Additionally, you should make sure that the printer is up-to-date with the latest firmware version. Troubleshooting steps such as restarting both devices (printer & PC/Laptop) or checking cables can help in many scenarios too.
If you are having issues with the Pantum M6550nw driver, please go to https://www.pantum.com/download and select your printer model from the drop-down menu to download and install the correct driver for your system.
Troubleshooting Microsoft Issues can be a time-consuming and complicated process. The goal of this guide is to provide a step-by-step approach to troubleshoot any issues with Microsoft products. We’ll start by providing general advice for diagnosing the problem and then review troubleshooting techniques specific to different types of Microsoft services, such as Windows, Office, or Azure services. With this comprehensive roadmap in hand, you should find yourself better equipped to identify and resolve even complex issues quickly.
Realtek can cause a range of issues that can be difficult to troubleshoot without the right expertise. This comprehensive guide covers everything you need to know for troubleshooting Realtek problems so that you can get back on track quickly and easily.
software that may be blocking TeamViewer. Many firewalls and antivirus programs will block the connection unless you explicitly allow it.
Driver packs are collections of drivers that can be used to update outdated or missing device drivers. If you are having trouble with driver pack, the best thing you can do is use a trusted and reliable driver updater tool to automatically download and install the correct version of the required drivers for your PC. This will ensure all your devices are running on their latest available software.
If you are looking to download the driver for your Canon Pixma MG2500 printer, you can do so from the official Canon website. Simply go to their online support page and search for the model number of your printer. Once selected, click on ‘Drivers & Downloads’ tab and choose your operating system to get access to a list of all available downloads related to that particular model.
If you’re having issues with your Epson L4150 Printer software, try updating the software by downloading and installing the latest version from Epson’s website. You can also refer to their troubleshooting guide for more help on resolving any issues.
KMS Pico is a powerful tool that can be used to activate Windows 10. It works by emulating the Microsoft KMS server on your computer, allowing you to bypass activation processes and activate your copy of Windows for free. To fix this user query, simply download the latest version of KMS Pico from a trusted source and follow the installation instructions when prompted.