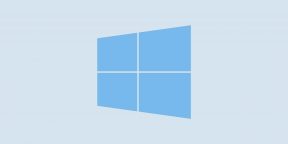В этой пошаговой инструкции о том, как установить Microsoft Store в Windows 11 и Windows 10 несколькими способами: один из них, вероятнее всего, сработает в вашей ситуации.
Установка Microsoft Store с помощью WSReset.exe
В Windows 11/10, причем даже в версиях, поставляющихся без магазина Microsoft Store (ранее — Windows Store), присутствует встроенная утилита wsreset.exe, позволяющая, в том числе, выполнить переустановку магазина приложений.
Шаги будут следующими:
- Запустите Windows PowerShell или Терминал от имени Администратора: нажмите правой кнопкой мыши по кнопке «Пуск» и выберите соответствующий пункт в контекстном меню.
- Введите команду
wsreset -i
и нажмите Enter.
- Выполнение команды займет время, при этом процесс отображаться не будет: дождитесь, когда снова появится приглашение для ввода команды — окно консоли можно закрыть.
- Через некоторое время (не моментально) вы увидите уведомление о том, что Microsoft Store был установлен в системе.
- Значок Microsoft Store появится в меню Пуск, при необходимости вы можете закрепить его в панели задач — нажмите по нему правой кнопкой мыши и выберите нужный пункт меню.
Этот способ работает как обычных домашней и профессиональной, так и в корпоративных редакциях Windows.
Windows PowerShell
Ещё одна возможность установки магазина Microsoft Store — использование команды развертывания пакета приложения, может не работать в некоторых редакциях Windows 11/10:
- Запустите PowerShell или Терминал от имени Администратора, используя контекстное меню кнопки «Пуск».
- Введите команду
Get-AppxPackage *windowsstore* -AllUsers | Foreach {Add-AppxPackage -DisableDevelopmentMode -Register "$($_.InstallLocation)\AppxManifest.xml"}и нажмите Enter.
- Дождитесь завершения установки пакета.
В результате Microsoft Store будет установлен и доступен в меню «Пуск».
Если команда сообщила об ошибках, можно попробовать следующий вариант:
- Введите команду
Get-AppxPackage -AllUsers | Select Name, PackageFullName
в Windows PowerShell.
- Отобразится список приложений, доступных в системе среди них может оказаться Microsoft.WindowsStore. При его наличии, выделите полное имя приложения в правом столбце и скопируйте его в буфер обмена (Ctrl+C).
- Введите команду (вставив вместо полное_имя скопированный текст):
Add-AppxPackage -DisableDevelopmentMode -Register "C:\Program Files\WindowsApps\полное_имя\AppxManifest.xml"
и нажмите Enter.
- Дождитесь завершения установки.
Скачивание Microsoft Store и его установка вручную
Вы можете скачать файл приложения «Microsoft Store» последней версии и установить его вручную, так же с помощью PowerShell:
- Зайдите на сайт https://store.rg-adguard.net/ выберите «ProductId», укажите значение 9wzdncrfjbmp а в последнем поле выберите «Retail» и нажмите по кнопке с «галочкой».
- Отобразится список пакетов с указанным ID, нас интересует файл (версия может отличаться)
Microsoft.WindowsStore_22301.1401.6.0_neutral_~_8wekyb3d8bbwe.msixbundle
нажмите по нему правой кнопкой мыши, выберите пункт «Сохранить ссылку как» и укажите место сохранение (простое нажатие по файлу для скачивания может работать неправильно). Не закрывайте страницу, она может пригодиться далее.
- Скопируйте путь к скачанному файлу (правый клик по файлу в проводнике — копировать как путь).
- Откройте PowerShell или Терминал от имени Администратора.
- Введите команду (путь можно вставить из буфера обмена):
Add-AppxPackage -Path путь_к_файлу.msixbundle
и дождитесь завершения установки Microsoft Store.
- Если на 5-м шаге вы получили сообщение об ошибке, дополнительно скачайте
Microsoft.UI.Xaml.2.7_7.2109.13004.0_x64__8wekyb3d8bbwe.appx
с той же страницы, выполните установку приложения с помощью той же команды, а уже после этого — установите первый скачанный файл.
Теоретически, могут потребоваться также пакеты NET.Native.Runtime и VCLibs (x86 и x64) с той же страницы загрузок, но обычно они уже установлены на компьютере.
Вероятнее всего, один из предложенных способов, при наличии необходимых для работы Microsoft Store компонентов (.NET, распространяемые компоненты Visual C++) сработает. Если же этого не произошло, несколько дополнительных вариантов:
- Использовать установщик LTSC-Add-MicrosoftStore — он устанавливает старую версию Microsoft Store, но в дальнейшем она обновляется автоматически. Использование: скачать архив ZIP, распаковать, запустить Add-Store.cmd от имени администратора.
- С другого компьютера или из виртуальной машины скопировать папки, относящиеся к WindowsStore из папки C:\Program Files\WindowsApps (потребуется получать права на доступ к папке, может привести к проблемам с работой встроенных приложений) в аналогичную папку на текущем компьютере, затем использовать команду PowerShell
ForEach ($folder in get-childitem) {Add-AppxPackage -DisableDevelopmentMode -Register "C:\Program Files\WindowsApps\$folder\AppxManifest.xml"} - Запустить сброс системы (если изначально она поставлялась с магазином приложений), это можно сделать и с сохранением данных: Как сбросить Windows 11, Как сбросить Windows 10.
Видео инструкция
Надеюсь, один из предложенных вариантов помог выполнить установку Microsoft Store на вашем компьютере или ноутбуке.

The Microsoft Store for Business and Education may soon be deprecated, according to Microsoft watcher Mary Jo Foley citing internal sources. These enterprise Stores allowed IT admins to deploy custom LOB apps within the organization and helped keep them up to date. It is not yet known whether Microsoft would give any transition time for businesses to switch stores or would offer alternatives to this distribution model.
The Microsoft Store, originally known as the Windows 10 Store, was conceived as a one-stop shop for all things Windows 10 and apps developed using the Universal Windows Platform (UWP) APIs. As much as Microsoft would have liked, the company hasn’t had the best of success with the Store. The latest news coming in is that the company is planning to axe the Microsoft Store for Business and Microsoft Store for Education, according to a report by known Microsoft watcher Mary Jo Foley citing internal sources familiar with the matter.
The Microsoft Stores for Business and Education provide a platform to distribute custom line-of-business (LOB) apps within an organization for PCs running Windows 10. These Stores are wholly managed by the IT admins to distribute and update LOB apps just like the regular Microsoft Store for consumers. However, developer interest in UWP has been steadily waning due to API restrictions, and many developers are just repackaging Win32 apps in a .appx container.
Foley says that Microsoft is internally contemplating on ways to blur the lines between UWP and Win32 by simply calling them Windows Apps and looking at distribution options outside the Store. Apparently, the Business and Education Stores are being planned for deprecation on June 30, 2020. It remains to be seen if Microsoft will inform businesses beforehand about this decision and give them proper alternatives. Foley’s contacts also seem to suggest that the Microsoft Store client’s future is «uncertain» at this point.
Microsoft is not exactly known for sticking to its promises, and we’ve been seeing this from the days of Windows Phone. The Redmond-giant wasn’t really successful in courting developers to distribute via the Store since there is no dearth for availability of Windows apps via innumerable other sources. With Phone out of the equation for the moment, the only reason why a developer would need to rely on UWP is app scalability across ARM, PC, Xbox, and HoloLens with native pen and ink support. The recent move to allow full native Win32 games on the Store without having to retool them for UWP is another blow to Microsoft’s dreams of a grand unified ecosystem.
However, if Microsoft indeed does axe the client Store as well, one begets the question of how app distribution will be handled for upcoming Surface devices such as the Surface Neo and the Surface Duo. Hopefully, Microsoft comes up with a viable strategy and sticks to it for good as UWP as a platform is still a very promising one — it is the implementation that is the issue.
Related Articles

Though a cell and molecular biologist by training, I have been drawn towards computers from a very young age ever since I got my first PC in 1998. My passion for technology grew quite exponentially with the times, and it has been an incredible experience from being a much solicited source for tech advice and troubleshooting among family and friends to joining Notebookcheck in 2017 as a professional tech journalist. Now, I am a Lead Editor at Notebookcheck covering news and reviews encompassing a wide gamut of the technology landscape for Indian and global audiences. When I am not hunting for the next big story or taking complex measurements for reviews, you can find me unwinding to a nice read, listening to some soulful music, or trying out a new game.
Vaidyanathan Subramaniam, 2020-01-13 (Update: 2020-01-13)
Windows 10 Home, Pro, Enterprise, Education, S или IoT Core — выберите вариант, соответствующий вашим задачам.
Независимо от того, хотите вы обновиться до Windows 10, приобрести новый компьютер или просто переустановить систему, вам понадобится выбрать редакцию. У этой ОС есть четыре главные редакции и ещё пара побочных. Разбираемся, чем они отличаются и кому подходят.
Выбор разрядности системы
Прежде чем выбирать редакцию Windows, нужно определить разрядность системы. Microsoft предоставляет 32-разрядную версию Windows 10 для старых процессоров и 64-разрядную — для новых.
Грубо говоря, если ваш компьютер был создан после 2007 года, он скорее всего оснащён 64-разрядным процессором. Полное руководство по определению разрядности процессора вы можете посмотреть здесь.
Выбор подходящей редакции
Windows 10 Home
Начальная редакция Windows 10, предустановленная на большинстве компьютеров и ноутбуков, которые можно найти в продаже. Эта версия не имеет продвинутых инструментов для обеспечения безопасности бизнес-данных, как в старших редакциях, но они не особенно-то и нужны домашним пользователям.
В Home Edition есть все универсальные приложения от Microsoft, такие как «Календарь», «Почта», «Карты», «Фильмы» и «Фотографии».
Основной недостаток Windows 10 Home Edition — наличие рекламных приложений, которые время от времени автоматически устанавливаются в ваше меню «Пуск». Впрочем, при желании их можно удалить.
Лицензия на Домашнюю версию Windows 10 стоит 9 499 рублей.
Кому выбрать: Windows 10 Home Edition подойдёт большинству обычных пользователей. Да, в ней нет встроенных инструментов для шифрования, но при желании вы можете установить самостоятельно сторонние программы.
Windows 10 Home в Microsoft Store →
Windows 10 Pro
Windows 10 Pro — более продвинутая редакция ОС от Microsoft. Она содержит все те же инструменты и приложения, что и Home Edition, плюс несколько дополнительных функций:
- Инструмент Microsoft Hyper-V. Используется для запуска операционных систем семейств Windows и Linux в виртуальных машинах. Полезен для разработчиков и системных администраторов, которые занимаются тестированием ПО. Обычные пользователи предпочтут применять для экспериментов более понятный VirtualBox.
- Центр обновления Windows Update for Business. Предоставляет некоторые дополнительные обновления вдобавок к тем, что доступны в редакции Home. Кроме того, позволяет откладывать установку обновлений.
- Средства безопасности Device Guard и Secure Boot. Device Guard предназначен для защиты от атак нулевого дня и полиморфных вирусов. Secure Boot защищает от буткитов, которые могут запуститься вместе с системой во время включения компьютера.
- BitLocker. Инструмент для шифрования данных. При желании можно зашифровать хоть всю систему целиком. Полезно для тех, кто хранит на компьютере важные рабочие файлы и опасается, что они окажутся не в тех руках.
- Управление групповыми политиками. Используется для работы с настройками множества компьютеров через локальную сеть. Необходимо системным администраторам.
Лицензия на Профессиональную версию Windows 10 стоит 14 199 рублей.
Кому выбрать: Windows 10 Pro ориентирована на малые предприятия. Но и обычные пользователи могут приобрести эту редакцию, если нуждаются в продвинутых инструментах безопасности и шифрования.
Windows 10 Pro в Microsoft Store →
Windows 10 Enterprise
Windows 10 Enterprise рассчитана на корпоративное применение. Она включает в себя тот же набор инструментов, что и Windows Pro. Но, помимо этого, редакция Enterprise предоставляет доступ к обновлениям Long-Term Service Branch (LTSB). Это означает, что на ваш компьютер будут устанавливаться только проверенные и самые стабильные обновления, к тому же вы сможете откладывать их получение.
В Windows 10 Enterprise отсутствуют универсальные приложения вроде «Почты», «Календаря», «Карт» и других. Кроме того, на устройства с такой операционной системой не устанавливаются рекламные приложения.
Цена на Windows 10 Enterprise зависит от количества копий, которые вы желаете приобрести. Сначала вам придётся установить на свои компьютеры Windows 10 Pro, а уж потом обновить её до Windows 10 Enterprise. Найти сертифицированных поставщиков и уточнить цены можно на сайте Microsoft или по телефону в Центре лицензирования Microsoft.
Кому выбрать: Windows 10 Enterprise разработана специально для средних и крупных предприятий и организаций. Для обычных пользователей её возможностей будет многовато.
Windows 10 Enterprise на сайте Microsoft →
Windows 10 Education
Это редакция Windows 10 для образовательных учреждений. В общем и целом она похожа на Windows 10 Enterprise, но в ней отсутствует возможность присоединиться к каналу обновлений LTSB. Упор в этой редакции Windows делается на предоставление инструментов для студентов и преподавателей.
Здесь есть приложение для настройки учебных компьютеров и инструмент для проведения тестов и экзаменов. Кроме того, пользователи Windows 10 Education получают доступ к образовательному разделу магазина Microsoft Store.
Версия доступна только через академическое лицензирование. Вам придётся сначала установить Windows 10 Home или Pro, а затем обновиться до Education.
Кому выбрать: владельцам академических учреждений. Ориентация на образовательные приложения обычным пользователям точно ни к чему.
Windows 10 Education на сайте Microsoft →
Windows 10 S
Строго говоря, Windows 10 S — это не редакция, а особый режим для Windows 10 Home или Pro, который вы можете включить, если у вас вдруг возникнет такое желание. Он доступен также в редакциях Enterprise и Education.
В Windows 10 S ограничен набор доступных приложений. Вы можете использовать только те варианты, которые устанавливаются из Microsoft Store. Просматривать страницы в интернете здесь можно только через браузер Edge. Благодаря таким ограничениям Windows 10 S значительно легче и быстрее полноценных версий ОС, но вам придётся работать только с теми инструментами, что предлагает в своём магазине Microsoft.
Этот режим чаще всего применяется на планшетах и ноутбуках-трансформерах.
Кому выбрать: Windows 10 S используют те, на чьих устройствах она уже установлена. Конечно, вы можете установить её где захотите, но приготовьтесь столкнуться с рядом ограничений.
Windows 10 S на сайте Microsoft →
Windows 10 IoT Core
Windows 10 IoT Core (IoT означает Internet of Things, «Интернет вещей») предназначена для установки на разнообразные устройства и гаджеты. Хотите запрограммировать какого-нибудь робота, собранного вами, переоборудовать своё старое радио, обеспечив ему доступ в интернет, установить Windows на свой медиацентр или собственноручно создать устройство на базе Arduino? Воспользуйтесь Windows 10 IoT Core. Версия подходит и для различных однопалатных компьютеров, таких как Arrow DragonBoard 410c и Raspberry Pi 3.
Кому выбрать: Windows 10 IoT Core предназначена для опытных пользователей, которые увлекаются электроникой. Кроме того, она пригодится, если вы создаёте какой-нибудь высокотехнологичный стартап.
Windows 10 IoT Core на сайте Microsoft →
Microsoft introduced a set of educational products and services, inspired by teachers and students, including a new Windows experience called Windows 10 S; new experiences in Microsoft Teams for modern classroom collaboration; new features in Minecraft and mixed reality to spark creativity; a range of Windows 10 S PCs for K-12 classrooms; and the perfect Windows 10 S device for college students—Surface Laptop.
We believe technology can inspire creativity in today’s classrooms, where the makers of tomorrow reside. This next generation of creators embrace technology as their first language; learn by collaborating and communicating with anyone in the world; and create with touch, command with voice, and conceptualize in 3D.
Preparing each of these creators for the jobs of tomorrow is one of our biggest societal challenges and greatest opportunities. Today, only 3% of college degrees in the US are in computer science and 65% of today’s students will have jobs that do not yet exist.
At Microsoft, our mission is to empower every person and organization on the planet to achieve more. As part of that mission, we believe technology can be used as a tool to empower students and teachers to create the world of tomorrow.
Introducing Windows 10 S – a new Windows experience inspired by teachers and students
Our mission with Windows is to build a platform that inspires creativity in each of us.
In the classroom, Windows is the leading education platform worldwide, as teachers choose it for rich creativity inspiring applications, like Autodesk SketchBook, Adobe Photoshop Elements, Minecraft, and the rich Office 365 (not the mobile experience), which is coming soon to the Windows Store. Teachers also choose Windows for rich peripheral support, including amazing new STEM lesson plans with Arduino boards, LEGO® Education WeDo® 2.0, tools to enable accessibility, virtual reality headsets, interactive whiteboards, and more.
To understand how we could do more, our teams traveled the world to talk with school administrators, teachers, and students using Windows in the classroom. Teachers were consistent—kids can get distracted easily and don’t always follow direction. They asked for their Windows to be more resilient to hundreds of different youthful kids interacting with each device during the school year, maintaining the same great battery life and fast login time on the first day of school as the last. On the administrator front, I recall how Ricardo Garmendia from the Renton School District described how his department supports 850 classrooms with 11,000 Windows devices—he was overwhelmed with the ongoing setup of new devices, and management of the current devices in the classroom.
Windows 10 S is inspired by students and teachers, streamlined for simplicity, security and superior performance. I believe it best reflects the soul of Windows.
With Windows 10 S, all the applications which teachers and students download come from the Windows Store where they are first verified for security, and then locally they each run in a safe “container”, ensuring consistent performance of the system. In the classroom, this ensures fast login times and consistent performance, enabling everyone in the classroom to start learning quickly, and stay focused without distraction.
Windows 10 S can run any browser in the Windows Store. And we have been focused on making Microsoft Edge great for the classroom, ensuring compatibility with the sites educators use, like Google Docs. New features in Microsoft Edge like the new Tab Preview Bar make it easy for students to research and manage school projects. With Windows Ink in Microsoft Edge, students can easily make notes directly on a web page and share them with a classmate.
For Ricardo, and other school IT admins around the world, we also now have the Set Up School PC app in the Windows Store, enabling set up of entire classrooms of devices with customized experiences using a USB stick, in as little as 30 seconds per device. And with Microsoft Intune for Education – available today – we now have a complete end-to-end solution for teachers and schools to configure and manage all their student’s PCs.
With Windows 10 S, we’ve ensured that a teacher or administrator who understands the risks of downloading any app from the Internet, can do so. At any time, they can go to the Windows Store and switch to Windows 10 Pro. This is a one-way switch, as when a user is running Windows 10 Pro they can install anything—but this is the magic of the open Windows platform, which we plan to always continue to make available alongside Windows 10 S.
Inspired by teachers and students, Windows 10 S is a new Windows experience. I believe at its core, Windows 10 S is the soul of today’s Windows.
Windows 10 PCs for Education starting at $189
Our goal with Windows 10 S is to develop the open vibrant partner-centric ecosystem we have today. Our partners, including Acer, ASUS, Dell, Fujitsu, HP, Samsung, and Toshiba offer a range of new Windows 10 PCs for Education today – starting at $189. In the coming months, these partners will offer a range of Windows 10 S devices—from powerful and affordable Windows Ink and touch PCs to beautiful premium devices.
Skip Slideshow
1 of 7
HP Probook x360 11 G1 EE powered by Windows 10 S
2 of 7
Dell Latitude 11 3000 Series 3189 2-in-1 powered by Windows 10 S
3 of 7
ASUS Vivobook W202 powered by Windows 10 S
4 of 7
Acer Travel Mate Spin B1 powered by Windows 10 S
5 of 7
Samsung Notebook M powered by Windows 10 S
6 of 7
Fujitsu LIFEBOOK P727 powered by Windows 10 S
7 of 7
Toshiba Portégé X20W-D powered by Windows 10 S
I look forward to students all around the planet learning on these partner devices with Windows 10 S.
Microsoft Teams comes to the classroom
Word, Excel, and PowerPoint Online already allow students to co-author documents in real time. And new classroom experiences in Microsoft Teams take collaboration to a whole new level – and make Teams the digital hub for teachers and students. Together with OneNote Class Notebooks and new assignment and quiz experiences, teachers can easily distribute content, grade work, personalize learning, and communicate with students, parents, and staff. Teams also enables teachers to bring in rich and engaging content from the web, guest speakers, and solutions from education partners like busuu, Canvas, Flipgrid, and Kahoot!. And most importantly, Teams helps students develop the communication and collaboration skills they’ll need to be successful in the future. To learn more about the new classroom experiences in Teams, visit the Office Blog.
Introducing Code Builder for Minecraft: Education Edition
What continues to amaze me about Minecraft is that a game that strikes such a deep connection with children has become such an important learning tool to teach teamwork, logical thinking, and problem-solving. Minecraft is not just one of the most popular video games in history — it is also revolutionizing education, with schools in more than 100 countries using Minecraft: Education Edition to promote creativity and collaboration in the classroom.
Today, we announced Code Builder for Minecraft: Education Edition, designed to inspire students to learn the basics and the power of coding by combining the open worlds of Minecraft with popular learn-to-code platforms such as Tynker, ScratchX and a new open source platform from Microsoft called MakeCode. Players can move around, build and create in Minecraft by writing code. To learn more about Code Builder for Minecraft: Education Edition visit, the Minecraft Education Blog.
Free offers for teachers and students
To make it easy and affordable to bring Windows 10, Office 365 for Education with Microsoft Teams, and Minecraft to the classroom, we are offering teachers and students:
- New Windows 10 education PCs starting at $189
- Free one-year subscription to Minecraft: Education Edition for new Windows 10 education PCs
- Free Windows 10 S for all schools on their current Windows Pro PC
- Free Microsoft Office 365 for Education with Microsoft Teams
- Free trial of Microsoft Intune for Education
Windows 10 S, Office 365 for Education with Microsoft Teams, Minecraft: Education Edition, and Microsoft Intune for Education offer a complete solution for teachers and students—with none of the compromises of Chromebooks and G Suite.
Introducing Surface Laptop powered by Windows 10 S – available for pre-order today
When we built Windows 10 S, we saw an opportunity to not only bring streamlined performance, simplicity, and security to students and teachers in a K-12 environment but to scale to meet the needs of college students and beyond. So today, we’re also excited to announce the newest member of our Surface family – Surface Laptop.
Available for pre-order today in 20 countries, Surface Laptop is the perfect balance of portability, performance, and elegance. Powered by Windows 10 S, Surface Laptop has up to 14.5 hours of battery life* to take students through their day and is built to give students the same great performance through four years of college and beyond. We believe ideas will come to life on a 13.5” PixelSense screen with the power of 7th generation Intel core processors. The signature keyboard is covered in Alcantara® material and features a responsive keyset, large trackpad, and soft palm rest for a new level of typing comfort. Surface Laptop is available in four rich, tone-on-tone colors: Platinum, Burgundy, Cobalt Blue and Graphite Gold. To learn more about the new Surface Laptop visit, the Devices Blog.
Surface Laptop starts at $999 USD and will be available beginning on June 15.
Bringing 3D and Windows Mixed Reality experiences to the classroom to spark creativity
Mixed Reality can bring a whole new dimension to teaching and learning in the classroom. If anything makes me wish to be a student again, it’s mixed reality. With 3D and Windows Mixed Reality, we’re empowering educators with a whole new set of tools to create curriculums for their students and peers.
Today, we announced a new strategic partnership with Pearson, one of the largest education companies in the world, who is working to integrate 3D and mixed reality into their secondary and university level curriculum. By the school year 2018, Pearson will offer curriculum in health, commerce, history, and STEM, on all Windows Mixed Reality devices. In addition, we announced a new feature coming to Windows 10 this fall, called View Mixed Reality. This feature allows you to see 3D content through your screen into the real world as mixed reality, using a simple RGB camera.
STEM Saturdays at Microsoft Store
We want all students and teachers to experience education experiences from Microsoft. Beginning this Saturday, May 6, Microsoft Store locations across the United States, Canada, Puerto Rico, and Australia will host STEM Saturdays throughout May in all full-line locations in addition to the range of free programs year-round that empower students and educators. STEM Saturdays bring pop-up classrooms to Microsoft Store and offer hands-on experiences like building a sensor that measures the flexion and extension of a finger to learn about the anatomy of a human hand.
We believe technology can be used as a tool to empower students and teachers to create the world of tomorrow.
We can’t wait for tomorrow.
Terry
*Testing conducted by Microsoft in April 2017 using pre-production Intel Core i5, 256GB, 8 GB RAM device. Testing consisted of full battery discharge during video playback. All settings were default except: Wi-Fi was associated with a network and Auto-Brightness disabled. Battery life varies with settings, usage, and other factors.