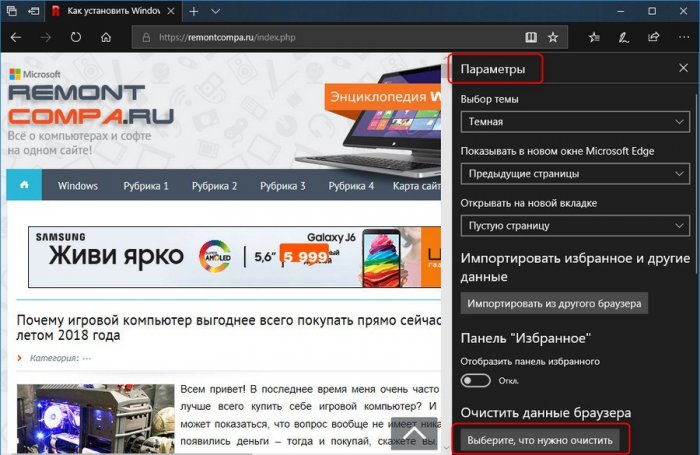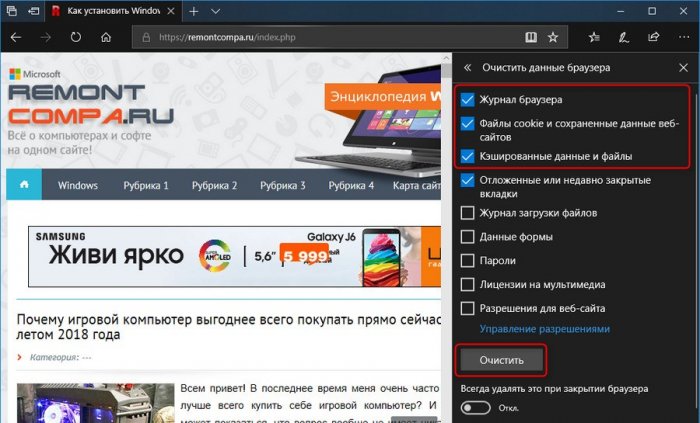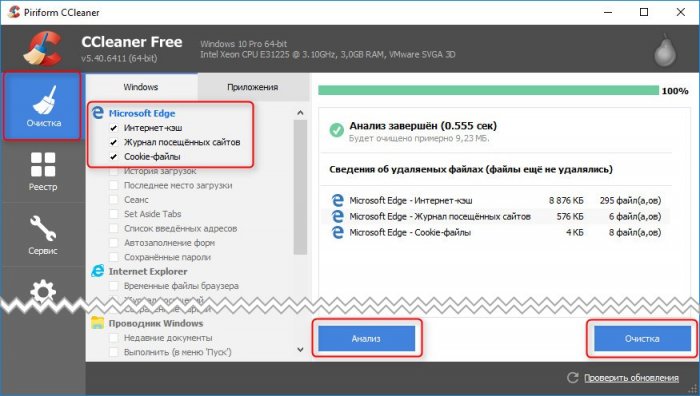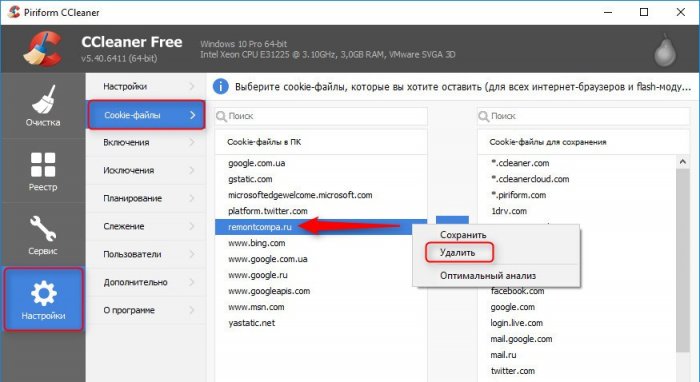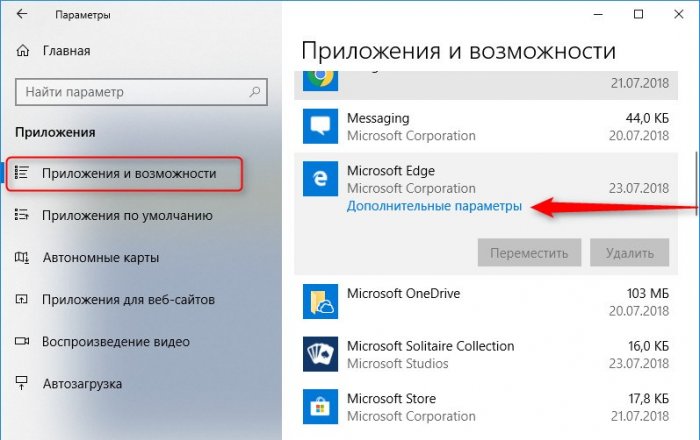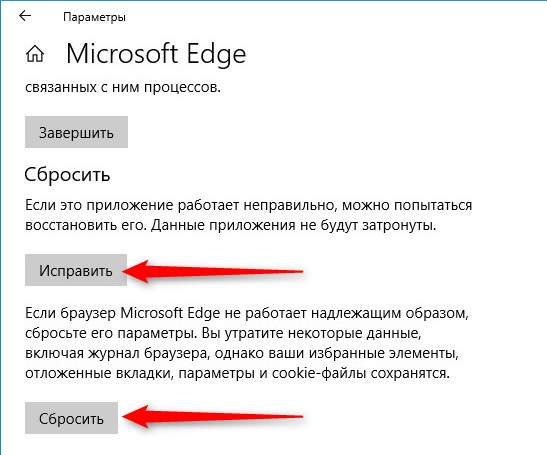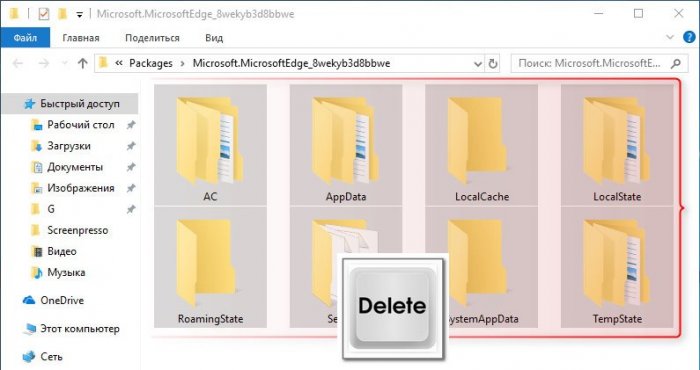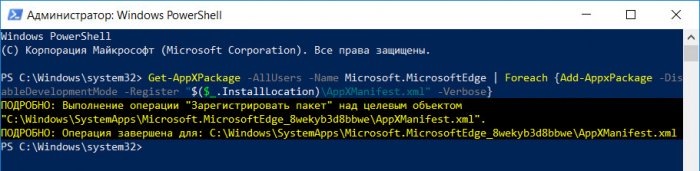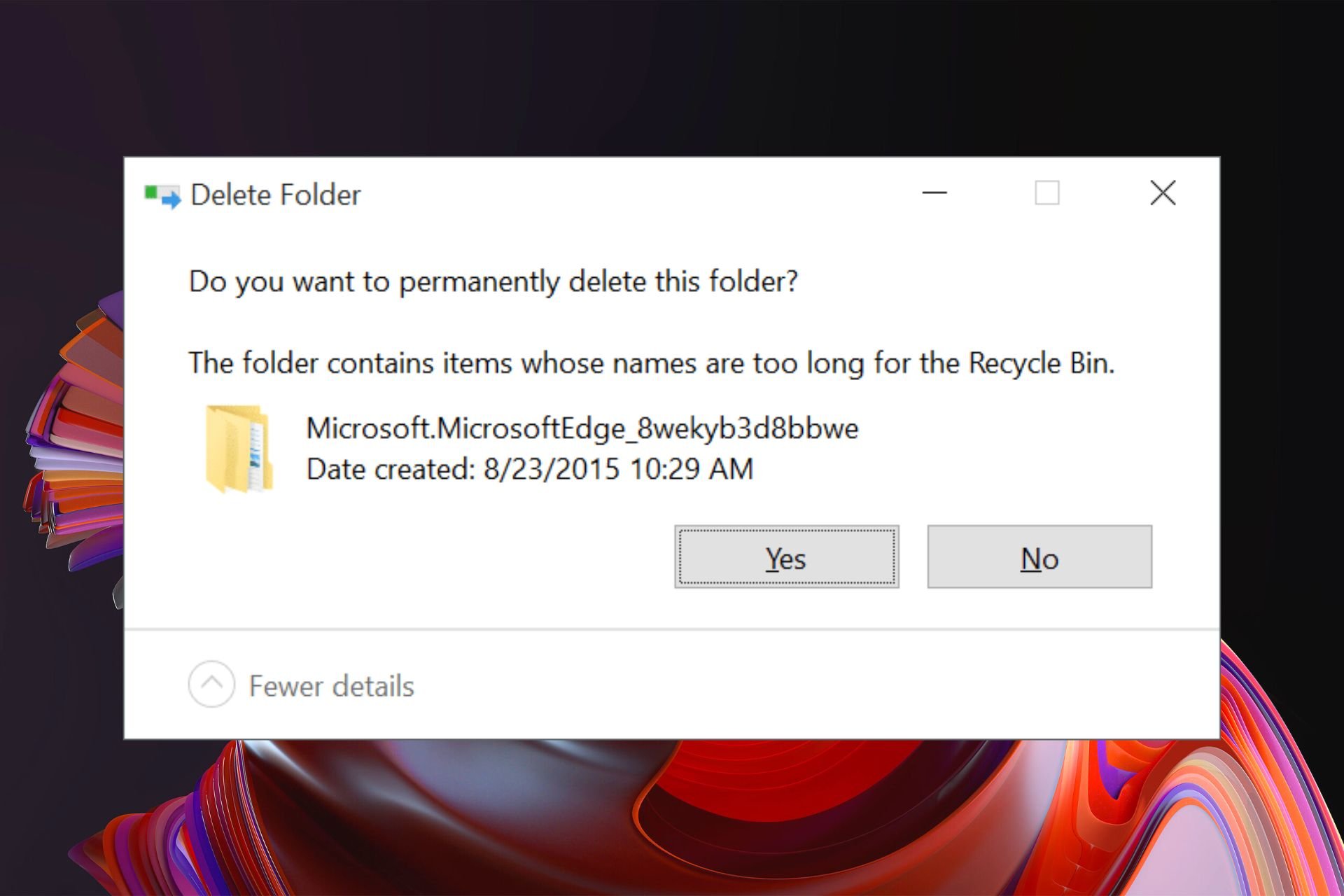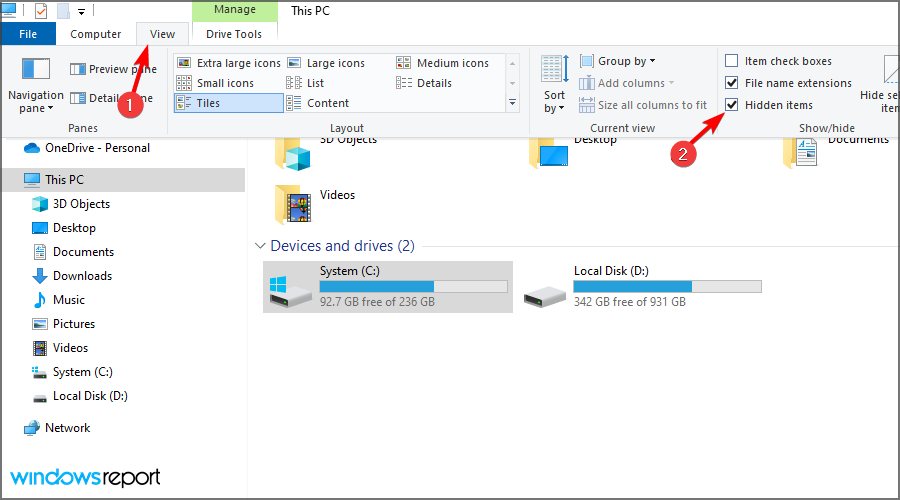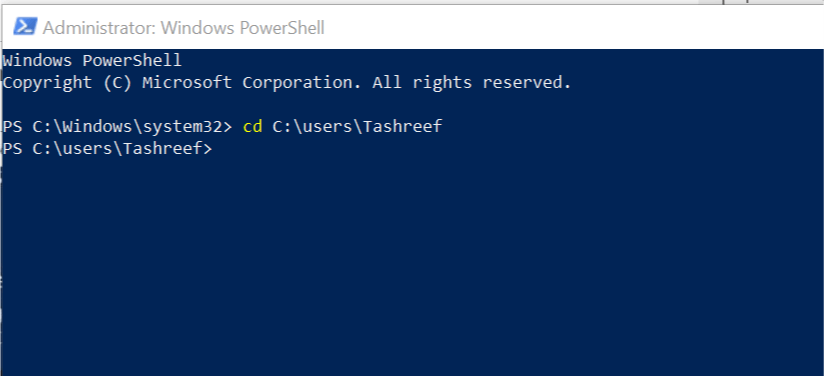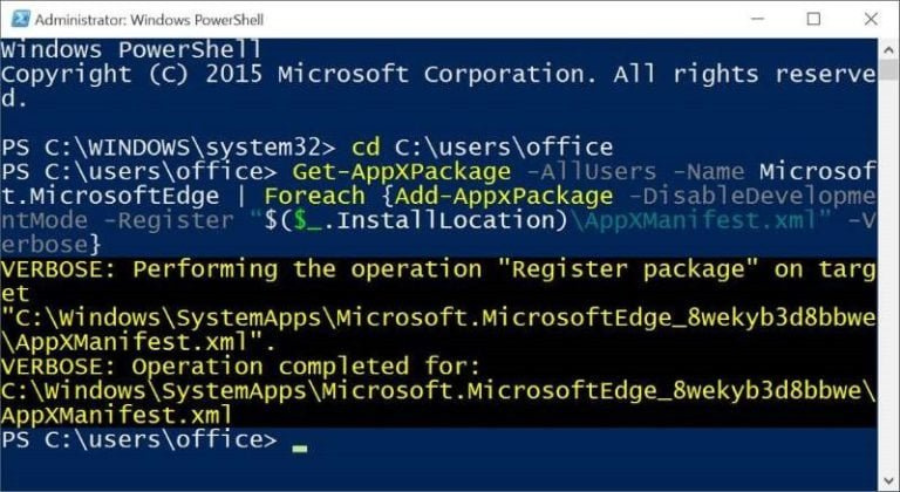Microsoft Edge Windows 10 Windows 8.1 Windows 7 Edge for Mac Еще…Меньше
Если у вас возникают проблемы при скачии, установке или обновлении новый Microsoft Edge , попробуйте сделать вот что. Советы перечислены в определенном порядке — начните с первого, проверьте, помог ли он, и переходите к следующему.
1. Проверьте свою операционную систему
Сейчас браузер Microsoft Edge доступен в 32-разрядных (x86) и 64-разрядных (x64) операционных системах Windows 10, Windows 8 и 8.1, а Windows 7. Она также доступна в macOS 10.12 Sierra или более высокой оси и Linux.
2. Проверка сетевого подключения
-
Проверьте сетевое подключение. Дополнительные сведения см. в разделе Решение проблем с сетевым подключением в Windows.
-
Проверьте VPN. Если возникла ошибка 403 и вы используете VPN, возможно, VPN-подключение мешает правильной загрузке Microsoft Edge. Попробуйте временно отключить VPN, пока вы скачиваете и устанавливаете Microsoft Edge.
3. Проверьте надежные сайты
Если вы или ваша организация блокируете определенные веб-сайты, не забудьте разрешить https://msedge.api.cdp.microsoft.com, из которых Microsoft Edge проверяет наличие обновлений, а также *.dl.delivery.mp.microsoft.com, с которых Microsoft Edge можно скачать во время начальной установки или при наличии обновления. Дополнительные сведения см. в списке Microsoft Edge конечных точек.
Если вы используете Internet Explorer для скачивания Microsoft Edge, может потребоваться добавить officeapps.live.com в список надежных сайтов в браузере.
-
В Internet Explorer откройте меню Сервис > Свойства браузера.
-
Откройте вкладку Безопасность и выберите Надежные сайты (с зеленой галочкой) > Сайты.
-
В разделе Добавить в зону следующий узел введите https://officeapps.live.com, нажмите кнопку Добавить, а затем нажмите кнопку Закрыть.
-
Продолжите скачивание и повторную установку Microsoft Edge.
4. Попробуйте переустановить Microsoft Edge
Если используете Windows, вам не нужно удалять Microsoft Edge перед повторной установкой. Кроме того, журнал, файлы cookie и параметры будут восстановлены после завершения установки.
Если вы пользователь Mac или Linux, вам потребуется удалить Microsoft Edge, прежде чем переустановить его, а история, файлы cookie и параметры не будут восстановлены после переустановки.
Вот как удалить Microsoft Edge на Mac:
-
Откройте Finder и в папке Applications выберите Microsoft Edge.
-
Выберите Файл > Переместить в корзину.
Вот как удалить Microsoft Edge, если вы пользователь Linux:
Запустите команду «Удалить» в окне терминала для следующих дистрибутивов Linux:
-
Debian/Ubuntu (deb): sudo apt remove microsoft-edge-dev
-
Fedora (rpm): sudo dnf remove microsoft-edge-dev
-
openSUSE (rpm): sudo pper remove microsoft-edge-dev
Вот как переустановить Microsoft Edge в Windows или на Mac:
-
Откройте любой работающий браузер. (Примечание. Если вы используете Windows и Microsoft Edge не работает, чтобы открыть Internet Explorer, введите IE в поле поиска на панели задач, а затем выберите пункт Internet Explorer из списка результатов. Или нажмите клавишу с логотипом Windows на клавиатуре, а затем введите IE на панели поиска.)
-
Перейдите www.microsoft.com/edge, чтобы скачать и переустановить Microsoft Edge.
5. Перезагрузите компьютер
Если проблема не исчезла, перезагрузите компьютер и попробуйте снова переустановить Microsoft Edge. Чтобы перезапустить компьютер, выберите Пуск > Выключение > Перезагрузка.
6. Обратитесь в службу поддержки
Если у вас по-прежнему возникли проблемы, обратитесь в нашу службу поддержки.
7. Справка по определенным кодам ошибок или ошибкам
|
Сообщение об ошибке или проблема |
Варианты решения |
|
Ошибка 4 |
На вашем компьютере уже установлена более поздняя версия Microsoft Edge. |
|
Ошибка 7 или 0x80004002 или 0x80004005 или 0x80040902, или При установке возникла проблема. Повторите попытку позднее. |
|
|
Ошибка 12 |
|
|
Ошибка 0x80040154 |
Файлы Microsoft Edge могут быть повреждены. Попробуйте переустановить Microsoft Edge. |
|
Ошибка 0x80040710 или 0xa0430721 |
|
|
Ошибка 0x80040893 или 0x80070583 или Установщик не завершил установку. Установка прервана. |
|
|
Ошибка 0x800421f7 |
Сервер обновления занят, попробуйте еще раз позже. |
|
Ошибка 0x80072ee2 или 0x80072ee7 или 0x80072efd или 80072efe или 0x80072f8f или Не удается подключиться к Интернету. |
|
|
Ошибка 0x80080005 |
|
|
Установить ту же версию Microsoft Edge, которая сейчас запущена, нельзя. Закройте Microsoft Edge и попробуйте еще раз. |
|
|
Не удалось кэшировать скачанный установщик. Ошибка: 0xa043050d |
|
|
Не удалось запустить установщик. |
|
|
Обновление выполняется в настоящее время. Обновите через минуту, чтобы снова проверить. |
Microsoft Edge уже устанавливает обновление. Подождите несколько минут и повторите попытку. |
|
Сообщение об ошибке или проблема |
Варианты решения |
|
Средство автоматического обновления Майкрософт занято. Возможно, некоторые обновления продуктов Microsoft Office ожидают установки. Повторите попытку позднее. |
|
|
Сбой проверки наличия обновлений. В настоящее время отсутствует сетевое подключение. |
Подключение к сети отсутствует. Проверьте подключение к Интернету. |
|
Не удалось проверить наличие обновлений Microsoft Edge. |
|
|
Скачанные обновления не были применены. Повторите попытку позднее. |
|
|
Microsoft Edge не был успешно обновлен. |
|
|
Не удалось скачать обновление. Повторите попытку позднее. |
Обновление скачивается слишком долго или служба автоматического обновления Майкрософт занята другими обновлениями. Если вы не получите уведомление об обновлении в течение часа, повторите попытку обновления, выбрав Microsoft Edge > Сведения о Microsoft Edge. |
|
Microsoft Edge еще не обновлена до последней сборки. или Не удалось зарегистрировать приложение для автоматического обновления (Майкрософт). |
Возможно, потребуется обновить функцию автоматического обновления (Майкрософт). Чтобы найти и скачать последний выпуск, см. запись «История выпусков автоматического обновления (Майкрософт)». |
|
Не удается найти Microsoft Edge после установки |
|
|
Как открыть средство автоматического обновления Майкрософт вручную |
|
|
Сообщение об ошибке или проблема |
Варианты решения |
|
Ошибка 4 |
На вашем компьютере уже установлена более поздняя версия Microsoft Edge. |
|
Ошибка 7 или 0x80004002 или 0x80004005 или 0x80040902, или При установке возникла проблема. Повторите попытку позднее. |
|
|
Ошибка 12 |
|
|
Ошибка 0x80040154 |
Файлы установки Microsoft Edge могут быть повреждены. Попробуйте переустановить Microsoft Edge. |
|
Ошибка 0x80040710 или 0xa0430721 |
|
|
Ошибка 0x80040893 или 0x80070583 или Установщик не завершил установку. Установка прервана. |
|
|
Ошибка 0x800421f7 |
Сервер обновления занят, попробуйте еще раз позже. |
|
Ошибка 0x80072ee2 или 0x80072ee7 или 0x80072efe или 0x80072f8f или Не удалось подключиться к Интернету |
|
|
Ошибка 0x80080005 |
|
|
Не может установить ту же Microsoft Edge, которая в настоящее время запущена. Закройте Microsoft Edge и попробуйте еще раз. |
|
|
Не удалось кэшировать скачанный установщик. Ошибка: 0xa043050d |
|
|
Не удалось запустить установщик. |
|
|
Обновление выполняется в настоящее время. Обновите через минуту, чтобы снова проверить. |
Microsoft Edge уже устанавливает обновление. Подождите несколько минут и повторите попытку. |
|
Сообщение об ошибке или проблема |
Варианты решения |
|
Ошибка 4 |
На вашем компьютере уже установлена более поздняя версия Microsoft Edge. |
|
Ошибка 7 или 0x80004002 или 0x80004005 или 0x80040902, или При установке возникла проблема. Повторите попытку позднее. |
|
|
Ошибка 12 |
|
|
Ошибка 0x80040154 |
Файлы установки Microsoft Edge могут быть повреждены. Попробуйте переустановить Microsoft Edge. |
|
Ошибка 0x80040710 или 0xa0430721 |
|
|
Ошибка 0x80040893 или 0x80070583 или Установщик не завершил установку. Установка прервана. |
|
|
Ошибка 0x800421f7 |
Сервер обновления занят, попробуйте еще раз позже. |
|
Ошибка 0x80072ee2 или 0x80072ee7 или 0x80072efe или 0x80072f8f или Не удается подключиться к Интернету. |
|
|
Ошибка 0x80072f0d |
|
|
Ошибка 0x80080005 |
|
|
Установить ту же версию Microsoft Edge, которая сейчас запущена, нельзя. Закройте Microsoft Edge и попробуйте еще раз. |
|
|
Не удалось кэшировать скачанный установщик. Ошибка: 0xa043050d |
|
|
Не удалось запустить установщик |
|
|
Обновление выполняется в настоящее время. Обновите через минуту, чтобы снова проверить. |
Microsoft Edge уже устанавливает обновление. Подождите несколько минут и повторите попытку. |
|
Сообщение об ошибке или проблема |
Варианты решения |
|
Пакет rpm/.deb не удается установить |
Убедитесь, что сведения о пакете в вашей системе устарели. Чтобы получить последние сведения о пакете, можно выполнить следующие команды:
|
Нужна дополнительная помощь?
Нужны дополнительные параметры?
Изучите преимущества подписки, просмотрите учебные курсы, узнайте, как защитить свое устройство и т. д.
В сообществах можно задавать вопросы и отвечать на них, отправлять отзывы и консультироваться с экспертами разных профилей.
Найдите решения распространенных проблем или получите помощь от агента поддержки.
О LENOVO
+
О LENOVO
-
Наша компания
-
Новости
-
Контакт
-
Соответствие продукта
-
Работа в Lenovo
-
Общедоступное программное обеспечение Lenovo
КУПИТЬ
+
КУПИТЬ
-
Где купить
-
Рекомендованные магазины
-
Стать партнером
Поддержка
+
Поддержка
-
Драйверы и Программное обеспечение
-
Инструкция
-
Инструкция
-
Поиск гарантии
-
Свяжитесь с нами
-
Поддержка хранилища
РЕСУРСЫ
+
РЕСУРСЫ
-
Тренинги
-
Спецификации продуктов ((PSREF)
-
Доступность продукта
-
Информация об окружающей среде
©
Lenovo.
|
|
|
|
Привет, друзья. Наверняка немногие из вас работают со штатным браузером Windows 10 Microsoft Edge. Безусловно, во многом детище софтверного гиганта нуждается в доработке (как-то у Microsoft не заладилось с веб-обозревателями), тем не менее у Edge есть и плюсы. Это совершенно уникальный браузер с некоторыми интересными фишками типа эффектного режима чтения или такой же эффектной среды отложенных вкладок, которые я хотел бы видеть на борту Chrome. Или хотя бы установить такие фишки с помощью расширений. Если же вы из числа тех немногих, которые выходят в сеть с помощью Microsoft Edge, и у вас возникли проблемы с ним, возможно, вам помогут предложенные ниже решения.
Штатный браузер Win10, как и любой иной, при работе с Интернетом использует кэш – хранящиеся на жёстком диске данные посещённых нами сайтов. И иногда, когда при открытии сайтов их содержимое подгружается из кэша, такие сайты могут некорректно отображаться — показывать либо устаревшую информацию, либо искажённую (при повреждении данных кэша). Как и любой браузер, Edge нужно время от времени чистить. Как его почистить? В меню выбираем «Параметры», а в них – «Выберите, что нужно очистить».
Далее отмечаем галочкой очищаемые данные. Принципиальное значение для корректного отображения сайтов имеют только первые три типа данных:
• Журнал,
• Куки,
• Кэш.
Отмечаем галкой как минимум эти три типа данных. Далее — «Очистить».
Альтернативный способ очистки Edge может предложить популярный чистильщик CCleaner. В этой программе по умолчанию выставлен больший объём очищаемых данных, нежели нужно для очистки браузеров с целью корректного отображения сайтов. Потому, чтобы не удалить важные данные в браузерах или программах, необходимо в разделе «Очистка» убрать все галочки во вкладках «Windows» и «Приложения», далее для Edge выбрать только журнал, куки и кэш. А затем запустить «Анализ» и очистить всё найденное.
У CCleaner, кстати, есть одна полезная функция, которая из всех установленных браузеров, в том числе из Microsoft Edge, удаляет файлы куки. Но не для всех, а лишь для отдельных сайтов. Это может пригодиться, если, к примеру, нужно убрать запомненные логин и пароль для единичных сайтов и ввести другие, актуальные логин и пароль.
Если Edge вылетает, подтормаживает, выдаёт уведомления о наличии ошибок и т.п., можно прибегнуть к его переустановке. Переустановка – несколько неточный термин, Edge является неотъемлемой частью Win10, и от этого браузера просто так избавиться нельзя. Говоря «переустановить Microsoft Edge», мы подразумеваем его сброс к его начальному состоянию. Браузер станет чистым, таким, каким он был сразу же после установки системы. Как сделать такой сброс? Рассмотрим два способа.
Способ №1: системные «Параметры»
Заходим в «Параметры», открываем раздел «Приложения и возможности». Кликаем Edge, жмём кнопку дополнительных параметров.
Здесь можно первично воспользоваться кнопкой «Исправить». И попытаться, соответственно, исправить работу браузера без потери наших данных и отдельных настроек. Если это не поможет, жмём кнопку «Сбросить». В этом случае будет произведён тот самый сброс Edge.
- Примечание: друзья, если вы в среде «Десятки» работаете без учётной записи Microsoft, или она у вас отключена для синхронизации Edge, перед его сбросом экспортируйте свою панель «Избранное». Зайдите в параметры, выберите «Импортировать из другого браузера», жмите кнопку «Экспорт в файл».
Способ №2: PowerShell
Если изложенный выше способ не помог, можно сделать сброс, прибегнув к PowerShell. Но сначала вставляем в адресную строку проводника этот путь:
%USERPROFILE%\AppData\Local\Packages\Microsoft.MicrosoftEdge_8wekyb3d8bbwe
И удаляем всё, что находится в конечной папке пути. В результате таких действий будет очищен журнал, исчезнут закреплённые вкладки, закладки, расширения, настройки браузера.
Далее запускаем PowerShell (от имени администратора обязательно). Вводим это:
Get-AppXPackage -AllUsers -Name Microsoft.MicrosoftEdge | Foreach {Add-AppxPackage -DisableDevelopmentMode -Register «$($_.InstallLocation)\AppXManifest.xml» -Verbose}
После чего можем тестировать работу браузера.
Если всё вышеперечисленное не помогает…
Друзья, поскольку Microsoft Edge плотно интегрирован в Windows 10, корни проблем в его работе могут крыться, соответственно, в проблемах самой системы. И если она подверглась сбою, конфликтует со сторонним ПО, некорректно обновилась и т.п., проблемная работа Edge может как раз таки сигнализировать об этом. При таком раскладе можно вот что ещё попробовать:
• Исследовать работу Edge в режиме чистой загрузки на предмет выявления конфликтующего ПО;
• Создать другую учётную запись Windows 10 и протестировать Edge в ней (причина может крыться в пользовательском профиле);
• В крайнем случае переустановить Windows 10.
Статьи по этой теме:
- Как в Windows 10 отключить предварительный запуск Microsoft Edge
- Как переустановить браузер Internet Explorer
Seamlessly reinstall Edge to fix issues with the browser
by Claudiu Andone
Oldtimer in the tech and science press, Claudiu is focused on whatever comes new from Microsoft. His abrupt interest in computers started when he saw the first Home… read more
Updated on
- The Microsoft Edge browser is a safe Windows 10 app that is unlikely to be hijacked or compromised.
- Web browsers may require a complete reset at times, particularly in the aftermath and removal of a browser-based attack, search hijack, and so on.
- Although the updated Chromium version of the browser is far superior to its predecessor, you may need to reinstall it.
- In order to learn how to perform it, continue reading for a quick fix to reinstall Edge.
You deserve a better browser! Over 300 million people use Opera daily, a fully-fledged navigation experience coming with various built-in packages, enhanced resource consumption, and great design.Here’s what Opera can do:
- Easy migration: Use the Opera One assistant to transfer existing data, such as bookmarks, passwords, and more;
- Optimize resource usage: Opera One uses your Ram more efficiently than Edge;
- Enhanced privacy: Free and unlimited VPN integrated;
- No ads: Built-in Ad Blocker speeds up the loading of pages and protects against data-mining
- ⇒ Get Opera One
Microsoft Edge debuted alongside the release of Windows 10. It is the default web browser that has taken the place of Internet Explorer. We are here to help you reinstall the Microsoft Edge browser on your Windows PC.
Microsoft Edge is a clean and lightweight web browser with features such as Cortana integration, a reading mode, and so on.
Many users are experiencing problems while using Microsoft Edge. Users have reported that Edge does not start at all, crashes a lot, works slowly, and sometimes crashes right away.
Although these issues appear minor, they can be enraging if you use Microsoft Edge as your primary web browser.
All of these problems are easily resolved by simply reinstalling the browser. The process of reinstalling Microsoft Edge is a little tricky and must be done with care.
How we test, review and rate?
We have worked for the past 6 months on building a new review system on how we produce content. Using it, we have subsequently redone most of our articles to provide actual hands-on expertise on the guides we made.
For more details you can read how we test, review, and rate at WindowsReport.
However, you have the possibility to switch your browser to benefit from smoother navigation and fast search results.
Quick Tip:
If you don’t plan on going through the reinstall process again any time soon, we recommend trying Opera One, a browser that has the same features as Edge but also comes with some bonus features.
The Opera One browser comes with a Modular AI-Ready Design ready to use with it’s build in Aria Browser AI which is free and Up-to-Date. The browser also features messaging, social media buttons, a build in VPN and Add-block.

Opera One
Improve your browsing experience with features that make web browsing smarter and safer.
Note: During the reinstallation process, there is a chance that you will lose all of your favorites as well as your browsing history, so we recommend that you export favorites to another browser to keep them safe and secure.
Here’s a quick guide on how to reinstall Microsoft Edge in Windows 10.
How do I reinstall the Microsoft Edge browser in Windows?
1. Close Edge
If you currently using Microsoft Edge or it is already opened, close it so we can start the troubleshooting process. If you try to reinstall it while it’s open, it’s not going to work.
2. Open File Explorer
- Press Windows + S to open the Search menu, type File Explorer, and click on the relevant search result.
- Click on the View menu at the top left of the screen and check the Hidden items box.
3. Search for Edge in File Explorer
- In the address bar of File Explorer, paste the following path and hit Enter while replacing UserName with the one in your case:
C:\Users\UserName\AppData\Local\Packages
To find your username, navigate to C: Users, which will display all current user names. The username, in our case, is admin. You can get here by pasting this command into the Run Command box.
4. Delete the location folder
- Look for the folder with the name Microsoft.MicrosoftEdge_8wekyb3d8bbwe and delete it.
- Click on Yes to confirm the deletion.
- Close everything and restart your PC.
It may take up to 10-15 minutes to delete the file. Just click on Yes to all the prompts during the deletion.
5. Start PowerShell
- Type PowerShell in the Search menu, and then click on Run as administrator.
- Paste the following command and hit Enter while replacing UserName with the current one on your PC:
cd C:\users\UserName - Type the following and then press Enter:
Get-AppXPackage -AllUsers -Name Microsoft.MicrosoftEdge | Foreach {Add-AppxPackage -DisableDevelopmentMode -Register “$($_.InstallLocation)\AppXManifest.xml” -Verbose} - You will see the Operation Completed for message when the command is fully executed.
All you have to do now is restart your computer, and you will find that Microsoft Edge is working perfectly fine. With the help of this guide, we hope you were able to reinstall the Microsoft Edge browser in Windows 10.
If you are having trouble with Microsoft Edge, check the best lightweight browsers for Windows 10.
Share your review of Microsoft Edge in the comments section below.
На чтение 3 мин Опубликовано Обновлено
Microsoft Edge — это встроенный в операционную систему Windows 10 веб-браузер, который с каждым обновлением становится все более эффективным и надежным. Однако, иногда пользователи могут столкнуться с проблемами в работе браузера, которые не удается решить путем простого обновления или настройки. В таких случаях рекомендуется переустановить Microsoft Edge, чтобы исправить возникшие проблемы и вернуть ему нормальное функционирование.
Переустановка Microsoft Edge — процесс, достаточно простой, но требует выполнения нескольких шагов. В этой статье мы расскажем вам, как переустановить Microsoft Edge на Windows 10 и вернуть его в исходное состояние.
Перед тем, как приступить к переустановке Microsoft Edge, вам следует убедиться, что у вас есть учетная запись администратора на компьютере. Также рекомендуется сохранить важные данные и закрыть все открытые программы для избежания потери информации.
Примечание: переустановка Microsoft Edge приведет к удалению всех личных данных и настроек браузера. Поэтому перед переустановкой рекомендуется создать резервную копию важных данных.
Содержание
- Шаг 1: Удаление Microsoft Edge
- Шаг 2: Скачивание установочного файла Microsoft Edge
- Шаг 3: Установка Microsoft Edge
Шаг 1: Удаление Microsoft Edge
Перед началом процесса убедитесь, что у вас есть полные права администратора на компьютере, так как удаление Microsoft Edge требует особых разрешений.
Для удаления Microsoft Edge выполните следующие действия:
- Откройте командную строку от имени администратора. Для этого нажмите правой кнопкой мыши на кнопку «Пуск» и выберите «Командная строка (администратор)».
- В командной строке введите следующую команду и нажмите Enter:
cd C:\Program Files (x86)\Microsoft\Edge\Application\{версия Edge}. Обратите внимание, что «{версия Edge}» заменяется на актуальную версию Microsoft Edge, установленную на вашем компьютере. Например,cd C:\Program Files (x86)\Microsoft\Edge\Application\86.0.622.48. - Далее введите команду
setup.exe --uninstall --system-levelи нажмите Enter. Дождитесь завершения процесса удаления Microsoft Edge. - После завершения удаления Microsoft Edge перезагрузите компьютер, чтобы изменения вступили в силу.
Поздравляю! Вы успешно удалили Microsoft Edge с вашего компьютера. Теперь вы готовы переустановить браузер с чистого листа.
Шаг 2: Скачивание установочного файла Microsoft Edge
Чтобы переустановить Microsoft Edge на Windows 10, вам понадобится скачать установочный файл браузера. Вот как это сделать:
- Откройте веб-браузер и перейдите на официальный сайт Microsoft Edge.
- На главной странице сайта найдите раздел «Загрузки» или «Скачать» и перейдите в него.
- Выберите версию Microsoft Edge, которую вы хотите скачать. Обычно рекомендуется выбрать последнюю доступную версию.
- Нажмите на кнопку «Скачать» рядом с выбранной версией.
- Подождите, пока установочный файл полностью скачается на ваш компьютер.
Теперь у вас есть установочный файл Microsoft Edge, который можно использовать для переустановки браузера на Windows 10.
Шаг 3: Установка Microsoft Edge
После успешного удаления программы Microsoft Edge с вашего компьютера, вы можете приступить к установке новой версии браузера. Для этого выполните следующие действия:
- Откройте интернет-браузер, который вы использовали до удаления Edge.
- Перейдите на официальный сайт Microsoft и найдите раздел с загрузкой браузера Edge.
- Нажмите на кнопку «Скачать» или «Загрузить», чтобы начать загрузку установочного файла.
- После завершения загрузки, запустите установочный файл браузера Edge.
- Следуйте инструкциям установщика, чтобы завершить процесс установки Microsoft Edge.
После завершения установки, вы сможете открыть новый Microsoft Edge и начать пользоваться его функционалом. Установка может занять некоторое время, поэтому будьте терпеливы.
Заметьте, что при установке новой версии Edge, все ваши предыдущие данные и настройки могут быть сохранены, так как браузер Edge связан с вашим аккаунтом Microsoft. Ваши закладки, пароли и история посещений будут доступны в новой версии.