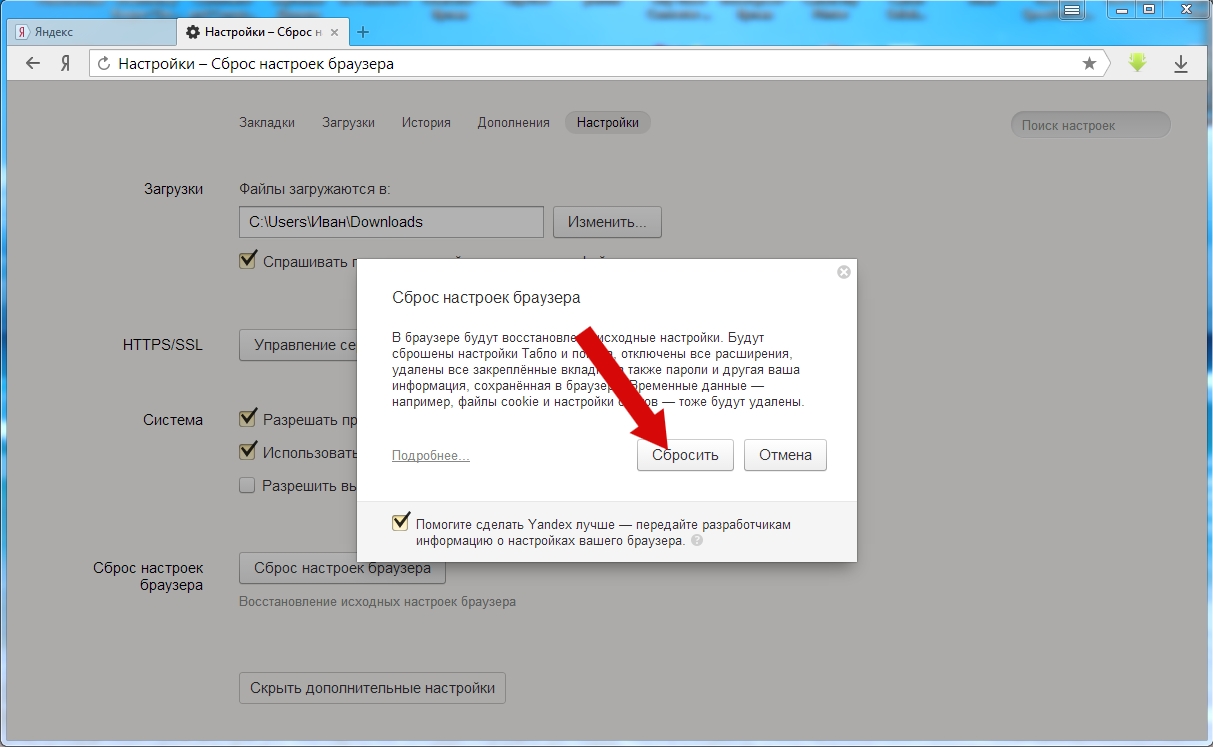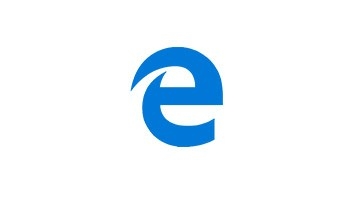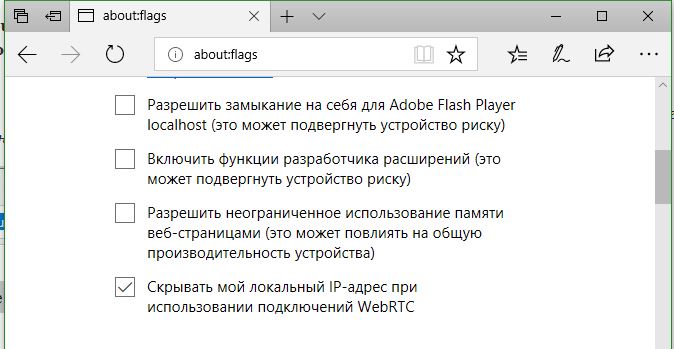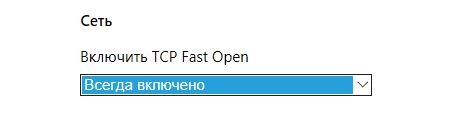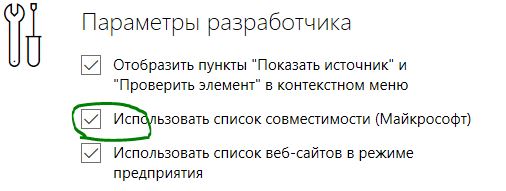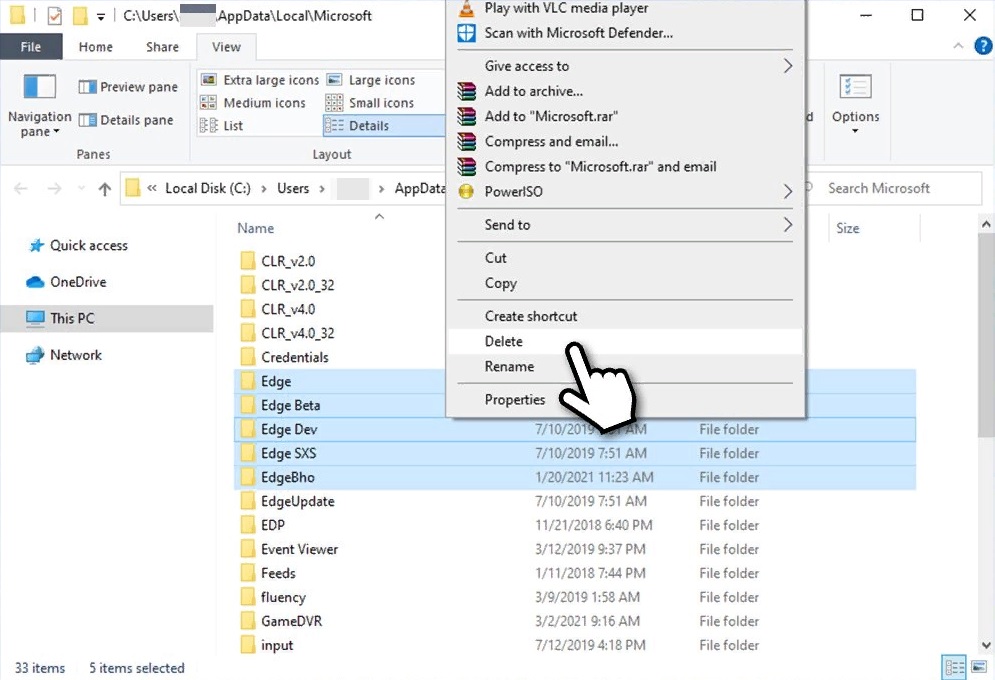В этой пошаговой инструкции подробно о том, как отключить автоматический запуск Edge при входе в Windows несколькими способами и для разных сценариев появления рассматриваемой проблемы.
Простые способы отключить автозапуск браузера Edge
Далее рассмотрены варианты отключения самопроизвольного запуска Microsoft Edge при отсутствии вредоносного ПО на компьютере. Если же браузер запускается как при включении, так и в произвольные моменты времени с открытыми сомнительными сайтами или рекламой, сам открывает вкладки, то методы будут другими: Что делать, если сам открывается браузер с рекламой.
Сначала — несколько простых способов, один из которых с большой вероятностью поможет решить проблему:
- Нажмите правой кнопкой мыши по кнопке «Пуск», выберите пункт «Выполнить», введите shell:startup в окно «Выполнить» и нажмите Enter. Если в открывшейся папке будет ярлык Microsoft Edge, удалите его.
- Откройте Параметры Windows и перейдите в раздел «Учетные записи» — «Варианты входа», отключите пункт «Автоматически сохранять мои перезапускаемые приложения из системы и перезапускать их при повторном входе». Разделы в параметрах будут одинаковы для Windows 11 и Windows 10, несмотря на разное визуальное оформление.
- Зайдите в Настройки Microsoft Edge (три точки справа вверху — Настройки), в меню параметров (три полосы слева вверху) откройте пункт «Система и производительность» и отключите пункт «Ускорение запуска».
- Если вы включали автозапуск панели Edge, это также может привести к автоматическому запуску браузера. Можно попробовать отключить её. Подробнее: Как настроить и использовать панель Edge.
После того, как описанные действия были выполнены, попробуйте выполнить перезагрузку, либо завершить работу и снова включить компьютер, наблюдая, продолжает ли Edge запускаться сам по себе.
Дополнительные способы решить проблему
В случае, если предыдущие 4 шага не привели к нужному результату, попробуйте изменить параметры автозапуска Edge в реестре:
- Нажмите правой кнопкой мыши по кнопке Пуск, выберите пункт «Выполнить», введите regedit и нажмите Ок или Enter.
- В открывшемся редакторе реестра в строку «адреса» вставьте путь
HKEY_LOCAL_MACHINE\SOFTWARE\WOW6432Node\Microsoft\EdgeUpdate\Clients\{56EB18F8-B008-4CBD-B6D2-8C97FE7E9062}\Commands\on-logon-autolaunchи нажмите Enter для перехода в соответствующий раздел реестра.
- В правой панели редактора реестра нажмите в пустом пространстве правой кнопкой мыши и создайте параметр DWORD с именем AutoRunOnLogon и значением 0 (для изменения значения дважды нажимаем по параметру и вводим нужное).
- В том же расположении в реестре загляните в раздел on-logon-startup-boost, если там присутствует параметр AutoRunOnLogon равный 1, измените его значение на 0.
- В подразделе on-os-upgrade присутствует параметр AutoRunOnOSUpgrade. Без необходимости его изменять не следует, но, если изменить на значение на 0, это должно отключить запуск Edge после обновления системы.
И ещё несколько возможностей:
- Внимательно изучите элементы автозагрузки. Подробнее: Как убрать программы из автозагрузки Windows 11, Автозагрузка программ Windows 10.
- Попробуйте проверить, запускается ли Edge, если использовать чистую загрузку Windows. Если в этом случае запуск не происходит, можно предположить, что какие-то сторонние службы или программы выполняют запуск браузера.

Добрый день!
При включение ПК сразу открывается браузер Microsoft Edge и всплывает вирусная реклама. В автозапуске проверял, данной задачи на запуск нет и в планировщике задач тоже. В редакторе реестра находит такую задачу через пользователя: cmd.exe / c start www.dipladoks.org (ранее я удалял его оттуда, но после перезагрузки он вновь появился. ПК сканировал родным майкрасофтовским антивирусником. (нашел 1 вирус на съёмном hhd) и всё.
Антивирус родной, Microsoft Defender.
Windows 10 pro.
не знаю, что ещё важно указать.
Всё оставлю в скринах.
Видел много подобных тем, но т.к везде решение проблем адресовано конкретному пользователю — решил создавать новую) Знатоки, пожалуйста, помогите чайнику. Сильно это не беспокоит, но хотелось бы чтобы было всё гуд)
Спасибо!
Microsoft Edge, созданный корпорацией Microsoft, является одним из наиболее популярных веб-браузеров, используемых миллионами пользователей по всему миру. Однако, некоторые пользователи сталкиваются с проблемой нежелательного запуска Microsoft Edge с порно и рекламными вкладками при запуске операционной системы Windows. Это может быть раздражающим и нежелательным явлением для пользователей, которые не хотят видеть подобные материалы при каждом запуске компьютера.
В следующем руководстве мы представим несколько методов, которые помогут избавиться от нежелательного запуска Microsoft Edge с порно и рекламными вкладками при запуске Windows.
1. Проверка и удаление вредоносного программного обеспечения
Первым шагом в решении проблемы является проверка и удаление вредоносного программного обеспечения на вашем компьютере. Вредоносное ПО часто может быть причиной появления нежелательных вкладок с порно и рекламой в Microsoft Edge. Для этого рекомендуется использовать антивирусную программу или специальные анти-малware инструменты для сканирования и удаления вредоносных программ.
2. Запуск каталога автозагрузки
Одним из возможных источников проблемы является наличие нежелательных программ в каталоге автозагрузки. В этом каталоге хранятся программы, которые запускаются автоматически при запуске операционной системы. Для проверки и удаления нежелательных программ из этого каталога, следуйте инструкциям ниже:
- Откройте диспетчер задач, нажав комбинацию клавиш Ctrl+Shift+Esc.
- Перейдите на вкладку «Автозагрузка».
- В этом списке вы увидите все программы, которые запускаются при старте системы. Если вы обнаружите нежелательные программы, щелкните правой кнопкой мыши на них и выберите «Отключить» или «Удалить».
3. Изменение настроек стартовой страницы
Microsoft Edge имеет опцию настройки стартовой страницы для каждого пользователя. Если нежелательные вкладки с порно и рекламой продолжают появляться при запуске, проверьте настройки стартовой страницы и уберите нежелательные ссылки. Следуйте инструкциям для изменения стартовой страницы в Microsoft Edge:
- Откройте Microsoft Edge.
- Щелкните на иконке с тремя точками в верхнем правом углу окна.
- Выберите «Настройки».
- Прокрутите вниз до раздела «Настройка индивидуальной страницы».
- Убедитесь, что поле «Стартовая страница» содержит только ваш предпочтительный URL.
4. Обновление и очистка Microsoft Edge
Если проблема сохраняется даже после выполнения вышеперечисленных методов, попробуйте обновить Microsoft Edge до последней версии и выполнить очистку данных браузера. Это может помочь устранить проблемы с нежелательными вкладками при запуске. Для обновления и очистки Microsoft Edge, выполните следующие действия:
- Откройте Microsoft Edge.
- Щелкните на иконке с тремя точками в верхнем правом углу окна.
- Выберите «Настройки».
- Прокрутите вниз до раздела «Очистить данные браузера».
- Выберите необходимые категории данных к очистке (например, кэш, история и файлы cookie) и нажмите кнопку «Очистить».
Следуя этим рекомендациям, вы должны суметь избавиться от нежелательного запуска Microsoft Edge с порно и рекламными вкладками при запуске Windows. Если проблема все еще остается, рекомендуется обратиться за помощью к специалистам по технической поддержке операционной системы Windows или к разработчикам Microsoft Edge.
Автоматически открывается браузер с сайтом и рекламой. Как убрать?
Люблю я описывать разные решения, которые проверил на собственном опыте. Когда удалось решить какую-то проблему, и просто делишься этой информацией с другими людьми. Сегодня речь пойдет об очень неприятном вредоносном ПО, которое добавляет рекламу в браузер. После чего, браузер сам запускается при включении компьютера, и в нем открывается сайт с рекламой.
На самом деле, таких вирусов (если можно их так назвать) сейчас очень много. Ведут они себя по-разному и открывают разные сайты и рекламу. Но в любом случае, это сильно мешает и раздражает. Бывает, что в браузере просто открывается новая вкладка с рекламой в то время, когда вы смотрите другие сайты. Или открывается какой-то сайт с рекламой при запуске браузера. Причем, эта гадость может поселится практически в любом браузере: Opera, Chrome, Microsoft Edge, Mozilla Firefox, Internet Explorer и т. д. Очень часто автоматически открывается сайт с рекламой вулкан. Кстати, я уже писал о том, как удалить «Вулкан» из браузера. Если у вас проблема именно с сайтом «Казино Вулкан», то можете перейти по ссылке и применить решения.
Я столкнулся с проблемой, когда сразу при включении компьютера автоматически открывался браузер Microsoft Edge и в нем загружался сайт exinariuminix.info и gameorplay.info. Где крутилась разная плохая реклама. Причем со звуком. Я разобрался в чем проблема, убрал эту рекламу и сейчас расскажу вам как это сделать.
Обратите внимание, что у вас при загрузке Windows может запускаться другой браузер. Например: Chrome, Firefox, Opera, Internet Explorer. Как я позже выяснил, все зависит от того, какой браузер у вас установлен по молчанию в настройках Windows.
И сайт с рекламой так же может быть другой. Думаю, это не имеет никакого значения.
В моем случае на компьютере установлена Windows 10, и лицензионный антивирус ESET NOD32, который каким-то образом пропустил это вредоносное, или правильнее наверное рекламное ПО.
Как оно может попасть на компьютер? Да как угодно. Скорее всего при установке какой-то программы, которая была изначально заражена. Вариантов очень много. Всегда старайтесь скачивать программы только с официальных сайтов. И внимательно устанавливайте. Убирайте лишние галочки.
Браузер запускается сам и открывается сайт с рекламой
Сейчас покажу как это происходит (конкретно в моем случае). Так сказать обрисую проблему и приступим к решению.
Включаю компьютер. Загружаются все программы, антивирус, и в конце автоматически открывается Microsoft Edge (стандартный браузер в Windows 10). И в нем сразу загружается сайт exinariuminix.info. Вот только антивирус не дает ему загрузится.
Ради интереса отключил антивирус и перешел на этот сайт. Вам так делать не советую! Идет перенаправление на другой сайт gameorplay.info, где уже крутится эта ужасная реклама, да еще и со звуком.
Кстати, если закрыть эту вкладку с рекламой и заново запустит браузер, то сайт «Страница спонсоров» уже не открывается. Только при включении компьютера.
Вот такая неприятная гадость. Которую мы сейчас будем убирать.
Не могу гарантировать, что описанные ниже действия вам помогут, но в моем случае я полностью убрал рекламу и браузер перестал открываться сам по себе. Просто есть разные варианты этого вредоносного ПО, и прятаться они могут где угодно и как угодно. Ну и скорее всего этим сайтам с рекламой все ровно в каком браузере загружаться. Будь то Internet Explorer, Хром, или Опера. И не важно какая система: Windows 10, Windows 7, или старенькая XP.
Почему при включении компьютера открывается браузер с рекламой?
На первый взгляд, проблема очень простая. Раз браузер открывается при загрузке Windows, то значит он сидит в автозагрузке. А в качестве домашней страницы в нем прописался этот сайт с рекламой. Но все оказалось не совсем так.
Открываем список автозагрузки. В Windows 10 и Windows 8 достаточно нажать сочетание клавиш Ctrl + Alt + Del выбрать «Диспетчер задач» и перейти на вкладку «Автозагрузка».
А в Windows 7 нажимаем сочетание клавиш Win + R, вводим команду msconfig, Ok и открываем вкладку «Автозагрузка».
В списке автозагрузки я не нашел никаких странных программ и тем более браузера. Но там почему-то был Проводник (explorer.exe). Странно, подумал я. Что делает проводник в автозагрузке. Тем более, что он не открывается при загрузке системы. Посмотрел его свойства, там ничего странного и лишнего нет. Файл explorer.exe запускается из папки C:Windows. Все как положено.
Решил его отключить.
Отключил. Перезагрузил компьютер и браузер уже не загрузился! И на этом уже можно было закончить эту статью, но я решил разобраться до конца. Не очень хотелось оставлять этот «Проводник» в автозагрузке. Пусть и в отключенном состоянии. Но я уже точно знал, что проблем именно в нем.
Решил я проверить папки «Автозагрузка». Но там ничего не нашел. Тогда решил проверить все в редакторе реестра.
Чтобы открыть редактор реестра, нажмите сочетание клавиш Win + R, введите команду regedit и нажмите Ok.
И в ветке:
HKEY_CURRENT_USERSoftwareMicrosoftWindowsCurrentVersionRun
Где находится список программ текущего пользователя, которые загружаются при старте компьютера.
Я увидел очень интересный параметр с именем текущего пользователя. Где был прописан запуск проводника Windows с сайтом на котором загружалась реклама. Выглядит это как: «explorer.exe http://exinariuminix.info».
Все очень просто! Запускается проводник и в нем автоматически открывается сайт exinariuminix.info. Но так как это сайт (с http://), то он не может быть открыт в проводнике и автоматически открывается в браузере, который установлен в системе по умолчанию! Можете попробовать набрать адрес любого сайта в проводнике. Он откроется в браузере.
Интересное решение. И я подумал, что все можно решить просто удалив этот параметр из реестра. Так и сделал.
Перезагрузил компьютер и что вы думаете? Снова открылся браузер Microsoft Edge и в нем эта реклама!
Тут уже становится понятно, что удаление записи в реестре – это не решение. Где-то в системе сидит эта вредоносная программа, которая снова прописывает все параметры, и сайт с рекламой открывается снова. А NOD32 почему-то ничего не замечает. Антивирус то вроде хороший.
Я решил проверить компьютер с помощью антивирусных утилит.
Антивирусные утилиты в борьбе с самостоятельным запуском браузера
Я использовал три сканера: Dr.Web CureIt!, Malwarebytes Free и Malwarebytes AdwCleaner. Сразу скажу, что мне помогла утилита Malwarebytes Free. Там вроде пробная версия на 14 дней. Мне ее хватило.
Но начинал я с Malwarebytes AdwCleaner. Скачал и запустил ее. Установка не требуется. Просто запускам и нажимаем на кнопку «Сканировать».
Минуты через три она мне выдала, что найдено 7 угроз. А в списке отображалось только две, которые я мог очистить. Это: PUP.Optional.Legacy и PUP.Optional.Gameorplay.info. В последнем указан сайт, который загружался в браузере. Я обрадовался, что после очистки проблема исчезнет.
Очистил, перезагрузил компьютер, но проблема осталась. Снова «красивая» реклама сразу после загрузки Windows 10. Не знаю почему это не помогло. При повторном сканировании утилита ничего не обнаружила.
Дальше скачал Dr.Web CureIt! и запустил проверку. Но он вообще ничего не нашел. То что вы видите на скриншоте ниже, это точно не рекламный вирус.
В итоге скачал Malwarebytes Free. Запустил и начал наблюдать за процессом сканирования. Было найдено три угрозы «Вредоносное ПО» (Adware.StartPage) и две «Потенциально нежелательные программы». Выделил только «Вредоносное ПО» и отправил в карантин.
После чего утилита Malwarebytes Free запросила разрешение на перезагрузку.
После перезагрузки проблема с автоматическим запуском браузера была полностью решена. Ну и сайт с рекламой соответственно больше не загружается.
В редакторе реестра ключ с параметром «explorer.exe http://exinariuminix.info» исчез и больше не появляется. Точно так же как и «Проводник» в окне «Автозагрузка».
Я очень надеюсь, что моя статья вам пригодилась. Если это так, то напишите в комментариях, какой браузер у вас сам запускался при включении компьютера, и какой сайт с рекламой в нем загружался. Так же интересно, какое решение, или какая антивирусная утилита помогла убрать эту рекламу.
Если же вы не смогли избавится от этого вируса, то опишите в комментариях что и когда у вас открывается и в каком браузере. Так же можете скриншот прикрепить. Обязательно постараюсь подсказать решение.

В этой пошаговой инструкции подробно о том, как отключить автоматический запуск Edge при входе в Windows несколькими способами и для разных сценариев появления рассматриваемой проблемы.
Простые способы отключить автозапуск браузера Edge
Далее рассмотрены варианты отключения самопроизвольного запуска Microsoft Edge при отсутствии вредоносного ПО на компьютере. Если же браузер запускается как при включении, так и в произвольные моменты времени с открытыми сомнительными сайтами или рекламой, сам открывает вкладки, то методы будут другими: Что делать, если сам открывается браузер с рекламой.
Сначала — несколько простых способов, один из которых с большой вероятностью поможет решить проблему:
- Нажмите правой кнопкой мыши по кнопке «Пуск», выберите пункт «Выполнить», введите shell:startup в окно «Выполнить» и нажмите Enter. Если в открывшейся папке будет ярлык Microsoft Edge, удалите его.
- Откройте Параметры Windows и перейдите в раздел «Учетные записи» — «Варианты входа», отключите пункт «Автоматически сохранять мои перезапускаемые приложения из системы и перезапускать их при повторном входе». Разделы в параметрах будут одинаковы для Windows 11 и Windows 10, несмотря на разное визуальное оформление.
- Зайдите в Настройки Microsoft Edge (три точки справа вверху — Настройки), в меню параметров (три полосы слева вверху) откройте пункт «Система и производительность» и отключите пункт «Ускорение запуска».
- Если вы включали автозапуск панели Edge, это также может привести к автоматическому запуску браузера. Можно попробовать отключить её. Подробнее: Как настроить и использовать панель Edge.
После того, как описанные действия были выполнены, попробуйте выполнить перезагрузку, либо завершить работу и снова включить компьютер, наблюдая, продолжает ли Edge запускаться сам по себе.
Дополнительные способы решить проблему
В случае, если предыдущие 4 шага не привели к нужному результату, попробуйте изменить параметры автозапуска Edge в реестре:
- Нажмите правой кнопкой мыши по кнопке Пуск, выберите пункт «Выполнить», введите regedit и нажмите Ок или Enter.
- В открывшемся редакторе реестра в строку «адреса» вставьте путь
HKEY_LOCAL_MACHINESOFTWAREWOW6432NodeMicrosoftEdgeUpdateClients{56EB18F8-B008-4CBD-B6D2-8C97FE7E9062}Commandson-logon-autolaunchи нажмите Enter для перехода в соответствующий раздел реестра.
- В правой панели редактора реестра нажмите в пустом пространстве правой кнопкой мыши и создайте параметр DWORD с именем AutoRunOnLogon и значением 0 (для изменения значения дважды нажимаем по параметру и вводим нужное).
- В том же расположении в реестре загляните в раздел on-logon-startup-boost, если там присутствует параметр AutoRunOnLogon равный 1, измените его значение на 0.
- В подразделе on-os-upgrade присутствует параметр AutoRunOnOSUpgrade. Без необходимости его изменять не следует, но, если изменить на значение на 0, это должно отключить запуск Edge после обновления системы.
И ещё несколько возможностей:
- Внимательно изучите элементы автозагрузки. Подробнее: Как убрать программы из автозагрузки Windows 11, Автозагрузка программ Windows 10.
- Попробуйте проверить, запускается ли Edge, если использовать чистую загрузку Windows. Если в этом случае запуск не происходит, можно предположить, что какие-то сторонние службы или программы выполняют запуск браузера.
Microsoft Edge — стандартный веб-браузер в Windows 11 и 10 — иногда запускается, даже если по умолчанию установлен другой браузер. Он может загружаться вместе с операционной системой при запуске, предварительно загружать различные фоновые процессы на этапе входа в систему или появляться сам по себе после перезапуска.
В этом посте подробно рассказывается о нескольких способах запретить автоматическое открытие Microsoft Edge на вашем ПК. Если вы используете Edge на Mac, вы также научитесь предотвращать загрузку браузера без разрешения в macOS.
Как остановить автоматическое открытие Microsoft Edge на ПК
Несмотря на преобразование Chromium, Microsoft Edge остается глубоко интегрированным в Windows 10 и Windows 11 с несколькими триггерами и предварительно настроенными параметрами, которые вызывают его автоматическую загрузку. Проработайте список ниже, чтобы браузер не запускался сам по себе.
Отключить Microsoft Edge в качестве браузера по умолчанию
Предположим, вы используете альтернативный браузер, такой как Google Chrome или Mozilla Firefox, на своем ПК. В этом случае Microsoft Edge будет автоматически открываться всякий раз, когда вы нажимаете на ссылку, если только вы не установите предпочитаемый браузер по умолчанию. В Windows 11:
1. Откройте меню « Пуск » и выберите « Настройки».
2. Выберите Приложения на боковой панели. Затем выберите категорию Приложения по умолчанию.
3. Прокрутите список вниз и выберите сторонний браузер (например, Google Chrome).
4. Выберите предпочтительный браузер для всех типов файлов и протоколов, связанных с Интернетом, с логотипом Edge — HTML, HTTP, PDF и т. д.
В Windows 10 этот процесс значительно проще. Просто перейдите в « Пуск » > « Настройки » > « Приложения » > «Приложения по умолчанию » > « Веб-браузер » и выберите другой браузер вместо Microsoft Edge.
Отключить Microsoft Edge как программу запуска
Если браузер Microsoft Edge открывается автоматически вскоре после загрузки рабочего стола Windows 10/11, скорее всего, он настроен как программа запуска на вашем компьютере. Отключите его через диспетчер задач.
1. Щелкните правой кнопкой мыши кнопку « Пуск » и выберите « Диспетчер задач», чтобы открыть диспетчер задач.
2. Выберите Подробнее.
3. Перейдите на вкладку « Автозагрузка ».
4. Найдите и выберите Microsoft Edge.
5. Выберите Отключить.
Удалить Edge из папки автозагрузки вашего компьютера
Если Microsoft Edge не отображается в качестве программы запуска в диспетчере задач, вручную проверьте и удалите браузер из папки автозагрузки вашего компьютера.
1. Нажмите клавишу Windows + R , чтобы открыть окно «Выполнить».
2. Введите shell:startup и выберите OK.
3. Найдите и щелкните правой кнопкой мыши ярлык Microsoft Edge в папке « Автозагрузка » вашего компьютера. Затем выберите Удалить.
Отключить Windows Spotlight LockScreen Pictures
Предложения Windows Spotlight, которые вы видите на экране блокировки вашего ПК, загружаются в Microsoft Edge независимо от настроек вашего браузера по умолчанию. Если вы иногда выбираете их случайно, рассмотрите возможность отключения Windows Spotlight.
1. Откройте приложение « Настройки ».
2. Выберите Персонализация > Экран блокировки.
3. Откройте раскрывающееся меню рядом с пунктом « Персонализация экрана блокировки » и выберите «Изображение» или « Слайд -шоу».
Загрузите и установите EdgeDeflector
Кроме того, вы можете использовать стороннее вспомогательное приложение для загрузки предложений Windows Spotlight в браузере по умолчанию. Это также предотвращает загрузку Edge при взаимодействии с различными элементами операционной системы, такими как виджет «Новости» и «Погода» в Windows 10.
Примечание. На момент написания Microsoft заблокировала запуск EdgeDeflector в Windows 11.
1. Загрузите EdgeDeflector с GitHub и установите его на свой компьютер.
2. Откройте меню « Пуск » и выберите « Настройки » > « Приложения ».
3. Выберите Приложения по умолчанию > Выбрать приложения по умолчанию по протоколу.
4. Прокрутите вниз и выберите MICROSOFT-EDGE > EdgeDeflector.
Отключить ускорение запуска Microsoft Edge
Microsoft Edge использует функцию Startup Boost для предварительного запуска в фоновом режиме при входе в систему, что обеспечивает более быстрый доступ к браузеру. Однако активация Startup Boost не имеет смысла, если вы предпочитаете использовать другой веб-браузер. Чтобы предотвратить предварительный запуск процессов, связанных с Edge:
1. Откройте Microsoft Edge.
2. Откройте меню Edge (три точки рядом с адресной строкой) и выберите « Настройки».
3. Выберите « Система и производительность » на боковой панели.
4. Снимите флажок рядом с Startup Boost.
Отключить предварительную загрузку Edge через редактор локальной групповой политики
Если вы используете Windows 11 Pro или Windows 10 Pro, альтернативным способом предотвращения предварительного запуска является изменение нескольких политик, связанных с Edge, с помощью редактора локальной групповой политики.
1. Нажмите Windows + R, чтобы открыть окно «Выполнить». Затем введите gpedit.msc и нажмите Enter.
2. Выберите следующие папки на боковой панели редактора локальной групповой политики:
Конфигурация компьютера > Административные шаблоны > Компоненты Windows.
3. Выберите Microsoft Edge.
4. Дважды проверьте параметр Разрешить предварительный запуск Microsoft Edge при запуске Windows, когда система простаивает и каждый раз, когда Microsoft Edge закрывается.
5. В появившемся всплывающем окне включите переключатель рядом с Enabled.
6. Откройте раскрывающееся меню Настройка предварительного запуска и выберите Предотвратить предварительный запуск.
7. Выберите Применить, затем ОК.
8. Найдите и дважды щелкните Разрешить запуск Microsoft Edge и загрузите страницу «Пуск» и «Новая вкладка» при запуске Windows и каждый раз, когда Microsoft Edge закрывается.
9. Выберите Включено.
10. Откройте раскрывающееся меню « Настроить предварительный запуск » и выберите « Предотвратить предварительную загрузку касанием».
Отключить предварительную загрузку Edge через терминал Windows
Если вы используете домашнюю версию Windows 10/11, вы можете изменить системный реестр, чтобы предотвратить предварительную загрузку Microsoft Edge при запуске компьютера. Вместо использования Редактора реестра (regedit) удобнее всего запустить пару команд через Windows PowerShell или Терминал.
1. Щелкните правой кнопкой мыши кнопку « Пуск » и выберите Windows PowerShell (администратор) или Windows Terminal (администратор).
2. Выполните следующие команды одну за другой:
- REG ADD HKLMSOFTWAREPoliciesMicrosoftMicrosoftEdgeMain /v AllowPrelaunch /t REG_DWORD /d 0
- REG ADD HKLMSOFTWAREPoliciesMicrosoftMicrosoftEdgeTabPreloader /v AllowTabPreloading /t REG_DWORD /d 0
3. Выйдите из Windows PowerShell или терминала и перезагрузите компьютер.
Запретить Windows автоматически перезапускать приложения
В Windows 11 и 10 есть возможность автоматически перезагружать различные стандартные приложения, включая Microsoft Edge, после перезагрузки системы. Чтобы предотвратить это:
1. Откройте меню « Пуск » и выберите « Настройки».
2. Выберите «Учетные записи » > «Параметры входа ».
3. Отключите переключатель рядом с параметром Автоматически сохранять мои перезапускаемые приложения при выходе из системы и перезапускать их при входе в систему.
Отключить автоматический перезапуск Edge после обновления системы
Вы также можете запретить автоматический запуск Microsoft Edge после обновления системы. Для этого перейдите на тот же экран, что и выше, и выключите переключатель рядом с Использовать мою информацию для входа, чтобы завершить настройку после автоматического обновления.
Отключить задачи Microsoft Edge в TaskScheduler
Планировщик заданий в Windows 11 и 10 имеет несколько триггеров, которые могут вызвать автоматическую загрузку MS Edge. Чтобы деактивировать их:
1. Нажмите Windows + R, введите taskschd.msc и нажмите Enter.
2. Выберите « Библиотека планировщика заданий » на боковой панели.
3. Удерживая нажатой клавишу Control, выберите следующие задачи, связанные с Edge:
- MicrosoftEdgeShadowStackRollbackTask
- MicroosftEdgeUpdateTaskMachineCore
- MicroosftEdgeUpdateTaskMachineUA
4. Выберите Отключить.
Как остановить автоматическое открытие Microsoft Edge на Mac
В отличие от ПК, довольно легко предотвратить автоматическую загрузку Microsoft Edge на Mac.
Отключить Edge в качестве браузера по умолчанию
Если Microsoft Edge открывается автоматически всякий раз, когда вы выбираете ссылку на своем Mac, установите другой браузер в качестве браузера по умолчанию на вашем Mac.
1. Откройте меню Apple и выберите « Системные настройки».
2. Выберите Общие.
3. Откройте раскрывающееся меню рядом с Веб-браузер по умолчанию и установите другой браузер (например, Safari или Chrome) в качестве браузера по умолчанию.
Отключить Edge как программу запуска через Dock
Если Microsoft Edge открывается автоматически при запуске, вы можете быстро отключить браузер в качестве программы запуска через док-станцию Mac. Просто Control — щелкните значок Microsoft Edge на панели Dock, выберите « Параметры » и отключите параметр « Открывать при входе».
Отключить Edge как программу запуска через Системные настройки
Кроме того, вы можете использовать приложение «Системные настройки», чтобы предотвратить загрузку Microsoft Edge при запуске.
1. Откройте приложение « Системные настройки» и выберите « Пользователи и группы ».
2. Перейдите на вкладку Элементы входа.
3. Выделите Microsoft Edge и нажмите кнопку « Минус ».
Вы также можете удалить Microsoft Edge
Хотя Microsoft Edge значительно превосходит свою версию без Chromium или ужасный Internet Explorer, он уступает хорошо зарекомендовавшим себя браузерам, таким как Chrome, Firefox и Safari.
Содержание
- Что делать, если сам открывается браузер с рекламой в Windows 10
- Планировщик заданий
- Диспетчер задач
- При включении компьютера открывается браузер с сайтом: как убрать?
- Как убрать браузер, который открывается при включении компьютера
- Windows 11
- Не отображается текст в ячейке Excel
- Как отобразить строки в Excel
- Как закрыть Эксель, если не закрывается
- Как сделать, чтобы Эксель не округлял числа
- Как избавиться от проблемы — способы
- Очистка в автоматическом режиме
- Очистка автозагрузки
- Очистка реестра
- Очистка расширений
- Проверка файла hosts
- Удаление страницы из браузера
- Итоги
- Автоматически открывается браузер с сайтом и рекламой. Как убрать?
- Браузер запускается сам и открывается сайт с рекламой
- Почему при включении компьютера открывается браузер с рекламой?
- Как полностью убрать рекламный вирус в Windows?
- Антивирусные утилиты в борьбе с самостоятельным запуском браузера
- Как удалить вирус, который открывает браузер с рекламой
- Почему браузер открывается сам по себе
- Как удалить вирусную программу с компьютера
- Сброс настроек браузера
- Как удалить вирус с рекламой на Windows 10
- Как удалить рекламу 1xBET: очистка ярлыков
- Очистка настроек прокси от вирусных изменений
- Как удалить китайскую программу с компьютера
- Как работает Redirect Virus
- Как удалить Google Redirect Virus
- Как удалить вирус, который открывает браузер с рекламой : 1 комментарий
Что делать, если сам открывается браузер с рекламой в Windows 10
Люди иногда жалуются на то, что при загрузке компьютера сам открывается браузер с рекламой в Windows 10. Подобное не представляет серьезной угрозы, но очень сильно раздражает. Чтобы решить проблему, отнюдь не обязательно удалять программу. Более того, часто это не помогает. Поэтому рекомендуется ознакомиться со способами, указанными ниже.
Планировщик заданий
Чаще всего причиной становится прописанное задание, которое создается вредоносным ПО. По этой причине перед проведением процедуры рекомендуется проверить ПК на наличие вирусов. Далее следует перейти к следующей инструкции:
Диспетчер задач
Этот метод многие считают более простым и быстрым, чем предыдущий. Разумеется, для начала нужно открыть диспетчер, нажав ПКМ по панели задач.
После в открывшемся окне сверху можно будет увидеть несколько вкладок. В данном случае требуется кликнуть на «Автозагрузка». Появится список программ. Нужно нажать на ту, что отвечает за браузер, и отключить ее.
Таким образом, если браузер сам открывает рекламу в Windows 10, можно прибегнуть к отключению задания. Такой метод наиболее эффективен, но и довольно сложен: необходимо сначала найти файл, отвечающий за автоматическое открытие браузера. Также не стоит забывать про второй вариант – отключение через диспетчер задач.
Источник
При включении компьютера открывается браузер с сайтом: как убрать?
Как убрать браузер, который открывается при включении компьютера
Windows 11
Не отображается текст в ячейке Excel
Как отобразить строки в Excel
Как закрыть Эксель, если не закрывается
Как сделать, чтобы Эксель не округлял числа
Пользователи Интернета часто обращаются с вопросом, что делать, если при включении компьютера открывается браузер с сайтом, как убрать лишнюю информацию. Для решения задачи можно использовать специальные программы, почистить автозагрузку и реестр, убрать ненужные расширения и файл hosts. Способов спасения достаточно, но все они требуют отдельного рассмотрения. Что касается вопроса, почему браузер сам открывает рекламные страницы, ответ может быть только один. Это действие вируса, который необходимо незамедлительно убрать. Сделать это можно вручную или с помощью специальных программ.
Как избавиться от проблемы — способы
Многие люди теряются в ситуации, когда при запуске компьютера открывается браузер с сайтом — что делать и как убрать такую неисправность. Для решения проблемы можно использовать один из приведенных ниже методов.
Очистка в автоматическом режиме
Самый простой путь — воспользоваться специальным ПО, которое сканирует систему и выявляет вредоносные элементы. Если при включении компьютера открывается браузер с рекламой сам по себе, установите программу Kaspersky Virus Removal Tool и сделайте такие шаги:
После включения компьютера (даже если браузер с сайтом не открывается), система может запустить новое сканирование.
Зная, как удалить вирус, который открывает браузер с рекламой, можно быстро устранить возникшие трудности и вернуться к нормальной работе. Кроме рассмотренного ПО, убрать вирусы можно с помощью других программ:
Теперь вы знаете, что делать, если браузер сам открывается и показывает рекламу при включении компьютера. Убрать эту проблему можно с помощью одной из перечисленных программ или с применением другого ПО — антивирус Касперского, Bitfender Soft, ESET NOD32 и другие. Перечень софта достаточно широк, чтобы найти подходящее решение и избавиться от вирусов.
Очистка автозагрузки
Если при загрузке компьютера в браузере сами открываются окна с рекламой, это может свидетельствовать о наличии лишних правил в автозагрузке. Для очистки необходимо сделать такие шаги:
Теперь проверьте, открывается браузер после включения компьютера или нет. В большинстве случаев проблема должна пропасть. К слову, убрать ненужные элементы автозагрузки можно с помощью программы CCleaner в одноименном разделе.
Очистка реестра
Если браузер сам запускается и открывает страницы с рекламой, перезагрузите ПК и посмотрите на адресную строку, а точнее на название сайта, который запускается при включении компьютера (до перенаправления). Суть в том, что для решения проблемы нужно запомнить название первого ресурса. Если вы не успели зафиксировать информацию, придется снова перезапускать ПК и повторять процесс. Чтобы упростить задачу, отключите компьютер от Интернета и перезагрузите его. После включения браузер откроется, но перенаправления не произойдет. Теперь вы можете взять необходимый адрес и убрать неисправность.
Алгоритм действий такой:
Во избежание ошибок посмотрите на раздел «Значение» в таблице и найдите адрес. Если там прописан интересующий сайт, сразу удаляйте данные. Выполняйте поиск и чистку до тех пор, пока не удастся убрать все запросы. После этого перезапустите компьютер и дождитесь включения. Проблема должна исчезнуть.
Если при запуске Виндовс в браузере постоянно открываются новые окна с рекламой, и нет желания искать проблемы в реестре, можно воспользоваться дополнительным ПО. К примеру, CCleaner. Алгоритм такой:
Теперь проверьте, открывается ли браузер с сайтом при включении компьютера. Если указанный метод не подошел, воспользуйтесь другим решением. В большинстве случаев может потребоваться очистка ПК с помощью антивирусной системы.
Очистка расширений
Одно из решений проблемы — удаление «левых» расширений (специальных скриптов), которые устанавливаются в веб-обозревателе и изменяют стартовую страницу. Некоторые работают в фоновом режиме или самостоятельно качают разные службы. Чтобы избежать непредвиденных ситуаций, желательно ставить ПО только с проверенных сайтов. Кроме того, необходимо убирать отметки с фраз «установить панель…» или «сделать страницу стартовой».
Если при загрузке Виндовс 10 или другой ОС открывается браузер с сайтом, постарайтесь сразу убрать лишние расширения. Для этого войдите в список дополнений своего веб-обозревателя и уберите те, которые неизвестны, а также временно деактивируйте остальные. После этого проверьте, повторяется ли проблема при включении компьютера.
Проверка файла hosts
Рассмотрим еще один метод, что делать, если открывается браузер с рекламой после запуска ПК. Причиной может быть появление в документе hosts лишней информации. Для входа в этот файл сделайте следующие шаги:
Теперь еще раз проверьте, открывается ли браузер с сайтом при очередном включении компьютера. Если в hosts были посторонние надписи, и вы их удалили, проблема должна исчезнуть.
Удаление страницы из браузера
Нередко бывают ситуации, когда вирусы сохраняют о себе информацию в настройках веб-браузера. Как результат, автоматически открывается браузер с рекламой или ненужным сайтом. Возникает вопрос, как убрать такую проблему и привести работу системы к прежнему виду. Один из вариантов — удалить лишнюю страницу и не бояться, что ситуация снова возникнет в ближайшее время. Для начала нужно поработать с ярлыком веб-обозревателя, ведь посторонние сайты часто прописываются в свойствах. Для этого:
Обратите внимание на раздел Объект. Если после ссылки Applicationchrome.exe прописываются лишние сведения, их нужно убрать. Также посмотрите на раздел Общая папка, где после Application также не должно быть лишних данных. Для получения лучшего результата пройдите такие шаги:
Теперь снова проверьте, что происходит при включении компьютера. Если все сделано правильно, браузер с сайтом больше не открывается. При этом часть лишнего кода еще может оставаться. Для устранения лишних данных можно изменить настройки внутри веб-проводника. К примеру, для Яндекс Браузера делаются такие шаги:

При использовании Гугл Хром сделайте такие шаги:
Теперь перезапустите ПК и при включении компьютера посмотрите на поведение веб-обозревателя — открывается браузер с сайтом или нет.
Алгоритм действий для Опера:
Теперь вы знаете, что делать, если в браузере Опера открываются вкладки с рекламой, и как убрать проблему.
Для Internet Explorer шаги следующие:
Сохраните настройки, отключите компьютер и при включении посмотрите, открывается браузер с сайтом или нет.
Для Microsoft Edge:
Итоги
Теперь вы знаете, что делать, если браузер сам открывает страницы с рекламой, и как убрать проблему. Для решения вопроса можно использовать ручные методы или специальные программы, позволяющие очистить систему от вирусов и других лишних программ. Помните, что все настройки браузера нужно проводить в последнюю очередь. Причина в том, что основной вирус находится в реестре или других секциях ПК. Пока вредоносное ПО не убрано, остальные изменения не имеют смысла, ведь при включении компьютера вирус снова будет задавать нужную информацию. Как результат, открывается браузер с сайтом и рекламой.
Источник
Автоматически открывается браузер с сайтом и рекламой. Как убрать?
Люблю я описывать разные решения, которые проверил на собственном опыте. Когда удалось решить какую-то проблему, и просто делишься этой информацией с другими людьми. Сегодня речь пойдет об очень неприятном вредоносном ПО, которое добавляет рекламу в браузер. После чего, браузер сам запускается при включении компьютера, и в нем открывается сайт с рекламой.
На самом деле, таких вирусов (если можно их так назвать) сейчас очень много. Ведут они себя по-разному и открывают разные сайты и рекламу. Но в любом случае, это сильно мешает и раздражает. Бывает, что в браузере просто открывается новая вкладка с рекламой в то время, когда вы смотрите другие сайты. Или открывается какой-то сайт с рекламой при запуске браузера. Причем, эта гадость может поселится практически в любом браузере: Opera, Chrome, Microsoft Edge, Mozilla Firefox, Internet Explorer и т. д. Очень часто автоматически открывается сайт с рекламой вулкан. Кстати, я уже писал о том, как удалить «Вулкан» из браузера. Если у вас проблема именно с сайтом «Казино Вулкан», то можете перейти по ссылке и применить решения.
Я столкнулся с проблемой, когда сразу при включении компьютера автоматически открывался браузер Microsoft Edge и в нем загружался сайт exinariuminix.info и gameorplay.info. Где крутилась разная плохая реклама. Причем со звуком. Я разобрался в чем проблема, убрал эту рекламу и сейчас расскажу вам как это сделать.
Обратите внимание, что у вас при загрузке Windows может запускаться другой браузер. Например: Chrome, Firefox, Opera, Internet Explorer. Как я позже выяснил, все зависит от того, какой браузер у вас установлен по молчанию в настройках Windows.
И сайт с рекламой так же может быть другой. Думаю, это не имеет никакого значения.
В моем случае на компьютере установлена Windows 10, и лицензионный антивирус ESET NOD32, который каким-то образом пропустил это вредоносное, или правильнее наверное рекламное ПО.
Как оно может попасть на компьютер? Да как угодно. Скорее всего при установке какой-то программы, которая была изначально заражена. Вариантов очень много. Всегда старайтесь скачивать программы только с официальных сайтов. И внимательно устанавливайте. Убирайте лишние галочки.
Браузер запускается сам и открывается сайт с рекламой
Сейчас покажу как это происходит (конкретно в моем случае). Так сказать обрисую проблему и приступим к решению.
Включаю компьютер. Загружаются все программы, антивирус, и в конце автоматически открывается Microsoft Edge (стандартный браузер в Windows 10). И в нем сразу загружается сайт exinariuminix.info. Вот только антивирус не дает ему загрузится.
Ради интереса отключил антивирус и перешел на этот сайт. Вам так делать не советую! Идет перенаправление на другой сайт gameorplay.info, где уже крутится эта ужасная реклама, да еще и со звуком.
Кстати, если закрыть эту вкладку с рекламой и заново запустит браузер, то сайт «Страница спонсоров» уже не открывается. Только при включении компьютера.
Вот такая неприятная гадость. Которую мы сейчас будем убирать.
Не могу гарантировать, что описанные ниже действия вам помогут, но в моем случае я полностью убрал рекламу и браузер перестал открываться сам по себе. Просто есть разные варианты этого вредоносного ПО, и прятаться они могут где угодно и как угодно. Ну и скорее всего этим сайтам с рекламой все ровно в каком браузере загружаться. Будь то Internet Explorer, Хром, или Опера. И не важно какая система: Windows 10, Windows 7, или старенькая XP.
Почему при включении компьютера открывается браузер с рекламой?
На первый взгляд, проблема очень простая. Раз браузер открывается при загрузке Windows, то значит он сидит в автозагрузке. А в качестве домашней страницы в нем прописался этот сайт с рекламой. Но все оказалось не совсем так.
Открываем список автозагрузки. В Windows 10 и Windows 8 достаточно нажать сочетание клавиш Ctrl + Alt + Del выбрать «Диспетчер задач» и перейти на вкладку «Автозагрузка».
В списке автозагрузки я не нашел никаких странных программ и тем более браузера. Но там почему-то был Проводник (explorer.exe). Странно, подумал я. Что делает проводник в автозагрузке. Тем более, что он не открывается при загрузке системы. Посмотрел его свойства, там ничего странного и лишнего нет. Файл explorer.exe запускается из папки C:Windows. Все как положено.
Решил его отключить.
Отключил. Перезагрузил компьютер и браузер уже не загрузился! И на этом уже можно было закончить эту статью, но я решил разобраться до конца. Не очень хотелось оставлять этот «Проводник» в автозагрузке. Пусть и в отключенном состоянии. Но я уже точно знал, что проблем именно в нем.
Как полностью убрать рекламный вирус в Windows?
Решил я проверить папки «Автозагрузка». Но там ничего не нашел. Тогда решил проверить все в редакторе реестра.
Где находится список программ текущего пользователя, которые загружаются при старте компьютера.
Я увидел очень интересный параметр с именем текущего пользователя. Где был прописан запуск проводника Windows с сайтом на котором загружалась реклама. Выглядит это как: «explorer.exe http://exinariuminix.info».
Все очень просто! Запускается проводник и в нем автоматически открывается сайт exinariuminix.info. Но так как это сайт (с http://), то он не может быть открыт в проводнике и автоматически открывается в браузере, который установлен в системе по умолчанию! Можете попробовать набрать адрес любого сайта в проводнике. Он откроется в браузере.
Интересное решение. И я подумал, что все можно решить просто удалив этот параметр из реестра. Так и сделал.
Перезагрузил компьютер и что вы думаете? Снова открылся браузер Microsoft Edge и в нем эта реклама!
Тут уже становится понятно, что удаление записи в реестре – это не решение. Где-то в системе сидит эта вредоносная программа, которая снова прописывает все параметры, и сайт с рекламой открывается снова. А NOD32 почему-то ничего не замечает. Антивирус то вроде хороший.
Я решил проверить компьютер с помощью антивирусных утилит.
Антивирусные утилиты в борьбе с самостоятельным запуском браузера
Я использовал три сканера: Dr.Web CureIt!, Malwarebytes Free и Malwarebytes AdwCleaner. Сразу скажу, что мне помогла утилита Malwarebytes Free. Там вроде пробная версия на 14 дней. Мне ее хватило.
Но начинал я с Malwarebytes AdwCleaner. Скачал и запустил ее. Установка не требуется. Просто запускам и нажимаем на кнопку «Сканировать».
Минуты через три она мне выдала, что найдено 7 угроз. А в списке отображалось только две, которые я мог очистить. Это: PUP.Optional.Legacy и PUP.Optional.Gameorplay.info. В последнем указан сайт, который загружался в браузере. Я обрадовался, что после очистки проблема исчезнет.
Очистил, перезагрузил компьютер, но проблема осталась. Снова «красивая» реклама сразу после загрузки Windows 10. Не знаю почему это не помогло. При повторном сканировании утилита ничего не обнаружила.
Дальше скачал Dr.Web CureIt! и запустил проверку. Но он вообще ничего не нашел. То что вы видите на скриншоте ниже, это точно не рекламный вирус.
В итоге скачал Malwarebytes Free. Запустил и начал наблюдать за процессом сканирования. Было найдено три угрозы «Вредоносное ПО» (Adware.StartPage) и две «Потенциально нежелательные программы». Выделил только «Вредоносное ПО» и отправил в карантин.
После чего утилита Malwarebytes Free запросила разрешение на перезагрузку.
После перезагрузки проблема с автоматическим запуском браузера была полностью решена. Ну и сайт с рекламой соответственно больше не загружается.
В редакторе реестра ключ с параметром «explorer.exe http://exinariuminix.info» исчез и больше не появляется. Точно так же как и «Проводник» в окне «Автозагрузка».
Я очень надеюсь, что моя статья вам пригодилась. Если это так, то напишите в комментариях, какой браузер у вас сам запускался при включении компьютера, и какой сайт с рекламой в нем загружался. Так же интересно, какое решение, или какая антивирусная утилита помогла убрать эту рекламу.
Если же вы не смогли избавится от этого вируса, то опишите в комментариях что и когда у вас открывается и в каком браузере. Так же можете скриншот прикрепить. Обязательно постараюсь подсказать решение.
Источник
Как удалить вирус, который открывает браузер с рекламой
Если при работе программы для просмотра веб-сайтов «Яндекс» высвечивается странная реклама, открываются «подозрительные» страницы, ПК ведет себя странно – в него проникла рекламная вредоносная программа. Этот тип вирусного программного обеспечения «не крадет» пароли или информацию. Однако всегда открывает мешающую пользователю рекламу.
Почему браузер открывается сам по себе
Рекламный вирус – самостоятельная программа, устанавливающая сама себя в операционную систему. После установки браузер открывается сам, показывая маркетинговую информацию или страницу с ошибкой.
Браузер может раскрываться при включении компьютера или входа в Windows. Если программа для просмотра веб-сайтов запущена, новые окна открываются без ведома пользователя. Причиной самопроизвольной работы браузера является сбой встроенного компонента Windows, который позволяет запланировать наперед или назначить периодическое выполнение различных задач на ПК. Кроме того, вредоносная программа меняет записи в реестре автозагрузки.
Как удалить вирусную программу с компьютера
Чтобы удалить вирус, который открывает браузер с рекламой, проверить список установленных программ на компьютере. Для этого зайти в раздел Program Files. Название папки в этом разделе – имя программы, лежащей внутри.
Устранить проблему можно на панели управления. Для этого:
Сброс настроек браузера
Убрать вирус, открывающий браузер с маркетинговой информацией можно, перейдя в пункт «Инструменты» и сбросить все настройки браузера. После нажатия кнопки «Сброса настроек браузера» в появившемся окошке подтвердить действие нажатием на пункт «Сбросить».
После выполненного действия настройки стартовой страницы будут выставлены на заводские параметры, предустановленные разработчиком. Вредоносные файлы сотрутся, вкладки открепятся.
Скачивание бесплатного набора обновлений, улучшений компьютерной программы 1 (SP1) для Windows 7 и Windows Server 2008 сохраняет высокий уровень поддержки ПК. Улучшает работу устройства, не позволяют вредоносным программам проникнуть в систему.
Как удалить вирус с рекламой на Windows 10
Иногда вредонос невозможно найти в реестре, так как вредоносный продукт использует особый алгоритм для скрытия своей работы. Чтобы проверить присутствие вредоносного программного обеспечения на Windows 10, нужно проверить наличие подозрительных файлов. Для этого:
Часто операционная система Windows 10 запускает процессы обработки данных, которые можно спутать с вирусами. Поэтому удалять вредоносные рекламные программные обеспечения нужно аккуратно, чтобы не стереть важные данные.
Как удалить рекламу 1xBET: очистка ярлыков
1XBET.MD является перенаправителем, который «обрушивает» на пользователя много рекламных окон при работе в браузерах. Кроме того вредоносное программное обеспечение поражает иконки браузеров, меняет адрес домашней страницы, включает компьютер по своему расписанию.
Заражению поддается любой браузер, обнаруженный вирусом в системе. Избавиться от вторжения «рекламной акции» можно:
Очистка настроек прокси от вирусных изменений
Если кроме вирусной рекламы, при работе браузера появляется оповещение «Не получается подключиться к серверу-прокси», проверить параметры программного обеспечения. Для этого:
До начала сброса настроек прокси закрыть все программы, требующие сетевого подключения. После выполнения действий – перезагрузить компьютер.
Как удалить китайскую программу с компьютера
Китайские вредоносные ПО Baidu и TENCENT PC Manager потребляют трафик, замедляют скорость работы компьютера, загружают мошеннические и рекламные сайты. Работа за ПК усложняется из-за того, что вся информация представлена на китайском языке, понять который невозможно даже интуитивно.
Устранить «китайца» можно при помощи панели управления. Нажав на сочетание клавиш «Ctrl + shift+ Esc» запустить «Диспетчера задач». Далее:
Чтобы удостовериться в том, что все китайские вирусы удалились – скачать бесплатную утилиту CCleaner. Программа поможет устранить невидимые глазу элементы, которые сами скачивают вирус из интернета.
Как работает Redirect Virus
Вредоносное программное обеспечение перенаправляет браузер на другие сайты. Киберугрозчик дезинформирует настройки и расширения браузера, скачиваются без ведома пользователя, распространяются при помощи спонсорского бандла.
Вирус перенаправления перекидывает пользователя на сторонние сайты, откуда происходит распространение вредоносного программного обеспечения. Удалять редирект нужно автоматически при помощи: Reimage, Malwarebytes, Plumbytes Anti-Malware.
Как удалить Google Redirect Virus
Угонщик браузера, добавляющийся в настройки. Вторжение вредоносного программного обеспечения выполняется скрыто от пользователя. Вирус замедляет скорость интернета, отображает подозрительные коммерческие объявления.
Удаление вируса вручную сложная задача, так как захватчик-руткит находится глубоко в системе, остается там скрытым. Обычные антивирусники не обнаруживают Google Redirect Virus, так как воспринимают его действия как законные процессы. Прекратить вредоносное действие руткита можно при помощи утилит: MalwareBytes, SpyHunter, STOPzilla.
После удаления рекламных вирусов нужно постараться найти уязвимость, через которую вредоносные программные обеспечения проникли в файлы. Чтобы вторжения не повторялись, скачивать антивирусники и утилиты для удаления вирусов только с проверенных сайтов.
Как удалить вирус, который открывает браузер с рекламой : 1 комментарий
А самое лучшее, пользуйтесь Linux, по крайней мере тогда, когда путишевствуете по интернет, это пока, что самый надёжный способ. Linux превосходно уживается на одном компьютере с Windows, они друг другу не мешают, а Windows просто не видит Linux. Этим способом успешно пользуюсь более 15 лет.
Источник
Если Microsoft Edge продолжает автоматически открываться на вашем компьютере с Windows случайным образом, это может быть в лучшем случае раздражающей ошибкой, а в худшем — источником вредоносного ПО. Конечно, это не то, что вам нужно, даже если Edge — ваш любимый веб-браузер.
Итак, если вы ищете способ предотвратить самостоятельный запуск Microsoft Edge, мы поделимся некоторыми методами, которые помогут вам решить эту досадную проблему. Проверять Не удается открыть Gmail в Microsoft Edge для Windows? Попробуйте лучшие решения.
1. Отключить Startup Boost в Microsoft Edge
Startup Boost — это полезная функция, которая предварительно включена в Microsoft Edge. Что в основном сокращает время, необходимое для открытия Edge, загружая браузер каждый раз, когда вы включаете компьютер. Если вы не хотите, чтобы это произошло, вы можете отключить Startup Boost в Edge, выполнив следующие действия.
- Откройте Microsoft Edge на своем компьютере.
- Нажмите кнопку «Еще» в правом верхнем углу и выберите Настройки.
- Выбрать вкладку Система и производительность из левой боковой панели.
- Отключите переключатель рядом с опцией Повышение запуска из правой части.
Запускаемые приложения — это набор приложений, которые запускаются автоматически при запуске Windows без какого-либо вмешательства пользователя. Если вы ранее установили Edge в качестве запускаемого приложения, оно продолжит автоматически открываться при загрузке.
Вы можете использовать диспетчер задач, чтобы просмотреть список запускаемых приложений и отключить Edge оттуда. Вот как это сделать.
- Нажмите на Win + X Чтобы открыть меню быстрой ссылки и выбрать Диспетчер задач из получившегося списка.
- Перейти на вкладку запускаемые приложения.
- В списке приложений найдите Microsoft Edge. Щелкните по нему правой кнопкой мыши и выберите сломанный.
Помимо отключения Edge в диспетчере задач, вам также необходимо убедиться, что Edge не добавлен в папку автозагрузки Windows. Вот как это проверить.
- Запустите диалоговое окно «Выполнить» с помощью Win + R.
- Тип оболочка: запуск В поле فتح И нажмите Ok.
- Найдите ярлык Microsoft Edge в папке «Автозагрузка». Щелкните по нему правой кнопкой мыши и выберите удалять.
Проверять Как исправить Microsoft Edge, когда нет звука.
3. Убедитесь, что Microsoft Edge не является браузером по умолчанию.
Windows 10 и 11 Microsoft поставляются с Edge в качестве браузера по умолчанию. Однако, если Edge не является вашим предпочтительным веб-браузером, вы можете изменить браузер по умолчанию, чтобы Edge не открывался при нажатии на любую ссылку.
Выполните следующие действия, чтобы изменить веб-браузер по умолчанию в Windows 11:
- Откройте меню «Пуск» и перейдите к Настройки -> Приложения.
- Нажмите приложения по умолчанию.
- Прокрутите список или воспользуйтесь строкой поиска вверху, чтобы найти и выбрать предпочитаемый браузер.
- Нажмите установить по умолчанию Чтобы установить браузер по умолчанию.
Точно так же вы можете изменить браузер по умолчанию на своем ПК с Windows 10. Если вам нужна помощь, ознакомьтесь с нашим руководством по Как изменить браузер по умолчанию в Windows 10 И следуйте инструкциям, указанным там.
4. Проверьте активные задачи в планировщике задач
Если Microsoft Edge по-прежнему открывается автоматически, вам следует проверить активные задачи в планировщике заданий. Существует вероятность того, что автоматизированная задача на вашем ПК вызывает автоматическое открытие Edge.
Вот как проверить автоматические задачи в планировщике заданий:
- Нажмите на Win + R Чтобы открыть диалоговое окно «Выполнить».
- Тип devmgmt.msc в коробке и нажмите Enter. Это вызовет окно планировщика заданий.
- Выберите библиотеку планировщика заданий в левой части окна. Вы увидите список задач в средней панели.
- Найдите любые задачи, связанные с Edge. затем выберите запрещать из правой части.
Проверять Лучшие альтернативы планировщику задач в Windows.
5. Запретите Windows автоматически перезапускать приложения
Когда вы выключаете компьютер, Windows запоминает открытые вами приложения и снова открывает их при перезагрузке компьютера. Эта функция может привести к тому, что Edge откроется сам по себе. Следовательно, лучше отключить его.
Выполните следующие действия, чтобы запретить Windows повторно открывать приложения:
- Откройте меню «Пуск» и выберите Настройки.
- Используйте правую панель, чтобы переключиться на вкладку Алфавиты.
- Найдите Варианты входа.
- Отключите переключатель рядом с Автоматически сохранять и перезапускать приложения перезагрузки при входе в систему.
6. Отключите предварительную загрузку Edge в редакторе групповой политики.
Вы также можете запретить автоматический запуск Edge, настроив некоторые групповые политики. Однако это можно сделать только в том случае, если вы используете версию Windows Professional, Education или Enterprise. К счастью, вы можете добраться Редактор групповой политики Windows Home Через быстрый обходной путь.
- Откройте меню «Пуск» и найдите gpedit.msc и выберите первый появившийся результат. Это откроет редактор локальной групповой политики.
- Используйте левую панель, чтобы перейти к Конфигурация компьютера > Административные шаблоны > Windows Composant > Microsoft Edge.
- Дважды щелкните Политика Разрешить предварительный запуск Microsoft Edge при запуске Windows , когда система простаивает, и каждый раз, когда Microsoft Edge закрывается.
- Выберите вариант сломанный.
- Нажмите на تطبيق затем Ok.
- Аналогично отключить политику Разрешить Microsoft Edge запускать и загружать страницы «Пуск» и «Новая вкладка» при запуске Windows и каждый раз, когда Microsoft Edge закрывается..
7. Предотвратите автоматическое открытие Edge через редактор реестра.
Если у вас нет доступа к редактору локальной групповой политики, вы можете изменить файлы реестра вашего компьютера, чтобы Microsoft Edge не открывался сам по себе. Однако следует отметить, что внесение изменений в файлы журнала без вашего ведома сопряжено с риском. Следовательно, вы должны действовать осторожно и тщательно следовать инструкциям.
Также хорошо сделать Резервное копирование реестра Или создайте точку восстановления на случай, если что-то пойдет не так, как планировалось.
- Нажмите на Win + S чтобы открыть меню поиска.
- Тип Regedit и выберите Запустить от имени администратора.
- Найдите نعم При появлении запроса контроля учетных записей (UAC).
- Используйте правую панель, чтобы перейти к HKEY_LOCAL_MACHINE> ПРОГРАММНОЕ ОБЕСПЕЧЕНИЕ> Политики> Microsoft.
- Щелкните правой кнопкой мыши ключ Microsoft и выберите «Создать» -> «Ключ». Черта MicrosoftEdge.
- Внутри ключа MicrosoftEdge создайте еще один ключ и назовите его Главная.
- Щелкните правой кнопкой мыши по ключу Главная И выберите Новое значение -> DWORD (32-разрядное). назови это Разрешить предварительный запуск.
- Дважды щелкните только что созданное значение DWORD и установите значение 0. Затем нажмите Ok.
- Под ключом MicrosoftEdge создайте другой ключ и назовите его TabPreloader.
- Щелкните правой кнопкой мыши только что созданный ключ и выберите «Новое значение» -> «DWORD (32-разрядное)». Назовите его Алловтабпрелоадинг.
- Дважды щелкните значение DWORD с именем AllowTabPreloading и измените его значение на 0. Затем нажмите Ok.
Перезагрузите компьютер, чтобы изменения вступили в силу. Microsoft Edge больше не должен автоматически запускаться на вашем компьютере с Windows. Проверять Сравнение Microsoft Edge и Google Chrome: какой браузер лучший?
Запретить автоматическое открытие Microsoft Edge в Windows
Будучи продуктом Microsoft, Edge полностью интегрирован с Windows. Следовательно, существуют различные системные настройки и процессы, которые могут привести к автоматическому открытию Microsoft Edge. Мы надеемся, что выполнение вышеуказанных исправлений помогло решить проблему навсегда.
Если ни одно из вышеперечисленных решений не сработало, вам следует рассмотреть возможность сканирования компьютера на наличие вредоносных программ, чтобы убедиться, что он не заражен. Теперь вы можете просмотреть Как безопасно очистить компьютер, зараженный вредоносным ПО, и скопировать файлы.
Главная » Безопасность » Как удалить браузер Microsoft Edge в Windows 10 различными способами
При включении компьютера открывается браузер с сайтом: как это убрать и что делать?
Если при включении компьютера открывается браузер с сайтом, как убрать эту проблему? С чем это может быть связано? В этом обзоре мы разберем причины возникновения проблемы и поговорим, как можно исправить неполадку и добиться стабильной работы веб-обозревателя без надоедливой рекламы.
Столкнулись с проблемой, что браузер с рекламой открывается сам по себе? Скорее всего, причина кроется в заражении устройства вирусами.
Первое, что мы рекомендуем сделать – запустить удаление вредоносных элементов с помощью специальных программ, которые работают без вашего вмешательства.
Существует множество специального софта, мы порекомендуем две проверенные бесплатные утилиты:
- Junkware Removal Tool (https://ru.malwarebytes.com/junkwareremovaltool/);
- Hitman Pro (www.surfright.nl/en/downloads).
Откройте сайт любой программы и кликните на иконку загрузки:
- После запуска приложения на ПК, нажмите на кнопку «Сканировать»;
- Система проверить компьютер на наличие вирусов и выведет их на экран;
- Нажмите иконку «Удалить»;
- Дождитесь завершения процесса и перезагрузите устройство.
Как удалить браузер Microsoft Edge в Windows 10 различными способами?
Ранее стандартным браузером операционной системы Windows был Internet Explorer (IE). В Windows 10 его заменил Microsoft Edge, хотя IE до сих пор присутствует в каждой операционной системе и его можно включить или отключить в компонентах системы.
Microsoft Edge стал настоящим прорывом для Майкрософт. Он быстро запускается, имеет приятный и понятный интерфейс, достаточно быстрый и регулярно обновляется. Поскольку это стандартный обозреватель, который адаптированный под Windows 10, то, естественно, он прекрасно ладит с новой платформой и не сбоит.
Однако, как показывает практика, да и статистика тоже, обогнать по популярности Google Chrome. Edge так и не сумел. Более того, сама Microsoft начала разработки браузера на движке Chromium. С чем это связано? Да с теми же расширениями, которые совместимы только с Google Chrome и не поддерживаются в Майкрософт Едж. Поэтому, поюзав некоторое время встроенный браузер, многие пользователи задаются вопросом, как удалить Microsoft Edge в Windows 10 различными способами и установить более привычную программу для серфинга в сети.
Компанией Майкрософт предусмотрено, что Microsoft Edge является частью операционной системы и должен оставаться инсталлированным. Поэтому разработчики предупреждают, что его удаление может нанести непоправимый вред системе и отобразиться на производительности самой Виндовс 10.
Тем не менее, предупреждая, американцы не запрещают удалять браузер. Поэтому, единственное, что нужно сделать, перед тем, как выполнить удаление этой программы, так это создать контрольную точку восстановление системы, а также перенести свои закладки в заранее установленный браузер. Обо всех действиях можно прочесть, перейдя по ссылкам.
Удалить или отключить официальный обозреватель от Microsoft в Windows 10 можно несколькими способами. Рассмотрим эти способы на практике.
Для того, чтобы удалить браузер в этой версии операционной системы, стоит выполнить следующее:
- Открываем Проводник. Вверху нажимаем «Удалить или установить программу».
- Откроется окно «Программы и компоненты». В списке находим нужный браузер. Выделяем его, чтобы вверху появилась кнопка «Удалить». Нажимаем на неё.
- Программа удалена, однако её данные все же останутся на ПК и при обновлении Windows 10 браузер вновь будет восстановлен.
ВАЖНО! Данный способ не работает в Домашней версии Windows 10, а также на некоторых сборках Insider Preview.
В Windows 10 отключить, но не удалить стандартный обозреватель можно с помощью консоли PowerShell. Для этого выполняем следующее:
- Запускаем консоль с правами Администратора. Для этого нужно ввести в поисковую строку запрос PowerShell и нажать на выдаче правой кнопкой мыши.
- Откроется инструмент. Вводим Get-AppxPackage.
- Отобразиться весь список установленного софта от Майкрософт.
- Находим Microsoft. MicrosoftEdge. Копируем значение браузера и вводим его в поле Package FullName. Запись будет выглядеть так «Get-AppxPackage Microsoft. MicrosoftEdge_20.10532.0.0_neutral__8wekyb3d8bbwe». У вас версия браузера будет другой.
- Теперь, чтобы отключить программу, вводим «Get-AppxPackage Microsoft. MicrosoftEdge_20.10532.0.0_neutral__8wekyb3d8bbwe | Remove-AppxPackage» (заменяете своими данными только версию софта или то, что не выделенно).
- Перезагружаем систему. Обозреватель отключен.
Этот способ отличается только тем, что в командной строке с правами Администратора пользователь должен ввести «powershell», а далее прописать все те же команды, что и в голубой консоли.
Как видим, появится список. Находим название браузера.
Get-AppxPackage Microsoft. MicrosoftEdge_20.10532.0.0_neutral__8wekyb3d8bbwe
Этой командой вы выделите нужный софт.
Get-AppxPackage Microsoft. MicrosoftEdge_20.10532.0.0_neutral__8wekyb3d8bbwe | Remove-AppxPackage
Последней командой отключается обозреватель.
Данный способ копирует предыдущий, а поэтому он мало информативен. Здесь все зависит от того, больше пользователь использует Командную строку или PowerShell.
Самый первый способ, как удалить браузер Microsoft Edge, который появился еще в 2015 году, это использование раздела «Параметров».
- Жмем «Пуск», «Параметры», «Приложения». В некоторых сборках может быть такой путь «Система», а в меню слева «Приложения».
- В списке приложений выбираем браузер. Нажимаем «Удалить».
- Подтверждаем выбранное действие.
Убрать встроенный браузер с Windows 10 можно также путем переименования каталога или его удаления.
- Отрываем Проводник и вводим в адресной строке С:WindowsSystemApps.
- Появится несколько папок. Нам нужна Microsoft. MicrosoftEdge.
- Нажимаем на папке правой кнопкой мыши и выбираем «Свойства». Во вкладке «Общее» в разделе «Атрибуты» ставим отметку «Только для чтения».
- Теперь переходим в папку и переименовываем файл «MicrosoftEdge.exe» и «MicrosoftEdgeCP.exe» любыми другими названиями.
- Браузер будет отключён, так как исполнительный файл не сможет получить доступ к нужным данным. Вернув файлам старое название, обозреватель восстановит свою работу.
Есть только одна программа, которая позволяет заблокировать Microsoft Edge. Это Edge Blocker. Принцип её работы достаточно прост. Нужно скачать и установить софт. Далее появится небольшое окно. Нажимаем на кнопку «Block», чтобы заблокировать софт или «Unblock», чтобы разблокировать.
Файлы программы будут сохранены. Однако после разблокировки, нужно будет обновить обозреватель.
Как исправить ситуацию
Чтобы исправить самопроизвольное открытие браузера потребуется удалить те системные задания, которые вызывают это открытие. В настоящий момент времени чаще всего запуск происходит через планировщик заданий Windows.
Для исправления проблемы, выполните следующие действия:
- Нажмите клавиши Win+R на клавиатуре (где Win — клавиша с эмблемой Windows), введите taskschd.msc и нажмите Enter.
- В открывшемся планировщике заданий, слева, выберите «Библиотека планировщика заданий».
- Теперь наша задача — найти те задания, которые вызывают открытие браузера в списке.
- Отличительные особенности таких заданий (по названию их найти не получится, они стараются «маскироваться»): они запускаются раз в несколько минут (можно, выбрав задание открыть вкладку «Триггеры» внизу и посмотреть частоту повтора).
- Они запускают какой-либо сайт, при этом не обязательно тот, который вы видите в адресной строке новых окон браузера (могут быть перенаправления). Запуск происходит с помощью команд cmd /c start http://адрес_сайта или путь_к_браузеру http://адрес_сайта. Иногда — explorer.exe путь_к_сайту
- Увидеть, что именно запускает каждое из заданий, вы можете, выбрав задание, на вкладке «Действия» внизу.
- Для каждого подозрительного задания нажмите по нему правой кнопкой мыши и выберите пункт «Отключить» (лучше не удалять, если вы не уверены на все 100 процентов, что это именно вредоносное задание).
После того, как все нежелательные задания отключены, посмотрите была ли решена проблема и продолжает ли браузер сам запускаться. Дополнительная информация: есть программа, которая также умеет искать сомнительные задания в планировщике заданий — RogueKiller Anti-Malware.
Еще одно расположение, в случае если браузер запускается сам при входе в Windows — автозагрузка. Там также может быть прописан запуск браузера с нежелательным адресом сайта, способом, аналогичным тому, что описан в пункте 5 выше.
Проверьте список автозагрузки и отключите (удалите) подозрительные пункты. Способы сделать это и различные расположения автозагрузки в Windows подробно описаны в статьях: Автозагрузка Windows 10 (подойдет и для 8.1), Автозагрузка Windows 7.
Очистить кеш и файлы cookie
Как отмечалось выше, поврежденный кеш может вызвать сбой Microsoft Edge. Вот как очистить кеш.
- Откройте Microsoft Edge.
- Щелкните меню в правом верхнем углу (три точки).
- Выберите Настройки> Файлы cookie и разрешения сайта> Управление и удаление файлов cookie и данных сайта> Просмотреть все файлы cookie и данные сайта.
- Выберите Удалить все.
- Перезапустите Microsoft Edge.
Примечание. Вы также можете использовать параметр «Очистить при выходе», чтобы гарантировать, что ваши файлы cookie и данные сайта очищаются каждый раз, когда вы закрываете Microsoft Edge.
Как получить доступ к настройкам Flags в браузере Edge
- Чтобы открыть меню флагов в Microsoft Edge, запустите браузер, введите about:flags в адресную строку и нажмите Enter.
- Когда меню откроется, вы увидите только два раздела: Параметры разработчика и Просмотр стандартов. Чтобы получить доступ к полному списку флагов, нажмите Ctrl + Shift + D и появятся дополнительные параметры флагов.
Предупреждение: Настройки в меню флага являются экспериментальными и в первую очередь нацелены на разработчиков. Таким образом, они могут работать не так, как рекламируются, и могут исчезнуть без предупреждения. Действуйте на свой страх и риск.
1. WebRTC
WebRTC — это проект с открытым исходным кодом, который позволяет веб-сайтам осуществлять аудио и видеосвязь в режиме реального времени с использованием одноранговой (P2P) связи. Консорциум World Wide Web (W3C) отвечает за стандартизацию. В широком смысле это позволяет использовать голосовые вызовы, видеочаты, совместное использование файлов P2P и другие связанные с ними действия без необходимости использования плагинов или сторонних приложений. С точки зрения потребителя, у него есть один недостаток. По умолчанию ваш IP-адрес отображается всем, кто подключен к вам.
- Если вы перейдете в «Параметры разработчика» > «Скрыть мой локальный IP-адрес при использовании подключений WebRTC«, вы сможете быстро устранить этот недостаток.
2. Быстрый старт TCP
TCP Fast Open — это расширение протокола TCP. Проще говоря, TCP — это веб-стандарт, который позволяет приложениям на вашем компьютере устанавливать и поддерживать сетевое подключение. Это гарантирует, что обмен байтов является надежным и безошибочным. TCP Fast Open ускоряет TCP-соединение с помощью криптографического файла cookie для обмена данными во время первоначального рукопожатия TCP. Он отсекает первоначальную задержку. До тех пор, пока клиент и веб-сервер поддерживают TCP Fast Open, вы увидите, что загрузка веб-страниц будет на 10 процентов быстрее. В некоторых отчетах даже утверждается, что улучшения могут достигать 40 процентов.
- Чтобы навсегда включить TCP Fast Open, откройте «Диагностика» > «Сеть» > «Включить TCP Fast Open» и выберите «Всегда включено» в раскрывающемся меню.
3. Рендеринг дросселирования
Рендеринг дросселирования — это первый из двух флагов JavaScript, на которые мы посмотрим. JavaScript наряду с CSS и HTML является одним из трех основных языков, используемых в веб-дизайне. Это позволяет веб-страницам быть интерактивными. Уловка в том, что активный JavaScript может стать значительным истощением вашего аккумулятора на ноутбуке или планшете. Одним из решений является включение вкладки демпфирования рендеринга.
- Перейдите в раздел «Диагностика» > «JavaScript» и поставьте галочку рядом с «Разрешить регулировку конвейера обработки для оптимизации расхода заряда батареи» для увеличения срока службы батареи.
4. Маломощные Вкладки
Второй флаг JavaScript, который стоит упомянуть, является режимом малой мощности для фоновых вкладок. Это улучшит производительность вашей активной вкладки. Тонкая настройка особенно полезна при работе с плохо выполненными страницами. Слишком много сайтов поставляются с объявлениями с тяжелой рекламой и бесконечными сценариями аналитики. Этот параметр ограничивает объем мощности процессора, выделяемый для этих вкладок, тем самым ускоряя просмотр и улучшая срок службы батареи.
Имейте в виду, что настройка может иметь неблагоприятные последствия для вкладок, которые должны запускать обширные фоновые процессы. Например, вы можете обнаружить, что уведомления задерживаются или синхронизация происходит не так быстро, как вы ожидаете.
- Чтобы включить флаг, перейдите на вкладку «Диагностика» > «JavaScript» > «Разрешить перевести фоновые вкладки в режим низкого энергопотребления».
5. Отключить список совместимости Microsoft
Еще много существует веб-сайтов, которые используют старые технологии. Вы будете натыкаться на них иногда. Чтобы увидеть пример того, что я имею в виду, посмотрите один сайт из 90-ых — президентская компания Боба Доула . Если базовая технология слишком старая, современные веб-браузеры не смогут отображать содержимое. Чтобы бороться с этой проблемой, Microsoft разработала «список совместимости». Если сайт включен в список, Edge будет адаптировать код, чтобы он мог отображать страницу. Но в этом списке возникают вопросы. Насколько это актуально? Проверяет ли Microsoft сайты на наличие обновлений? И что произойдет, если страница была обновлена, но все еще находится в списке? Если Вы не хотите использовать список совместимости без необходимости, то некоторые элементы страницы могут отображаться неправильно.
- Чтобы отключить этот список, перейдите в раздел «Параметры разработчика» > «Использовать список совместимости Майкрософт«. Я думаю в русском сегменте нет почти таких сайтов и ее можно отключить, чтобы сохранить ресурсы компьютера.
Решение 6: переустановите браузер Microsoft Edge
Если ни одно из вышеперечисленных решений не помогло, попробуйте полностью удалить Microsoft Edge и снова его установить.
- Убедитесь, что Microsoft Edge закрыт – нажмите Ctrl + Shift + Esc и завершите все связанные процессы в Диспетчере задач.
- Введите % LocalAppData%Microsoft в поиске Windows и нажмите Enter.
- Перейдите по пути C:Users[имя пользователя]AppDataLocalMicrosoft.
- Если вы не видите эту папку, откройтк вкладку Просмотр в проводнике Windows и установите флажок «Показывать скрытые элементы».
- Удалите папки Edge, Edge Beta, Edge Dev, Edge SXS и EdgeBho.
Предупреждение: удаление этих папок приведёт к полному сбросу Microsoft Edge, деинсталяции всех расширений, профилей, закладок и пр.
Всякий раз, когда вы обновляете Windows 10 до последней версии, Microsoft автоматически открывает браузер Microsoft Edge, чтобы отобразить экран приветствия. Он указывает на успешную установку программного обеспечения и демонстрирует последние дополнения к системной ОС и новые функции браузера Microsoft Edge. Хотя это полезно в качестве индикатора успешного обновления, некоторых это может раздражать.
Вы могли заметить, что Microsoft Edge загружает некоторые процессы, а также «Новая вкладка» или «Стартовая страница» в фоновом режиме для быстрого запуска приложения. Если вы уже перешли на Google Chrome или Firefox, то эти процессы для вас неактуальны, а только тратят системные ресурсы в фоновом режиме.
Начиная с Виндовс 10 версии 1809Microsoft позволяет запретить браузеру Edge по умолчанию автоматически открываться в фоновом режиме при запуске с помощью редактора локальной групповой политики — это применимо только для пользователей Windows 10 Pro.
В этом посте мы расскажем вам о четырех различных способах отключения автоматической загрузки Microsoft Edge при запуске на ПК с Windows и Mac. Давайте начнем.
Прежде чем мы начнем, позвольте мне еще раз уточнить — редактор групповой политики доступен только для пользователей Windows 10 Pro. Пользователи Windows 10 Home не смогут получить доступ к редактору групповой политики из системных настроек.
Выполните следующие действия, чтобы отключить ресурсы Edge при запуске.
Шаг 1: Нажмите клавишу Windows и откройте меню «Пуск».
Шаг 2: Найдите gpedit.msc и нажмите Enter, чтобы открыть меню редактора групповой политики.
Шаг 3. На левой панели перейдите в раздел «Конфигурация компьютера» > «Административные шаблоны» > «Компоненты Windows» > «Microsoft Edge».
Шаг 4. На правой панели вы увидите набор настроек и параметров Microsoft Edge. Среди них найдите тот, который говорит: «Разрешить Microsoft Edge запускать и загружать страницы «Пуск» и «Новая вкладка» при запуске Windows и каждый раз, когда Microsoft Edge закрывается». Имейте в виду, что этот параметр применим только для тех, кто использует Windows 10 версии 1803 или более поздней версии на своем ПК.
Шаг 5: В следующем меню выберите параметр «Отключено», нажмите «Применить» и нажмите «ОК».
Шаг 6. На правой панели выберите параметр «Разрешить предварительный запуск Microsoft Edge при запуске Windows, когда система простаивает и каждый раз, когда Microsoft Edge закрывается».
Шаг 7: Выберите «Отключено» в следующем меню, нажмите «Применить» и нажмите «ОК».
Шаг 8: Перезагрузите компьютер.
После этого Microsoft Edge не будет запускаться автоматически при следующем обновлении Windows. Но, как упоминалось ранее, этот трюк применим только для пользователей Windows 10 Pro. Итак, что насчет пользователей Windows 10 Home? У нас есть решение и для них.
2. Отключите «Показать мне приветствие Windows».
Это решение, которое я бы рекомендовал большинству пользователей. Это быстро и легко реализовать. Вы можете отключить приветствие Windows в меню «Настройки». Проверьте шаги ниже.
Шаг 1. Перейдите в Центр уведомлений и перейдите к параметрам Windows. Кроме того, вы можете использовать сочетание клавиш Windows + I, чтобы открыть меню настроек.
Шаг 2. В меню «Настройки» выберите «Система» > «Уведомления и действия».
Шаг 3: В меню вы найдете опцию «Уведомления и действия». В настройках помощи при фокусировке. Снимите флажок «Показывать приветствие Windows после обновлений и время от времени при входе в систему, чтобы выделять новые и предлагаемые варианты».
Это отключит автоматическое открытие Microsoft Edge при каждой загрузке ПК с Windows.
3. Отключить Microsoft Edge из автозагрузки
Когда вы входите в свою учетную запись Windows после загрузки ОС, система загружает некоторые службы в фоновом режиме. Вы можете отключить их, зайдя в меню запуска Windows. Выполните следующие действия, чтобы удалить ненужные службы Microsoft Edge из автозагрузки.
Шаг 1: Нажмите клавишу Windows и найдите меню «Выполнить». Кроме того, вы можете использовать сочетания клавиш Windows + R и получить доступ к меню «Выполнить».
Шаг 2: Введите оболочка: запуск и откроется окно, в котором показаны службы, запускаемые при запуске Windows.
Шаг 3. Если вы видите там Microsoft Edge, щелкните его правой кнопкой мыши и выберите «Удалить» в контекстном меню.
Если такие службы, как Spotify, OneNote, Rainmeter или другие, имеют тенденцию запускаться при запуске Windows, вы можете использовать тот же прием, чтобы отключить их.
4. Отключите использование моей информации для входа в настройках.
Если упомянутые выше приемы не работают для вас, рассмотрите возможность использования этой опции в меню настроек Windows.
Откройте «Настройки Windows» с помощью сочетания клавиш Windows + I и перейдите в «Учетная запись»> «Параметры входа». Прокрутите вниз до параметра «Конфиденциальность» и отключите параметр «Использовать мою информацию для входа, чтобы автоматически завершить настройку моего устройства после обновления или перезапуска».
Исправление автоматического открытия Microsoft Edge на Mac
Если вы используете macOS и решили использовать Microsoft Edge, то легко запретить открытие браузера при входе в систему. Щелкните правой кнопкой мыши браузер Edge в доке и отключите параметр «Открывать при входе в систему».
Кроме того, вы можете нажать сочетание клавиш Command + Space, чтобы запустить Spotlight, введите Системные настройкии откройте Пользователи и группы. Выберите учетную запись администратора и на правой панели щелкните вкладку «Элементы входа». Затем нажмите на элементы, которые вы хотите удалить из автоматического запуска при загрузке Mac и войдите в систему. Если это включает Microsoft Edge, выберите его и удалите браузер, нажав кнопку «минус».
Устранение проблем с Microsoft Edge
Открытие Microsoft Edge во время входа в систему потребляет ненужные ресурсы, а также мощность системы Windows. Используйте упомянутые выше приемы, чтобы полностью отключить автоматический запуск Microsoft Edge после обновления Windows или на Mac.
Далее: Microsoft перешла на браузер Edge на основе Chromium. Прочтите сообщение ниже, чтобы найти основные советы и рекомендации, чтобы начать использовать Edge как профессионал.
Post Views: 101
Если Microsoft Edge открывается сам по себе с рекламой, есть несколько решений:
1. Запустите антивирусное сканирование
Проверьте свой компьютер на предмет вирусов или другого вредоносного ПО, которое может вызывать эти проблемы.
2. Отключите уведомления на сайтах в Microsoft Edge
Откройте Microsoft Edge и перейдите в «Настройки». Затем выберите «Сайты и уведомления», где вы можете отключить уведомления от всех сайтов.
3. Очистите кэш и файлы cookie в Microsoft Edge
Возвратите настройки Microsoft Edge к исходным значениям, чтобы удалить все сохраненные данные.
4. Удалите неизвестные расширения
Удалите все расширения, которые не знаете или не устанавливали.
5. Заблокируйте сайты
Откройте файервол и заблокируйте доступ к сайтам, которые вызывают открытие Microsoft Edge с рекламой.
При следовании этим шагам вы должны избавиться от проблем, связанных с автоматическим открытием Microsoft Edge с рекламой.
6. Обновите Microsoft Edge
Проверьте, что у вас установлена последняя версия Microsoft Edge. Если это не так, обновите ее до последней версии.
7. Используйте антирекламное расширение
Установите антирекламное расширение для Microsoft Edge, которое поможет блокировать нежелательную рекламу и предотвратит автоматическое открытие браузера.
8. Отключите автозагрузку страниц
Откройте настройки Microsoft Edge и отключите автозагрузку страниц при запуске браузера. Это поможет предотвратить открытие страниц с рекламой.
9. Измените домашнюю страницу
Измените домашнюю страницу на Microsoft Edge на ту, которую вы хотите видеть при запуске браузера. Это поможет избежать открытия страниц с рекламой.
10. Переустановите Microsoft Edge
Если все прочие методы не помогают, переустановите Microsoft Edge. Это может помочь исправить любые проблемы, связанные с браузером.
В целом, есть много способов решения проблемы с автоматическим открытием Microsoft Edge с рекламой. Выберите тот, который подходит вам лучше всего и следуйте инструкциям, чтобы избавиться от этой проблемы. Также помните, что предупреждение лучше, чем лечение: используйте антивирусное ПО и не скачивайте ничего сомнительного из Интернета, чтобы избежать появления подобных проблем в будущем.