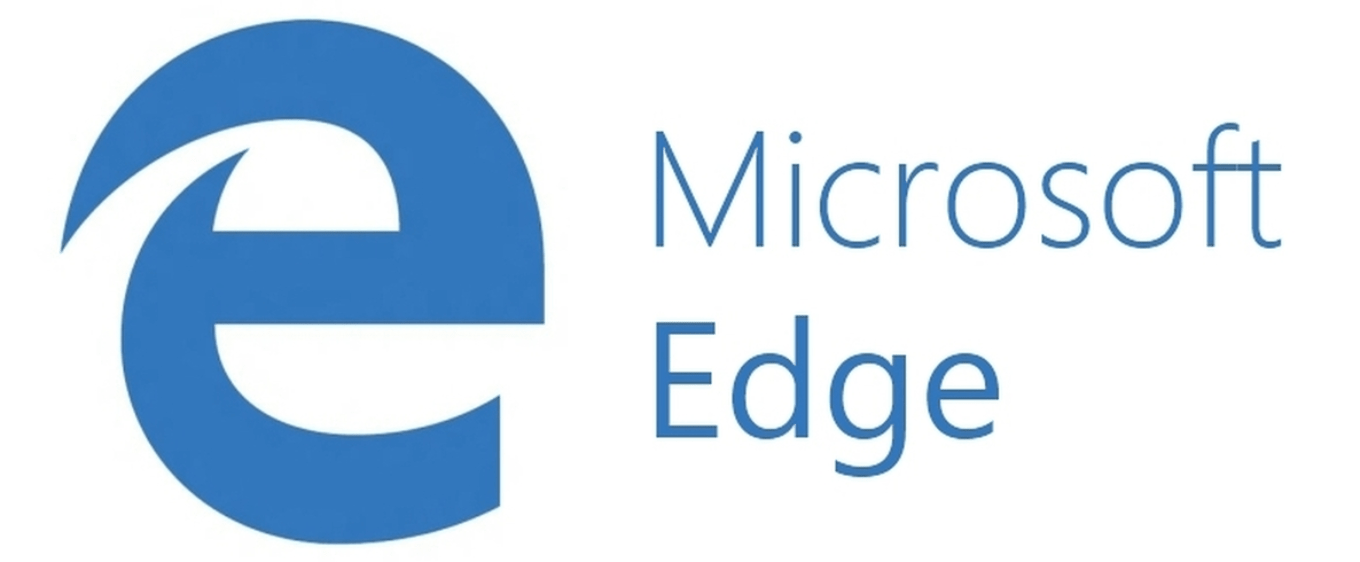20.02.2023
С начала 2023 года с браузером Microsoft Edge стало твориться что-то невообразимое. Сначала разработчики Windows убрали возможность деинсталляции этого браузера из системы, потом вдруг иконка для запуска Edge стала сама время от времени появляться на рабочем столе даже после её удаления вручную. И если со вторым явлением справиться оказалось довольно просто, то вот отсутствие возможности навсегда удалить встроенный в Windows браузер стало настоящей проблемой.
Существует несколько способов удалить браузер Microsoft Edge из системы:
- Вручную найти и удалить все папки Edge с диска С:
- Использовать программы для деинсталляции софта, наподобие Revo Uninstaller, с последующей чисткой реестра
- Использовать командную строку
Первый и второй способ являются радикальными, и я крайне не рекомендую пользоваться ими. Они приведут в результате к многочисленным ошибкам в системе, потому что Microsoft Edge «является основным компонентом ОС», и многие службы завязаны на нем.
Последний способ был актуален еще совсем недавно. Он состоял в том, что надо было найти путь установки браузера в системе, узнать его версию, потом скопировать всю эту информацию в командную строку, запустив команду деинсталляции. Вот пример кода, который работал еще пару месяцев назад:
В какой-то момент времени разработчики Microsoft «просекли» эту лазейку и исправили её. Сейчас этот способ потерял актуальность, но 95% инструкций по деинсталляции Edge, которые вы можете найти в интернет, по-прежнему приводят именно его.
На данный момент единственно рабочим способом удаления браузера Edge из системы является тот, что описан в данной статье. Он тоже завязан на использовании командной строки, но команды выполнения операций там иные.
Нам понадобится небольшой bat-файл, который я залил на Яндекс Диск, чтобы он был всегда доступен по ссылке. Скачайте и разархивируйте его в любую папку на своем жестком диске или просто на рабочий стол. Если хотите, вы можете посмотреть какие записи и команды присутствуют в файле — для этого откройте его в любом текстовом редакторе.
Данный файл, как и сам метод, найден мной на одном весьма популярном иностранном техно-канале Ютуб (более 700 тыс. подписчиков), поэтому заодно приведу оригинальное видео, в котором наглядно показано как всё делается:
Для тех, кто слабо знает английский либо предпочитает читать, а не слушать, привожу подробную инструкцию.
Для запуска удаления Edge из Windows 10 или 11:
- Кликните на файле removeedge.bat правой кнопкой мыши
- Выберите «Запуск от имени администратора»
- Разрешите внесение изменений
Откроется окошко командной строки, в котором процесс деинсталляции начнется автоматически, без вашего участия. Вам нужно будет только нажать любую клавишу на клавиатуре в конце процесса, когда увидите запись «Press any key to continue».
На этом всё. Чтобы убедиться, что браузер полностью удален из системы, откройте диск С – Program Files (x86) – Microsoft, и вы увидите, что папок Edge по этому пути уже нет.
Конечно, никто не гарантирует, что этот способ избавления от встроенного в Windows браузера будет работать всегда, и разработчики скоро не прикроют и эту лазейку, но пока работает – надо пользоваться 
Похожие публикации:
- Почему вы сильно рискуете, используя push уведомления на своем сайте?
- 1080p или 4K — есть ли ощутимая разница?
- Как очень просто проверить монитор на битые пиксели
- Как полностью и без ошибок удалить Python
- Почему не работает Java в Google Chrome?
Понравилось? Поделитесь с друзьями!
Сергей Сандаков, 43 года.
С 2011 г. пишу обзоры полезных онлайн сервисов и сайтов, программ для ПК.
Интересуюсь всем, что происходит в Интернет, и с удовольствием рассказываю об этом своим читателям.
Поскольку Microsoft Edge — встроенный браузер в Windows 10, удалить его обычным способом система не дает. Для полного удаления Microsoft Edge нужно физически удалить файлы или использовать PowerShell.
Так как браузер является частью Windows 10, его полное удаление может повлечь сбои в работе системы. Альтернативный вариант решения проблемы — использовать маленькую программу Edge Blocker. Эта утилита полностью заглушит всю активность браузера, но при этом нет риска сбоев и есть возможность обратного включения.
- Удаление Microsoft Edge через проводник.
- Удаление при помощи PowerShell.
- Блокировка браузера при помощи Edge Blocker.
Самый грубый способ раз и навсегда избавиться от Microsoft Edge — удалить все файлы браузера через проводник. Чтобы Windows 10 позволила удалить файлы, действие нужно проводить в аккаунте администратора.
- Зайти в папку C:\Windows\SystemApps. Вместо C:\Windows\ может быть другой адрес, в зависимости от места установки системы.
- Найти папку с названием Microsoft.MicrosoftEdge и буквами с цифрами в конце. Цифры на конце не имеют значение и могут отличаться в зависимости от версии сборки. Кликнуть по ней правой кнопкой мыши и перейти в Свойства.
- В свойствах установить галочку Только для чтения (применимо только к файлам в папке), нажать Применить и Ок для сохранения изменений. Если галочка уже стояла, то ничего делать не надо.
- Удалить файлы MicrosoftEdge.exe и MicrosoftEdgeCP.exe — приложение для запуска браузера перестанет существовать. Если Windows не дает удалить файлы, их можно попросту переименовать (как в примере с .exe на .old) — браузер перестанет запускаться.

Для удаления файлов MicrosoftEdge.exe и MicrosoftEdgeCP.exe может потребоваться разрешение от TrustedInstuller. Удалять все файлы из папки не советуется — могут возникнуть системные ошибки. Удаления EXE-файлов достаточно, чтобы Microsoft Edge больше никогда не запускался.
Удаление при помощи PowerShell
PowerShell — универсальный инструмент, делающий управление Windows 10 гораздо легче. PowerShell позволяет удалять файлы, с которыми не удалось справиться другими методами. В том числе предустановленные «неудаляемые» приложения, в списке которых есть Microsoft Edge.
- В поиске меню Пуск ввести PowerShell.
- В «лучшем соответствии» должно появиться Классическое приложение Windows PowerShell. Нужно кликнуть по нему правой кнопкой мыши и Запустить от имени администратора.
- В открывшемся окне PowerShell ввести команду Get-AppxPackage. Дождаться появления информации о всех установленных системных приложениях.
- Найти в списке приложение с названием (графа Name) Microsoft.MicrosoftEdge.
- Найти строку PackageFullName и скопировать полное название версии браузера: что-то типа Microsoft.MicrosoftEdge_20.10240.17317_neutral_8wekyb3d8bbwe.
- Ввести команду для удаления приложения, подставив свое полное название браузера: Get-AppxPackage Microsoft.MicrosoftEdge_20.10240.17317_neutral_8wekyb3d8bbwe | Remove-AppxPackage.
После выполнения команды браузер будет деактивирован. Microsoft Edge не будет запускаться как браузер по-умолчанию или включаться в принципе. Системных ошибок после такого метода удаления быть не должно.
Блокировка браузера при помощи EdgeBlocker
EdgeBlocker блокирует любую активность браузера Microsoft Edge. Последняя версия программы — Edge Blocker v1.4. Программа бесплатная, как и все остальные решения от этой команды.
- Загрузить EdgeBlocker v1.4 с сайта разработчика (https://www.sordum.org/9312/edge-blocker-v1-4/).
- Разработчик предупреждает, что перед использованием программы нужно сделать браузером по-умолчанию какой-нибудь другой браузер. В противном случае Windows будет пытаться по-старому запустить Edge, но сделать этого не сможет, что приведет к системным конфликтам.
- Запустить загруженную программу — это один EXE-файл, установка не нужна.
- Нажать кнопку Block — работа браузера будет остановлена, программу можно закрывать.
- При необходимости можно заново открыть EdgeBlocker и нажать Unblock для снятия блокировки.
Программа не удаляет файлы браузера, а лишь блокирует действие приложения. Включить Edge обратно можно в любое время, открыв Edge Blocker и нажав на кнопку Unblock.
You can uninstall or disable Microsoft Edge in Windows 10 easily; just follow the instructions below step by step.
If you’like to disable Microsoft Edge, click the first link for the detailed steps; If you’d like to uninstall Microsoft Edge, click the second link for the detailed steps.
- I want to disable Microsoft Edge
- I want to uninstall Microsoft Edge
1: I want to disable Microsoft Edge
This is by far the easiest way for you to do if you want to disable your Edge browser. Here is how you can do it:
1) Go to C:\Windows\SystemApps. Highlight the Microsoft.MicrosoftEdge_8wekyb3d8bbwe folder.
2) Right-click the Microsoft.MicrosoftEdge_8wekyb3d8bbwe folder and click Rename.
3) We rename it here as Microsoft.MicrosoftEdge_8wekyb3d8bbweold. Let your creative juices flows. 🙂
4) Click Continue.
5) There, your Edge browser should be disabled.
if you want your Edge back, just change the folder name back.
2: I want to uninstall Microsoft Edge
Removing Microsoft Edge could lead to stability issues. We always recommend that you change your default browser settings instead of uninstalling it if it’s not too unbearable. If you insist on removing it, you’re at your own peril.
1) On your keyboard, press the Windows logo key and S at the same time, type powershell and click Windows PowerShell.
2) In the pop-up blue window, type in the following command:
get-appxpackage *edge*
When you are sure that you have made no typo, hit the Enter button on your keyboard.
3) You’ll be able to see the detail location of your Microsoft Edge.
4) Type “remove-appxpackage” in the Powershell window. Hit the Space button on your keyboard. Then copy the address next to the item PackageFullName and paste it after the command you just typed in. You can check the screenshot if you are not sure about it.
5) There you go. Your Edge browser should be removed now.
If you have the latest build of Windows 10, this method might not work as expected. If that is the case, you should go back to option 1 and disable Edge instead of removing it.
Want us to fix the problem for you?
If none of the fixes above worked, or you just don’t have the time or confidence to troubleshoot the problem for yourself, get us to fix it for you. All you need to do is buy a 1-year subscription to Driver Easy (just $29.95) and you get free technical support as part of your purchase. Then you can contact our computer technicians directly, explain your problem, and they’ll investigate to see if they can resolve it remotely.
227
227 people found this helpful

Для работы проектов iXBT.com нужны файлы cookie и сервисы аналитики.
Продолжая посещать сайты проектов вы соглашаетесь с нашей
Политикой в отношении файлов cookie
После нововведений компании microsoft и последних обновлений операционной системы, стало невозможно удалить встроенный браузер. Даже ярлык на рабочем столе при удалении появляется обратно через какое-то время. Таким образом microsoft edge, медленно но верно подбирает под себя пользователей других браузеров. В сети уже обсуждается информация, что это скорее всего баг нового обновления, но скорее всего компания microsoft ввела запрет.

В том числе, теперь браузер по умолчанию всегда стоит edge и поменять его вручную не получится.
Плавный переход на встроенный браузер edge начался ещё в конце 2021 года. Тогда пользователи заметили, что начался тест патча, который блокировал все специфические адреса. По словам компании microsoft это было сделано для защиты браузера от внешнего вмешательства. После успешного тестирования, в декабре 2021 года вышло обновление безопасности KB5008212, которое раз и навсегда перечеркнуло возможность отказаться от использования встроенного браузера edge.
Если проанализировать количество пользователей использующих веб-браузера, то можно заявить, что на середину 2021 года браузер edge не попадал в тройку лидеров. А уже к концу 2022 года браузер уверенно занял вторую позицию, при этом обогнав mozilla firefox и safari.
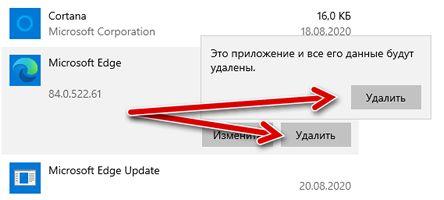
Впрочем до google chrome ещё далеко, потому как по последним исследованиям им пользуется более 66% пользователей.
Источник:
https://support.microsoft.com
Сейчас на главной
Новости
Публикации

Сейчас очень интересная ситуация на рынке: из той серии, когда или вверх пойдём, или вниз. Целый ряд показателей и индикаторов указывает на направление движения в одну сторону, и такое же…
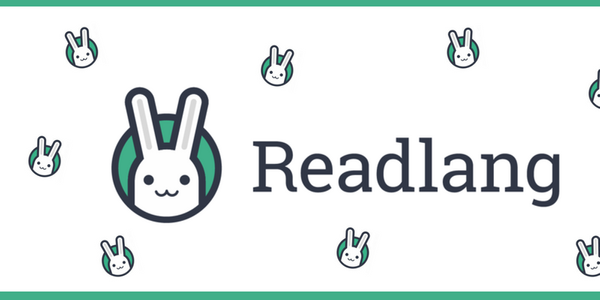
Любой, кто изучает языки, наверняка сталкивался с главной проблемой при чтении иностранных текстов — постоянной необходимостью рыскать по словарю или переводчику. Это бесплатное…

Альтернативная энергия — это энергия, извлекаемая из естественных ресурсов, которые восстанавливаются с быстротой, превосходящей скорость ее расходования. Альтернативная энергия имеет…

Большие языковые модели (БЯМ) — это искусственные нейронные сети, способные обрабатывать и генерировать текст на естественном языке. Они стали очень популярными в последние годы, так…

В наше время интернет стал неотъемлемой частью жизни многих людей. Он помогает нам общаться, учиться, работать, развлекаться и многое другое. Но для того, чтобы интернет был доступен везде и…

Проектор
BenQ W4000i ориентирован на людей, которые приобретут его для домашнего
кинотеатра, расположенного в отдельной комнате большой квартиры или дома. Цена
у данной модели не маленькая,…
Автор:
Обновлено: 18.02.2023
В Windows 10 пользователи получили в свое распоряжение новый веб-браузер Microsoft Edge. Части пользователей браузер нравится, многие соглашаются с его использованием потому, что он установлен в ОС по умолчанию, однако часть пользователей хочет удалить его насовсем.
Браузер Microsoft Edge, как и его предшественник, Internet Explorer, представляет собой неотъемлемый компонент Windows. Это означает, что удалить его стандартным способом довольно непросто и его удаление может привести к нестабильности ОС. Одним из решений в этом случае является простое отключение Edge.
Как удалить Microsoft Edge в Windows 10
Содержание
- Отключение Microsoft Edge
- Удаление браузера Microsoft Edge
- Программа для отключения Microsoft Edge
- Сброс настроек Microsoft Edge
- Видео — Microsoft Edge, как удалить в Windows 10 встроенный браузер
Отключение Microsoft Edge
Шаг 1. Дважды щелкнуть левым кликом мышки по иконке «Этот компьютер» на рабочем столе.
Дважды щелкаем левым кликом мышки по иконке «Этот компьютер» на рабочем столе
Шаг 2. Откроется список дисков ОС. Раскрыть диск C: двойным левым щелчком мыши, щелкая последовательно по папкам до папки системных приложений: «C:»-«Windows»-«SystemApps».
Раскрываем двойным левым щелчком мыши, щелкая последовательно по папкам «диск C»-«Windows»-«SystemApps»
Шаг 3. Найти папку «Microsoft.MicrosoftEdge_8wekyb3d8bbwe», принадлежащую браузеру Edge, и щелкнуть на ней правой кнопкой мыши, выбрав в меню «Rename» («Переименовать»). Изменить имя папки, добавив в ее окончание буквы old или присвоив ей любое другое имя.
Щелкаем по папке «Microsoft.MicrosoftEdge_8wekyb3d8bbwe» правой кнопкой мышки, затем левой кнопкой по пункту «Rename» («Переименовать»)
Справка! Номера и буквы в конце папки браузера Edge в SystemApps могут различаться в зависимости от версии Windows 10.
Для переименования папки может потребоваться предоставление разрешения от TrustedInstaller.
В некоторых случаях потребуется получение разрешения TrustedInstaller для изменения имени папки
Справка! TrustedInstaller – это системный пользователь Windows, имеющий более широкие права, чем пользователь «Администратор» и защищающий от изменений некоторые типы файлов пользователями ОС.
Шаг 4. Для предоставления доступа от TrustedInstaller щелкнуть правой кнопкой мыши на папке браузера Edge и выбрать левой кнопкой «Properies» («Свойства»).
Щелкаем правой кнопкой мыши на папке браузера Edge и выбираем левой кнопкой «Properies» («Свойства»)
Шаг 5. Открыть вкладку «Security» («Безопасность») и нажать кнопку «Advanced» («Дополнительно»).
Переходим во вкладку «Security» («Безопасность») и нажимаем кнопку «Advanced» («Дополнительно»)
Шаг 6. В следующем окне в строке «Owner» («Владелец») будет стоять значение TrustedInstaller. Нажать справа от него «Change» («Изменить»).
В строке «Owner» («Владелец»), нажимаем по ссылке «Change» («Изменить»)
Шаг 7. В следующем окне в поле «Enter the object …» («Введите имена объектов») ввести «Administrators» («Администраторы»), если используется аккаунт «Администратор», или имя своей учетной записи и нажать «Check Names» («Проверить имена»). Входные данные пользователя при этом должны измениться. Нажать «OK».
В поле «Введите имена объектов» вводим «Администраторы» или имя пользователя, жмем «Check Names» («Проверить имена»)
Жмем «ОК»
Шаг 8. Поставить галочку на «Replace owner…» («Заменить владельца…») и нажать «OK».
Ставим галочку на пункт «Replace owner…» («Заменить владельца…»), нажимаем «OK»
Шаг 9. Снова открыть вкладку «Security» и нажать «Edit» («Изменить»).
Открываем вкладку «Security», нажимаем «Edit» («Изменить»)
Шаг 10. Выбрать в «Group or users names» («Имена пользователей или групп»), щелкнув левой кнопкой мышки по группе «Administrators» («Администраторы»), и в разделе «Permission for administrators» («Разрешения для группы администраторы») поставить все галочки ниже пункта «Allow» («Разрешить»). Нажать «OK», сохранив изменения.
Щелкаем левой кнопкой мышки по группе «Administrators», ставим все галочки ниже пункта «Allow», жмем «ОК»
Шаг 11. После предоставления разрешения от TrustedInstaller изменить имя папки, как показано в Шаге 3.
Щелкаем по папке «Microsoft.MicrosoftEdge_8wekyb3d8bbwe» правой кнопкой мышки, затем левой кнопкой по пункту «Rename» («Переименовать»)
Когда имя папки «Microsoft.MicrosoftEdge_8wekyb3d8bbwe» будет изменено, программы и приложения не смогут ее найти, тем самым браузер будет полностью отключен.
Справка! Если в перспективе появится необходимость включить браузер, нужно будет выполнить перечисленные выше шаги, вернув первоначальное имя папки.
Удаление браузера Microsoft Edge
В ОС Windows 10 имеется системная утилита PowerShell (оболочка командной строки), служащая для выполнения, в том числе, различных действий с файлами ОС. С помощью этой оболочки имеется возможность удаления Edge на системном уровне.
Шаг 1. Нажать на значок лупы рядом с кнопкой Windows левым кликом мыши.
Нажимаем на значок лупы рядом с кнопкой Windows левым кликом мыши
Шаг 2. В раскрывшемся меню набрать в поисковой строке «powershell». Щелкнуть правой кнопкой мыши на появившемся значке «Windows PowerShell» и выбрать в меню левой кнопкой «Запустить от имени администратора».
Вводим «powershell», щелкаем по программе Windows PowerShell правой кнопкой мышки, левой кнопкой щелкаем по пункту «Запуск от имени администратора»
Шаг 3. В появившемся окне ввести: «get-appxpackage *edge*» и нажать клавишу «Enter» на клавиатуре. Команда «get-appxpackage *edge*» дает подробную информацию о системном инструменте Edge. В этом списке необходимо найти строку, где напротив «PackageFullName» стоит «Microsoft.MicrosoftEdge_…».
Вводим команду «get-appxpackage edge», жмем клавишу «Enter», находим строку, где напротив «PackageFullName» стоит «Microsoft.MicrosoftEdge_…»
Шаг 4. Поставить курсор мыши в конце найденной строки, нажать левую кнопку мыши, и, не отпуская кнопку, протянуть курсор к началу строки, выделив строку целиком. Нажать на клавиатуре сочетание клавиш «Ctrl+C», скопировав выделенный текст в память компьютера.
Нажимаем левую кнопку мыши, и, не отпуская кнопку, протягиваем курсор к началу строки, выделив строку целиком, нажимаем сочетание клавиш «Ctrl+C»
Шаг 5. Ввести в этом же окне команду: «remove-appxpackage» и нажать пробел на клавиатуре. Далее щелкнуть в окне правой кнопкой мыши, при этом скопированный текст вставится после набранной команды.
Вводим команду «remove-appxpackage», нажимаем пробел, щелкаем правой кнопкой мыши, чтобы вставился скопированный текст
Шаг 6. После того, как имя будет вставлено, нажать «Enter» на клавиатуре и дождаться, пока процесс удаления браузера Edge завершится.
Шаг 7. После завершения процесса удаления закрыть все окна крестиком вверху справа.
Справка! Если установлена последняя версия Windows 10, удаление браузера Edge может не сработать. В этом случае необходимо вернуться к первому варианту и отключить Edge вместо его удаления.
Программа для отключения Microsoft Edge
Одной из самых практичных и действительно работающих неофициальных программ, предназначенных для отключения Microsoft Edge, является программа Edge Blocker.
Шаг 1. Перейти по ссылке на страницу Edge Blocker: https://www.sordum.org/downloads/?st-edge-block и нажать левой кнопкой мыши ссылку «Direct Download».
Переходим по ссылке на страницу Edge Blocker, нажимаем левой кнопкой мыши ссылку «Direct Download»
Шаг 2. Открыть скачанный установочный архив, перейдя в загрузки.
Щелкнув левой кнопкой мышки по значку загрузки, наводим курсор к скаченному файлу, нажимаем «Открыть»
Шаг 3. Щелкнуть двойным левым кликом мыши по открывшейся папке, раскрыв ее.
Раскрываем папку двойным левым щелчком мышки
Шаг 4. Щелкнуть на файле программы левой кнопкой мыши, и удерживая кнопку, перетащить файл программы на рабочий стол.
Щелкаем левой кнопкой мыши по установочному файлу и, удерживая клавишу на файле, перетягиваем его на рабочий стол, затем отпускаем
Шаг 5. Запустить программу двойным щелчком мыши и нажать опцию «Block» («Блокировать»). Edge перестанет запускаться. Если в ОС еще не установлен ни один веб-браузер по умолчанию, можно поставить галочку в поле IE Shortcut, программа создаст ярлык запуска Internet Explorer.
Запускаем программу двойным левым щелчком мышки
Нажимаем опцию «Block» («Блокировать»)
Шаг 6. Для активации браузера Edge запустить Edge Blocker двойным щелчком мыши и нажать кнопку «Unblock».
Для активации браузера Edge запускаем утилиту Edge Blocker, нажимаем кнопку «Unblock»
Справка! Если пользователь Windows имеет в системе права администратора, блокировка браузера будет происходить для всех пользователей ОС. Если пользователь имеет стандартные права, он может заблокировать браузер только для своей учетной записи.
Сброс настроек Microsoft Edge
Одна из функций, которую, возможно, придется периодически использовать с новым веб-браузером от Microsoft, это сброс его настроек. Сброс Edge может исправить ошибки, которые влияют на работу браузера.
Шаг 1. Щелкнуть левой кнопкой мыши на «Меню дополнительных действий» (три точки), затем щелкнуть «Параметры».
Щелкаем левой кнопкой мыши на «Меню дополнительных действий» (три точки), затем щелкаем «Параметры»
Шаг 2. Щелкнуть на изображении булавки, чтобы окно не закрывалось при дальнейших в нем действиях. Прокрутить список колесиком мышки вниз до: «Выберите, что нужно очистить» и щелкнуть по этой кнопке.
Нажимаем на изображении булавки, прокручиваем колесиком мышки до кнопки «Выберите, что нужно очистить», щелкаем по ней
По умолчанию галочки очистки браузера установлены на:
- журнале браузера;
- файлах cookie и сохраненных данных вебсайтов;
- кэшированных данных и файлах.
Шаг 3. Нажать «Больше», чтобы открыть дополнительные данные.
Нажимаем левой кнопкой мышки по пункту «Больше»
Шаг 4. Откроются добавочные параметры для очистки. Выделить нужные или сразу все пункты для полного «сброса» Edge и нажать «Очистить». Произойдет сброс браузера Edge.
Отмечаем все пункты для полного «сброса» Edge и нажимаем «Очистить»
Браузер Microsoft Edge в целом лучше, чем его предшественник Internet Explorer – он более опрятный, быстрый, легкий и простой. Как и Internet Explorer, этот браузер интегрирован с важными службами ОС, и необходимо понимать, что его полное удаление пользователь делает на свой страх и риск.
Тем не менее, для отключения веб-браузера можно выбрать любое из предложенных выше решений, в зависимости от конкретных требований и возможностей пользователя.
Посмотрите видео по теме статьи.
Видео — Microsoft Edge, как удалить в Windows 10 встроенный браузер
Рекомендуем похожие статьи