Браузер Microsoft Edge установлен по умолчанию в Windows 11 и всех новых билдах Windows 10 (и Windows Server 2022/2019). Если на компьютерах вашей организации используется другой браузер, вы можете удалить браузер Edge в Windows.
Содержание:
- Удаляем браузер Microsoft Edge в Windows 10 и 11
- Как отключить браузер Microsoft Edge в Windows?
Основная проблема в том, что привычные способы удаления программ в Windows не позволяют удалить браузер MS Edge с компьютера. Он также глубоко интегрирован в операционную систему, как и его предшественник Internet Explorer (см. как удалить Internet Explorer в Windows). Если вы откроете раздел удаления программ в панели Settings (команда быстрого доступа
ms-settings:appsfeatures
), обратите внимание что опция Uninstall у браузера Microsoft Edge не активна.
Также не работает способ удаления программы в Windows с помощью PowerShell командлета Uninstall-Package:
Get-Package -name “*Microsoft Edge*” | Uninstall-Package
Команда запускается, но ничего не происходит.
Вы можете удалить Edge через панель управления, только если вы установили его вручную (а не принудительно через Центр обновления Windows).
Удаляем браузер Microsoft Edge в Windows 10 и 11
Вы можете удалить браузер Edge в Windows только из командной строки. Для этого сначала нужно узнать номер билда последней версии браузера MS Edge установленной на вашем на компьютере. Откройте консоль PowerShel и выполните команду:
$EdgeVersion = (Get-AppxPackage "Microsoft.MicrosoftEdge.Stable" -AllUsers).Version
На компьютере может быть установлены разные версии Edge, выберем последнюю:
$EdgeLstVersion=$EdgeVersion[-1]
Теперь сформируем путь к каталогу установки Edge:
$EdgeSetupPath = ${env:ProgramFiles(x86)} + '\Microsoft\Edge\Application\' + $EdgeLstVersion
В нашем примере это C:\Program Files (x86)\Microsoft\Edge\Application\103.0.1264.37
Перейдите в этот каталог:
cd “C:\Program Files (x86)\Microsoft\Edge\Application\103.0.1264.37”
Запустите удаление Microsoft Edge с помощью команды:
.\Installer\setup.exe --uninstall --system-level --verbose-logging --force-uninstall
Должно появится окно, в котором нужно подтвердить удаление Edge (в моем случае такое окно появлялось в Windows Server 2022 и Windows 10, но не в Windows 11). Нажмите кнопку Uninstall.
Также вы можете удалить компонент среды выполнения Microsoft Edge WebView2 Runtime (используется для встраивания веб контента в десктопные приложения с помощью движка Chromium из Microsoft Edge).
Перейдите в каталог:
cd "C:\Program Files (x86)\Microsoft\EdgeWebView\Application\103.0.1204.37\Installer\
Запустите команду удаления:
setup.exe --uninstall --msedgewebview --system-level --verbose-logging
После этого ярлык Microsoft Edge пропадет из панели задач, и стартового меню Windows.
Чтобы запретить автоматическую установку и обновление Microsoft Edge через Windows Update, нужно создать параметр реестра DoNotUpdateToEdgeWithChromium. Вы можете создать этот раздел реестра и параметр с помощью PowerShell команд:
Set-item -Path "HKLM:\Software\Microsoft\EdgeUpdate"
Set-ItemProperty -Path "HKLM:\Software\Microsoft\EdgeUpdate" -Name DoNotUpdateToEdgeWithChromium -Type "DWORD" -Value 1 –Force
Также я пробовал удалить MS Edge, как обычное приложение Microsoft Store:
Get-AppxPackage -AllUsers "*edge*"|select Name,PackageFullName
Get-AppxPackage -allusers –Name Microsoft.MicrosoftEdge.Stable_103.0.1264.37_neutral__8wekyb3d8bbwe | Remove-AppxPackage -AllUsers
Но столкнулся с ошибкой HRESULT: 0x80073CFA при удалении системных встроенных приложений. Вы можете решить данную ошибку согласно инструкции по ссылке, но я все-таки рекомендую использовать первый способ, который гораздо проще.
Как отключить браузер Microsoft Edge в Windows?
Если вы не хотите полностью удалять MS Edge с компьютера Windows, а просто запретить пользователям использовать его, вы можете отключить это браузер. К сожалению, я не нашел простого параметра GPO или реестра, который бы отключил запуск браузера Edge.
Поэтому вы можете просто запретить запуск исполняемого файле msedge.exe в Windows. Для этого можно использовать Applocker, Software Restriction Policy или Windows Defender Application Control (WDAC). Но есть гораздо более простой способ:
- Сначала отключите автозапуск браузера MS Edge при входе в Windows;
- Затем откройте редактор локальной групповой политики (
gpedit.msc
); - Перейдите в раздел User Configuration -> Policies -> Administrative Templates -> System;
- Найдите параметр Don’t run specified Windows applications, включите его и нажмите кнопку Show;
- Укажите имя исполняемого файл
msedge.exe
, запуск которого нужно запретить; - Сохраните изменения и обновите настройки локальных политик командой gpupdate /force;
- Теперь запуск Microsoft Edge на компьютере будет запрещен и при попытке запустить его пользователь получить ошибку:
This operation has been cancelled due to restrictions in effect on this computer. Please contact your system administrator.
О LENOVO
+
О LENOVO
-
Наша компания
-
Новости
-
Контакт
-
Соответствие продукта
-
Работа в Lenovo
-
Общедоступное программное обеспечение Lenovo
КУПИТЬ
+
КУПИТЬ
-
Где купить
-
Рекомендованные магазины
-
Стать партнером
Поддержка
+
Поддержка
-
Драйверы и Программное обеспечение
-
Инструкция
-
Инструкция
-
Поиск гарантии
-
Свяжитесь с нами
-
Поддержка хранилища
РЕСУРСЫ
+
РЕСУРСЫ
-
Тренинги
-
Спецификации продуктов ((PSREF)
-
Доступность продукта
-
Информация об окружающей среде
©
Lenovo.
|
|
|
|
20.02.2023
С начала 2023 года с браузером Microsoft Edge стало твориться что-то невообразимое. Сначала разработчики Windows убрали возможность деинсталляции этого браузера из системы, потом вдруг иконка для запуска Edge стала сама время от времени появляться на рабочем столе даже после её удаления вручную. И если со вторым явлением справиться оказалось довольно просто, то вот отсутствие возможности навсегда удалить встроенный в Windows браузер стало настоящей проблемой.
Существует несколько способов удалить браузер Microsoft Edge из системы:
- Вручную найти и удалить все папки Edge с диска С:
- Использовать программы для деинсталляции софта, наподобие Revo Uninstaller, с последующей чисткой реестра
- Использовать командную строку
Первый и второй способ являются радикальными, и я крайне не рекомендую пользоваться ими. Они приведут в результате к многочисленным ошибкам в системе, потому что Microsoft Edge «является основным компонентом ОС», и многие службы завязаны на нем.
Последний способ был актуален еще совсем недавно. Он состоял в том, что надо было найти путь установки браузера в системе, узнать его версию, потом скопировать всю эту информацию в командную строку, запустив команду деинсталляции. Вот пример кода, который работал еще пару месяцев назад:
В какой-то момент времени разработчики Microsoft «просекли» эту лазейку и исправили её. Сейчас этот способ потерял актуальность, но 95% инструкций по деинсталляции Edge, которые вы можете найти в интернет, по-прежнему приводят именно его.
На данный момент единственно рабочим способом удаления браузера Edge из системы является тот, что описан в данной статье. Он тоже завязан на использовании командной строки, но команды выполнения операций там иные.
Нам понадобится небольшой bat-файл, который я залил на Яндекс Диск, чтобы он был всегда доступен по ссылке. Скачайте и разархивируйте его в любую папку на своем жестком диске или просто на рабочий стол. Если хотите, вы можете посмотреть какие записи и команды присутствуют в файле — для этого откройте его в любом текстовом редакторе.
Данный файл, как и сам метод, найден мной на одном весьма популярном иностранном техно-канале Ютуб (более 700 тыс. подписчиков), поэтому заодно приведу оригинальное видео, в котором наглядно показано как всё делается:
Для тех, кто слабо знает английский либо предпочитает читать, а не слушать, привожу подробную инструкцию.
Для запуска удаления Edge из Windows 10 или 11:
- Кликните на файле removeedge.bat правой кнопкой мыши
- Выберите «Запуск от имени администратора»
- Разрешите внесение изменений
Откроется окошко командной строки, в котором процесс деинсталляции начнется автоматически, без вашего участия. Вам нужно будет только нажать любую клавишу на клавиатуре в конце процесса, когда увидите запись «Press any key to continue».
На этом всё. Чтобы убедиться, что браузер полностью удален из системы, откройте диск С – Program Files (x86) – Microsoft, и вы увидите, что папок Edge по этому пути уже нет.
Конечно, никто не гарантирует, что этот способ избавления от встроенного в Windows браузера будет работать всегда, и разработчики скоро не прикроют и эту лазейку, но пока работает – надо пользоваться 
Похожие публикации:
- Почему вы сильно рискуете, используя push уведомления на своем сайте?
- 1080p или 4K — есть ли ощутимая разница?
- Как очень просто проверить монитор на битые пиксели
- Как полностью и без ошибок удалить Python
- Почему не работает Java в Google Chrome?
Понравилось? Поделитесь с друзьями!
Сергей Сандаков, 43 года.
С 2011 г. пишу обзоры полезных онлайн сервисов и сайтов, программ для ПК.
Интересуюсь всем, что происходит в Интернет, и с удовольствием рассказываю об этом своим читателям.
В этой статье я покажу вам 2 реально рабочих способа, как удалить Microsoft Edge в Windows 10, 11, 8 полностью, с удалением всех файлов, а также как временно отключить его и в любой момент вернуть работоспособность. Варианты подходят для любых выпусков: Pro, Home (домашняя), где есть обозреватель «Edge».
Проверено на последних сборках Win 10 / 11 2023 года. С 2021 года браузер не восстанавливается в системе после обновлений.
Ниже есть видеоинструкция для удобства, но в тексте регулярно обновляю некоторые важные моменты в связи с изменениями Windows, поэтому рекомендую прочитать до конца.
На все вопросы с радостью отвечу внизу страницы в комментариях! 😊 Также сообщите, пожалуйста, получилось ли удалить браузер? Это поможет мне оперативно вносить обновления в материал.
Как удалить Microsoft Edge из Windows 10 / 11 / 8 навсегда
Подробное видео с актуальные на 2023 год способами удаления и полной блокировки MS Edge
Обратите внимание: если у вас Windows корпоративной сборки LTSC, то Edge в нем можно попробовать удалить стандартным способом, как любое другое приложение. Подробная инструкция по удалению любых программ.
Как быстро отключить Edge приложением Edge Blocker
Если вам не принципиально, чтобы встроенный в винду браузер Microsoft Edge был прямо полностью вычищен из системы до последнего файла, то отлично подойдет этот вариант.
Настоятельно рекомендую использовать его, нежели более «варварский» метод из способа 2, поскольку: так вы полностью избавитесь от влияния браузера на Windows, полностью будут остановлены все службы и процессы, относящиеся к нему. Браузер станет будто мертвым, но при этом физически с компьютера не удалится, чтобы не причинить возможный вред другим компонентам системы. При этом данный метод надежнее, его ломают новые крупные обновления системы.
Инструкция:
- Загрузите Edge Blocker для Windows с официальной страницы » Кликните по ссылке и скачивание начнется автоматически через несколько секунд
(запасная ссылка, если тут сайт вдруг перестанет работать). Рекомендую отключить любой работающий антивирус, включая встроенный в Windows защитник. Как его временно выключить, рассказал в обзоре здесь » Потому что иногда подобные утилиты блокируются системой защиты или программа вовсе может быть удалена.
- Если Майкрософт Эдж у вас открыт, закройте его.
- Распакуйте скачанный архив, кликнув по нему правой кнопкой мыши и выбрав пункт распаковки в указанную или текущую папку (либо будет кнопка «Извлечь все»).
- Вместо архива появится простая папка, в которой запустите файл
EdgeBlock_x64от имени администратора (или просто «EdgeBlock», если x64 не запускается из-за ошибки). Для запуска от админа, кликните по файлу правой кнопкой мыши и выберите «Запуск от имени администратора». - Если вдруг при запуске программы появляется синее окно «Система защитила ваш компьютер», нажмите ссылку «Подробнее» и затем кнопку «Выполнить в любом случае».
- Обязательно измените стандартный браузер (по умолчанию), если это на данный момент Microsoft Edge. Это можно сделать прямо через открытую программу, нажав «Default Browser». Также показал инструкцию в последней главе. Если же у вас ничего кроме Edge вовсе не установлено, обязательно установите новый браузер перед выполнением следующих шагов! Иначе не будет возможности затем скачать что-либо с интернета из-за удаления единственного обозревателя.
- В окне программы поставьте галочку на пункт «Block Webview2» и снимите с «EDGE Shortcut» (если хотите чтобы автоматически удалился ярлык с рабочего стола). Нажмите кнопку Block. Буквально на секунду в названии окна мелькнет сообщение «Please Wait». Подождите еще несколько секунд и закройте программу.
Готово, браузер Microsoft Edge теперь полностью отключен, его невозможно будет запустить и можно считать, что он удален.
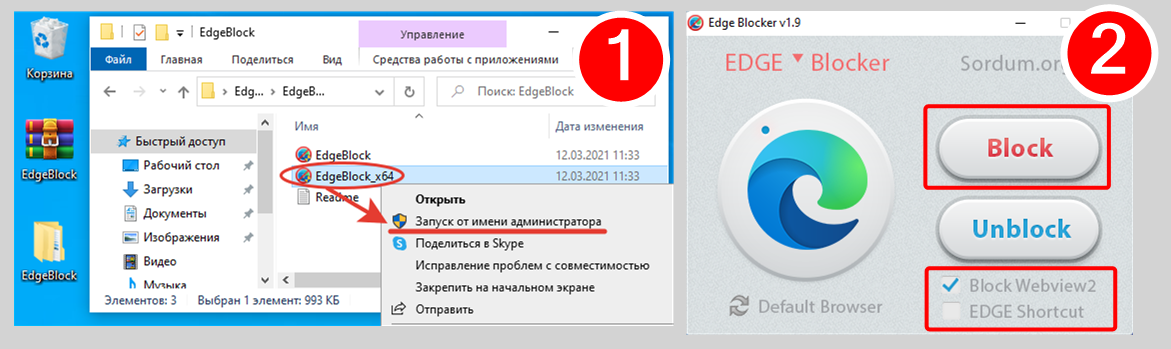
От него останутся лишь иконки (ярлыки) на рабочем столе (если не убрали через утилиту), в панели задач и меню «Пуск». Их вы можете легко удалить вручную.
Отличить то, когда браузер у вас отключен в программе, а когда нет, можно по значку: если не заблокирован, то значок будет яркий, в ином случае — тусклым. Также, если навести курсор мыши на иконку Microsoft Edge в программе, то появится сообщение, где «Unblocked» = «Разблокирован».

Соответственно, чтобы снова активировать его в Windows, в той же программе кликните на кнопку «Unblock».
Полное удаление браузера Microsoft Edge вручную
Этот вариант для тех, кого не устраивает простая блокировка через программу, как описал выше и хотите совсем удалить его.
Сразу предупреждаю, что нужно обязательно проверить, что у вас точно установлен в Windows другой браузер, потому что после отключения Microsoft Edge, скачать новый на замену будет слишком проблематично. Поэтому, если вдруг другой не установлен, то поставьте прямо сейчас, пока не удалили стандартный. И сразу после этого, рекомендую сделать его обозревателем по умолчанию (рассказал об этом в финальной главе).
Также рекомендуется создать точку восстановления, чтобы быть уверенным что вы сможете легко вернуть систему в рабочее состояние. Руководство по точкам восстановления для Windows 11 (в 10-й аналогично).
Инструкция:
- На всякий случай отключите на время антивирус.
- Скачайте скрипт «Remove Edge» от автора Dave Kirkwood. Он автоматически удаляет все файлы браузера из папок и добавляет в реестр Windows запись «DoNotUpdateToEdgeWithChromium», запрещающую повторную установку браузера при последующих обновлениях Windows. Код скрипта открытый, ничего лишнего не делает. Каждый желающий может его посмотреть, кликнув правой кнопкой мыши по файлу и нажав «Изменить».
- Кликните правой кнопкой по скачанному файлу .bat и выберите «Запуск от имени администратора».
- Откроется черное окно командной строки, где будет отображаться ход выполнения. Дождитесь окончания (сообщение «Для продолжения нажмите любую клавишу»). Нажмите Enter для выхода из программы.
- Перезагрузите компьютер / ноутбук.
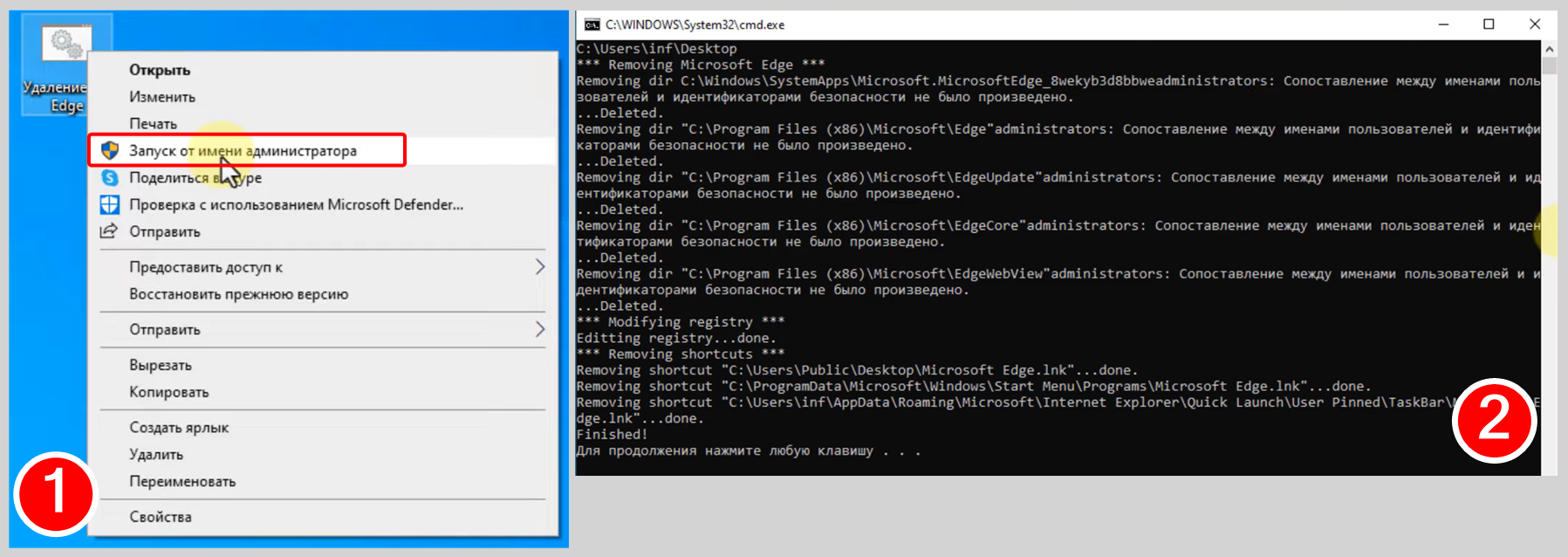
Ярлыки могут остаться на местах, но при попытке через них открыть браузер появится сообщение, что элемент не найден. Вы можете вручную убрать их.
Все те же действия можно выполнить и без скрипта, но потратив на это более 10 минут (у неопытного пользователя ПК займет и 20-30 мин.).
Единственный нюанс: после удаления вручную, записи о Microsoft Edge могут остаться в списке всех программ (раздел «Приложения и возможности» Windows). При попытке убрать их оттуда появится ошибка. Если не мешают, можно ничего не делать, со временем могут сами пропасть после обновлений. Если же хотите убрать, то нужно сделать правки в реестре по инструкции ниже.
Перед началом не забудьте создать точку восстановления системы! Чтобы уберечь себя от случайных правой реестра из-за чего могут возникать непредсказуемые последствия.
- Запустите реестр (отдельная статья «как открыть реестр Windows»). Простой способ — зажмите комбинацию клавиш
Win+R, введитеregeditи нажмите «ОК». - Переходите в раздел по пути
HKEY_LOCAL_MACHINE\SOFTWARE\WOW6432Node\Microsoft\Windows\CurrentVersion\Uninstall(можете скопировать отсюда и вставить строку адреса вверху окна реестра). - Удалите разделы «Microsoft Edge», «Microsoft Edge Update», «Microsoft EdgeWebView», щелкая по ним по очереди правой кнопкой мыши и выбирая «Удалить». Каких-то из названия у вас может не быть, это нормально.
- Перейдите в другую папку
HKEY_LOCAL_MACHINE\SOFTWARE\Microsoft\Windows\CurrentVersion\Uninstallи повторите пункт 3, если там есть какие-либо подразделы с упоминанием Microsoft Edge.
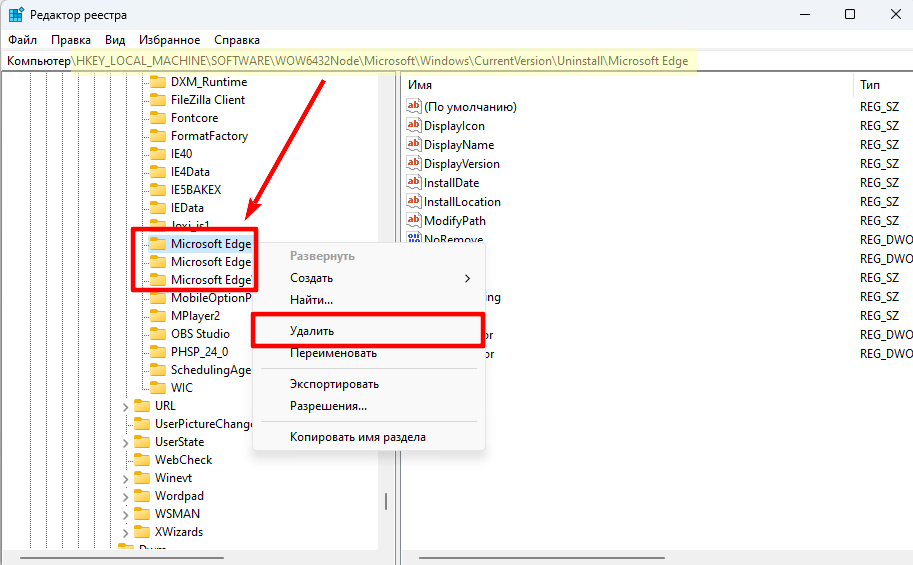
Вернувшись в список приложений, оставшиеся ошибочные записи пропадут.
Как изменить браузер по умолчанию вместо Microsoft Edge
А теперь я покажу как можно быстро сменить браузер, установленный в системе по умолчанию на тот, который вам нужен (каким вы постоянно пользуетесь).
Думаю, что некоторым пользователям этого даже будет достаточно, чтобы стандартный обозреватель от Microsoft вас больше не беспокоил и никакие ссылки в нем сами не открывались. Ну и не придется удалять его или отключать по описанным выше методам.
Инструкция для Windows 10:
- Кликните правой кнопкой мыши по меню «Пуск» Windows и выберите пункт «Приложения и возможности».
- Перейдите в раздел «Приложения по умолчанию» и кликните по текущему веб-браузеру Microsoft Эдж, после чего выберите из списка тот, которым постоянно пользуетесь.

Инструкция для Windows 11:
- Кликните правой кнопкой мыши по меню «Пуск», выберите «Параметры».
- Перейдите в раздел «Приложения».
- Выберите «Приложения по умолчанию».
- Найдите в списке другой установленный браузер и откройте его.
- Нажмите кнопку «По умолчанию».
Вопрос / ответ
Для чего удаляют MS Edge и когда это не требуется?
Все перечисленное относится и к встроенному Internet Explorer (до Windows 11).
1. Если процессы / службы браузера занимают много ресурсов компьютера (оперативной памяти, процессора), что можно отследить через диспетчер задач. Если система действительно работает медленнее из-за Edge, то все равно есть смысл сначала разобраться, в чем причина, прежде чем удалять. Потому что при нормальной работе он не должен замедлять ПК.
2. Пользователям не нравится браузер, но через него открываются все ссылки, некоторые файлы, в том числе из других приложений.
3. Ярые противники веб-браузера, которые просто не хотят чтобы он где-либо был виден в Windows.
Обращаю внимание, что если ваша причина №3, то удалять не нужно! Стоит просто изменить соответствующие настройки «по умолчанию» в параметрах операционной системы (описал в последней главе)
Я находил другие способы в интернете, уже не работают?
Верно, для более старых версий Microsoft Edge был актуален еще вариант удаления через деинсталлятор setup.exe командами в консоли CMD или терминале PowerShell с последующим созданием в реестре раздела «EdgeUpdate» и добавлением в него ключа «DoNotUpdateToEdgeWithChromium» для запрета восстановления браузера при последующих апдейтах Windows.
В новых версиях Ms Edge, начиная со 116, эти варианты не срабатывают.
Основные выводы и рекомендации
К сожалению политика Microsoft буквально заставляет пользоваться своим браузером. Во всех последних сборках Виндовс, Microsoft Edge уже поставляется через центр обновления Майкрософт с движком Chromium (вместо старого HTML — EdgeHTML) и удалить его через привычный компонент «Приложения и возможности» или «Установка и удаление программы» (в старой панели управления Windows) теперь невозможно без дополнительных утилит и скриптов, которые показал в статье.
От себя посоветую воспользоваться самым первым вариантом, поскольку так вы ничего не затрагиваете в системе и в любой момент сможете снова включить Edge парой кликов.
Если же вы все-таки удалили браузер через скрипт, то восстановить его при желании можно двумя способами:
- Скачать файл с сайта Microsoft и выполнить установку;
- Вернуть в созданном ключе реестра значение «0» и дождаться очередного обновления Windows, которое вернет Edge в вашу систему.
Пожалуйста, сообщите внизу в комментариях если у вас все получилось или если способ не сработал. Во-первых, это позволяет мне оперативно узнавать о способах, которые перестали работать, и как можно скорее обновлять статью. Во-вторых, если я вижу, что у вас получилось, значит инструкция актуальна. Это займет у вас пару минут и вы заодно участвуете в развитии ресурса!
🎁Cсылка на донат https://donate.stream/vladimir-belev, если есть у Вас желание поблагодарить материально. Средства идут в первую очередь на развитие блога и связанных с ним ресурсов: инструменты для подготовки контента; оборудование для съемки; оплата подписок и программ, которые необходимо протестировать для создания обзора на своем сайте; на рекламу…
Содержание:
- 1 Удаление Microsoft Edge с помощью утилиты Powershell
- 2 Как отключить Microsoft Edge путем удаления папки
- 3 Сторонние программы
Вместе с появлением Windows 10 пользователи операционной системы получили возможность протестировать новый браузер – Microsoft Edge. Разработанный «с нуля» обозреватель должен стать своеобразной заменой Internet Explorer, который частенько подвергается критике и по-прежнему не может войти в число ведущих инструментов для интернет-серфинга. Браузеру Microsoft Edge понадобится немало времени, чтобы завоевать доверие аудитории. Разработчикам же придется повышать стабильность работы программы, а также выявлять и исправлять существующие недочеты. Пока же пользователи Windows 10 зачастую стараются сразу же удалить Microsoft Edge, отдавая предпочтение проверенным приложениям вроде Mozilla Firefox и Google Chrome. В данной статье приведем несколько алгоритмов избавления от браузера Майкрософт.
Удаление Microsoft Edge с помощью утилиты Powershell
Браузер Microsoft Edge интегрирован в операционную систему, поэтому его нельзя удалить стандартным способом (через раздел «Программы и компоненты» Панели управления). Безопасно деактивировать обозреватель можно с помощью средства автоматизации PowerShell. Найдем его в строке поиска меню Пуск и запустим от имени администратора.
Далее введем команду Get-AppxPackage, выводящую список системных приложений. Для более удобного и компактного отображения программ можно написать команду в формате Get-AppxPackage | Select Name, PackageFullName.
В поле Name ищем запись Microsoft.MicrosoftEdge – это и есть наш браузер. Теперь необходимо скопировать значение из графы PackageFullName. Там будет что-то наподобие Microsoft.MicrosoftEdge_25.10586.0.0_neutral__8wekyb3d8bbwe.
Чтобы отключить Microsoft Edge, вводим в строке PowerShell команду:
Get-AppxPackage Microsoft.MicrosoftEdge_25.10586.0.0_neutral__8wekyb3d8bbwe | Remove-AppxPackage
После выполнения команды браузер будет деактивирован.
Убрать Microsoft Edge можно еще одним способом. Сначала заходим в «Панель управления» – «Параметры проводника» и на вкладке «Вид» снимаем галочку с пункта «Скрывать защищенные системы файлы (рекомендуется)».
Затем переходим в папку Packages, находящуюся по адресу C:\Users\имя пользователя\AppData\Local\Packages. Здесь находим каталог с примерно таким наименованием Microsoft.MicrosoftEdge_8wekyb3d8bbwe (последовательность букв и цифр после нижнего подчеркивания может быть другая).
Архивируем директорию и копируем архив на любой другой носитель. После этого саму папку удаляем и перезагружаем компьютер. Браузер должен исчезнуть. Для восстановления Microsoft Edge надо просто вернуть папку из архива на место.
Сторонние программы
Двух приведенных выше способов вполне достаточно для того, чтобы несколькими простыми действиями удалить Microsoft Edge в Windows 10. Однако существует еще один вариант – использовать стороннюю утилиту. Да-да, проблема отключения браузера Edge настолько актуальна, что программисты создали специальное приложение для ее решения. Называется программа Edge Blocker и ее легко найти на просторах интернета. Интерфейс утилиты весьма прост, так что вы легко разберетесь с ней без нашей помощи.

















