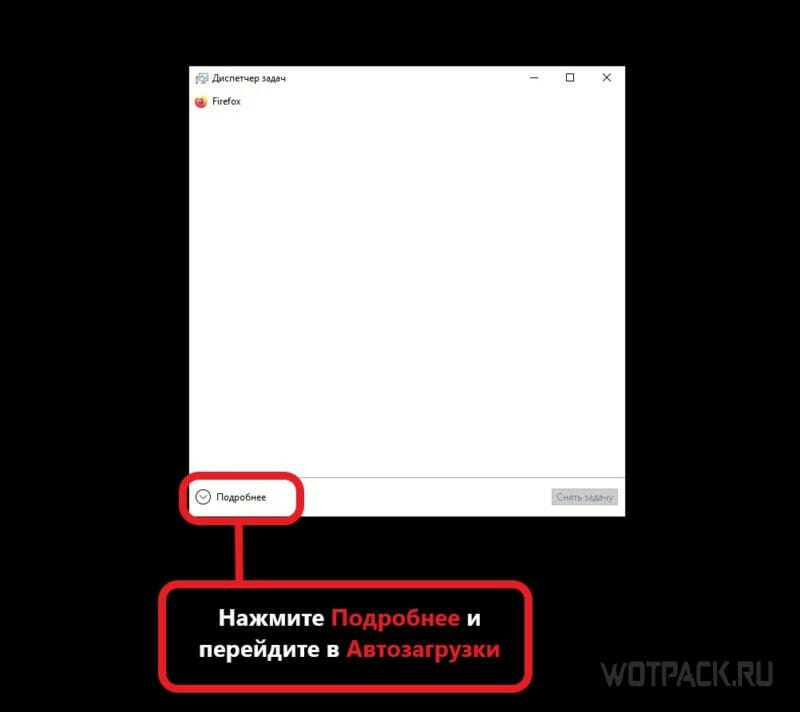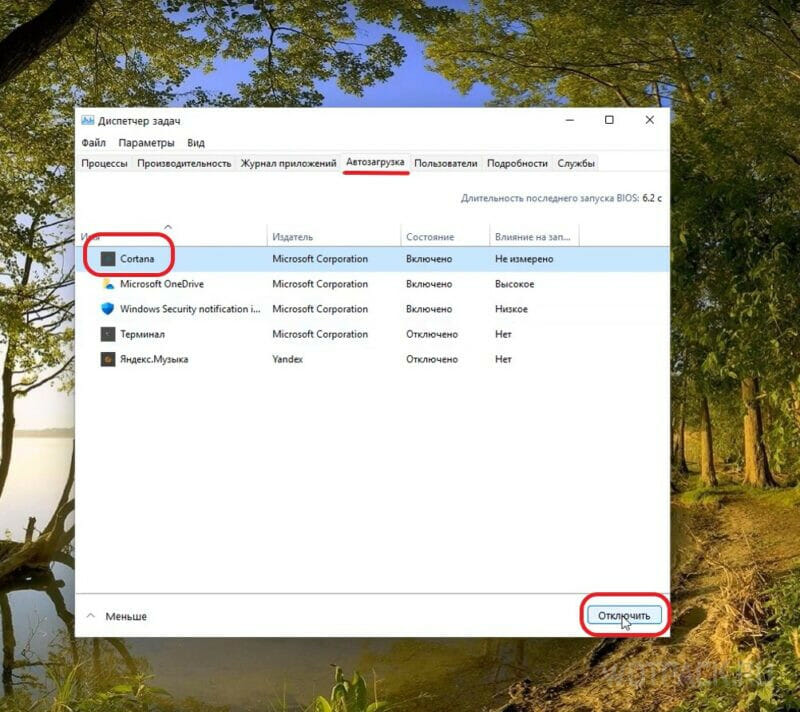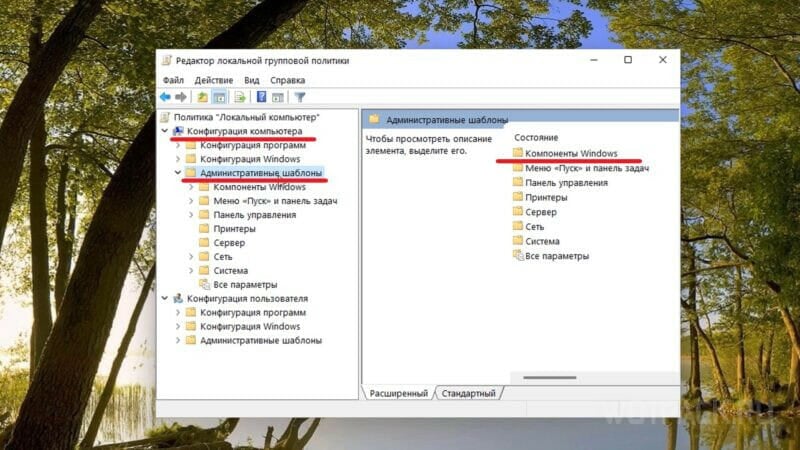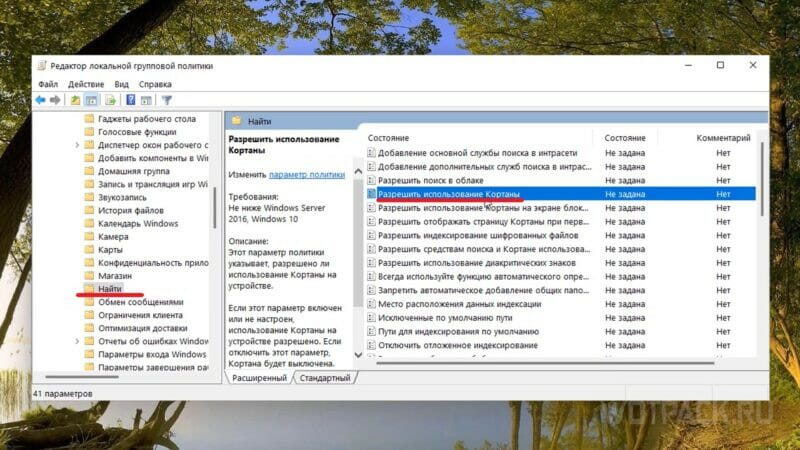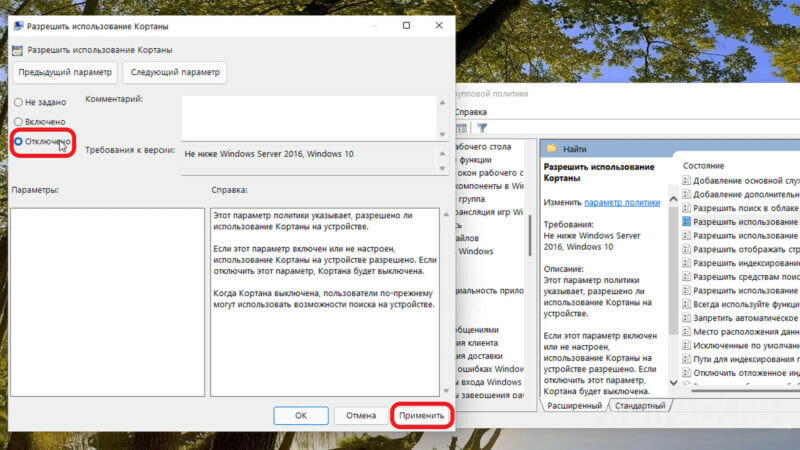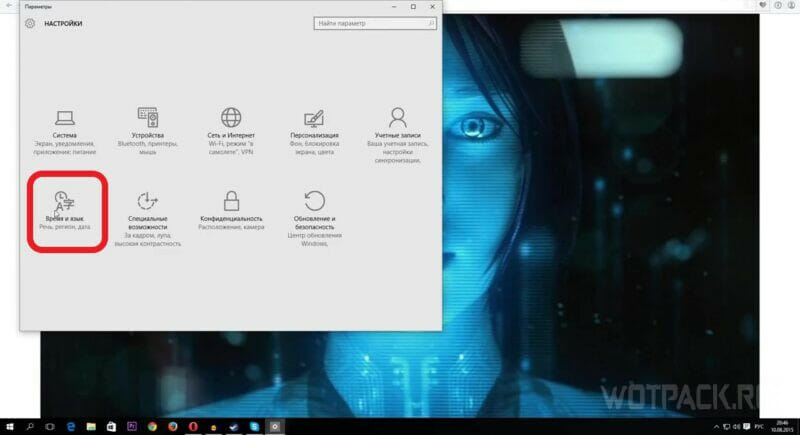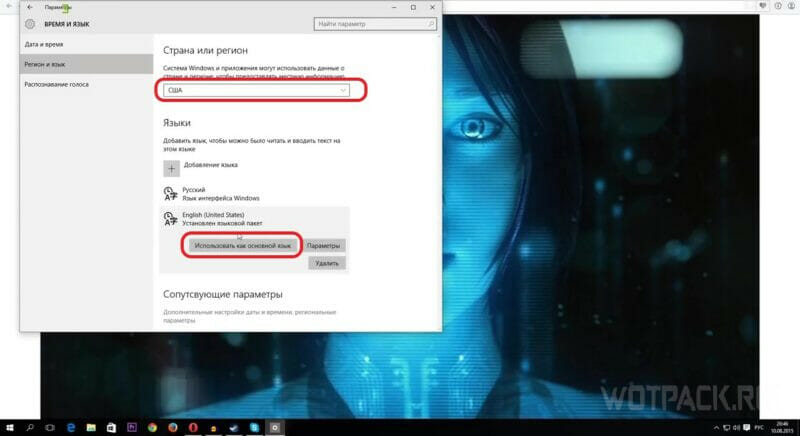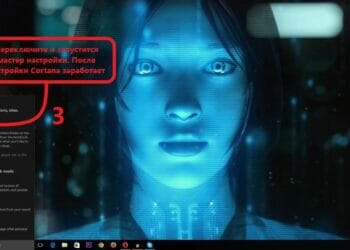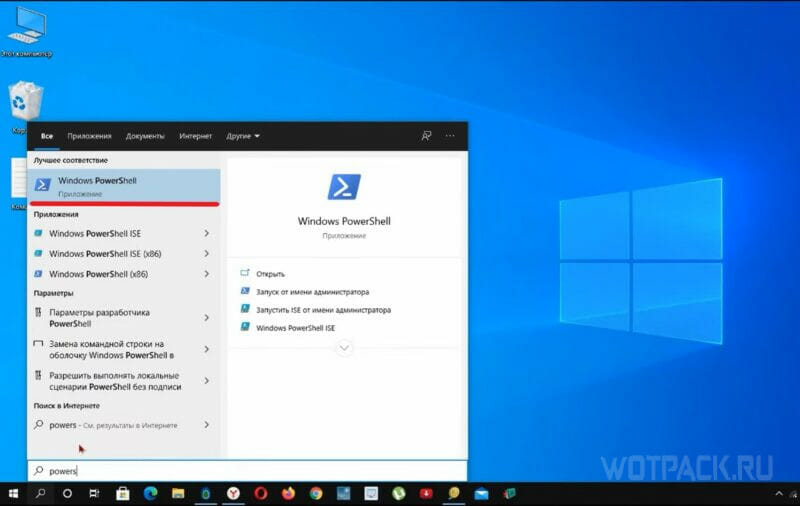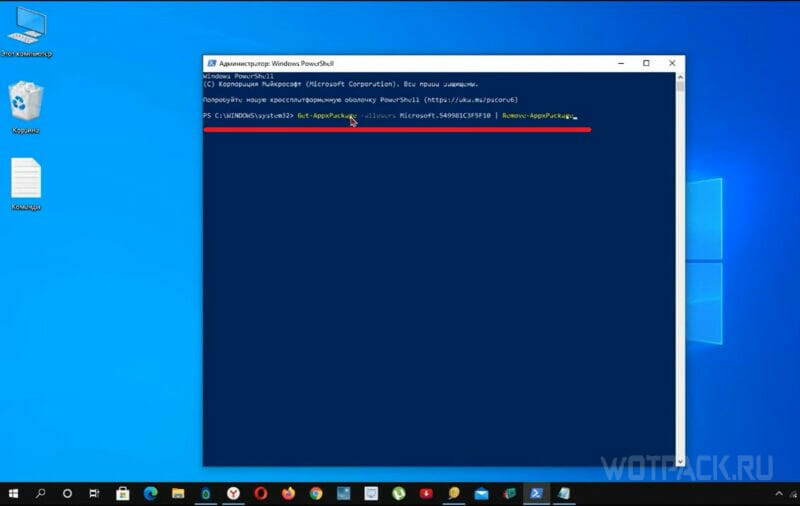Save time finding what you need
Chat with Cortana in Windows to quickly find information and stay on track. Connect with people, check your schedule, find a free hour, set a reminder, add a task, and more.
Stay on top of what’s new
Listen to what’s new in your inbox and respond hands-free. Catch up with your email and changes to your day using natural language with Cortana.
Easily collaborate with voice assistance
Stay connected to your team even when you have your hands full. Ask Cortana to join a meeting, make a call, send a message, share a file, and more.
В последнее время всё более популярны интеллектуальные ассистенты. Это программы управления ПО, которые предназначены для упрощения простых операций пользователей. Одной из наиболее известных из них является Cortana – разработка Microsoft. Программа доступна как на смартфонах, так и на персональных компьютерах.
ВАЖНО. Помощник Кортана доступен в отдельных странах/регионах и работает не на всех языках. Посетите веб-сайт Microsoft, чтобы проверить регионы и языки, на которых доступен помощник.
Использование Cortana в Windows.
Что такое Кортана (Cortana) в Windows 10
Личный голосовой помощник Cortana упрощает управление персональными данными, настройками и выполняет множество различных задач. Чтобы иметь возможность использовать помощника, ваш компьютер должен иметь активное подключение к Интернету. К сожалению, программа доступна только в некоторых странах. Многие задумываются, когда же мы, наконец, сможем использовать помощника Microsoft на нашем родном языке. К сожалению, всё указывает на то, что это вряд ли произойдёт в ближайшем будущем. Связано это с тем, что он интегрируется с браузером Bing, который не только не слишком распространён, но в нашей стране и не предлагает полной функциональности. Пока эта ситуация не изменится, мы не сможем пользоваться русской версией Кортаны. Однако, внеся некоторые изменения в систему, можно запустить свою оригинальную английскую версию в Windows 10.
Обзор функций Кортана
Кортана – одна из самых заметных новых функций Windows 10. Виртуальный помощник Microsoft делает прыжок с Windows Phone на рабочий стол, и вы можете сделать с ним довольно многое. Это не просто голосовой ассистент – вы также можете вводить команды и задавать вопросы. Откройте Cortana, чтобы увидеть информацию, которая, как вам кажется, вам интересна. Cortana предоставляет много пассивной информации, даже уведомляя вас, когда вам нужно уйти, чтобы не пропустить встречу.
Настроить напоминания по времени, месту и людям
Cortana имеет мощную встроенную функцию напоминания, но вы можете сделать больше, чем просто получать напоминание в определённое время. Используйте значок напоминаний или скажите «Напомнить мне», чтобы начать. Вы можете создать напоминание, и Cortana напомнит вам о чём-то в установленное время, когда вы попадаете в определённое место или когда разговариваете с конкретным человеком. Вы также можете просто сказать что-то вроде «Напомни мне, чтобы я взял таблетку в 8 вечера» или «Напомни мне купить молоко, когда я доберусь до (название магазина)», чтобы мгновенно создать напоминание.
Использование простого языка для поиска
Cortana поддерживает поиск на естественном языке файлов на вашем компьютере. Например, вы можете попросить Cortana «найти фотографии с августа» или «найти документы о Windows», чтобы найти фотографии с августа или файлы документов, связанные с Windows. Это встроенная функция поиска Windows, но с более естественными языковыми возможностями. Она гораздо проще в использовании, чем старые поисковые операторы.
Определить песню
Как и Siri, Google Now и специальные приложения, такие как Shazam, Cortana может слушать песню, которая играет рядом с вами, и идентифицировать её. Скажите «Что это за песня?», и Cortana будет использовать ваш микрофон для прослушивания музыки и сравнения её с конкретной песней. Функция хорошо работает с записью, но необязательно будет работать с живой музыкой.
Поиск в Интернете с помощью Google (или другой поисковой системы) вместо Bing
Cortana работает на поисковике Bing. Когда вы спросите Cortana о чём-то, что она не знает, откроется ваш веб-браузер по умолчанию и выполнится поиск в Bing. Cortana уважает ваш браузер по умолчанию – даже если это Chrome или Firefox, но не будет уважать вашу поисковую систему по умолчанию и всегда будет использовать Bing. Вы можете заставить Cortana использовать Google или другую поисковую систему, например, DuckDuckGo или Yahoo, с расширением Chrometana для Google Chrome. Когда Cortana направляет Google Chrome на страницу результатов поиска Bing, Chrometana автоматически перенаправляет этот поиск в Google или вашу поисковую систему по выбору, заставляя помощника выполнять поиски Google. Это работает, только если вы используете Chrome в качестве своего веб-браузера по умолчанию.
Выполнение вычислений и конвертация
Ассистент также может выполнять быстрые вычисления. Помните, что вы также можете ввести запрос в поле поиска Cortana – вам не нужно долго говорить. Вы можете либо попросить провести математический расчёт, такой как «324234*34234», либо ввести конвертацию единиц, например, «55 uk фунтов в usd». Это работает как с валютами, так и с другими типами единиц.
Отслеживать полёты и посылки
Помощник может отслеживать рейсы, используя их номера, и посылки, используя их номера для отслеживания. Просто введите номер рейса или номер для отслеживания посылок в поле поиска – вы можете просто скопировать и вставить его для просмотра текущего состояния.
Найти факты
Для быстрого ответа на общие вопросы Кортана использует Bing. Это похоже на Google Knowledge Graph. Например, вы можете задать такие вопросы, как «Какое самое высокое здание в мире?» Или «Кто является президентом Соединенных Штатов?», чтобы получить немедленный ответ.
Проверить погоду
Используйте Кортану для быстрой проверки погоды в разных местах. «Погода» покажет вам погоду в вашем текущем местоположении, а «Погода в (местоположении)» покажет вам погоду в другом городе.
Получить направление
Кортана также может отвечать указаниями направления или проложить маршрут. Попросите «указать (местоположение)», и Cortana откроет включённое приложение «Карты Windows 10» с указаниями по вашему выбору.
Установка аварийных сигналов
Она также поддерживает сигналы тревоги, а не только напоминания. Попросите Cortana «установить будильник на (время)», и она создаст для вас сигнал тревоги. Тревога здесь сохраняется в приложении Alarms & Clock, где вы можете управлять своими сигналами.
Отправить электронное письмо
Кортана может отправлять электронные письма с помощью встроенного приложения Mail и учётных записей, которые вы там настроили. Просто скажите «отправить электронную почту», чтобы начать, или что-то более конкретное, например, «Отправить письмо (имя контакта)», если этот человек есть в ваших контактах.
Создание событий календаря
Кортана также может создавать события календаря. Просто скажите что-то вроде «Добавь в календарь встречу в четверг на 2 часа дня», и ассистент автоматически заполнит предоставленную вами информацию.
Просто пообщаться
Как и Сири, Кортана может «болтать» о вещах и отвечать на глупые вопросы быстрыми ответами. Спросите Кортану о чём-то или даже дайте инструкцию типа «Расскажи мне историю», «Расскажи мне анекдот», «Спой мне песню» или «Удивите меня!».
Получить список команд / Справка
Попросите «помочь», и вы увидите список вещей, которые вы можете сделать. Например, Cortana может воспроизводить музыку, просматривать спортивные результаты и предоставлять прогнозы, а также предлагать словарные определения и переводы для слов. Microsoft, скорее всего, в бесплатных обновлениях в будущем добавит новые функции в Cortana и улучшит существующие.
Как включить или запустить Cortana (Кортана)
Чтобы пользоваться преимуществами Cortana в России, необходимо изменить несколько вариантов системы, в первую очередь локализацию и язык:
- первое, что нам нужно сделать, это перейти в «Настройки», щёлкнув значок «шестерёнки» в меню «Пуск»;
- затем выберите элемент «Время и язык» – «Регион и язык»;
- нажмите «Добавить язык», выберите «Английский» – «Английский» (США).
- как только закончите предыдущий шаг, вернитесь к региону и языку, на котором выделите английский (Соединённые Штаты), а затем нажмите «Параметры»;
- уже находясь в параметрах, нажмите кнопку «Загрузить» рядом с «Речь», загрузка рукописного ввода не требуется;
- по завершении этого процесса снова вернитесь в «Регион и язык», нажмите «Английский» (США) и установите его как язык по умолчанию.
Перезагрузите компьютер. Следующий шаг, который поможет вам включить Cortana в Windows 10 – щёлкнуть значок увеличительного стекла на панели задач, затем значок шестеренки. В верхней части появившегося окна находится выпадающий список, из которого выберите английский (США) и подтвердите выбор. Чтобы настроить более расширенные параметры, щёлкните по значку ассистента (который раньше заменяло увеличительное стекло), а затем нажмите на значок шестерёнки. Вероятно, самой желанной функцией Кортаны является определение фразы «Hey, Cortana». Чтобы активировать её, переместите ползунок Let Cortana respond to «Hey Cortana» в положение «On».
Следует помнить, что Кортана использует механизмы «глубокого обучения», а это означает, что чем чаще мы её запускаем, тем эффективнее она будет работать. Это также относится к пониманию акцента пользователя и тому, как он произносит слова. Кроме того, по очевидным причинам, некоторые службы и мероприятия не будут доступны за пределами Соединённых Штатов.
Как отключить Cortana в Windows
Процедура отключения Cortana в Windows 10 гораздо проще, чем её полное удаление:
- нажмите кнопку «Пуск»;
- в поле поиска введите «Cortana» и запустите программу;
- перейдите к «Меню» – «Notebook» – «Настройки»;
- в открывшемся окне перетащите ползунок в значение «Выключено».
Как удалить Cortana
Чтобы удалить Cortana в Windows 10, Pro и Enterprise, в поле поиска введите gpedit.msc и откройте редактор локальной групповой политики. Перейдите к «Правилам локального компьютера» (Local Computer Policy), а затем к «Конфигурации компьютера», «Административные шаблоны», «Компоненты Windows» и «Найти». Дважды нажмите кнопку «Разрешить использование Кортаны». Когда появится следующее окно, установите флажок «Отключено». Подтвердите «OK» и готово. Если Кортана всё ещё появляется, может потребоваться перезагрузка компьютера.
Чтобы полностью удалить Cortana в Windows 10 Home, необходимо изменить реестр. Для этого введите «regedit» в поле поиска и запустите редактор, показанный в результатах. Подтвердите разрешение на внесение изменений, а затем выполните поиск в реестре
HKEY_LOCAL_MACHINE\SOFTWARE\Policies\Microsoft\Windows\Windows Search.
Вы можете обнаружить, что Windows не имеет раздела Windows Search. В этой ситуации вы должны создать его самостоятельно. Щёлкните правой кнопкой мыши на Windows и выберите «Создать» – «Раздел». Назовите его Windows Search. Щёлкните правой кнопкой мыши на созданном ключе и выберите «Создать» из меню «Параметр DWORD» для 32-разрядной версии Windows 10 или «QWORD» для 64-разрядной версии. Щёлкните правой кнопкой мыши на созданном значении и выберите «Изменить». Измените имя на «AllowCortana» и выберите 0. Подтвердите, нажав «OK». И все. Как и в случае выпусков Pro и Enterprise, чтобы изменения вступили в силу, вам может потребоваться перезагрузить компьютер.
Возможности Cortana огромны, но Microsoft должна будет внести свой вклад в их развитие и совершенствование. На данный момент служба испытывает конкуренцию со стороны Google или Apple. В будущем ничто не должно мешать управлять всем домом с помощью телефона через простого помощника, который сможет автоматизировать определенные действия. Уже сейчас мы имеем одно приложение, работающее на разных типах устройств, и широкую синхронизацию данных между ними. Следующим шагом должен стать общий личный помощник.
With Windows 10, we have invested in delivering comprehensive, end-to-end search capabilities that make Windows more personal, intuitive and helpful. The Cortana search box, in the bottom left of the Windows 10 taskbar, allows you to easily search across apps, documents, settings and the Web all with the help of your truly personal digital assistant.
Cortana was designed to work with Microsoft Edge and is powered by Bing. Here are a few examples of how this integrated experience can enable Windows 10 to anticipate your needs, help you complete tasks, and even help you save time and money:
- Search for “Pizza Hut” in the Cortana box and, once you’re on the Pizza Hut website in Microsoft Edge, Cortana can show you your closest locations.
- Search for “Bluetooth not working” in the Cortana box and Bing gives you a rich video help answer only available on Windows 10 as a Bing search result.
- Shopping for a new black dress in Microsoft Edge, do an image search in Bing and then right click a dress to Ask Cortana to get you more information on it.
- Search for “Best Buy” in the Cortana box, click through on the top web result to bestbuy.com, and Cortana will offer up coupons to save you money. The list goes on and on.
As we look ahead, we are continuing to invest in these end-to-end personal search experiences and you will begin to see even more benefits from this integration. This includes scenarios like searching “get tickets to Rihanna show” in the Cortana box, where Microsoft Edge opens to Bing, and Cortana finds the best tickets for your preferences and offers to purchase them on your behalf. Or when you search “catch me up on the election” in the Cortana box, Microsoft Edge opens to Bing, and a dynamic reading list is created with the latest election news for your Microsoft Edge reading list.
Protecting the Integrated Search Experience in Windows 10
Unfortunately, as Windows 10 has grown in adoption and usage, we have seen some software programs circumvent the design of Windows 10 and redirect you to search providers that were not designed to work with Cortana. The result is a compromised experience that is less reliable and predictable. The continuity of these types of task completion scenarios is disrupted if Cortana can’t depend on Bing as the search provider and Microsoft Edge as the browser. The only way we can confidently deliver this personalized, end-to-end search experience is through the integration of Cortana, Microsoft Edge and Bing – all designed to do more for you.
Starting today, to ensure we can deliver the integrated search experience designed for Windows 10, Microsoft Edge will be the only browser that will launch when you search from the Cortana box.
Of course, you can continue to use your search engine and browser of choice on Windows 10. They can be accessed and used as you always have. You can easily use our centralized default manager to choose your preferred default program for everything from browsing to email, and you can configure the search default setting in Microsoft Edge and Internet Explorer, which are available when you directly access those programs.
Our promise to you is that Windows 10 will provide you with great search results and a personalized, reliable search experience through Cortana and Microsoft Edge. We will continue to work hard to provide you with the amazing experience you expect from Windows, while keeping you in control and helping you do great things.
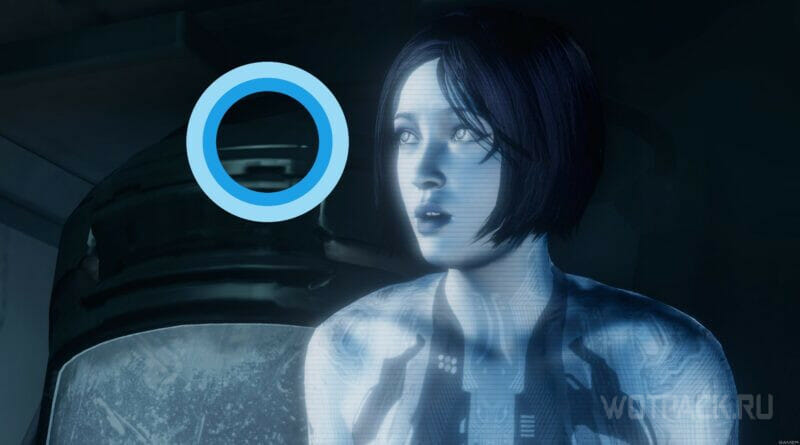
Ознакомьтесь с материалом и узнаете, как включить, отключить или навсегда удалить Cortana с ПК.
Содержание
- Cortana – что это за программа
- Для чего нужна [функции программы]
- Как отключить Кортану
- Как включить
- Как удалить Кортану
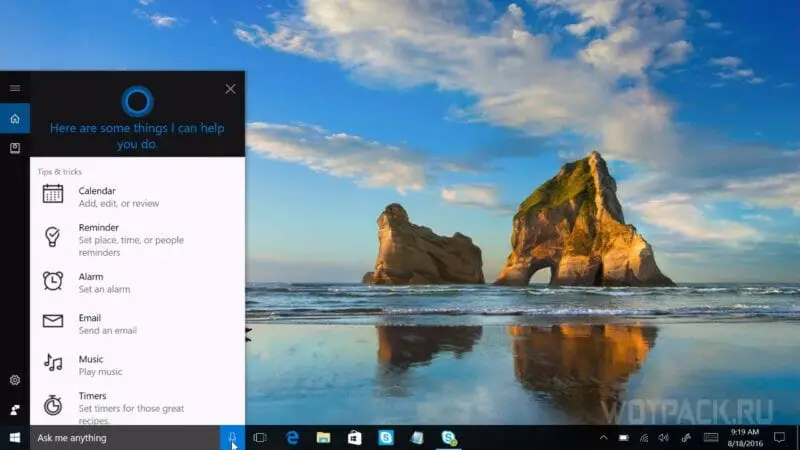
Для чего нужна [функции программы]

- Создание и настройка напоминаний;
- Создание заметок в календаре;
- Определение автора и поиск песен;
- Воспроизведение музыки;
- Поиск в интернете по запросу с использованием разных поисковиков;
- Калькулятор и конвертация валют;
- Отслеживание рейсов и почты;
- Проверка прогноза погоды;
- Построение маршрута на картах;
- Установка и включение будильников, аварийных сигналов;
- Отправка электронной почты;
- Функция общения, в рамках которой софт рассказывает истории и анекдоты, делится найденными в сети фактами и новостями;
- Запуск программ на ПК.
Данным разнообразием русскоязычному пользователю Windows 10-11 воспользоваться не удастся. В связи с этим возникает вопрос отключения, включения на иностранном языке, или полного удаления программы.
Как отключить Кортану
Если Cortana на ПК автоматом включается, то можно изменить настройки ее автозагрузки через диспетчер задач.
- Зажмите комбинацию Ctrl+Alt+Delete.
- Выберите Диспетчер задач.
- Нажмите на «Подробнее» и перейдите в меню автозагрузки.
- Найдите Кортану в списке и отключите.
- Перезагрузите компьютер.
Благодаря такому методу программа перестанет включаться вместе с ПК, хотя ее процесс SearchUI.exe может встречаться в диспетчере.
Другой метод — через редактор групповой политики, который, однако, не установлен по умолчанию на Home версиях Windows 10, 11, хотя имеются способы его загрузки через создание bat. файла, без помощи сторонних программ. Дальше отталкиваемся от того, что редактор имеется в вашей системе.
- Зажмите Win+R. Откроется окно выполнения процессов.
- Введите gpedit.msc. Это откроет редактор групповой политики.
- Найдите и нажмите «Локальная политика компьютера».
- Нажмите на «Конфигурация», а после на «Административные шаблоны».
- Выбирайте «Компоненты Windows» и затем на «Найти» .
- Дважды нажмите на «Разрешить использование Кортаны».
- Как только появится окно политики, нажмите «Отключено» и «Применить».
Как включить
Если помощница не работает, то придется менять язык интерфейса Windows. Рассмотрим смену на примере Win10:
- В меню Windows выберите «Параметры».
- Нажмите на «Время и язык».
- Во вкладке «Регион и язык» выберите страну — США.
- В той же вкладке добавьте/измените Английский как основной (см. скриншот). Внимание: смена не работает в версии Windows для одного языка.
- Перейдите в «Параметры» английского языка и нажмите загрузку в поле «Речь».
- Перезагрузите ПК.
После перезагрузки интерфейс должен быть переведен на английский. Делайте следующее:
- Нажмите на поле поиска в левом нижнем углу.
- Нажмите на иконку шестерни.
- Откроется меню, где система напишет «Cortana gives you suggestions, ideas, reminders, alerts and more». Переместите ползунок, чтобы включить ассистента. Запустится мастер настройки.
- Следуйте рекомендациям мастера. Для включения голосового ввода, включите опцию «Let respond to «Hey Cortana».
Базовые функции программы должны заработать, в поле поиска добавится значок микрофона. С его помощью можете поприветствовать помощницу.
Как удалить Кортану
Рассмотрим, как удалить Cortana c помощью встроенного в Windows языка PowerShell:
- Зажмите Win+R. В поле запуска процессов напишите PowerShell. Откроется консоль синего цвета.
- Введите команду: Get-AppxPackage -allusers Microsoft.549981C3F5F10 | Remove-AppxPackage
- Нажмите Enter.
Данный метод позволить удалить Кортану полностью. Перезагрузитесь и убедитесь, что процесс не появляется в диспетчере задач.
Рады, если руководство помогло разобраться, что за программа Cortana, как ее включить, выключить или удалить. Все вопросы о командах, способах создания и изменения приватной области оставляйте в комментариях.

Search and Cortana application — что это такое? (SearchUI.exe)
Процесс встроенного голосового помощника с признаками искусственного интеллекта. Позволяет выполнять простейшие голосовые команды, облегчая использование компьютера. Аналоги — Алиса от Яндекса, Siri от Apple, Google Assistant.
Кортана появилась в Windows 10. Является частью OS Windows, вшита в оболочку Проводник (explorer.exe).
На данный момент Кортана не поддерживает русский. Планируется, что поддержка появится в 2020 году. Однако можно скачать и установить дополнительный языковой пакет перед включением Кортаны. На русском она не заговорит, но будет понимать запросы, однако ответ все равно будет на английском.
Основные возможности
Разумеется для работы необходим микрофон, желательно качественный. Произносить команды необходимо четко.
- Работа с напоминаниями — создание, настройка. Можно указать время, действие, контакт.
- Определение и поиск музыки.
- Поиск информации в интернете с использованием сразу нескольких поисковиков (Google, Bing, Yahoo, возможно поддерживается Яндекс).
- Получение информации о текущем курсе валют.
- Выполнение математических вычислений.
- Проверка прогноза погоды.
- Информация о доступности билетов.
- Просмотр карт, подбор оптимального маршрута.
- Настройка будильника.
- Работа с электронной почтой.
- Диалоги с помощником, например можно получить ответ на заданный вопрос.
- Запуск нужной программы.
Это далеко не полный список возможностей. Однако теперь вы имеете представление.
Search and Cortana application — способы отключения
Отключение в Домашней редакции Windows 10.
- Кликните значок Кортаны на панели задач.
- Нажмите по настройкам (пункт Settings).
- Откройте раздел Privacy.
- В Speech, inking and typing установите Stop getting to now me.
Отключение в версиях Windows 10 Pro и Enterprise.
- Откройте редактор реестра. Зажмите Win + R, напишите команду regedit, нажмите Ок.
- Перейдите по такому пути: HKEY_LOCAL_MACHINE > SOFTWARE > Policies > Microsoft.
- Найдите в разделе директорию Windows Search. Зайдите в нее. Правой кнопкой нажмите по пространству справа > команда Создать > параметр DWORD (32-bit).
- Новый параметр назовите Allow Cortana. Два раза по нему нажмите. Выставьте 0, этим вы отключите Кортану (Allow Cortana переводится как разрешить Кортану).
- Для применения действий нужно перезагрузить ПК.
Полное отключение Кортаны.
- Откройте диспетчер задач.
- На вкладке Подробности найдите процесс SearchUI.exe.
- Нажмите правой кнопкой, выберите открыть расположение.
- Откроется папка откуда запускается файл. Внутри зайдите в папку System Apps, внутри будет папка примерно с названием Microsoft.Windows.Cortana_cw5n1h2txyewy. Переименуйте эту папку, можно просто добавить например _rename.
- В диспетчере задач нажимаем правой кнопкой по SearchUI, выбираем завершить дерево процессов.
- Выполняем перезагрузку ПК. Иконка на панели задач останется, однако функционировать не будет.
Заключение
Главное выяснили:
- Search and Cortana application (SearchUI.exe) — процесс Кортаны, голосовой помощницы из Виндовс 10.
- Предназначение — управление ПК голосом.
- Русский пока не поддерживается.
- Отключение возможно. Однако сперва — лучше создать точку восстановления.
Удачи.
На главную!
26.09.2019