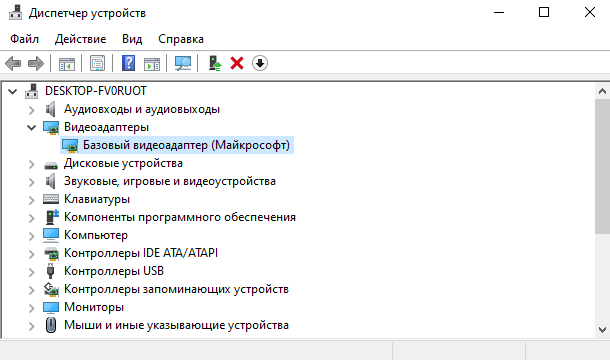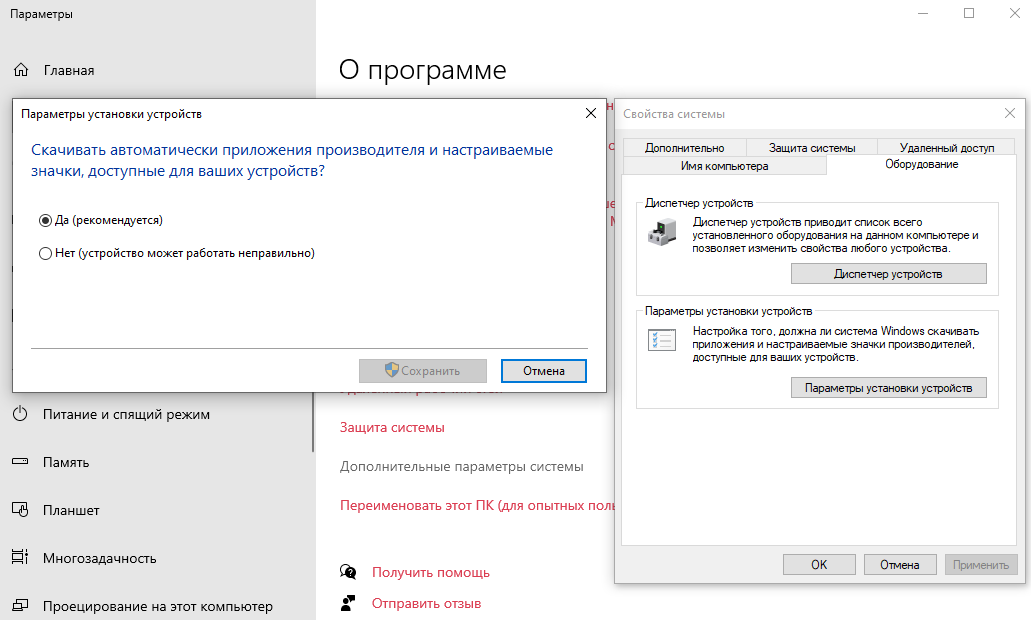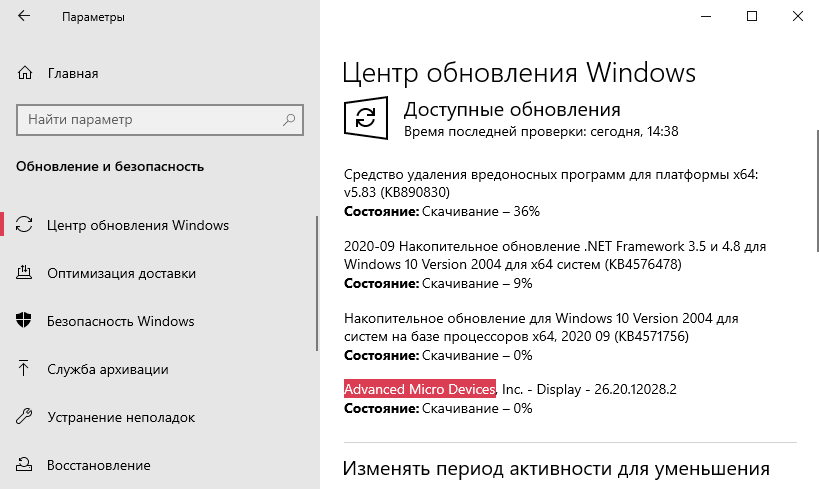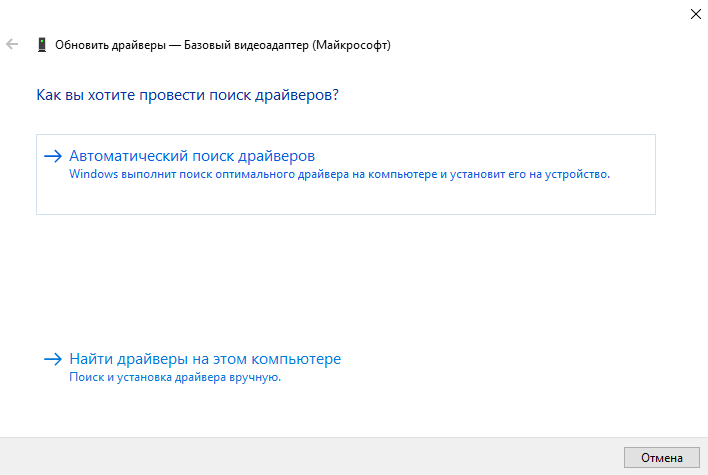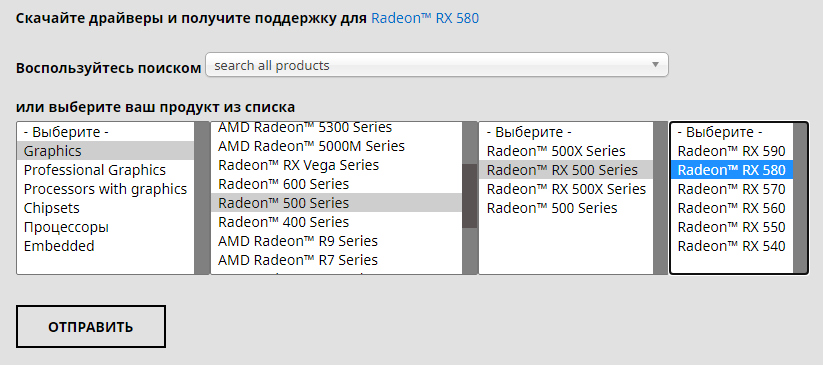В этой инструкции подробно о том, как скачать и установить правильный драйвер для Базовый видеоадаптер Майкрософт, разобраться, какая именно видеокарта отображается таким образом и решить проблему.
Что такое Базовый видеоадаптер Майкрософт в диспетчере устройств
После установки Windows 11 и Windows 10 или при добавлении нового оборудования, система пытается найти подходящие драйверы для устройств в своих базах, а при наличии доступа — и в центре обновлений Windows, происходит это и для видеокарт.
Если Windows не находит драйвер, который специально предназначен для видеокарты, производится установка очень ограниченного по функциональности, но совместимого почти с любой видеокартой драйвера: в результате мы видим Базовый видеоадаптер (Майкрософт) вместо нужной видеокарты.
По этой же причине попытки обновить драйвер через диспетчер устройств сообщают нам о том, что «Система Windows определила, что наиболее подходящий драйвер для этого устройства уже установлен».
Эта информация говорит лишь о том, что в комплекте драйверов Windows 11/10 и в центре обновлений (при наличии доступа к нему) отсутствуют более подходящие драйверы, но это не означает, что их нет вообще. Наша задача — найти и установить нужный драйвер. Примечание: в случае если на вашем компьютере есть дискретная и интегрированная видеокарта, проблема может проявиться только для одной из них и иногда в этом случае всё работает полностью исправно — например, на ПК, когда монитор подключён к той видеокарте, драйверы на которую установились успешно: но драйвер лучше всё равно установить.
Как определить какой драйвер нужен и скачать его
Если вы точно знаете, что за видеокарта установлена, достаточно просто загрузить нужный драйвер с сайта NVIDIA, AMD или Intel в зависимости от её модели. Если это неизвестно, то для того, чтобы подобрать, скачать и установить нужный драйвер, нам требуется определить, какая видеокарта скрывается за обозначением Базовый видеоадаптер Майкрософт. Это можно сделать вручную или автоматически с помощью сторонних программ.
Как найти и скачать драйвер для Базовый видеоадаптер (Майкрософт) вручную
Для ручного определения необходимого драйвера можно выполнить следующие шаги:
- В диспетчере устройств нажмите правой кнопкой мыши по Базовый видеоадаптер (Майкрософт) и выберите пункт «Свойства» в контекстном меню.
- Перейдите на вкладку «Сведения» и в поле «Свойства» выберите пункт ИД оборудования. Скопируйте идентификатор (правый клик — копировать). В нём нас интересуют параметры VEN и DEV — производитель и устройство соответственно. Например, для следующего шага нам вполне хватит текста (где буквы заменены цифрами) VEN_NNNN&DEV_MMMM.
- Зайдите на сайт https://devid.info/ и в строке поиска сверху вставьте скопированный текст, нажмите «Искать».
- В результате в списке внизу отобразится, какому устройству соответствует этот ИД с возможностью сразу скачать драйверы этого устройства, но, возможно это будет не лучшей идеей — скачивать их именно с этого сайта (как и с других сторонних сайтов). Теперь, когда вы знаете, что это за видеокарта, я рекомендую перейти к следующему шагу. На всякий случай дополнительный материал: Как узнать, какая видеокарта стоит на компьютере или ноутбуке.
- Для видеокарт AMD и NVIDIA скачайте драйверы для вашей видеокарты с официальных сайтов https://www.amd.com/ru или https://www.nvidia.com/ru-ru/. Для видеокарт Intel драйверы можно попробовать найти на официальном сайте https://downloadcenter.intel.com/ru/product/80939/Graphics.
- Если драйверы с указанных официальных сайтов производителей видеокарт/чипов не устанавливаются, найдите в Интернете страницу поддержки вашей модели материнской платы или ноутбука с помощью запроса вида «модель_материнской_платы поддержка» (как узнать модель материнской платы) или «модель_ноутбука поддержка» и в разделе загрузки драйверов найдите драйвер для видеокарты (может называться не по модели видеокарты, а, например, просто «Видео» или «VGA»). Даже если драйвер не для Windows 10, а для предыдущих версий системы, смело скачиваем его и устанавливаем. Для некоторых ноутбуков и брендовых компьютеров на официальном сайте поддержки может быть доступна собственная фирменная утилита автоматической установки драйверов — можно использовать её.
Как правило, описанные шаги оказываются достаточными для того, чтобы решить проблему и установить нужный драйвер.
Автоматический поиск нужного драйвера для Базовый видеоадаптер и его установка
Существует большое количество программ для автоматического поиска и установки драйверов оборудования: Snappy Driver Installer, IOBit Driver Booster, Driver Pack Solution и другие.
Я выступаю за ручную установку драйверов, но, если вы решили прибегнуть к автоматической, рекомендую остановиться на первой из указанных программ — она полностью бесплатна, функциональна и имеет наименьшее количество дополнительных нюансов, которые нужно учитывать при использовании.
Порядок действий (один из вариантов подхода, призванный ускорить процесс установки драйвера базового видеоадаптера) будет следующим:
- На официальной странице https://sdi-tool.org/download/ скачайте версию SDI Lite и распакуйте загруженный архив.
- Запустите исполняемый файл SDI (в 64-разрядной системе — с x64 в имени).
- В окне приветствия Snappy Driver Installer нажмите «Загрузить только Индексы».
- Дождитесь загрузки индексов (может показаться, что она не идёт, но следует подождать).
- После завершения загрузки слева нажмите «Обновить». Если ничего не произошло, подождите 2-3 минуты и либо окно со списком предлагаемых драйверов обновится само, либо ещё раз нажмите «Обновить».
- Если видеокарта определилась и справа от её названия указано «Драйвер доступен для установки (Интернет)», отметьте этот пункт.
- Нажмите кнопку «Установить» вверху справа окна программы и дождитесь установки драйвера видеокарты.
На этом процесс установки драйвера для «Базовый видеоадаптер (Майкрософт)» будет завершён и, с большой вероятностью, графика компьютера заработает надлежащим образом.
Microsoft Basic Display Adapter on Windows 10
-
Базовый видеоадаптер Майкрософт — это встроенное в Windows программное обеспечение, предоставляющее возможности видео и графики, если программное обеспечение от изготовителя вашего оборудования не установлено. Чтобы обеспечить максимально эффективное взаимодействие с устройством, вам может потребоваться установить программное обеспечение под названием «драйвер» от изготовителя вашего оборудования. Как правило, вы получаете новейшие драйверы через Центр обновления Windows или в ходе настройки Windows. Однако драйверы не всегда устанавливаются сразу. Они также могут быть доступны только на веб-сайте изготовителя оборудования.
-
Зачастую драйверы от изготовителя предоставляют следующие преимущества:
-
скорость и производительность;
-
плавное воспроизведение видео;
-
большее разрешение экрана;
-
улучшенное время работы батареи;
-
поддержка нескольких выходных разъемов для мониторов;
-
дополнительные графические функции.
-
-
Чтобы узнать, используете ли вы базовый видеоадаптер Майкрософт, нажмите кнопку «Пуск» , а затем в поле поиска рядом с кнопкой «Пуск» введите «dxdiag.exe». Выберите dxdiag.exe в списке результатов, а затем на вкладке «Дисплей» в разделе «Устройство» проверьте значение в поле «Имя». Если есть несколько вкладок «Дисплей», просмотрите каждую из них.
-
Вы можете проверить наличие более новых драйверов в Центре обновления Windows, нажав кнопку «Пуск» и выберите «Параметры» > «Обновление и безопасность» . Вы также можете посетить веб-сайт изготовителя.
-
Если изготовитель вашего оборудования не предоставляет драйверы для устройств с Windows 10, попробуйте сделать следующее.
-
Продолжайте использовать базовый видеоадаптер Майкрософт.
-
Если вы используете настольный компьютер, установите более современный видеоадаптер.
-
Воспользуйтесь советами других пользователей на форумах поддержки Майкрософт.
-
Нужна дополнительная помощь?
Нужны дополнительные параметры?
Изучите преимущества подписки, просмотрите учебные курсы, узнайте, как защитить свое устройство и т. д.
В сообществах можно задавать вопросы и отвечать на них, отправлять отзывы и консультироваться с экспертами разных профилей.
В данной статье вы узнаете как исправить когда компьютер перестает видеть дискретную или интегрированную видеокарту Intel, Nvidia или AMD, а отображает что у вас стоит драйвер – базовый драйвер microsoft, данная ошибка у меня произошла на windows 10 после внезапного отключения электричества в здании и после перезагрузки видеоадаптер не хотел запускать на своих драйверах.
Всем привет! Самые опасные враги сисадмина это уборщицы и электрики которые без предупреждения вырубают во всем здании свет из-за того что им нужно было переключиться на другую линию. В те выходные у меня вырубали в здании свет и в понедельник на моем стенде красовался комп на котором не определялась видеокарта, а в диспетчере в разделе видео адаптеры красовалась надпись Базовый видеоадаптер (Майкрософт)
Содержание
- Что такое Базовый видеоадаптер (Майкрософт)
- Установка официального ПО NVIDIA
- Как обновить базовый видеодрайвер Microsoft?
- Восстановление поврежденных файлов
- Проверка системных файлов
- Как я обновил базовый драйвер видеоадаптера на драйвера NVIDIA?
- Какие еще варианты есть?
- Обновление windows
- Поиск драйверов по ИД оборудованию
- Автоматический поиск драйвера Snappy Driver
- Заключение
Что такое Базовый видеоадаптер (Майкрософт)
Перед тем как рассказывать что я делал и как вылечил. давайте разберемся все же что это такое?
Базовый видеоадаптер (Майкрософт) – это встроенное в Windows программное обеспечение, предоставляющее возможности видео и графики, если программное обеспечение от изготовителя вашего оборудования не установлено. (так указана на официальном сайте Микрософт)
из определения понятно, что это стандартный драйвер который позволяет вывести на монитор картинку и продолжить работу с компьютером для установки драйверов или обновления, но чтобы обеспечить максимально эффективное взаимодействие с видеоадаптером на компьютере или ноутбуку под операционной системой windows 10 или Windows 7, вам необходимо установить программное обеспечение или драйвер к модели вашей видеокарты скаченной с официального сайта^
- https://www.amd.com/ru
- https://www.nvidia.com/ru-ru/
- или с помощью обновления Windows
Сразу сделаю отступление, я пишу эту статью не просто из-за того чтобы написать, а потому как все способы которые есть в инете мне не помогли, но у меня получился мой способ который в итоге запустил драйвера NVIDiA и исправил проблему с базовым драйвером от микрософт!
Установка официального ПО NVIDIA
На компьютере стояла простенькая видеокарта от компании palit на чипе geforce 710, но при скачивании и установки драйвера который скачивался с официального сайта https://www.nvidia.com/ru-ru/ мне выдавалась ошибка
как я только не пытался подсунуть дрова для этой видеокарты, она на отрез отказывалась устанавливаться и это при условии что, при запуске AIDA64 она ее видела и определяла как надо:
Как обновить базовый видеодрайвер Microsoft?
Я думал, что у меня полетела дискретная видеокарта, но так как я покупаю всегда материнские платы с видео на борту, я решил вытащить видюху и попробовать все это сделать на интегрированном видеодрайвере.
НО перед этим я решил просто заглянуть в диспетчер устройств и посмотреть ИД оборудования
- PCI\VEN_10DE&DEV_128B&SUBSYS_128B10DE&REV_A1
- PCI\VEN_10DE&DEV_128B&SUBSYS_128B10DE
- PCI\VEN_10DE&DEV_128B&CC_030000
- PCI\VEN_10DE&DEV_128B&CC_0300
самый прикол что даже с вытащенной видеокартой он определял ее по ИД как geforce 710 , очень странно да?
Восстановление поврежденных файлов
дело запахло жареным и я решил сделать проверку и восстановление системных компонентов образа Windows 10 в надежде что может это устранит проблему с базовым видеоадаптер через команду:
dism.exe /online /cleanup-image /checkhealth
Для верности я перезагрузил компьютер, но опять меня встречал экран на котором было разрешение 800 на 600 и в диспетчере видела надпись базовый драйвер видеокарты.
Проверка системных файлов
решил для надежности еще запустить проверку команду sfc /scannow которая проверит все защищенные системные файлы и заменит при необходимости все поврежденные файлы из кэшированной копией которая располагается в папке %WinDir%\System32\dllcache (но лучше прочитать мою отдельную статью как восстановить защищенные системные файлы )
Как я обновил базовый драйвер видеоадаптера на драйвера NVIDIA?
ну а теперь перейдем к самой решению которая и исправила мне базовый драйвер на оригинальный драйвер от нвидиа, я просто удалил все обновления которые которые были в системе и все!!! /))) я не особо понимаю всю логику данной ситуации, но она помогла!
Единственное что пришло в голову это то, что до отключения электричества устанавливались какие то то обновления и после отключения электричества это как то повлияло на видеодрайвер.
Какие еще варианты есть?
т.к. эта статья информационная и я описываю конкретно свой случай, не факт что он подойдет Вам, поэтому я опишу еще некоторые варианты которые могут Вам помощь когда вместо видеокарты пишет базовый видеоадаптер.
Обновление windows
Windows 10 стала почти Linux система когда ты ее ставишь нужно только ее подключить к интернету и она сама скачает самые последние и актуальные обновления на все устройства компьютера и системы, поэтому это у нас будет первым вариантом
Поиск драйверов по ИД оборудованию
Для этого нам понадобиться скопировать из контекстного меню Базового видеоадаптера Microsoft его номер ИД оборудования, для этого нажмите по любой из записей ПКМ и скопируйте первую строчку из списка, далее заходите на сайт https://devid.info/ и в поиске вставляем что скопировали.
В моем случае это строчка PCI\VEN_10DE&DEV_128B&SUBSYS_128B10DE&REV_A1
Автоматический поиск драйвера Snappy Driver
Самым по моему мнению последним вариантом который можно использовать это использование сторонних программ для автоматического поиска и установки драйверов оборудования такие как: Snappy Driver Installer, IOBit Driver Booster, Driver Pack Solution и другие.
Для этого скачиваете их с официального сайта и устанавливаете на своем компьютере, но я не сторонник таких методов, по мне проще переставить windows))
Заключение
Если Вам не помог не один из этих методов решить проблему с:
- вместо видеокарты джифорс пишет базовый видеоадаптер
- базовый видеоадаптер майкрософт вместо видеокарты
- видеокарта определяется как стандартный vga графический адаптер
- вместо видеокарты пишет базовый видеоадаптер майкрософт
- windows 10 не видит видеокарту nvidia в диспетчере устройств
- графический драйвер амд не установлен или функционирует неправильно вин 10
- видеокарта не отображается в диспетчере устройств на windows 10
- компьютер не видит видеокарту
у вас остается только один путь! Переустановка windows!
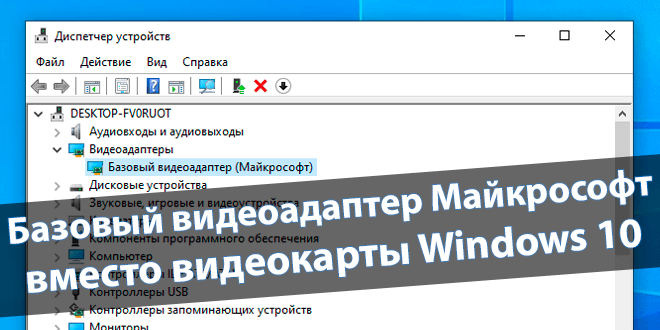
В диспетчере устройств можно обнаружить базовый видеоадаптер Майкрософт вместо видеокарты. Такое встречается сразу же после чистой установки системы. Для обеспечения высокой производительности нужно будет установить драйвер изготовителя оборудования.
Эта статья расскажет, почему отображается базовый видеоадаптер Майкрософт вместо видеокарты в Windows 10. Временный встроенный драйвер нельзя использовать постоянно. Вы потеряете в производительности, его хватит только для загрузки драйверов и просмотра видео.
Что такое базовый видеоадаптер Майкрософт
Базовый видеоадаптер Майкрософт — это стандартное программное обеспечение, которое предоставляет базовые возможности видео и графики. Базовый драйвер даёт возможность установить нужное ПО. Он используется, если не установлено драйвер видеокарты Windows 10.
На сайте корпорации Майкрософт указываются недостатки универсального драйвера: скорость и производительность; плавное воспроизведение видео; рекомендованное разрешение экрана; большее время работы от батареи; поддержка нескольких разъёмов для мониторов и другие.
Драйвера для базового видеоадаптера Майкрософт
По умолчанию драйвера подтягиваются системой Windows 10. Пользователю нужно только подключить компьютер к Интернету. К сожалению, не все драйвера можно загрузить в каталоге центра обновления Майкрософт. Особенно, если же это касается старых графических карт.
Откройте Свойства компьютера и перейдите в раздел: Дополнительные параметры системы > Оборудование > Параметры установки устройств. Убедитесь, что установлено значение Да (рекомендуется) для автоматического скачивания приложений производителя (драйверов).
В разделе Параметры > Обновление и безопасность > Центр обновления Windows нажмите Проверить наличие обновлений. Непосредственно в центре обновлений можно посмотреть, загружаются ли драйвера. Если включена вышеуказанная опция, тогда они будут загружаться.
Откройте диспетчер устройств, выполнив команду devmgmt.msc в окне Win+R. В списке Видеоадаптеров откройте контекстное меню и выберите строку Обновить драйвер. Теперь укажите Автоматический поиск драйверов или Найти драйвера на этом компьютере.
Если Вы заранее загрузили и распаковали драйвер, можете попробовать указать его расположение. Например, уже используемые драйвера видеокарт красных можно найти в папке C:\ AMD. Ну или дождитесь конца загрузки и установки видеодрайвера в центре обновления.
Как установить драйвер видеокарты AMD вручную
Это самый надёжный способ установки драйверов. На примере Asus Rog Strix RX580 скажу, что драйвер можно загрузить как на сайте AMD, так и ASUS. Обычно, в AMD последние более свежие версии драйверов. На официальном сайте производителя выберите свою видеокарту.
Загрузите драйвер под свою версию операционной системы. Просто откройте загруженный файл и следуйте ему. Драйвера сначала распакуются на системный диск, и только потом будут устанавливаться. Нюансы в инструкции: Как обновить драйвера видеокарты на Windows 10.
Заключение
Базовый драйвер Майкрософт является универсальным. Ни в коем случае не рекомендуем его использовать повседневно. Нужно обязательно установить совместимый драйвер. Производительности базового драйвера достаточно чтобы подготовить систему к работе.
Если же у Вас используется базовый драйвер, тогда просто необходимо загрузить совместимые драйвера. Без них операционная система не сможет нормально взаимодействовать с комплектующими. Как хорошо, что теперь они автоматически подтягиваются в Windows 10.
(4 оценок, среднее: 3,00 из 5)
Администратор и основатель проекта Windd.pro. Интересуюсь всеми новыми технологиями. Знаю толк в правильной сборке ПК. Участник программы предварительной оценки Windows Insider Preview. Могу с лёгкостью подобрать комплектующие с учётом соотношения цены — качества. Мой Компьютер: AMD Ryzen 5 3600 | MSI B450 Gaming Plus MAX | ASUS STRIX RX580 8GB GAMING | V-COLOR 16GB Skywalker PRISM RGB (2х8GB).
Вопрос от пользователя
Здравствуйте.
Подскажите с одной проблемой… В общем, переустановил Windows, вроде бы все работает. Подключил второй монитор, а изображение на него не подается — пишет, что «устройство не поддерживается».
Стал копаться: в диспетчере устройств обнаружил, что вместо моей видеокарты отображается просто «Базовый видеоадаптер (Майкрософт)». Загрузил драйвер с сайта AMD, поставил, перезагрузил — результата ноль. Что делать?
Здравствуйте.
Если сказать просто — то система работает с «универсальным» драйвером, которого достаточно только для «базового» вывода изображения на экран. Разумеется, при его использовании могут не работать часть игр, проецирование на др. дисплеи, нельзя детально отрегулировать яркость/насыщенность, недоступны и др. функции…
Чтобы это исправить — необходимо установить и задействовать «родной» драйвер для вашей видеокарты. О том, как это лучше сделать, расскажу ниже (думаю, что, повторив всё аналогично, как у меня — ваш вопрос должен разрешиться 👌).
*
Содержание статьи📎
- 1 Что делать с «базовым» адаптером
- 1.1 Вариант 1 (для Windows 10)
- 1.2 Вариант 2 (автоматический)
- 1.3 Вариант 3 («ручной» / принудительный)
→ Задать вопрос | дополнить
Что делать с «базовым» адаптером
Вариант 1 (для Windows 10)
Если у вас ОС Windows 10 и компьютер (ноутбук) подключен к интернету — я бы порекомендовал для начала попробовать обновить драйвер средствами Windows (в последнее время ОС достаточно неплохо находит и ставит видеодрайвера).
*
Как это сделать:
- открыть диспетчер устройств (достаточно кликнуть правой кнопкой мыши по меню ПУСК…);
- далее раскрыть вкладку «Видеоадаптеры» и кликнуть ПКМ по базовому адаптеру — в меню выбрать «Обновить…». См. пример ниже; 👇
Обновить драйвер — диспетчер устройств
- после укажите, что вам нужен автоматический поиск драйверов и дождитесь окончания операции;
Автоматически поиск драйверов
- как правило, в течении 10-20 мин. Windows загружает необходимый драйвер и ставит его. 👌 Не забудьте перезагрузить компьютер для внесения всех изменений…
*
Вариант 2 (автоматический)
Если первый вариант не увенчался успехом (или используете не Windows 10) — порекомендовал бы воспользоваться утилитами для автоматического поиска и установки драйверов.
Мне в этом план импонируют 👉 Driver Booster и 👉 Snappy Driver Installer. Кстати, первая помимо драйвера, проверит наличие и установит (при необходимости) все самые нужные библиотеки для игр: DirectX, Net FrameWork и пр.
Пользоваться ими до безумия просто: достаточно установить и запустить. Далее утилита определит модель вашей карты и найдет для нее драйвер…
Driver Booster — найдено 4 устаревших драйвера, и 1 игровой компонент
*
Вариант 3 («ручной» / принудительный)
В редких случаях иногда происходит «неприятная» коллизия: в системе есть «родной» драйвер для видеокарты, но используется всё равно базовый. И чтобы задействовать этот «родной» драйвер — необходимо вручную его выбрать… 👀
Рассмотрю вопрос по порядку…
*
ШАГ 1
И так, сначала необходимо определить 👉 модель своей видеокарты и 👉 версию ОС Windows.
Если у вас ноутбук: определяете 👉 модель ноутбука (обычно эта информация есть на корпусе устройства, на тыльной наклейке).
*
ШАГ 2
Если у вас ноутбук: драйвер необходимо загрузить с сайта производителя ноутбука (Acer, Asus, Lenovo и пр.)! Дело в том, что производитель часто оптимизирует драйвер «точечно» под конкретную модель устройства.
Если ПК: заходите на сайт 👉 AMD (или 👉 NVidia, или 👉 Intel) и загружаете рекомендованный производителем драйвер.
*
ШАГ 3
Далее запускаете инсталлятор (setup.exe) и устанавливаете драйвер. Как правило с этим проблем не возникает (все современные инсталляторы делают всё автоматически), поэтому здесь без лишних комментариев… 😉
Перезагружаете ПК.
*
ШАГ 4
Если в диспетчере устройств всё также значится базовый адаптер — нажмите по нему ПКМ и запустите обновление драйверов.
Обновить драйвер
Далее укажите, что вам нужно найти драйвера на этом компьютере (ручной поиск). См. пример ниже. 👇
Поиск и установка драйвера вручную
В следующем шаге Windows представит вам все драйвера в системе для видеоадаптера. Вам останется выбрать самый новый из них и нажать кнопку «далее».
Выбираем драйвер
Если всё прошло «гладко» — Windows сообщит, что она завершала установку драйвера для этого устройства. Пример см. ниже. 👇
Система завершила установку драйверов для этого устройства
Останется лишь перезагрузить компьютер для внесения изменений.
Перезагрузить устройство сейчас
После, в диспетчере устройств должен начать отображаться ваш видеоадаптер, например, Vega 8 Graphics. Разумеется, запуск игр и проецирование картинки на внешние дисплеи (Win+P) — должны работать в штатном режиме…
AMD Radeon Vega 8 — диспетчер устройств
*
PS
Если и после этого у вас всё также отображается базовый адаптер — попробуйте установить вторую ОС Windows (благо, это можно 👉 сделать без потери данных на жестком диске и без удаления первой ОС).
Проверьте, как будет вести себя «свежая» ОС, установится ли драйвер?! Кстати, в ряде случаев отображение «базового адаптера» может сигнализировать о наличии тех. неисправности устройства…
*
Иные способы решения — приветствуются ниже в комментариях!
У меня же пока на сим всё…
Успехов!
👋