Важно:
-
Это содержимое предназначено для пользователей. Если вы являетесь администратором, дополнительные сведения о настройке среды проверки подлинности Azure Active Directory (Azure AD) и управлении ими см. в документации по администрированию Azure Active Directory.
-
Если у вас возникли проблемы со входом в учетную запись, см. раздел «Когда не удается войти в учетную запись Майкрософт для получения справки». Кроме того, вы можете получить дополнительные сведения о том, что делать при попытке входа в учетную запись Майкрософт, когда вы получаете сообщение «Эта учетная запись Майкрософт не существует».
Приложение Microsoft Authenticator помогает войти в учетные записи при использовании двухфакторной проверки подлинности. Двухфакторная проверка подлинности помогает более безопасно использовать учетные записи, так как пароли могут быть забыты, украдены или скомпрометированы. Для двухфакторной проверки подлинности используется второй шаг, например ваш телефон, чтобы другим пользователям было сложнее выполнить вход в вашу учетную запись. Приложение Authenticator можно использовать несколькими способами:
Двухфакторная проверка подлинности: стандартный метод проверки, где одним из факторов является пароль. После входа с использованием имени пользователя и пароля можно утвердить уведомление или ввести предоставленный код проверки.
-
Телефон входа. Версия двухфакторной проверки подлинности, которая позволяет войти без пароля, используя имя пользователя и мобильное устройство с отпечатком пальца, лицом или ПИН-кодом.
-
Создание кода. В качестве генератора кода для любых других учетных записей, поддерживающих приложения для проверки подлинности.
-
Authenticator работает с любой учетной записью, которая использует двухфакторную проверку подлинности и поддерживает стандарты одноразового пароля на основе времени (TOTP).
Вашей организации может потребоваться использовать приложение Authenticator для входа и доступа к данным и документам вашей организации. Даже если имя пользователя отображается в приложении, учетная запись не настроена в качестве метода проверки до завершения регистрации. Дополнительные сведения см. в разделе «Добавление рабочей или учебной учетной записи».
Скачивание и установка приложения
-
Установите последнюю версию Authenticator на основе операционной системы:
-
Google Android. На устройстве Android перейдите к Google Play, чтобы скачать и установить Authenticator приложения.
-
Apple iOS. На устройстве Apple iOS перейдите к App Store, чтобы скачать и установить Authenticator приложения.
Важно: Если вы еще не используете мобильное устройство, вы по-прежнему можете получить Authenticator, отправив ссылку для скачивания со страницы Authenticator приложения.
Настройка двухфакторной проверки подлинности Authenticator
Чтобы защитить учетную запись, Authenticator приложение может предоставить вам код, который предоставляет дополнительную проверку для входа. Нет необходимости ждать текстовых сообщений или вызовов. Следующие инструкции гарантируют, что только вы сможете получить доступ к своей информации.
Установка Authenticator приложения
Чтобы установить приложение Authenticator на Android, просмотрите приведенный ниже QR-код или откройте страницу скачивания с мобильного устройства.
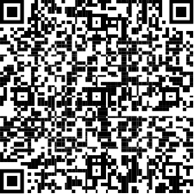
2. Чтобы установить приложение Authenticator for iOS, просмотрите приведенный ниже QR-код или откройте страницу скачивания с мобильного устройства.
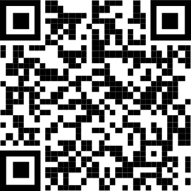
Настройка Authenticator приложения
После установки Authenticator приложения выполните следующие действия, чтобы добавить свою учетную запись:
-
Откройте Authenticator приложения.
-
Выберите (+) в правом верхнем углу.
-
Наведите указатель мыши на QR-код или следуйте инструкциям, приведенным в параметрах учетной записи.
После того как ваша учетная запись появится в Authenticator приложении, вы можете использовать для входа один раз коды. Для получения дополнительных сведений и поддержки в Authenticator откройте страницу скачивания Microsoft Authenticator.
Дальнейшие действия
Настройка функции обмена текстовыми сообщениями (SMS). Введите номер мобильного устройства и получите текст кода, который будет использоваться для двухфакторной проверки подлинности или сброса пароля.
Настройка сведений для защиты для использования телефонных звонков. Введите номер мобильного устройства и получите телефонный звонок для двухфакторной проверки подлинности или сброса пароля.
Нужна дополнительная помощь?
Нужны дополнительные параметры?
Изучите преимущества подписки, просмотрите учебные курсы, узнайте, как защитить свое устройство и т. д.
В сообществах можно задавать вопросы и отвечать на них, отправлять отзывы и консультироваться с экспертами разных профилей.
★ ★ ★ Microsoft Authenticator Overview




What is Microsoft Authenticator?
Microsoft Authenticator is a mobile app that provides easy and secure sign-ins for all your online accounts using multi-factor authentication, passwordless, or password autofill. It offers additional account management options for your Microsoft personal, work, or school accounts. The app supports multiple accounts, including non-Microsoft accounts like Facebook, Amazon, Dropbox, Google, LinkedIn, GitHub, and more.
Software Features and Description
1. Use Microsoft Authenticator for easy, secure sign-ins for all your online accounts using multi-factor authentication, passwordless, or password autofill.
2. Make Microsoft Authenticator the default autofill provider and start autofilling passwords on apps and sites you visit on your mobile.
3. This will let your organization know that the sign-in request is coming from a trusted device and help you seamlessly and securely access additional Microsoft apps and services without needing to log into each.
4. Sign-in on the Passwords tab inside the Authenticator app with your personal Microsoft account to start syncing passwords, including the passwords saved in Microsoft Edge.
5. If you choose to not grant these optional access permissions, you can still use Microsoft Authenticator for other services that do not require such permission.
6. Sometimes your work or school might ask you to install the Microsoft Authenticator when accessing certain organization resources.
7. Either approve the notification sent to the Microsoft Authenticator, or enter the one-time password (OTP) generated by the app.
8. After you’ve signed in with two factor authentication (2FA), you’ll have access to all your Microsoft products and services, such as Outlook, OneDrive, Office, and more.
9. You also have additional account management options for your Microsoft personal, work or school accounts.
10. Microsoft Authenticator app can also autofill passwords for you.
11. Microsoft Authenticator supports cert-based authentication by issuing a certificate on your device.
12. Liked Microsoft Authenticator? here are 5 Productivity apps like LastPass Authenticator; TD Ameritrade Authenticator; 2FA Authenticator (2FAS); MYKI Authenticator;
Download and install Microsoft Authenticator on your computer
Hurray! Seems an app like microsoft authenticator is available for Windows! Download below:
| SN | App | Download | Review | Maker |
|---|---|---|---|---|
| 1 | 
Microsoft Authenticator |
Download | 3.5/5 234 Reviews 3.5 |
Microsoft Corporation |
Not satisfied? Check for compatible PC Apps or Alternatives
| App | Download | Rating | Maker |
|---|---|---|---|
 microsoft authenticator microsoft authenticator |
Get App or Alternatives | 284921 Reviews
4.78091 |
Microsoft Corporation |
Or follow the guide below to use on PC:
Select Windows version:
- Windows 7-10
- Windows 11
Download and install the Microsoft Authenticator app on your Windows 10,8,7 or Mac in 4 simple steps below:
- Download an Android emulator for PC and Mac:
Get either Bluestacks or the Nox App >> . We recommend Bluestacks because you can easily find solutions online if you run into problems while using it. Download Bluestacks Pc or Mac software Here >> . - Install the emulator on your PC or Mac:
On your computer, goto the Downloads folder » click to install Bluestacks.exe or Nox.exe » Accept the License Agreements » Follow the on-screen prompts to complete installation. - Using Microsoft Authenticator on PC [Windows 7/ 8/8.1/ 10/ 11]:
- Open the Emulator app you installed » goto its search bar and search «Microsoft Authenticator»
- The search will reveal the Microsoft Authenticator app icon. Open, then click «Install».
- Once Microsoft Authenticator is downloaded inside the emulator, locate/click the «All apps» icon to access a page containing all your installed applications including Microsoft Authenticator.
- Now enjoy Microsoft Authenticator on PC.
- Using Microsoft Authenticator on Mac OS:
Install Microsoft Authenticator on your Mac using the same steps for Windows OS above.
How to download and use Microsoft Authenticator App on Windows 11
To get Microsoft Authenticator on Windows 11, check if there’s a native Microsoft Authenticator Windows app here » ». If none, follow the steps below:
- Download the Amazon-Appstore » (U.S only)
- Click on «Get» to begin installation. It also automatically installs Windows Subsystem for Android.
- After installation, Goto Windows Start Menu or Apps list » Open the Amazon Appstore » Login (with Amazon account)
- For non-U.S users, Download the OpenPC software »
- Upon installation, open OpenPC app » goto Playstore on PC » click Configure_Download. This will auto-download Google Play Store on your Windows 11.
- Installing Microsoft Authenticator:
- Login to your computer’s PlayStore or Amazon AppStore.
- Search for «Microsoft Authenticator» » Click «Install» to install Microsoft Authenticator
- Microsoft Authenticator will now be available on your windows start-menu.
| Minimum requirements | Recommended |
|---|---|
|
|
Microsoft Authenticator On iTunes
| Download | Developer | Rating | Score | Current version | Adult Ranking |
|---|---|---|---|---|---|
| Free On iTunes | Microsoft Corporation | 284921 | 4.78091 | 6.7.15 | 4+ |
Microsoft Authenticator functions
— Multi-factor authentication (MFA) for a second layer of security
— One-time password (OTP) codes with a 30-second timer
— Passwordless login using your phone’s fingerprint, face ID, or PIN
— Password autofill for Microsoft and non-Microsoft accounts
— Support for importing passwords from Google Chrome and other password managers
— Cert-based authentication for work or school accounts
— Optional access permissions for accessibility service, location, camera, and storage
— Easy and secure access to Microsoft products and services, such as Outlook, OneDrive, Office, and more.
✔ Pros:
— Linking accounts to an authenticator provides better control and account security
— Extra step in security can go a long way
— Authenticator works very well on iPhone and has been solid and reliable on multiple accounts
☹ Cons:
— Apple Watch version does not work at all
— Push notifications on Apple Watch do not work properly and result in errors
— Accounts can disappear after restoring from backup without a proper backup on iCloud account.
Top Pcmac Reviews
-
Everyone Needs This
By Rooster Tim (Pcmac user)
I have recommended this app to everyone I know. Linking your accounts to an authenticatoe gives you must better control and account security. Should someone attempt to crack into a certain account, and should have the password, I still have to authorize it. If I deny it, I can then change the password when I am able to.
An extra step in security can go a long way, and this is a step in the right direction. -
NEED DEVELOPER RESPONSE — Locked of all accounts
By JHesidenz (Pcmac user)
After upgrading to a new iPhone today, I restored everything from a backup earlier in the day. After installing everything I begin to login to several different accounts like discord, Twitter etc. I didn’t get very far until I got the request to confirm my identity via my Authenticator app. I opened my app to find NOTHING. All of my accounts were gone. I click “begin backup” and get the message that I don’t have a backup on my iCloud account, the same one I had been using for years. I’m completely at a loss. I’ve been frantically trying to contact support from Azure to the app and haven’t found anyone who can or would be willing to help me. I have no idea what to do — this is an atrocious, horrific flaw with this app and I would never have downloaded it if I knew this could possibly happen. I desperately need someone to reach out to me to help correct this issue.
-
Great on iPhone Watch app is a bust
By EdLewis2 (Pcmac user)
Authenticator works very well on iPhone. It has been solid and reliable where i use it on a number of accounts. 5 stars. I was excited to hear a Apple Watch version came out. That is a complete bust, not working at all. Zero stars. The Watch app does nothing but declare that an account can be set up. Fiddling with it for a half hour gave the proclamation ‘setup successful’. Still not producing codes like it should I discovered to my dismay that the iPhone version crashed and had to be removed and reinstalled. Suggestion: take the Watch app off the store until it is properly documented and can be made to work. 5 stars for iPhone app, 0 for watch gives an average of 2.5 or 3.
-
Watch app is not up to park with Phone app
By ItsTheArsonist (Pcmac user)
I don’t believe I’ve ever been able to get the Authenticator app to work properly with push notifications on the Apple Watch. I get the notification on the Watch just fine. I approve it, select the correct number shown on the screen, then it thinks for a second and says «Something went wrong.» I pull out my phone and perform the same steps and it works great, Face ID and all that goodness on the phone. This issue has persisted two different phones, multiple app updates, and different IOS builds. Not sure if MS will ever fix it but I’ll hold out hope for them to fix the otherwise great service.
12 подробностей о Microsoft Authenticator
1. Используйте Microsoft Authenticator для простого и безопасного входа во все свои учетные записи интернет-служб с помощью многофакторной проверки подлинности, проверки подлинности без пароля или автозаполнения пароля.
2. За счет этого ваша организация будет знать, что запрос на вход поступает с доверенного устройства, что позволит вам легко и безопасно получать доступ к дополнительным приложениям и службам Майкрософт без необходимости входить в них отдельно.
3. После выполнения входа с помощью двухфакторной проверки подлинности вы получите доступ ко всем своим продуктам и службам Майкрософт, таким как Outlook, OneDrive, Office и другие.
4. Microsoft Authenticator также поддерживает проверку подлинности на основе сертификатов, выдавая сертификат для вашего устройства.
5. Вы можете добавить в приложение несколько учетных записей, в том числе не относящихся к Майкрософт, например учетные записи Facebook, Amazon, Dropbox, Google, LinkedIn, GitHub и многие другие.
6. Выполните в нем вход на вкладке «Пароли» под своей личной учетной записью Майкрософт, чтобы запустить синхронизацию паролей, в том числе сохраненных в Microsoft Edge.
7. Чтобы получить к ним доступ и использовать на мобильном устройстве автозаполнение, потребуется подтвердить вашу личность, предоставив отпечаток пальца, Face ID или ПИН-код.
8. Для входа в свою учетную запись Майкрософт вы можете использовать не пароль, а телефон.
9. Некоторые работодатели или учебные заведения могут попросить вас установить Microsoft Authenticator для обращения к определенным ресурсам организации.
10. Сделайте Microsoft Authenticator поставщиком автозаполнения по умолчанию и начните использовать его для приложений и сайтов, открываемых с мобильного устройства.
11. Этот таймер гарантирует, что невозможно будет использовать один и тот же временный одноразовый пароль дважды и запоминать какой-либо номер не потребуется.
Если вам нравится Microsoft Authenticator, вам понравятся Productivity такие приложения, как; BoxtUp; Amano Pro; quicklook; Dev Notes; AppCelmi — Máquinas Agrícolas; Rastreador de Encomendas; Tomo; iPassworder — Хранилка Паролей; CheapMoon; Облачное хранилище МегаДиск; Motivateo — трекер привычек, рутины и целей.; SmallForm; Вся электронная почта – myMail; OmniPlan 4 Enterprise; Fuel for Pages Lite — Document Templates & Themes with Design; Spaces: Follow Businesses; LogTime: цели, заметки, задачи; Grammarly — Keyboard & Editor; Drawings Pad: Digital Painting; Говори и Переводи — Переводчик;
Install Microsoft Authenticator Android in PC (Windows 11/10/7 and Mac)
If you are interested in installing Microsoft Authenticator on your PC, there are 3 ways to do so using BlueStacks and Nox app player. Alternatively, you can use any of the following BlueStacks alternatives. Read the rest of the article to learn more about how to install Microsoft Authenticator on your PC.
This tutorial guide helps you download and install Microsoft Authenticator in PC and you can install Microsoft Authenticator 6.2303.1482 in your Windows PC and Mac OS. Microsoft Authenticator is developed by Microsoft Corporation and listed under Business.
Download and Install Microsoft Authenticator in PC (Windows and Mac OS)
Following are the 3 methods to install Microsoft Authenticator in PC:
- Install Microsoft Authenticator in PC using BlueStacks App Player
- Install Microsoft Authenticator in PC using Nox App Player
- Install in Windows 11 in PC
1. Install Microsoft Authenticator in PC using BlueStacks
BlueStacks is an Android App Player that allows you to run Android apps on PC. To install an Android app on your PC using BlueStacks, follow the steps below:
- Step 1: Install BlueStacks on your PC
- Step 2: Launch BlueStacks on your PC
- Step 3: Click the «My Apps» button in the emulator once BlueStacks is launched.
- Step 4: Search for the app you want to install i.e. Microsoft Authenticator
- Step 5: From the search results, select the Microsoft Authenticator app and install it.
- Step 6: To download apps from Google Play on BlueStacks, login to your Google account.
- Step 7: After logging in, the installation process for Microsoft Authenticator will begin, which will depend on your internet connection.
Hints: If you are having LOADING issue with BlueStacks software simply install the Microsoft .NET Framework in your PC.
Note: If you are Mac user, you need to download BlueStacks for Mac (a .dmg installation file).
Download BlueStacks
2. Install Microsoft Authenticator in PC with Noxplayer
To install and use the Microsoft Authenticator app on your PC using Nox App Player, follow the steps below:
- Step 1: Install Nox App Player on your PC.
- Step 2: Once installed, run Nox App Player on your PC and login to your Google account.
- Step 3: In the Nox App Player, click on the «Searcher» icon and search for the Microsoft Authenticator app.
- Step 4: Select the Microsoft Authenticator app from the search results and install it on your Nox emulator.
- Step 5: Once the installation is completed, you will be able to play Microsoft Authenticator on your PC using Nox App Player.
For a detailed guide on Noxplayer Installation, see this page.
Download NoxPlayer
3. How to Install Microsoft Authenticator in Windows 11
To install Microsoft Authenticator on your Windows 11 device, please follow the tutorial below.
- Step 1: Install Windows Subsystem for Android according to the tutorial.
- Step 2: Once you have successfully installed Windows Subsystem for Android, proceed to install Google Play Store on Windows 11.
- Step 3: Using Google Play Store on your Windows 11 device, search for the Microsoft Authenticator app that you wish to install.
- Step 4: Select the Microsoft Authenticator app from the search results, and install it just as you would on an Android device.
Conclusion: After following the above 3 methods, you can easily run Microsoft Authenticator on your Windows or macOS systems.
Microsoft Authenticator APK file details:
| Best Android Emulators | Bluestacks & Nox App Player |
| Operating Systems | Windows 7,8/10/11 or Mac |
| App Developer | Microsoft Corporation |
| App Updated | March 07, 2023 |
| APK Version | 6.2303.1482 |
| Category | Business |
| Android Version Required for emulator | Android 6.0 and up |
| APK File Size | 76.19 MBs |
| File Name | com-azure-authenticator-6-2303-1482_SOFTSTRIBE.apk |
Download APK
Other Apps by the Same Developer:
- Link to Windows
- Microsoft PowerPoint
- Microsoft Excel
- Microsoft OneDrive
- Microsoft Outlook
- Microsoft Launcher
- Xbox
About the Author
This article has been edited by Dilawar Pirzada. He has been writing on the web since 2013. He’s passionate about Android, WordPress and helping novice users find their way on the web. You can follow him on LinkedIn, Instagram and Facebook.
Microsoft Authenticator на ПК
Microsoft Authenticator, исходящий от разработчика Microsoft Corporation, в прошлом работал на системе Android.
Теперь вы можете без проблем играть в Microsoft Authenticator на ПК с помощью GameLoop.
Загрузите его в библиотеке GameLoop или результатах поиска. Больше не нужно смотреть на аккумулятор или разочаровывать звонки в неподходящее время.
Просто наслаждайтесь Microsoft Authenticator на ПК на большом экране бесплатно!
Microsoft Authenticator Введение
Microsoft Authenticator обеспечивает простую, удобную и безопасную двухфакторную проверку подлинности. Теперь вы можете входить в учетную запись Майкрософт без пароля, используя свой телефон. Просто введите свой логин, а затем примите на телефоне отправленное вам уведомление. В качестве второго этапа двухфакторной проверки подлинности можно использовать отпечаток пальца, снимок вашего лица или ПИН-код. Войдя таким образом в систему, вы получаете доступ ко всем своим продуктам и службам Майкрософт, включая Outlook, OneDrive и Office.
Microsoft Authenticator также поддерживает многофакторную проверку подлинности (MFA), даже если вы по-прежнему используете пароль, предоставляя после ввода пароля еще один уровень защиты. При входе с использованием двухфакторной проверки подлинности вы вводите пароль, а затем должны подтвердить свою личность как-то еще. Для этого нужно либо принять отправляемое в Microsoft Authenticator уведомление, либо ввести создаваемый приложением одноразовый пароль. Из соображений безопасности эти пароли (коды OTP) истекают через 30 секунд. Они не требуют подключения к сети и не будут расходовать заряд батареи вашего устройства.
Вы можете добавить в приложение множество учетных записей, в том числе не связанных с продуктами Майкрософт, например учетные записи LinkedIn, GitHub, Amazon, Dropbox, Google, Facebook и другие. Поскольку приложение поддерживает временные одноразовые пароли (TOTP), соответствующие отраслевым стандартам, все эти записи будут надежно защищены. Достаточно включить для них двухфакторную проверку подлинности: при входе вы будете указывать свой логин и пароль как обычно, а затем вводить одноразовый пароль (OTP), предоставленный приложением Microsoft Authenticator.
Некоторые организации или учебные заведения могут потребовать установки Microsoft Authenticator для доступа к определенным файлам, электронной почте или приложениям. Для этого вам нужно зарегистрировать устройство в организации через эту программу, а затем добавить свою рабочую или учебную учетную запись. Microsoft Authenticator также поддерживает проверку подлинности на основе сертификата, выдавая сертификат на вашем устройстве. Это позволяет вашей организации знать, что запрос на вход поступает от доверенного устройства, а вам — легко и безопасно получать доступ к дополнительным приложениям и службам Майкрософт без необходимости входить в них отдельно. Поскольку Microsoft Authenticator поддерживает единый вход, достаточно подтвердить вашу личность только один раз, после чего вновь выполнять вход в другие приложения Майкрософт на вашем устройстве не потребуется.
Зарегистрируйтесь для использования бета-версии! Чтобы получить последние обновления для предварительной версии, перейдите по ссылке: https://play.google.com/apps/testing/com.azure.authenticator



