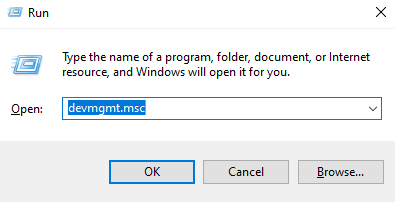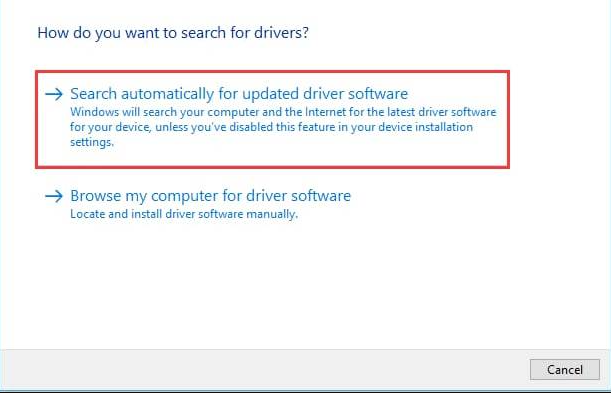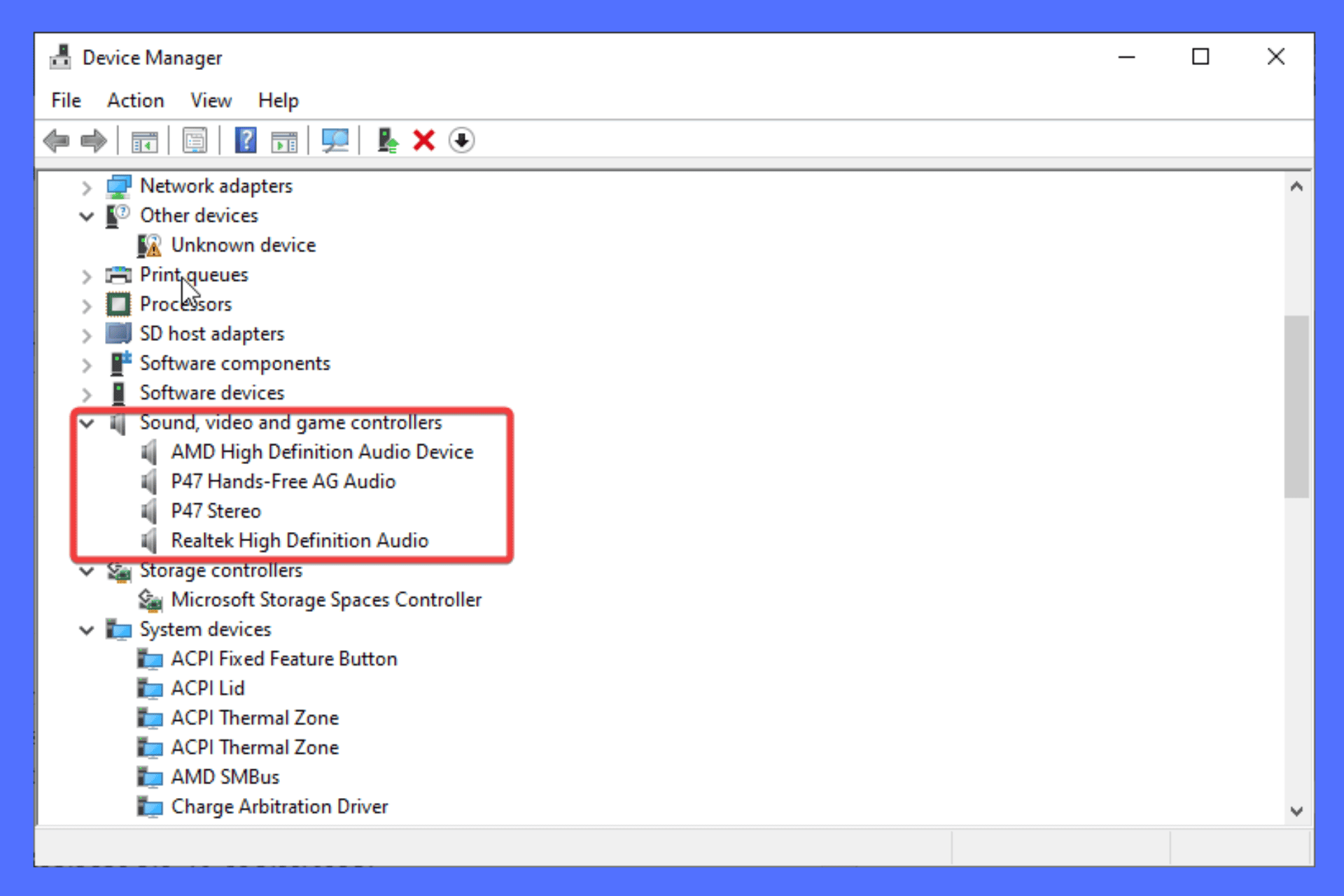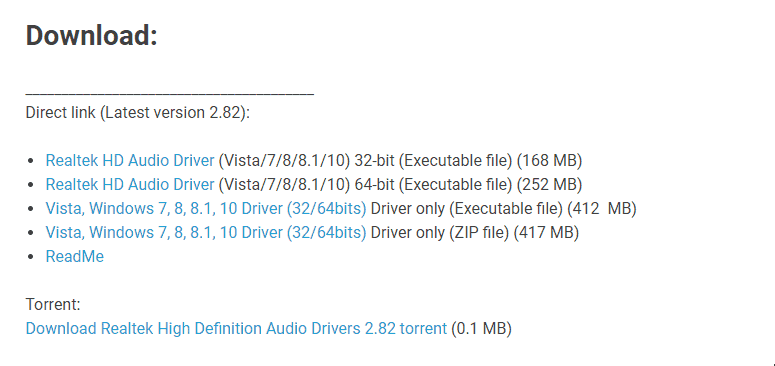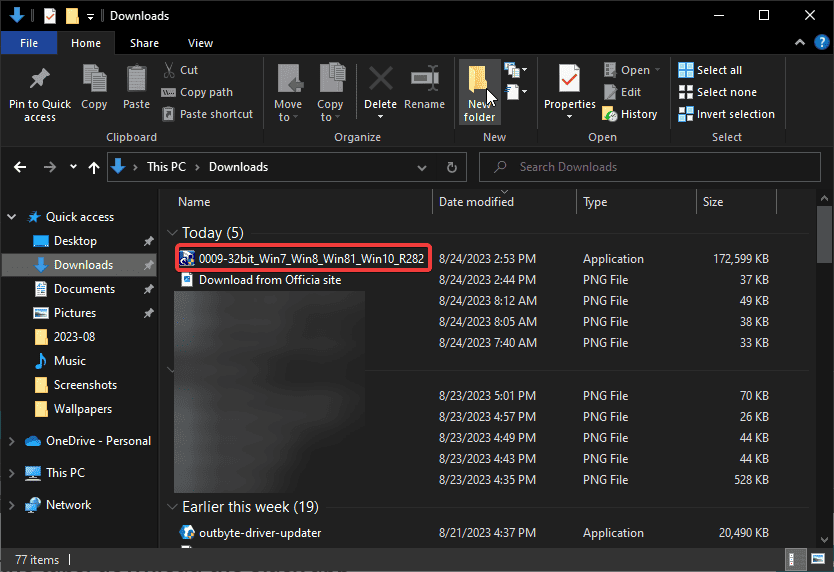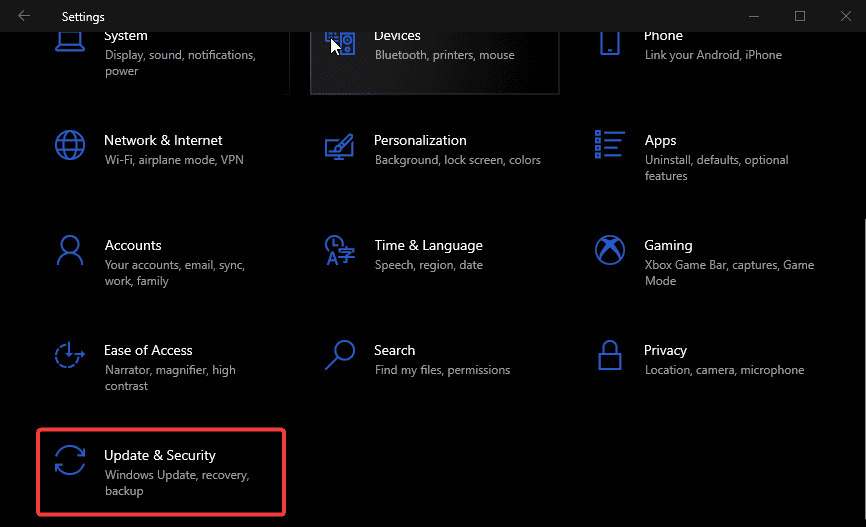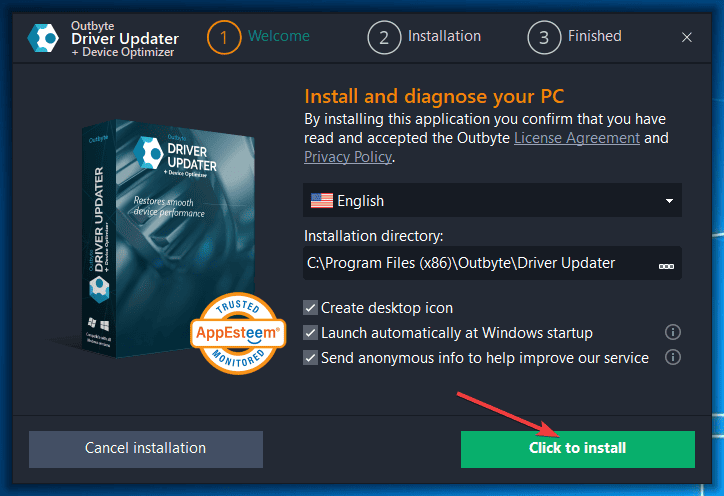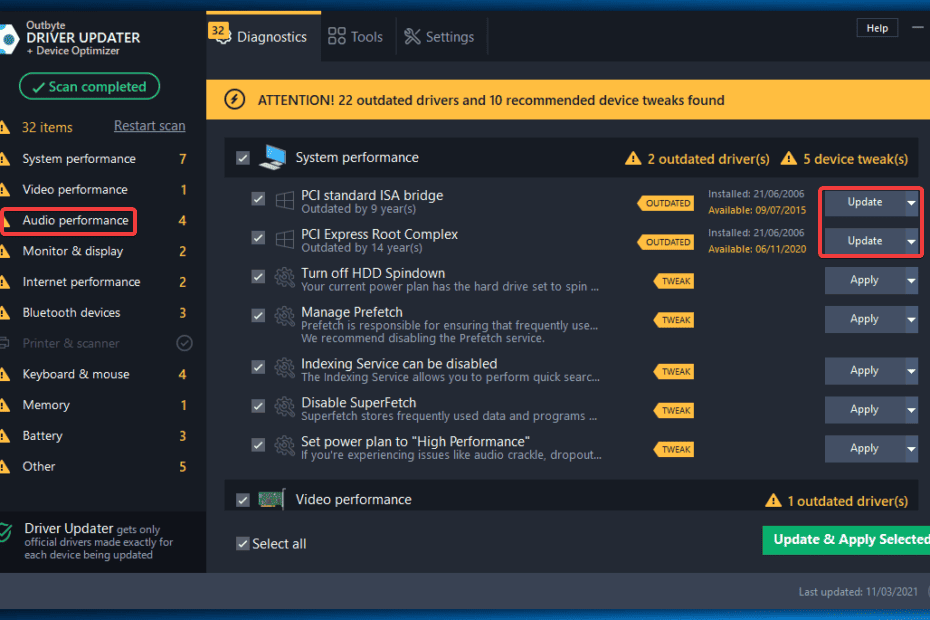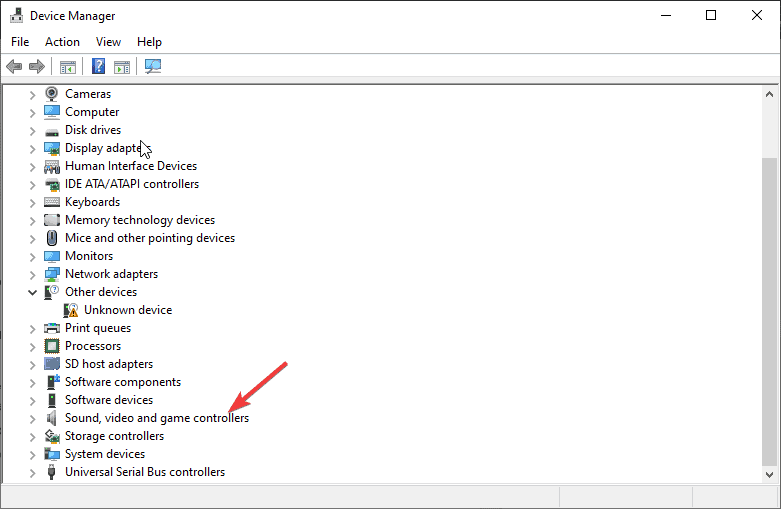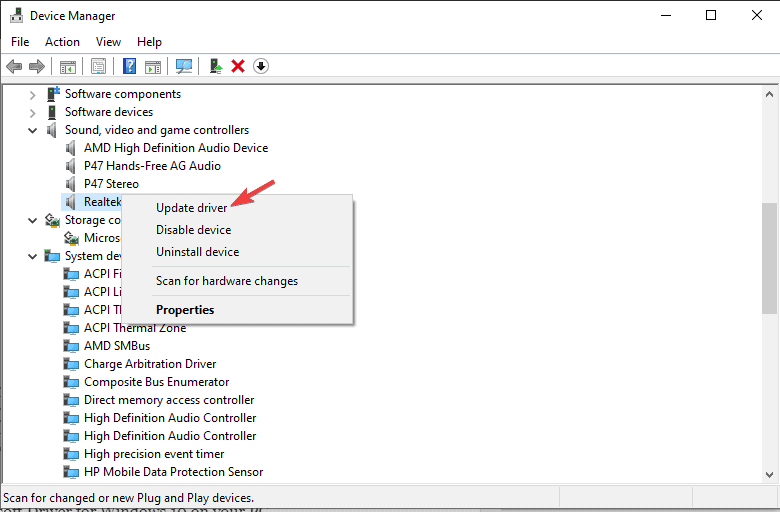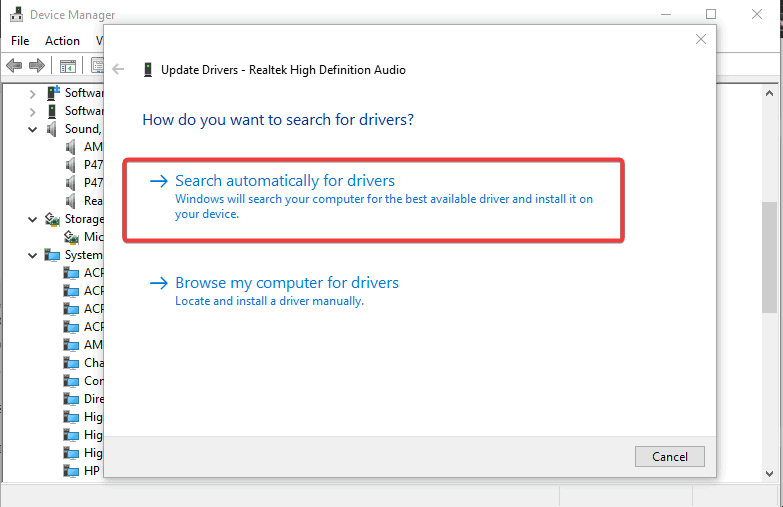Download and update Microphone driver to keep up the smooth working of it. Below are the methods through which you can get the latest drivers for your Microphone.
Formerly, Microphones were accessed to augment the human voice to approach an immense group of peoples. Plus, the very first and foremost devices were called Megaphones. But, in the present era, the microphones have pushed their boundaries and become an integral accessory. Presently, Microphones are used for recording sound, speech recognition features, communicating with friends, and so on.
Nowadays, almost all laptops are equipped with internal microphone support, therefore, you don’t require to connect additional external devices. Despite being the popular and most useful gadgets, still many users are struggling with the Microphone not working properly. Users reported that the microphone is not recording sound and unable to access Skype or any other applications.
Encountering such an issue is frustrating, but have you ever tried to reveal the reason why it happens. Well, the clear answer is – outdated or faulty Microphone driver. Faulty drivers are the biggest reason behind the malfunctioning of the Microphone. Hence, always be sure to keep them up-to-date. And, to make this tougher task a bit easier, we have come up with a list of methods that help you easily update and download the microphone drivers. So, without further ado, let’s kick off the discussion.
Robust Way to Download & Update Microphone Driver for Windows 10 (Professionals Choice)
Before jumping on the other ways, we would like to tell you about the Win Riser Driver Updater. It is one of the safest and accurate ways to perform Microphone drivers download instantly. It is an all-in-one solution that not only updates the driver but also fixes the other Windows-related glitches. Moreover, the tool can also elevate the PC’s performance. You can get this high-grade utility tool from the download button reflected below.
Quick Ways to Download, Install and Update Microphone Driver for Windows 10
Performing the driver download may sound a bit harder but with the ways below you can do so in no time. Out of all, pick the one way to get the latest Microphone driver.
Way 1: Visit the Manufacturer’s Website to Download Microphone Driver
If you have quite proper technical skills then you can manually get the latest driver updates by visiting the manufacturer’s official website. But this way is very time-consuming to get the correct and latest microphone drivers.
Also Read: How to Update Drivers on Windows 10,8,7 – Update Device Drivers
Way 2: Use Device Manager to Install Microphone Driver
You can use the Windows in-built tool named Device Manager to perform the Microphone driver download operation. Follow the steps below to execute the method!
Step 1: Press the Windows + R key from your keyboard, then type devmgmt.msc in the Run dialog box and press the enter key.
Step 2: The above step will trigger the Device Manager window, now, scroll down to Sound, game, and video controllers.
Step 3: Next, expand its category by double-clicking on it.
Step 4: Click right on your audio device and choose Update Driver Software.
Step 5: After this, choose Search Automatically for the Updated Driver Software option from the next prompt.
Now, Windows will automatically search for the latest version of drivers and installs them too. So, that’s how you can update Microphone software by keeping its drivers up-to-date.
Way 3: Use Bit Driver Updater to Get the Latest Microphone Driver Automatically
If you are running out of time, plus, don’t have any technical skills, then you can use Bit Driver Updater to perform driver updates for Microphone. Bit Driver Updater is the utility tool that can make the driver update task much easier. Not only update drivers or provide resolutions to fix driver-related queries. But, it also helps you to fix the other windows-associated problems such as frequent failures, slow performance, blue screen of death errors, and so on. On top of that, this best driver updater is a fully automatic utility that performs every task automatically to find the latest and correct drivers. Follow the below-listed steps to perform Microphone drivers download via Bit Driver Updater.
Step 1: Install the utility tool from its official website. Or, you can download the Bit Driver Updater from the button given below.
Step 2: Run the setup file and follow the wizard to complete the installation.
Step 3: After the successful installation, open it and wait until it finishes the automatic scanning procedure.
Step 4: Next, check the overall list and click on the Update Now button which is reflected next to the driver that needs to be updated.
Step 5: Alternatively, click on the Update All button to update all the drivers simultaneously within a click.
That is it, you need to follow in order to update the drivers via Bit Driver Updater. With this tool, you can also solve USB headset not working error. The driver updater tool comes in two models i.e, free or pro version. However, you can be able to update the drivers via the free version but it only lets you access the basic features of the software. Whereas, the pro version of the software gives you unlimited access to the highly-advanced features. The pro version gives you leverage to seek help from IT professionals at any time. Therefore, we advised you to choose the pro version of the tool.
Also Read: Blue Snowball Microphone Drivers Download for Windows 10, 8, 7
Way 4: Run Windows Update to Install Microphone Driver
Windows Update is a way to get the latest driver updates, features, new security patches, bugs improvement, and enhanced performance. Here is how to run the Windows Update to update Microphone software:
Step 1: On your keyboard, press the Windows + I key simultaneously to invoke the Windows Settings.
Step 2: Then, find the Update & Security option and click on it.

Wait until the Windows searches for the available updates. If Windows find any updates then it can install it automatically without any users’ manual help.
Easy Workarounds to Fix Microphone Not Working Issue for Windows 10
Apart from updating the drivers, here are quick resolutions that help you in fixing the microphone’s poor functioning. Have a look at them below!
- Re-enable Microphone.
- Set microphone a default device.
- Adjust privacy settings.
- Reboot Windows overall audio services.
- Update audio drivers
Also Read: Microsoft USB Driver Updates Completely Free For Windows 10, 8, 7
Frequently Asked Questions: Microphone Driver
Below are some of the most commonly asked questions that will help you clear some o the doubts related to the microphone drivers for Windows:
Q.1 How do I install a microphone driver?
To install a microphone driver, you can:
- Visit the official website of the manufacturer and look for the driver
- Open the Device Manager and update the driver from the same.
- Take the help of the Bit Driver Updater, an automatic driver updating software.
Q.2 How do I find my microphone driver?
To find the microphone driver, you need to right-click on the Start button, run the Device Manager, and expand the Audio Inputs and Outputs category. Under the same, you will find the required driver.
Q.3 Do I need to install a driver for my microphone?
Yes, you need to install a driver for your microphone to use the device smoothly without any glitches, screeching sounds, and other issues.
Q.4 What do microphone drivers do?
The task of the microphone drivers is quite straightforward, allowing you to run and use the microphone connected to your system with ease and perfection. These drivers define how the microphone will work and react to your actions at all times.
Also Read: Blue Yeti Mic Driver and Software Download for Windows 10, 11
Download and Updated Microphone Driver for Windows 10 – Done Successfully
So, these were some easiest yet effective ways by which you can be able to perform the Microphone drivers download. Along with it, we have also mentioned the possible workarounds to fix the microphone-related issues. Hopefully, this document will help you to resolve your microphone issues. If you have any ideas, tips, or suggestions, then tell us in the comments below. We would surely love to hear from you.
Lastly, before you go, do subscribe to our Newsletter just for staying updated and informed.
Драйвер для микрофона — это неотъемлемый компонент для правильной работы вашего устройства. Если этот его не установить заранее, то вы не сможете общаться со своими друзьями или другими пользователями в RaidCall, а также у вас не будет возможности создать групповой чат в Перископе, который очень важен при прохождении онлайн-игры.
Для того, чтобы избежать подобных проблем, рекомендуем скачать драйвер для микрофона с нашего сайта. Мы уже подготовили специальную версию пакета с дополнительными кодеками для изменения звучания под названием Via HD Audio. Эти приложения доступны для всех пользователей популярной платформы Windows 10.
Причины появления проблем с микрофоном
- Звуковая карта вышла из строя.
- Отсутствие нужных кодеков для имеющейся звуковой платы.
- Пользователь неправильно подключил микрофон к компьютеру.
Инструкция по инсталляции драйверов
- Сначала вам следует открыть «Диспетчер устройств». Для этого нажмите правой кнопкой мыши по значку «Этот компьютер» и в появившемся списке выберите последний вариант — «Свойства».
- Когда откроется новое окно, где обычно отображается информация о конфигурации ПК и особенностях вашей операционки, найдите «Диспетчер устройств» и нажмите на него.
- Если появилось еще одно окно с длинным списком подключенных к компьютеру устройств, то знайте, что вы находитесь на верном пути.
- Далее выберите любое оборудование или устройство из приведенного перечня и нажмите на него правой кнопкой мыши. Когда появится меню, то можно будет увидеть самый первый вариант — «Обновить драйвера». Нажмите, чтобы перейти к следующему действию.
- Затем появится окно выбранной программы с возможностью обновления ее драйверов. Теперь перед вами стоит выбор — установить драйвера автоматически или вручную.
Алгоритм автоматического поиска
- Если появилось новое окно, то выбирайте обозначенный вариант.
- Далее автоматически активируется процесс поиска в сети Интернет, нужно дождаться его завершения.
- Если нужное ПО будет найдено, то встроенный Мастер установки обязательно доведет инсталляцию до конца.
- Когда появится окно, информирующее о завершении процесса обновления, перейдите в «Диспетчер устройств», а затем нажмите на вкладку «Действие» и выберите вариант «Обновить конфигурацию оборудования».
- Перезагрузите компьютер.
Алгоритм ручного поиска на своем компьютере
- Когда появится окно с обновлением драйверов, выберите второй вариант.
- Нажмите кнопку «Обзор», чтобы определить точный путь к папке, где содержатся драйвера. Нажмите кнопку «Далее».
- Дождитесь завершения поиска.
- Если свежая версия ПО была найдена, то подождите, пока процесс инсталляции драйверов закончится. После этого, выполните перезагрузку устройства.
Внезапно обнаружили, что не работает микрофон, и вы не знаете, с чего начать? Тогда первым делом посмотрите обучающий видеоролик. За 4 минуты вы сможете получить подробную видеоинструкцию относительно того, как наладить работу своего устройства, чтобы больше не сталкиваться с подобными неполадками.
Do you want to get optimal sound performance and quality for your microphone device? If the microphone is not working properly, has poor sound quality, or has extremely low volume, the driver could be outdated, missing, or corrupted, and the solution is to download a newer version. In this guide, you will find the best ways to download & install a microphone driver for Windows 10. Make sure to keep on reading!
1. Download the driver from the manufacturer’s website
- Visit the manufacturer’s download page, such as Realtek which is widely used in many modern computers.
- Look for the correct driver and click the one you want.
- The file will be saved in your downloads folder. Locate and click it to run the file.
- Follow the directions on the screen to complete the installation.
- Restart your PC and check if the driver is available in the Device Manager.
2. Download on the Windows Update settings.
- Open the Windows Settings app by pressing the Windows button + I. Click on the Update & Security option.
- Select Check for updates and wait for Windows to check any available driver updates.
- If it is available, click Download and install.
3. Use an automatic driver updater
Sometimes, manual methods are tiresome, or get a driver that is not compatible with your computer or Windows version. The best way to avoid all these issues is by using an automatic driver update tool where you won’t need to go through a tedious process to install only one driver.
We recommend a verified and tested tool, the Outbyte Driver Updater to download and install the Microsoft Driver for Windows 10. To use this tool, follow the easy steps below:
- Download and install the app from the official Outbyte website.
- Launch the app and it will detect the drivers your PC needs.
- Locate the one you want and select Update.
- Follow simple steps on the screen to complete the process.
>>Get Outbyte Driver Updater.
4. Download and install microphone driver using Device Manager
- Press the Windows button + R, type devmgmt.msc in the Run dialog box, and then hit Enter on your keyboard.
- Look for Sound, video and game controllers, and double-click to expand it.
- Right-click on your Microphone driver and select Update driver.
- Windows will give you two options to proceed. Select Search automatically for updated driver software.
- Wait for Windows to find the appropriate update and install it automatically.
- Restart your computer once the installation is complete.
We hope you can now download and install Microsoft Driver for Windows 10 on your PC.
Feel free to leave a message in the comment sections. Let us know if you successfully install the driver or if you have any concerns or suggestions about the topic.
Mic Test
Driver Files
- /RealtekExt.inf
- /hdxrtext.cat
Devices Information
-
/RealtekExt.inf
[ids]- INTELAUDIO\FUNC_01&VEN_10EC&DEV_0298&SUBSYS_10EC1072
- INTELAUDIO\FUNC_01&VEN_10EC&DEV_0298&SUBSYS_10EC108A
- INTELAUDIO\FUNC_01&VEN_10EC&DEV_0298&SUBSYS_10EC108C
- INTELAUDIO\FUNC_01&VEN_10EC&DEV_0298&SUBSYS_10EC10AE
- INTELAUDIO\FUNC_01&VEN_10EC&DEV_0298&SUBSYS_10EC10C4
- INTELAUDIO\FUNC_01&VEN_10EC&DEV_0298&SUBSYS_10EC10CA
- INTELAUDIO\FUNC_01&VEN_10EC&DEV_0298&SUBSYS_10EC10CC
- INTELAUDIO\FUNC_01&VEN_10EC&DEV_0298&SUBSYS_10EC1104
- INTELAUDIO\FUNC_01&VEN_10EC&DEV_0298&SUBSYS_10EC1106
- INTELAUDIO\FUNC_01&VEN_10EC&DEV_0298&SUBSYS_10EC1146
- INTELAUDIO\FUNC_01&VEN_10EC&DEV_0298&SUBSYS_10EC1160
- INTELAUDIO\FUNC_01&VEN_10EC&DEV_0298&SUBSYS_10EC1170
- INTELAUDIO\FUNC_01&VEN_10EC&DEV_0298&SUBSYS_10EC118A
- INTELAUDIO\FUNC_01&VEN_10EC&DEV_0274&SUBSYS_10EC119A
- INTELAUDIO\FUNC_01&VEN_10EC&DEV_0274&SUBSYS_10EC11B0
- INTELAUDIO\FUNC_01&VEN_10EC&DEV_0274&SUBSYS_10EC11B2
- HDAUDIO\FUNC_01&VEN_10EC&DEV_0274&SUBSYS_10EC119A
- HDAUDIO\FUNC_01&VEN_10EC&DEV_0274&SUBSYS_10EC11B0
- HDAUDIO\FUNC_01&VEN_10EC&DEV_0274&SUBSYS_10EC11B2
- HDAUDIO\FUNC_01&VEN_10EC&DEV_0274&SUBSYS_10EC11C4
- HDAUDIO\FUNC_01&VEN_10EC&DEV_0274&SUBSYS_10EC11C6
- HDAUDIO\FUNC_01&VEN_10EC&DEV_0274&SUBSYS_10EC11CE
- INTELAUDIO\FUNC_01&VEN_10EC&DEV_0274&SUBSYS_10EC11D2
- INTELAUDIO\FUNC_01&VEN_10EC&DEV_0274&SUBSYS_10EC11E6
- INTELAUDIO\FUNC_01&VEN_10EC&DEV_0274&SUBSYS_10EC11E8
- INTELAUDIO\FUNC_01&VEN_10EC&DEV_0298&SUBSYS_10EC11EA
- HDAUDIO\FUNC_01&VEN_10EC&DEV_0274&SUBSYS_10EC11D2
- HDAUDIO\FUNC_01&VEN_10EC&DEV_0274&SUBSYS_10EC11E6
- HDAUDIO\FUNC_01&VEN_10EC&DEV_0274&SUBSYS_10EC11E8
- HDAUDIO\FUNC_01&VEN_10EC&DEV_0298&SUBSYS_10EC11EA
- INTELAUDIO\FUNC_01&VEN_10EC&DEV_0274&SUBSYS_10EC11F0
- HDAUDIO\FUNC_01&VEN_10EC&DEV_0274&SUBSYS_10EC11F0
- INTELAUDIO\FUNC_01&VEN_10EC&DEV_0274&SUBSYS_10EC11F2
- HDAUDIO\FUNC_01&VEN_10EC&DEV_0274&SUBSYS_10EC11F2
- INTELAUDIO\FUNC_01&VEN_10EC&DEV_0274&SUBSYS_10EC120A
- HDAUDIO\FUNC_01&VEN_10EC&DEV_0274&SUBSYS_10EC120A
[version]
- Signature
$WINDOWS NT$ - Class
Extension - ClassGuid
{e2f84ce7-8efa-411c-aa69-97454ca4cb57} - Provider
Realtek Semiconductor Corp. - ExtensionId
{C3A63EDD-2D27-4B66-B155-5E94B43D926A} - DriverVer
10/03/2019, 6.1.0.1 - CatalogFile
HDXRTExt.cat
[strings]
- OrganizationName
Realtek Semiconductor Corp. - Device.ExtensionDesc
Realtek Device Extension - DelInterfaceKey
DelInterfaceKey - PKEY_FX_Association
{D04E05A6-594B-4FB6-A80D-01AF5EED7D1D},0 - PKEY_FX_PreMixEffectClsid
{D04E05A6-594B-4fb6-A80D-01AF5EED7D1D},1 - PKEY_FX_PostMixEffectClsid
{D04E05A6-594B-4fb6-A80D-01AF5EED7D1D},2 - PKEY_FX_UserInterfaceClsid
{D04E05A6-594B-4fb6-A80D-01AF5EED7D1D},3 - PKEY_FX_StreamEffectClsid
{D04E05A6-594B-4fb6-A80D-01AF5EED7D1D},5 - PKEY_FX_ModeEffectClsid
{D04E05A6-594B-4fb6-A80D-01AF5EED7D1D},6 - PKEY_FX_EndpointEffectClsid
{D04E05A6-594B-4fb6-A80D-01AF5EED7D1D},7 - PKEY_FX_KeywordDetector_StreamEffectClsid
{D04E05A6-594B-4fb6-A80D-01AF5EED7D1D},8 - PKEY_FX_KeywordDetector_ModeEffectClsid
{D04E05A6-594B-4fb6-A80D-01AF5EED7D1D},9 - PKEY_FX_KeywordDetector_EndpointEffectClsid
{D04E05A6-594B-4fb6-A80D-01AF5EED7D1D},10 - PKEY_FX_Offload_StreamEffectClsid
{D04E05A6-594B-4FB6-A80D-01AF5EED7D1D},11 - PKEY_FX_Offload_ModeEffectClsid
{D04E05A6-594B-4FB6-A80D-01AF5EED7D1D},12 - PKEY_CompositeFX_StreamEffectClsid
{D04E05A6-594B-4fb6-A80D-01AF5EED7D1D},13 - PKEY_CompositeFX_ModeEffectClsid
{D04E05A6-594B-4fb6-A80D-01AF5EED7D1D},14 - PKEY_CompositeFX_EndpointEffectClsid
{D04E05A6-594B-4fb6-A80D-01AF5EED7D1D},15 - PKEY_CompositeFX_Offload_StreamEffectClsid
{D04E05A6-594B-4fb6-A80D-01AF5EED7D1D},19 - PKEY_CompositeFX_Offload_ModeEffectClsid
{D04E05A6-594B-4fb6-A80D-01AF5EED7D1D},20 - PKEY_SFX_ProcessingModes_Supported_For_Streaming
{D3993A3F-99C2-4402-B5EC-A92A0367664B},5 - PKEY_MFX_ProcessingModes_Supported_For_Streaming
{D3993A3F-99C2-4402-B5EC-A92A0367664B},6 - PKEY_EFX_ProcessingModes_Supported_For_Streaming
{D3993A3F-99C2-4402-B5EC-A92A0367664B},7 - PKEY_SFX_Offload_ProcessingModes_Supported_For_Streaming
{D3993A3F-99C2-4402-B5EC-A92A0367664B},11 - PKEY_MFX_Offload_ProcessingModes_Supported_For_Streaming
{D3993A3F-99C2-4402-B5EC-A92A0367664B},12 - PKEY_BYPASS_TP_EFFECTS
{0F8412D3-DC5C-4DB3-B174-DC47A859435C},0 - REALTEK_EFX_CLSID
{A29EB043-6CE2-4ee2-B38C-F58719E0D88F} - REALTEKREC_MFX_CLSID
{A69C91DC-11C4-414f-A919-4DA8EA3F3CA6} - REALTEKREC_EFX_CLSID
{AB3B404A-B18F-4b4f-B91F-77F2DE95EB18} - REALTEKREC_INVVOLMFX_CLSID
{8065FF2D-2394-4E99-999B-8F95C44F1799} - REALTEKREC_VOLMFX_CLSID
{806B324A-6827-46A8-AFD0-8AB09F8E6E61} - AUDIO_SIGNALPROCESSINGMODE_DEFAULT
{C18E2F7E-933D-4965-B7D1-1EEF228D2AF3} - AUDIO_SIGNALPROCESSINGMODE_SPEECH
{FC1CFC9B-B9D6-4CFA-B5E0-4BB2166878B2} - AUDIO_SIGNALPROCESSINGMODE_MEDIA
{4780004E-7133-41D8-8C74-660DADD2C0EE} - AUDIO_SIGNALPROCESSINGMODE_MOVIE
{B26FEB0D-EC94-477C-9494-D1AB8E753F6E} - KSNODETYPE_ANY
{00000000-0000-0000-0000-000000000000}
|
Updates: |
 Previous | Next
|
Title
|
Products
|
Classification
|
Last Updated
|
Version
|
Size
|
Download |
|
|---|---|---|---|---|---|---|---|
|
kikaGO Ltd. — MEDIA — 123.317.5.538 |
Windows 10, Vibranium and later, Servicing Drivers, Windows 10, Vibranium and later, Upgrade & Servicing Drivers | Drivers (Sound) | 3/16/2023 | n/a |
2.3 MB 2398049 |
||
|
kikaGO Ltd. — MEDIA — 122.1111.5.537 |
Windows 10, Vibranium and later, Servicing Drivers, Windows 10, Vibranium and later, Upgrade & Servicing Drivers | Drivers (Sound) | 11/10/2022 | n/a |
2.3 MB 2396431 |
||
|
kikaGO Ltd. — MEDIA — 122.928.5.536 |
Windows 10, Vibranium and later, Servicing Drivers, Windows 10, Vibranium and later, Upgrade & Servicing Drivers | Drivers (Sound) | 9/27/2022 | n/a |
2.3 MB 2392349 |
||
|
kikaGO Ltd. — MEDIA — 122.727.5.534 |
Windows 10, Vibranium and later, Servicing Drivers, Windows 10, Vibranium and later, Upgrade & Servicing Drivers | Drivers (Sound) | 7/26/2022 | n/a |
2.3 MB 2380691 |
||
|
kikaGO Ltd. — MEDIA — 122.611.5.533 |
Windows 10, Vibranium and later, Servicing Drivers, Windows 10, Vibranium and later, Upgrade & Servicing Drivers | Drivers (Sound) | 6/10/2022 | n/a |
2.3 MB 2369179 |
||
|
kikaGO Ltd. — MEDIA — 122.526.5.532 |
Windows 10, Vibranium and later, Servicing Drivers, Windows 10, Vibranium and later, Upgrade & Servicing Drivers | Drivers (Sound) | 5/25/2022 | n/a |
2.2 MB 2330437 |
||
|
kikaGO Ltd. — MEDIA — 122.408.5.530 |
Windows 10, Vibranium and later, Servicing Drivers, Windows 10, Vibranium and later, Upgrade & Servicing Drivers | Drivers (Sound) | 4/7/2022 | n/a |
2.1 MB 2206546 |
||
|
kikaGO Ltd. — MEDIA — 122.127.5.527 |
Windows 10, Vibranium and later, Servicing Drivers, Windows 10, Vibranium and later, Upgrade & Servicing Drivers | Drivers (Sound) | 1/26/2022 | n/a |
2.1 MB 2201294 |
||
|
Intel — MEDIA — 1/9/2017 12:00:00 AM — 10.0.56.58 |
Windows 10 Anniversary Update and Later Servicing Drivers | Drivers (Sound) | 1/8/2017 | n/a |
365 KB 374456 |
||
|
Intel — MEDIA — 1/9/2017 12:00:00 AM — 10.0.56.58 |
Windows 10 and later drivers | Drivers (Sound) | 1/8/2017 | n/a |
365 KB 374456 |
||
|
Intel — MEDIA — 1/9/2017 12:00:00 AM — 10.0.56.58 |
Windows 10 Creators Update and Later Servicing Drivers | Drivers (Sound) | 1/8/2017 | n/a |
365 KB 374456 |
||
|
Philips CL — Streaming Media and Broadcast — Philips SPC520NC PC Camera; Audio (Microphone) |
Windows Vista, Windows 7, Windows 8, Windows 8.1 and later drivers | Drivers (Other Hardware) | 5/19/2009 | n/a |
2.6 MB 2742721 |
||
|
Philips CL — Streaming Media and Broadcast — Philips SPC620NC PC Camera; Audio (Microphone) |
Windows Vista, Windows 7, Windows 8, Windows 8.1 and later drivers | Drivers (Other Hardware) | 5/19/2009 | n/a |
2.6 MB 2742721 |
||
|
Philips CL — Streaming Media and Broadcast — Philips SPC2050NC PC Camera; Audio (Microphone) |
Windows Vista, Windows 7 | Drivers (Other Hardware) | 5/19/2009 | n/a |
5.3 MB 5519967 |
||
|
Philips CL — Streaming Media and Broadcast — Philips SPC530NC PC Camera; Audio (Microphone) |
Windows Vista, Windows 7, Windows 8, Windows 8.1 and later drivers
|
Drivers (Other Hardware) | 5/19/2009 | n/a |
2.0 MB 2092741 |
||
|
Philips CL — Streaming Media and Broadcast — Philips SPC520NC PC Camera; Audio (Microphone) |
Windows Vista, Windows 7, Windows 8, Windows 8.1 and later drivers | Drivers (Other Hardware) | 5/19/2009 | n/a |
2.0 MB 2092741 |
||
|
Philips CL — Streaming Media and Broadcast — Philips SPC630NC PC Camera; Audio (Microphone) |
Windows Vista, Windows 7, Windows 8, Windows 8.1 and later drivers | Drivers (Other Hardware) | 5/19/2009 | n/a |
2.0 MB 2092010 |
||
|
Philips CL — Streaming Media and Broadcast — Philips SPZ5000 PC Camera; Audio (Microphone) |
Windows Vista, Windows 7, Windows 8 | Drivers (Other Hardware) | 5/19/2009 | n/a |
2.6 MB 2744240 |
||
|
Philips CL — Streaming Media and Broadcast — Philips SPC520NC PC Camera; Audio (Microphone) |
Windows Vista, Windows 7, Windows 8 | Drivers (Other Hardware) | 5/19/2009 | n/a |
2.6 MB 2744240 |
||
|
Philips CL — Streaming Media and Broadcast — Philips SPZ3000 PC Camera; Audio (Microphone) |
Windows Vista, Windows 7, Windows 8, Windows 8.1 and later drivers | Drivers (Other Hardware) | 5/19/2009 | n/a |
2.6 MB 2742721 |
||
|
Philips CL — Streaming Media and Broadcast — Philips SPC640NC PC Camera; Audio (Microphone) |
Windows Vista, Windows 7, Windows 8, Windows 8.1 and later drivers | Drivers (Other Hardware) | 5/19/2009 | n/a |
2.0 MB 2092010 |
||
|
Philips CL — Streaming Media and Broadcast — Philips SPC1000NC PC Camera; Audio (Microphone) |
Windows Vista, Windows 7, Windows 8, Windows 8.1 and later drivers | Drivers (Other Hardware) | 5/19/2009 | n/a |
2.6 MB 2742472 |
||
|
Philips CL — Streaming Media and Broadcast — Philips SPC2050NC PC Camera; Audio (Microphone) |
Windows Vista, Windows 7 | Drivers (Other Hardware) | 5/19/2009 | n/a |
2.0 MB 2092010 |
||
|
Philips CL — Streaming Media and Broadcast — Philips SPC630NC PC Camera; Audio (Microphone) |
Windows Vista, Windows 7, Windows 8, Windows 8.1 and later drivers | Drivers (Other Hardware) | 5/19/2009 | n/a |
2.6 MB 2742721 |
||
|
Philips CL — Streaming Media and Broadcast — Philips SPC1030NC PC Camera; Audio (Microphone) |
Windows Vista, Windows 7, Windows 8, Windows 8.1 and later drivers | Drivers (Other Hardware) | 5/19/2009 | n/a |
2.6 MB 2742472 |