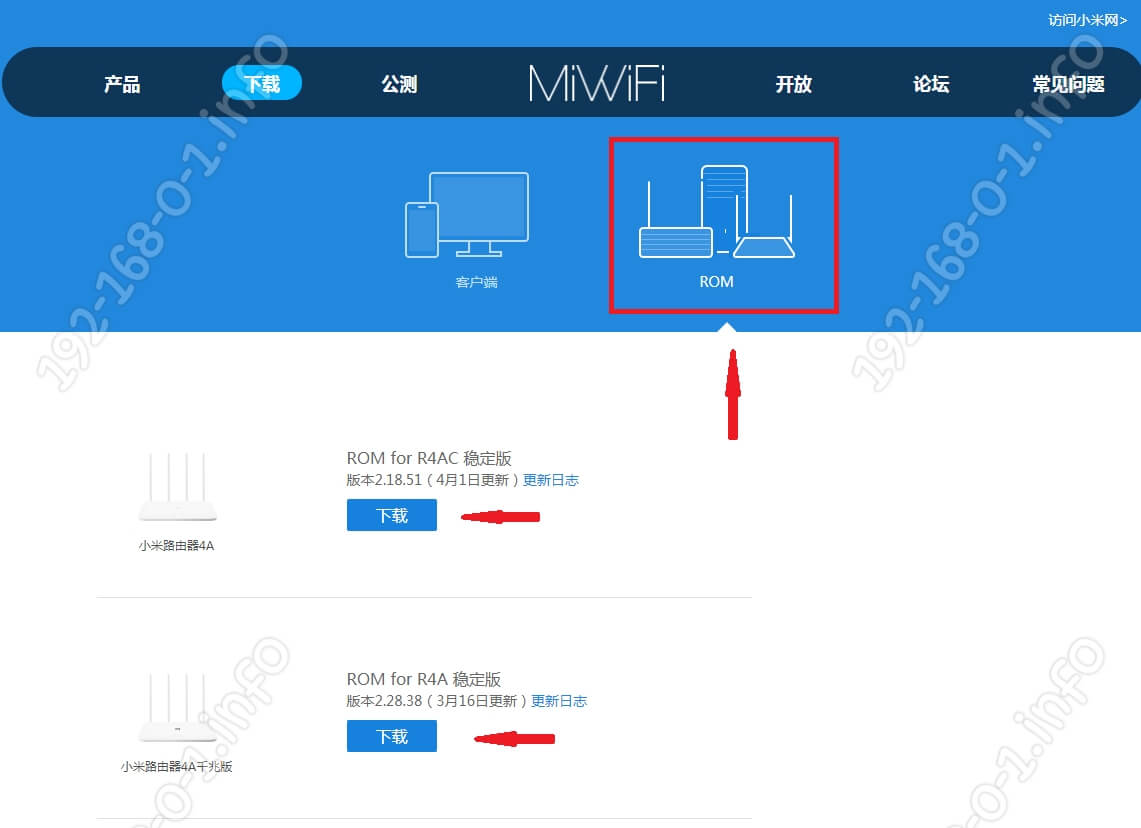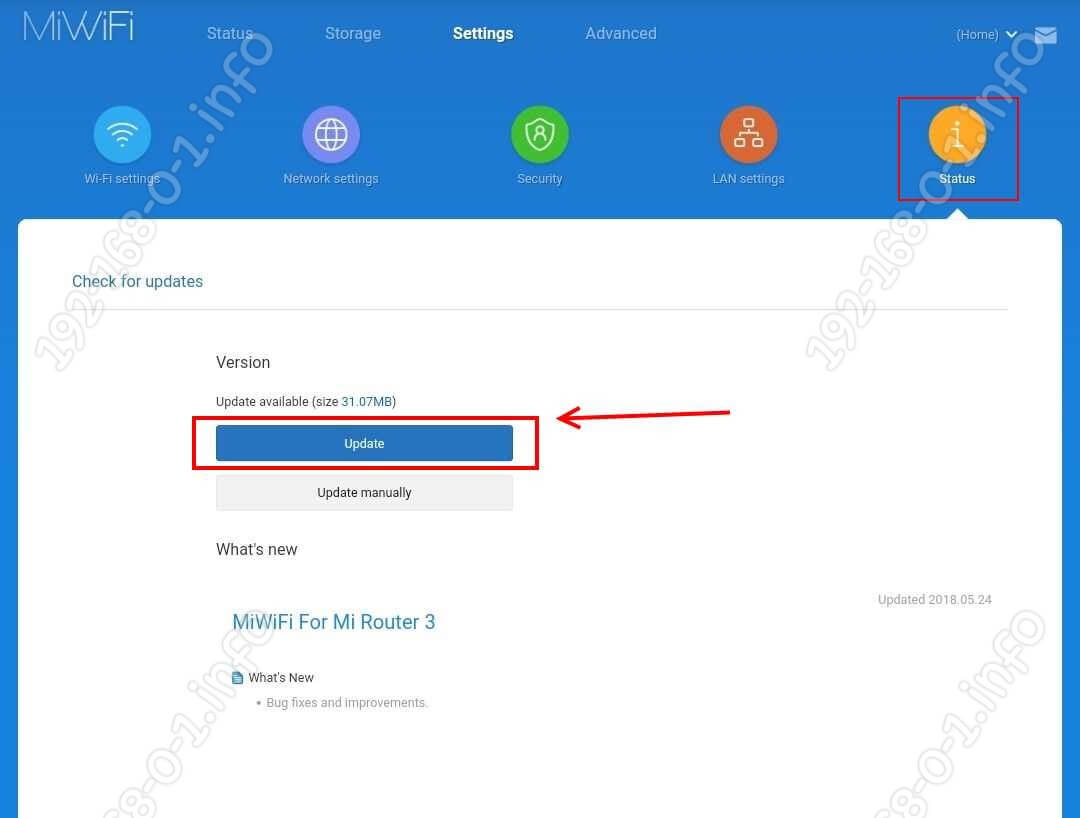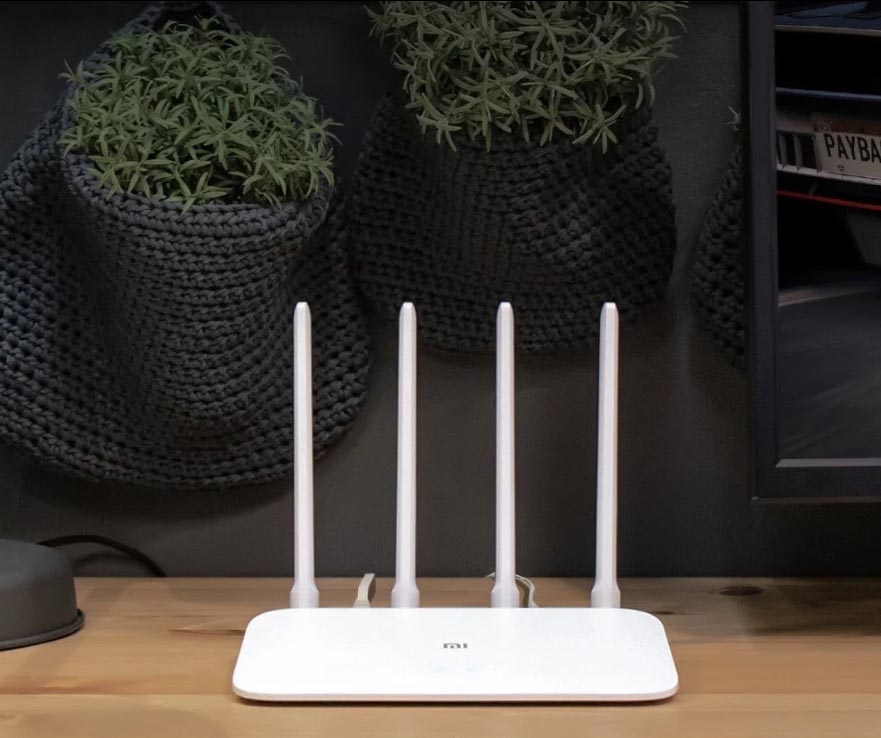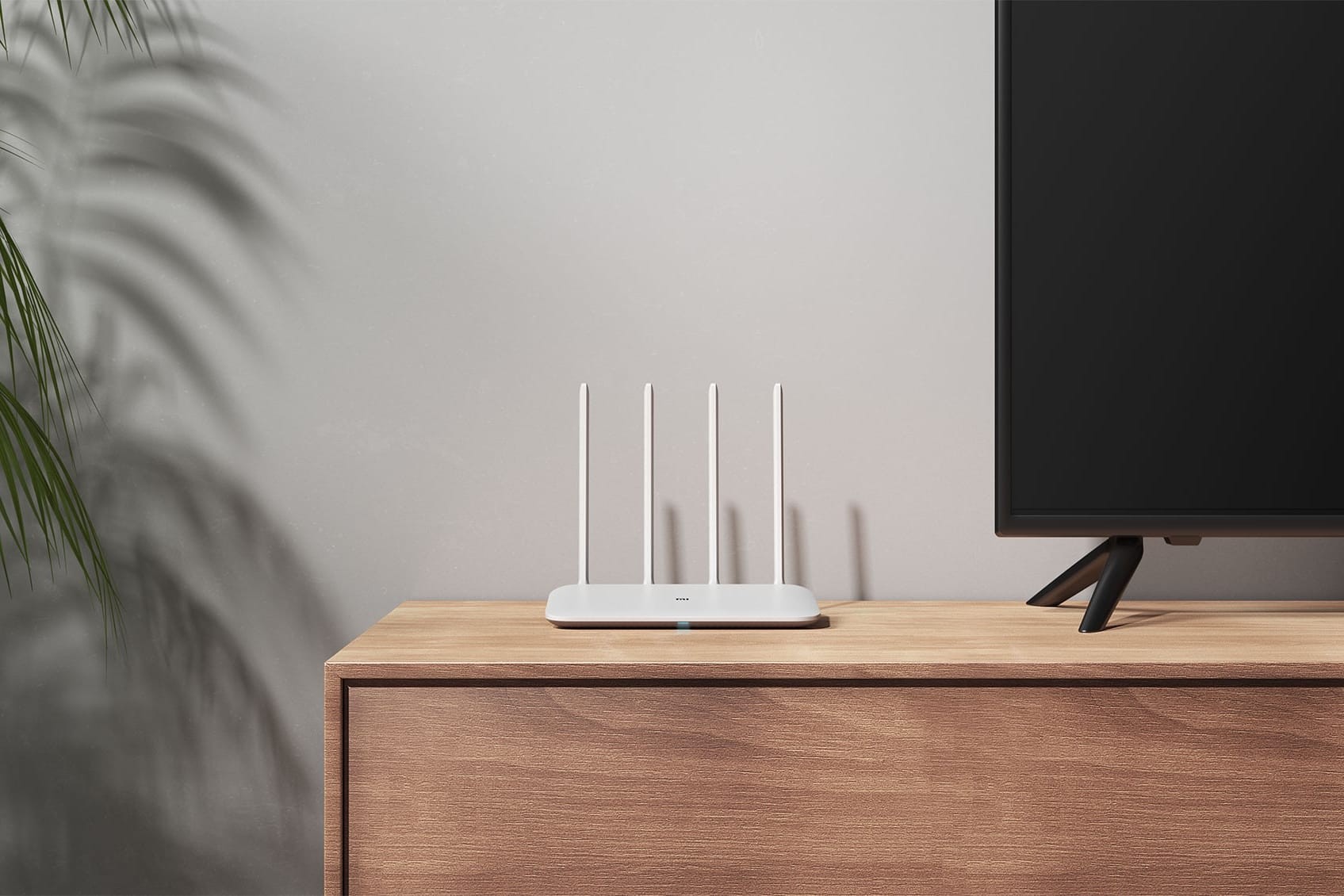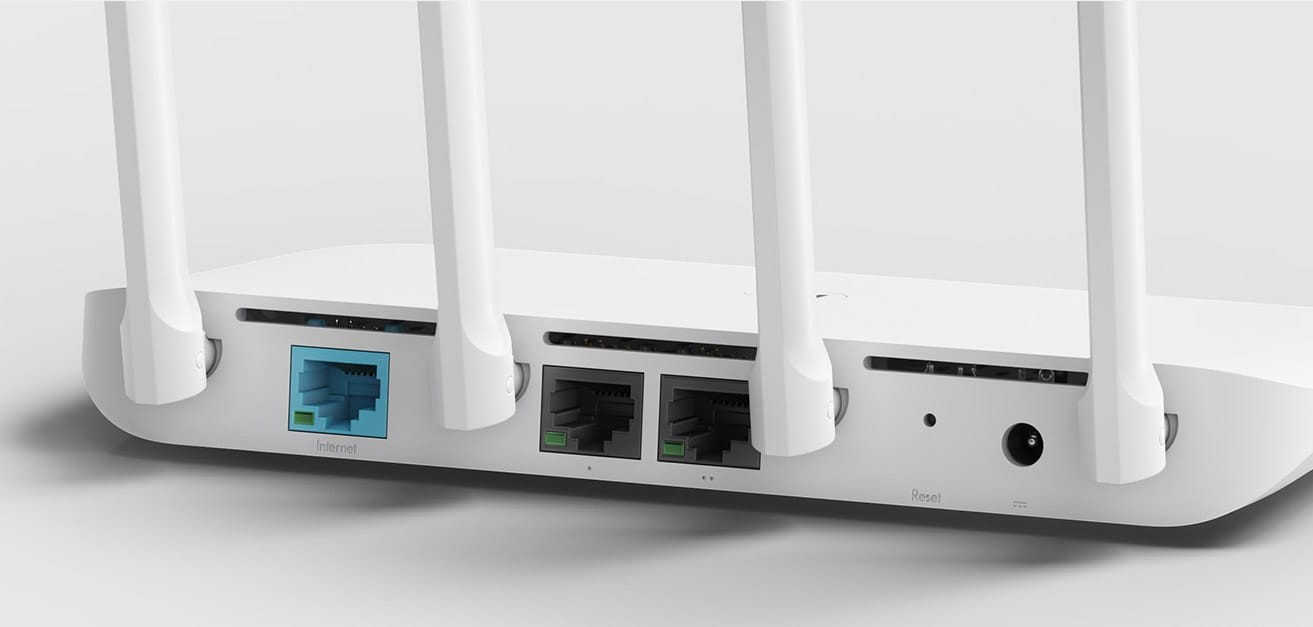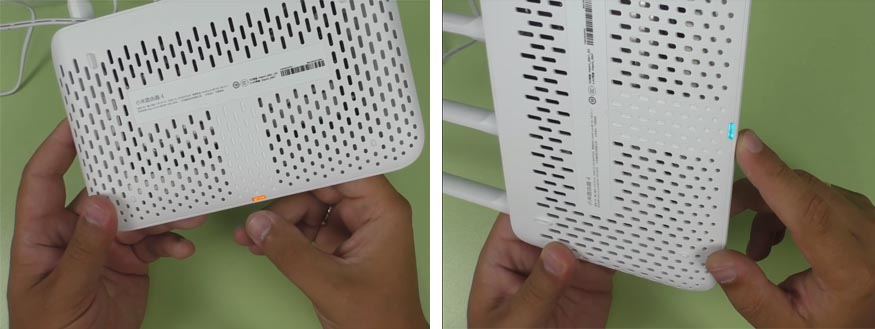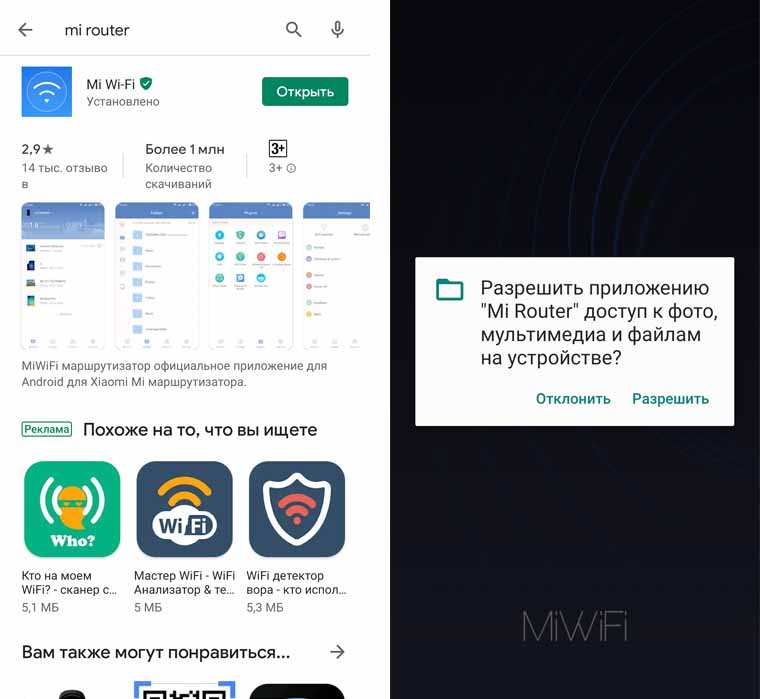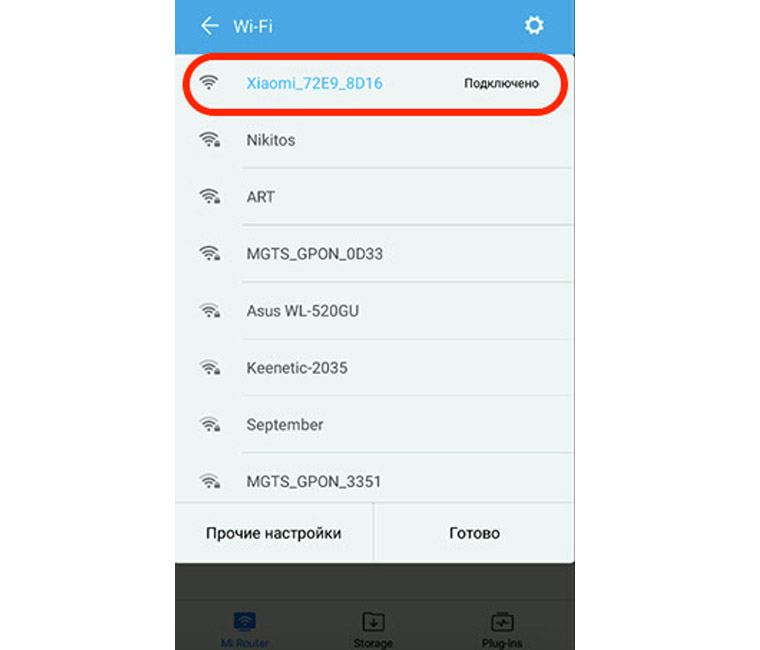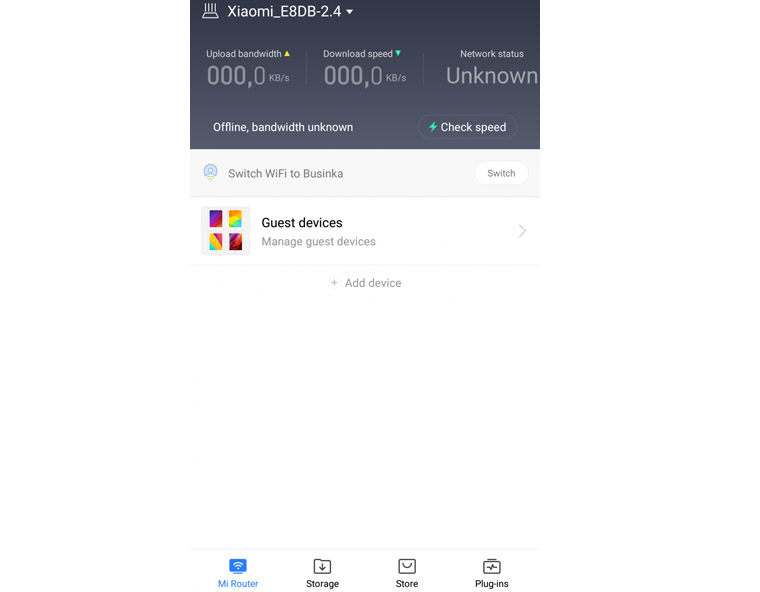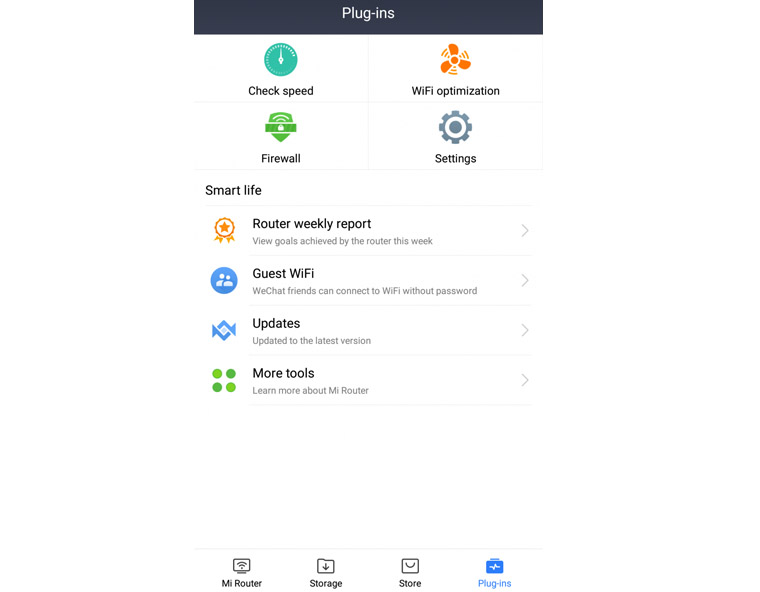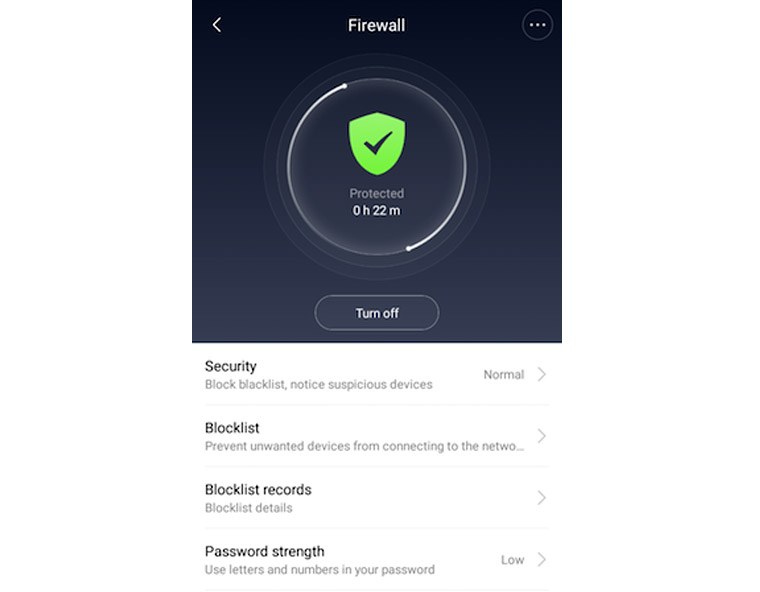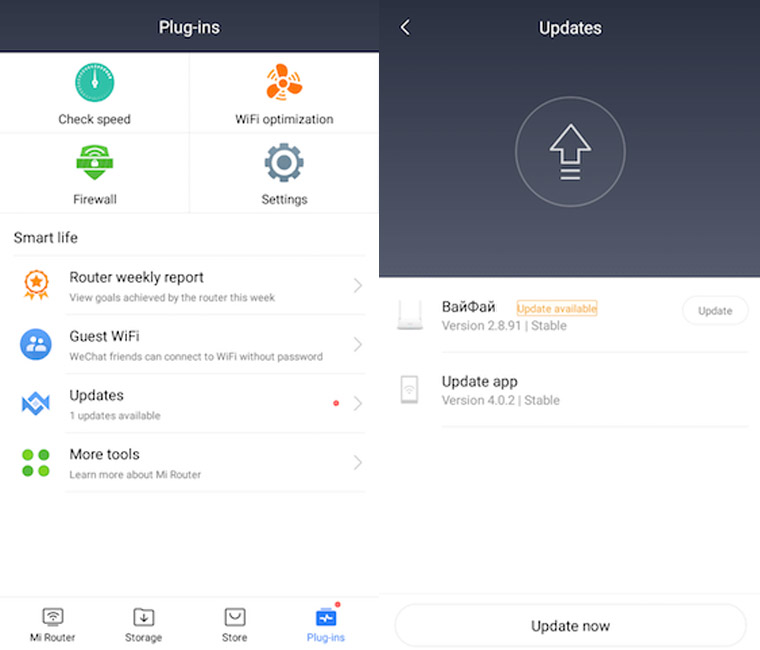К нам всё чаще обращаются читатели с вопросом как прошить роутер Xiaomi Mi WiFi Router. Зачем это нужно? Дело в том, что чаще всего роутеры Сяоми народ покупает через Алиэкспресс — там дешевле. Но как правило оттуда устройства приходят с китайским интерфейсом, а это очень неудобно от слова «совсем». Для некоторых моделей, как Xiaomi Router 3 есть два варианта программного обеспечения — Глобальная версия на Английском и Локальная на китайском и там можно изменить язык интерфейса. Но для некоторых моделей маршрутизаторов Сяоми прошивка на английском отсутствует в принципе и тут уже встаёт вопрос о перепрошивке устройства на альтернативный софт — Padavan или Open WRT. Этот вариант значительно более сложный и для новичков не подойдёт совершенно. Я подробно рассмотрю все способы.
Прошивки для роутеров Сяоми:
Скачать последнюю версию микропрограммы для своего маршрутизатора Xiaomi Mi WiFi Router Вы можете скачать бесплатно с официального сайта — ссылка. На вкладке ROM есть самые свежие версии прошивок для всех маршрутизаторов Сяоми.
Основной минус в том, что на сайте в основном представлены опять же китайское ПО. Причём если выложены две версии, то слева идёт релиз, а справа — драфтовые бета-версии от разработчиков.
Если на официальном сайте нет нужной Вам версии ПО, то можете скачать прошивку Xiaomi Router по моим ссылкам. Я специально кроме китайских версий постарался собрать ещё и глобальные на английском языке.
Xiaomi router 3:
Английская версия:
2.10.46 English — Скачать
2.10.38 English — Скачать
Китайская версия:
2.26.10 China — Скачать
2.26.29 China — Скачать
Xiaomi Router 3C:
Английская версия:
2.8.27 English — Скачать
Xiaomi router 4:
Китайская версия:
2.26.135 China — Скачать
Xiaomi Mini:
Английская версия:
2.8.91 English — Скачать
Китайская версия:
2.21.109 China — Скачать
Xiaomi Mi Router Nano:
Английская версия:
2.2.94 — Скачать
Xiaomi Mi-Router R1D:
Английская версия:
2.6.103 — Скачать
Xiaomi Mi Router Pro R3P:
Английская версия:
2.10.46 — Скачать
Китайская версия:
2.16.15 — Скачать
Теперь, после того, как Вы прошивка для роутера Сяоми успешно сохранена на компьютере, можно приступать непосредственно к прошивке роутера. Для этого надо зайти в его веб-интерфейс, используя IP-адрес 192.168.31.1 или символьное имя miwif.com. Если зайти с компьютера не получается — попробуйте сделать это с телефона или планшета. Если и так не получится — выполните вот эти рекомендации.
В открывшейся форме авторизации введите пароль для входа в настройки роутера. После авторизации откройте раздел меню Settings >>> Status:
Если роутер в данный момент подключен к Интернету, то при наличии на сервере производителя новой версии микропрограммы для устройства, будет активна кнопка Update. Нажав на неё, Вы запустите процесс автоматического обновления ПО роутера. Если Вам надо прошить Xiaomi Router вручную на конкретную версию — нажмите кнопку Update Manually. Откроется диалоговое окно, в котором надо выбрать файл прошивки, который Вы предварительно скачали на компьютер и распаковали. После этого запустится важный процесс — перепрошивка маршрутизатора Сяоми.
В это время ни в коем случае самостоятельно не перезагружайте и не выключайте роутер. Сама прошивка девайса занимает от 2 до 5 минут. По завершению операции он перезагрузится. Как правило, после перепрошивки через веб-интерфейс настройки сохраняются.
Прошивка Padavan ASUS на роутер Сяоми
Альтернативная прошивка Xiaomi Router подойдёт для тех, кого не устраивает китайский интерфейс стокового программного обеспечения или его функциональность. Сразу оговорюсь — для начинающих и неопытных пользователей данный вариант не подходит, так как достаточно сложный и требует от человека некоторого понимания того, что он делает. Но и наградой за это становится солидная прокачка устройства. Например, если прошить роутер прошивкой от Падавана, то он научится работать с интерактивным телевидение Дом.ру, Ростелеком или Билайн. Как прошить маршрутизатор Вы увидите вот в этой видеоинструкции:
Китайская инструкция в паре с китайской панелью управления никак не облегчают задачу подключения роутеров Xiaomi четвертого поколения. Поэтому мы подготовили для вас простую инструкцию, в которой кратко рассмотрим назначение всех элементов, включая новую кнопку MiNet, этапы подключения, настройку через мобильное приложение и другие вопросы.
Все модификации роутеров Xiaomi 4 имеют схожие элементы, которые в разных моделях располагаются по-разному. В роутерах Xiaomi четвертого поколения есть один порт WAN (голубого цвета) для подключения кабеля от провайдера и по два порта LAN для соединения роутера с компьютером по специальному кабелю. На той же стороне находится разъем для подключения адаптера питания и кнопка перезагрузки. В моделях 4 и 4А кнопку можно нажать как обычно, а в моделях 4С и 4Q для ее нажатия придется воспользоваться острым предметом. Хотя в третьем поколении роутеров Xiaomi были USB-порты, в четвертое их решили не добавлять.
Роутеры Xiaomi 4 имеют четыре антенны (кроме бюджетной версии 4Q), что обеспечивает стабильную зону покрытия сигнала. Причем модели 4 и 4А относятся к двухдиапазонным, то есть могут работать на частотах 2.4 ГГц и 5 ГГц, а модели 4С и 4Q только на частоте 2.4 ГГц.
Отдельно упомянем кнопку MiNet, которая появилась только в четвертом поколении роутеров Xiaomi. С ее помощью можно подключить к роутеру любое умное устройство в доме без утомительной настройки через меню и ввод паролей. Например, для подключения умной лампочки достаточно активировать на ней по инструкции поиск сети и нажать кнопку MiNet (на роутере начнет мигать индикатор). Через несколько секунд устройства подключатся друг к другу.


Настройка Xiaomi Mi Router 4, 4А, 4С, 4Q при помощи телефона
Чтобы настроить роутер, освободите его от упаковки, подсоедините к нему сетевой адаптер и воткните вилку в сеть (при необходимости воспользуйтесь переходником). В голубой WAN-порт воткните разъем кабеля, который провел в вашу квартиру провайдер. Если с соединением все в порядке, возле разъема загорится зеленый индикатор. Для настройки Xiaomi Router 4 с телефона вам понадобится мобильное приложение Mi Wi-Fi. Скачайте его из App Store или «Play Маркет» и установите на свой смартфон. При запуске приложения оно запросит у вас разрешения на доступ к фото, мультимедиа, местоположению и другим параметрам. Дайте нужные разрешения.
Вы можете вначале создать себе новый аккаунт (верхняя строка) или войти, если уже имеете профиль (вторая строка), либо сразу приступить к настройке сети (третья строка). В случае создания аккаунта в дальнейшем вы сможете управлять сетью даже вне доступа к интернету.
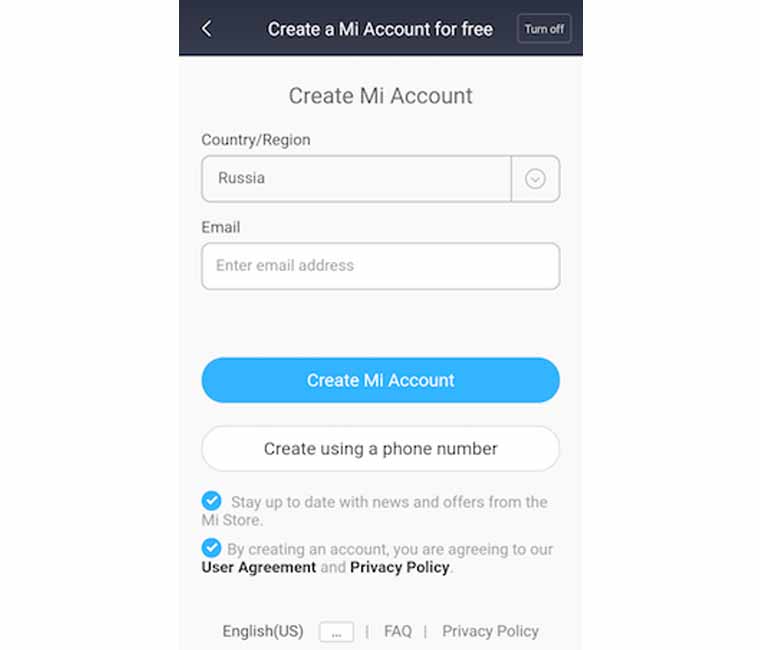
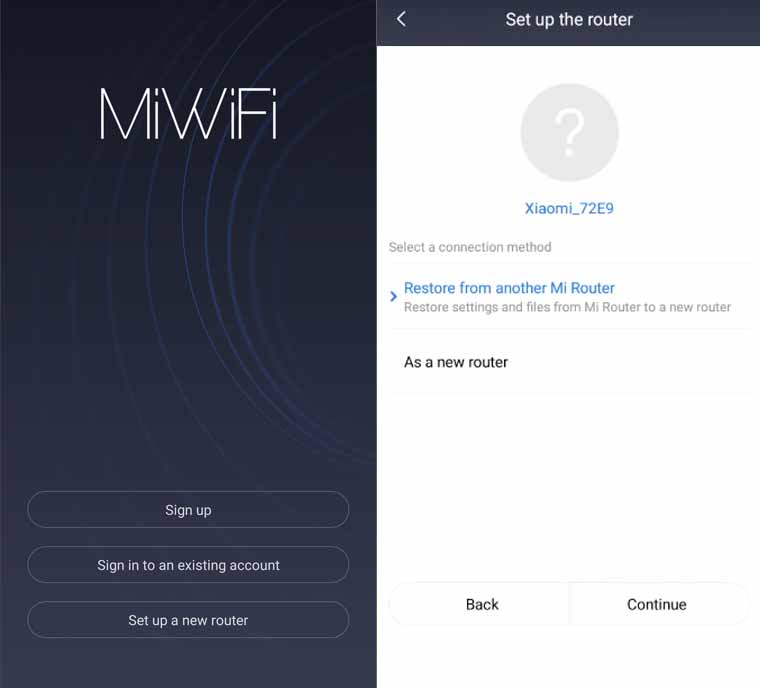
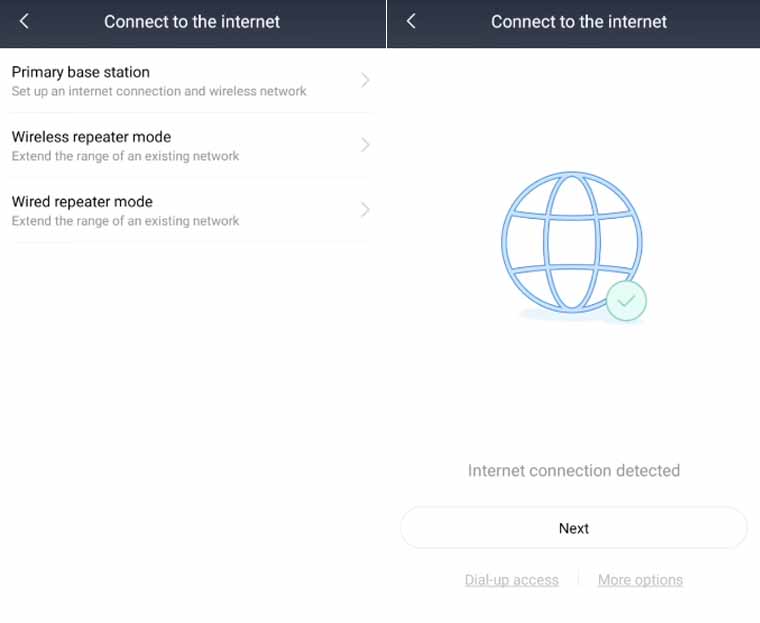
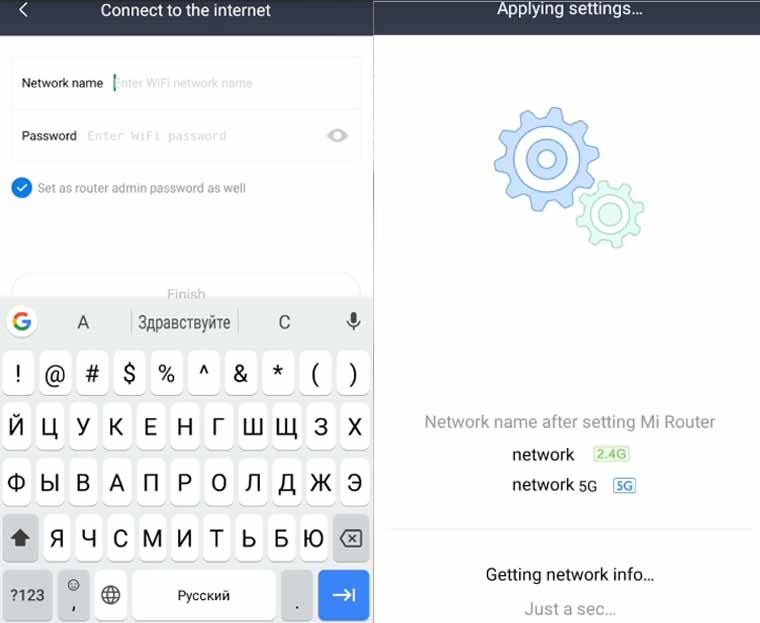
Просмотр и настройка параметров роутера с приложения Mi Wi-Fi
После подключения сети вы можете и дальше пользоваться мобильным приложением для настройки некоторых параметров или контроля подключения сети. На первом экране (вкладка Mi Router) вы увидите название вашей сети, скорость скачивания и загрузки и несколько вкладок внизу. Также на этом экране отражаются основные и гостевые подключенные устройства. Возле каждого из них вы увидите мощность сигнала и частоту, на которой они подключились. Нажав на Add device, вы добавите сюда новое устройство.
Вкладка Storage (место хранения) предназначена для роутеров с USB-портом. К моделям Xiaomi 4 это не относится в виду отсутствия такого порта, но подойдет, например, для роутеров Xiaomi 3, 3G, Pro, Mini и других. Если вы подключите в порту флешку или жесткий диск, то можете использовать как хранилище файлов. Например, можете сразу с телефона просмотреть подходящий по формату фильм, прослушать музыку или открыть любой другой файл. Список закачанных файлов будет доступен на рассматриваемой вкладке Storage.
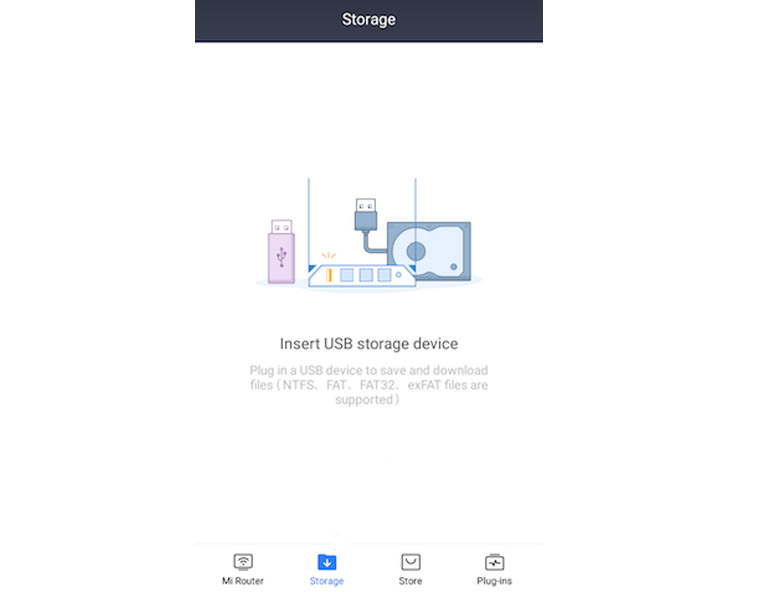
Настроить безопасную работу в сети поможет вкладка Firewall. Здесь в строке Blocklist при помощи кнопки Add вы можете вносить в черный список устройства, которые не должны подключаться к вашей сети. А в строке Blocklist Records определить, были ли попытки входа с заблокированных устройств, и в строке Password Strength изменить пароль на более сложный, задать другой пароль для входа в админ-панель (Network Security) или сделать сеть скрытой.
В разделе Settings собраны многочисленные настройки роутера и сети. Здесь в строке Network Settings можно изменить параметры подключения к провайдеру, в строке VPN Settings управлять VPN-сервером, в строке Router Configuration Backups сделать резервную копию всех настроек роутера, чтобы затем воспользоваться ими для подключения другого роутера. Если возникла необходимость назначить устройству другого администратора, воспользуйтесь строкой Share Router, для отвязки роутера — Unpair Router и выхода из аккаунта — Sign Out. Строка Notifications позволяет настроить уведомления с мобильного приложения. Вы можете включить сами уведомления (Notifications), сделать их бесшумными (Do not disturb) и назначить конкретное время для бесшумного режима (Do not disturb time).
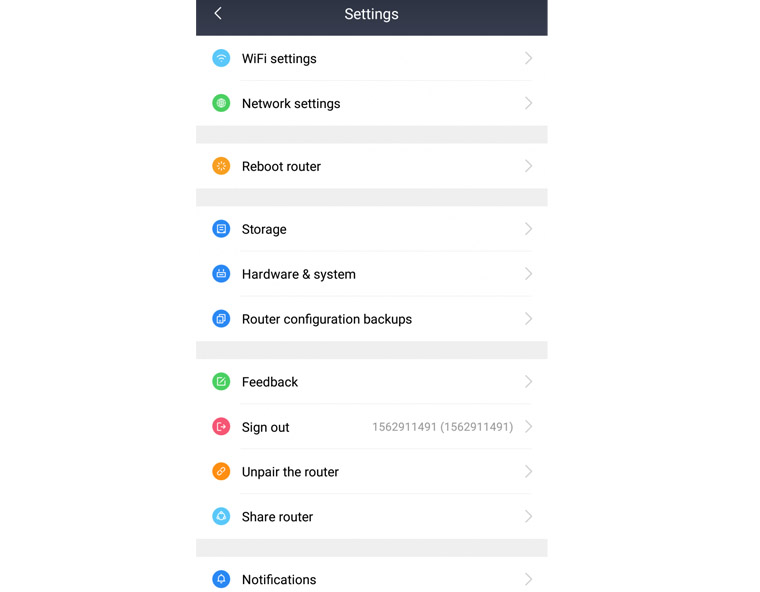
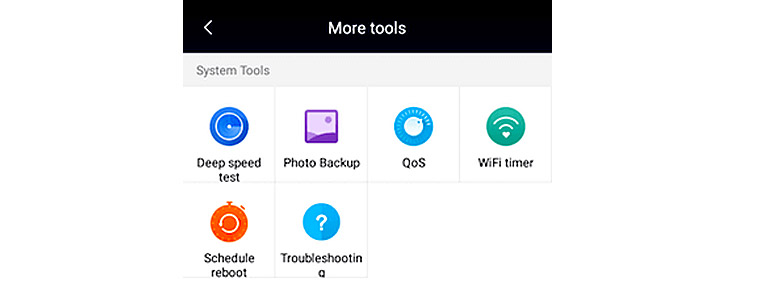
Как обновить прошивку Xiaomi Mi Wi-Fi Router 4, 4А, 4С, 4Q
Есть два способа обновления прошивки: просто нажать определенную кнопку приложения или админ-панели или загрузить свой файл. В первом случае сервис загрузит последнюю версию прошивки с официального сайта производителя. Во втором вы ставите найденную в интернете прошивку на свой страх и риск. Для обновления прошивки через мобильное приложение Mi Wi-Fi откройте вкладку Plug-ins и в ней найдите раздел Updates. Этот способ хорош тем, что вам доступна для обновления не только прошивка роутера, но и само приложение. Если вы хотите обновлять прошивку с компьютера, познакомьтесь со статьей о настройке роутера Xiaomi 3. В ней детально описан способ прошивки через компьютер. Там же описан и способ загрузки с ПК собственного файла.
На этом настройки роутера Xiaomi заканчиваются. Если ваши эксперименты с выбором тех или иных параметров его настроек привели к неработающему интернету, сделайте сброс к заводским настройкам. Для этого зажмите кнопку Reset и удерживайте до момента, пока индикатор не станет красным. После этого роутер перезагрузится, либо выключите его из сети и включите снова.
Прошивка роутера Xiaomi Mi WiFi Router – процесс весьма занятный и несложный, при этом иногда просто жизненно необходимый. Дело в том, что Mi-роутеры являются отличным решением для современных пользователей (как по доступной стоимости, так и согласно техническим характеристикам). Единственный момент, который может остановить русскоязычного покупателя – это китайский язык веб-интерфейса и множество иероглифов в настройках. Но и эта проблема не является неразрешимой – наша статья тому подтверждение.
Стоковая заводская прошивка первоначально присутствует на всех гаджетах, но ее легко заменить, пересадив web-интерфейс Asus на исходный код роутеров Xiaomi (да, это возможно). Смотрите сами!
Как прошить Xiaomi Mi WiFi роутер на Padavan
Всего 3 этапа отделяют нас от того, чтобы пользоваться всеми возможностями сетевого устройства без переводчиков и сторонней помощи.
Давайте поговорим обо всем по порядку. Вашему вниманию предлагается подробный мануал.
Следует зайти на официальный сайт:
http://www1.miwifi.com/miwifi_download.html
Выбираем вкладку ROM, качаем версию ПО для вашей модели роутера (не забываем выбрать автоперевод на русский для облегчения поиска):
Заходим в настройки по адресу 192.168.31.1, инструкция по входу есть в этой статье. Клик на 2-ой пункт из выпадающего списка (как показано на скриншоте):
Подгружаем ROM прошивку, выбрав ранее сохраненный файл. Нажимаем большую кнопу — устройство перезагрузится.
Следующий этап – подключение к своей беспроводной сети, скачивание фирменной программы Mi WiFi, создание учетной записи и привязка Mi-устройства к ней, если ранее вы этого не делали.
Переходим на сайт
https://account.xiaomi.com/pass/serviceLogin
.. с целью получения ключа по SSH-протоколу. Используем только что созданный нами профиль:
Заходим в личный аккаунт:

Так мы получили и сохранили файл «miwifi_ssh.bin». Копируем его на пустую флешку. Отключаем маршрутизатор от сети (обязательно!), вставляем в него флешку. Иголочкой зажимаем Reset на корпусе, подключаем адаптер питания. Дожидаемся, пока индикатор загорится синим цветом.
С помощью приложения Putti (SSH-клиент), заходим на 192.168.31.1, вводим логин и ключ (с веб-сайта Mi). В консоли должно появиться системное сообщение «ARE U OK». Первый сложный этап завершен, дальше будет проще.
- Осуществляем прошивку загрузчика – его скачиваем тут: https://breed.hackpascal.net/breed-mt7621-xiaomi-r3g.bin Переносим на пустую флешку, которую потом вставляем в роутер. Ищем, как она инсталлировалась – в консоли прописываем команду mount. Следующая команда: mtd write /extdisks/sda1/breed-mt7621-xiaomi-r3g.bin Bootloader – флеш-карту убираем, инсталлируем непосредственно файл прошивки Падаван – скачать можно на сайте: https://domoticzfaq.ru/download/MI-R3G.trx
- Отключаем адаптер от сети, снова используем клавишу сброса настроек, ожидаем сигнала светодиода (должен заморгать).
- В своем браузере прописываем известный нам адрес 192.168.1.1 — но теперь мы попадаем в Breed-загрузчик. Находим сохраненный файл Padavan. Подтверждаем действия:
На этом прошивка окончена!
Важно! Данная инструкция сделана на примере Xiaomi Router 3G, для остальных моделей с USB-портами нужно пробовать.
Статья получилась немного сумбурной, но такая подробность и многочисленные скриншоты точно «на руку новичкам», которым порой сложно разобраться с подобными нюансами конфигураций и управления. Надеемся, информация была вам полезна.
Если вы не согласны приобретать дорогостоящее сетевое оборудование, но нуждаетесь в мощном адаптере с хорошими показателями скорости, ОЗУ и т.д. — Padavan для Xiaomi роутера – то, что вам нужно! У прошивки удобная консоль управления и понятный интерфейс. Пользуйтесь смело!
На чтение 10 мин Просмотров 223к. Опубликовано
Обновлено
Тема прошивки и русификации роутера Xiaomi Mi Router весьма актуальна по нескольким причинам. Главная в том, что весь его интерфейс на китайском языке без какой-либо альтернативы. Поэтому для того, чтобы более-менее понять то, что написано в стоковой прошивке, нужно устанавливать в браузер дополнительное расширение для перевода. Пользоваться можно, но неудобно. Казалось бы, к чему эти заморочки? Купи себе другой роутер с русской локализацией и пользуйся. Но подкупает низкая стоимость при больших технических показателях и функциональных возможностях роутера. Аналоги от других производителей, продающиеся здесь, стоят на тысячу и более рублей дороже.
Способы прошивки роутера Xiaomi
Постоянно пользоваться китайской версией, как вы понимаете, невозможно. Поэтому я решил сделать данное руководство, в котором расскажу о двух возможностях прошивки роутера Xiaomi Mi WiFi 3:
- На официальную английскую
- На версию Padavan, или Asus
Данная инструкция подходит для всех моделей с USB портом — прошивка Xiaomi Mi Router 3 происходит точно так же, как и Mini.
Официальная прошивка роутера Xiaomi Mi WiFi на английский язык
Итак — как перевести Xiaomi Router 3 на английский язык и больше не заморачиваться с постоянным с этими бесконечными паучками.
Порядок действий несложный:
- Скачать английскую прошивку Xiaomi
- Загрузить ее на роутер
- Заново настроить уже в англоязычной версии
Прежде всего нужно скачать файл английской прошивки Xiaomi Router 3 или Mini, который для вашего удобства лежит в нашем хранилище на Яндекс Диске, а изначально был взят с форума 4pda.
Далее заходим в админку роутера Xiaomi в раздел обновления прошивки — это третий пункт в меню, раздел с информацией о системе. Здесь кликаем на кнопку, которая вызовет окошко для выбора файла прошивки
Соответственно, жмем на кнопку «Выбрать файл», находим на компьютере скачанный файл английской прошивки Xiaomi и нажимаем на синюю кнопку.
Прошивка загрузится
После чего нас перекинет на страницу, где нужно подтвердить действие прошивки Xiaomi Router — для этого ставим галочку, что согласны, и кликаем на синюю кнопку.
Теперь ждем около 5 минут, пока Xiaomi Router 3 прошьется и перезагрузится, после чего страничка входа в админку обновится и предстанет перед нами в новом обличии — с текстами на английском языке. Теперь все просто — соглашаемся с лицензионным соглашением, жмем «ОК»
Задаем имя WiFi сети и пароль
Ждем, пока все конфигурации применятся
При желании устанавливаем галочки для автоматического обновления прошивки роутера Xiaomi и фильтрации подозрительных сайтов — впрочем, это можно сделать позже в администраторской панели.
И нажимаем на кнопку «Connect to the internet» — магическим образом роутер сам определяет, какой у вас тип подключения. В моем случае это динамический IP, поэтому ничего дополнительно для подключения к интернету вводить не нужно.
И наконец, вуаля — попадаем в админку на английском языке по адресу http://MiWiFi.Com
Прошивка от Padavan для Asus
Еще одно решение китайского языка в панели управления — установить кастомную версию микропрограммы на роутер Xiaomi. Самой удачной на сегодняшний день является прошивка Padavan, или как ее еще называют от Asus по имени фирмы, для которой она была изначально сделана. Процесс установки не самый легкий, но если все делать правильно, то получится без проблем, если вы хоть немного умеете пользоваться компьютером. Поэтому я в данной статье постарался максимально подробно изложить весь процесс обновления ПО роутера на примере модели Xiaomi Mini для вашего удобства.
Для достижения конечного результата нам потребуется прошить Xiaomi Mi Router несколько раз:
- Установить оригинальную прошивку XiaoMi для разработчиков
- Установить прошивку Pandora
- Установить прошивку Asus
Прошивка для разработчиков
Начнем. Прежде всего заходим на страницу загрузок Xiaomi во вкладку «ROM» и скачиваем пакет «ROM for» для своей модели (Mini, 3, 3C, 3G и т.д.) из правой колонки — это официальная версия ПО для разработчиков. С ее помощью мы сможем управлять глубокой прошивкой роутера.
Далее заходим в админку роутера по адресу http://192.168.31.1, в раздел «Общие настройки > Состояние системы» и выбираем скачанный файл для прошивки. В моих скринах вы увидите переведенные страницы интерфейса через встроенный в Chrome Гугл переводчик — так пользоваться стоковой прошивкой удобнее всего. При работе для удобства используйте кабельное подключение компьютера к роутеру Xiaomi — не нужно будет при каждой перезагрузки заново к нему подключаться.
Далее подтверждаем наше желание установить новую прошивку на Xiaomi Mi Router.
Происходит перепрошивка роутера — в это время его нельзя отключать от питания.
Скачиваем необходимые файлы и программы
После перезагрузки роутера опять настраиваем его на подключение к интернету от вашего провайдера и заходим в репозиторий Роутер-Клуба, где умельцы регулярно выкладывают свежие прошивки Padavan и не только на несколько разных роутеров. Прокручиваем вниз страницы и заходим в папку с последней датой.
В этой папке находим еще одну — xrm_base, в ней лежит нужная прошивка от Asus, скачиваем ее к себе на компьютер.
Далее идем на сайт авторизации Xiaomi и либо регистрируемся, либо входим в уже существующую учетную запись.
В личном кабинете Xiaomi Mi Router находим номер своего аккаунта — он справа от меню рядом с фото профиля.
После этого копируем ссылку https://d.miwifi.com/rom/ssh?userId= и в конце нее подставляем скопированный номер профиля — откроется страница с логином и паролем для подключения к вашему роутеру через SSH протокол.
Логин у всех будет «root» — пароль индивидуальный.
Нажимаем на кнопку с иероглифами справа от пароля и потом еще раз в всплывающем окне, тоже правую кнопку — и скачиваем файл для подключения по SSH протоколу к Xiaomi Mi Router.
Его нужно поместить на чистую, отформатированную в FAT32 флешку размером от 4 до 8 Гб.
И наконец, последнее, что надо скачать пакет программ с нашего хранилища для прошивки Asus.
Прошивка от Pandora
Приступаем к собственно прошивке. Вынимаем кабель питания из нашего роутера, берем флешку и вставляем ее в USB разъем на маршрутизаторе Xiaomi.
Далее зажимаем булавкой кнопку «Reset» и вставляем кабель электрического питания. Ждем, пока светодиод замигает желтым цветом и отпускаем кнопку «Ресет». Если все нормально, то светодиод поменяет цвет на синий. Если он станет красным, то повторите все манипуляции с флешкой и роутером сначала.
Далее открываем архив, который вы скачали с Яндекс.Диска и вытаскиваем на ПК на рабочий стол файл PandoraBox.bin — это прошивка Pandora, которую надо поставить перед Asus.
После этого запускаем из того же архива программу hfs.exe и добавляем в него файл PandoraBox.bin. Это виртуальный сервер, который мы запускаем на компьютере и с которого зальем прошивку на роутер.
Следующим шагом запускаем программу putty.exe из того же архива — это SSH клиент, который позволит подключиться к «внутренностям» Xiaomi. Вбиваем в адресной строке IP роутера — 192.168.31.1. Остальные значения оставляем как есть — и жмем кнопку «Open».
Откроется новое диалоговое окно, где нас сначала попросят ввести логин и пароль от роутера — вспоминаем ту информацию, которую мы получили в своем аккаунте на сайте Xiaomi. Логин — «root»
а пароль тот, который вам выдал сайт. При вводе пароля символы отображаться не будут, поэтому не ошибитесь. При успешном подключении появится приветствие от китайцев.
Далее вбиваем команду «cd /tmp» — чтобы попасть в папку с временными файлами роутера.
После этого даем команду «wget ССЫЛКА_НА_ФАЙЛ_ИЗ_ПРОГРАММЫ_HFS.EXE«. В моем случае она выглядит как «wget http://192.168.151.1/PandoraBox.bin»
Дальше надо определить, куда именно в вашем конкретно устройстве установить прошивку. Делается это командой «cat /proc/mtd«. После нее появится список, в котором нужно найти одно из значений — «firmware», «OS1» или «FirmwareStub». Будет именно одно из них, которое мы употребим. Мне выпало «OS1»
Теперь выполняем команду, которая прошьет наш роутер на версию от Pandora:
mtd -r write /tmp/PandoraBox.bin OS1
Вместо OS1, как вы поняли, у вас может быть firmware или FirmwareStub
Роутер начнет прошиваться, после чего перезагрузится.
Русификация маршрутизатора Xiaomi от Asus (Padavan)
Теперь, когда Пандора накатилась, запускаем опять HFS.EXE и аналогично добавляем в нее файл прошивки Asus — тот который скачивали в самом начале с репозитория RouterClub.
Скачали. Теперь перезапускаем еще раз программу PUTTY.EXE и подключаемся снова к роутеру, теперь по новому IP, который задан в новой прошивке — 192.168.1.1
Здесь нам надо заново авторизоваться, для этого используем логин «root», пароль «admin».
Далее опять заходим в каталог командой «cd /tmp» и заливаем в него файл прошивки от Padavan — Asus — «wget http://192.168.1.151/НАЗВАНИЕ_ФАЙЛА.trx» — ссылку опять же берем из проги HFS.
После этого накатываем прошивку командой «mtd -r write /tmp/НАЗВАНИЕ_ФАЙЛА.trx firmware» — обратите внимание, здесь уже используем в конце именно команду «firmware»
И ждем перезагрузки роутера, после которой в браузере набираем его IP — 192.168.1.1, по которому попадем в админку. Для авторизации используем пару логин-пароль admin-admin. Для подключения к роутеру по WiFi к сети «Роутер Клуб» используйте пароль «1234567890».
Наградой наших долгих трудов будет новая админка с множеством дополнительных возможностей, который не было в стоковой прошивке. Например, теперь будет доступна функция подключения мобильных модемов и раздача гостевой wifi сети на частоте 5 ГГц, и это только самый-самый минимум произошедших изменений.
Надеюсь, у вас тоже все получилось!
Для большей наглядности привожу два видео руководства, которые пошагово показывают весь процесс. Кстати, установка прошивки Padavan на Xiaomi Mi Wi-Fi Router 3 и 3G имеет отличия от Mini — обратите на это внимание!
Видео инструкции
Как вернуть официальную прошивку на роутер Xiaomi?
Я достаточно долго пользовался роутером Xiaomi на разных прошивках, но для многих читателей блога процесс установки сторонней версии ПО слишком сложен, поэтому чаще мне все-таки задают вопросы про то, как работать с роутерами Xiaomi в обычной официальной версии админки. Поэтому я решил вернуть все обратно и откатить устройство до оригинальной китайской версии, чтоб создать серию статей про настройку роутера, что называется, «из коробки».
Разумеется, я поделюсь с вами своим опытом, как откатиться с кастомной прошивки до официальной Xiaomi.
Итак, для начала идем на официальный сайт с загрузками для роутеров Xiaomi. Здесь тоже будет все по-китайски, поэтому в последний раз воспользуемся браузерным переводчиком, встроенным в Google Chrome.
После того, как страница будет читабельной, переключаемся на вкладку «ROM», чтобы появился список маршрутизаторов, на которые имеется прошивка.
Находим в нем свою модель и скачиваем любую из двух представленных версий ПО — Стабильную или Девелоперскую
Файл будет иметь какое-то название — мы его переименовываем в miwifi.bin
Далее подключаем к компьютеру флешку размером не более 16 ГБ и форматируем ее в FAT32
После чего скидываем на нее файл прошивки miwifi.bin — в самый корень и чтоб больше ничего на ней не было.
Теперь
- отсоединяем роутер от кабеля питания
- вставляем флешку в его USB порт
- зажимаем булавкой кнопку Reset
- и одновременно с зажатой кнопкой подключаем шнур питания обратно
- через 5-10 секунд, когда замигает оранжевая лампочка, отпускаем кнопку сброса
После этого через минут 5-7 вход в админку роутера будет доступен по IP адресу 192.168.31.1 или miwifi.com
Актуальные предложения:

Задать вопрос
- 10 лет занимается подключением и настройкой беспроводных систем
- Выпускник образовательного центра при МГТУ им. Баумана по специальностям «Сетевые операционные системы Wi-Fi», «Техническое обслуживание компьютеров», «IP-видеонаблюдение»
- Автор видеокурса «Все секреты Wi-Fi»
На чтение 11 мин Просмотров 24.8к.
Сергей Сакадынский
Работал в сфере IT-консалтинга, занимался созданием и администрированием интернет-ресурсов. 10 лет опыта работы по проектированию и обслуживанию компьютерных сетей.
В этой статье мы рассмотрим китайский беспроводной маршрутизатор Xiaomi Mi 4. Это недорогое устройство с большими возможностями, которое легко даст фору конкурентам. Выпускается в двух версиях. Ниже предлагаем вашему вниманию обзор и описание настройки роутера Xiaomi Mi Wifi Router 4: 4c и 4a Gigabit Edition.
Содержание
- Характеристики устройств
- Внешний вид и комплект поставки
- Подключение и вход в интерфейс
- Перевод интерфейса на русский язык
- Быстрая настройка
- Ручная настройка
- Настройка Wi-Fi сети
- Мобильное приложение
- Обновление прошивки
- Сброс
- Отзывы
Характеристики устройств
На рынке представлены две аппаратных версии устройства: Mi Router 4c и Mi Router 4a Gigabit Edition. Как понятно по названию, вторая оборудована гигабитными сетевыми портами. Но на этом различия не заканчиваются.
Mi 4a оснащён более мощным двухядерным процессором MT7621A с частотой 880 мегагерц против одноядерного 580 мегагерц у Mi 4c. Также 4а работает на двух частотах и может выдавать скорость в беспроводной сети до 1167 мегабит в секунду при работе одновременно в обоих диапазонах. У Mi 4c стандартные 300 Мбит/сек на частоте 2,4 ГГц. Эта версия подойдёт пользователям с невысокими требованиями. А вот если ваш провайдер предоставляет доступ в интернет на скорости выше 100 Мбит/сек и при этом вы играете в онлайн-игры и смотрите видео по сети, стоит обратить внимание на гигабитную версию.
Сравнительные характеристики обеих моделей представлены в этой таблице.
| Модель | Mi WiFi Router 4с | Mi WiFi Router 4а |
| Процессор | MT7625DA 580 МГц | MT7621A MIPS Dual Core 880 МГц |
| Память ОЗУ, Мб
Flash, Мб |
128
16 |
128
128 |
| Частота Wi-Fi, ГГц | 2,4 | 2,4/5 |
| Скорость Wi-Fi, Мбит/с | 300 | 300 + 867 |
| Порты LAN
Скорость, Мбит/с |
2
100 |
2
1000 |
Внешний вид и комплект поставки
Внешне обе версии выглядят одинаково – тонкий корпус с четырьмя внешними антеннами. Только у Mi 4c все антенны вещают на частоте 2,4 ГГц, а у 4а две предназначены для диапазона 2,4 ГГц, а две для частоты 5 ГГц. Ещё у версии 4с на лицевой панели один индикатор состояния, а у 4а их два.
Основной индикатор горит синим, когда устройство работает нормально. Мигающий красный означает переход в безопасный режим. Если красный горит постоянно, значит, произошёл сбой в работе. Попробуйте перезагрузить роутер или, если это не помогло, сбросьте параметры до заводских и настройте устройство заново. Когда это не решило проблему, обратитесь в сервисный центр.
Индикатор мигает жёлтым во время обновления прошивки и горит, когда роутер перезагружается.
Дополнительный индикатор Mi 4a сообщает об активности сетевых подключений.
Расположение портов у обоих моделей одинаковое. Задняя панель роутера выглядит так.
Комплектация поставки стандартная – в коробке находится сам роутер, инструкция и блок питания. Руководство пользователя очень лаконичное, на китайском языке, но с понятными картинками. Блок питания чаще всего с американской вилкой. Переходник обычно прилагается, но некоторым пользователям в этом плане не везёт. Впрочем, купить такой переходник можно без проблем.
Подключение и вход в интерфейс
Подключение роутера Сяоми выполняется так же, как и для других подобных устройств. Распакуйте роутер. Подсоедините блок питания к разъёму. В синий порт WAN вставьте кабель провайдера. Для настройки через проводное соединение подключите ваш ПК патч-кордом к одному из разъёмов LAN. Он, кстати, в комплект не входит.
Приобрести патч-корд можно в любом компьютерном магазине. Но особой необходимости в нём нет – роутер легко настраивается по Wi-Fi. По умолчанию беспроводная сеть включена и не запаролена. Откройте список доступных беспроводных сетей и найдите там Xiaomi с набором букв и цифр.
Есть два способа настройки: через веб-интерфейс и с помощью мобильного приложения. Второй проще и удобней. Но мы рассмотрим оба варианта.
Входим в веб-интерфейс устройства. Для этого в браузере вписываем адрес 192.168.31.1 и жмём Enter. Если войти не получается, попробуйте вместо IP ввести miwifi.com или router.miwifi.com. Иногда работают все три варианта, иногда только один из них.
Перевод интерфейса на русский язык
Здесь пользователя сразу ждёт сюрприз – совершенно непонятный китайский интерфейс.
Хотя не такой уж и непонятный. Интуитивно можно разобраться, куда нажимать и что писать. Тем более, что для быстрой настройки достаточно выполнить три простых шага. Но если вас очень уж пугают иероглифы, интерфейс легко переводится на русский язык. Причём без дополнительных программ. Современные браузеры довольно неплохо справляются с этой задачей.
Кликните в Google Chrome или Яндекс.Браузере правой кнопкой мыши на странице и из выпадающего списка выберите «Перевести на русский». Не все слова переведутся правильно, но текст будет вполне читабельный.
Для более качественного перевода установите расширение RUMIWIFI из магазина Google Crome. Оно доступно по ссылке https://chrome.google.com/webstore/detail/rumiwifi/mbiehbednoakmhlmjcpgpciocekdjabp?utm_source=chrome-ntp-icon
Роутеры Xiaomi также прошиваются русифицированной прошивкой Padavan на основе программного обеспечения Asus. Благодаря этому пользователь получает полностью русский интерфейс и дополнительные функции. Однако эта процедура не для начинающих пользователей.
Теперь, когда с языком мы разобрались, перейдём к пошаговой инструкции по настройке роутера Xiaomi Mi Wifi Router 4.
Быстрая настройка
- В первом окне ставим галочку, принимая условия использования. И нажимаем единственную большую кнопку в центре.
- В следующем окне мастер настройки предлагает задать параметры беспроводной сети.
- Имя сети оставляем по умолчанию или вписываем своё. В поле ниже впечатываем пароль. Ставим галочку в строке ниже. На этом этапе также настраивается подключение к интернету. Это произойдёт автоматически, если ваш провайдер использует DHCP (Динамический IP). Для настройки PPPoE воспользуйтесь ссылкой внизу экрана. В открывшемся окне нужно ввести логин и пароль.
- После этого нажимаем кнопку «Следующий шаг». Теперь мастер попросит установить пароль администратора. Можно придумать любой по желанию или установить галочку, чтобы использовать тот же, что и для сети Wi-Fi.
- Нажмите кнопку «Конфигурация». Маршрутизатор перезагрузится с новыми параметрами. Если вы настраивали его по Wi-Fi, подключение будет потеряно. В списке беспроводных сетей снова найдите ваш маршрутизатор и подключитесь к нему, используя тот пароль, который вы придумали во время быстрой настройки.
Базовая настройка роутера выполнена. Теперь давайте посмотрим, как вручную изменить параметры подключения к интернету и беспроводной сети.
Ручная настройка
Войдите в веб-интерфейс роутера с вашим новым паролем. В верхней строке выберите пункт «Настройки». Затем кликните по иконке «Сетевые настройки» (изображение глобуса).
Обязательно узнайте тип подключения у вашего провайдера и остальные данные. Их можно найти в договоре.
Из выпадающего списка выберите тип подключения PPPoE. Введите имя пользователя и пароль, которые вам предоставил провайдер.
Сохраните изменения.
Если нужно, прокрутите страницу вниз и клонируйте МАС-адрес вашего компьютера.
Настройка подключений PPTP и L2TP выполняется в другом разделе. Для этого в верхней строке нажмите ссылку «Дополнительно», а затем кликните по иконке «ВПН» (VPN).
Здесь нажмите кнопку «Добавить сервис». Откроется окно ввода настроек.
Задайте произвольное имя подключения. Выберите нужный тип – PPTP или L2TP. Впечатайте в соответствующие поля адрес сервера, пароль и логин. Эта информация должна быть указана в договоре с провайдером. Сохраните настройки.
Настройка Wi-Fi сети
Для изменения параметров беспроводной сети кликните «Настройки» в верхнем меню и перейдите в раздел Wi-Fi. Все настройки находятся на одной странице. Здесь вы можете задать имя (SSID) и пароль для сети 2,4 и 5 ГГц, изменить основные параметры, включить или отключить вещание, а также настроить гостевую сеть.
Мобильное приложение
Настройка через мобильное приложение Xiaomi удобней, потому что не нужно разбираться с китайским языком. Программа Mi WiFi переведена на английский и русский язык. Правда, русифицированная версия не со всеми моделями работает корректно. Так что, если возникли проблемы, ставьте английскую версию.
Приложение доступно в Google Play и AppStore. Качаем и устанавливаем на телефон, как любую другую программу. Можно также навести камеру на QR код на коробке с роутером. Вы будете сразу перенаправлены на страницу загрузки.
Включаем роутер Ксиаоми в сеть и подсоединяем к порту WAN кабель провайдера. На телефоне открываем список доступных беспроводных сетей, находим ваш маршрутизатор и подключаемся к нему. Когда подключение будет установлено, запускаем приложение Mi WiFi.
Нажимаем кнопку «Настроить новый роутер». Приложение проверит соединение и настроит подключение к интернету. Для DHCP делать ничего не нужно. Подключение настраивается автоматически. Если же ваш провайдер требует ввода логина и пароля, появится окошко, в котором нужно впечатать эти данные.
После того, как интернет будет подключен, нажмите кнопку «Далее».
На следующем этапе потребуется придумать имя беспроводной сети и пароль к ней. Этот же пароль будет использоваться для входа в настройки.
Нажмите кнопку «Завершить». Роутер разорвёт подключение и перезагрузится. Дождитесь, пока он снова включится и заново выполните подключение к беспроводной сети.
Обновление прошивки
Для того, чтобы обновить прошивку Xiaomi Mi Wifi Router 4, войдите в веб-интерфейс роутера. Устройство регулярно проверяет наличие обновлений. При появлении свежей версии в правом верхнем углу вы увидите уведомление.
Перейдите в «Настройки» и кликните иконку «Статус». Она крайняя справа.
Для автоматического обновления нажмите кнопку «Обновить». Новая версия микропрограммы будет скачана с сайта разработчика и установлена.
Если до этого вы устанавливали альтернативную прошивку, роутер её заменит на оригинальную. Для обновления вручную вам нужно скачать файл прошивки на компьютер, нажать кнопку «Обновление вручную», через обзор указать путь к файлу и дождаться завершения установки.
Сброс
Сбрасывать настройки роутера приходится в таких случаях:
- Вы не можете войти в веб-интерфейс по стандартному адресу.
- Забыли пароль для входа.
- Вам достался роутер, который до этого настраивали. И вы не знаете, какие параметры нужно изменить для нормальной работы.
- Сбились настройки и роутер работает неправильно.
Сброс вернёт устройство к заводскому состоянию. Параметры подключения, настройки беспроводной сети и пароли будут удалены. Роутер нужно будет настраивать заново с нуля.
Чтобы вернуть заводские параметры, используйте кнопку сброса на задней панели корпуса. Она находится рядом с разъёмом блока питания. Кнопка утоплена в корпусе. Её нужно нажать длинным тонким предметом и удерживать. Роутер перезагрузится. После этого войдите в веб-интерфейс и выполните базовую настройку.
Отзывы
Мы собрали в сети отзывы о роутере Xiaomi Mi Wifi 4. Пользователи положительно пишут о дизайне устройства, его функциональности и цене. Но жалуются, что им прислали роутер с китайской вилкой адаптера питания без переходника. Основные претензии относятся к китайскому интерфейсу. При этом продавец о такой особенности не сообщает.
Стильный внешний вид
Качественная сборка
Быстрая настройка
Высокая скорость и стабильная работа
Цена ниже, чем у конкурентов
Отсутствует русское меню
Требуется переходник для подключения к сети
Нет креплений на стену
В отличие от линейки Mi Wi-Fi 3, не предусмотрен USB порт
Можно сказать, что за свою цену это устройство вполне конкурентно на российском рынке. А сложности с языком решаются довольно просто.