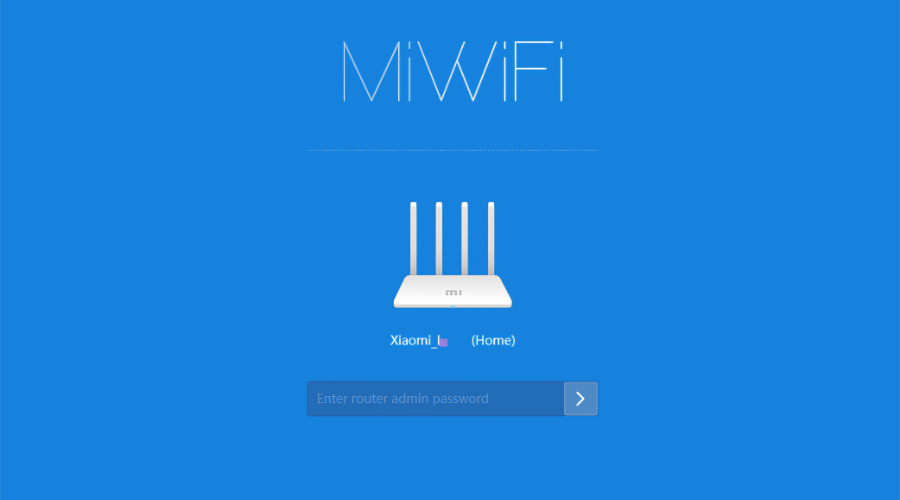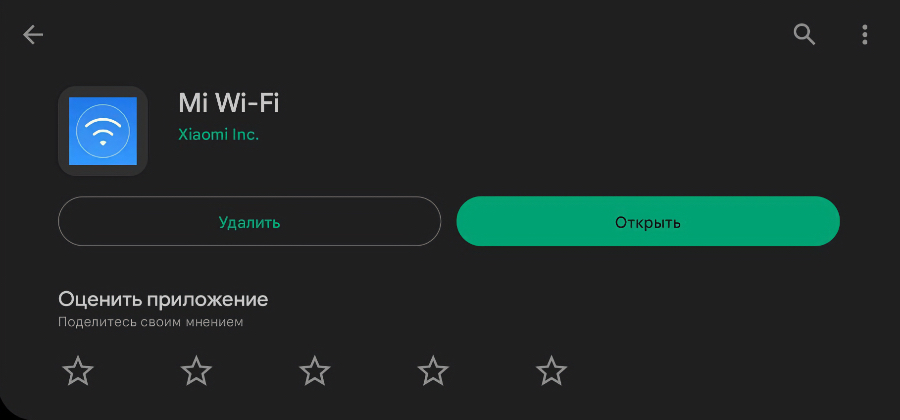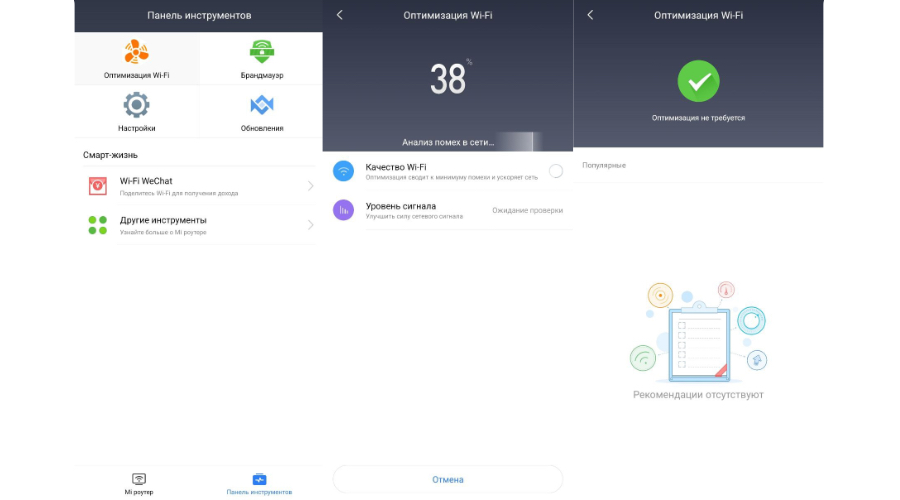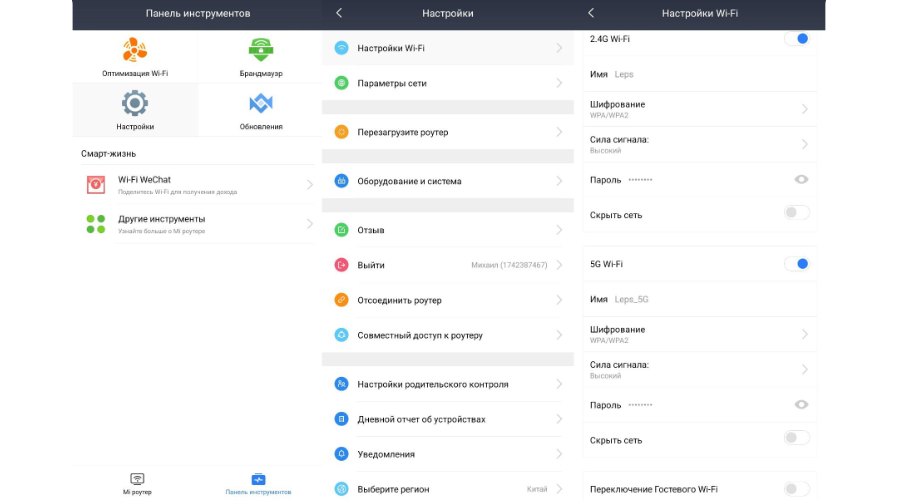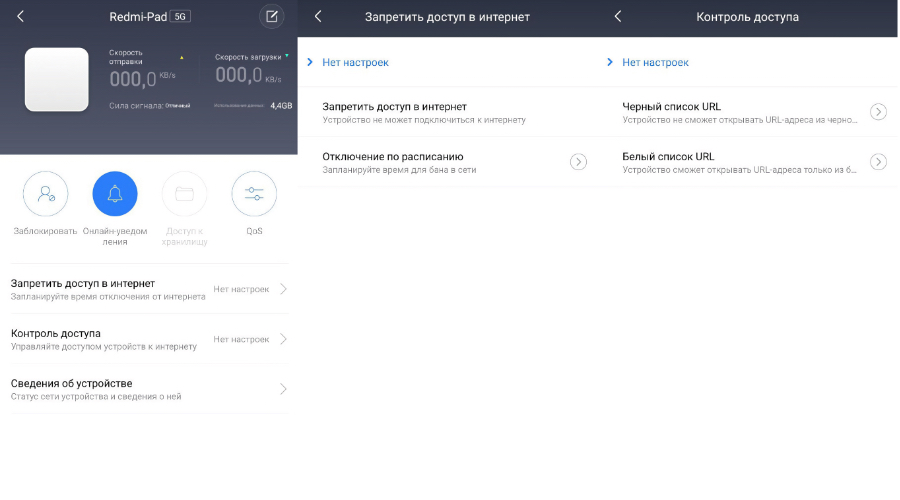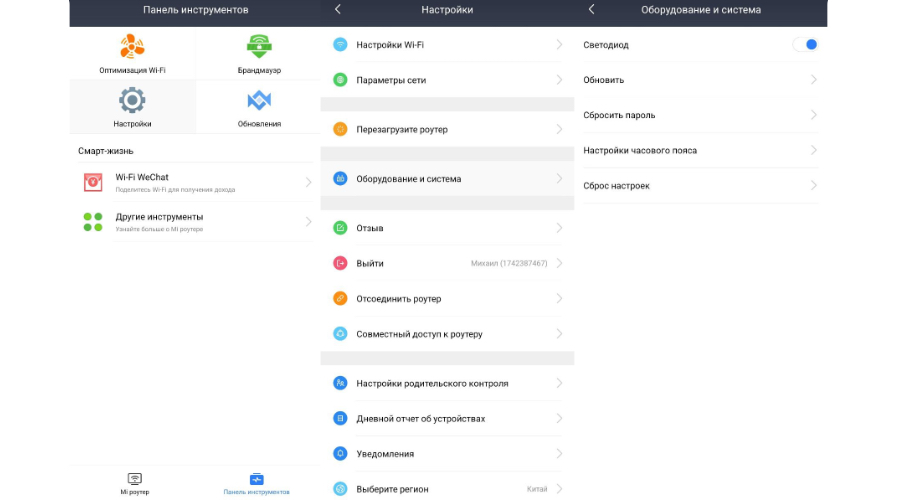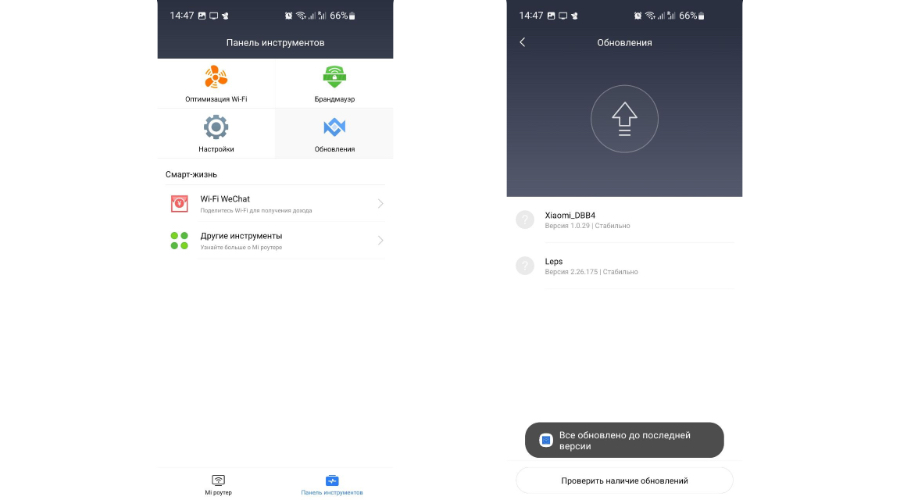В этой статье я расскажу вам о приложении Mi WiFi. Покажу как им пользоваться, какие в нем есть функции и возможности. Через приложение Mi WiFi можно выполнить настройку роутера Xiaomi и управлять им с мобильного телефона на Android, или iOS (iPhone). После привязки роутера управлять им можно будет удалено. Не только когда телефон подключено к Wi-Fi сети роутера, но и через интернет.
Приложение поддерживает популярные на сегодня роутеры Xiaomi Mi WiFi Router 4A, 4C, 4A Gigabit Edition, Xiaomi Router AC1200, Mi Router AX3200, Mi Router 3C, 3G и другие модели. Включая роутеры Redmi. На роутере должна быть установлена оригинальная прошивка от Xiaomi. Если роутер прошит прошивкой OpenWrt или какой-то другой, то приложение с роутером работать не будет.

Первую настройку роутера (сразу после покупки, или сброса настроек на заводские) я рекомендую выполнять через веб-интерфейс. В браузере. Так как приложение Mi WiFi просто перенаправит в тот же браузер. Вы можете сделать это на примере инструкции по настройке роутера Xiaomi Mi WiFi Router 4A. Как открыть настройки через браузер я писал здесь: miwifi.com и 192.168.31.1 – вход в настройки роутера Xiaomi. Там нужно установить параметры подключения к интернету, задать имя и пароль Wi-Fi сети, пароль администратора роутера.
Установка приложения Mi WiFi и добавление роутера Xiaomi
Приложение Mi WiFi можно установить на смартфоны с Android и на iPhone. Приложение доступно в App Store и в Google Play.
- App Store – https://apps.apple.com/ru/app/mi-wi-fi/id859962702
- Google Play – https://play.google.com/store/apps/details?id=com.xiaomi.router&hl=ru&gl=US
Так же можно запустить камеру на смартфоне, навести ее на QR-код на коробке с Mi WiFi Router и перейти в магазин приложений.
Установите Mi WiFi и запустите приложение.
В приложении нужно создать аккаунт. Регистрация не сложная, через почту или номер телефона. Если у вас уже есть аккаунт Xiaomi, тогда просто выполните вход.
После входа в свой аккаунт появится возможность добавить роутер. Но перед этим нужно подключить свой телефон к Wi-Fi сети роутера Xiaomi Mi WiFi Router. Если он уже подключен, но приложение не обнаруживает роутер, проверьте подключение. В приложении нужно нажать на кнопку «Добавить Mi Router». Когда приложение обнаружит роутер, нажать на кнопку «Установить» или «Соединить».
Дальше возможны два варианта:
- Когда роутер еще не был настроен (он на заводских настройках). В этом случае нужно выполнить установку роутера. Откроются настройки в браузере. Где нужно выбрать регион, настроить подключение к интернету, установить имя Wi-Fi сети и пароль, пароль администратора.
Более подробно о настройке я писал на примере роутера Xiaomi Mi WiFi Router 4A.
- Когда роутер уже был настроен. В таком случае, после подключения к его Wi-Fi сети и добавления в приложении понадобится ввести пароль администратора (который вы вводите при входе в настройки через веб-инетрфейс).
На этом процесс привязки роутера к приложению (к аккаунту Xiaomi) завершен.
Настройка и управление роутером через приложение
Само приложение построено из трех вкладок: Роутер, Устройства и Плагины. На главном экране (вкладка Роутер) отображается информация о подключении и текущая скорость соединения. Там же можно переключаться между роутерами (если у вас привязано несколько роутеров Xiaomi), или добавить новый роутер.
Просмотр подключенных устройств, блокировка доступа к интернету, черный и белый список
На вкладке Устройства можно посмотреть какие устройства подключены к роутеру Xiaomi. Отображается активность устройства (передача данных), диапазон к которому они подключены и время подключения. Устройства из гостевой Wi-Fi сети (если она включена) отображаются в отдельном разделе.
Вы можете выбрать любое устройство и включить для него уведомление (будет приходить при подключении этого устройства), настроить ограничение скорости, заблокировать это устройство, запретить доступ в интернет (в том числе по расписанию), добавить устройство в черный или белый список. Там же можно посмотреть сведения об устройстве (IP-адрес, MAC-адрес и т. д.).
Дальше мы рассмотрим все настройки на вкладке Плагины.
Настройки
В этом разделе собраны разные параметры роутера и самого приложения:
- Настройки сети. В этом разделе можно выбрать режим соединения (подключения к интернету) и режим работы роутера. Так же можно посмотреть информацию о текущем подключении к интернету. А еще в этом разделе находятся настройки VPN.
- Перезагрузить роутер. Можно запустить перезагрузку роутера из приложения Mi WiFi.
- Оборудование и система. Настройки обновления, часового пояса, а так же функция сброса пароля администратора и полный сброс настроек Xiaomi Mi WiFi Router.
- Отзывы. Можно отправит отзыв о работе приложения Mi WiFi.
- Выйти. Выход из своего аккаунта Xiaomi.
- Отсоединить роутер. Можно отвязать роутер от аккаунта Xiaomi и удалить его из приложения Mi WiFi.
- Совместный доступ к роутеру. Вы можете предоставить доступ к настройкам другому человеку (учетной записи Xiaomi).
- Уведомления. Настройка уведомлений от приложения.
- Выбор региона. Здесь все понятно.
- Языки. Смена языка приложения Mi WiFi.
- Пользовательское соглашение и политика конфиденциальности.
- Какой-то ненужный нам пункт 🙂
- Delete account. Удаление вашего аккаунта Xiaomi.
Вроде бы все понятно. Если что – спрашивайте в комментариях.
Настройки Wi-Fi в приложении Mi WiFi
Можно включить/отключить Wi-Fi сеть в диапазоне 2.4 GHz или 5 GHz. Сменить имя Wi-Fi сети, пароль, тип шифрования, или скрыть сеть (SSID). Эти настройки доступны отдельно для каждого диапазона. Как и настройки уровня сигнала.
Обновление прошивки
На вкладке Обновления можно проверить, есть ли новая версия прошивки для роутера Xiaomi. Если есть – запустить обновление.
Mi WiFi Router загрузит новую версию прошивки через интернет и установит ее.
Брандмауэр
По умолчанию брандмауэр на роутерах Xiaomi всегда включен. Если есть необходимость, в этом разделе его можно отключить. Можно сменить уровень безопасности (активности брандмауэра). Есть возможность создать черный список устройств, которым будет запрещено подключение к этой сети. Так же брандмауэр анализирует уровень (надежность) пароля Wi-Fi сети и пароля администратора роутера.
Оптимизация Wi-Fi
Этот инструмент проводит анализ Wi-Fi сети и соседних сетей. После чего как-то оптимизирует работу беспроводной сети, если это необходимо. Я так понимаю, происходит замена канала Wi-Fi сети. Ведь вручную канал Wi-Fi на роутере Xiaomi сменить нельзя.
Не думаю, что это какой-то очень полезный и нужный инструмент. Ну как бы он есть и хорошо.
Таймер Wi-Fi (настройка отключения Wi-Fi сети на роутере Xiaomi)
Приложение Mi WiFi дает возможность в разделе Таймер Wi-Fi установить параметры автоматического отключения и включения Wi-Fi сети по расписанию. Вы можете создать новое расписание (кнопка Добавить таймер), или отредактировать/удалить существующее. Нужно выбрать дни, когда оно будет срабатывать и установить время выключения и включения Wi-Fi сети.
Гостевой Wi-Fi на Mi WiFi Router
В разделе «Гостевой Wi-Fi» можно включить и настроить гостевую Wi-Fi сеть. Из настроек там только имя сети и пароль. Гостевая сеть может пригодиться, когда нужно подключить к интернету устройства ваших гостей. И вам не придется делиться паролем от вашей основной Wi-Fi сети.
QoS (ограничение скорости)
Не раз встречал разные вопросы о настройке ограничения скорости на роутерах Xiaomi. В приложении Mi WiFi эту функцию можно настроить в разделе QoS.
Приложение попросит вас указать максимальную входящую и исходящую скорость вашего подключения. После чего появится возможность включать смарт-распределение скорости, или задать ограничения скорости отдельно для каждого устройства (в свойствах подключенных устройств на вкладке Устройства).
Запланировать перезагрузку (перезагрузка роутера Xiaomi по расписанию)
Полезная функция. Перезагрузка позволяет немного оптимизировать и ускорить работу роутера. А чтобы не перезагружать его вручную, можно настроить перезагрузку по расписанию. Я рекомендую настроить перезагрузку на каждый день. Лучше ночью, ближе к утру, когда никто не использует подключение к интернету.
Достаточно добавить таймер, выбрать «Каждый день», или определенные дни и установить время автоматической перезагрузки.
Как включить WPS на роутере Xiaomi?
Мне очень часто задавали этот вопрос в комментариях к другим статьям. WPS, это функция, которая позволяет подключать к роутеру устройства без ввода пароля. И если при подключении смартфонов, ноутбуков и других подобных устройств ее используют редко, то при настройке усилителей Wi-Fi сигнала, умных розеток или лампочек, принтеров, эта функция очень нужна.
В приложении Mi WiFi активировать WPS можно на главном экране. Для этого нажмите на кнопку Добавить (+), выберите Подключить устройства WPS, затем нажмите на кнопку Включить WPS.
Дальше нужно нажать кнопку WPS на устройстве которое вы хотите подключить, или выбрать эту функцию в настройках устройства. Функция на роутере будет активна 2 минуты, после чего WPS автоматически выключиться и его нужно будет включать заново.
Настройка роутера Xiaomi Mi Wi-FI Router не займет у вас много времени и сил, если вы вооружитесь советами из нашей подробной инструкции. Мы расскажем вам о всех нюансах корректного подключения гаджета – уверены, справятся даже новички.
Наша инструкция универсальная и подойдет для любых моделей Xiaomi, даже для китайских версий, процесс настройки у них идентичен.
Английский и китайский языки веб-интерфейса не позволяют нам, русскоязычным юзерам, без проблем разобраться с подключением Mi WiFi Router. С другой стороны, разработчики пока не «заморочились» с полноценным переводом. Мы расскажем вам о том, как работать с устройством на английском языке. Но вы всегда можете установить браузерный плагин для русификации роутера RUMIWIFI, он отлично работает с китайскими версиями.
Как настроить Xiaomi Mi Wi-FI Router с компьютера
Для начала подключаем прибор к электросети (с помощью адаптера). Подключаем интернет кабель в порт WAN (обычно обозначен голубым цветом). Если у вас имеется ноутбук или ПК с LAN-портом и отдельный сетевой кабель (которого нет в комплекте, необходимо приобретать отдельно), можно подключить компьютер по нему. Если кабель отсутствует, подключаемся через Wi-Fi.
При первом включении создается незапароленная Wi-Fi сеть с названием «Xiaomi…». Подключаемся к ней.
Открываем браузер (которым вы обычно пользуетесь). В адресной строке (не поисковике!) прописываем адрес miwifi.com либо 192.168.31.1. Так мы попадаем в настройки аппарата.
Нажимаем на большую синюю кнопку с иероглифами – Agree в английском варианте.
Задаем название своей сети и пароль к ней, это и будет ваш пароль от Wi-Fi.
Если ваш провайдер использует тип подключения PPPoE, то вам следует кликнуть на вкладку «PPPoE», задать имя пользователя и ключ, которые дал провайдер. Если же DHCP, этот шаг просто пропускаем.
Следующий шаг – задать пароль для «Админки» роутера, заполняем поле с местоположением. Подтверждаем все свои действия. Этот пароль нужен будет в дальнейшем для входа в настройки роутера, запомните его!
Все настройки применятся в автоматическом режиме, а маршрутизатор перезагрузится. Теперь должен появиться Интернет. Можно оставить все как есть, а можно дальше поработать с настройками.
Знакомимся с административной панелью роутера (снова заходим в веб-навигатор, как описано выше). Для перевода вкладок пользуемся встроенными возможностями Гугл-переводчика, если нужно.
Теперь вам доступно большое количество полезной информации, например, состояние процессора и сети в режиме реального времени, объем и тип памяти, список подключенных девайсов и т.п.
В меню «Настройки Интернет» можно выбрать ограничение скорости WAN порта, клонирование MAC-адреса и другие опции. В пункте «Расширенные настройки» есть возможность поработать с переадресацией портов, сервисами DDNS.
Как настроить Xiaomi Mi Wi-FI Router с телефона
Для начала конечно же подключаем маршрутизатор к питанию и подключаются через Wi-Fi к новой сети с названием «Xiaomi_…», она будет доступна без пароля.
Для дальнейшей работы нам понадобится специализированный софт – программа Mi Wi-Fi, скачать можно на этой странице. Его следует скачать и инсталлировать согласно выбранной ОС (Android или IOS).
Создаем Mi-аккаунт (либо логинимся в уже существующем, ранее созданном).
Нажимаем на кнопку «Добавить роутер». В следующей вкладке нам предложат определиться с методом подключения (есть возможность перенести конфигурации со старого маршрутизатора — Restore from another Mi Router или выбрать опцию As a new router). Кликаем Continue.
Теперь можно задавать сетевое имя и пароль (к слову, чтобы не запутаться в ключах, этот пин-код можно применять для входа в админку роутера — отмечаем галочкой Set as router admin password as well).
Дожидаемся окончания автоматической перезагрузки.
Нам удалось подключить гаджет к Интернету, теперь обратим внимание на доступные нам настройки.
Запускаем фирменную программу. В ней есть несколько удобных вкладок для поиска необходимой информации по сети (много чего можно менять и корректировать при желании и большой необходимости).
Одной из подобных часто используемых вкладок является «Плагины» — обратите внимание на скриншот:
Особо универсальны и порой необходимы разделы «Настройки» и «Настройки сети». В них можно изменять параметры соединения, управлять VPN-сервером, делать резервные копии конфигураций, назначать администратора на ваше усмотрение, устанавливать часовой пояс, отключать световую индикацию и т.д. – функций очень много.
В целом интерфейс управления роутером очень продуман – не многие дорогие модели могут этим качеством похвастаться. Надеемся, с нашей помощью у вас все получилось.
- Преимущества программы
- Как скачать
Для настройки роутера Xiaomi требуется установка специального приложения, которое существенно расширяет возможности гаджета и обеспечивает удобное управление им.
Основные функции приложения Mi Wi-Fi
Благодаря продуманному интерфейсу, программа предоставляет пользователям возможность самостоятельно:
- Настроить роутер Сяоми, для чего предлагается производителем интуитивно понятная пошаговая инструкция;
- Получать информацию о текущей скорости интернет-соединения;
- Узнавать, сколько осталось свободного места на встроенном жестком диске, а также управлять файлами, которые на нем хранятся;
- Контролировать подключенные к гаджету устройства. Владелец не просто видит их название (предлагается в виде списка, если подключено несколько девайсов), но и получает данные об используемом ими интернет-трафике;
- Создать облачное хранилище. Оно предоставляет возможность экспорта нужных вам файлов с вашего телефона, когда тот будет подключаться к домашней сети Вай-Фай.
Как скачать приложение Mi Wi-Fi на русском?
Для этого пользователю нужно воспользоваться услугами сервиса Google Play, где в строку поиска вбиваете название нужной вам программы.
Нажимаете на кнопку «Установить», после чего запускается данный процесс. Обязательным условием является подключение смартфона к домашнему Вай-Фай, который раздается вашей моделью Xiaomi Mi Router. После этого можно приступать к процессу синхронизации гаджетов.
Если у вас имеются Ми или Гугл аккаунты, то вам нужно будет в них авторизоваться. В противном случае потребуется выполнить действия по регистрации на этих ресурсах.
После этого можно приступать к непосредственной настройке WiFi роутера Xiaomi.
Приятным бонусом этого приложения для Xiaomi WiFi Router является то, что оно русифицировано, поэтому сложностей у пользователя при установке и дальнейшей работе не возникнет. Также оно отлично взаимодействует не только с новыми версиями ОС Android, но и устаревшими.
Роутеры от Xiaomi – это современное сетевое оборудование, оснащенное всевозможными технологиями и самым обширным функционалом. Маршрутизаторы пекинского бренда могут справиться с колоссальным количеством одновременных подключений, демонстрируют первоклассную стабильность и надежность. Но чтобы раскрыть весь потенциала своих роутеров, китайский технологический гигант создал специальное приложение под названием Mi Wi-Fi. Это программное обеспечение от Xiaomi позволяет управлять роутерами бренда непосредственно со смартфона. Возможности почти безграничны и охватывают вообще всё, что только можно делать с современным сетевым оборудованием: настраивать сеть, контролировать скорость интернета, блокировать посторонние устройства, обновлять прошивку и многое-многое другое.
В этой статье мы расскажем все, что нужно знать о приложении Mi Wi-Fi: какие модели роутеров поддерживаются, на что способно это приложение, как им пользоваться и какие скрытые функции оно хранит. Приступим!
Поддерживаемые роутеры
Первое, что нужно сказать – не все роутеры Xiaomi совместимы с приложением Mi Wi-Fi. Самый простой способ определить, можно ли подключить имеющийся маршрутизатор Xiaomi к этому приложению – это установить его и запустить процедуру подключения нового устройства. Тем не менее, есть список моделей, которые точно поддерживают Mi Wi-Fi, и в него входят:
— Mi Router 4A
— Mi Router 4A Gigabit Edition
— Mi Router 4C
— Mi Router 4
— Mi Router 4 Pro
— Mi Router AC2100
— Mi Router AX1800
— Mi Router AX3600
— Mi Router Mesh
— Redmi Router AC2100
Это не полный перечень, поэтому если вы не нашли здесь своего сетевого оборудования, то можете попробовать добавить его в приложение самостоятельно. В случае, если Mi Wi-Fi откажется добавлять девайс, существует несколько дополнительных официальных альтернатив для управления роутерами китайского технологического гиганта. Во-первых, можно использовать веб-интерфейс – традиционный способ управления маршрутизаторами практически любого производителя. Кроме того, существует еще одно приложение под названием Mi Home. Да-да, это основное и универсальное приложение Xiaomi, которое позволяет управлять большинством умных девайсов и гаджетов, включая роутеры. В Mi Home можно добавить свой Mi-маршрутизатор в домашнюю экосистему и связывать его с другими устройствами, например, камерами, лампочками, датчиками и т.д. Настраивать сценарии и автоматизацию тоже можно.
Таким образом, какой бы роутер китайской компании не стоял у вас дома, его почти наверняка можно подключить к телефонному приложению. И Mi Home, и Mi Wi-Fi доступны для бесплатного скачивания в магазинах Google Play Маркет и App Store.
Как подключить роутер к Mi Wi-Fi
Одно из преимуществ использования Mi Wi-Fi заключается в крайне простом и быстром сопряжении его с роутером. Эта процедура крайне быстрая и займёт у вас буквально всего одну минуту времени. Для этого необходимо:
1. Скачать приложение Mi Wi-Fi из Google Play (для смартфонов на базе Android) или App Store (для iPhone) на свой смартфон.
2. Подключите свой смартфон к Wi-Fi сети, которую раздает нужный роутер Xiaomi. Если вы только впервые подключили маршрутизатор и еще не настраивали его, то используйте пароль по умолчанию, который указан на наклейке на роутере или в инструкции.
3. Запустите приложение Mi Wi-Fi, нажмите на значок + в верхнем правом углу и выберите вариант «Добавить роутер». Приложение автоматически определит ваш девайс и попросит подтвердить подключение – нажмите «ОК».
4. После этого приложение попросит вас ввести новый пароль для роутера и Wi-Fi сети. Придумайте пароль и запомните его (а лучше запишите), а потом выберите «Готово». Кстати, на этом же этапе можно присвоить своей сети новое, более человеческое название вместо случайного «Xiaomi_DBB4_5G» или чего-то подобного.
5. Поздравляем! Теперь вы успешно подключили свой роутер к приложению Mi Wi-Fi. Отныне у вас появилась возможность управлять своим Wi-Fi с помощью смартфона. Например, вы можете менять имя сети, настроить гостевой доступ, ограничить скорость для отдельных устройств, включить блокировку для отдельных гаджетов и многое другое. Обо всем этом мы расскажем прямо сейчас.
Возможности Mi Wi-Fi
Теперь давайте перейдем к самому интересному – что умеет Mi Wi-Fi. Это приложение не просто позволяет подключать роутер к смартфону, но и дает множество возможностей для улучшения Wi-Fi. Перечислим основные из них:
Оптимизация Wi-Fi. Это особый инструмент от Xiaomi, который позволяет улучшить качество беспроводной сети и нормализовать скорость. Процесс происходит в автоматическом режиме, а чтобы запустить его, необходимо зайти на вкладку «Панель инструментов» и нажать на соответствующую кнопку.
Брандмауэр. С помощью этого инструмента можно добавлять какие-то устройства в черный список, что ограничит их доступ в интернет. Помимо этого, брандмауэр может автоматически добавлять подозрительные девайсы в блэклист и уведомлять об этом пользователя (требуется включить высокий уровень безопасности).
Обновления. Как гласит название, здесь можно обновить прошивку роутера. Войдите в этот раздел и нажмите «Проверить наличие обновлений» внизу экрана. Если обновление доступно, установите его.
Изменение имени сети и пароля. Поменять имя своей Wi-Fi сети и пароль для нее можно в любое время и за считанные секунды. Для этого лишь нужно зайти на вкладку «Панель инструментов» в раздел «Настройки», выбрать первую строку «Настройки Wi-Fi» и поменять значения в строках «Имя» и «Пароль» для каждого из разделов 2.4G и 5G. Не забудьте нажать кнопку «ОК» в нижней части экрана после того, как поменяете какие-то из этих данных – роутер перезапустится с новыми установками.
Настройка гостевого Wi-Fi. В том же разделе можно активировать режим гостевого Wi-Fi, который может пригодится для обеспечения безопасности основной сети и контроля доступа гостей к интернету. Режим будет полезен не только дома, но и в офисе, чтобы дать доступ к всемирной паутине посетителям, но не предоставлять доступа к рабочим устройствам основной сети.
Настройка VPN. Если какие-то зарубежные серверы блокируют доступ к своим ресурсам и услугам, приложение Mi Wi-Fi позволяет настроить VPN непосредственно на роутере, чтобы все сервисы были доступны на любом устройстве в сети. Для этого отправляйтесь в «Панель инструментов» – «Настройки» – «Параметры сети» – «Настройки VPN» и укажите имя, тип протокола, сервер, имя пользователя и пароль к тому VPN-сервису, который используете.
Перезапуск роутера. Если вдруг по каким-то причинам у вас возникла необходимость перезагрузить роутер, то больше не нужно делать это физически. Просто возьмите в руки смартфон с запущенным Mi Wi-Fi и отправляйтесь в «Настройки», где найдете строку под названием «Перезагрузите роутер». Выберите ее и подтвердите это действие, после чего роутер перезапустится.
Родительский контроль. Лучший способ защитить своего ребенка от нежелательного контента в интернете – это функция родительского контроля в Mi Wi-Fi. С ее помощью можно заблокировать доступ к определенным сайтам, но не на всех, а только на выбранном устройстве. Для этого откройте вкладку «Mi роутер» в приложении Mi Wi-Fi и выберите тот девайс, для которого необходимо настроить родительский контроль. Теперь перед вами появится несколько ключевых строк: «Запретить доступ в интернет» и «Контроль доступа». В первой можно либо полностью запретить доступ устройству в интернет, либо запланировать ограничение по расписанию – в определенные дни и в определенное время. Пункт «Контроль доступа» же позволяет добавлять сайты в черный и белый список, чтобы ограничить доступ к нежелательным ресурсам. Если выбрать черный список, то телефон (или планшет, или другой гаджет) не сможет заходить на перечисленные сайты, а если выбрать белый список, то гаджет сможет открывать только сайты из списка и никакие другие. Также на вкладке «Панель инструментов» в «Настройках» есть пункт «Настройки родительского контроля», в котором можно активировать список последних использованных приложений для каждого устройства.
Ограничение скорости для отдельных устройств. Вы можете установить лимит скорости интернета для определенных устройств, которые подключены к вашему Wi-Fi. Это поможет распределить пропускную способность сети более эффективно и избежать перегрузки роутера. Для этого выберите одно из подключенных устройств, для которого требуется ограничить скорость, и нажмите кнопку «QoS», которая позволит ограничить пропускную способность в автоматическом режиме.
Безопасность. В разделе «Другие инструменты» можно активировать дополнительную безопасность для интернет-серфинга. В частности, эта функция будет заниматься автоматическим выявлением вредоносного кода на различных сайтах и в скачанных файлах, а также защищать личную пользовательскую информацию.
Режим «Здоровье». Этот инструмент позволяет запланировать автоматическое выключение роутера в нужное время. Например, если вы не хотите, чтобы ночью роутер работал, запланируйте время включения и отключения девайса, а также укажите дни, когда выполнять эту операцию.
Запланировать перезагрузку. Здесь всё понятно: хотите, чтобы маршрутизатор Xiaomi автоматически перезапускался в определенное время – используйте эту утилиту, расположенную в «Других инструментах».
Дополнительные настройки. В разделе «Оборудование и система» вы можете выставить несколько дополнительных параметров, например, указать текущее время и настроить часовой пояс, сбросить девайс к заводским настройкам, запланировать установку обновления или отключить светодиоды на корпусе своего маршрутизатора (опционально).
Нагрузка сети. Вместе с этим, на главной странице приложения вы можете увидеть нагрузку на сеть. В верхней части дисплея есть «Скорость отправки» и «Скорость загрузки», которые показывают суммарные показатели для всех подключенных устройств в реальном времени. Если в какой-то момент вам стало казаться, что ваш интернет внезапно стал работать медленнее, убедитесь, что никакой гаджет других членов семьи не потребляет чересчур много траффика.
Управление уведомлениями. Дополнительно, приложение Mi Wi-Fi позволяет вам настроить, какие уведомления требуется получать от Mi Wi-Fi. Например, можно включить или выключить уведомления о новых подключенных устройствах, обновлениях прошивки, проблемах с сетью и т.д. Для этого нужно зайти в раздел «Настройки» в приложении Mi Wi-Fi и выбрать пункт «Уведомления».
Это лишь основные возможности приложения, но они могут меняться в зависимости от модели роутера: какие-то предложат более широкий функционал, какие-то – чуть более ограниченный. В любом случае, Mi Wi-Fi будет крайне полезным инструментом для удаленной настройки роутера в ваших руках.
И еще пара советов…
Итак, мы рассказали вам о том, что такое Mi Wi-Fi – это мощнейшее приложение для управления роутерами Xiaomi с помощью смартфона. Помимо этого, мы детально рассказали, как подключить роутер к этому приложению и как настроить параметры сети, подробно рассмотрели подавляющее большинство ключевых функций, которые представлены в Mi Wi-Fi, как лежащих на поверхности, так и менее очевидных и скрытых в настройках ПО. Мы надеемся, что наша статья была полезной и интересной для вас, а в заключение хотим дать еще несколько советов по использованию приложения Mi Wi-Fi:
1. Проверяйте наличие обновлений прошивки для своего роутера и своевременно устанавливайте их. Это поможет повысить стабильность и безопасность вашего Wi-Fi, а также получать доступ к новым функциям и улучшениям.
2. Используйте сложный пароль для своего роутера и Wi-Fi сети. Это поможет защитить беспроводную сеть от посторонних подключений и атак. Никогда не нужно использовать стандартный пароль, который указан на роутере или в инструкции. Придумай свой уникальный пароль и запомни его или запиши в надежном месте.
3. Пользуйтесь оптимизацией. Если в процессе работы роутера возникают какие-то помехи сигнала или ошибки в работе устройства, это чуть ли не лучший инструмент для повышения стабильности и надежной работоспособности устройства. Хотите хороший Wi-Fi – время от времени запускайте оптимизацию.
4. Используйте гостевой доступ, особенно в офисе. Это позволит организовать отдельную Wi-Fi сеть для гостей и контролировать их доступ к интернету, ограничить время работы или скорость интернета, а также защитить устройства и данные от взлома и утечек.
5. Пользуйтесь родительским контролем, если у вас есть дети. Сейчас почти невозможно избежать использования телефона детьми, но всегда можно взять это под контроль. Установите определенное время для доступа и блокируйте нежелательные ресурсы, чтобы защитить ребенка от нежелательного контента и ограничить времяпрепровождение в интернете до допустимых значений.
Теперь это все, что мы хотели сказать о приложении Mi Wi-Fi. Наслаждайтесь своим Wi-Fi роутером от Xiaomi, сделайте свою беспроводную сеть быстрее и надежнее с Mi Wi-Fi!
Совсем недавно компания Xiaomi представила новые версии роутеров. Mi Router 4A Giga Version уже можно приобрести в Xistore. Давайте разберемся, как же подключить и настроить роутер Xiaomi через мобильное приложение и через web-интерфейс.
Как подключить Mi Router 4a Giga Version через приложение
Первым делом необходимо включить роутер и подключить в WAN-разъем кабель Ethernet. Далее необходимо скачать приложение Mi Wi-Fi.
При запуске приложения мы сразу получаем уведомление, сигнализирующее о появлении нового роутера рядом.
Далее нажимаете Set up now и ожидаете проверки наличия интернета.
Следующим пунктом необходимо дать название сети Wi-Fi и задать пароль.
Ожидаете применение настроек. Настраиваются, кстати, сразу два диапазона: 2,4 ГГц и 5 ГГц.
Затем переподключаетесь к сети Wi-Fi с заданным именем. И попадаете в главное меню приложения, в котором можно просматривать все устройства, подключенные к роутеру, и контролировать скорость подключения.
Внизу также присутствует клавиша с дополнительными возможностями.
Можно проверить скорость соединения и оптимизировать Wi-Fi.
В меню Firewall можно посмотреть настройки безопасности и создать белый либо черный список.
В «Настройках» есть возможность изменить настройки Wi-Fi, Network, настроить регион и время, проверить обновления и сбросить настройки.
Как подключить Mi Router 4a Giga Version через web-интерфейс
Первый пункт остается неизменным: включаете роутер и подключаете в WAN-разъем кабель Ethernet. Подключаетесь к сети Wi-Fi с названием, указанным на наклейке снизу роутера.
Далее запускаете любой браузер и вводите в адресной строке miwifi.com или 192.168.31.1. Затем попадаете на главную страницу настроек.
Для начала настройки достаточно нажать клавишу Start. Роутер настраивает автоматическое соединение.
В следующем меню настраиваете название точки доступа Wi-Fi и пароль.
Пару секунд применяются настройки и выдается информация об успешной первичной настройке роутера.
Переподключаетесь к точке доступа, которую создали, заходите по тому же адресу в браузере. После чего будет предложено ввести пароль администратора.
Вводите пароль и оказываетесь в главном меню настроек, в котором можно увидеть подключенные устройства, информацию о скорости и количестве переданных данных.
Нажав сверху на вкладку Settings, вы можете изменить настройки Wi-Fi, настройки Network, изменить пароль и настроить черный/белый список, обновить или сбросить роутер.
Во вкладке Advanced предоставляется возможность настроить дополнительные параметры, если есть такая необходимость.
Если что-то пошло не так, вы в любой момент можете сделать сброс настроек роутера. Для этого необходимо убедиться, что Mi Router 4A Giga Version запустился, затем нажать и удерживать кнопку Reset на задней панели, пока индикатор состояния не загорится оранжевым светом.
Узнавайте новое вместе с Xistore!
Устройства Wi-Fi в каталоге Xistore
Автор: Андрей Калиновский



 Более подробно о настройке я писал на примере роутера Xiaomi Mi WiFi Router 4A.
Более подробно о настройке я писал на примере роутера Xiaomi Mi WiFi Router 4A. На этом процесс привязки роутера к приложению
На этом процесс привязки роутера к приложению