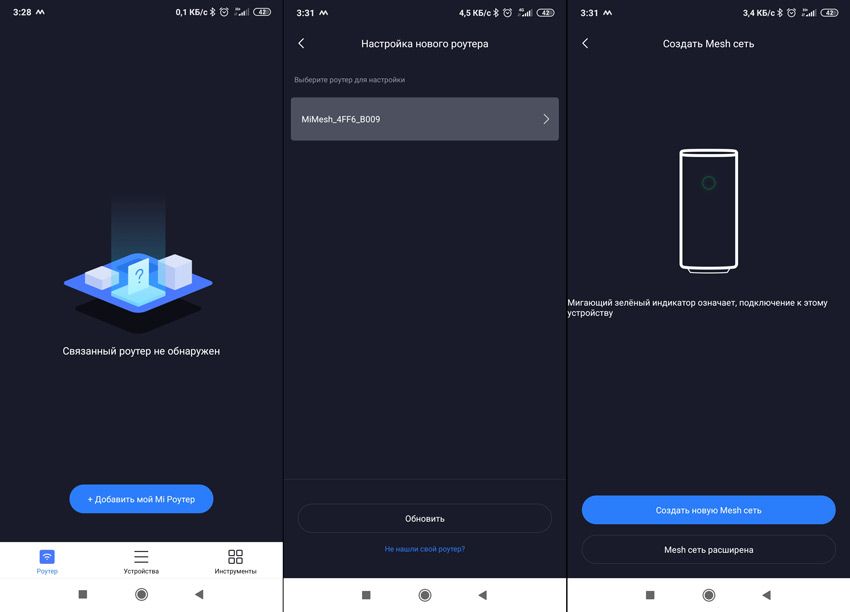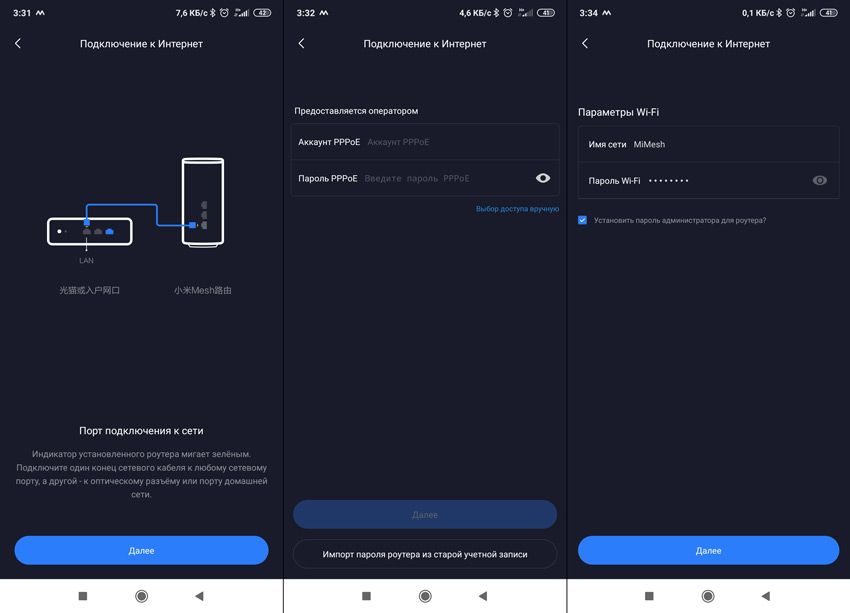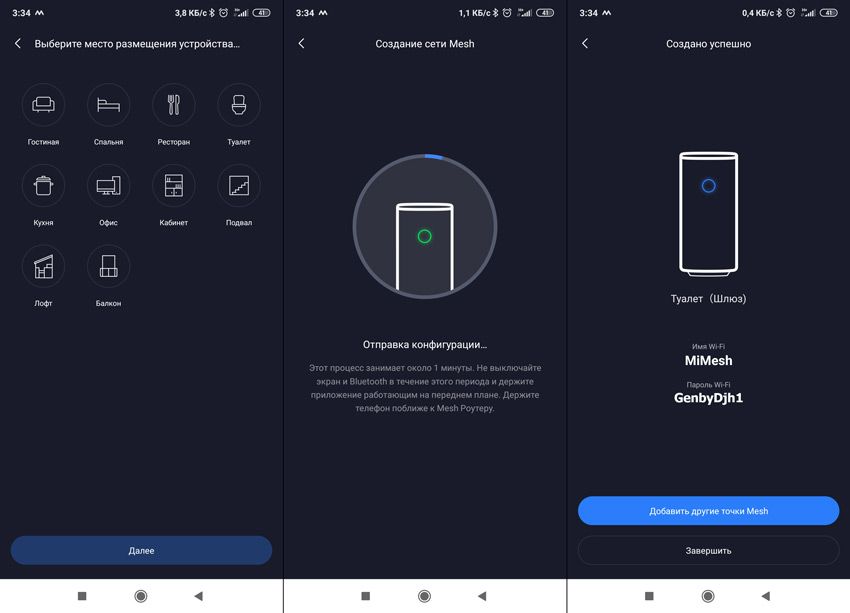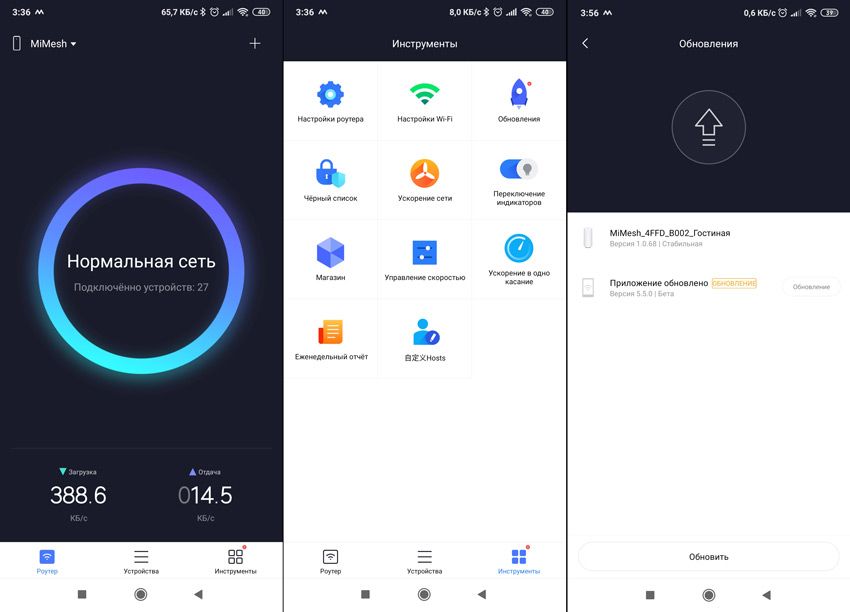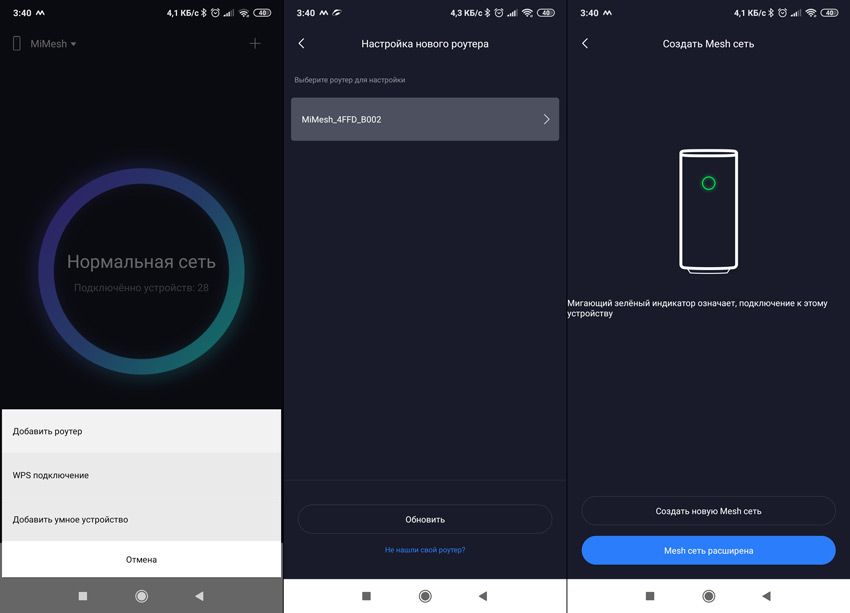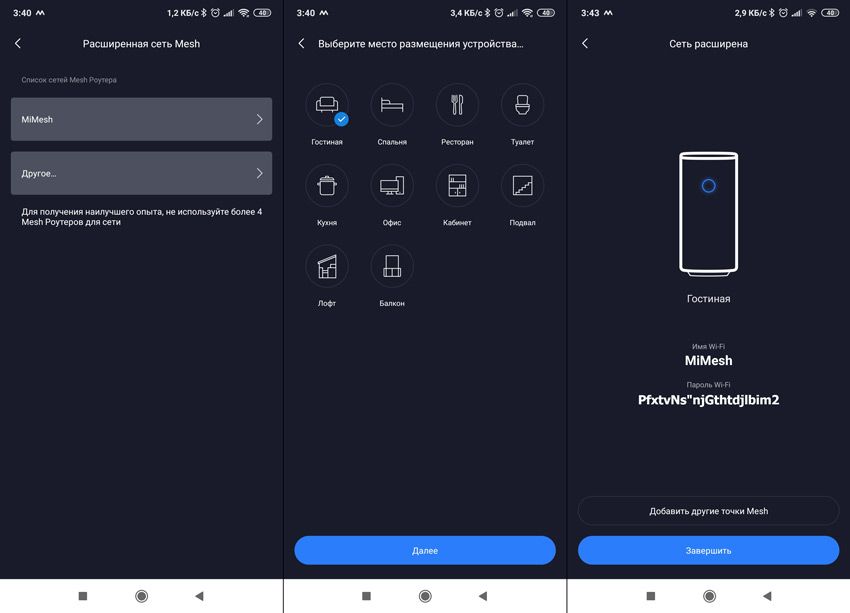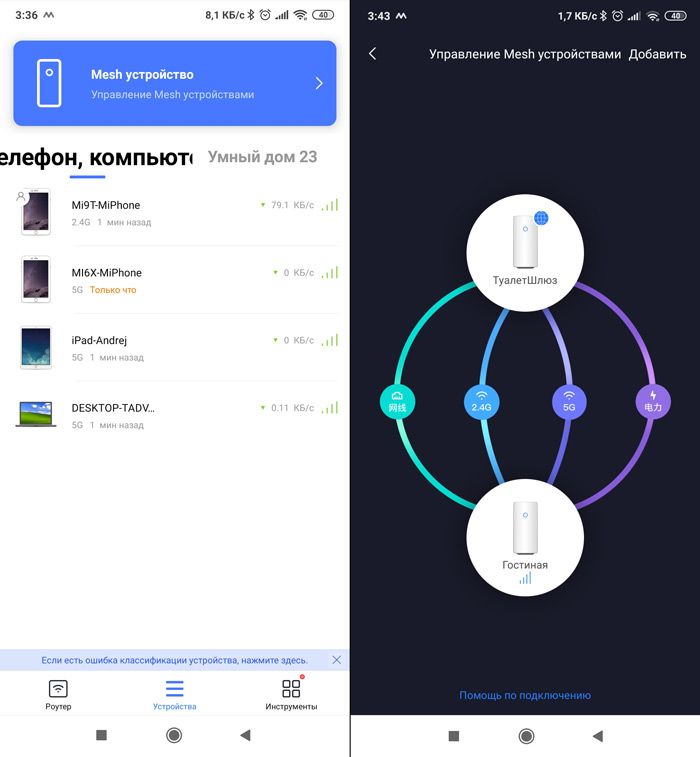Обязательное условие для того, чтобы настроить Xiaomi Mesh Router, — наличие подключения по Wi-Fi, а также установка фирменного приложения Mi WiFi. После скачивания и установки утилиты можно приступать к дальнейшим действиям.
Сначала включается в розетку первый блок, потом вставляется в любой из разъемов LAN сетевой кабель. Остальные два порта будут работать в LAN-формате. Примерно за одну минуту Роутеры Xiaomi загрузится, о чем будет свидетельствовать мигание желтого индикатора.
В приложении следует зайти в свою учетную запись, а при ее отсутствии – зарегистрироваться.
На основном экране появится иконка «Добавить мой Mi Роутер», что приводит к поиску устройств. Когда они будут обнаружены, система спросит, нужно ли создавать новую сеть либо добавлять модуль к уже имеющейся.
Особенности настройки
При выборе создания новой Mesh-сети появится сообщение о том, что сетевой кабель должен быть подключен. Определение типа подключение производится автоматически. На следующем этапе задаются параметры WiFi-сети.
Рекомендуется для администратора создать другой пароль, что предотвратит вероятность несанкционированного доступа к настройкам. После выбора местонахождения устройства наступает этап синхронизации с телефоном по Bluetooth, поэтому мобильное устройство рекомендуется располагать в непосредственной близости.
Перед подключением второго модуля следует нажать на «Завершить», что приведет к обновлению оболочки.
Следующий этап – подключение второго модуля. После добавления девайса нужно выбрать пункт «Расширить Mesh сеть», назначаем ее местоположение, обновляем прошивку.
На последнем этапе производится проверка правильности работы гаджетов. Если есть ошибки, то рекомендуется обновить оболочку каждого девайса, перезагрузить их поочередно.
Дополнительные настройки
Предусмотрены опции блокировки любого из подключенных аппаратов, удаленного ограничения скорости. Есть возможность настройки получения уведомлений о том, что кто-то подключился к сети.
Если зайти в настройки, то предоставляется информация о внешнем IP, изменении типа подключения. Также настраивается Wi-Fi. Обратите внимание на то, что 2,4 и 5 ГГц сети можно называть одинаково.
Полезная опция – изменение скорости, которая может выставляться до максимальных значений. Радует возможность правки файла Hosts.
Web-интерфейс
Здесь предоставляется больше вариантов настроек. При входе следует ввести пароль, который ранее задавался. Веб-интерфейс представлен на китайском, поэтому стоит воспользоваться переводчиком.
Если зайти во вкладку «Статус», то тут будут представлены данные о подключенных аппаратах, загрузке. Многие настройки перекликаются с приложением на телефоне, но есть и уникальные. Например, во вкладке WiFi есть опция активации MU-MIMO/Beamforming (одновременный обмен информацией с рядом девайсов) и многотерминального доступа (улучшение одновременного функционирования нескольких гаджетов).
Вкладка DHCP/IP нужна для задания статического IP-адреса, а DDNS позволяет обеспечить доступ к нужным девайсам из интернета.
Важный момент: сторонняя оболочка на Mi Mesh Router не устанавливается.
Для первоначальной настройки нам потребуется приложение Mi WiFi, да не обычное из Play Маркета (в котором отсутствует адаптация, для настройки данной модели), а его китайская версия. Оригинал можно скачать тут, но мы используем русскоязычную версию, переведенную товарищами с сайта Eda-studio. Это для устройств Android, на Ios вроде все в норме, скачать приложение можно тут.
Включаем первый блок в розетку и вставляем интернет кабель от провайдера (порт можно использовать любой). Ждем около минуты загрузки роутера, индикатор должен начать мигать желтым цветом. Далее заходим в приложение Mi WiFi, скачанное ранее, и регистрируемся, если нет учетной записи Xiaomi.
Нажимаем кнопку «Добавить мой Mi Роутер», приложение сделает поиск устройств поблизости. После выбора, нам предложат создать новую Mesh сеть, или добавить модуль к существующей.
Поскольку это первое устройство, выбираем «Создать новую Mesh сеть». Нам напомнят, о необходимости подключения кабеля провайдера, после чего автоматически будет определен тип используемого подключения (у меня PPPoE). Заполняем данные из договора интернета и задаем параметры WiFi сети. Для избежания необходимости переподключения всех устройств умного дома, можно задать старое имя сети и пароль.
Для доступа администратора можно автоматически применить пароль WiFi, а лучше задать другой. Выбираем местоположение роутера и ждем, пока будет выполнена настройка (около минуты времени). При этой манипуляции, телефон должен быть недалеко от роутера, конфигурация передается на него по Bluetooth.
Готово, сеть создана. В целом, можно и так использовать, ведь это полноценный роутер. Перед тем как подключать второй модуль, я рекомендую обновить прошивку, поэтому нажимаем кнопку «Завершить». На главном экране можно заметить, что все устройства переподключились к новому роутеру автоматически. Но не будем отвлекаться, нам надо проверить наличие обновлений:
В моем случае она последняя, поскольку ранее я её уже обновил. Первый раз настраивал на ощупь, и промучался с подключением около 2 часов… То связь между модулями не могла установиться, то скорость WiFi не поднималась выше 100 Кбит/сек, но после установки обновлений на оба модуля, они заработали должным образом. Когда пробовал все перенастроить второй раз, все манипуляции заняли не больше 10 минут, поэтому наиболее вероятно, что дело было в сырой прошивке.
Теперь дело за добавлением второго модуля и создания Mesh сети. Включаем его в розетку, ждем выполнение загрузки. С главного экрана приложения нажимаем плюс, кнопка «Добавить роутер», приложение найдет второй модуль. Выбираем «Расширить Mesh сеть»:
Далее выбираем ранее созданную сеть и местоположение модуля:
После подключения, обновляем прошивку на втором модуле. На этом настройка закончена. Аналогично можно добавить дополнительные модули, которые можно по отдельности заказать на Aliexpress.
Проверим, что Mesh сеть работает:
Все отлично, модули обмениваются между собой по 2.4 GHz, 5 GHz и Powerline (линии подключения по ethernet у меня не предусмотрено).
Если что-то не работает, проверьте обновления модулей, перезагрузите каждый по очереди или немного подождите. В моем случае, нормально работать они начали не сразу.
На чтение 3 мин Опубликовано Обновлено
Роутер Xiaomi Mi Mesh Router представляет собой недорогое и мощное устройство, которое позволяет создать стабильную и быструю сеть Wi-Fi в доме или офисе. Подключение и настройка роутера Xiaomi Mi Mesh Router достаточно просты и не требуют специальных знаний.
Перед началом настройки роутера необходимо убедиться, что у вас есть доступ к Интернету и у вас есть активный учетная запись Xiaomi. Если у вас еще нет учетной записи Xiaomi, вам нужно зарегистрироваться на официальном сайте компании.
Шаг 1. Подключите роутер Xiaomi Mi Mesh Router к источнику питания и подождите несколько минут, пока устройство полностью загрузится. Затем подключите роутер к вашему модему с помощью кабеля Ethernet и убедитесь, что все соединения правильные и надежные.
Шаг 2. Установите мобильное приложение «Mi Wi-Fi» на свое устройство. Это приложение доступно для скачивания в App Store или Google Play. После установки приложения откройте его и войдите в свою учетную запись Xiaomi.
Содержание
- Шаг 1: Распаковка и подключение
- Шаг 2: Подготовка и настройка приложения
- Вопрос-ответ
- Какой роутер лучше выбрать для установки Xiaomi Mi Mesh Router?
- Что такое система меш-сетей?
- Можно ли подключить несколько роутеров Xiaomi Mi Mesh Router в одну сеть?
Шаг 1: Распаковка и подключение
Перед началом настройки и подключения роутера Xiaomi Mi Mesh Router важно правильно распаковать и подключить его к вашей домашней сети. В этом разделе мы расскажем вам, как это сделать.
- Распакуйте роутер Xiaomi Mi Mesh Router из упаковки и проверьте наличие всех компонентов:
- Роутер Xiaomi Mi Mesh Router
- Блок питания
- Кабель Ethernet
- Инструкция по быстрой установке
- Подключите роутер Xiaomi Mi Mesh Router к источнику питания, используя прилагаемый блок питания.
- Соедините роутер с вашим модемом или основным роутером с помощью кабеля Ethernet. Один конец кабеля подключите к порту WAN на роутере Xiaomi Mi Mesh Router, другой конец подключите к соответствующему порту на модеме или основном роутере.
- Включите роутер Xiaomi Mi Mesh Router, нажав на кнопку включения на задней панели.
- Подождите несколько минут, чтобы роутер Xiaomi Mi Mesh Router загрузился и провел первоначальную настройку.
После завершения этих шагов ваш роутер Xiaomi Mi Mesh Router будет готов к дальнейшей настройке и подключению к вашей домашней сети.
Шаг 2: Подготовка и настройка приложения
После физического подключения роутера Xiaomi Mi Mesh Router к интернет-провайдеру и включения его в сеть, необходимо настроить приложение на вашем мобильном устройстве для управления роутером.
- Зайдите в App Store или Google Play и найдите приложение «Mi Wi-Fi»
- Установите приложение на ваше мобильное устройство
- Запустите приложение и создайте учетную запись Xiaomi, если у вас еще ее нет
- Войдите в учетную запись Xiaomi или добавьте ее, если уже у вас есть
После установки и настройки приложения, вы будете готовы приступить к настройке и управлению вашим роутером Xiaomi Mi Mesh Router.
Вопрос-ответ
Какой роутер лучше выбрать для установки Xiaomi Mi Mesh Router?
Для установки Xiaomi Mi Mesh Router можно выбрать любой модельный роутер — это система меш-сетей, которая может работать с любым модемом или роутером. Важно, чтобы ваш модем или роутер имел функцию DHCP.
Что такое система меш-сетей?
Система меш-сетей, такая как Xiaomi Mi Mesh Router, это сеть состоящая из нескольких роутеров, которые работают вместе для обеспечения расширенной и стабильной Wi-Fi-сети. Они автоматически настраиваются и образуют единую сеть, которая позволяет подключаться к наиболее быстрому и стабильному сигналу на всей площади вашего дома или офиса.
Можно ли подключить несколько роутеров Xiaomi Mi Mesh Router в одну сеть?
Да, система меш-сетей Xiaomi Mi Mesh Router позволяет подключать несколько роутеров в одну сеть. Можно добавить до 6 роутеров, которые будут автоматически настраиваться и формировать стабильную Wi-Fi сеть.
Xiaomi AX3000 — это мощный роутер, который позволяет создавать стабильную и быструю сеть для подключения к интернету. Инструкция по настройке данного устройства представлена ниже:
Шаг 1: Распаковка и подключение
Распакуйте роутер Xiaomi AX3000 из коробки и подключите его к источнику питания и своему Интернет-провайдеру. После этого подождите несколько минут, пока роутер загрузится.
Шаг 2: Подключение к компьютеру
Подключите компьютер или ноутбук к роутеру с помощью Ethernet-кабеля. Вы также можете подключиться к роутеру через Wi-Fi, используя логин и пароль, которые указаны на задней панели роутера.
Шаг 3: Вход в панель управления
Откройте веб-браузер и введите адрес роутера (обычно по умолчанию он — 192.168.31.1) в строку поиска, чтобы открыть панель управления Xiaomi AX3000. Введите логин и пароль, чтобы войти (по умолчанию — admin/admin).
Шаг 4: Настройка Wi-Fi
Перейдя в раздел «Настройки Wi-Fi», вы можете изменить имя своей сети и пароль. Рекомендуется использовать крепкий пароль, чтобы защитить сеть от несанкционированного доступа.
Шаг 5: Настройка сети гостей
В разделе «Сеть гостей» можно настроить отдельную сеть для гостей. Это позволит им подключиться к Интернету, не имея доступа к вашей основной сети.
Шаг 6: Настройка портов
В разделе «Настройка портов» вы можете настроить порты для подключения устройств (например, медиа-центров, игровых консолей, принтеров и т.д.). Рекомендуется использовать рекомендуемые настройки.
Шаг 7: Обновление прошивки
Регулярно проверяйте наличие новых обновлений прошивки на сайте производителя. Обновление прошивки может улучшить производительность и корректировать ошибки в работе роутера.
В заключение, Xiaomi AX3000 — это отличный выбор для создания быстрой и стабильной сети для подключения к интернету. Следуйте нашей инструкции, чтобы настроить роутер и получить максимальную пользу от использования.
Xiaomi роутер — устройство надежное и стабильное в работе, но, как и вся современная цифровая техника может иногда давать сбои и сигнализировать об ошибках. Предлагаем вам не беспокоиться и не теряться, не спешить обращаться в службы техподдержки. Мы расскажем вам о наиболее часто возникающих проблемах, которые можно исправить в домашних условиях.
Наша инструкция подойдет практически всем популярным моделям маршрутизаторов, а потому универсальна. Итак, приступим.
При включении прибора индикатор горит красным светом. – Этот сбой довольно типичен для Mi гаджетов, он сигнализирует нам о том, что аппаратная система Mi WiFi не смогла запуститься, а сам девайс перешел на «безопасный режим» работы. Для устранения неисправности можно скинуть настройки до заводских или попробовать настроить маршрутизатор через USB-порт. При постоянном мигании красного сигнала следует все-таки обратиться в сервисный центр ∕ техническую службу поддержки, т.к. устройство, скорее всего, неисправно и требует ремонта.
Индикатор совсем не горит – выключено питание.
Горит желтым светом – система обновляется и перезапускается, ничего трогать не нужно, дождитесь завершения.
Если при работе с роутером Xiaomi возникает ошибка доступа к сети, проверяем подключение сетевого кабеля, а также введенные регистрационные данные (возможно, вы использовали неправильные логин ∕ пароль). Для тестирования и более быстрого обнаружения причин проблемы рекомендуем воспользоваться опцией smart-обнаружения ошибок (через веб-браузер на ноутбуках или через мобильное ПО на смартфонах). В 95% случаев вы сразу найдете и устраните неполадку программным путем.
Ошибка 678 обычно возникает в случае, когда сервер провайдера не допускает повторного входа в систему одного аккаунта. Решить проблему можно, вынув и вставив заново кабель питания. Через пару минут попробуйте заново подключиться.
Ошибка 691 также часто связана именно с серверами поставщика услуг. Для того, чтобы ее исправить, проверяем корректность данных регистрации, а также наличие оплаты за текущий месяц по тарифу. Если это не сработало, пробуем поменять прошивку. Не помогло? Быть может, закончился срок действия учетной записи.
Об остальных сложных проблемах подключения мы расскажем по отдельности более детально в новых информационных статьях — переходите по соответствующим ссылкам, если вас беспокоят:
- Настройка VPN
- Роутер xiaomi «режет» скорость
- Что делать если роутер сяоми не подключается?
- Приложение mi-wifi не видит роутер
- Как войти в настройки роутера
- Сброс роутера Xiaomi
Любая неисправность может быть устранена – главное, ваше желание немного потрудиться!