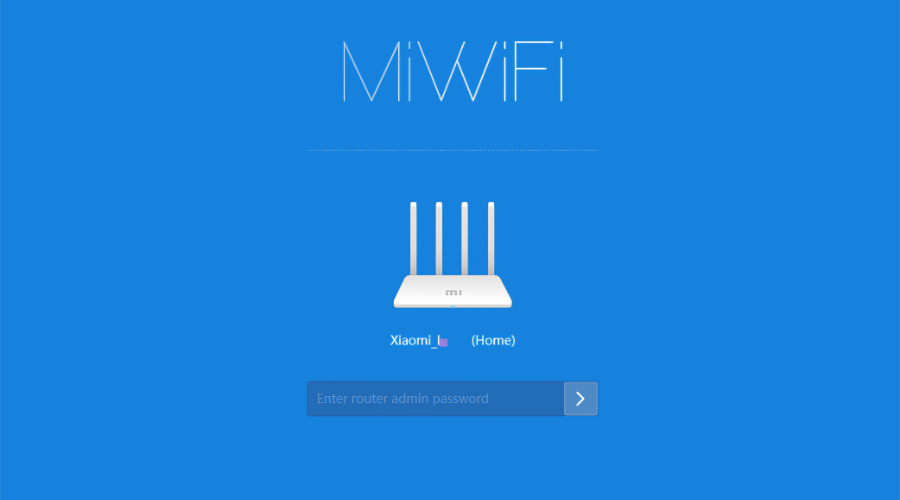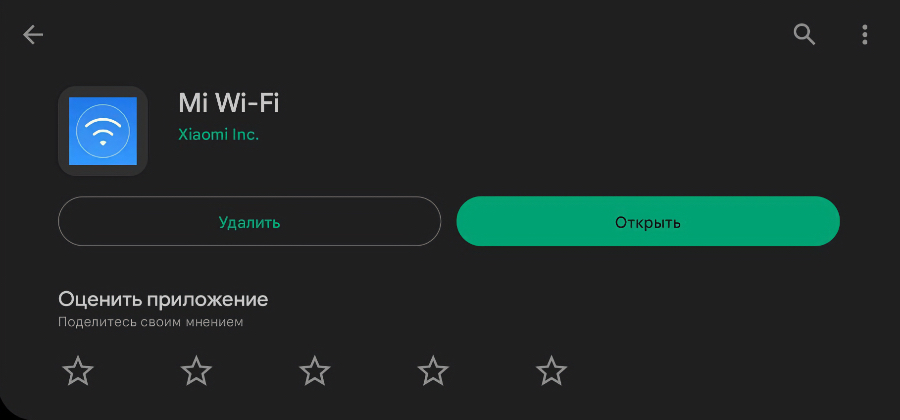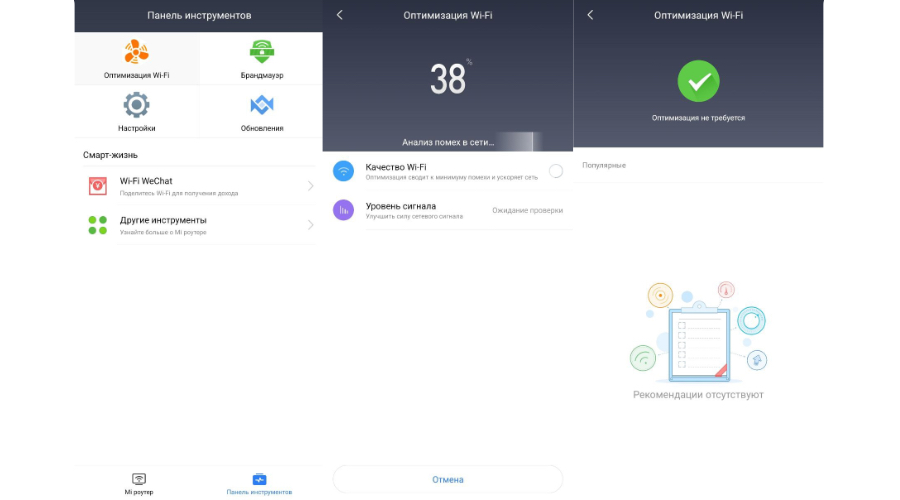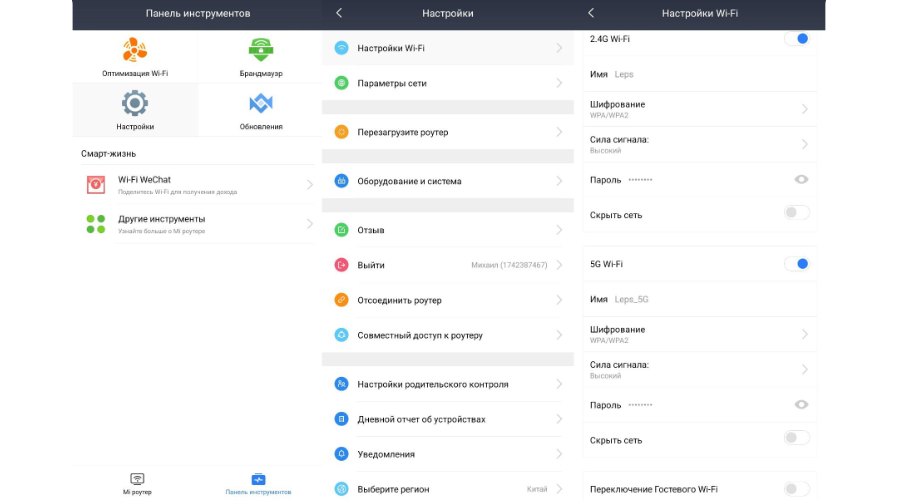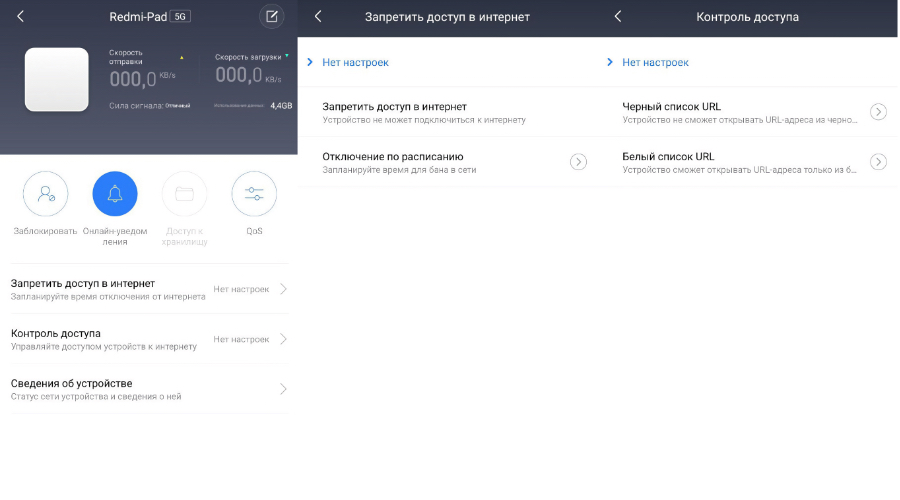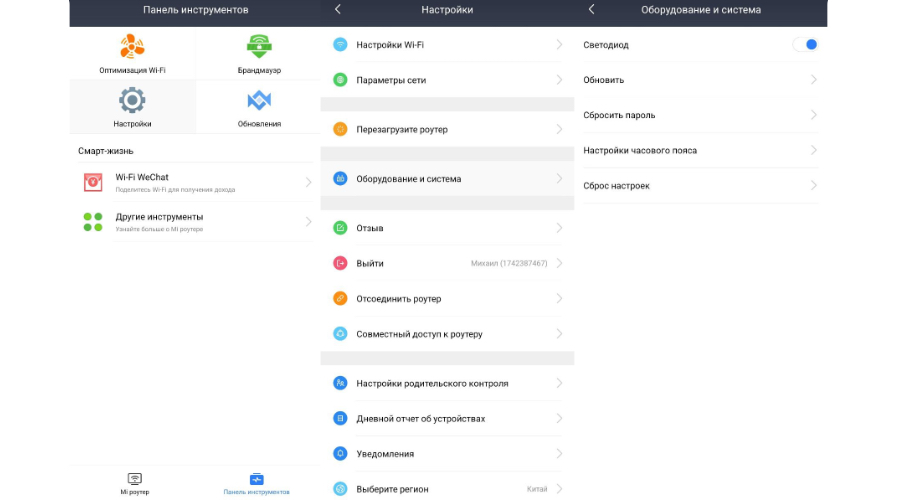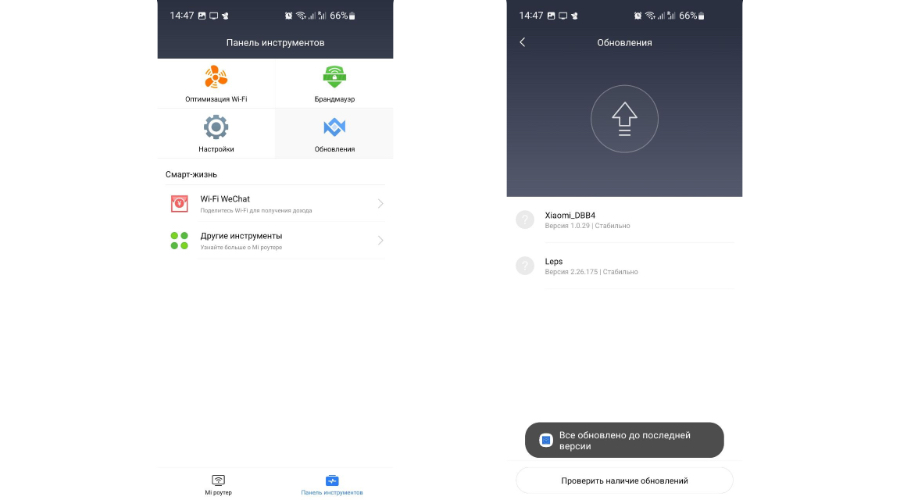Если вы приобрели роутер Xiaomi и хотите подключить его к приложению Mi Home, а также настроить WiFi, но не знаете, с чего начать, то данная подробная инструкция поможет вам.
- Как добавить роутер Xiaomi в приложение Mi Home
- Как подключить роутер Xiaomi к WiFi
- Как добавить роутер Xiaomi в приложение и настроить WiFi
- Почему не получается добавить устройство в Mi Home
- Полезные советы и выводы
Как добавить роутер Xiaomi в приложение Mi Home
Чтобы добавить роутер Xiaomi в приложение Mi Home, выполните следующие действия:
- Откройте приложение Mi Home на своем смартфоне.
- Нажмите на «+» в правом верхнем углу экрана и выберите «Добавить устройство».
- Следуйте подсказкам на экране и сбросьте настройки WiFi на устройстве, которое вы планируете добавить (в данном случае — роутер Xiaomi).
- После успешного сброса настроек начнется процесс подключения, по завершению которого устройство будет автоматически добавлено в Mi Home.
Как подключить роутер Xiaomi к WiFi
Чтобы подключить роутер Xiaomi к WiFi, выполните следующие действия:
- В адресной строке любого браузера введите: http://192.168.31.1 или http://miwifi.com.
- Выберите Mode (Настройка сети Wi-Fi).
- Задайте желаемое имя и пароль для своей WiFi сети (пароль должен быть не менее 8 символов).
- Введите пароль администратора, необходимый для входа в настройки роутера.
Как добавить роутер Xiaomi в приложение и настроить WiFi
Чтобы добавить роутер Xiaomi в приложение и настроить WiFi, выполните следующие действия:
- Подключите кабель провайдера к роутеру Xiaomi, а на телефоне подключитесь к своему маршрутизатору.
- Запустите приложение Mi Home на своем смартфоне.
- Найдите пункт «Настроить новый роутер».
- Придумайте название WiFi сети и пароль для нее.
- Нажмите на кнопку «Завершить» и роутер Xiaomi перезапустится.
Почему не получается добавить устройство в Mi Home
Если Mi Home не видит ваше устройство (например, пылесос, WiFi репитер или шлюз Gateway), то прежде всего проверьте настройку региона в приложении — для корректной работы необходимо указать Материковый Китай.
Полезные советы и выводы
- Если у вас возникают трудности при подключении роутера Xiaomi к приложению Mi Home или WiFi, обратитесь к руководству пользователя или на сайт производителя для получения дополнительной информации.
- Старайтесь использовать надежные пароли для своей WiFi сети, включая буквы и цифры, которые будут сложны для подбора.
- Регулярно производите обновление программного обеспечения роутера Xiaomi, чтобы получать все обновления безопасности и новые функции, если они будут выпущены.
Как добавить TUYA в MI Home
Если Яндекс не видит устройства Tuya Smart, есть способ добавить их в приложение Mi Home. Сначала скачиваем и устанавливаем Mi Home, затем авторизуемся или создаем новую учетную запись. Далее в разделе «Другие устройства и платформы» находим профиль и выбираем нужный раздел. Процесс сопряжения с устройствами Tuya Smart похож на подключение к Яндексу, поэтому вводим учетные данные и даем разрешение. После этих действий устройства Tuya Smart должны быть успешно добавлены в приложение Mi Home. Теперь вы сможете контролировать и управлять ими через приложение. Это очень удобно, так как Mi Home позволяет объединять различные устройства в одном приложении и управлять ими из одного места. Приятного использования!
03.09.21
Большинство умных гаджетов в MiHome (за редким исключением, например, проводные выключатели, чайники) с питанием от 220В имеют на борту именно Wi-Fi. Это связано в первую очередь с тем, что поскольку не используются элементы питания (батарейки, аккумуляторы) и нет необходимости экономить заряд батареи используя более энергоэффективные протоколы Zigbee и Bluetooth, обеспечивая максимальную скорость посредством более быстрого и дешевого стандарта Wi-Fi.
Для подключения девайсов с Wi-Fi, достаточно только Wi-Fi роутера, и нет необходимости приобретать дополнительные Зигби или Блютуз шлюзы.
ВАЖНО В MiHome можно добавить исключительно устройства которые имеют значек и надпись — «Works with Mijia». Добавить устройства предназначенные для других Экосистем (Tuya, Ewelink и.т.д) невозможно.
Примечание Если вы хотите подключить к MiHome различные ZigBee датчики (датчик дыма, протечки воды, датчик двери и окна, движения ит.д.) читайте статью — Подключение зигби устройств.
Подключение Wi-Fi гаджетов в MiHome
Примечание Если вы хотите подключить к MiHome wi-fi камеры читайте статью — Подключение wi-fi камер в MiHome.
Чтобы добавить новое устройство в MiHome, кликните на «+» в правом углу приложения. В появившемся контекстном меню у вас будет 2 варианта, — «Добавить» и «Сканировать QR-код».
Выберем 1 вариант – «Добавить». Если у вас включена настройка в MiHome – «Искать устройства WiFi» (Профиль – Настройки – Автоматическое сканирование – Искать устройства Wi-Fi), то при включении нового гаджета в сеть, сверху появится его изображение, кликнув на которое перейдем к добавлению его в наш умный дом.
Если устройство не обнаружено, можно выбрать его в ручную из списка устройств. Перед добавлением в MiHome умного гаджета, нужно сбросить его настройки Wi-Fi. Для каждого из них сброс wi-fi происходит нажатием, удерживанием кнопки/комбинации кнопок. Информацию как сбросить Wi-Fi именно на вашем устройстве можно посмотреть во время его добавления в MiHome.
ВАЖНО Если вы добавляете устройство на «не родной регион», через MiHome Vevs, — вам обязательно нужно дождаться пока устройство не найдется автоматически (после сброса), при ручном выборе не всегда получится найти в списке ваш гаджет или вы выберите не ту модель.
Для примера добавим в MiHome увлажнитель воздуха Smartmi 2
1 Нажимаем на «+» в правом углу приложения, затем «Добавить устройство». Находим вкладку «Увлажнители» и выбираем нашу модель.
2 Далее с помощью подсказки на экране смартфона, сбрасываем wi-fi настройки увлажнителя воздуха, и ставим галочку, что настройки сброшены успешно. Следом нажимаем «Подключить к другому маршрутизатору (роутеру)» или нажимаем на роутер если он уже определился. Вводим пароль от нашей Wi-Fi сети, чтобы увлажнитель мог выходить в Интернет.
3 Начинается процесс подключения. Если с настройками роутера все в порядке, в конце появится кнопка «готово» и можно приступать к настройкам и управлению нашего увлажнителя. Если добавление гаджета завершилось ошибкой — проделайте шаги по порядку ниже в данной статье.
4 MiHome предложит нам выбрать «Комнату». Это условное расположение, чтобы мы могли быстро переместиться на нужную вкладку, в данном примере «Спальня». И переименовать по своему вкусу, например в Увлажнитель или Увлажнитель Спальня если у вас несколько однотипных приборов, так их будет легче идентифицировать. Эти параметры можно будет изменить в любой момент по вашему желанию.
5 В случае с данной моделью увлажнителя, поскольку он сделан для китайского рынка, потребуется дополнительно заменить плагин или же воспользоваться подпиской на модифицированный MiHome, чтобы плагин заменился автоматически.
ВАЖНО Если вдруг вы захотите, по какой-либо причине перейти на другой Регион подключения ваших устройств, понадобиться сбросить WiFi и заново добавить их на новый сервер. Например, при миграции с Китая на Россию, используя модифицированное приложение MiHome by Vevs.
Проблемы с добавлением Wi-Fi устройства
Если у вас по каким либо причинам не получается добавить умный гаджет в MiHome, срывается загрузка плагина или появляется сообщение – «Не удалось добавить устройство», делаем шаги ниже по порядку.
1 Убедитесь, что подключаете устройство в «правильный» регион. Если на коробке надписи на китайском языке, блок питания имеет плоскую китайскую вилку, вам необходимо добавлять его на регион Китай. Большую часть устройств, тем не менее можно добавить и на регион Россия (или любой другой) используя мод MiHome (доступно только на Android).
Если при переключении на другой регион устройство добавилось в MiHome, значит проблема была в регионе, прошивке. Если умный гаджет все еще не подключается переходим к шагу 2
2 Включите геолокацию на вашем устройстве. Некоторые из них требуют включенного GPS во время подключения.
3 Убедитесь, что роутер к которому вы подключаете устройство, имеет пароль Wi-Fi сети, к открытым Wi-Fi сетям умные гаджеты Xiaomi подключаться не будут.
4 Проверьте, не содержит ли название вашей Wi-Fi сети спецсимволов, типа !,@#$%^&*_=+ и.т.д.
5 Убедитесь, что ваш роутер работает на частоте 2,4Гц. Иногда специально отключают этот стандарт, чтобы все работало на более скоростном, свободном канале в 5Гц. Но большинство умных устройств подключаются именно на 2,4 Гц
6 Если все еще не удалось добавить устройство, попробуйте отключить на роутере гибридное шифрование WPA/WPA2-PSK, оставьте только WPA2-PSK. В отдельных случаях это может решить проблему.
7 Если проблема не ушла, раздайте Wi-Fi с помощью второго смартфона. Можно использовать имя точки доступа и пароль, как и у домашней сети (роутер на время подключения выключаем из розетки). Пробуйте подключаться через точку доступа. Если подключение удалось, значит проблема в настройках вашего роутера/провайдера. Есть вероятность, что после подключения через точку доступа второго смартфона, гаджет быть работать и на вашем роутере, основные проблемы именно в момент добавления в MiHome.
Комментарии для сайта Cackle
Роутер Xiaomi Mi Wi-Fi — это один из популярных моделей, который позволяет подключить к сети интернет все устройства в доме. Однако, многие пользователи не знают, как настроить устройство и подключиться к нему. В данной статье мы подробно расскажем о том, как войти в Mi Wi-Fi и настроить Wi-Fi подключение, а также дадим полезные советы.
- Как войти в Mi Wi-Fi
- Как подключиться к Mi Wi-Fi через приложение
- Как подключить Mi Home к Вайфаю
- Как подключить роутер к приложению Mi Wi-Fi
- Как сменить пароль Wi-Fi mi
- Полезные советы и выводы
Как войти в Mi Wi-Fi
Если вы хотите настроить роутер Xiaomi Mi Wi-Fi, то следуйте инструкции ниже:
- Подключите к роутеру кабель Ethernet.
- Откройте любой веб-браузер (Google Chrome/Mozilla Firefox/Opera/Яндекс).
- В адресной строке введите адрес 192.168.31.1 или miwifi.com (точный адрес указан на корпусе роутера) и нажмите Enter.
- Если ранее не настраивали роутер, на экране может открыться страница авторизации, где необходимо будет ввести логин и пароль. Обычно это admin/admin.
Как подключиться к Mi Wi-Fi через приложение
Чтобы подключить роутер через приложение Mi Wi-Fi следуйте инструкции ниже:
- Убедитесь, что роутер подключен к кабелю Ethernet.
- Скачайте приложение Mi Wi-Fi из Google Play или App Store.
- Запустите приложение и выберите «Set up now».
- Приложение автоматически найдет ваш роутер и создаст с ним соединение.
- Если после подключения приложение не нашло роутер, попробуйте воспользоваться функцией «Add device manually».
Как подключить Mi Home к Вайфаю
Чтобы подключить гаджеты к Вайфаю, используйте инструкцию ниже:
- На смартфоне установите приложение MiHome.
- Запустите приложение и нажмите на знак «+», затем «Добавить устройство».
- Следуйте инструкциям на экране и сбросьте настройки Wi-Fi устройства.
- Затем выберите роутер, к которому хотите подключить устройство.
Как подключить роутер к приложению Mi Wi-Fi
Для подключения роутера к приложению Mi Wi-Fi используйте инструкцию ниже:
- Запустите приложение Mi Wi-Fi и нажмите на значок + в верхнем правом углу.
- Выберите «Добавить роутер».
- Приложение автоматически найдет ваш роутер и попросит вас подтвердить подключение.
- После подключения вы сможете сменить имя и пароль для Wi-Fi сети.
Как сменить пароль Wi-Fi mi
Чтобы сменить пароль для Wi-Fi сети роутера Xiaomi, используйте инструкцию ниже:
- Подключитесь к роутеру через веб-интерфейс или приложение.
- Перейдите в раздел с настройками беспроводной сети.
- Введите новый пароль в соответствующее поле.
- Сохраните изменения.
Полезные советы и выводы
- Перед настройкой роутера Xiaomi Mi Wi-Fi убедитесь, что у вас есть подключение к интернету.
- Если у вас возникли проблемы с подключением, попробуйте перезагрузить роутер и повторить настройку.
- Не храните логин и пароль на роутере, это может повлечь за собой утечку вашей персональной информации.
- Регулярно обновляйте прошивку роутера, чтобы иметь доступ к новым функциям и улучшенной производительности.
- Если вы не уверены в своих знаниях настройки роутера, лучше всего обратиться к специалисту для помощи.
Как зарегистрироваться в Mi Home Xiaomi
Для того чтобы зарегистрироваться в Mi Home Xiaomi, нужно перейти в настройки телефона Xiaomi и последовательно нажать на пункты «Аккаунты», «Mi аккаунт», «Регистрация Mi аккаунта». В открывшейся форме нужно заполнить все необходимые поля и ввести номер телефона. После этого необходимо согласиться на отправку SMS за рубеж и дождаться активации аккаунта. Также можно зарегистрироваться через аккаунт Facebook или Google, выбрав соответствующую кнопку в меню. Зарегистрировавшись в сервисе, можно получить доступ к различным функциям приложения Mi Home, таким как управление домашними устройствами, установка автоматических сценариев и многое другое. Создание учетной записи занимает всего несколько минут, а использование приложения принесет множество удобств и пользы.
Как не вводить номер телефона в гугл
Если вы не хотите, чтобы Google использовал ваш номер телефона, выполните следующие действия: откройте настройки устройства, затем нажмите на значок Google в верхней части экрана. Далее выберите вкладку Личная информация и перейдите в раздел Контактная информация. Найдите в списке номер вашего телефона и нажмите на значок «Удалить». В левом верхнем углу экрана нажмите на значок «Назад». Теперь Google не будет использовать ваш номер телефона для своих сервисов. Этот способ не заблокирует доступ к вашему Gmail-аккаунту, но вы также можете удалить свой номер из настроек Google для Gmail, чтобы полностью защитить свою личную информацию.
Как зарегистрироваться в Киви в России
Для регистрации в QIWI Кошельке в России необходимо пройти процесс идентификации. Для этого необходимо зайти в раздел «Идентификация» и выбрать статус «Основной». Затем нужно нажать на кнопку «Получить этот статус». Если авторизация уже выполнена, она будет проходить автоматически, если же нет, потребуется авторизация. Далее нужно заполнить форму, указав ФИО, дату рождения и данные паспорта. На этом этапе также может потребоваться загрузка сканов документов. После заполнения формы нужно нажать на кнопку «Отправить». После этого запрос на идентификацию будет отправлен на проверку, и после подтверждения вы получите статус «Основной» и сможете пользоваться всеми возможностями QIWI Кошелька, включая переводы и пополнения счета.
Как подключиться в майнкрафте на компьютере
Для того чтобы подключиться к игре Minecraft на компьютере, необходимо запустить игру и перейти в раздел «Сетевая игра». Если вы создали мир с помощью внутриигрового клиента, то выберите опцию «Прямое подключение». После этого в появившееся поле введите IP-адрес хоста, который был установлен настройками параметров адаптера. Обратите внимание, что через двоеточие после адреса сервера необходимо указать порт сервера. Сделав все настройки, нажмите кнопку «Join Server» и вы сможете подключиться к выбранному серверу. В процессе игры вам необходимо будет следовать правилам сервера и наслаждаться игровым процессом вместе со своими соперниками.
Подробная, пошаговая инструкция по подключению и настройке роутера Xiaomi Mi WiFi Router 4A. Я специально купил этот роутер, чтобы максимально подробно показать весь процесс настройки. С фото и скриншотами. А в комментариях обязательно отвечу на все ваши вопросы.
Mi WiFi Router 4A – это очень популярный роутер от китайкой компании Xiaomi. У меня модель R4AC. Эта модель с поддержкой диапазона 5 ГГц (стандарта Wi-Fi 802.11ac), но без гигабитных портов. В моем случае роутер глобальной версии, которая производится для разных стран. В настройках можно изменить язык. Так же есть китайская версия, где все настройки на китайском языке. Настройку этого роутера на китайском языке мы так же рассмотрим в статье.

Подключение Mi Router 4A
Адаптер питания нужно подключить к роутеру и включить в розетку. На роутере загорится оранжевый индикатор питания (роутер загрузится и он будет гореть голубым цветом). Дальше нам нужно выполнить два важных действия:
- Подключиться к роутеру Xiaomi Mi WiFi Router 4A с устройства, через которое мы будем его настраивать. Можно через компьютер или ноутбук. Дальше через браузер мы откроем веб-интерфейс роутера (страницу с настройками). Так же можно выполнить настройку с помощью телефона. С телефона можно как через браузер, так и через приложение Mi WiFi.
К роутеру можно подключиться с помощью сетевого кабеля, или по Wi-Fi. Если по кабелю, то нужно просто подключить один конец сетевого кабеля (он есть в комплекте) к роутеру (в один из двух LAN-портов), а второй к ноутбуку или ПК.
Для подключения по Wi-Fi просто выберите Wi-Fi сеть на устройстве (ноутбуке, телефоне) и оно автоматически подключиться. Mi WiFi Router 4A на заводских настройках раздает открытую сеть (без пароля). Имя сети можно посмотреть на наклейке снизу роутера (для диапазона 2.4 ГГц и 5 ГГц).
- Подключить роутер к интернету. Это может быть сетевой кабель, который проложен в дом или квартиру от интернет-провайдер, кабель от модема, оптического терминала, или другого роутера. Он подключается в WAN-порт. Внутри он синего цвета.
На роутере должен загореться индикатор «Интернет» голубым цветом.
После того как мы правильно все подключили, в большинстве случаев достаточно только открыть настройки роутера и установить пароль на Wi-Fi сеть. И в зависимости от интернет-провайдера может понадобиться настроить подключение к интернету.
Вход в веб-интерфейс и быстрая настройка через компьютер
На устройстве, которое подключено к роутеру откройте браузер. Я рекомендую использовать Chrome или Edge, так как в них есть встроенный переводчик, который может пригодиться, если у вас все настройки будут на китайском языке.
В настройки Xiaomi Mi WiFi Router 4A можно зайти по адресу router.miwifi.com или miwifi.com. Так же можно использовать IP-адрес 192.168.31.1.
Просто введите этот адрес в адресной строке браузера и нажмите Ентер. Только обратите внимание, что адрес роутера нужно вводить именно в адресной строке, а не в строке поиска. Подробнее в отдельной статье: miwifi.com и 192.168.31.1 – вход в настройки роутера Xiaomi. Если не получается открыть настройки, то смотрите эту статью: не заходит на 192.168.31.1 и miwifi.com. Не открываются настройки роутера Xiaomi.
Откроется веб-интерфейс с настройками. Вы увидите начальный экран. Обратите внимание, возможно в правом верхнем углу есть кнопка, нажав на которую можно сменить язык. У меня изначально настройки на английском языке, но можно сменить его на русский, украинский и т. д.
После смены языка нужно выбрать свой регион, поставить галочки возле двух пунктов и продолжить настройку.
Если у вас все настройки роутера Mi Router 4A на китайском языке и нет возможности сменить язык, то вы можете либо визуально ориентироваться в пунктах меню по моим скриншотам, либо перевести страницу в браузере (если есть доступ к интернету). Смотрите следующие разделы в этой статье, там я более подробно покажу как это сделать.
Так как у меня интернет-провайдер использует тип подключения Динамический IP-адрес (DHCP), то дополнительно настройки вводить не нужно. Роутер сразу подключился к интернету. Я просто нажимаю «Далее».
Если у вас провайдер использует PPPoE, тогда нужно под большой кнопкой (которая на скриншоте выше) нажать на ссылку «Для продолжения настройки выберите другой режим», выбрать там «Учетная запись онлайн в системе провайдера интернета», нажать «Далее».
Ввести имя пользователя и пароль для подключения к интернету (их выдает интернет-провайдер) и после этого, если вы правильно задали настройки, роутер подключиться к интернету.
Следующий шаг – настройка Wi-Fi сети. Вы можете сменить имя сети и указать пароль, который будет использоваться для подключения к этой Wi-Fi сети. Используйте сложный пароль.
Роутер сразу устанавливает пароль, который вы установили для Wi-Fi, в качестве пароля администратора роутера (для входа в настройки). Если вы хотите установить другой пароль администратора (чтобы он отличался от пароля Wi-Fi сети), то уберите галочку возле «Установить пароль сети Wi-Fi в качестве пароля администратора роутера», введите пароль и нажмите «Далее».
Роутер Xiaomi 4A сохранит настройки и перезагрузится. А на экране появится информация о Wi-Fi сети. Так же там будет отображаться установленный нами пароль администратора. Сохраните эти данные. Если подключение было по Wi-Fi, то нужно повторно подключиться к сети, так как мы поменяли имя и пароль.
Настройка роутера завершена. После подключения вы снова можете зайти в веб-интерфейс по адресу router.miwifi.com или 192.168.31.1. Для входа в настройки понадобится ввести пароль администратора.
Откроется веб-интерфейс, где на главной странице отображается статус подключения к интернету и подключенные устройства. Так же там можно увидеть текущую версию прошивки, MAC-адрес, модель. И получить доступ к расширенным настройкам роутера Сяоми 4А.
Дальше я покажу, как изменить некоторые настройки в веб-интерфейсе маршрутизатора.
Расширенные настройки Mi WiFi Router 4A
Если вы выполнили быструю настройки и ваш роутер раздает интернет, устройства подключаются и все работает, то менять эти настройки не обязательно.
Подключение к интернету
Перейдите в раздел Настройки – Параметры сети. В этом окне можно задать или изменить параметры подключения к интернету. Выбрать тип подключения (Динамический IP-адрес, статический IP-адрес, PPPoE), прописать нужные параметры, клонировать MAC-адрес (если это требует провайдер), прописать вручную DNS и т. д.
L2TP и PPTP подключение вы можете настроить по этой инструкции: настройка L2TP и PPTP на Xiaomi mi WiFi 4A.
Настройка Wi-Fi сети и пароля
Настройки Wi-Fi находятся в разделе Настройки – Параметры сети Wi-Fi.
На этой странице вы можете включить функцию объединения Wi-Fi сетей в диапазоне 2.4 ГГц и 5 ГГц в одну сеть. Имя у сетей будет одинаковым (сеть будет одна), а устройствам будут сми выбирать диапазон.
Там же можно при необходимости выключить Wi-Fi сеть в одном из диапазонов. Сменить имя Wi-Fi сети, шифрование (не рекомендую менять), посмотреть, или поставить другой пароль на Wi-Fi. Так же можно сменить канал и выбрать мощность сигнала беспроводной сети.
Обновление прошивки
Зайдите в раздел Настройки – Состояние. Роутер сразу начнет проверку на наличие новой версии прошивки. Если она есть – он приложит ее установить.
Вы так же можете нажать на кнопку Обновить вручную, выбрать файл прошивки (предварительно скачать его с сайта Xiaomi для модели R4AC) и запустить обновление.
Сброс настроек
Это очень полезная функция, когда нужно полностью восстановить заводские настройки роутера. После этой процедуры роутер будет как новый, и вы сможете его без проблем настроить с самого начала, продать, подарить и т. д.
Сделать сброс на Mi Router 4A можно двумя способами:
- С помощью кнопки Reset на корпусе роутера. Включите роутер и подождите две минуты, пока он загрузится. Дальше нажмите на кнопку и подержите ее 5 секунд.
Индикатор питания загорится оранжевым цветом. Роутер перезагрузится и настройки будут сброшены.
- В настройках роутера откройте раздел Настройки – Состояние. В разделе Сброс настроек нажмите на кнопку Восстановить. Подтвердите восстановление настроек и нажмите Ok.
Подождите две минуты, роутер перезагрузится.
Настройка Mi WiFi Router 4A на китайском языке
Возможно, у вас китайская версия этого роутера, и поэтому все настройки будут на китайском языке. Проверьте, нет ли кнопки для смены языка веб-инетрфейса. При первом входе в веб-интерфейс она выглядит вот так:
Так же настройки языка могут быть в расширенных настройках роутера (выпадающее меню в конце страницы):
Если на вашем Xiaomi Mi WiFi Router 4A нет возможности сменить язык, тогда придется настраивать его на китайском. Чтобы сделать этот процесс максимально простым и понятным, я могу предложить три варианта:
- Настроить все с помощью пошаговой инструкции из этой статьи. Я все действия показывал на скриншотах, по которым вы можете ориентироваться. Визуально все пункты и кнопки распложены одинаково, а как они подписаны, это уже не очень важно.
- Использовать переводчик в браузере. Многие рекомендуют именно этот способ, но здесь есть один важный нюанс. При первой настройке роутера интернет через него может не работать, а если нет доступа к интернету, то браузер не сможет перевести настройки.
Но этот способ можно и нужно использовать. В браузере Chrome, Edge есть встроенный переводчик. Нужно просто открыть веб-интерфейс Mi Router 4A, нажать правой кнопкой мыши на любую область страницы и выбрать «Перевести на русский».
Или выбрать другой, необходимый вам язык.
- Выполнить настройку роутера с телефона, через приложение Mi WiFi. Но я все проверил, и первая установка роутера выполняется через браузер, а не в самом приложении. Что не очень удобно, так как эти настройки и вручную можно в любом браузере открыть. Приложение больше для управления роутером, а не для первой настройки.
Настройка через мобильное приложение
Для управления роутерами Xiaomi (в том числе моделью 4A) с мобильного телефона можно использовать приложение Mi WiFi. Найдите его в App Store на iPhone или в Google Play на Android и установите. Так же можно включить камеру на смартфоне и отсканировать QR-код на коробке от роутера.
- Запустите мобильное приложение. Для начал нужно войти в свой аккаунт. Если у вас нет аккаунта Xiaomi, то придется его создать.
- После входа/регистрации в приложении можно будет добавить роутер. Обратите внимание, что ваш телефон должен быть подключен к Wi-Fi сети роутера. Приложение должно обнаружить роутер. Выберите его.
- Если роутер уже был настроен (установлен пароль администратора), то появится запрос пароля. Если роутер новый, еще не настраивался, тогда в браузере откроются настройки (регион, интернет, Wi-Fi). Я их уже показывал в начале статьи.
- Так как мы сменили настройки Wi-Fi сети, то телефон нужно подключить уже к новой сети. Информация о ней отображается в последнем окне мастера быстрой настройки. Там же отображается пароль администратора.
- Чтобы добавить уже настроенный роутер в приложение Mi WiFi и управлять им, нужно убедиться, что телефон подключен к Wi-Fi сети роутера, нажать на кнопку «Добавить Mi Router» в приложении, выбрать свой роутер и ввести пароль администратора.
В приложении можно получить доступ ко всем настройкам роутера. Параметры Wi-Fi, обновление прошивки, запуск гостевой Wi-Fi сети, управление подключенными устройствами и т. д.
В процессе написания этой инструкции я несколько раз настраивал свой роутер. Затем сбрасывал настройки и настирал еще раз, чтобы сделать все необходимые фото и скриншоты. Нет ничего сложного в самостоятельной настройке роутера Xiaomi 4A. По своему опыту могу сказать, что трудности возникают обычно с настройкой подключения к интернету. Когда интернет-провайдер использует тип подключения PPPoE, PPTP, или L2TP. Или делает привязку по MAC-адресу. В статье я писал об этом более подробно.
Написал еще инструкцию по настройке этого роутера в режиме репитера: настройка режима репитера на роутере Xiaomi Mi WiFi Router 4C, 4A, Gigabit Edition, AC1200.
Вопросы, полезные советы и дополнения вы можете оставить в комментариях.
Роутеры от Xiaomi – это современное сетевое оборудование, оснащенное всевозможными технологиями и самым обширным функционалом. Маршрутизаторы пекинского бренда могут справиться с колоссальным количеством одновременных подключений, демонстрируют первоклассную стабильность и надежность. Но чтобы раскрыть весь потенциала своих роутеров, китайский технологический гигант создал специальное приложение под названием Mi Wi-Fi. Это программное обеспечение от Xiaomi позволяет управлять роутерами бренда непосредственно со смартфона. Возможности почти безграничны и охватывают вообще всё, что только можно делать с современным сетевым оборудованием: настраивать сеть, контролировать скорость интернета, блокировать посторонние устройства, обновлять прошивку и многое-многое другое.
В этой статье мы расскажем все, что нужно знать о приложении Mi Wi-Fi: какие модели роутеров поддерживаются, на что способно это приложение, как им пользоваться и какие скрытые функции оно хранит. Приступим!
Поддерживаемые роутеры
Первое, что нужно сказать – не все роутеры Xiaomi совместимы с приложением Mi Wi-Fi. Самый простой способ определить, можно ли подключить имеющийся маршрутизатор Xiaomi к этому приложению – это установить его и запустить процедуру подключения нового устройства. Тем не менее, есть список моделей, которые точно поддерживают Mi Wi-Fi, и в него входят:
— Mi Router 4A
— Mi Router 4A Gigabit Edition
— Mi Router 4C
— Mi Router 4
— Mi Router 4 Pro
— Mi Router AC2100
— Mi Router AX1800
— Mi Router AX3600
— Mi Router Mesh
— Redmi Router AC2100
Это не полный перечень, поэтому если вы не нашли здесь своего сетевого оборудования, то можете попробовать добавить его в приложение самостоятельно. В случае, если Mi Wi-Fi откажется добавлять девайс, существует несколько дополнительных официальных альтернатив для управления роутерами китайского технологического гиганта. Во-первых, можно использовать веб-интерфейс – традиционный способ управления маршрутизаторами практически любого производителя. Кроме того, существует еще одно приложение под названием Mi Home. Да-да, это основное и универсальное приложение Xiaomi, которое позволяет управлять большинством умных девайсов и гаджетов, включая роутеры. В Mi Home можно добавить свой Mi-маршрутизатор в домашнюю экосистему и связывать его с другими устройствами, например, камерами, лампочками, датчиками и т.д. Настраивать сценарии и автоматизацию тоже можно.
Таким образом, какой бы роутер китайской компании не стоял у вас дома, его почти наверняка можно подключить к телефонному приложению. И Mi Home, и Mi Wi-Fi доступны для бесплатного скачивания в магазинах Google Play Маркет и App Store.
Как подключить роутер к Mi Wi-Fi
Одно из преимуществ использования Mi Wi-Fi заключается в крайне простом и быстром сопряжении его с роутером. Эта процедура крайне быстрая и займёт у вас буквально всего одну минуту времени. Для этого необходимо:
1. Скачать приложение Mi Wi-Fi из Google Play (для смартфонов на базе Android) или App Store (для iPhone) на свой смартфон.
2. Подключите свой смартфон к Wi-Fi сети, которую раздает нужный роутер Xiaomi. Если вы только впервые подключили маршрутизатор и еще не настраивали его, то используйте пароль по умолчанию, который указан на наклейке на роутере или в инструкции.
3. Запустите приложение Mi Wi-Fi, нажмите на значок + в верхнем правом углу и выберите вариант «Добавить роутер». Приложение автоматически определит ваш девайс и попросит подтвердить подключение – нажмите «ОК».
4. После этого приложение попросит вас ввести новый пароль для роутера и Wi-Fi сети. Придумайте пароль и запомните его (а лучше запишите), а потом выберите «Готово». Кстати, на этом же этапе можно присвоить своей сети новое, более человеческое название вместо случайного «Xiaomi_DBB4_5G» или чего-то подобного.
5. Поздравляем! Теперь вы успешно подключили свой роутер к приложению Mi Wi-Fi. Отныне у вас появилась возможность управлять своим Wi-Fi с помощью смартфона. Например, вы можете менять имя сети, настроить гостевой доступ, ограничить скорость для отдельных устройств, включить блокировку для отдельных гаджетов и многое другое. Обо всем этом мы расскажем прямо сейчас.
Возможности Mi Wi-Fi
Теперь давайте перейдем к самому интересному – что умеет Mi Wi-Fi. Это приложение не просто позволяет подключать роутер к смартфону, но и дает множество возможностей для улучшения Wi-Fi. Перечислим основные из них:
Оптимизация Wi-Fi. Это особый инструмент от Xiaomi, который позволяет улучшить качество беспроводной сети и нормализовать скорость. Процесс происходит в автоматическом режиме, а чтобы запустить его, необходимо зайти на вкладку «Панель инструментов» и нажать на соответствующую кнопку.
Брандмауэр. С помощью этого инструмента можно добавлять какие-то устройства в черный список, что ограничит их доступ в интернет. Помимо этого, брандмауэр может автоматически добавлять подозрительные девайсы в блэклист и уведомлять об этом пользователя (требуется включить высокий уровень безопасности).
Обновления. Как гласит название, здесь можно обновить прошивку роутера. Войдите в этот раздел и нажмите «Проверить наличие обновлений» внизу экрана. Если обновление доступно, установите его.
Изменение имени сети и пароля. Поменять имя своей Wi-Fi сети и пароль для нее можно в любое время и за считанные секунды. Для этого лишь нужно зайти на вкладку «Панель инструментов» в раздел «Настройки», выбрать первую строку «Настройки Wi-Fi» и поменять значения в строках «Имя» и «Пароль» для каждого из разделов 2.4G и 5G. Не забудьте нажать кнопку «ОК» в нижней части экрана после того, как поменяете какие-то из этих данных – роутер перезапустится с новыми установками.
Настройка гостевого Wi-Fi. В том же разделе можно активировать режим гостевого Wi-Fi, который может пригодится для обеспечения безопасности основной сети и контроля доступа гостей к интернету. Режим будет полезен не только дома, но и в офисе, чтобы дать доступ к всемирной паутине посетителям, но не предоставлять доступа к рабочим устройствам основной сети.
Настройка VPN. Если какие-то зарубежные серверы блокируют доступ к своим ресурсам и услугам, приложение Mi Wi-Fi позволяет настроить VPN непосредственно на роутере, чтобы все сервисы были доступны на любом устройстве в сети. Для этого отправляйтесь в «Панель инструментов» – «Настройки» – «Параметры сети» – «Настройки VPN» и укажите имя, тип протокола, сервер, имя пользователя и пароль к тому VPN-сервису, который используете.
Перезапуск роутера. Если вдруг по каким-то причинам у вас возникла необходимость перезагрузить роутер, то больше не нужно делать это физически. Просто возьмите в руки смартфон с запущенным Mi Wi-Fi и отправляйтесь в «Настройки», где найдете строку под названием «Перезагрузите роутер». Выберите ее и подтвердите это действие, после чего роутер перезапустится.
Родительский контроль. Лучший способ защитить своего ребенка от нежелательного контента в интернете – это функция родительского контроля в Mi Wi-Fi. С ее помощью можно заблокировать доступ к определенным сайтам, но не на всех, а только на выбранном устройстве. Для этого откройте вкладку «Mi роутер» в приложении Mi Wi-Fi и выберите тот девайс, для которого необходимо настроить родительский контроль. Теперь перед вами появится несколько ключевых строк: «Запретить доступ в интернет» и «Контроль доступа». В первой можно либо полностью запретить доступ устройству в интернет, либо запланировать ограничение по расписанию – в определенные дни и в определенное время. Пункт «Контроль доступа» же позволяет добавлять сайты в черный и белый список, чтобы ограничить доступ к нежелательным ресурсам. Если выбрать черный список, то телефон (или планшет, или другой гаджет) не сможет заходить на перечисленные сайты, а если выбрать белый список, то гаджет сможет открывать только сайты из списка и никакие другие. Также на вкладке «Панель инструментов» в «Настройках» есть пункт «Настройки родительского контроля», в котором можно активировать список последних использованных приложений для каждого устройства.
Ограничение скорости для отдельных устройств. Вы можете установить лимит скорости интернета для определенных устройств, которые подключены к вашему Wi-Fi. Это поможет распределить пропускную способность сети более эффективно и избежать перегрузки роутера. Для этого выберите одно из подключенных устройств, для которого требуется ограничить скорость, и нажмите кнопку «QoS», которая позволит ограничить пропускную способность в автоматическом режиме.
Безопасность. В разделе «Другие инструменты» можно активировать дополнительную безопасность для интернет-серфинга. В частности, эта функция будет заниматься автоматическим выявлением вредоносного кода на различных сайтах и в скачанных файлах, а также защищать личную пользовательскую информацию.
Режим «Здоровье». Этот инструмент позволяет запланировать автоматическое выключение роутера в нужное время. Например, если вы не хотите, чтобы ночью роутер работал, запланируйте время включения и отключения девайса, а также укажите дни, когда выполнять эту операцию.
Запланировать перезагрузку. Здесь всё понятно: хотите, чтобы маршрутизатор Xiaomi автоматически перезапускался в определенное время – используйте эту утилиту, расположенную в «Других инструментах».
Дополнительные настройки. В разделе «Оборудование и система» вы можете выставить несколько дополнительных параметров, например, указать текущее время и настроить часовой пояс, сбросить девайс к заводским настройкам, запланировать установку обновления или отключить светодиоды на корпусе своего маршрутизатора (опционально).
Нагрузка сети. Вместе с этим, на главной странице приложения вы можете увидеть нагрузку на сеть. В верхней части дисплея есть «Скорость отправки» и «Скорость загрузки», которые показывают суммарные показатели для всех подключенных устройств в реальном времени. Если в какой-то момент вам стало казаться, что ваш интернет внезапно стал работать медленнее, убедитесь, что никакой гаджет других членов семьи не потребляет чересчур много траффика.
Управление уведомлениями. Дополнительно, приложение Mi Wi-Fi позволяет вам настроить, какие уведомления требуется получать от Mi Wi-Fi. Например, можно включить или выключить уведомления о новых подключенных устройствах, обновлениях прошивки, проблемах с сетью и т.д. Для этого нужно зайти в раздел «Настройки» в приложении Mi Wi-Fi и выбрать пункт «Уведомления».
Это лишь основные возможности приложения, но они могут меняться в зависимости от модели роутера: какие-то предложат более широкий функционал, какие-то – чуть более ограниченный. В любом случае, Mi Wi-Fi будет крайне полезным инструментом для удаленной настройки роутера в ваших руках.
И еще пара советов…
Итак, мы рассказали вам о том, что такое Mi Wi-Fi – это мощнейшее приложение для управления роутерами Xiaomi с помощью смартфона. Помимо этого, мы детально рассказали, как подключить роутер к этому приложению и как настроить параметры сети, подробно рассмотрели подавляющее большинство ключевых функций, которые представлены в Mi Wi-Fi, как лежащих на поверхности, так и менее очевидных и скрытых в настройках ПО. Мы надеемся, что наша статья была полезной и интересной для вас, а в заключение хотим дать еще несколько советов по использованию приложения Mi Wi-Fi:
1. Проверяйте наличие обновлений прошивки для своего роутера и своевременно устанавливайте их. Это поможет повысить стабильность и безопасность вашего Wi-Fi, а также получать доступ к новым функциям и улучшениям.
2. Используйте сложный пароль для своего роутера и Wi-Fi сети. Это поможет защитить беспроводную сеть от посторонних подключений и атак. Никогда не нужно использовать стандартный пароль, который указан на роутере или в инструкции. Придумай свой уникальный пароль и запомни его или запиши в надежном месте.
3. Пользуйтесь оптимизацией. Если в процессе работы роутера возникают какие-то помехи сигнала или ошибки в работе устройства, это чуть ли не лучший инструмент для повышения стабильности и надежной работоспособности устройства. Хотите хороший Wi-Fi – время от времени запускайте оптимизацию.
4. Используйте гостевой доступ, особенно в офисе. Это позволит организовать отдельную Wi-Fi сеть для гостей и контролировать их доступ к интернету, ограничить время работы или скорость интернета, а также защитить устройства и данные от взлома и утечек.
5. Пользуйтесь родительским контролем, если у вас есть дети. Сейчас почти невозможно избежать использования телефона детьми, но всегда можно взять это под контроль. Установите определенное время для доступа и блокируйте нежелательные ресурсы, чтобы защитить ребенка от нежелательного контента и ограничить времяпрепровождение в интернете до допустимых значений.
Теперь это все, что мы хотели сказать о приложении Mi Wi-Fi. Наслаждайтесь своим Wi-Fi роутером от Xiaomi, сделайте свою беспроводную сеть быстрее и надежнее с Mi Wi-Fi!






 Для подключения по Wi-Fi просто выберите Wi-Fi сеть на устройстве
Для подключения по Wi-Fi просто выберите Wi-Fi сеть на устройстве 
 На роутере должен загореться индикатор «Интернет» голубым цветом.
На роутере должен загореться индикатор «Интернет» голубым цветом.












 Индикатор питания загорится оранжевым цветом. Роутер перезагрузится и настройки будут сброшены.
Индикатор питания загорится оранжевым цветом. Роутер перезагрузится и настройки будут сброшены. Подождите две минуты, роутер перезагрузится.
Подождите две минуты, роутер перезагрузится.

 Или выбрать другой, необходимый вам язык.
Или выбрать другой, необходимый вам язык.



 В приложении можно получить доступ ко всем настройкам роутера. Параметры Wi-Fi, обновление прошивки, запуск гостевой Wi-Fi сети, управление подключенными устройствами и т. д.
В приложении можно получить доступ ко всем настройкам роутера. Параметры Wi-Fi, обновление прошивки, запуск гостевой Wi-Fi сети, управление подключенными устройствами и т. д.