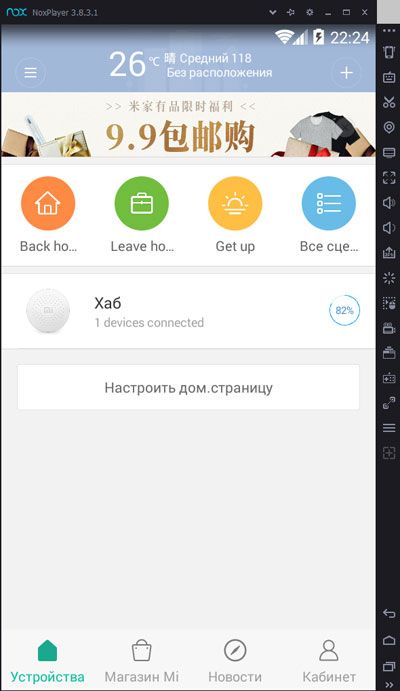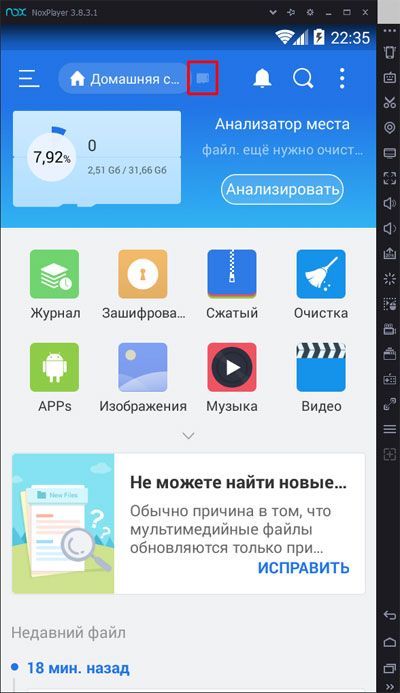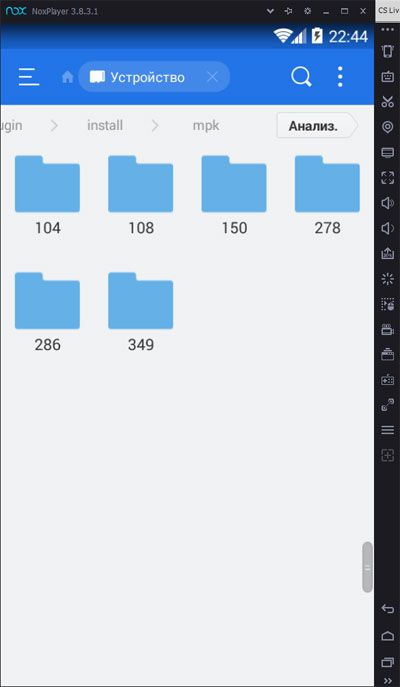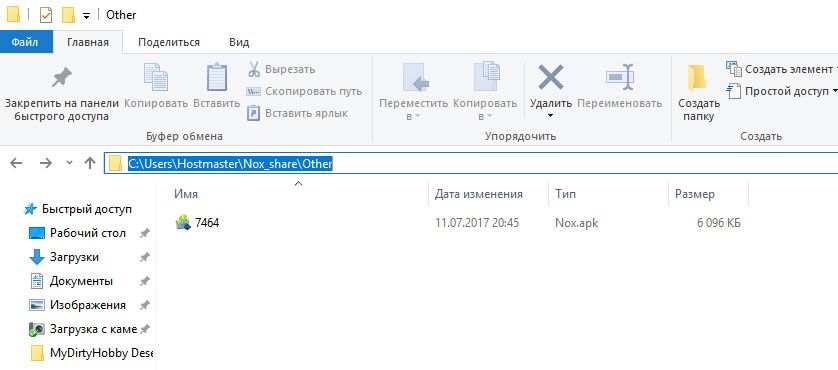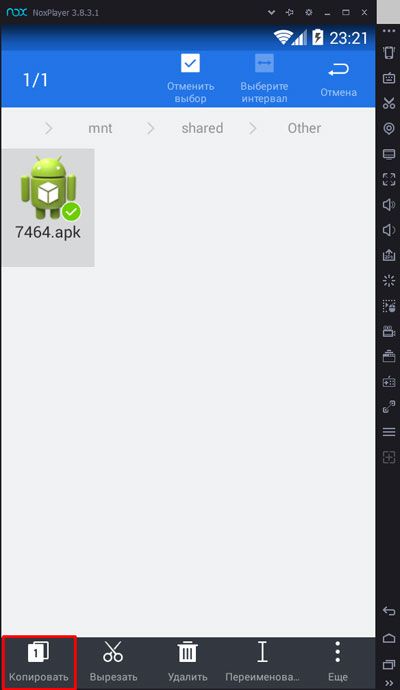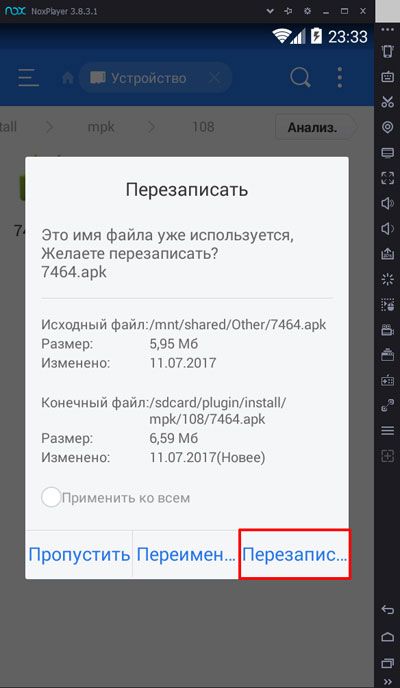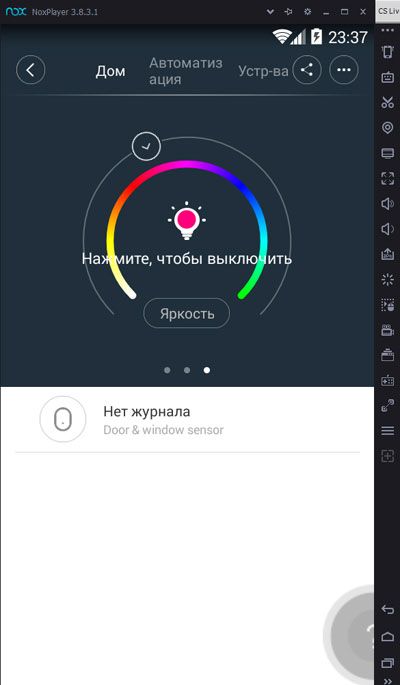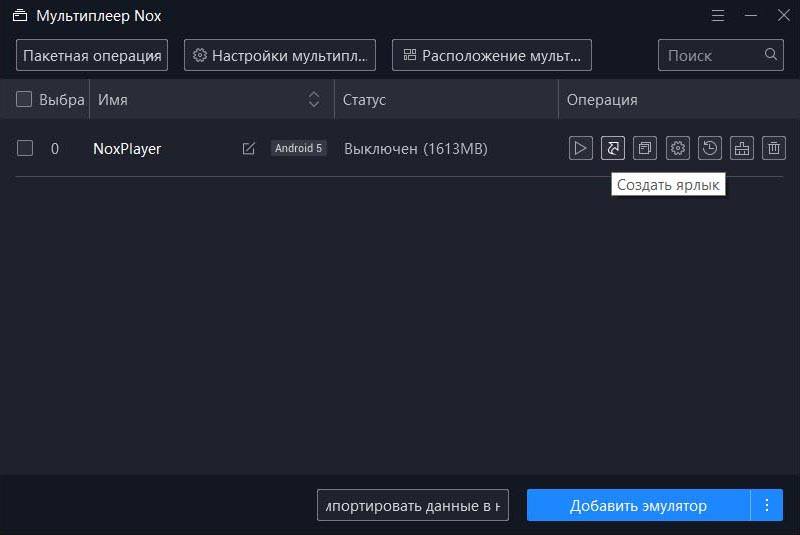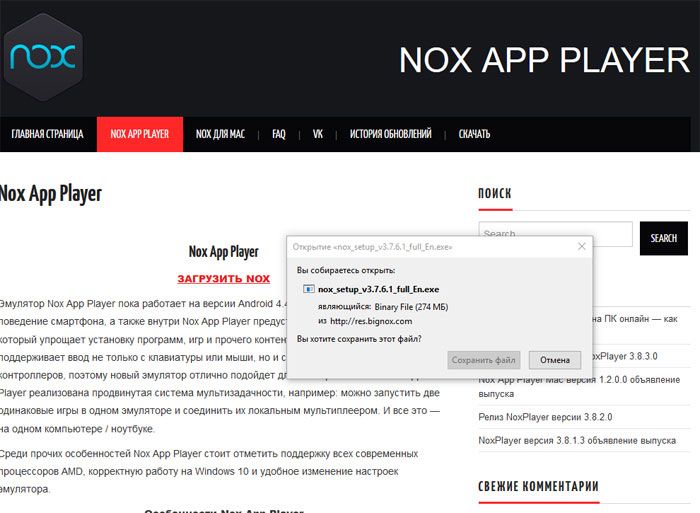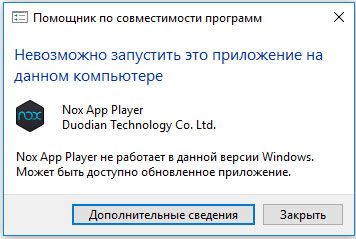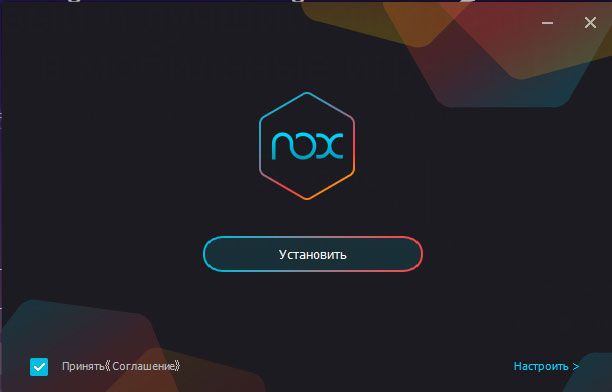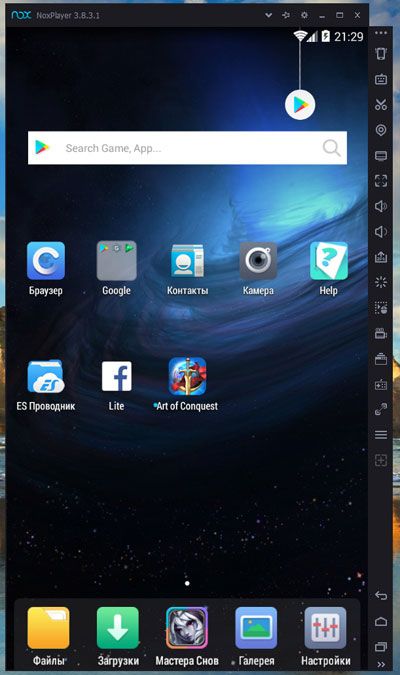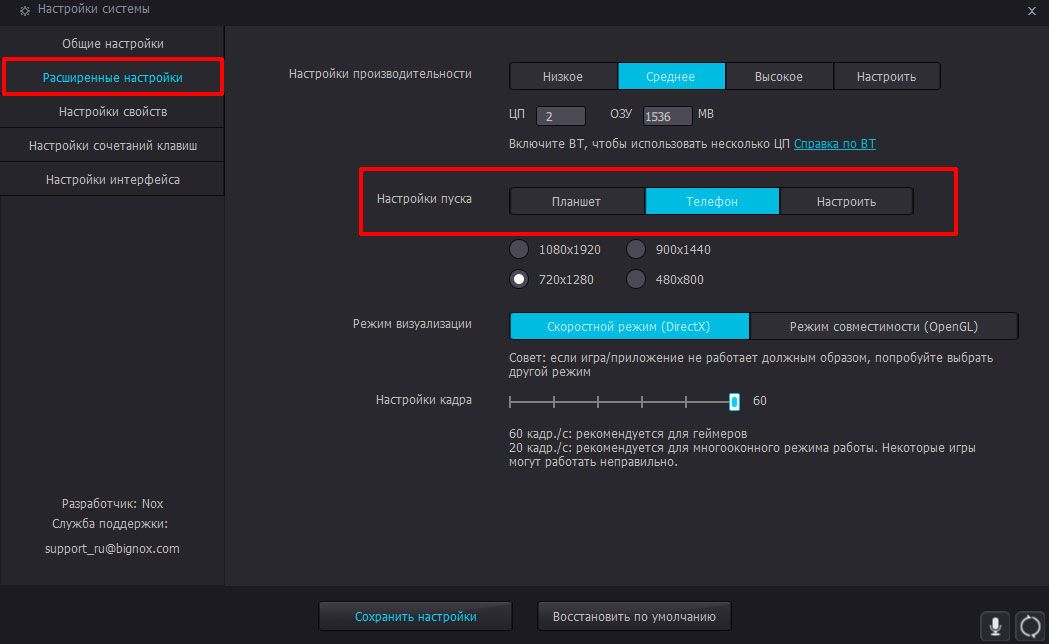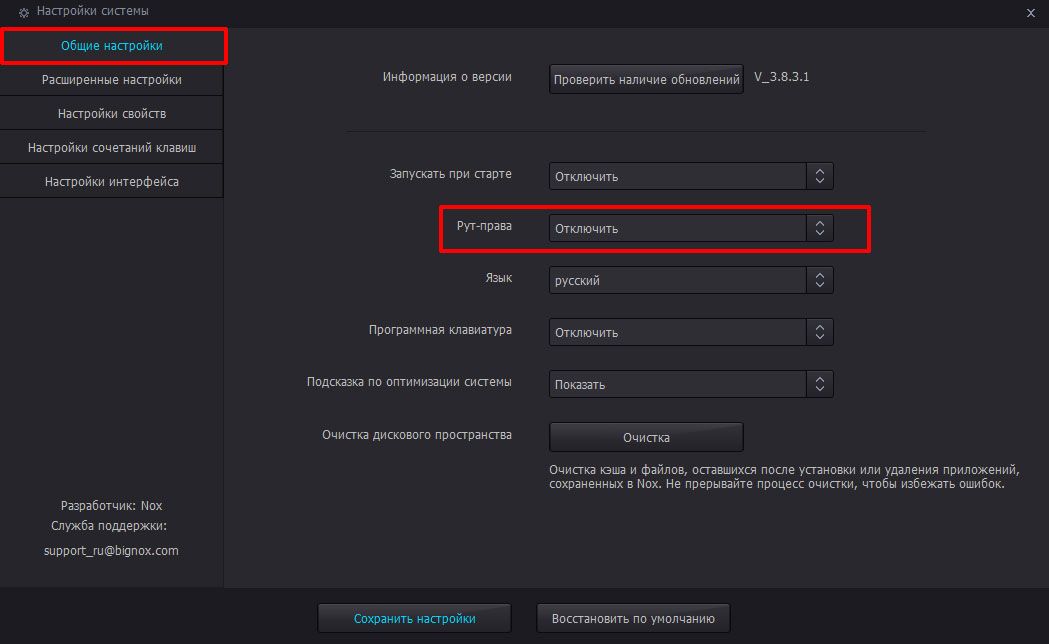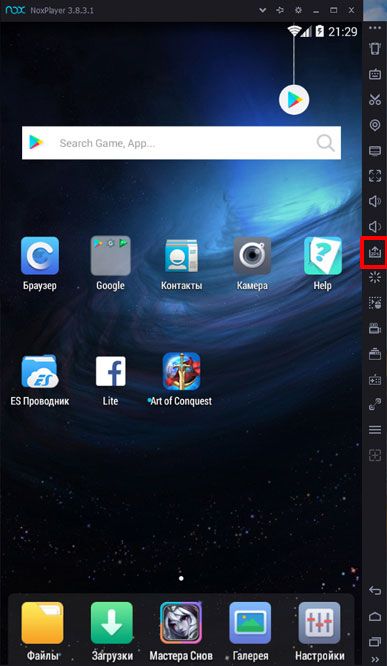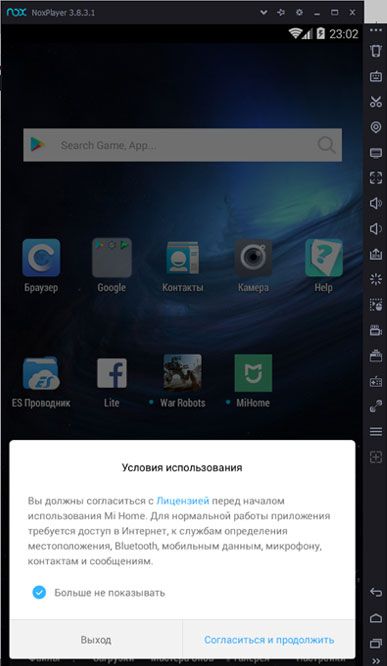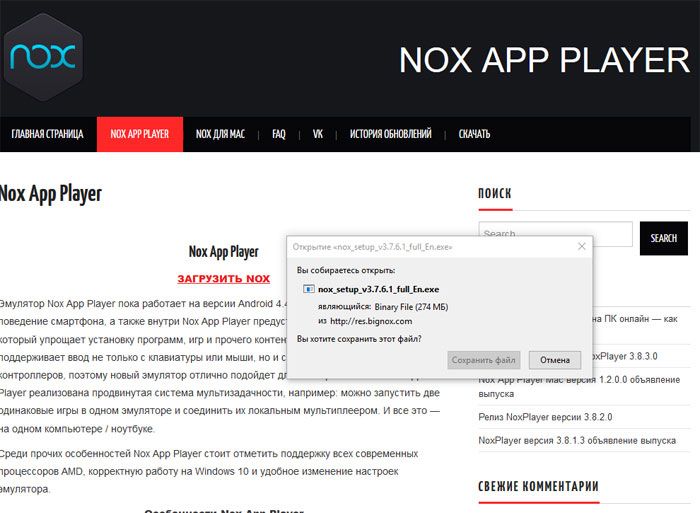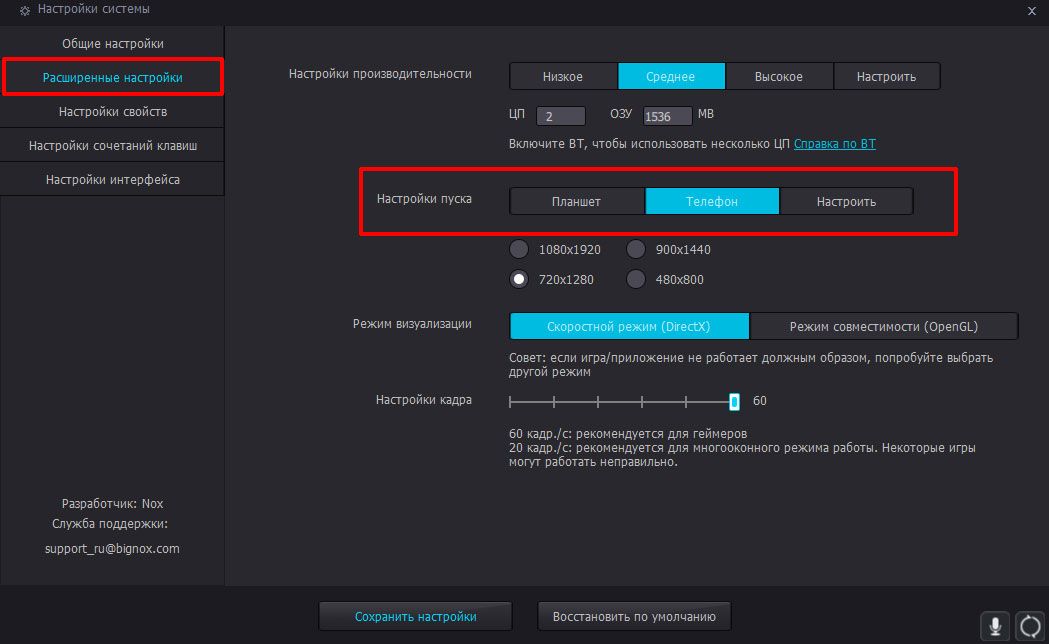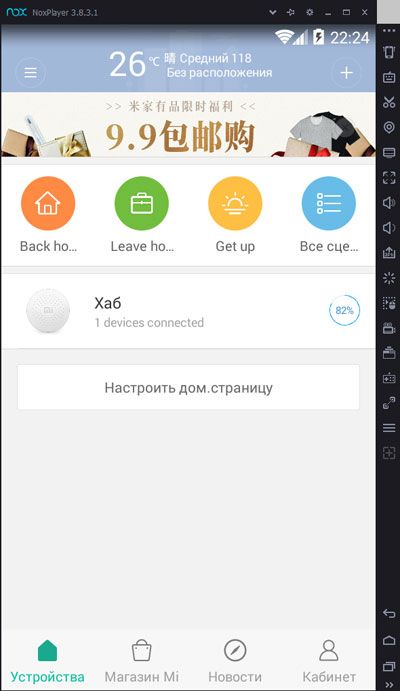Русифицировать плагины на эмуляторе проще простого. Для начала запустим Nox Player и откроем программу MiHome. На главной странице мы видим все добавленные устройства, наша задача загрузить для них плагины, чтобы потом заменить их русской версией. Для загрузки, необходимо нажать на каждое устройство (при этом с правой стороны появляется полоса загрузки).
В нашем примере только один девайс, вам же необходимо проделать эту операцию для всех ваших устройств.
Далее нам необходимо найти в системе Android файлы плагинов. Сворачиваем приложение MiHome (кнопки управления находятся в нижнем углу, правой панели Nox app player) и заходим в предустановленное приложение «ES проводник». В нем отыскиваем кнопку памяти устройства.
Переходим по пути «sdcart \ plugin \ install \ mpk», и видим папки с числовым наименованием. Каждая папка отвечает за определенное устройство.
Если у вас не получается найти папку с плагинами, то можно воспользоваться поиском (кнопка с лупой в верхней части приложения) программы «ES Проводник». Например, по запросу «MPK» выводится необходимая нам папка.
Теперь нам надо загрузить переведенные плагины по ссылке на Google drive. Скачиваем файлы из папок, номера которых есть в вашем приложении. Далее скачанные файлы необходимо положить в общую папку (доступную как на ПК так и в эмуляторе), которая находится по пути «%USERPROFILE%\Nox_share\Other» (C:\Пользователи\Ваша учетная запись\Nox_share\Other).
Возвращаемся к приложению «ES Проводник» и находим расшаренную папку там, по пути «mnt \ shared \ other». Видим необходимый нам плагин, наводим курсор мыши и зажимаем левую кнопку, до появления дополнительного меню, и нажимаем копировать.
Возвращаемся в папку с оригинальным плагином. В нижнем меню есть кнопка вставить, и выбираем пункт перезаписи.
Готово! Заходим в MiHome для проверки. Нажимаем на иконку плагина и смотрим внутренний интерфейс. Как видите, все прошло успешно.
На этом все, пусть MiHome станет еще немножко удобнее.
Видеоинструкция по установке MiHome на Windows с русификацией плагинов
26.05.2021
Поскольку официальное приложение MiHome (как и сборки различных авторов) не имеет программы для ПК, чтобы получить возможность управлять своим Умным Домом на десктопе, придется использовать «костыли».
Самым простым и быстрым способом, является установка Android эмулятора на ПК, их существует великое множество, но в данной статье, мы рассмотрим один из них, а именно NoxPlayer.
Работа из под эмулятора будет менее быстра и удобна, чем на смартфоне, однако бывают ситуации, когда это необходимо.
1 Скачиваем программу эмулятор — (последняя официальная версия Nox Player с официального сайта), скачается установочный файл.
2 Запускаем скаченный установочный файл и нажимаем «установить».
3 После нажатия кнопки «установить» последовательно появятся два окна с подтверждением установить сторонние программы, нажимаем «отклонить» и ждем окончания процесса установки эмулятора.

4 После окончания установки, запускаем программу нажатием кнопки «пуск» либо через ярлыки на рабочем столе и меню пуск.
5 Следующим шагом нужно настроить Ваш Google аккаунт, чтобы была возможность устанавливать приложения из Play Market, а не только из сторонних источников. Самый простой вариант — это запустить Play Market и система сама предложить ввести Ваш Google аккаунт. Приложение Play Market находится на рабочем столе эмулятора в папке «Tools».
6 Далее нажимаете «войти» и вводите «логин» и пароль от Вашего аккаунта Google. Здесь все будет происходить так же, как было бы на Вашем смартфоне.
7 На данном этапе все готово, для установки официального приложения из Play Market. Находите через поиск MiHome и устанавливаете. После установки останется ввести Ваш «логин» и пароль Xiaomi аккаунта и можно пользоваться MiHome на ПК.
8 Если у Вас устройства Xiaomi для региона Китай и Вы хотите подключить их на регион Россия, то рекомендуем использовать модифицированное приложение MiHome от Vevs, в котором отключена региональная привязка устройств. В Play Market его нет, поэтому нужно будет скачать его в разделе «Приложения» или сразу с сайта разработчика отдельным файлом APK и установить вручную. В конце страница сайта Вы увидите ссылку на скачивание актуальной версии MiHome Vevs.
ВАЖНО Установить возможно только какую-то одну версию MiHome, официальную с Play Market или от Vevs. Совместное использование невозможно.
9 Если Вы решили установить MiHome Vevs, то предварительно скачиваете приложение на Ваш ПК по инструкции в пункте выше.
10 После того как установочный файл APK приложения MiHome Vevs скачан нужно перейти в эмулятор NOX Player и нажать сочетание клавиш «Ctrl+5» (нажимаете клавишу Ctrl и не отпуская ее нажимаете цифру 5). После этого откроется окно, где нужно будет указать ранее скаченный файл и нажать кнопку «Открыть». После этого приложение автоматически установится в эмулятор Nox Player и появиться ярлык приложения на рабочем столе эмулятора.
11 Поздравляем, теперь Вы можете пользоваться приложением MiHome на ПК. Остается только запустить его с рабочего стола эмулятора, ввести «логин» и пароль Вашего аккаунта Xiaomi, а также в настройках указать сервер Россия, либо любой другой сервер, на котором у Вас подключены устройства.
Комментарии для сайта Cackle
Хотели бы получить возможность управлять вашим умным домом Xiaomi Mi Home на компьютере? В данной статье я расскажу как это можно сделать.
Первое, о чем стоит сказать – на данной момент Ми Хоум официально доступен только на смартфонах под управлением Android и iOS. Тем не менее можно достаточно просто запустить приложение Xiaomi Mi Home на Windows. Все что для этого нужно – установить любой из эмуляторов Android на ваш ПК.
Для запуска Mi Home на ПК я выбрал эмулятор NoxPlayer, выпускающийся как для Windows, так и для MacOS. Программа распространяется по лицензии Adware — софт полностью бесплатный, но в нем присутствует реклама. Нам она мешать не будет (вся реклама – это показ определенных программ на рабочем столе эмулятора), так что смысла искать варианты как ее убрать нет. NoxPlayer поддерживает установку любых программ как из Google Play, так и из сторонних источников, также имеется полноценная поддержка файловой системы. Минимальные системные требования выглядят следующим образом:
- 2 ГБ ОЗУ
- 2 ГГц Процессор
- 3 ГБ места на жестком диске
- 1 ГБ Видеокарта
Содержание:
- Установка
- Русификация
- Создание ярлыка
Устанавливать Xiaomi Mi Home мы будем на Windows 10, но, как и было сказано выше, эмулятор можно поставить и на MacOS.
Первое, что рекомендуется сделать – включить аппаратную виртуализацию (VT) в BIOS материнской платы компьютера для увеличения быстродействия NoxPlayer (это не обязательно, но желательно сделать). Ничего сложного в этом нет, всю информацию можно найти в инструкции к материнской плате на сайте производителя. Нашли и включили? Проверяем, что все корректно работает с помощью программы LeoMoon CPU-V (скачиваем с официального сайта) – должны быть две зеленые галочки.
Теперь можно переходить к установке эмулятора:
- скачиваем NoxPlayer с официального сайта и устанавливаем его;
- запускаем и ожидаем окончания загрузки операционной системы;
- для установки официальной версии от Сяоми переходим в Play Market, заходим в свою учетную запись Google или же создаем новую и скачиваем Ми Хоум. Если же вы хотите установить модифицированную версию, например от EDA Studio, то заходить в аккаунт не нужно, вся информация по установке написана в разделе “Русификация Mi Home”, просто пролистайте статью ниже;
- запускаем приложение и заходим в свой аккаунт.
Все готово, Mi Home на компьютере, теперь с ПК можно получить доступ к системе домашней автоматизации Xiaomi, управлять светом, роботом-пылесосом, получать информацию с различных датчиков, настраивать автоматизации. В общем все, что вы раньше делали с телефона теперь можно сделать и с помощью компьютера. Важный момент – для добавления новых устройств обязательно нужно использовать смартфон. Добавить с помощью эмулятора можно только Zigbee датчики, но при условии, что шлюз уже добавлен в программу.

Русификация Mi Home
Официальная версия приложения (и плагинов) хоть и переведена на русский, но этот перевод не полный и некоторые элементы в ней до сих пор остаются на китайском (например, часть действий светильников в сценариях автоматизации). Что делать? Один из вариантов русифицировать Mi Home – установить модифицированную версию от EDA Studio. Приложение от EDA позволяет всего в несколько кликов русифицировать не только MiHome, но и плагины подключенных устройств. Единственный минус – софт платный и пробный период предоставляется только на 10 дней, после чего нужно будет или оформить платную ежемесячную подписку или вручную устанавливать нужные русификации и обновления плагинов. Сам MiHome остается полностью доступен по окончании пробного периода, блокируется только приложение от EDA Studio.
Второй вариант русификации – использовать модифицированную версию от Vevs. Ее отличия от стандартного приложения перечислены на странице разработчиков по ссылке выше.
Русификация Mi Home с помощью приложения EDA Studio:
- скачиваем с официального сайта переводчиков русскую версию Mi Home;
- просто перетаскиваем файл в эмулятор и ждем окончания установки;
- запускаем программу и переходим по пути: автоматизация – MiHome – скачать и ждем окончания загрузки, после которой на рабочем столе эмулятора создастся ярлык;
- далее все стандартно – запускаем MiHome, выбираем нужный сервер (как говорят разработчики – лучше всего выбрать Китай) и авторизуемся в приложении.
Вот и все, мы установили приложение Mi Home на русском для компьютера. Что можно сделать еще? Создать ярлык на рабочем столе Windows для быстрого запуска Ми Хоум.
Создание ярлыка
Для удобства можно создать на рабочем столе Windows ярлык для запуска установленного в Nox приложения. Процесс создания выглядит следующим образом:
- Запускаем Multi-Drive (ярлык создается на рабочем столе в процессе установки Nox), нажимаем кнопку “создать ярлык”, после чего на рабочем столе появится новый ярлык.
- Если запускаться будет MiHome, то можно сразу перейти к следующему шагу, если любое другое приложение, например Yeelight, eWeLink или что-то еще, то нужно запустить эмулятор и найти имя пакета. Один из вариантов это сделать – с помощью ПО “Файлы”, установленного по умолчанию. Переходим по пути как показано на скриншоте и записываем название нужного ПО.
- Открываем свойства ярлыка, который мы ранее создали и добавляем
-package:com.xiaomi.smarthome. Если запускается другая программа, то меняем com.xiaomi.smarthome на ее название. В итоге должна получиться строчка «место установки\Nox\bin\Nox.exe» -clone:Nox_0 -package:com.xiaomi.smarthome - Теперь при запуске с нового ярлыка будет сразу открываться нужное приложение.
Приложение Mi Home Xiaomi для Windows — это удобный инструмент, который позволяет управлять различными устройствами Xiaomi прямо с компьютера. Оно предоставляет возможность контролировать умные датчики, камеры наблюдения, умные очки и другие продукты Xiaomi, сделав вашу жизнь более комфортной и безопасной. В этой статье мы рассмотрим все этапы установки и настройки приложения Mi Home Xiaomi для Windows, чтобы вы могли начать пользоваться всеми его функциями.
Первым шагом является скачивание приложения Mi Home Xiaomi для Windows с официального сайта Xiaomi. После завершения загрузки, запустите установщик и следуйте инструкциям на экране. Приложение будет установлено на ваш компьютер и будет готово к использованию.
После установки запустите приложение Mi Home Xiaomi. Вам потребуется создать учетную запись Xiaomi или войти в уже существующую. Это позволит вам сохранить все ваши настройки и устройства в облаке, чтобы вы могли получить к ним доступ с любого устройства в любой точке мира.
После входа в приложение откройте раздел «Добавить устройство» и следуйте инструкциям для подключения вашего устройства Xiaomi. Вам понадобится выполнить несколько простых шагов, включая подключение устройства к Wi-Fi и его идентификацию в приложении. После успешного подключения вы сможете управлять вашим устройством Xiaomi через приложение Mi Home Xiaomi для Windows.
Содержание
- Установка и настройка приложения Mi Home Xiaomi для Windows
- Преимущества и особенности Mi Home Xiaomi
- Шаги по установке приложения на Windows
- Настройка приложения Mi Home Xiaomi на Windows
- Использование Mi Home Xiaomi на Windows: основные функции и возможности
Установка и настройка приложения Mi Home Xiaomi для Windows
Приложение Mi Home Xiaomi предлагает пользователям широкий спектр возможностей для управления и контроля умного дома. С его помощью можно не только управлять устройствами Xiaomi, но и создавать автоматические сценарии и осуществлять мониторинг различных параметров.
Чтобы начать пользоваться всеми функциями приложения Mi Home Xiaomi на компьютере с операционной системой Windows, необходимо установить соответствующую программу:
Шаг 1: Скачайте установочный файл с официального сайта Xiaomi или иного надежного источника.
Шаг 2: Запустите загруженный файл и следуйте инструкциям мастера установки.
Шаг 3: После успешной установки приложения Mi Home Xiaomi запустите его на вашем компьютере.
Теперь, когда приложение установлено, необходимо пройти процесс настройки:
Шаг 1: Запустите приложение Mi Home Xiaomi.
Шаг 2: В верхнем правом углу приложения нажмите на иконку «Профиль» и затем выберите «Войти».
Шаг 3: Введите вашу учётную запись Mi или создайте новую, если её у вас ещё нет. Для этого нажмите на кнопку «Зарегистрироваться» и заполните необходимую информацию в соответствующих полях.
Шаг 4: После успешной авторизации войдите в приложение и нажмите на плюсик в верхнем правом углу экрана, чтобы добавить ваше устройство Xiaomi.
Шаг 5: Вам будет предложено выбрать тип устройства, которое вы хотите добавить. Выберите соответствующий тип и следуйте инструкциям приложения.
Шаг 6: Введите данные вашего устройства и завершите процесс настройки путем нажатия на кнопку «Готово».
Теперь вы можете наслаждаться полным контролем и управлением устройствами Xiaomi в своем умном доме прямо с вашего компьютера с помощью приложения Mi Home Xiaomi.
Преимущества и особенности Mi Home Xiaomi
Основные преимущества и особенности Mi Home Xiaomi:
1. Удобство использования: Приложение Mi Home Xiaomi имеет интуитивно понятный и удобный интерфейс, что позволяет быстро настраивать и управлять устройствами как новичкам, так и опытным пользователям.
2. Широкий спектр поддерживаемых устройств: Mi Home Xiaomi поддерживает большое количество устройств Xiaomi и других производителей, таких как смартфоны, умные часы, устройства для умного дома, фитнес-трекеры и другие.
3. Поддержка множества функций: В Mi Home Xiaomi вы можете настроить расписание работы устройств, создать автоматические сценарии, отслеживать статистику использования, установить оповещения и многое другое.
4. Возможность управления из любой точки мира: Приложение Mi Home Xiaomi позволяет удаленно управлять устройствами, даже находясь в другой стране. Вы можете включить и выключить свет, настроить температуру в помещении или включить видеонаблюдение прямо с вашего смартфона.
5. Интеграция с голосовыми ассистентами: Mi Home Xiaomi поддерживает интеграцию с голосовыми ассистентами, такими как Google Assistant и Amazon Alexa, что позволяет управлять устройствами с помощью голосовых команд.
Все эти преимущества делают Mi Home Xiaomi идеальным выбором для тех, кто хочет сделать свой дом умнее и удобнее в использовании.
Шаги по установке приложения на Windows
Установка приложения Mi Home Xiaomi на Windows не сложна и занимает всего несколько шагов. Вот подробное руководство по установке:
Шаг 1: Перейдите на официальный сайт Xiaomi и найдите раздел загрузок. Найдите приложение Mi Home Xiaomi и нажмите на кнопку «Скачать».
Шаг 2: После завершения загрузки откройте файл установки. Вы увидите экран приветствия.
Шаг 3: Нажмите на кнопку «Далее» и ознакомьтесь с лицензионным соглашением. Если вы согласны с условиями, поставьте галочку в поле «Я принимаю соглашение» и нажмите «Далее».
Шаг 4: Выберите каталог, в который хотите установить приложение, или оставьте значение по умолчанию, и нажмите «Далее».
Шаг 5: Нажмите на кнопку «Установить» и дождитесь завершения процесса установки. Это может занять несколько минут.
Шаг 6: После завершения установки нажмите на кнопку «Готово». Приложение Mi Home Xiaomi теперь установлено на вашем компьютере.
Шаг 7: Запустите приложение, введите свой аккаунт Xiaomi или создайте новый, если у вас его ещё нет. После входа в приложение вы сможете добавить свои устройства Xiaomi и настроить их работу.
Теперь вы знаете все необходимые шаги для установки приложения Mi Home Xiaomi на Windows. Наслаждайтесь удобным управлением своими устройствами Xiaomi прямо с компьютера!
Настройка приложения Mi Home Xiaomi на Windows
Приложение Mi Home Xiaomi позволяет управлять различными устройствами Xiaomi с помощью компьютера на операционной системе Windows. Чтобы начать использовать приложение Mi Home Xiaomi на Windows, выполните следующие шаги:
- Скачайте и установите приложение Mi Home Xiaomi для Windows с официального сайта Xiaomi.
- Запустите приложение после установки.
- Войдите в свою учетную запись Mi с помощью логина и пароля или создайте новую учетную запись, если у вас еще ее нет.
- Подтвердите свое местоположение и предоставьте соответствующие разрешения, если требуется.
- Подключите устройства Xiaomi к приложению Mi Home Xiaomi с помощью инструкций, предоставленных производителем устройства.
- Настройте и управляйте своими устройствами Xiaomi через приложение Mi Home Xiaomi на своем компьютере.
После завершения настройки вы сможете в полной мере пользоваться функциональностью приложения Mi Home Xiaomi на своем компьютере под управлением Windows.
Использование Mi Home Xiaomi на Windows: основные функции и возможности
Приложение Mi Home Xiaomi для Windows предоставляет пользователям широкий спектр функций и возможностей для удобного управления и контроля умного дома. Вот некоторые из основных функций, которые можно использовать в приложении:
- Управление умными устройствами: с помощью приложения Mi Home Xiaomi вы можете управлять различными умными устройствами, такими как умные розетки, умные лампочки, умные датчики и многое другое. Вы можете включать и выключать устройства, изменять яркость и температуру, настраивать таймеры и расписания, а также создавать сценарии для автоматической работы устройств.
- Контроль за безопасностью: приложение позволяет подключить камеры наблюдения и системы безопасности Xiaomi для контроля за вашим домом или офисом. Вы можете просматривать видео в реальном времени, записывать видеофайлы, получать уведомления о движении и взломах, а также управлять функциями камеры, такими как поворот и наклон.
- Управление роботами-пылесосами: если у вас есть робот-пылесос Xiaomi, вы можете использовать приложение для управления им. Вы можете запускать уборку, устанавливать расписание уборки, контролировать зоны уборки, а также узнавать о состоянии робота и его расходной части.
- Управление климатом: достигните комфортной температуры в своем доме с помощью умных термостатов Xiaomi, подключенных к приложению. Вы можете настраивать температуру, режимы работы, таймеры и расписания, а также управлять другими функциями климатических систем.
- Мониторинг энергопотребления: приложение позволяет отслеживать и контролировать энергопотребление умных устройств Xiaomi. Вы можете узнать о потребляемой мощности каждого устройства, а также оценить статистику и визуализацию по энергопотреблению.
Это лишь некоторые из функций и возможностей, которые предоставляет приложение Mi Home Xiaomi для Windows. С его помощью вы сможете сделать ваш дом более умным, комфортным и безопасным, а также снизить энергопотребление и улучшить его эффективность.
Русифицировать плагины на эмуляторе проще простого. Для начала запустим Nox Player и откроем программу MiHome. На главной странице мы видим все добавленные устройства, наша задача загрузить для них плагины, чтобы потом заменить их русской версией. Для загрузки, необходимо нажать на каждое устройство (при этом с правой стороны появляется полоса загрузки).
В нашем примере только один девайс, вам же необходимо проделать эту операцию для всех ваших устройств.
Далее нам необходимо найти в системе Android файлы плагинов. Сворачиваем приложение MiHome (кнопки управления находятся в нижнем углу, правой панели Nox app player) и заходим в предустановленное приложение «ES проводник». В нем отыскиваем кнопку памяти устройства.
Переходим по пути «sdcart plugin install mpk», и видим папки с числовым наименованием. Каждая папка отвечает за определенное устройство.
Если у вас не получается найти папку с плагинами, то можно воспользоваться поиском (кнопка с лупой в верхней части приложения) программы «ES Проводник». Например, по запросу «MPK» выводится необходимая нам папка.
Теперь нам надо загрузить переведенные плагины по ссылке на Google drive. Скачиваем файлы из папок, номера которых есть в вашем приложении. Далее скачанные файлы необходимо положить в общую папку (доступную как на ПК так и в эмуляторе), которая находится по пути «%USERPROFILE%Nox_shareOther» (C:ПользователиВаша учетная записьNox_shareOther).
Возвращаемся к приложению «ES Проводник» и находим расшаренную папку там, по пути «mnt shared other». Видим необходимый нам плагин, наводим курсор мыши и зажимаем левую кнопку, до появления дополнительного меню, и нажимаем копировать.
Возвращаемся в папку с оригинальным плагином. В нижнем меню есть кнопка вставить, и выбираем пункт перезаписи.
Готово! Заходим в MiHome для проверки. Нажимаем на иконку плагина и смотрим внутренний интерфейс. Как видите, все прошло успешно.
На этом все, пусть MiHome станет еще немножко удобнее.
Видеоинструкция по установке MiHome на Windows с русификацией плагинов
26.05.2021
Поскольку официальное приложение MiHome (как и сборки различных авторов) не имеет программы для ПК, чтобы получить возможность управлять своим Умным Домом на десктопе, придется использовать «костыли».
Самым простым и быстрым способом, является установка Android эмулятора на ПК, их существует великое множество, но в данной статье, мы рассмотрим один из них, а именно NoxPlayer.
Работа из под эмулятора будет менее быстра и удобна, чем на смартфоне, однако бывают ситуации, когда это необходимо.
1 Скачиваем программу эмулятор — (последняя официальная версия Nox Player с официального сайта), скачается установочный файл.
2 Запускаем скаченный установочный файл и нажимаем «установить».
3 После нажатия кнопки «установить» последовательно появятся два окна с подтверждением установить сторонние программы, нажимаем «отклонить» и ждем окончания процесса установки эмулятора.

4 После окончания установки, запускаем программу нажатием кнопки «пуск» либо через ярлыки на рабочем столе и меню пуск.
5 Следующим шагом нужно настроить Ваш Google аккаунт, чтобы была возможность устанавливать приложения из Play Market, а не только из сторонних источников. Самый простой вариант — это запустить Play Market и система сама предложить ввести Ваш Google аккаунт. Приложение Play Market находится на рабочем столе эмулятора в папке «Tools».
6 Далее нажимаете «войти» и вводите «логин» и пароль от Вашего аккаунта Google. Здесь все будет происходить так же, как было бы на Вашем смартфоне.
7 На данном этапе все готово, для установки официального приложения из Play Market. Находите через поиск MiHome и устанавливаете. После установки останется ввести Ваш «логин» и пароль Xiaomi аккаунта и можно пользоваться MiHome на ПК.
8 Если у Вас устройства Xiaomi для региона Китай и Вы хотите подключить их на регион Россия, то рекомендуем использовать модифицированное приложение MiHome от Vevs, в котором отключена региональная привязка устройств. В Play Market его нет, поэтому нужно будет скачать его в разделе «Приложения» или сразу с сайта разработчика отдельным файлом APK и установить вручную. В конце страница сайта Вы увидите ссылку на скачивание актуальной версии MiHome Vevs.
ВАЖНО Установить возможно только какую-то одну версию MiHome, официальную с Play Market или от Vevs. Совместное использование невозможно.
9 Если Вы решили установить MiHome Vevs, то предварительно скачиваете приложение на Ваш ПК по инструкции в пункте выше.
10 После того как установочный файл APK приложения MiHome Vevs скачан нужно перейти в эмулятор NOX Player и нажать сочетание клавиш «Ctrl+5» (нажимаете клавишу Ctrl и не отпуская ее нажимаете цифру 5). После этого откроется окно, где нужно будет указать ранее скаченный файл и нажать кнопку «Открыть». После этого приложение автоматически установится в эмулятор Nox Player и появиться ярлык приложения на рабочем столе эмулятора.
11 Поздравляем, теперь Вы можете пользоваться приложением MiHome на ПК. Остается только запустить его с рабочего стола эмулятора, ввести «логин» и пароль Вашего аккаунта Xiaomi, а также в настройках указать сервер Россия, либо любой другой сервер, на котором у Вас подключены устройства.
Комментарии для сайта Cackle
Разработано: Xiaomi Inc.
Лицензия: Free
Рейтинг: 4.3/5 — 746075 голосов
Последнее обновление: 2021-11-12
Ищете способ скачать Mi Home для ПК с Windows 11/10/8/7? Значит, вы находитесь в правильном месте. Продолжайте читать эту статью, чтобы узнать, как загрузить и установить одну из лучших Стиль жизни Приложение Mi Home для ПК.
Большинство приложений, доступных в Google Play Store или iOS Appstore, созданы исключительно для мобильных платформ. Но знаете ли вы, что по-прежнему можете использовать любое из ваших любимых приложений для Android или iOS на своем ноутбуке, даже если официальная версия для платформы ПК недоступна? Да, они выходят из нескольких простых приемов, которые вы можете использовать для установки приложений Android на машины Windows и использования их, как вы используете на смартфонах Android.
В этой статье мы перечислим различные способы Скачать Mi Home на ПК в пошаговом руководстве. Итак, прежде чем приступить к делу, давайте посмотрим на технические характеристики Mi Home.
Mi Home для ПК — Технические характеристики
| Имя | Mi Home |
| Установки | 10 000 000+ |
| Разработано | Xiaomi Inc. |
Mi Home находится в верхней части списка Стиль жизни категория приложений в Google Playstore. У него действительно хорошие рейтинги и отзывы. В настоящее время, Mi Home для Windows перешла 10 000 000+ Приложение установки and 4.3 звезда средний совокупный рейтинг пользователей.
Mi Home Скачать для ПК Windows 11/10/8/7 Ноутбук:
Большинство приложений в наши дни разрабатываются только для мобильной платформы. Игры и приложения, такие как PUBG, Subway surfers, Snapseed, Beauty Plus и т. Д., Доступны только для платформ Android и iOS. Но эмуляторы Android позволяют нам использовать все эти приложения и на ПК.
Так что даже если официальная версия Mi Home для ПК недоступен, вы все равно можете использовать его с помощью эмуляторов. В этой статье мы представим вам два популярных эмулятора Android для использования Mi Home на ПК.
Mi Home Скачать для ПК Windows 11/10/8/7 – Метод 1:
Bluestacks — один из самых крутых и широко используемых эмуляторов для запуска приложений Android на вашем ПК с Windows. Программное обеспечение Bluestacks доступно даже для Mac OS. Мы собираемся использовать Bluestacks в этом методе для загрузки и установки Mi Home для ПК Windows 11/10/8/7 Ноутбук. Начнем с пошагового руководства по установке.
- Шаг 1: Загрузите программное обеспечение Bluestacks по приведенной ниже ссылке, если вы не устанавливали его ранее – Скачать Bluestacks для ПК
- Шаг 2: Процедура установки довольно проста и понятна. После успешной установки откройте эмулятор Bluestacks.
- Шаг 3: Первоначальная загрузка приложения Bluestacks может занять некоторое время. После его открытия вы должны увидеть главный экран Bluestacks.
- Шаг 4: Магазин Google Play предустановлен в Bluestacks. На главном экране найдите Play Store и дважды щелкните значок, чтобы открыть его.
- Шаг 5: Теперь поищите Приложение вы хотите установить на свой компьютер. В нашем случае ищите Mi Home установить на ПК.
- Шаг 6: После того, как вы нажмете кнопку «Установить», Mi Home будет автоматически установлен на Bluestacks. Вы можете найти Приложение под список установленных приложений в Bluestacks.
Теперь вы можете просто дважды щелкнуть по значку Приложение значок в bluestacks и начните использовать Mi Home Приложение на вашем ноутбуке. Вы можете использовать Приложение так же, как вы используете его на своих смартфонах Android или iOS.
Если у вас есть файл APK, то в Bluestacks есть возможность импортировать файлы APK. Вам не нужно заходить в магазин Google Play и устанавливать игру. Однако рекомендуется использовать стандартный метод для установки любых приложений Android.
Последняя версия Bluestacks обладает множеством потрясающих функций. Bluestacks4 буквально в 6 раз быстрее, чем смартфон Samsung Galaxy J7. Поэтому рекомендуется использовать Bluestacks для установки Mi Home на ПК. Для использования Bluestacks у вас должен быть компьютер минимальной конфигурации. В противном случае вы можете столкнуться с проблемами загрузки при игре в высококачественные игры, такие как PUBG
Mi Home Скачать для ПК Windows 11/10/8/7 – Метод 2:
Еще один популярный эмулятор Android, который в последнее время привлекает большое внимание, — это MEmu play. Он очень гибкий, быстрый и предназначен исключительно для игровых целей. Теперь посмотрим, как Скачать Mi Home для ПК с Windows 11 или 10, 8 или 7 ноутбуков с использованием MemuPlay.
- Шаг 1: Скачать и Установить MemuPlay на вашем ПК. Вот вам ссылка для скачивания – Веб-сайт Memu Play. Откройте официальный сайт и скачайте программу.
- Шаг 2: После установки эмулятора просто откройте его и найти Google Play Store Приложение на главном экране Memuplay. Просто дважды нажмите на него, чтобы открыть.
- Шаг 3: Теперь Ищи Mi Home Приложение в магазине Google Play. Найдите чиновника Приложение из Xiaomi Inc. разработчика и нажмите кнопкуУстановить.
- Шаг 4: После успешной установки вы можете найти Mi Home на главном экране MEmu Play.
MemuPlay — это простое и удобное приложение. Он очень легкий по сравнению с Bluestacks. Поскольку он разработан для игровых целей, вы можете играть в высококлассные игры, такие как PUBG, Mini Militia, Temple Run и т. Д..
Mi Home для ПК — Заключение:
Mi Home получил огромную популярность благодаря простому, но эффективному интерфейсу. Мы перечислили два лучших метода установки Mi Home на ПК с Windows, ноутбуком. Оба упомянутых эмулятора популярны для использования приложений на ПК. Вы можете использовать любой из этих методов, чтобы получить Mi Home для ПК с Windows 11 или Windows 10.
Мы завершаем эту статью Mi Home Скачать для ПК с этим. Если у вас есть какие-либо вопросы или проблемы при установке эмуляторов или Mi Home для Windows, дайте нам знать через комментарии. Будем рады вам помочь!
Содержание
- MiHome установка на компьютер
- Xiaomi MiHome настройка приложения на ПК
- Установка эмулятора Android
- Установка MiHome на Windows
- Русифицирование плагинов MiHome с Root правами
- Видеоинструкция по установке MiHome на Windows с русификацией плагинов
- MiHome на компьютер
- Установка Xiaomi Mi Home на Windows 10
- Установка Mi Home на компьютер
- Русификация Mi Home
- Создание ярлыка
- Как войти в Ми аккаунт – вход в Mi аккаунт через компьютер и телефон
- Вход в Mi аккаунт с телефона
- Вход в Mi аккаунт через настройки телефона
- Вход в Ми аккаунт через браузер телефона
- Вход в Ми аккаунт через компьютер
- Как войти в Mi аккаунт, если забыл пароль
- Где купить?
- Сценарии
MiHome установка на компьютер
Xiaomi MiHome настройка приложения на ПК
К сожалению, приложение MiHome доступно только для мобильных устройств. Но некоторым из нас было бы удобно, чтобы управление умным домом Xiaomi было доступно и с компьютера. Пока нет каких-либо предпосылок, для создания официального приложения под Windows и MacOS, приходится находить обходные пути.
Установка эмулятора Android
Для эмуляции системы Android, мы будем использовать приложение Nox App Player, которое скачаем с официального сайта.
Обратите внимание на минимальные требования к вашему компьютеру:
Видеокарта с памятью 1 Гб.
После загрузки запускаем скачанный файл и упираемся в первую проблему «Невозможно запустить это приложение на данном компьютере»:
В ошибки нам указывают, что возможно есть свежая версия приложения (мы скачали версию 3.7.6.1), идем проверять на сайт и находим её (3.8.3.1). Остается вопрос, почему администраторы сайта не обновляют ссылки на главной странице. Но идем дальше, как видите, эта версия запускается без проблем:
Нажимаем кнопку «Установить» и ожидаем завершение процесса. После установки запускаем приложение, первый эмулятор создается автоматически.
Если все прошло удачно, то мы увидим отдельное окошко с системой Android (версия 4.4.2).
Перед установкой приложения MiHome, нам необходимо включить ROOT права, к счастью это делается одним переключателем: Настройки системы общие настройки Рут-права.
Настройка Nox плеера завершена, приступаем к установке Xiaomi MiHome.
Установка MiHome на Windows
С Root правами, установить русифицированное приложение не составит труда, так что давайте сразу ставить русскую версию приложения (если хотите русифицировать устройство без рут-прав). Закачиваем последнюю переведенную версию себе на ПК.
Возвращаемся в наш настольный андроид, в правой панели находим иконку установки APK пакета (Еще можно перетащить файл из папки Windows в окно программы) и выбираем закачанный файл.
Начинается установка приложения MiHome и, после завершения, на рабочем столе появляется ярлык и происходит автозапуск.
Готово! Мы установили MiHome на windows. О том, как пользоваться самим приложением можно ознакомиться в этой статье.
Хочу обратить внимание, что для добавления устройств все же потребуется телефон, поскольку пока не удается прокинуть Wi-Fi адаптер в сам эмулятор. Добавить устройства можно только ZigBee устройства, при наличии подключенного шлюза.
Русифицирование плагинов MiHome с Root правами
Русифицировать плагины на эмуляторе проще простого. Для начала запустим Nox Player и откроем программу MiHome. На главной странице мы видим все добавленные устройства, наша задача загрузить для них плагины, чтобы потом заменить их русской версией. Для загрузки, необходимо нажать на каждое устройство (при этом с правой стороны появляется полоса загрузки).
В нашем примере только один девайс, вам же необходимо проделать эту операцию для всех ваших устройств.
Далее нам необходимо найти в системе Android файлы плагинов. Сворачиваем приложение MiHome (кнопки управления находятся в нижнем углу, правой панели Nox app player) и заходим в предустановленное приложение «ES проводник». В нем отыскиваем кнопку памяти устройства.
Переходим по пути «sdcart plugin install mpk», и видим папки с числовым наименованием. Каждая папка отвечает за определенное устройство.
Если у вас не получается найти папку с плагинами, то можно воспользоваться поиском (кнопка с лупой в верхней части приложения) программы «ES Проводник». Например, по запросу «MPK» выводится необходимая нам папка.
Теперь нам надо загрузить переведенные плагины по ссылке на Google drive. Скачиваем файлы из папок, номера которых есть в вашем приложении. Далее скачанные файлы необходимо положить в общую папку (доступную как на ПК так и в эмуляторе), которая находится по пути «%USERPROFILE%Nox_shareOther» (C:ПользователиВаша учетная записьNox_shareOther).
Возвращаемся к приложению «ES Проводник» и находим расшаренную папку там, по пути «mnt shared other». Видим необходимый нам плагин, наводим курсор мыши и зажимаем левую кнопку, до появления дополнительного меню, и нажимаем копировать.
Возвращаемся в папку с оригинальным плагином. В нижнем меню есть кнопка вставить, и выбираем пункт перезаписи.
Готово! Заходим в MiHome для проверки. Нажимаем на иконку плагина и смотрим внутренний интерфейс. Как видите, все прошло успешно.
На этом все, пусть MiHome станет еще немножко удобнее.
Видеоинструкция по установке MiHome на Windows с русификацией плагинов
Источник
MiHome на компьютер
Поскольку официальное приложение MiHome (как и сборки различных авторов) не имеет программы для ПК, чтобы получить возможность управлять своим Умным Домом на десктопе, придется использовать «костыли».
Самым простым и быстрым способом, является установка Android эмулятора на ПК, их существует великое множество, но в данной статье, мы рассмотрим один из них, а именно NoxPlayer.
Работа из под эмулятора будет менее быстра и удобна, чем на смартфоне, однако бывают ситуации, когда это необходимо.
2 Запускаем скаченный установочный файл и нажимаем «установить».
3 После нажатия кнопки «установить» последовательно появятся два окна с подтверждением установить сторонние программы, нажимаем «отклонить» и ждем окончания процесса установки эмулятора.
4 После окончания установки, запускаем программу нажатием кнопки «пуск» либо через ярлыки на рабочем столе и меню пуск.
6 Далее нажимаете «войти» и вводите «логин» и пароль от Вашего аккаунта Google. Здесь все будет происходить так же, как было бы на Вашем смартфоне.
7 На данном этапе все готово, для установки официального приложения из Play Market. Находите через поиск MiHome и устанавливаете. После установки останется ввести Ваш «логин» и пароль Xiaomi аккаунта и можно пользоваться MiHome на ПК.
8 Если у Вас устройства Xiaomi для региона Китай и Вы хотите подключить их на регион Россия, то рекомендуем использовать модифицированное приложение MiHome от Vevs, в котором отключена региональная привязка устройств. В Play Market его нет, поэтому нужно будет скачать его в разделе «Приложения» или сразу с сайта разработчика отдельным файлом APK и установить вручную. В конце страница сайта Вы увидите ссылку на скачивание актуальной версии MiHome Vevs.
ВАЖНО Установить возможно только какую-то одну версию MiHome, официальную с Play Market или от Vevs. Совместное использование невозможно.
9 Если Вы решили установить MiHome Vevs, то предварительно скачиваете приложение на Ваш ПК по инструкции в пункте выше.
10 После того как установочный файл APK приложения MiHome Vevs скачан нужно перейти в эмулятор NOX Player и нажать сочетание клавиш «Ctrl+5» (нажимаете клавишу Ctrl и не отпуская ее нажимаете цифру 5). После этого откроется окно, где нужно будет указать ранее скаченный файл и нажать кнопку «Открыть». После этого приложение автоматически установится в эмулятор Nox Player и появиться ярлык приложения на рабочем столе эмулятора.
11 Поздравляем, теперь Вы можете пользоваться приложением MiHome на ПК. Остается только запустить его с рабочего стола эмулятора, ввести «логин» и пароль Вашего аккаунта Xiaomi, а также в настройках указать сервер Россия, либо любой другой сервер, на котором у Вас подключены устройства.
Источник
Установка Xiaomi Mi Home на Windows 10
Хотели бы получить возможность управлять вашим умным домом Xiaomi Mi Home на компьютере? В данной статье я расскажу как это можно сделать.
Первое, о чем стоит сказать – на данной момент Ми Хоум официально доступен только на смартфонах под управлением Android и iOS. Тем не менее можно достаточно просто запустить приложение Xiaomi Mi Home на Windows. Все что для этого нужно – установить любой из эмуляторов Android на ваш ПК.
Для запуска Mi Home на ПК я выбрал эмулятор NoxPlayer, выпускающийся как для Windows, так и для MacOS. Программа распространяется по лицензии Adware — софт полностью бесплатный, но в нем присутствует реклама. Нам она мешать не будет (вся реклама – это показ определенных программ на рабочем столе эмулятора), так что смысла искать варианты как ее убрать нет. NoxPlayer поддерживает установку любых программ как из Google Play, так и из сторонних источников, также имеется полноценная поддержка файловой системы. Минимальные системные требования выглядят следующим образом:
Содержание:
Установка Mi Home на компьютер
Устанавливать Xiaomi Mi Home мы будем на Windows 10, но, как и было сказано выше, эмулятор можно поставить и на MacOS.
Первое, что рекомендуется сделать – включить аппаратную виртуализацию (VT) в BIOS материнской платы компьютера для увеличения быстродействия NoxPlayer (это не обязательно, но желательно сделать). Ничего сложного в этом нет, всю информацию можно найти в инструкции к материнской плате на сайте производителя. Нашли и включили? Проверяем, что все корректно работает с помощью программы LeoMoon CPU-V (скачиваем с официального сайта) – должны быть две зеленые галочки.
Теперь можно переходить к установке эмулятора:
Все готово, Mi Home на компьютере, теперь с ПК можно получить доступ к системе домашней автоматизации Xiaomi, управлять светом, роботом-пылесосом, получать информацию с различных датчиков, настраивать автоматизации. В общем все, что вы раньше делали с телефона теперь можно сделать и с помощью компьютера. Важный момент – для добавления новых устройств обязательно нужно использовать смартфон. Добавить с помощью эмулятора можно только Zigbee датчики, но при условии, что шлюз уже добавлен в программу.

Русификация Mi Home
Официальная версия приложения (и плагинов) хоть и переведена на русский, но этот перевод не полный и некоторые элементы в ней до сих пор остаются на китайском (например, часть действий светильников в сценариях автоматизации). Что делать? Один из вариантов русифицировать Mi Home – установить модифицированную версию от EDA Studio. Приложение от EDA позволяет всего в несколько кликов русифицировать не только MiHome, но и плагины подключенных устройств. Единственный минус – софт платный и пробный период предоставляется только на 10 дней, после чего нужно будет или оформить платную ежемесячную подписку или вручную устанавливать нужные русификации и обновления плагинов. Сам MiHome остается полностью доступен по окончании пробного периода, блокируется только приложение от EDA Studio.
Второй вариант русификации – использовать модифицированную версию от Vevs. Ее отличия от стандартного приложения перечислены на странице разработчиков по ссылке выше.
Русификация Mi Home с помощью приложения EDA Studio:
Вот и все, мы установили приложение Mi Home на русском для компьютера. Что можно сделать еще? Создать ярлык на рабочем столе Windows для быстрого запуска Ми Хоум.
Создание ярлыка
Для удобства можно создать на рабочем столе Windows ярлык для запуска установленного в Nox приложения. Процесс создания выглядит следующим образом:
Источник
Как войти в Ми аккаунт – вход в Mi аккаунт через компьютер и телефон
Обычно люди авторизуются в Ми аккаунте сразу после его создания, а когда через несколько лет возникает необходимость в повторном входе (например, из-за сброса настроек телефона), пользователи банально не помнят, как именно нужно выполнять вход в Mi аккаунт через компьютер или на телефоне. Поэтому сегодня мы опишем несколько способов достижения такой цели, рассказав, как войти в Ми аккаунт с минимальными затратами времен и усилий. Предлагаемые методы проверены и безопасны, а выбор оптимального варианта авторизации в Mi аккаунте зависит исключительно от предпочтений конкретных владельцев техники Сяоми.
Вход в Mi аккаунт с телефона
Существует несколько способов авторизации – через основные настройки смартфона и с помощью любого удобного браузера. В обоих случаях пользователь получает доступ ко всем настройкам и возможностям Ми аккаунта. Разница лишь в способе отображения информации и удобстве использования опций. Прилагаемые инструкции актуальны для всех смартфонов Xiaomi – независимо от моделей и года выпуска устройств.
Вход в Mi аккаунт через настройки телефона
Порядок действий очень прост и позволяет войти в Mi аккаунт буквально за минуту:
В роли логина стандартно используется телефон или адрес электронной почты. Главное, чтобы указанный контакт был подвязан к аккаунту.
Важно: если вход в Ми аккаунт выполнен впервые или после сброса настроек, то рекомендуем подключить синхронизацию с Mi Cloud ради обеспечения сохранности записываемых данных.
Вход в Ми аккаунт через браузер телефона
Для использования этого метода понадобится встроенный или любой скачанный браузер. Чтобы войти в Ми аккаунт на Xiaomi или другом смартфоне, необходимо осуществить такие шаги:
При вводе авторизационных данных в первом поле надо указать e-mail, номер телефона или идентификатор Ми аккаунта. Во втором поле достаточно прописать пароль, выбранный вами при регистрации Mi аккаунта.
Вход в Ми аккаунт через компьютер
Для входа в учетную запись с ПК и ноутбука предусмотрен только один способ – путем использования браузера (по аналогии с ранее описанным методом авторизации через смартфон). То есть, чтобы войти в Mi аккаунт, пользователю нужно:
Далее система автоматически перенесет пользователя в личный кабинет, где он сможет воспользоваться функционалом, предоставляемым компанией Xiaomi.
Как войти в Mi аккаунт, если забыл пароль
Частично этот вопрос рассматривался в статье про разблокировку смартфона Xiaomi при появлении статуса «This device is locked». Однако в большинстве случаев пользователю не надо выполнять всех перечисленных там действий, ведь восстановление доступа к учетке и последующий вход в Ми аккаунт осуществляются намного проще:
Далее останется заново перейти в меню авторизации и войти в Ми аккаунт Xiaomi удобным способом. Если код не пришел в течение нескольких минут, запросите его повторно. В случае восстановления пароля через почту обязательно проверьте папку «Спам».
Дополнительно прикладываем видео с простой и наглядной демонстрацией активации заблокированного устройства через восстановление пароля и дальнейший вход в Mi аккаунт. Ролик будет полезен людям, которые забыли авторизационные данные учетки и столкнулись с проблемой блокировки смартфона.
Источник
Решил написать что-то вроде обзора, в котором сведу все свои знания по работе с приложением для управления умного дома — Xiaomi Mi Home. Что-то удалось почерпнуть в профильных форумах, большинство знаний добыто методом проб и ошибок. Буду рад обсуждению — мыслям, комментариям и постараюсь ответить на вопросы
Где купить?
Таблица (обновляется) по экосистеме Xiaomi
Для начала необходимо зарегистрировать Mi account, если вдруг у вас его еще нет, то идем сюда и регистрируем. Считаем что он у вас уже есть.
Мое личное мнение — ставить лучше оригинальную версию из Google Play. При установке приложения ОБЯЗАТЕЛЬНО выбирать регион — материковый китай, язык — английский.
Если все же вам хочется иметь локализированую версию — то могу рекомендовать приложение переведенное проектом multirom.me, актуальную версию можно скачать — здесь. Регион — так же необходимо выбрать Китай, язык — по умолчанию.
После того как установлено приложение Mi Home — можно подключать устройства из состава экосистемы Xiaomi. Все устройства можно разделить на 2 типа — те, которые работают самостоятельно, и те, которым нужен шлюз Xiaоmi Gateway — эти устройства работают по специальному протоколу Zigbee. Про подключение различных устройств я уже рассказывал в их обзорах, здесь я буду больше уделять внимания общим вопросам работы с приложением Mi Home.
Чуть ранее я упомянул о том, что рекомендую ставить официальное приложение и английский язык. Пришло время рассказать почему. Дело в том, что в локализированном приложении, русский язык установлен вместо китайского — если в основных окнах, настройках — все красиво и понятно, то стоит копнуть чуть глубже — например в сценарии, без которых работа умного дома невозможна, и мы натыкаемся на китайский. И все равно придется переключаться на английский. В качестве примера — скриншоты из окна сценарием шлюза Xiaomi — слева локализированного приложения, в центре — официального. Кстати официальные плагины — так же в большинстве своем — английские, пока единственный обнаруженный мной не переведенный плагин — wi-fi розетка — справа.
По умолчанию окно устройств приложения Mi Home — имеет вид списка, в котором выведены все подключенные устройства. По нажатию на устройство — запускается его плагин, либо окно управления — так как отдельные плагины есть не у всех устройств системы. Если плагин не установлен — он автоматически скачивается. Нажав кнопку в верхнем левом углу, и выбрав в открывшемся меню тип отображения — Сетка (Grid) — мы переключаем приложение в режим пульта ДУ умным домом. Все устройства отображаются в виде отдельных «клеточек», в которых отображаются их показания, или состояние. Например датчики температуры/влажности имеют две клетки — с температурой и влажностью, а шлюз сяоми — три клетки, управление радио, подсветкой и сигнализацией. Выстроить эти клетки можно просто нажав и не опуская передвинуть пальцем.
Теперь что касается плагинов. Даже если у вас установлена официальная версия приложения — это не является помехой для русификации плагинов устройств. Самое сложное что для этого нужно — root права на вашем смартфоне / планшете. Да мы говорим про Android — IOS пока я не трогаю, так как не на чем экспериментировать. Есть пути русификации и без root — например вот этот способ. Но мне кажется что получить root — проще, быстрее и полезнее.
Все плагины устройств — являются отдельными файлами, с расширением apk — по сути каждый из них отдельное приложение, но управляемое основным приложением Mi Home. Все плагины складываются в специальную папку, полный путь к ней — /data/data/com.xiaomi.smarthome/files/plugin/install/mpk — далее идет список папок с названиями из трехзначного номера. Например умный удлинитель — 150, шлюз — 108 и т.п. На вашем устройстве будут находится только папки тех устройств что у вас есть.
Для их русификации их нужно просто заменить. Я использую плагины отсюда, все удобно расписано и актуально.
Для того чтобы попасть в папку с плагинами — нам и нужны root права, так как это системная область. Кроме этого нужно приложение — я использую Root Explorer при помощи которого и перезаписываются файлы. Приложение имеет две независимых вкладки — на примере это папка с плагинами mpk и вторая — папка Download, куда скачиваются плагины.
Теперь поговорим и вкладке Profile (Мой кабинет) приложения Mi Home. Здесь есть несколько важных и полезных кнопок, которые вам здорово могут пригодится-
Automation(Автоматизация) — Это список ВСЕХ ваших смарт-сценариев, и так же состояние их активности на данный момент — переключатель справа. При помощи этого переключателя можно активировать или деактивировать любой сценарий.
Share(Поделится) — в этом меню вы можете дать доступ к любому из своих устройств другому человеку — на другой mi account. В этом случае на другом устройстве так же нужно установить Mi Home и зарегистрировать mi account. Из списка устройств (видно к какому уже есть доступ, а к какому нет) — нажимаете на нужное вводите ID другого аккаунта. Владелец другого аккаунта получает уведомление о том, что ему предоставлен доступ на устройство, принимает его и может им управлять.
Так же есть функция Family (Моя семья) — добавив mi account члена семьи туда, вы обеспечите ему доступ сразу ко всем устройствам умного дома.
ОГРАНИЧЕНИЕ — расшаренными устройствами можно управлять, но нельзя создавать сценарии. Это можно только с главного устройства.
МОЖНО один mi account использовать одновременно на разных устройствах. В момент написания обзора — у меня под руками два смартфона с моим аккаунтом. Абсолютно идентичное управление, даже порядок кнопок подтянулся — тот что я настроил.
Сценарии
Их можно разделить на два типа.
1. Первый — назовем ручные, они создаются по нажатию в главном окне приложение mi home верхней правой кнопки — add scene — добавить сценарий. Перечень таких сценариев можно увидеть нажав на кнопку All Scenes (Все задачи) в приложении Mi Home когда оно находится в режиме просмотра списком.
Мы попадаем в окно разделенное на две части — в верхней сценарии которые будут отображаться в главном окне приложения, для их быстрого запуска, в нижней — вообще все. Нажав на нижнюю правую часть иконки любого сценарии и немного подержав палец — мы активируем режим правки — в котором мы можем перемещать, добавлять/удалять сценарии. Следует помнить что в режиме пульта ДУ — сетки — они все равно будут видны все.
4 сценария — уход из дома, возвращение, режим сна и пробуждения — имеют свои собственные иконки. Для редактирования сценария — нужно нажать в район правой нижней части иконки — маленький треугольничек.
В этом режиме можно задать название сценария в верхней части экрана и составить список действий. Так же возможно добавление пауз между ними.
Если необходимо переместить или убрать действие — в правой части экрана, слегка скрытая надписью Perform the following… имеется кнопка Edit. После ее нажатия — есть возможность удалять или изменять порядок действий. В правой верхней части окна имеется кнопка, которая вызывает меню. В нем можно включить/выключить уведомление о выполнении сценария, вывести иконку сценария на рабочий стол, или удалить его.
2. Тип — назовем его автоматизированные сценарии. Они имеют кроме перечня действий — еще и условие срабатывания. В качестве условий могут выступать — таймер (по времени и дню недели) — поступление звонка или сообщения, нажатия на кнопку, поворот кубика, сработка датчика движения или открытия.
В качестве действий могут выступать управление устройствами: включить розетку, лампочку, активировать режим сигнализации, так же можно добавить уже готовый сценарий — например по нажатию на кнопку — активировать сценарий «уход из дома», так же отключать и включать готовые существующие сценарии.
Пара примеров по сценариям. Ручной сценарий — уход из дома — сначала отключение освещения, активация режима сигнализации — он настроен на 15 секундную задержку, и через те же 15 секунд — отключение света в прихожей. Поставив выполнение этого сценария на кнопку незаметно установленную возле дверей — спокойно уходим из дома. Сначала погаснет свет везде кроме прихожей, а через 15 секунд и в ней тоже, и включится сигнализация.
Автоматический сценарий — который управляет увлажнителем воздуха. Розетка в которую включен увлажнитель включается когда влажность падает ниже 40%. Аналогичный сценарий — выключает ее, когда влажность более 50%.
Но нам не нужно увлажнять когда комната проветривается — поэтому при срабатывании датчика открытия окна — отключается и розетка и деактивируются сценарии по ее включению. При закрытии окна — все включается обратно.
На этом пока все, примеры сценариев так же есть и будут появляться в моих обзорах устройств умного дома.
Кому проще воспринимать информацию аудиовизуально — видео версия этого обзора:
Получить возврат денег при покупке почти в 1000 онлайн магазинов — Здесь
Источник
Скачать совместимый APK на ПК
Mi Home — Xiaomi Smart Home для ПК: Как скачать и установить на ПК Windows





Загрузите приложение, например Mi Home — Xiaomi Smart Home, на ПК с Windows! Прямая загрузка ниже:
| SN | Приложение | Скачать | Рейтинг | Разработчик |
|---|---|---|---|---|
| 1. |  misfit home misfit home
|
скачать | /5 0 рейтинг |
Кроме того, следуйте приведенным ниже инструкциям, чтобы использовать Mi Home — Xiaomi Smart Home на своем ПК:
Чтобы получить Mi Home — Xiaomi Smart Home работать на вашем компьютере легко. Мы поможем вам скачать и установить Mi Home — Xiaomi Smart Home на вашем компьютере в 4 простых шага ниже:
- Загрузить эмулятор приложения Andriod
Мы перечислили лучшие из них ниже:- Nox App .
- Bluestacks .
Я рекомендую Bluestacks, так как он очень популярен во многих онлайн-уроках.
- Теперь установите программный эмулятор на ПК с Windows
Перейдите в папку «Загрузки» на компьютере или в любом месте хранения загруженных файлов.- Нажмите на приложение эмулятора Android. Начнется процесс установки.
- Примите условия лицензионного соглашения и следуйте инструкциям на экране. Программное обеспечение будет установлено.
- Как использовать Mi Home — Xiaomi Smart Home на вашем компьютере:
- На компьютере откройте эмулятор и выполните поиск Mi Home — Xiaomi Smart Home.
- Нажмите «Mi Home — Xiaomi Smart Home» » «Установить», чтобы установить приложение.
- Чтобы использовать приложение Mi Home — Xiaomi Smart Home, откройте эмулятор » «Все приложения».
Другие источники загрузки
Скачать для Android — Ссылка 1 ↲
Бесплатно В iTunes ↲
Mi Home — Xiaomi Smart Home Описание
A professional app to help you manage your intelligent devices.
• Add new devices with a few easy steps
• Control your device wherever you are
• Get the status of you devices in real time
• Share your devices with friends and family members
• Set up and perform intelligent tasks
• Continued use of GPS running in the background can dramatically decrease battery life
【Mi Cloud Storage Automatic Renewal Service Description 】
— Renewal Service:7-day overwriting Renewal storage plan,30-day overwriting Renewal storage plan
— Renewal period:one month
— Renewal price: 7-day overwriting Renewal storage plan for 10 yuan/month, 30-day overwriting Renewal storage plan for 24 yuan/month
— Payment: after confirming the subscription, your Apple ID account will be debited;
— Cancel renewal:If you cancel the renewal, please manually turn off the automatic renewal function in the iTunes/AppleID settings management 24 hours before the current subscription period expires. Specific path:Please open the Apple mobile phone»settings»—>enter»iTunes store and AppStore»—>click»Apple ID»,select»View Apple ID»,enter the «Account Settings»page,click»subscribe»,select Mi Cloud Storage unsubscribe. If you cancel within 24 hours before the expiration, the subscription fee will be charged;
— Renewal: Apple ID account will be deducted within 24 hours before expiration. After the deduction is successful, the subscription period will be extended by one subscription period;
— Mi Cloud Storage Automatic Renewal Service Agreement: https://camera.api.io.mi.com/cloud-service/app/doc/auto_renew-en.html,
— Mi Cloud Storage User Agreement: https://camera.api.io.mi.com/cloud-service/app/doc/user_licence-en.html
— About Cloud Storage Automatic Renewal: https://camera.api.io.mi.com/cloud-service/app/my_cloud.html?channel=iosinfo&locale=en#/renew
— Terms of Use and User Agreement: https://g.home.mi.com/views/user-terms.html?locale=en&type=userLicense
— Privacy Policy: https://g.home.mi.com/views/user-terms.html?locale=en&type=userPrivacy
Отзывы
-
Перестало работать
После обновления не могу зайти на камеру. Постоянный запрос пароля. Чините уже!
Заработало! Спасибо.
-
Отличное приложение! Понятно и удобно
Отличное приложение! Понятно и удобно
-
New update doesn’t work
The new update bricked the app on my iPhone 12 Pro. Can no longer sign in.
-
Нечто
Глюченое и лагающее нечто а не приложение
Xiaomi Mi Home — Ваш «шалаш из будущего»
Понятие «умный дом» уже довольно часто мелькает новостях и рекламе. Продвинутая система взаимодействующих между собой бытовых гаджетов позволяет следить за всем домом из одного приложения. До сегодняшнего момента верхний предел возможностей «умного дома» так и не достигнут, ведь появляются новые гаджеты, новые услуги, и они лишь пополняют функционал данной технологии.
В этой статье речь пойдет о технологиях «умного дома» Xiaomi и приложении Mi Home, особенностях его настройки, советах по управлению и т.п.v
Сразу акцентируем на том, что официальных приложений Mi Home под платформы Mac OS X или Windows не существует. А если воплощать это кустарным методом, то количество затраченных времени и ресурсов будет несоизмеримо больше полученных удобства и пользы. Существует это приложение исключительно для Android и IOS. Для этих платформ скачать Mi Home можно на их официальных маркетах совершенно бесплатно.
Само приложение выглядит идентично как для iPhone, так и для андроид-гаджетов. Только с последним обновлением на «яблочной» версии оно стало слегка напоминать HomeKit, созданную американцами. Интуитивно удобный интерфейс программы позволяет собрать в единую сеть все ваши mijia-девайсы. Естественно, всеми устройствами можно управлять онлайн на любом расстоянии, иначе какой смысл был бы в самой идеи умногоо-дома?
Скачать Xiaomi Mi Home для Android.
Скачать Xiaomi Mi Home для Apple iPhone/iOs.
Xiaomi Mi Home для Android
Учитывая тот факт, что смартфонов, «пилотируемых» на Android, намного больше, чем последоваталей «культа яблока», возьмем за пример для разбора Xiaomi Mi Home именно андроид-версию. Тем более что принципиальных отличий действительно нет. Получить в данном случае программу можно двумя методами. Можно загрузить из Play Market/App Store, а можно и скачать apk-файл со сторонних ресурсов. Естественно, что использовать, русифицировать, копаться в Mi Home лучше всего со смартфона бренда Сяоми. Все-таки «родная» фирма, дружественно настроенная оболочка MIUI и уже готовая учетная запись немало облегчают работу пользователю.
Скачать
Итак, приложение Mi Home в сети найдено. Способ, которым вы решили скачать приложение, выбран. Теперь скачиваем приложение. Стоит сказать, что в старых версиях программы в маркетах, вам пришлось бы пользоваться китайским или английским переводом. К счастью, русифицированный интерфейс программы не так давно появился на свет, порадовав тысячи русскоязычных пользователей.
Установка
Устанавливаем Ми Хоум. Версия для андроид при установке попросит вас разрешить доступ к памяти, контактам, сети и так далее. Все, о чем просит программа, смело разрешаем – и готово. Установка приложения успешно завершена.
Настройка
Раньше, чтобы добиться русификации софта, необходимо было совершить довольно большое количество действий. Таких, как подключить телефон к компьютеру, предварительно установив приложение из ненадежных источников, активировать отладку по USB и выполнить еще с десяток действий.
Только после этого у вас получилось бы настроить свой родной язык в этом китайском приложении. Но в последнем обновлении программы наконец-то реализовали официальный русский перевод, так что все вышеописанные «танцы с бубном» просто потеряли свой смысл. Сейчас вам необходимо будет выбрать язык – Русский, регион – Материковый Китай. И все. Материковый Китай выбирается потому, что большинство девайсов здесь тестировалось и создавалось китайцами для китайцев. То есть, формально за пределы Поднебесной они выходить не должны.
Учетная запись Сяоми, будучи созданной единожды, будет объединять в себе всю информацию обо всех ваших Сяоми-устройствах.
Еще один важный момент. Перед добавлением в сеть «умного дома» армии своих девайсов, вам нужно будет авторизоваться в программе через учетную запись Xiaomi. Если она у вас уже есть – отлично. Если нет – создание займет несколько минут, просто следуйте подсказкам, появляющимся прямо в приложении Mi Home.
Как добавить устройство
Чтобы добавить новое устройство, достаточно выполнить несколько простых шагов, следуя инструкции ниже.
Вкладка «Сценарии»
Данная вкладка в Mi Home Xiaomi позволяет создать в программе алгоритмы действий с элементами «умного дома». По умолчанию установлено 4 сценария, которые нельзя удалить: «Вернуться домой», «Покинуть дом», «Пробуждение», «Сон». Смысл каждого из них заложен в названиях сценариев. Можно создавать новые сценарии, учитывая ваш личный распорядок дня и алгоритм действий, наиболее удобный именно вам. Во вкладке «сценарии» они будут формироваться списком с тумблером переключения (включенный сценарий/выключенный сценарий).
Add conditions (добавить условия) — в этом пункте можно выбрать одно, или несколько условий, при которых запускается сценарий. В данной настройке условия сработают по правилу И (Если вы выбрали несколько условий, то сценарий запустится только при выполнении всех условий (например включить свет при обнаружении движения и только в темноте)).
Meet one condition (соответствие одному из условий) — тут можно настроить несколько условий, при срабатывании одного из них запускается сценарий (например при срабатывании одного из нескольких датчиков протечки воды, перекрывается центральная подача воды).
Add instructions (добавить инструкции) — тут настраиваем действие, которое будет выполняться при срабатывании условия.
Effective time period (время запуска сценария) — тут задается активное время сценария (можно настроить активные дни недели и время суток).
Вкладка также имеет в верхнем правом углу кнопку связи с техподдержкой и историю сценариев. В истории можно посмотреть дату и время активации того или иного сценария. Частично очистить историю, как, например, в интернет-браузерах, не получится. Только полное удаление.
Вкладка «Поделится» (Shared Devices)
Разрешает владельцу поделиться управлением своими домашними гаджетами с другим владельцем смартфона. Содержит в себе те устройства, которыми отправляете только вы и те, управлением которыми с вами поделились.
Если хотите подарить управление своим домашним роботом-пылесосом, бойлером или еще чем-нибудь другу, то нужно нажать в приложении на выбранное устройство, тапнуть на появившуюся кнопку «Add shared device», жмем «Поделиться с Ми-аккаунтом» и забиваем аккаунт друга. Или его номер телефона. Вашему другу нужно будет лишь принять пришедшее в программе предложение. Но, так или иначе, человек, с которым вы делитесь управлением, должен также иметь Ми-аккаунт. Благо, имея учетную запись Гугл или Фейсбук, создание аккаунта Сяоми – дело двух минут.
Xiaomi Mi Home для ПК
Как уже было написано, выбрать официальное решение Ми Хоум для персонального компьютера и ноутбука не представляется возможным. Однако если уж вы совсем ярый фанат Виндоус, то выход можно найти, если установить эмулятор Андроид. А уже в эмулятор можно будет и Mi Home скачать, и добавить компьютеру возможность контролировать домашние «умные» устройства.
Установка на Windows
Далее, мы устанавливаем эмулятор Nox App Player на компьютер. Например, подойдет софт, скачанный по ссылке с его официального сайта. Загрузите предложенную вам последнюю версию эмулятора.
Кстати, скачанный «Эмулятор Андройда» позволит вам не только работать с «умным домом», но и запускать любые свои игры, в которые раньше вы могли играть лишь на смартфоне.
Настройка на Windows
В открывшемся эмуляторе, с которым предстоит работать, будет установлен Андроид 4.4.2. Интерфейс может быть как планшетного, так и телефонного типа. Поменять одно на другое можно в меню Настройки/Расширенные настройки/Настройки пуска. Также в настройках, одним-единственным тумблером ставятся Рут права. Они понадобятся для дальнейших наших действий:
- скачиваем Mi Smart Home себе на комп;
- выбираем в эмуляторе справа кнопку «Установка пакета АРК» (альтернативой, может быть, простое перетягивание файла аpk в окно эмулятора);
- когда процесс окончится и Ми Хоум будет установлено, на рабочем столе эмулятора появится соответствующий ярлык;
- далее – действуйте, как при работе на смартфоне: регистрация, учетная запись, выбираете, какой язык (Русский) и какой регион (Материковый Китай) вам нужны.
Перед установкой эмулятора (неважно какого, это касается всех), ознакомьтесь с системными требованиями программы. Данный тип ПО является весьма «прожорливым» и может потребовать от вашего компьютера больших мощностей.
Стоит лишь добавить, что подключать новые «умные» устройства к сети вашего «умного дома», нужно все-таки через телефон, ибо непосредственно эмулятор еще не владеет функцией Wi-Fi. Добавлению подлежат лишь ZigBee девайсы, имеющие подключенный шлюз.
Решение проблем Mi Home
В ходе настройки приложения или же подключения новых домашних гаджетов к общей сети могут возникнуть определенные трудности. Сейчас мы разберем самые популярные из них.
Не входит в аккаунт
Если Mi Home не пускает вас к себе по причине невозможности войти в аккаунт, нужно выполнить следующие действия:
- убедитесь, что в аккаунт не было совершено входа с каких-нибудь других ваших устройств;
- убедитесь, что никто, кроме вас, не знает логин и пароль вашего аккаунта;
- выйдите из программы и снова в нее зайдите (не сворачивайте, а именно выйдите);
- перезагрузите свой гаджет (планшет, смартфон).
Если вышеуказанные действия ни к чему не привели, обратитесь в службу поддержки приложения, оставив под ним отзыв в Play Market/App Store.
Не находит устройство
А если, например, вашего пылесоса Xiaomi нет в списке добавляемых устройств, но вы точно пытались его туда добавить, можно попробовать разобраться следующими способами:
- удалите гаджет, который использует такое же имя, как и добавляемый, из списка добавленных (если такой есть) и перезагрузите телефон. После чего попробуйте снова;
- сбросьте ваш домашний девайс (если это, возможно) и попробуйте выполнить добавление, пока он перезагружается;
- проверьте, на всякий случай в настройках приложения выбранный вами регион. По умолчанию пользователи выбирают материковый Китай. Так и должно быть;
- сбросьте подключение гаджета с вашего Wi-Fi роутера;
Не отправляют уведомления
Если система управления вашим домом не посылает вам никаких уведомлений о состоянии здания или проделанной работе, настроить их можно двумя путями:
- при составлении сценария добавить пункт «Отправка уведомлений устройству»;
- включить в свойствах сценария опцию «Оповещения».
Источник
MiHome установка на компьютер
Xiaomi MiHome настройка приложения на ПК
К сожалению, приложение MiHome доступно только для мобильных устройств. Но некоторым из нас было бы удобно, чтобы управление умным домом Xiaomi было доступно и с компьютера. Пока нет каких-либо предпосылок, для создания официального приложения под Windows и MacOS, приходится находить обходные пути.
Самый простой и действенный способ — поставить эмулятор системы Android и внутри него уже установить приложение MiHome. Установку будем производить под операционной системой Windows 10.
Установка эмулятора Android
Для эмуляции системы Android, мы будем использовать приложение Nox App Player, которое скачаем с официального сайта.
Обратите внимание на минимальные требования к вашему компьютеру:
Оперативная память — 2 Гб;
Свободное место на жестком диске — 3 Гб;
Видеокарта с памятью 1 Гб.
После загрузки запускаем скачанный файл и упираемся в первую проблему «Невозможно запустить это приложение на данном компьютере»:
В ошибки нам указывают, что возможно есть свежая версия приложения (мы скачали версию 3.7.6.1), идем проверять на сайт и находим её (3.8.3.1). Остается вопрос, почему администраторы сайта не обновляют ссылки на главной странице. Но идем дальше, как видите, эта версия запускается без проблем:
Нажимаем кнопку «Установить» и ожидаем завершение процесса. После установки запускаем приложение, первый эмулятор создается автоматически.
Если все прошло удачно, то мы увидим отдельное окошко с системой Android (версия 4.4.2).
По умолчанию так же может загрузиться режим планшета, как вам удобнее — решайте сами, в любой момент можно переключить: В верхней части экрана находим шестеренку (кнопка «Настройки системы»), переходим во вкладку «Расширенные настройки» и меняем «Настройки пуска». Для применения установки необходимо перезапустить эмулятор.
Перед установкой приложения MiHome, нам необходимо включить ROOT права, к счастью это делается одним переключателем: Настройки системы общие настройки Рут-права.
Настройка Nox плеера завершена, приступаем к установке Xiaomi MiHome.
Установка MiHome на Windows
С Root правами, установить русифицированное приложение не составит труда, так что давайте сразу ставить русскую версию приложения (если хотите русифицировать устройство без рут-прав). Закачиваем последнюю переведенную версию себе на ПК.
Возвращаемся в наш настольный андроид, в правой панели находим иконку установки APK пакета (Еще можно перетащить файл из папки Windows в окно программы) и выбираем закачанный файл.
Начинается установка приложения MiHome и, после завершения, на рабочем столе появляется ярлык и происходит автозапуск.
Готово! Мы установили MiHome на windows. О том, как пользоваться самим приложением можно ознакомиться в этой статье.
Хочу обратить внимание, что для добавления устройств все же потребуется телефон, поскольку пока не удается прокинуть Wi-Fi адаптер в сам эмулятор. Добавить устройства можно только ZigBee устройства, при наличии подключенного шлюза.
Русифицирование плагинов MiHome с Root правами
Русифицировать плагины на эмуляторе проще простого. Для начала запустим Nox Player и откроем программу MiHome. На главной странице мы видим все добавленные устройства, наша задача загрузить для них плагины, чтобы потом заменить их русской версией. Для загрузки, необходимо нажать на каждое устройство (при этом с правой стороны появляется полоса загрузки).
В нашем примере только один девайс, вам же необходимо проделать эту операцию для всех ваших устройств.
Далее нам необходимо найти в системе Android файлы плагинов. Сворачиваем приложение MiHome (кнопки управления находятся в нижнем углу, правой панели Nox app player) и заходим в предустановленное приложение «ES проводник». В нем отыскиваем кнопку памяти устройства.
Переходим по пути «sdcart plugin install mpk», и видим папки с числовым наименованием. Каждая папка отвечает за определенное устройство.
Если у вас не получается найти папку с плагинами, то можно воспользоваться поиском (кнопка с лупой в верхней части приложения) программы «ES Проводник». Например, по запросу «MPK» выводится необходимая нам папка.
Теперь нам надо загрузить переведенные плагины по ссылке на Google drive. Скачиваем файлы из папок, номера которых есть в вашем приложении. Далее скачанные файлы необходимо положить в общую папку (доступную как на ПК так и в эмуляторе), которая находится по пути «%USERPROFILE%Nox_shareOther» (C:ПользователиВаша учетная записьNox_shareOther).
Возвращаемся к приложению «ES Проводник» и находим расшаренную папку там, по пути «mnt shared other». Видим необходимый нам плагин, наводим курсор мыши и зажимаем левую кнопку, до появления дополнительного меню, и нажимаем копировать.
Возвращаемся в папку с оригинальным плагином. В нижнем меню есть кнопка вставить, и выбираем пункт перезаписи.
Готово! Заходим в MiHome для проверки. Нажимаем на иконку плагина и смотрим внутренний интерфейс. Как видите, все прошло успешно.
На этом все, пусть MiHome станет еще немножко удобнее.
Видеоинструкция по установке MiHome на Windows с русификацией плагинов
Источник