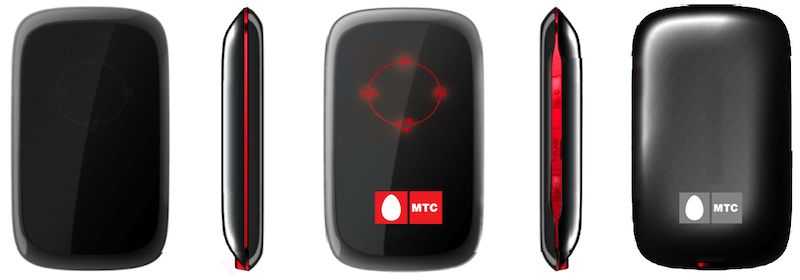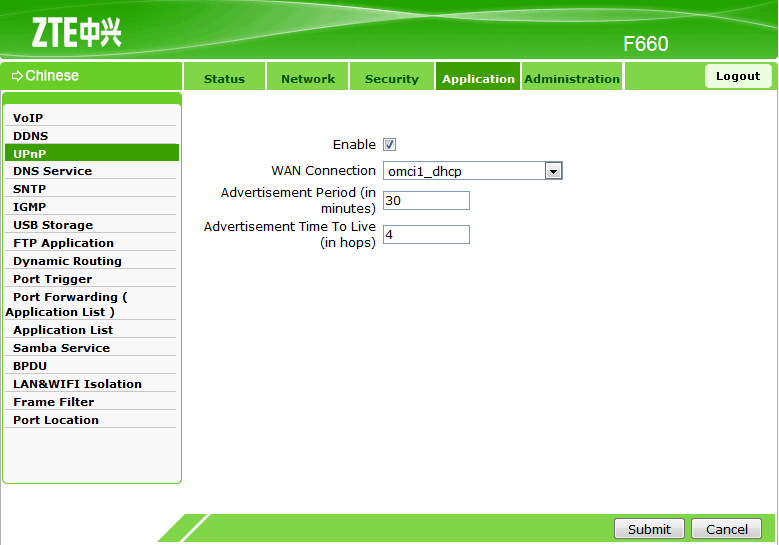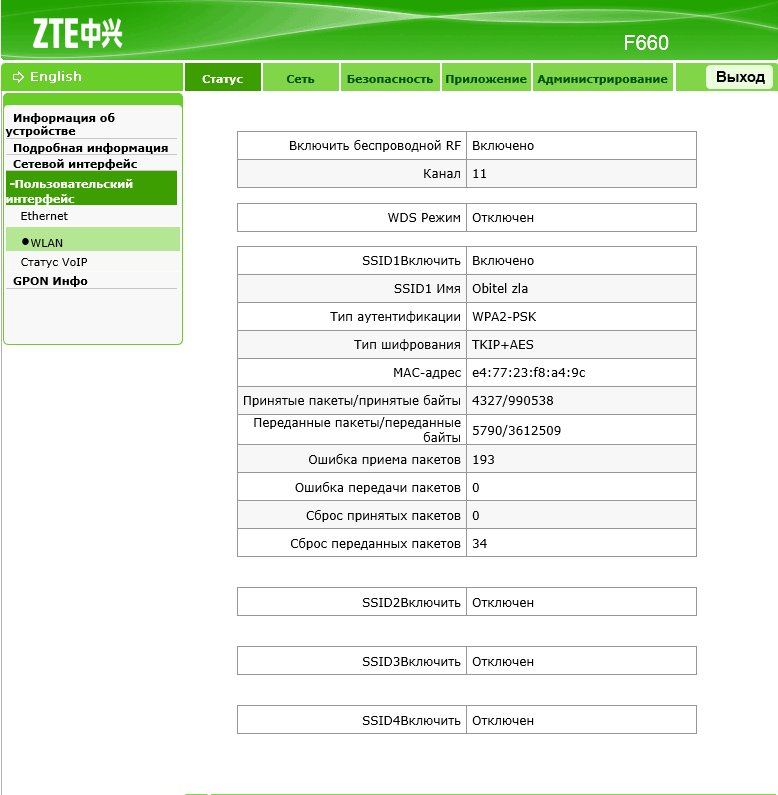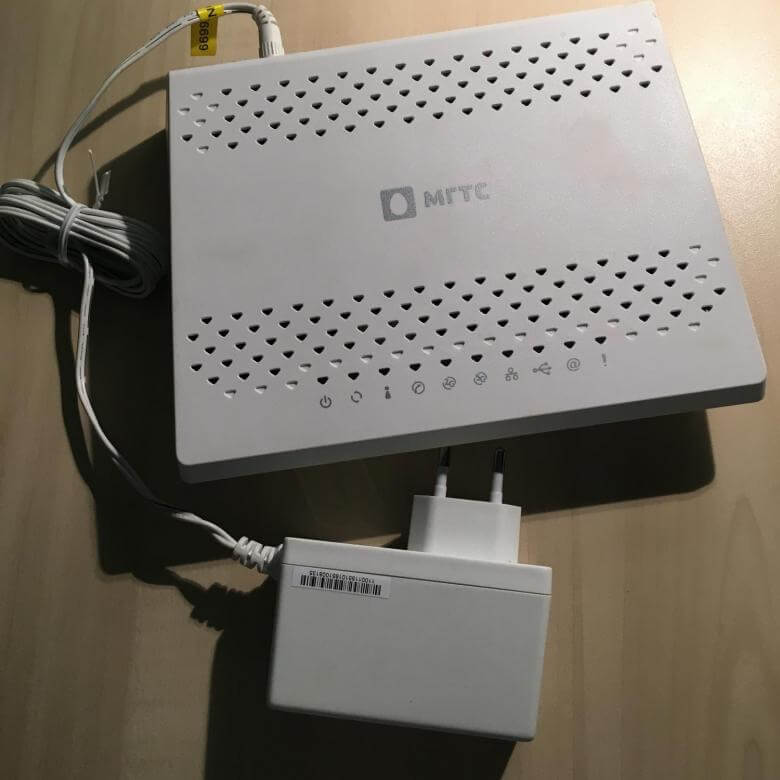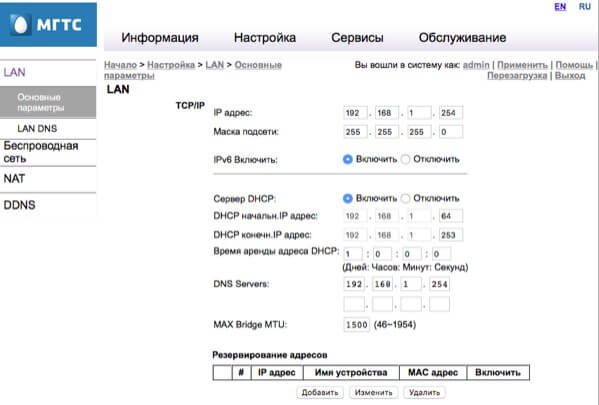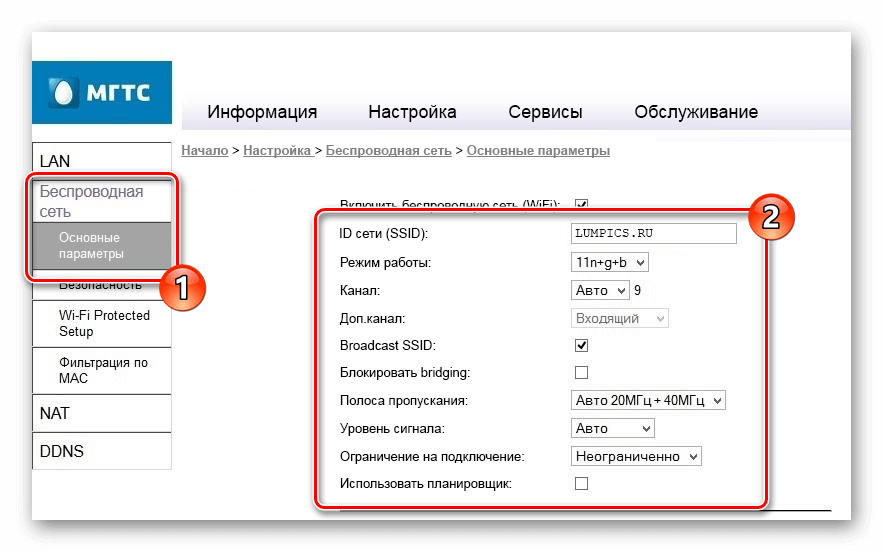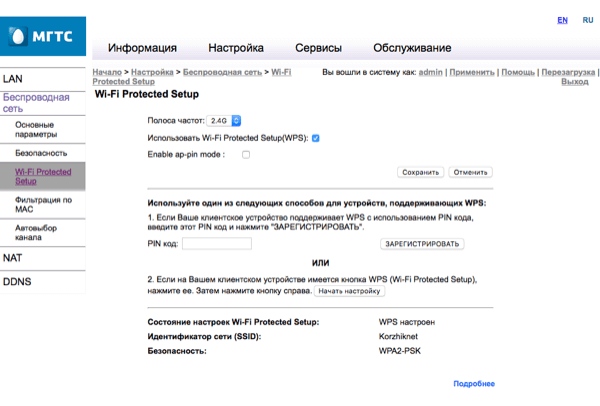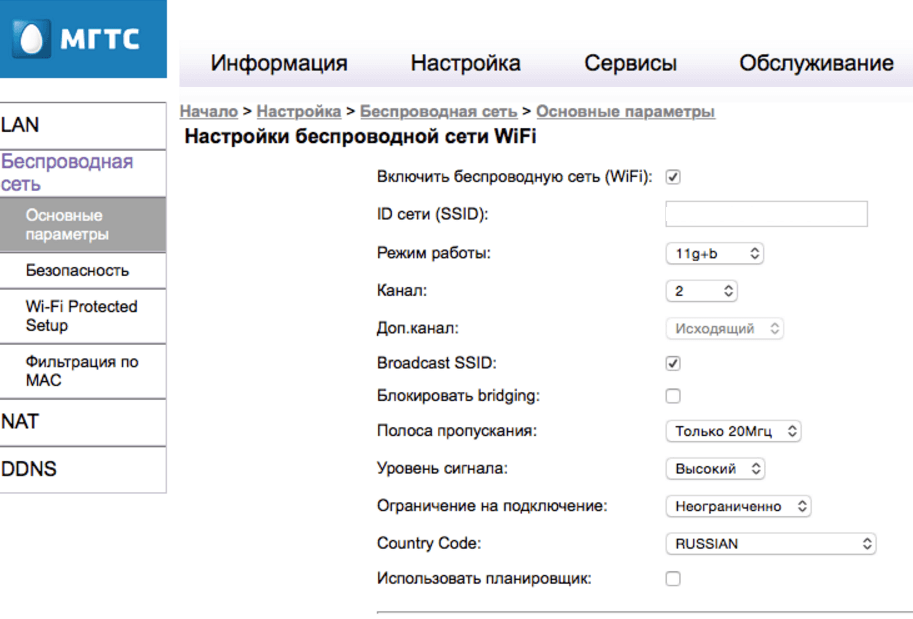На чтение 10 мин Просмотров 50.7к.
Сергей Сакадынский
Работал в сфере IT-консалтинга, занимался созданием и администрированием интернет-ресурсов. 10 лет опыта работы по проектированию и обслуживанию компьютерных сетей.
Провайдер «Московская городская телефонная сеть» (МГТС) предоставляет высокоскоростное подключение к интернету по технологии GPON. Оптический кабель заводится прямо в квартиру к пользователю. Скорость передачи данных достигает 1 Гбит/сек. Но для подключения нужен роутер с оптическим входом. Такие устройства провайдер предоставляет своим клиентам бесплатно при заключении договора на всё время пользования услугой. В этой статье мы расскажем об актуальных моделях GPON роутеров МГТС и особенностях их настройки.
Содержание
- Особенности роутеров МГТС
- Sercomm
- Подключение и вход в админку
- Ручная настройка
- Параметры Wi-Fi
- ZTE
- Подключение и вход в админку
- Ручная настройка
- Параметры Wi-Fi
- Huawei
- Подключение и вход в админку
- Параметры Wi-Fi
- Другие
- Смена пароля
- Обновление прошивки
- Сброс
Особенности роутеров МГТС
Сейчас МГТС предлагает пользователям две модели роутеров: ONT SERCOMM RV6699 и ONT ZTE ZXHN 670. Оба устройства являются оптическим модемом, беспроводным маршрутизатором с гигабитным сетевым коммутатором и шлюзом для подключения телефона.
Для подключения GPON используется разъём для оптоволоконного кабеля диаметром 2 мм. Чтобы пользоваться услугой цифрового телевидения по оптоволокну, нужна дополнительно ТВ приставка.
Характеристики маршрутизатора SERCOMM RV6699:
- Двухдиапазонный Wi-Fi роутер с поддержкой стандарта 802.11ac.
- 4 LAN-порта работающих на скорости 1 Гбит/сек.
- Разъём RJ-11 для подключения телефона.
- Порт USB 2.0.
Характеристики маршрутизатора ZTE ZXHN 670:
- Двухдиапазонный Wi-Fi роутер с поддержкой стандарта 802.11ас.
- 4 гигабитных сетевых порта.
- Порт RJ-11 для подсоединения телефонного аппарата.
- Порт USB 2.0.
По своим техническим параметрам устройства одинаковы. Отличаются внешним видом и пользовательским интерфейсом. Sercomm оснащён пятью внутренними антеннами. У ZTE три внешних антенны.
В сетях МГТС используются и другие маршрутизаторы, которые были установлены ранее. Их технические характеристики могут отличаться.
Провайдер предоставляет уже настроенное оборудование. Подключение к интернету МГТС осуществляется по DHCP (Динамический IP), поэтому никакие параметры дополнительно менять не нужно. Выберите место для размещения устройства, подключите оптический кабель к разъёму PON и включите адаптер питания в электрическую сеть. Дождитесь, пока будет установлено соединение. Для этого может потребоваться две-три минуты.
Чтобы изменить параметры беспроводной сети и другие настройки, нужно зайти в настройки GPON роутера МГТС.
Sercomm
Подключение и вход в админку
Установите и подключите устройство, как показано в инструкции. К одному из LAN-портов подсоедините сетевой кабель. Второй конец вставьте в разъём сетевой карты вашего ПК. Компьютер должен быть настроен для автоматического получения IP-адреса.
Запустите любой интернет-браузер. Для входа в админку роутера Sercomm используется адрес http://192.168.1.254. Введите его и нажмите Enter. В качестве логина и пароля используется слово admin. В некоторых прошивках требуется вводить в качестве логина mgts, а пароль mtsoao.
После этого вы попадёте на главную страницу веб-интерфейса.
Ручная настройка
В прошивке МГТС большинство функций меню заблокировано. Вы можете изменять параметры LAN, беспроводной сети, NAT, DDNS и USB.
Перейдите на вкладку LAN через главное меню. Здесь вы можете изменить IP-адрес роутера МГТС. По умолчанию он 192.168.1.254. Вы можете использовать, например, 192.168.0.1. Маска подсети вычисляется автоматически. Рекомендуется использовать стандартную 255.255.255.0.
В меню NAT можно настроить внешние сервисы, DNS сервера, включить DMZ.
В меню USB есть возможность включить и настроить файловый сервер, медиасервер и сервер печати. Здесь же отображается список подключенных по USB устройств.
Параметры Wi-Fi
Роутер Sercomm 6699 работает одновременно в двух диапазонах – 2,4 и 5 ГГц. Одновременно можно создать и использовать до четырёх беспроводных сетей в каждом.
- В меню «Основные параметры» вы можете включить или отключить вещание сети. Для этого нужно установить или снять флажок в первом пункте.
- В поле ID сети (SSID) впишите имя сети. Используйте только английские буквы и цифры.
- В выпадающем списке укажите, на какой частоте будет работать эта сеть.
- Затем выберите режим работы. Для диапазона 2,4 ГГц лучше использовать смешанный — 11b+g+n. Это позволит без проблем подключиться любым устройствам. Для частоты 5 ГГц по умолчанию используется режим 802.11ас.
- Канал оставьте «Авто». Ручной выбор канала используйте только в случае возникновения проблем со связью. Опция «Дополнительный канал» позволяет автоматически выбирать наименее загруженный канал.
- Опция Broadcast SSID позволяет скрыть имя сети. Если она включена, сеть не будет видна посторонним.
- Включение опции «Блокировать Bridging» запрещает устройствам в вашей сети общаться друг с другом напрямую.
- Полосу пропускания в диапазоне 2,4 ГГц рекомендуется оставить 20 МГц, а на частоте 5 ГГц 80 МГц.
- Уровень сигнала оставьте в режиме «Авто» или установите другой по желанию.
- Вы можете ограничить количество одновременно подключенных к роутеру пользователей. А также настроить время включения и отключения вещания беспроводной сети.
Параметры безопасности для каждой сети задаются отдельно во вкладке «Безопасность». Здесь нужно выбрать в выпадающем списке диапазон вещания, затем имя сети и задать для неё настройки шифрования и пароль.
Настройки WPS задаются для каждого диапазона отдельно во вкладке Wi-Fi Protected Setup.
Подключение возможно по PIN-коду или с помощью кнопки WPS.
Для каждого диапазона настраивается фильтрация по МАС-адресу с помощью белых и чёрных списков. Опция «Запретить» блокирует подключение всех устройств, добавленных в список. Опция «Разрешить» позволит подключаться только тем устройствам, МАС-адрес которых внесен в список. Опция «Отключить» активна по умолчанию и означает, что фильтрация по МАС-адресу выключена.
ZTE
Подключение и вход в админку
Для входа в настройки роутера МГТС ZTE ZXHN 670 используется IP-адрес 192.168.1.1. Подключите устройство патч-кордом к компьютеру. Введите адрес в браузере. В качестве логина и пароля по умолчанию назначено слово user.
В старых версиях интерфейс маршрутизаторов английский. Новая прошивка русифицирована.
Ручная настройка
Как и в роутере Sercomm, здесь можно настроить параметры LAN, перенаправление портов, DMZ, удалённый доступ.
На вкладке «USB-накопитель» можно посмотреть сведения о подключенных к порту USB устройствах.
Файловый сервер настраивается в разделе «Приложение» — «Samba сервер». FTP в разделе «Приложение» — «FTP приложение».
Параметры Wi-Fi
Для настройки беспроводной сети перейдите в раздел «Сеть», откройте пункт WLAN 2,4G и нажмите «Основные».
Чтобы включить трансляцию, установите галочку в пункте «Включить беспроводной RF». Режим установите Mixed, чтобы старые устройства могли подключиться к роутеру. При желании измените мощность передатчика. Остальные параметры оставьте, как на скриншоте.
Для того, чтобы задать пароль (ключ) сети, перейдите в «Настройки безопасности».
Впишите пароль для подключения. Он должен состоять не менее чем из восьми символов.
Имя сети задаётся в пункте меню «SSID настройки» (SSID settings).
Здесь же можно указать максимальное количество пользователей, которые могут одновременно подключиться к роутеру.
Точно так же настраиваем беспроводное вещание в диапазоне 5 ГГц. Для этого переходим в пункт WLAN 5G.
После изменения каждого параметра нажимайте кнопку «Подтвердить» внизу страницы.
Huawei
Ещё один роутер МГТС Huawei HG8245 новым пользователям уже не устанавливается, но ещё используется в сети. Коротко расскажем о его базовых настройках.
Подключение и вход в админку
Подключите компьютер или ноутбук к первому LAN-порту маршрутизатора. Оптический кабель при выполнении настроек должен быть отсоединён.
Чтобы подключиться к роутеру МГТС HG8245, в браузере нужно ввести адрес 192.168.100.1. Откроется страница входа.
В поле Account введите имя пользователя root, а в поле Password пароль admin. Откроется главная страница веб-интерфейса.
Параметры Wi-Fi
Настройка Wi-Fi роутера МГТС Huawei выполняется следующим образом. На вкладке WLAN перейдите в раздел WLAN Configuration.
- Установите галочку Enable WLAN и нажмите кнопку NEW справа.
- В поле SSID Name задайте имя роутера для подключения по Wi-Fi.
- Enable SSID – должна стоять галочка, чтобы включить вещание.
- Broadcast SSID – если снять галочку, имя сети будет скрыто.
- Включите WMM Enable для повышения приоритета мультимедийных данных.
- Authentication Type установите WPA2-PSK.
- Encryption Mode (тип шифрования) выберите AES.
- В поле WPA PreSharedKey впишите пароль для подключения к сети.
Сохраните настройки, нажав кнопку Apply внизу страницы.
Другие
В сетях МГТС используются роутеры других производителей, установленные ранее. Обратите внимание, что в них используется не оригинальная прошивка, а модифицированное ПО провайдера. Поэтому для настройки такого маршрутизатора не всегда подходит инструкция разработчика. Если у вас D-link DIR-615, DIR-825/AC, QTECH QBR-1041W или другой роутер от МГТС, рекомендации по настройке роутера MGTS ищите на сайте провайдера или обратитесь в службу поддержки.
Смена пароля
МГТС в своей прошивке блокирует возможность изменения пароля доступа, поскольку это делает невозможным подключение к нему для удалённого решения проблем.
В оригинальной прошивке ZTE ZXHN 670 сменить пароль можно в меню «Администрирование» — «Пользователи» — «Обслуживание пользователей».
Однако такие действия могут привести к отказу обслуживания оборудования со стороны провайдера.
Обновление прошивки
МГТС обновляет программное обеспечение роутеров своих клиентов в автоматическом режиме. Когда появляется новая версия ПО, она загружается на устройства с сервера провайдера. Пользовательское обновление прошивки маршрутизатора МГТС не предусмотрено.
В сети можно найти и скачать альтернативное и оригинальное программное обеспечение для роутеров МГТС. А также инструкции по его установке.
Но такие действия пользователь может предпринимать только на свой страх и риск. Перепрошивка устройства может привести к расторжению договора и отключению от сети.
Даже если до этого не дойдёт, после очередного централизованного обновления ваша прошивка будет автоматически заменена на прошивку МГТС.
Сброс
Сброс настроек маршрутизатора до заводских используется в редких случаях. При сбоях в работе обычно достаточно просто отключить роутер от питания и через несколько минут снова включить. Сброс параметров потребуется, если перезагрузка не помогает.
Бывает, пользователь меняет какие-то настройки или обновил программное обеспечение. После этого маршрутизатор начинает работать неправильно. Если исправить проблему не получается, придётся сбросить параметры и настроить устройство заново.
Также вернуть заводские настройки потребуется, если не получается войти в админпанель.
Для возврата к исходным параметрам используется кнопка RESET. Обычно она расположена на задней панели роутера. Зажмите её и удерживайте в течение 15 секунд или дольше. Питание роутера при этом должно быть включено. После того, как индикаторы погаснут и загорятся снова, отпустите кнопку. Роутер запустится с заводскими параметрами. Подключите его к интернету и заново настройте беспроводную сеть.
Если после сброса настроек у вас не работает интернет или вы не можете войти в админпанель, обратитесь в службу поддержки провайдера. Скорее всего, устройство вышло из строя или требует сервисного обслуживания.
Интернет

19.01.2022


19.01.2022

- Как зайти в настройки роутера МГТС ZTE F670
- Вход в настройки роутера МГТС Sercom RV6699
- Как настроить роутер МГТС и компьютер при проблемах с соединением
- Заключение
Провайдер МГТС предоставляет своим абонентам маршрутизаторы Sercomm RV6699 и ZTE F670. Это GPON-роутеры, поддерживающие технологию подключения по оптоволоконной линии. Благодаря ей, возможна передача данных на высоких скоростях – до 1 Gbps и соединение с телефонией.
Рассказываем о настройке роутера МГТС и способах устранения неполадок со связью. Для наглядности сначала разберем стандартные способы подключения при помощи каждого из представленных устройств, чтобы избежать различных сложностей, которые могут возникнуть с доступом в интерфейс маршрутизаторов.
Как зайти в настройки роутера МГТС ZTE F670
Чтобы получить доступ к интерфейсу и настройкам маршрутизаторов от MGTS, достаточно следовать стандартной инструкции. Вход возможен через браузер. Но сначала нужно подключить кабель, проведенный в дом, к входу GPON. При этом шнур LAN должен соединять ПК и маршрутизатор. После этого можно ввести IP роутера МГТС для доступа в Личный кабинет через GPON.
Для модели ZTE F670 в браузер забивают адрес 192.168.1.1. В поле для логина и пароля нужно ввести слово «user». Это стандартное значение, прописанное в заводских настройках маршрутизатора. Выполнив эти действия, вы получите доступ к настройкам устройства.
Вход в настройки роутера МГТС Sercom RV6699
Войти в Личный кабинет маршрутизатора «Серком» можно по тому же принципу. Будут отличаться только адрес и слово для пароля. Адрес входа в интерфейс МГТС – 192.168.1.254. В качестве логина и пароля нужно использовать слово «admin» .
Как настроить роутер МГТС и компьютер при проблемах с соединением
Когда все описанные действия выполнены, но войти в админку не получается, значит, есть проблема. Устранить ее можно одним из пяти способов:
- Еще раз проверить, верно ли введен адрес маршрутизатора в браузере. Бывает, что в поле адреса автоматически вводится значение с префиксом «https». Также можно перепутать некоторые символы, случайно поставить пробелы и т. д. Поэтому лучше ввести адрес заново без применения быстрого копирования.
- Проверить, работает ли режим автоматического получения IP. В этом случае адрес может не срабатывать из-за сбоя в настройках ПК. Чтобы установить их вручную, нужно сначала вызвать командную строку одновременным нажатием клавиш Win и R и ввести в пустую строку команду ncpa.cpl. Далее при помощи ПКМ открыть меню адаптера и зайти в свойства устройства. После этого перейти в раздел, выбрать автоматическое получение IP и сохранить настройки.
- Сбросить настройки роутера. Для этого находим на его корпусе кнопку с подписью Reset. Ее нужно нажать и удерживать в таком положении 10 секунд. Бывает, что кнопка сильно утоплена. В этом случае нажимаем ее спичкой. После сброса настроек маршрутизатор перезагрузится. Можно будет войти в интерфейс по стандартному логину и паролю.
- Сбросить параметры системы Windows. Нужно одновременно нажать клавиши Win и I. Затем выбрать «Сеть и интернет». В самом низу окна выбрать «Сброс настроек» и сохранить свое действие. Теперь можно еще раз попробовать войти в Личный кабинет маршрутизатора.
- Посмотреть, не поврежден ли LAN-шнур. Для этого можно использовать специальный тестер или визуально осмотреть кабель на предмет повреждений, сломанных мест.
Заключение
Чтобы избежать большинства ошибок при настройке GPON-роутеров МГТС и быстро устранить неполадки, главное – внимательно обращаться с оборудованием и правильно вбивать все цифровые и буквенные обозначения. Как видим, даже один неверно проставленный символ может привести к дополнительным сложностям. Всем стабильного интернета и хорошей скорости.
Хотите получать новости регулярно?
Оставьте свою электронную почту и получайте самые свежие статьи из нашего блога. Подписывайтесь, чтобы ничего не пропустить
Вы успешно подписаны!
2.29
(Голосов: 70, Рейтинг: 2.29)
МГТС Premium – это новейшая модель роутера, предоставляющая высокоскоростной интернет соединение и широкий спектр функций для обеспечения безопасности и удобства использования.
В этой инструкции вы найдете подробное описание всех возможностей роутера МГТС Premium, которые помогут вам настроить и оптимизировать ваше интернет соединение.
Шаг 1: Установка роутера
Перед началом использования роутера МГТС Premium вам необходимо установить его. Включите питание роутера и подключите его к вашему домашнему интернет провайдеру с помощью кабеля Ethernet.
Шаг 2: Настройка Wi-Fi сети
После установки роутера МГТС Premium, вы можете настроить Wi-Fi сеть в соответствии с вашими потребностями. Войдите в настройки роутера и выберите опцию Wi-Fi. Здесь вы сможете изменить имя и пароль своей сети, а также настроить другие параметры, такие как диапазон сигнала и шифрование.
Шаг 3: Безопасность и контроль доступа
Роутер МГТС Premium предлагает множество функций для обеспечения безопасности вашей сети. Вы можете настроить файрволл, блокировать нежелательные сайты и установить родительский контроль, чтобы ограничить доступ к определенным ресурсам. Просмотрите настройки безопасности роутера и выберите параметры, которые подходят вашим потребностям.
Важно помнить, что безопасность вашей сети должна быть вашим приоритетом. Регулярно обновляйте пароли и следите за актуальными рекомендациями по безопасности.
Шаг 4: Подключение устройств
Роутер МГТС Premium поддерживает подключение различных устройств, включая компьютеры, смартфоны, планшеты и другие. Для подключения нового устройства к сети просто найдите и выберите свою Wi-Fi сеть на устройстве, введите пароль, если это необходимо, и вы сможете начать пользоваться интернетом.
Следуя этой инструкции, вы сможете легко настроить и использовать роутер МГТС Premium для обеспечения быстрого и безопасного интернет соединения в вашем доме.
Содержание
- Вход и начало настройки роутера
- Подключение к роутеру через браузер
- Установка Wi-Fi сети
- Базовая конфигурация
- Изменение имени и пароля Wi-Fi сети
- Настройка безопасности Wi-Fi сети
Вход и начало настройки роутера
Перед тем, как начать настраивать роутер, убедитесь, что он подключен к электрической сети и у вас есть доступ к интернету.
Для того чтобы войти в настройки роутера, откройте любой веб-браузер на вашем компьютере и введите в адресной строке IP-адрес роутера.
IP-адрес роутера МГТС Premium можно найти на его задней панели. Например, он может выглядеть как 192.168.0.1 или 192.168.1.1. Введите этот адрес в адресной строке браузера и нажмите клавишу Enter.
После того, как вы введете IP-адрес роутера и нажмете Enter, откроется страница аутентификации. Введите логин и пароль для доступа к настройкам роутера. Эту информацию можно найти в документации к роутеру или у вашего интернет-провайдера.
Если вы используете роутер МГТС Premium впервые и не знаете логин и пароль, вы можете воспользоваться стандартными учетными данными, которые указаны в документации или на сайте интернет-провайдера.
После успешной аутентификации вы попадете в основное меню настройки роутера. Здесь вы сможете изменить различные настройки, такие как Wi-Fi пароль, порты и т. д. Внимательно изучите доступные опции и выполняйте изменения с осторожностью.
Не забудьте сохранить изменения после завершения настройки. Для безопасности рекомендуется изменить стандартный логин и пароль доступа к настройкам роутера.
Теперь вы готовы приступить к дальнейшей настройке роутера МГТС Premium согласно ваших потребностей и требований. Удачной работы!
Подключение к роутеру через браузер
Для того чтобы подключиться к роутеру МГТС Premium и настроить его параметры, вы можете использовать любой современный браузер, такой как Google Chrome, Mozilla Firefox, или Safari.
Вот несколько простых шагов, которые помогут вам подключиться к роутеру через браузер:
- Убедитесь, что ваш компьютер или устройство подключены к роутеру посредством Wi-Fi или Ethernet-кабеля.
- Откройте браузер и введите следующий IP-адрес в адресной строке: 192.168.1.1
- Нажмите клавишу Enter на клавиатуре или кнопку «Перейти» в браузере.
- После этого вы увидите страницу входа в роутер.
- Введите логин и пароль, предоставленные вашим провайдером интернет-услуги.
- Нажмите кнопку «Войти» или «ОК» для входа в настройки роутера.
После успешного входа в настройки роутера, вы сможете настраивать все параметры, включая Wi-Fi, пароль безопасности, порты и многое другое.
Обратите внимание, что логин и пароль для входа в роутер обычно уникальны для каждого пользователя. Если у вас возникли проблемы с входом, свяжитесь с провайдером интернет-услуги для получения дополнительной информации.
Установка Wi-Fi сети
Шаг 1: Перед началом установки Wi-Fi сети убедитесь, что роутер подключен к источнику питания и включен.
Шаг 2: На вашем устройстве (например, ноутбуке или смартфоне) перейдите в настройки Wi-Fi и найдите список доступных сетей.
Шаг 3: В списке выберите сеть с именем вашего роутера.
Шаг 4: Введите пароль для Wi-Fi сети. Пароль указан на наклейке на задней панели роутера или в документации.
Шаг 5: После успешного подключения к сети вы сможете использовать интернет-соединение по Wi-Fi на вашем устройстве.
Примечание: Если вы изменяли пароль Wi-Fi или у вас возникли проблемы с подключением, вы можете выполнить сброс настроек роутера и повторить процесс установки Wi-Fi сети сначала. Инструкции по сбросу настроек можно найти в документации или обратиться в службу технической поддержки МГТС.
Базовая конфигурация
После подключения и настройки роутера МГТС Premium можно приступить к его базовой конфигурации. В данном разделе представлены основные шаги, которые позволят вам настроить роутер и установить соединение с Интернетом.
- Подключите роутер к сетевому проводу, и убедитесь, что он подключен к активному источнику питания.
- С помощью компьютера или мобильного устройства подключитесь к Wi-Fi сети, которую создал роутер. Данные для подключения (имя сети и пароль) указаны на наклейке на задней панели роутера.
- Откройте веб-браузер и в адресной строке введите IP-адрес роутера. Стандартный IP-адрес для роутеров МГТС Premium — 192.168.0.1.
- После открытия страницы входа в административную панель роутера, введите логин и пароль для доступа. Данные для входа также указаны на наклейке на задней панели роутера.
- После входа в административную панель роутера, настройте основные параметры соединения с Интернетом. Обычно этот раздел находится в меню «Настройки соединения». Укажите тип подключения (например, PPPoE или DHCP), а также учетные данные, полученные от вашего интернет-провайдера.
- Сохраните изменения и перезагрузите роутер, чтобы новые настройки вступили в силу.
После завершения базовой конфигурации, ваш роутер МГТС Premium будет готов к использованию. Вы можете подключать к нему другие устройства, настраивать дополнительные функции и наслаждаться высокоскоростным интернет-соединением. Рекомендуется также обновить прошивку роутера до последней версии, чтобы гарантировать его стабильную работу и защиту от уязвимостей.
Изменение имени и пароля Wi-Fi сети
Чтобы изменить имя и пароль Wi-Fi сети на роутере МГТС Premium, следуйте инструкции:
- Откройте веб-браузер на вашем устройстве и введите IP-адрес роутера в адресной строке. По умолчанию IP-адрес роутера МГТС Premium — 192.168.0.1.
- Введите логин и пароль, предоставленные вашим провайдером. Если вы не знаете логин и пароль, обратитесь в службу поддержки МГТС для получения этой информации.
- После успешной авторизации в интерфейсе роутера найдите раздел «Настройки Wi-Fi» или «Wireless Settings».
- В разделе «Настройки Wi-Fi» найдите поле, где указывается текущее имя Wi-Fi сети (SSID) и измените его на желаемое имя (не менее 3 и не более 32 символов).
- Продолжая настройку Wi-Fi, найдите поле для указания текущего пароля Wi-Fi сети и измените его на новый (не менее 8 и не более 63 символов). Используйте надежный пароль, состоящий из букв, цифр и специальных символов, чтобы обеспечить безопасность вашей сети.
- После внесения всех изменений, сохраните настройки, нажав кнопку «Применить» или «Сохранить».
После сохранения настроек, имя и пароль Wi-Fi сети будут изменены. Перезагрузите роутер, чтобы применить изменения. После перезагрузки, вы должны будете подключиться к новой Wi-Fi сети, используя новое имя и пароль.
Настройка безопасности Wi-Fi сети
Для обеспечения безопасности Wi-Fi сети в роутере МГТС Premium следует выполнить следующие шаги:
| Шаг | Описание |
|---|---|
| 1 | Войдите в настройки роутера, введя адрес 192.168.0.1 в адресной строке браузера и нажав Enter. |
| 2 | Введите логин и пароль для доступа к настройкам роутера. Значения по умолчанию: |
|
Логин: admin Пароль: admin |
|
| 3 | На странице настроек роутера выберите вкладку «Wi-Fi». |
| 4 | Установите желаемое имя (SSID) для вашей Wi-Fi сети. |
| 5 | Выберите тип шифрования Wi-Fi сети, например, WPA2-PSK. |
| 6 | Введите пароль для Wi-Fi сети. Рекомендуется использовать надежный пароль, содержащий буквы, цифры и специальные символы. |
| 7 | Нажмите кнопку «Сохранить» или «Применить» для сохранения настроек. |
| 8 | Дождитесь перезагрузки роутера и проверьте работу Wi-Fi сети на вашем устройстве. |
После выполнения этих шагов, ваша Wi-Fi сеть будет защищена паролем и недоступна для посторонних пользователей.
МГТС премиум роутер является одним из самых мощных и функциональных устройств для домашней сети. Он обеспечивает стабильное и высокоскоростное подключение к Интернету, а также предоставляет широкий набор возможностей для настройки и управления сетью.
Для настройки роутера МГТС необходимо подключить его к источнику интернет-соединения и включить устройство. После этого можно приступить к настройке параметров подключения, таких как имя сети (SSID) и пароль. Также в роутере доступны функции управления родительским контролем, защитой от нежелательных сайтов и расширенными настройками безопасности.
Дополнительные функции МГТС премиум роутера позволяют создавать гостевую сеть, устанавливать ограничения на скорость интернета для отдельных устройств и настраивать VPN-соединение. Это особенно полезно для тех, кто работает из дома и нуждается в безопасном соединении. Более того, роутер поддерживает технологию MU-MIMO, которая позволяет одновременно соединяться с сетью нескольким устройствам, обеспечивая более стабильную и высокоскоростную связь.
Для того чтобы максимально эффективно использовать МГТС премиум роутер, рекомендуется следовать нескольким полезным советам. Во-первых, регулярно обновляйте прошивку устройства, чтобы иметь доступ к последним исправлениям и улучшениям. Во-вторых, установите сильный пароль для доступа к настройкам роутера, чтобы обеспечить безопасность вашей домашней сети. И, наконец, регулярно проверяйте наличие вредоносных программ на устройствах подключенных к сети, и при необходимости, проводите антивирусную проверку.
Содержание
- Инструкция по настройке МГТС премиум роутера
- Функциональные возможности МГТС премиум роутера
- Как защитить МГТС премиум роутер от взлома
- Особенности проведения видеозвонков через МГТС премиум роутер
Инструкция по настройке МГТС премиум роутера
Для начала настройки МГТС премиум роутера, следуйте следующим шагам:
- Подключите роутер к источнику питания и убедитесь, что он включен.
- С помощью Ethernet-кабеля подключите роутер к компьютеру или ноутбуку.
- Откройте веб-браузер на компьютере и введите адрес роутера в адресной строке. Обычно это 192.168.1.1, но может отличаться в зависимости от модели роутера. Нажмите Enter, чтобы перейти на страницу настройки.
- На странице настройки введите имя пользователя и пароль администратора. Обычно это admin/admin. Если у вас есть другие учетные данные, уточните их у провайдера.
- После входа в систему настройки роутера, выберите язык и режим работы роутера (например, маршрутизатор или точка доступа).
- Продолжайте настроить беспроводную сеть Wi-Fi, введя SSID (имя сети) и выбрав безопасный пароль. Рекомендуется использовать WPA2-пароль для обеспечения безопасности.
- Настройте другие параметры сети по необходимости, такие как IP-адрес и порты.
- Сохраните все настройки и перезагрузите роутер.
- После перезагрузки роутера, подключите все устройства к вашей новой беспроводной сети Wi-Fi.
Теперь ваш МГТС премиум роутер настроен и готов к использованию. Убедитесь, что ваше устройство подключено к Wi-Fi-сети и наслаждайтесь быстрым и стабильным интернет-соединением!
Функциональные возможности МГТС премиум роутера
МГТС предлагает премиум роутер с широким спектром функциональных возможностей, которые позволяют пользователю настроить и управлять своей домашней сетью без особых усилий. Вот некоторые из ключевых функций:
- Быстрый и надежный интернет: МГТС премиум роутер обеспечивает стабильное и высокоскоростное подключение к интернету для множества устройств в вашем доме.
- Двухдиапазонный Wi-Fi: Роутер работает на двух частотных диапазонах — 2,4 ГГц и 5 ГГц, что позволяет распределять нагрузку на различные устройства для достижения максимальной производительности.
- Умный Wi-Fi: Роутер автоматически определяет наиболее подходящий канал Wi-Fi и подстраивается под условия вашего дома, чтобы обеспечить наилучшую скорость и стабильность сигнала.
- Гостевая сеть: Вы можете создать отдельную гостевую сеть, чтобы разрешить доступ к интернету своим гостям, не раскрывая пароль от основной сети.
- Родительский контроль: Роутер позволяет родителям контролировать доступ в интернет и устанавливать ограничения на использование определенных сайтов и приложений для своих детей.
- VPN-сервер: Вы можете настроить VPN-сервер на роутере, чтобы получить защищенное подключение к интернету даже в публичных сетях.
- Сетевое хранилище: Роутер имеет встроенное сетевое хранилище, к которому можно подключиться из любого устройства в домашней сети для обмена файлами.
- Голосовой помощник: Преимуществом МГТС премиум роутера является также наличие голосового помощника, который позволяет управлять роутером голосом и получать информацию о состоянии сети на портативных устройствах.
Это лишь часть функциональных возможностей МГТС премиум роутера. Устройство обладает еще рядом полезных функций, которые помогут сделать вашу домашнюю сеть еще более удобной и безопасной.
Как защитить МГТС премиум роутер от взлома
1. Обновляйте программное обеспечение: Регулярно проверяйте наличие обновлений для программного обеспечения вашего роутера и своевременно устанавливайте их. Это поможет закрыть уязвимости и повысить безопасность устройства.
2. Установите сложный пароль: Используйте надежный пароль для доступа к настройкам роутера. Избегайте простых и очевидных комбинаций, таких как «123456» или «password». Лучше выбрать пароль, который содержит буквы, цифры и специальные символы.
3. Ограничьте доступ к настройкам роутера: Отключите удаленный доступ к административной панели роутера, чтобы предотвратить возможность взлома извне. Если вам необходимо удаленно управлять роутером, установите надежное соединение VPN.
4. Включите брандмауэр: Включите встроенный брандмауэр вашего роутера, чтобы блокировать нежелательные подключения и защитить вашу сеть от внешних атак.
5. Отключите функции, которые вам не нужны: Некоторые функции роутера могут представлять потенциальную угрозу безопасности. Если вы не используете определенные возможности роутера, отключите их в настройках, чтобы уменьшить поверхность атаки.
6. Используйте надежное соединение Wi-Fi: Установите защищенное соединение Wi-Fi через протокол WPA2 или WPA3. Используйте надежный пароль для доступа к Wi-Fi и регулярно меняйте его.
7. Включите фильтрацию MAC-адресов: Фильтрация MAC-адресов позволит вам разрешить доступ к вашей сети только определенным устройствам, имеющим заранее зарегистрированный MAC-адрес.
8. Включите оповещения о подключениях: Некоторые роутеры предоставляют функцию оповещения о новых подключениях к сети. Включите эту функцию, чтобы получать уведомления о всех подключениях к вашей сети.
Следуя этим советам, вы сможете значительно повысить безопасность МГТС премиум роутера и защитить его от взлома.
Особенности проведения видеозвонков через МГТС премиум роутер
МГТС премиум роутер предоставляет ряд уникальных возможностей при проведении видеозвонков, позволяя пользователям насладиться высококачественной связью и безукоризненным видеопотоком.
Одной из основных особенностей роутера является поддержка передачи данных через технологию VoIP (голосовая связь по протоколу IP). Это позволяет значительно улучшить качество звука и сделать звонок максимально четким и надежным.
Важным преимуществом МГТС премиум роутера является его высокая скорость передачи данных, что делает видеосвязь практически беззадержной. Вы сможете наслаждаться плавным и натуральным общением с собеседником, не испытывая раздражающих тормозов или сбоев в передаче данных.
Для улучшения качества видеозвонков МГТС премиум роутер также поддерживает технологию QoS (Quality of Service). Она позволяет автоматически приоритезировать данные и обеспечить стабильность и качество связи при одновременном использовании интернета с другими устройствами.
С помощью роутера вы можете настроить необходимые параметры видеозвонков, такие как разрешение видео, частота кадров и битрейт. Это позволяет оптимизировать передачу данных для достижения максимальной четкости изображения и плавности видеопотока.
Важно отметить, что МГТС премиум роутер поддерживает работу совместно с различными приложениями для видеозвонков, такими как Skype, Zoom, FaceTime и другими. Это дает вам возможность свободно выбирать приложение, которое наиболее удобно для вас, при этом не ограничиваясь одним специализированным приложением.
Используя МГТС премиум роутер, вы можете насладиться преимуществами высококачественных видеозвонков без каких-либо ограничений. Уверены, что удивитесь и оцените всю мощность и возможности этого устройства при проведении видеоконференций и общении с близкими и коллегами.
Сегодня МГТС (Московская Городская Телефонная Сеть), работающая с 2020 г. под единым брендом МТС, стала лидером на телекоммуникационном рынке столицы. Для большинства услуг обязательна установка на стороне клиента роутера МГТС. Оборудование предоставляется компанией бесплатно (на правах аренды) в рамках тарифных планов или может быть приобретено пользователем.
Подробнее про роутеры от МГТС
Роутер МГТС (маршрутизатор) — клиентское оборудование, обеспечивающую связь устройств пользователя (ПК, телевизор, мобильные устройства) с телекоммуникационной сетью компании.
Основное назначение маршрутизатора – согласование протоколов передачи данных между локальными (пользовательскими) устройствами или локальной сетью (LAN) и сетью МГТС (внешней сетью, WAN), правильная адресация запросов от клиентских устройств во «внешний мир» и ответов на эти запросы.
Кроме того, роутеры могут выполнять и дополнительные функции, например:
- объединение нескольких устройств клиента в локальную сеть (коммутатор, switch);
- выделение адресов локальной сети для каждой единицы клиентского оборудования (DHCP-сервер);
- хранение данных с различными вариантами доступа к ним (внешний накопитель, FTP-сервер).
Компания предоставляет различные модели роутеров, отличающиеся используемыми технологиями передачи данных в собственной сети (GPON или ADSL), набором функций, уровнем обеспечения безопасности и другими характеристиками.
Обзор моделей
На текущий момент клиенты используют несколько моделей GPON и ADSL роутеров МГТС.
ZTE MF30
Роутер ZTE MF30 – 3G-WiFi маршрутизатор, устройство для связи оборудования клиента с 3G-сетями передачи данных.
- обеспечивает прием сигнала 2G/3G сетей мобильной связи (требуется установка SIM-карты);
- выполняет преобразование 2G/3G в Wi-Fi сигнал (используемый wireless протокол – 802.11g, скорость до 7 Мбит/с), может работать в качестве USB-модема для ПК;
- поддерживает одновременное подключение до 5 беспроводных устройств;
- использует протоколы безопасности WEP, WPA, WPA2.
Питание Wi-Fi роутера осуществляется от встроенной Li-Ion батареи емкостью 1500 мАч, полного заряда которой достаточно для 6 часов автономной работы. Зарядка производится от входящего в комплект поставки ЗУ через гнездо miniUSB.
Первоначально вход на роутер МГТС и настройка производится только через USB, для дальнейшей работы можно использовать встроенный WEB-интерфейс.
Дополнительно поддерживает карты форма microSD. Доступ к данным — как к внешнему накопителю или в режиме FTP-сервера.
ONT ZTE ZXHN 670
Роутер МГТС premium класса ONT ZTE ZXHN 670 – ONT модем МГТС, маршрутизатор для подключения устройств клиента к оптической телекоммуникационной сети (технология GPON).
Оборудование может выполнять несколько функций:
- маршрутизатор c оптоволоконным (ONT) подключением WAN;
- организация Wi-Fi точки доступа с подключением конечного оборудования по интерфейсам 802.11n (2.4 ГГц) и/или 802.11ac (5 ГГц), для каждого – своя внешняя антенна;
- оптический модем для подключения ПК к GPON сетям;
- коммутатор (switch) для подключения до 4-х устройств по интерфейсу Ethernet 1 Гб;
- шлюз для подключения стационарного аналогового телефона и использования VoIP –телефонии.
Кроме того, возможны подключение внешнего накопителя и организация принт-сервера в локальной сети.
Подключение внешней сети осуществляется одномодовым волокном (single-mode fiber) через SC/APC-коннектор и обеспечивает передачу данных на скорости до 1.24 Гб/с (типовое значение в сетях МГТС – 500 Мб/с).
Настройка производится через USB-соединение или WEB-интерфейс.
Sercomm RV6688
Роутер Sercomm RV6688 – несколько устаревшее, но надежное оборудование для организации доступа клиентских устройств к внешней оптоволоконной (GPON) сети МГТС. Подключение WAN производится одномодовым волокном, максимальная скорость передачи составляет до 1.4 Гбит/с (в сети МГТС – до 500 Мбит/с).
Маршрутизатор также позволяет:
- Подключить до 4-х устройств по протоколу Ethernet (устройство работает как 4-портовый коммутатор);
- Организовать беспроводную Wi-Fi сеть (2.4 ГГц, протокол 802.11bgn),в том числе с выделенной гостевой точкой доступа;
- Обеспечить раздачу адресов LAN (встроенный DHCP-сервер имеет также функцию резервирования адресов);
- Использовать для VoIP-телефонии до 2-х стационарных аналоговых телефонов;
- Использовать протоколы безопасности WEP и WPA-PSK для защиты беспроводной сети.
Роутер МГТС GPON можно настроить через WEB-интерфейс.
Sercomm RV6699
Премиум роутер МГТС ONT Sercomm RV6699 – одно из лучших современных устройств, предназначенных для маршрутизации доступа клиентского оборудования к GPON сети МГТС. Оборудование обеспечивает подключение ПК, телевизоров, мобильных устройств, доступ в интернет, использование цифрового телевидения провайдера, VoIP-телефонии.
Роутер выполняет функции:
- Гигабитного коммутатора (4 порта 1 Гб Ethernet);
- Беспроводной точки доступа, Wi-Fi роутер МГТС работает на частотах 2.4 ГГц (802.11n) и /или 5 ГГц (802.11ac)Ю возможна организация до 4-х сетей и гостевой точки доступа;
- Шлюза для подключения аналогового телефона;
- DHCP-сервера;
- DNS-сервера;
- Защиты беспроводного соединения по технологиям WEP, WPA/WPA2 (последние – с функциями PSK).
Настройка роутера RV6699 осуществляется через WEB-интерфейс. WAN подключение осуществляется одномодовым волокном и обеспечивает в сети провайдера передачу данных на скорости до 1 Гб/с
Другие модели
Кроме перечисленных, компания предоставляет несколько моделей роутеров для пользователей, использующих для доступа к услугам технологию ADSL. В списке модемов/маршрутизаторов устройства Intercross 5633 NE-10, D-LINK 2650U, HUAWEI HG 532C и E и др..
Подробная информация о характеристиках и порядке настройки устройств приводится на соответствующих страницах официального сайта МГТС.
Настройка роутера МГТС
Для использования функций роутеров МГТС оборудование требует настройки после установки/подключения. Для каждого из устройств порядок настройки индивидуален. Описание действий для конкретного маршрутизатора приведено в документации провайдера.
Пошаговый план действий
В целом, настроить роутер МГТС можно в несколько общих шагов:
- После установки и включения осуществляется первый вход в устройство. Возможен вариант подключения через USB или WEB-интерфейс. В первом случае достаточно ввести логин/пароль входа. Во втором – запустить браузер, набрать IP роутера МГТС в локальной сети (например, 192.168.1.254) и затем ввести логин/пароль. Адрес, логин/пароль для первого входа указывает компания при поставке роутера.
- Настройка LAN. Указываются (выбираются из списка) IP-адрес протокола TCP/IP и маска подсети. В некоторых моделях, например Sercomm RV6699 доступно до 4-х подсетей.
- Настройка DHCP. При необходимости указывается диапазон выделенной для локальной сети адресов, время их аренды, зарезервированные адреса оборудования, для которого их изменение нежелательно.
- Настройка беспроводной сети. Указываются ID сети (SSID, имя), протокол (режим) для роутеров поддерживающих различные протоколы, диапазон частот. Возможна организация нескольких сетей и, в некоторых моделях, гостевой точки доступа.
- Настройки безопасности. Задаются протокол безопасности (например, WEP-128), ключи (пароли), возможность подключения по PIN.
При необходимости и возможности производится настройка NAT, DNS-сервера и других функций.
Следует помнить, что МГТС поставляет предварительно сконфигурированные роутеры, в которых конечному пользователю могут быть доступны не все функции настройки. Также не рекомендуется изменять некоторые доступные параметры без предварительного согласования со службой поддержки провайдера.
Где купить роутер
У абонента МГТС нет необходимости покупать GPON или ADSL роутер, поскольку компания предоставляет оборудование при подключении.
Проблемы с настройкой или заменой устройств (в случае, если их функциональность не полностью устраивает конечного пользователя) решаются через службу поддержки.
И только если решения не найдено, выходом может стать покупка маршрутизатора. Сегодня на официальном сайте провайдера нет информации о продажах роутеров. Соответственно, приобрести их можно только в интернtт-магазинах или на порталах вроде Avito или Yula, где устройств продают частные лица.
Следует знать, что установка собственного роутера и конфигурирование его по усмотрению абонента, без согласования с технической поддержкой, может не соответствовать политике компании. В результате вероятна блокировка аккаунта клиента с дальнейшим длительным разбирательством.
Проблемы и пути их решения
По отзывам реальных абонентов наиболее частвыми проблемами при использовании роутеров МГТС являются:
- Полное отсутствие интернет-соединения;
- Периодические кратковременные разрывы связи;
- Низкая скорость передачи данных в локальной беспроводной сети;
- Затруднения с подключением некоторых устройств (некоторые из них не могут установить связь с маршрутизатором вообще).
Отсутствие подключения к интернет (цифровому ТВ) может быть вызвано физическим нарушением соединения (повреждением линии), проблемами с аккаунтом клиента, неисправным оборудованием.
Во всех случаях решение вопроса лежит в области компетенции специалистов компании и требует обращения в службу поддержки.
Значительная часть остальных проблем может быть решена правильной настройкой оборудования. Пользователю необходимо внимательно изучить входящие в комплект поставки (или опубликованные на сайте) инструкции для МГТС роутеров GPON или ADSL и скрупулезно придерживаться приведенных рекомендаций. Если у клиента нет даже начальных знаний в этой области, лучше обратиться к специалистам, предпочтительнее – службы технической поддержки компании.
Самый распространенный вопрос со скоростью Wi-Fi соединения на некоторых моделях роутеров может быть решен максимально просто – переключением беспроводного модуля нр частоту 5 ГГц. Эфир в этом диапазоне свободнее, мешающих друг другу устройств меньше, что приводит к распространению сигнала без значительного ослабления.
FAQ
- Стоит ли переходить на технологию GPON от МГТС? Однозначно, стоит. Новая технология с оптическими каналами передачи данных обеспечивает высокую скорость передачи, возможность одновременного использования нескольких услуг (интернет, IP-телевидение, VoIP-телефония) без поери производительности.
- Нужно ли покупать роутер МГТС? Нет, копания предоставляет устройство клиенту бесплатно при подключении. Более того, использование собственного устройства, конфигурирование которого не проведено специалистами провайдера не приветствуется и может привести к блокировке аккаунта.
- Как настроить роутер МГТС? Для настройки следует придерживаться последовательности, приведенной в инструкции по эксплуатации для конкретной модели оборудования. При затруднениях обратиться за помощью к специалистам службы поддержки компании.
- Где адрес, найти логин и пароль для доступа к роутеру? Айпи адрес роутера МГТС, данные для первого входа приводятся на этикетке роутера и в инструкции по эксплуатации от МГТС. Если найти адрес роутера МГТС GPON и параметры учетной записи не удалось, следует обратиться в службу поддержки.
Подведем итоги
Компания МГТС, предоставляя доступ к телекоммуникационным услугам по технологиям GPON или ADSL, при подключении устанавливает на стороне клиента роутеры. Оборудование предоставляется бесплатно. Абонентам доступны различные модели устройств. Предварительная настройка маршрутизаторов производится специалистами компании, окончательная – пользователем в соответствии с инструкцией по эксплуатации.