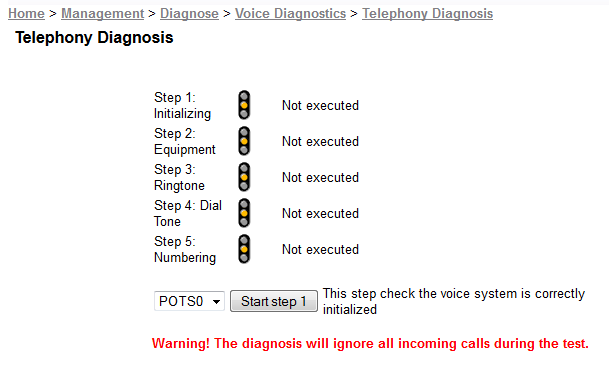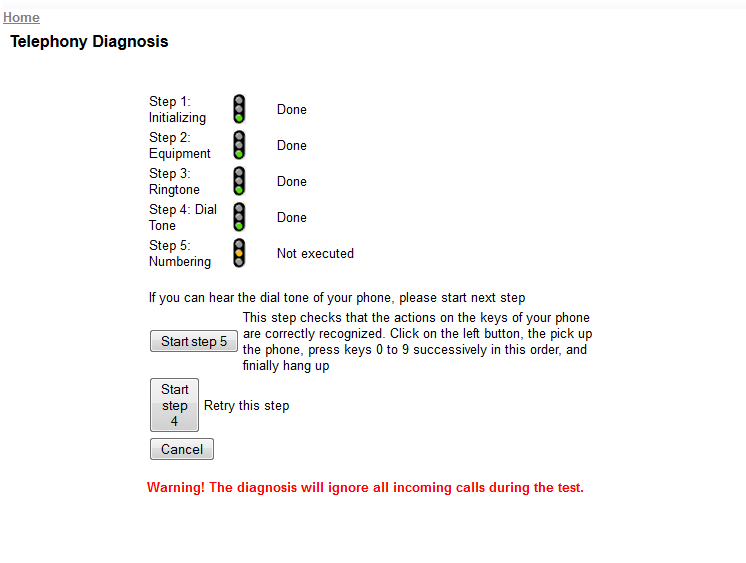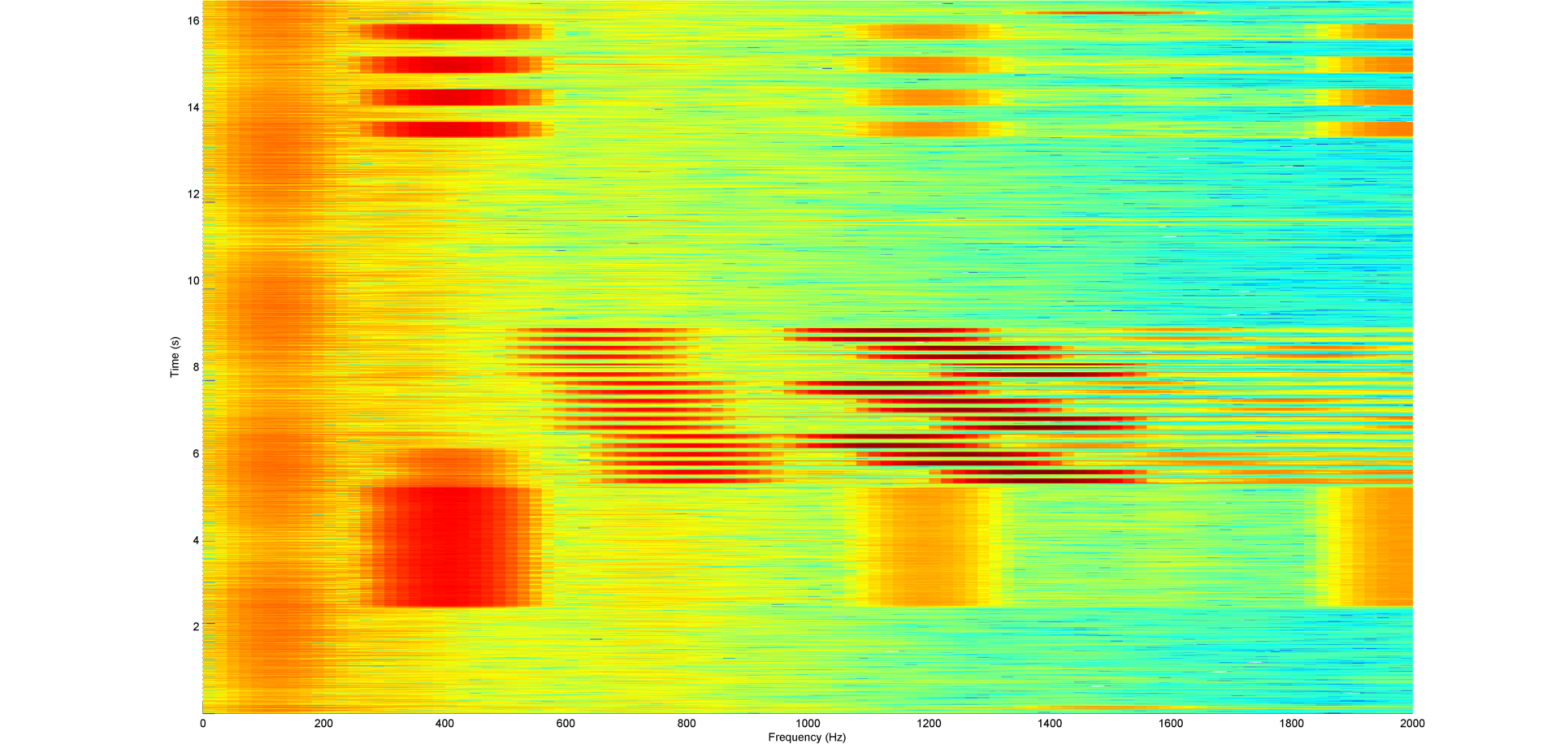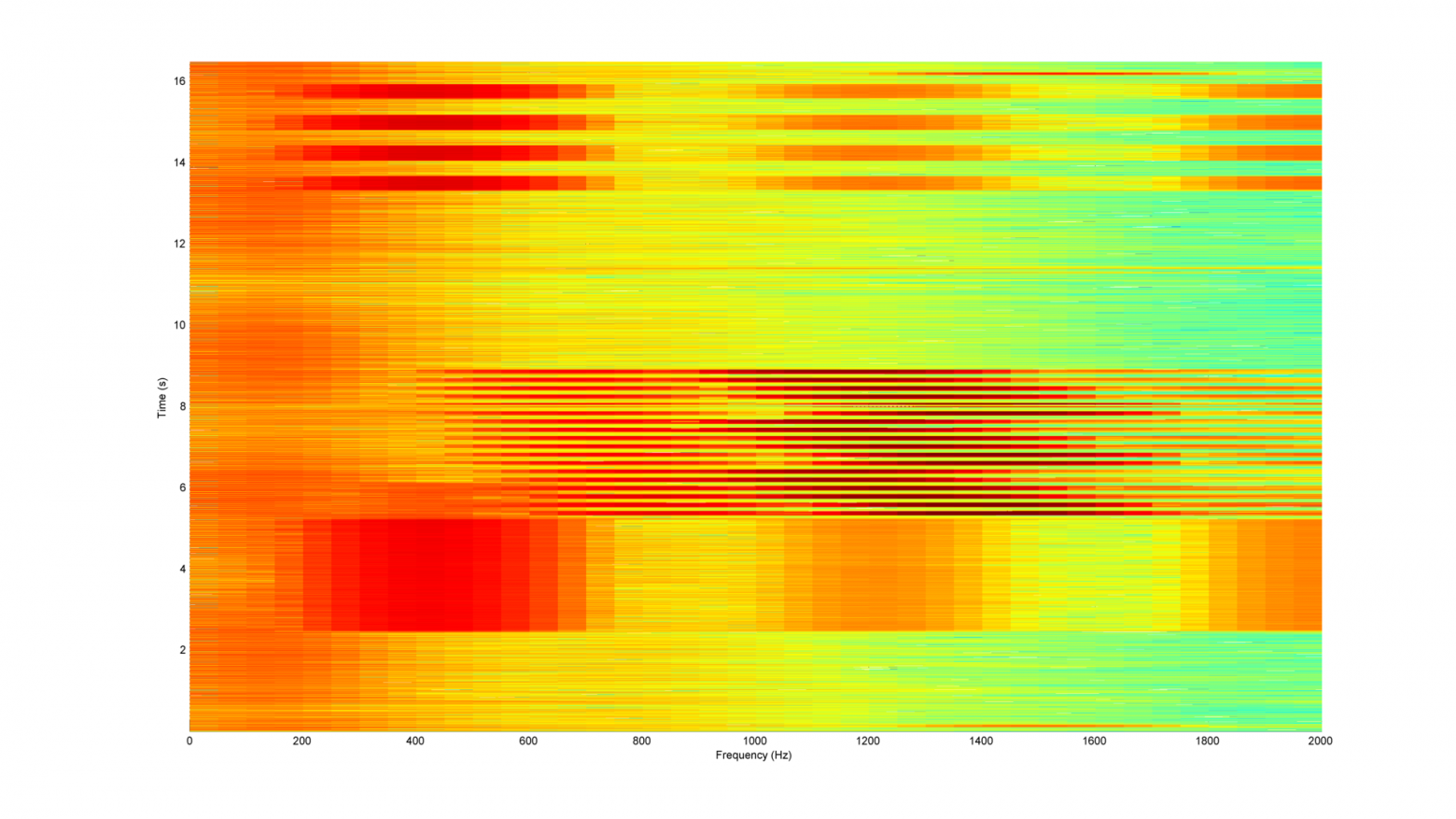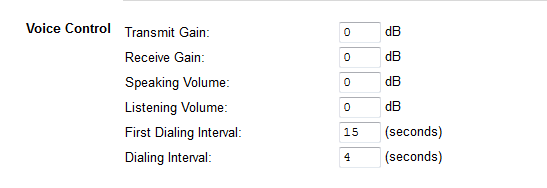Большинство людей удовлетворяют свои познавательные и коммуникативные потребности с помощью сети интернет. Отсутствие канала доступа либо низкая скорость соединения часто становится неразрешимой проблемой.
Скорость интернета ниже заявленной. Почему?
Случается, что заявленная в тарифе скорость интернета на деле оказывается ниже, и причин для этого несколько:
- Оборудование. Скорость доступа снижает роутер, который устарел или неправильно настроен, старая сетевая карта и драйвера.
- Тип подключения: проводной или беспроводной. Скорость Wi-Fi-соединения снижается вследствие большого расстояния или наличия препятствий (капитальных сооружений, стен) между роутером и приемником.
- Наличие на компьютере вредоносного ПО.
- Большое расстояние до сервера провайдера.
- Перегруженность сети.
- Низкая скорость конечного сервера.
Не работает интернет. Что делать?
Отсутствие сети может вызвать физический обрыв линии связи, выход из строя оборудования абонента; некорректные настройки роутера, зависшая или вышедшая из строя сетевая плата ПК пользователя, вредоносное ПО либо блокировщики негативного контента, перегрузка радиоканала.
Чтобы восстановить доступ к интернету, необходимо перезагрузить ПК или роутер и проверить:
- Wi-Fi подключение.
- Баланс.
- Сетевые настройки.
- Физическое подключение к линии связи.
- ПК на наличие вирусов.
- Есть ли возможность переключить роутер на другую частоту, если в диапазоне работает много устройств.
Не работает VPN. Что делать?
Начать устранение неполадок с VPN необходимо с проверки работы интернета. Если доступ в сеть есть, то необходимо выяснить протокол подключения VPN. Тип PPTP/GRE не работает, если запуск происходит с частного IP-адреса, который используется в локальной сети. Для абонентов МГТС предоставляется услуга Статический IP-адрес. Если протокол подключения L2TP\IPSec, SSL, TLS, обратитесь в техподдержку МГТС.
Если расширение VPN используется для конкретного браузера, его необходимо перезапустить или переустановить. Также необходимо проверить, включена ли в роутере функция Passthrough для конкретного протокола.
Что такое GPON?
Это технология, обеспечивающая передачу данных со скоростью до 500 Мбит/с в стабильном режиме. Стандарт GPON позволяет организовывать множественный доступ к интернету по оптоволоконному каналу, который прокладывают в квартиру, путем временного мультиплексирования и частотного разделения процессов приема и передачи сигналов. Базовый протокол для GPON GFP.
Благодаря высокой пропускной способности по каналу осуществляется доступ не только к сети, но и другим услугам:
- цифрового ТВ;
- телефонии;
- охранной сигнализации;
- видеонаблюдения и т.д.
Что такое ADSL
Это технология, которая предполагает асимметричное распределение полосы пропускания канала между входящим и исходящим трафиком. С ее помощью телефонная аналоговая линия превращается в линию высокоскоростного доступа к интернету, где телефонный и цифровой сигналы занимают разные частотные диапазоны. Благодаря ADSL данные от АТС к абоненту, до которого расстояние 5,5 км, передаются со скоростью до 8 Мбит/с, а в обратном направлении до 1-1,5 Мбит/с.
Как перейти с ADSL на GPON
Абоненты МГТС, пользующиеся услугой «Домашний интернет», имеют возможность перейти с ADSL на перспективную оптоволоконную технологию. Для этого необходимо оставить заявку на смену ADSL-модема на ONT на сайте, по телефону или в Центре обслуживания.
Как подключить Антивирус?
Чтобы защититься от интернет-угроз:
- Зайдите на сайте МГТС в Личный кабинет.
- В главном меню найдите вкладку «Антивирус».
- Выберите из списка подписок подходящее по функционалу предложение (Kaspersky, Dr.Web).
- Укажите количество ПК и нажмите «Подключить».
- Ознакомьтесь с Договором, поставьте в чек-боксе отметку согласия и нажмите «Подключить».
Как подключить Родительский контроль? (Белый интернет)
Для ограничения доступа детей к определенным веб-сайтам в интернете необходимо:
- Зайти в Личный кабинет.
- Выбрать поочередно вкладки «Мои устройства», «Интернет», «Услуги и сервисы».
- Среди «Списка услуг» найти «Подключить новую услугу» и выбрать «Родительский контроль».
- Ознакомиться с условиями Договора, поставить отметку о согласии, нажать «Подключить услугу».
- Выбрав «Настройку родительского контроля», можно создать черный и белый список сайтов, ограничить работу в интернете по времени, запретить доступ к сетевым играм, создать индивидуальную фильтрацию для каждого ребенка.
Как подключить Статический IP адрес
Для закрепления за собой выделенного IP-адреса, который дает возможность подключиться к своему ПК из любой точки с интернет-покрытием, зайдите в Личный кабинет и выполните следующие шаги:
- Откройте раздел «Интернет».
- Перейти по ссылке «Подключить Статический IP».
- Изучите условия публичной оферты и дайте свое согласие, нажмите «Подключить».
- Подтвердить согласие на подключение.
Заявка на подключение обрабатывается около 15-ти минут. В это время статус услуги «В обработке», затем он меняется на «Подключена».
Как временно приостановить оказание услуги
Если вы планируете какое-то время не пользоваться интернетом или TV, активируйте услугу «Добровольная блокировка». Ее подключают на 15, 30, 90, 120, 150 дней, но не более 180 дней в год, на протяжении которых услуги сети и телевидения не оплачиваются.
Подключить услугу можно:
- в личном кабинете на сайте;
- отправив USSD-команду;
- звонком на короткий номер;
- позвонив оператору провайдера и обратившись в офис.
Чтобы избежать списания средств за выход в интернет во время блокировки, отключите роутер от сети электропитания либо выключите на нем функцию Wi-Fi.
«Добровольная блокировка» активируется на следующий день.
На чтение 10 мин Просмотров 50.7к.
Сергей Сакадынский
Работал в сфере IT-консалтинга, занимался созданием и администрированием интернет-ресурсов. 10 лет опыта работы по проектированию и обслуживанию компьютерных сетей.
Провайдер «Московская городская телефонная сеть» (МГТС) предоставляет высокоскоростное подключение к интернету по технологии GPON. Оптический кабель заводится прямо в квартиру к пользователю. Скорость передачи данных достигает 1 Гбит/сек. Но для подключения нужен роутер с оптическим входом. Такие устройства провайдер предоставляет своим клиентам бесплатно при заключении договора на всё время пользования услугой. В этой статье мы расскажем об актуальных моделях GPON роутеров МГТС и особенностях их настройки.
Содержание
- Особенности роутеров МГТС
- Sercomm
- Подключение и вход в админку
- Ручная настройка
- Параметры Wi-Fi
- ZTE
- Подключение и вход в админку
- Ручная настройка
- Параметры Wi-Fi
- Huawei
- Подключение и вход в админку
- Параметры Wi-Fi
- Другие
- Смена пароля
- Обновление прошивки
- Сброс
Особенности роутеров МГТС
Сейчас МГТС предлагает пользователям две модели роутеров: ONT SERCOMM RV6699 и ONT ZTE ZXHN 670. Оба устройства являются оптическим модемом, беспроводным маршрутизатором с гигабитным сетевым коммутатором и шлюзом для подключения телефона.
Для подключения GPON используется разъём для оптоволоконного кабеля диаметром 2 мм. Чтобы пользоваться услугой цифрового телевидения по оптоволокну, нужна дополнительно ТВ приставка.
Характеристики маршрутизатора SERCOMM RV6699:
- Двухдиапазонный Wi-Fi роутер с поддержкой стандарта 802.11ac.
- 4 LAN-порта работающих на скорости 1 Гбит/сек.
- Разъём RJ-11 для подключения телефона.
- Порт USB 2.0.
Характеристики маршрутизатора ZTE ZXHN 670:
- Двухдиапазонный Wi-Fi роутер с поддержкой стандарта 802.11ас.
- 4 гигабитных сетевых порта.
- Порт RJ-11 для подсоединения телефонного аппарата.
- Порт USB 2.0.
По своим техническим параметрам устройства одинаковы. Отличаются внешним видом и пользовательским интерфейсом. Sercomm оснащён пятью внутренними антеннами. У ZTE три внешних антенны.
В сетях МГТС используются и другие маршрутизаторы, которые были установлены ранее. Их технические характеристики могут отличаться.
Провайдер предоставляет уже настроенное оборудование. Подключение к интернету МГТС осуществляется по DHCP (Динамический IP), поэтому никакие параметры дополнительно менять не нужно. Выберите место для размещения устройства, подключите оптический кабель к разъёму PON и включите адаптер питания в электрическую сеть. Дождитесь, пока будет установлено соединение. Для этого может потребоваться две-три минуты.
Чтобы изменить параметры беспроводной сети и другие настройки, нужно зайти в настройки GPON роутера МГТС.
Sercomm
Подключение и вход в админку
Установите и подключите устройство, как показано в инструкции. К одному из LAN-портов подсоедините сетевой кабель. Второй конец вставьте в разъём сетевой карты вашего ПК. Компьютер должен быть настроен для автоматического получения IP-адреса.
Запустите любой интернет-браузер. Для входа в админку роутера Sercomm используется адрес http://192.168.1.254. Введите его и нажмите Enter. В качестве логина и пароля используется слово admin. В некоторых прошивках требуется вводить в качестве логина mgts, а пароль mtsoao.
После этого вы попадёте на главную страницу веб-интерфейса.
Ручная настройка
В прошивке МГТС большинство функций меню заблокировано. Вы можете изменять параметры LAN, беспроводной сети, NAT, DDNS и USB.
Перейдите на вкладку LAN через главное меню. Здесь вы можете изменить IP-адрес роутера МГТС. По умолчанию он 192.168.1.254. Вы можете использовать, например, 192.168.0.1. Маска подсети вычисляется автоматически. Рекомендуется использовать стандартную 255.255.255.0.
В меню NAT можно настроить внешние сервисы, DNS сервера, включить DMZ.
В меню USB есть возможность включить и настроить файловый сервер, медиасервер и сервер печати. Здесь же отображается список подключенных по USB устройств.
Параметры Wi-Fi
Роутер Sercomm 6699 работает одновременно в двух диапазонах – 2,4 и 5 ГГц. Одновременно можно создать и использовать до четырёх беспроводных сетей в каждом.
- В меню «Основные параметры» вы можете включить или отключить вещание сети. Для этого нужно установить или снять флажок в первом пункте.
- В поле ID сети (SSID) впишите имя сети. Используйте только английские буквы и цифры.
- В выпадающем списке укажите, на какой частоте будет работать эта сеть.
- Затем выберите режим работы. Для диапазона 2,4 ГГц лучше использовать смешанный — 11b+g+n. Это позволит без проблем подключиться любым устройствам. Для частоты 5 ГГц по умолчанию используется режим 802.11ас.
- Канал оставьте «Авто». Ручной выбор канала используйте только в случае возникновения проблем со связью. Опция «Дополнительный канал» позволяет автоматически выбирать наименее загруженный канал.
- Опция Broadcast SSID позволяет скрыть имя сети. Если она включена, сеть не будет видна посторонним.
- Включение опции «Блокировать Bridging» запрещает устройствам в вашей сети общаться друг с другом напрямую.
- Полосу пропускания в диапазоне 2,4 ГГц рекомендуется оставить 20 МГц, а на частоте 5 ГГц 80 МГц.
- Уровень сигнала оставьте в режиме «Авто» или установите другой по желанию.
- Вы можете ограничить количество одновременно подключенных к роутеру пользователей. А также настроить время включения и отключения вещания беспроводной сети.
Параметры безопасности для каждой сети задаются отдельно во вкладке «Безопасность». Здесь нужно выбрать в выпадающем списке диапазон вещания, затем имя сети и задать для неё настройки шифрования и пароль.
Настройки WPS задаются для каждого диапазона отдельно во вкладке Wi-Fi Protected Setup.
Подключение возможно по PIN-коду или с помощью кнопки WPS.
Для каждого диапазона настраивается фильтрация по МАС-адресу с помощью белых и чёрных списков. Опция «Запретить» блокирует подключение всех устройств, добавленных в список. Опция «Разрешить» позволит подключаться только тем устройствам, МАС-адрес которых внесен в список. Опция «Отключить» активна по умолчанию и означает, что фильтрация по МАС-адресу выключена.
ZTE
Подключение и вход в админку
Для входа в настройки роутера МГТС ZTE ZXHN 670 используется IP-адрес 192.168.1.1. Подключите устройство патч-кордом к компьютеру. Введите адрес в браузере. В качестве логина и пароля по умолчанию назначено слово user.
В старых версиях интерфейс маршрутизаторов английский. Новая прошивка русифицирована.
Ручная настройка
Как и в роутере Sercomm, здесь можно настроить параметры LAN, перенаправление портов, DMZ, удалённый доступ.
На вкладке «USB-накопитель» можно посмотреть сведения о подключенных к порту USB устройствах.
Файловый сервер настраивается в разделе «Приложение» — «Samba сервер». FTP в разделе «Приложение» — «FTP приложение».
Параметры Wi-Fi
Для настройки беспроводной сети перейдите в раздел «Сеть», откройте пункт WLAN 2,4G и нажмите «Основные».
Чтобы включить трансляцию, установите галочку в пункте «Включить беспроводной RF». Режим установите Mixed, чтобы старые устройства могли подключиться к роутеру. При желании измените мощность передатчика. Остальные параметры оставьте, как на скриншоте.
Для того, чтобы задать пароль (ключ) сети, перейдите в «Настройки безопасности».
Впишите пароль для подключения. Он должен состоять не менее чем из восьми символов.
Имя сети задаётся в пункте меню «SSID настройки» (SSID settings).
Здесь же можно указать максимальное количество пользователей, которые могут одновременно подключиться к роутеру.
Точно так же настраиваем беспроводное вещание в диапазоне 5 ГГц. Для этого переходим в пункт WLAN 5G.
После изменения каждого параметра нажимайте кнопку «Подтвердить» внизу страницы.
Huawei
Ещё один роутер МГТС Huawei HG8245 новым пользователям уже не устанавливается, но ещё используется в сети. Коротко расскажем о его базовых настройках.
Подключение и вход в админку
Подключите компьютер или ноутбук к первому LAN-порту маршрутизатора. Оптический кабель при выполнении настроек должен быть отсоединён.
Чтобы подключиться к роутеру МГТС HG8245, в браузере нужно ввести адрес 192.168.100.1. Откроется страница входа.
В поле Account введите имя пользователя root, а в поле Password пароль admin. Откроется главная страница веб-интерфейса.
Параметры Wi-Fi
Настройка Wi-Fi роутера МГТС Huawei выполняется следующим образом. На вкладке WLAN перейдите в раздел WLAN Configuration.
- Установите галочку Enable WLAN и нажмите кнопку NEW справа.
- В поле SSID Name задайте имя роутера для подключения по Wi-Fi.
- Enable SSID – должна стоять галочка, чтобы включить вещание.
- Broadcast SSID – если снять галочку, имя сети будет скрыто.
- Включите WMM Enable для повышения приоритета мультимедийных данных.
- Authentication Type установите WPA2-PSK.
- Encryption Mode (тип шифрования) выберите AES.
- В поле WPA PreSharedKey впишите пароль для подключения к сети.
Сохраните настройки, нажав кнопку Apply внизу страницы.
Другие
В сетях МГТС используются роутеры других производителей, установленные ранее. Обратите внимание, что в них используется не оригинальная прошивка, а модифицированное ПО провайдера. Поэтому для настройки такого маршрутизатора не всегда подходит инструкция разработчика. Если у вас D-link DIR-615, DIR-825/AC, QTECH QBR-1041W или другой роутер от МГТС, рекомендации по настройке роутера MGTS ищите на сайте провайдера или обратитесь в службу поддержки.
Смена пароля
МГТС в своей прошивке блокирует возможность изменения пароля доступа, поскольку это делает невозможным подключение к нему для удалённого решения проблем.
В оригинальной прошивке ZTE ZXHN 670 сменить пароль можно в меню «Администрирование» — «Пользователи» — «Обслуживание пользователей».
Однако такие действия могут привести к отказу обслуживания оборудования со стороны провайдера.
Обновление прошивки
МГТС обновляет программное обеспечение роутеров своих клиентов в автоматическом режиме. Когда появляется новая версия ПО, она загружается на устройства с сервера провайдера. Пользовательское обновление прошивки маршрутизатора МГТС не предусмотрено.
В сети можно найти и скачать альтернативное и оригинальное программное обеспечение для роутеров МГТС. А также инструкции по его установке.
Но такие действия пользователь может предпринимать только на свой страх и риск. Перепрошивка устройства может привести к расторжению договора и отключению от сети.
Даже если до этого не дойдёт, после очередного централизованного обновления ваша прошивка будет автоматически заменена на прошивку МГТС.
Сброс
Сброс настроек маршрутизатора до заводских используется в редких случаях. При сбоях в работе обычно достаточно просто отключить роутер от питания и через несколько минут снова включить. Сброс параметров потребуется, если перезагрузка не помогает.
Бывает, пользователь меняет какие-то настройки или обновил программное обеспечение. После этого маршрутизатор начинает работать неправильно. Если исправить проблему не получается, придётся сбросить параметры и настроить устройство заново.
Также вернуть заводские настройки потребуется, если не получается войти в админпанель.
Для возврата к исходным параметрам используется кнопка RESET. Обычно она расположена на задней панели роутера. Зажмите её и удерживайте в течение 15 секунд или дольше. Питание роутера при этом должно быть включено. После того, как индикаторы погаснут и загорятся снова, отпустите кнопку. Роутер запустится с заводскими параметрами. Подключите его к интернету и заново настройте беспроводную сеть.
Если после сброса настроек у вас не работает интернет или вы не можете войти в админпанель, обратитесь в службу поддержки провайдера. Скорее всего, устройство вышло из строя или требует сервисного обслуживания.
Популярный оператор связи «Московская городская телефонная сеть» предоставляет высокоскоростной доступ в интернет по технологии GPON, но периодически вероятны сбои.
Клиентам важно знать, почему не работает интернет МГТС и как рекомендуется поступать в таких ситуациях.
Проблемы с интернетом МГТС сегодня
Разные проблемы с доступом в интернет МГТС, которые возникают сегодня, могут быть связаны с погодными условиями, проведением работ по замене оборудования, либо с неисправностями компьютера или роутера пользователя. Если проблемы находятся на стороне поставщика услуг, обычно информация о них публикуется на официальном сайте. Также указываются сроки устранения неисправностей.
Рекомендуется проверять информацию в разделе «Новости»:
Причины, по которым не работает интернет
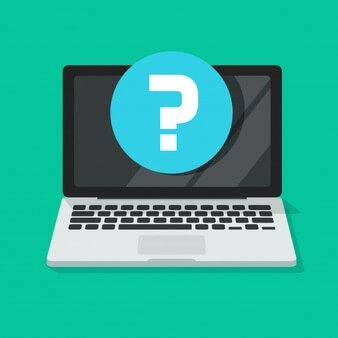
- Повреждение или обрыв кабеля, поломка оборудования и другие неполадки на линии провайдера;
- Слабость или исчезновение сигнала вследствие ухудшения погодных условий или проведения технических работ;
- Расположение маршрутизатора на слишком большом расстоянии от компьютера;
- Зависание роутера;
- Некорректные настройки доступа в сеть в результате переустановки операционной системы.
В каких случаях необходимо обращаться к провайдеру
Первое, что следует сделать, когда нет подключения к интернету МГТС — проверить, хорошо ли подсоединены кабеля, а также перезагрузить компьютер или роутер. При случайных сбоях эти действия должны устранить проблему. Если доступ по-прежнему отсутствует, а на сайте нет информации о технических работах, нужно обратиться к провайдеру.
Если не работает роутер МГТС, выполнять его ремонт также должен специалист.
Способы обращения

Что можно предпринять самому
В некоторых случаях, если проблемы вызваны неправильным подключением роутера или временным случайным сбоем, пользователь может устранить их самостоятельно.
- Если плохо работает Wi-Fi МГТС, нужно проверить, правильно ли подключен соединительный кабель. Затем перейти к настройкам маршрутизатора.
- При сбоях программного обеспечения после переустановки операционной системы необходимо обновить драйвер сетевой карты или беспроводного адаптера, в зависимости от того, какой способ доступа используется.
- Если в браузере открывается только сайт провайдера, доступ заблокирован по причине нулевого или отрицательного баланса. После пополнения счета доступ возобновится в течение нескольких минут.
Где посмотреть Downdetector по МГТС
Сервис Downdetector позволяет пользователям получать самую актуальную информацию о сбоях провайдера. На данном ресурсе можно оценить работу оператора, узнать о количестве сбоев в течение 24-часового периода и об их причинах. Также можно сообщить о своей проблеме, заполнив специальную форму.
FAQ
С какой скоростью происходит передача данных?
Каждому пользователю выделяется индивидуальный канал со скоростью от 1 до 20 Мбит в секунду, в зависимости от действующего тарифа.
Какие работы мастера осуществляются бесплатно?
В перечень бесплатных услуг входит настройка беспроводного маршрутизатора, а также подключение кабеля, сплиттера и микрофильтра.
Как определить, что прибывший мастер действительно из компании МГТС?
Каждый сотрудник обязан иметь удостоверение установленного образца. Если по заявке прибыл мастер из компании-партнера, он должен предъявить доверенность на выполнение работ, выданную представителями МГТС.
получили нашу помощь в выборе интернета за 13 лет
Настройка роутера МГТС, как зайти в настройки и подключить роутер
- /
(Московская городская телефонная сеть) является одной из самых популярных в Москве. Она предлагает услуги по подключению высокоскоростного интернета по оптоволоконной линии. Оптоволокно позволяет обеспечить высокоскоростное интернет-соединение, что является важным фактором комфортной работы в сети. В качестве дополнительного сервиса МГТС предлагает приобрести роутер, совмещающий в себе множество полезных функций.
В нашей статье мы расскажем о настройке роутера МГТС.
ОСОБЕННОСТИ РОУТЕРОВ МГТС
Одной из главных особенностей моделей роутеров от МГТС является поддержка технологии GPON.
GPON — это технология подключения нескольких услуг связи с помощью одного оптического кабеля. Главным отличием технологии является высокая скорость передачи данных — до 1 Гбит/с.
Также преимуществами данной технологии являются:
- возможность одновременного подключения сразу нескольких услуг, например, интернета, телевидения, телефонии. При этом качество работы будет сохраняться на высоком уровне;
- возможность работы от альтернативного источника питания.
Но есть и несколько недостатков:
- Оптоволокно очень хрупкое, поэтому его довольно легко повредить и прервать соединение. Особенно этот недостаток важен для владельцев домашних животных. Ведь питомцы могут перегрызть кабель.
- Стоимость проведения оптоволоконного кабеля выше, чем использование других технологий.
На данный момент компания предоставляет две основные модели роутеров: ONT SERCOMM RV6699 и ONT ZTE ZXHN 670. Давайте подробнее поговорим о каждой из них.
SERCOMM
ONT SERCOMM RV6699 совмещает в себе функции оптического модема, роутера, коммутатора и шлюза для подсоединения телефона. Имеет пять внутренних антенн, световые индикаторы, несколько различных разъёмов и кнопок. О назначении портов и кнопок мы расскажем подробнее.
USB-порт — используется для расширения возможностей роутера и подключения устройств с помощью USB-кабеля.
Reset — при нажатии на эту кнопку все параметры вашего роутера вернутся к заводским. При сбоях в работе сетевого подключения сброс настроек может помочь вам восстановить соединение.
FXS — порт, к которому присоединяется телефонный кабель для подключения аналоговой телефонной линии.
LAN-порты — используются для подключения устройств с помощью Ethernet-кабелей.
ON/OFF — кнопка включения и выключения устройства.
POWER — разъём для подключения питания к устройству.
МГТС предоставляет своим клиентам уже настроенное оборудование, которое сразу готово к работе. Но в некоторых случаях вам может потребоваться изменить какие-то параметры самостоятельно. Как это сделать, мы разберём ниже.
ПОДКЛЮЧЕНИЕ
В квартиру проводится оптоволоконный кабель и устанавливается оптическая розетка, к которой подключается оптический модем. Для того чтобы подключить модем, необходимо подсоединить оптоволоконный кабель от провайдера и Ethernet кабель от вашего компьютера непосредственно к устройству. Если вы планируете также использование телефонии, то следует подсоединить и телефонный кабель.
Теперь, когда устройство подключено, давайте разберём, как зайти в настройки роутера МГТС.
НАСТРОЙКА
Настройка роутера МГТС GPON SERCOMM, как и любого другого роутера, происходит с помощью веб-интерфейса. Чтобы в него зайти, введите в любом браузере адрес 192.168.1.254
Для входа вам потребуется логин и пароль, обычно это — admin. Если войти не получилось, попробуйте использовать логин — mgts и пароль — mtsoao.
Настройки роутера GPON SERCOMM
Перед вами откроются разделы, настройку которых вы можете произвести: «LAN», «Беспроводная сеть», «NAT», «DDNS», «USB».
LAN отвечает за параметры локальной сети, то есть за подключение к роутеру нескольких устройств при помощи LAN-кабелей.
Зачастую для корректной работы в этом разделе достаточно просто убедиться в правильности выставленных настроек.
А именно: IP-адрес маршрутизатора — 192.168.1.254; 192.168.1.1 или 192.168.0.1.
Маска подсети — 255.255.255.0
Настройки беспроводной сети
Отвечают за соединение по Wi-Fi.
В разделе «Основные параметры» вам стоит обратить внимание на несколько пунктов:
- ID сети — имя вашей сети. Здесь можно ввести любое придуманное вами название;
- полоса частот — выбор частоты, на которой будет работать маршрутизатор. Рекомендуем выбрать частоту 5 ГГц, так как она является менее загруженной;
- канал — лучше выбрать режим «Auto», при этом будет автоматически выбираться лучший канал;
- broadcast SSID — включив данную функцию, вы скроете вашу сеть от других, и она не будет показываться в общем списке подключений;
- блокировать bridging — при активации этого режима вы блокируете возможность общения между подключенными устройствами;
- ограничение на подключение — здесь вы можете выбрать, какое число пользователей сможет подключаться к вашему Wi-Fi;
- использовать планировщик — здесь можно настроить включение и выключение Wi-Fi по времени.
Настройки беспроводной сети
Настройки безопасности
Безопасность вашего соединения является важным фактором, которому стоит уделить внимание. В этом разделе вы можете выбрать тип шифрования. Рекомендуемый — WPA/WPA2(PSK), так он является наиболее надёжным.
Также здесь можно изменить пароль для доступа к вашей сети.
Кроме того, для пользователей доступна настройка Wi-Fi Protected Setup (WPS). Она позволит синхронизировать ваши устройства с маршрутизатором и в дальнейшем даст возможность подключаться к сети без ввода пароля.
При настройке доступа через PIN-код введите его в соответствующее поле и нажмите «Зарегистрировать». Затем активируйте режим WPS в настройках устройства. Через пару минут соединение будет установлено.
Если на вашем устройстве есть кнопка WPS, то сначала выберите «Начать настройку» на экране, а затем нажмите на эту кнопку.
Настройки NAT
Помогают настроить веб-, FTP-, почтовые серверы. При бытовом повседневном использовании роутера данные настройки не используются.
Настройка USB
Позволяет увидеть, какие устройства подключены, а при необходимости отключить и удалить сведения о тех устройствах, которые больше не нужны.
ZTE
Ещё один представитель маршрутизаторов от МГТС — ZTE ZXHN 670. Представляет собой устройство с тремя внешними антеннами. Даёт возможность подключать технику к оптической сети GPON.
On/Off — кнопка включения и выключения устройства.
Power — разъём для подключения питания.
USB — порт для подключения устройств через USB.
Phone — разъём для подключения телефона.
LAN-порты — порты для подключения устройств, например, компьютера или ноутбука, с помощью LAN-кабеля.
ПРОВОДНОЕ ПОДКЛЮЧЕНИЕ
Если вы подключаете устройства к маршрутизатору с использованием провода, то перед подключением выключите роутер, нажав кнопку «On/Off». Затем подсоедините устройства и включите роутер.
БЕСПРОВОДНОЕ ПОДКЛЮЧЕНИЕ
Маршрутизатор ZTE так же, как и SERCOMM, способен работать на двух частотах: 2,4 и 5 ГГц. По умолчанию стоит автоматический режим выбора частоты, который сам переключает с одной частоты на другую, выбирая наименее загруженную.
Если вы хотите сменить частоту вручную, то используйте для этого кнопку «Wi-Fi», которая находится на боковой панели роутера.
Для включения частоты 2,4 ГГц быстро нажмите и отпустите кнопку.
Для выбора частоты 5 ГГц зажмите и удерживайте кнопку несколько секунд.
Напоминаем, что частота 5 ГГц является менее загруженной, и для более скоростного соединения лучше отдать предпочтение ей.
НАСТРОЙКА
Для дополнительной настройки роутера МГТС ZTE также стоит использовать веб-интерфейс. Для его открытия введите в поисковой строке: 192.168.1.1
Имя пользователя: user
Пароль: user
В настройках так же, как и в роутере SERCOMM, вы можете изменять параметры LAN, USB.
Роутер ZTE уже имеет заводские параметры Wi-Fi, которые не нужно менять дополнительно. Название вашей сети и пароль к ней будут указаны на специальной наклейке на задней стороне роутера либо в документации к нему.
ЧАСТЫЕ ПРОБЛЕМЫ ПРИ НАСТРОЙКЕ
Если у вас не получается открыть веб-интерфейс маршрутизатора, попробуйте предпринять следующие шаги:
- проверьте правильность ввода цифр и отсутствие лишних символов в строке браузера;
- убедитесь, что на вашем компьютере выставлен параметр «Получить IP-адрес автоматически» (для этого откройте «Параметры» — «Сетевое подключение/Интернет», далее выберите либо Wi-Fi, либо Ethernet — сеть, которую вы хотите настроить, — «Изменение параметров IP-адреса» — «DHCP» (Автоматически));
- если роутер не новый, то верните настройки к заводским, нажав на кнопку «Reset». Возможно, ранее этот роутер уже настраивали и изменили стандартные параметры для входа.
- проверьте LAN-кабель, который соединяет ваш компьютер и маршрутизатор между собой, на предмет повреждений.
ОБНОВЛЕНИЕ ПРОШИВКИ
Обновление прошивки на роутерах от МГТС происходит в автоматическом режиме с сервера провайдера. Это очень удобно для пользователя, так как не нужно делать это самостоятельно.
Если всё же решите скачать и установить обновление прошивки сами, вы должны помнить, что в такой ситуации компания может расторгнуть с вами договор и отключить от сети.
ЗАКЛЮЧЕНИЕ
В нашей статье мы постарались подробно разобрать настройку роутеров от компании МГТС и надеемся, что наша инструкция поможет вам самостоятельно подключить оборудование и наслаждаться высокоскоростным интернетом.
Ознакомиться с доступными тарифами от МГТС и выбрать для себя подходящий вы всегда можете
в нашем каталоге
. Для вашего удобства мы собрали все данные в одну удобную таблицу. Просто введите ваш адрес, и вы увидите все доступные варианты.
Дата публикации: 26.05.2023
В статье использовались изображения с ru.freepik.com
Остались вопросы?
Консультанты Москва On-line подскажут самый выгодный вариант подключения и ответят на все ваши вопросы – бесплатно!
Звоните
+7 (495) 256-00-21
или пишите нам в
© 2009-2022 «Москва On-line» — поиск провайдеров по адресу
Время на прочтение
8 мин
Количество просмотров 47K
GPON шагает по Москве. Распространяются и связанные с ним проблемы. В данной заметке я хочу поделиться опытом по лечению несовместимости МГТСовксого роутера с имеющимся телефонным аппаратом, проявляющуюся в случайных ошибках при наборе номера.
Лирика
Давным-давно (года 2-3 назад, кажется) захотелось мне завести себе резервного интернет – провайдера. И стал я смотреть в сторону посуточных ADSL тарифов (архив) от МГТС. Тогда-то я и наткнулся на новое для себя слово «GPON», а так же понял, что ставить ADSL уже поздно – скоро всё равно проведут оптику. Тогда же, после просмотра профильных тем, у меня сложилось первое негативное впечатление о надёжности и продуманности сей конструкции.
«Вживую» GPON я впервые увидел у своих пожилых родственников. Из всей функциональности, предлагаемой МГТС им интересна лишь обычная телефонная связь, надёжность которой, по их словам, существенно упала. А на этой неделе GPON пришёл и ко мне.
Забудем о:
- Зачем это нужно МГТС.
- Как допускаются проблемы с безопасностью, типа одинаковых WPS PIN’ов
- Что ещё можно выжать из роутера (иначе можно засидеться надолго)
- Про замечательных людей, придумавших ставить «по умолчанию» паролем от WiFi номер телефона.
- Какие у монтажников безобразные тупые скалыватели (если что – скалыватель это устройство для получения чистой и ровной поверхности перед сваркой).
- Как половина процесса проходит на весу (а вторая половина на коленке).
- Как они не знают даже «фишки» типа «влажно дыхнуть» на скалыватель (чтобы резинки, удерживающие волокно держали чуть лучше).
- Почему они тупо безучастно смотрят, как сварка пытается сотворить маленькое чудо, сварив однозначно плохой скол с более-менее приличным (хотя если сварку остановить – достаточно было бы переделать лишь один скол).
- Почему у них нет ни рефрактометра, ни даже мощемера
Первый звоночек
В присутствии монтажников я успел лишь проверить, что набор номера на моём Philips SE 2752 стал нестабильным — прозвониться к себе на мобильный телефон получалось один раз из 3х. Причём эффект был примерно одинаковый как в импульсном так и в тоновом режиме. От монтажника я узнал, что я не единственный с подобными проблемами (что, собственно, и побудило меня к написанию данного опуса). И всё же, с антресолей была извлечена старая noname трубка, на которой дозвон в импульсном режиме происходил нормально (а в тоновом наблюдались аналогичные баги). На чём мы и попрощались.
Мнение о «SE 2752» за пару лет использования у меня сложилось отнюдь не высокое. У 2х из 4х трубок в течение двух лет сдохли дисплеи (причём проблема не в дисплеях, а в контактах — дисплеи просто лежат, будучи прижатыми к контактам). Поэтому Philips и был назначен крайним.
Что проверить
Я, к собственному сожалению, подобного списка не нашёл, так что попробую составить сам. Итак, чтобы не рвать себе потом волосы, ещё до ухода монтажников желательно проверить:
- Мощность входящего оптического сигнала
Проверяется через веб-интерфейс роутера «Home > Device Info > GPON», из под сервисного аккуунта, из под «admin-admin» данной странички не видно (правильно, зачем лишний раз людей расстраивать). Я же просто, сразу после сварки, попросил монтажника показать результат.
Должно быть не ниже -29 dBm. [Поправка]. В моём случае (после 7 попыток) «с первого раза» получилось -15.23 dBm, что, насколько я понимаю, нормально, переделывать смысла нет. Однако, не стоит верить монтажникам, если они будут вас уверять, что -50 dBm это тоже нормально, лучше сразу попросить «попробовать ещё раз».скриншот
- Работу телефона
Тут всё вроде бы понятно. Позвонить-принять звонок. Желательно по нескольку раз. - Пароль WiFi
Пароль по умолчанию был написан на наклейке внутри коробки. Монтажники зачем-то поменяли его на %номер телефона%. - SSID WiFi
В нашем подъезде, похоже, половине поменяли с дефолтных «MGTS_GPON_####» где #### — случайное число, на «MGTS_###», где ### — номер квартиры, а половине забыли.
Первые шаги
- Сохранить начальные настройки.
Сделать это из-под admin невозможно, а в остальном всё просто. Достаточно зайти в «Home > Management > Config File» и нажать «Backup».скриншот
- Настройки WiFi
Меняем пароль («Home > Configure > Wireless > Security»)
Меняем SSID (название) WiFi сети ( «Home > Configure > Wireless > Basic» )
Выключаем WPS («Home > Configure > Wireless > Wi-Fi Protected Setup»), на всякий случай - Отключаем WiFi («Home > Configure > Wireless > Basic») если всё равно пользоваться не планируете – зачем занимать и так тесный 2.4GHz эфир?)
- Менять ли пароли?
Сменить пароль от admin можно и даже в каком-то смысле нужно. Однако это даёт не так уж и много, т.к. пароль от имеющего более широкие привилегии МГТСовского аккаунта всё равно широко известен, а менять его, скорее всего не стоит. Со слов монтажника МГТС время от времени обновляет прошивки. Конечно, новая прошивка может как принести как что-то полезное (например, новые настройки сети, без которых работать ничего не будет), так и сломать что-то полезное. Так что каждый волен решать сам для себя.
О серьёности намерений МГТС в плане удалённого доступа к роутеру говорит тот факт, что на страничке «Home > Management > Access Control > User Management» отсутствует возможность запретить доступ из WAN:Хотя в «more info» она упоминается:
.
- Проверить, что за договора вы «заключили» с МГТС.
Я, например, бумажку о предоставлении двухмесячного бесплатного «пробного» доступа к интернету не заполнял, а он всё равно работает… Более того, бывает, похоже, ещё и вот так, (для архива).
Устройство
Итак, мы произвели первоочередные настройки. Теперь можно в спокойной обстановке, чуть более внимательно рассмотреть, что же нам досталось:

Нетрудно:
- Нагуглить МГТСовскую «инструкцию» (для архива).
- Найти некие технические записки (для архива).
- А так же понять, что, вероятно, при определённом количестве потраченного времени, можно выжать из роутера практически что угодно.
… и по-моему всё. Больше я ничего не нашёл (может плохо искал, конечно), ни альтернативных прошивок, ни подробных инструкций… В том числе и в плоскости решения проблем с набором номера.
Дианостика: история одной отладки
(Кому будет неинтересно – идете в главу «лечение»)
Попробуем понять, что же именно происходить не так. Для той же цели весьма логично использовать «лог звонков» («Home > Management > LOG > Call Logs»).
Однако, я был приятно удивлён возможностью подойти к вопросу более аккуратно, используя встроенную утилиту диагностики («Home > Management > Diagnose > Voice Diagnostics > Telephony Diagnosis»):
Первые 4 шага проходятся элементарно,
Если кому интересны скриншоты
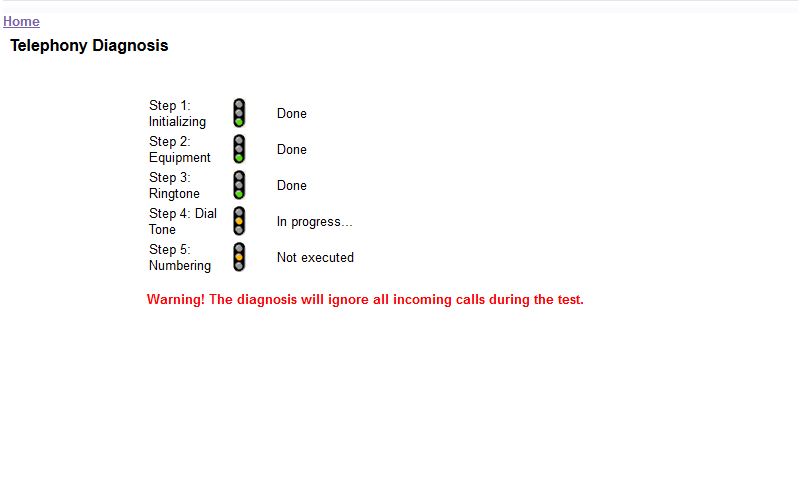
А вот с 5й шаг – это то, что мы ищем.
- Нажимаем «Start step 5»,
- дожидаемся готовности роутера
- поднимаем трубку
- набираем какой-либо номер
- дожидаемся коротких гудков
- вешаем трубку
- дожидаемся пока обновится страничка
- сравниваем желаемое с действительным то, что мы набирали, с тем, что «услышал» наш китайский друг
К примеру, в данном случае я набирал «123456789», и всё получилось нормально:
… а в этом: «12345678901234567890», и опять всё нормально:
Пробуем «998877665544332211»
— ошибочка, первые 3 цифры куда-то пропали
Пробуем «999888777666555444333222»
— опять ошибочка, пропали 2 первые цифры, а 3я «9» заменилась на «8».
Спустя десяток попыток становится ясно, что если первые цифры 8 или 9 – они с высокой вероятностью будут потеряны. Если 1 или 2 – проблемы нет. В единичных случаях «9» заменяется на «8».
Кстати, обратите внимание на опечатку «nmber» — она как бы тонко намекает на степень готовности, продуманности и выверенности продукта.
Так что же мы можем изменить?
Список доступных настроек по-сути ограничивается страничкой «Home > Service > Voice > Phone»
More info.
На русском, как видно, ни разу не понятнее. Более того, по-моему русский «more info» ещё больше вводит в заблуждение в смысле параметров усиления (подробности ниже).
Тайминги
Первыми под моё подозрение попали тайминги. Таковых настроек аж две. «Min-Hook-Flash» и «Max-Hook-Flash». Ухо мне подсказывало, что 450ms более чем достаточно для «максимального времени звучания одного тона», а вот 80ms, как минимальное время может вызывать вопросы. Поэтому я был весьма разочарован, когда выяснил, что меньше 80 этот параметр не ставится – сбрасывается на предыдущее значение после нажатия Save. Максимальное значение при этом равно «Max-Hook-Flash». У «Max-Hook-Flash» же минимальное значение, очевидно, равно Min-Hook-Flash, а максимальное — 2000.
Найти какие-то спецификации стандарта DTMF несложно (но насколько они относятся к данному случаю, конечно, ещё вопрос).
Если уважаемый читатель не знает устройства DTMF хотя бы в том объёме, в котором оно описано в русскоязычной википедии (как не знал его, до сегодняшнего для, и я) – очень рекомендую к прочтению. Полезно-с. Иначе дальше будет непонятно.
Про длительность же импульсов можно найти, например, такие слова:
* The values shown are those stated by AT&T in Compatibility Bulletin 105. For compatibility with ANSI T1.401-1988, the minimum inter-digit interval shall be 45msec, the minimum pulse duration shall be 50msec, and the minimum duty cycle for ANSI-compliance shall be 100msec.
И я ещё больше утвердился в своём предположении – оказывается где-то минимумом аж 50ms считается, где там с минимумом в 80мс подхватить-то…
Ну, если не дают вниз – давайте хоть покрутим вверх. По крайней мере убедимся, что дело именно в этом. Пытаемся выставить оба параметра в 2000 – если не будет набираться вообще, значит хотя бы это именно те параметры, которые нам нужны. Но не тут то было. Даже при таких настройках результат получается такой же – теряются всё те же цифры. Ситуация абсолютно та же самая. Да, естественно, я нажал Apply, и перезагрузил роутер а потом ещё раз перепроверил– не помогло. Перезагружается, кстати, это китайское чудо так долго, что начинаешь подозревать, что бобик сдох – в админку я смог попасть только через 10-15 минут.
Потом я ещё попробовал с настройками 300-500.
На всякий случай пробовал как в режиме «Diagnose» так и в «боевом» режиме набора номера с последующей проверкой по логу. Разницы не заметил.
Таким образом, возникает крепкое подозрение, что данные настройки, к сожалению, не работают вообще. [Поправка]
Измерения
На всякий случай я решил проверить своё предположение и измерить длительность импульса. Можно, конечно, было бы взять нормальный осциллограф, но мне
вдруг стало лень возиться с проводками
захотелось решить вопрос меньшей кровью. Исходя из того, что при наборе номера «с поднятой трубкой», она издаёт все те же звуки, что и идут в линию, я просто записал их на диктофон «WAV Recorder» своего N7100 (в народе – Samsung Galaxy Note II). Записал я две «комбинации»: «rec1» и «rec2».
Далее для каждой из комбинаций, при помощи Matlab R2014a было построено по две спектрограммы:
Для оценки частот тона: с разрешением по времени 10мс, и разрешением по частоте 20Гц:
Fs = 41000; % Sampling frequency
window = 0.01/(1/Fs); % Time resolution is 0.01 second
noverlap = 0; % No "smoothing"
nfft = 0:20:2000; % Frequencies
spectrogram(data,window,noverlap, nfft,Fs);
( Попытайтесь угадать какая это комбинация 
Подсказка
- До 3й секунды трубка не поднята
- До 5й секунды идёт приглашающий к набору номера гудок
- До ~9й секунды продолжается набор номера
- До ~13й секунды в трубке тишина – роутер обдумывает услышанное
- До ~16й секунды в трубке короткие гудки – приглашение положить трубку
(а это?)
Для оценки длительности тона: с чуть лучшим разрешением по времени: 5мс, и разрешением по частоте 50Гц:
Fs = 41000; % Sampling frequency
window = 0.005/(1/Fs); % Time resolution is 0.005 second
noverlap = 0; % No "smoothing"
nfft = 0:50:2000; % Frequencies
spectrogram(data,window,noverlap, nfft,Fs);
Результат:
Ещё крупнее:
Итак, легко видеть, что длительность импульса составляет 100мс ( ± 20мс), что, конечно, близко в разрешённому пределу (80мс), но никак не нарушает его. Промежуток между цифрами тоже выглядит нормальным, те же ~100мс.
Конечно, всякие нехорошие переходные процессы в паршивой сети и при паршивом усилителе могут всё испортить, но что ж тут поделаешь…
И всё-таки, что у нас там ещё осталось в запасе?
О! Усилитель!
Лечение
Берём и меняем усиление, например, ставим везде 6dB
- Transmit Gain = 6dB — аппаратное усиление сигнала, идущего в телефон (насколько я могу судить на основе англоязычного «more info»)
- Receive Gain = 6dB — аппаратное усиление сигнала, идущего из телефона
- Speaking Volume = 6dB — программное усиление сигнала, идущего из роутера по VOIP
- Listening Volume = 6dB — программное усиление сигнала, приходящего в роутер по VOIP
Таким образом, как уже говорилось выше, на мой взгляд, русскоязычный «more info» скорее вводит в заблуждение, чем даёт полезную информацию. (Поэтому на скриншотах везде и англоязычный интерфейс, не смотря на то, что русскоязычный вроде бы есть).
В результате отрезается ещё больше цифр, и из «998877665544332211» остаётся лишь «332211»
Ии… как ни странно: при наборе 112233445566778899 всё работает:
Ну что ж, как говориться, отрицательный результат – тоже результат, а такой – тем более.
Пробуем нулевые параметры:
И получаем:
— Ура! Заработало!
(«0», «*» и «#» я тоже проверил – они тоже работают как надо)
Теперь можно с чистой совестью получить и такую картинку:
Ну что ж… какой отечественный продукт не требует доработки напильником?























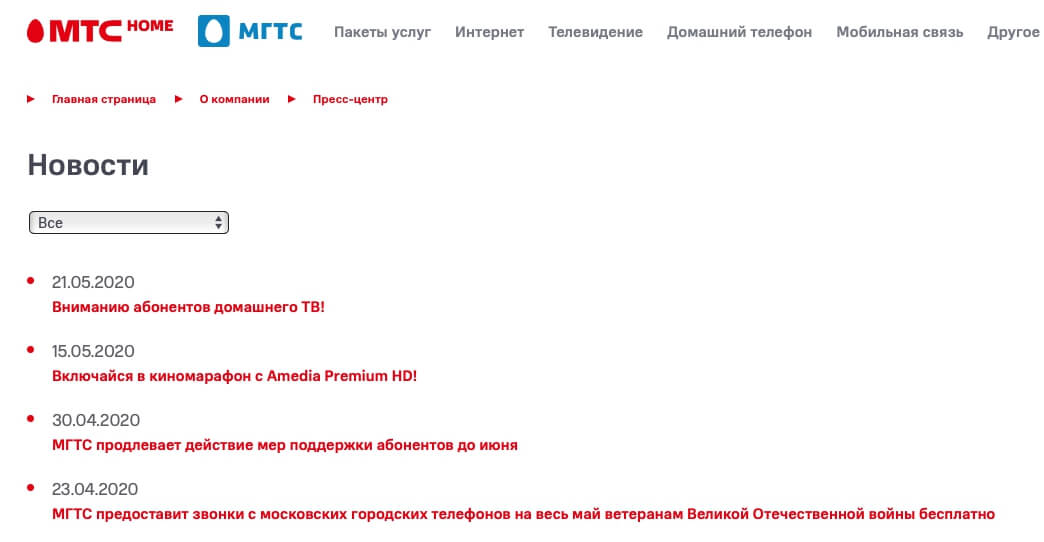
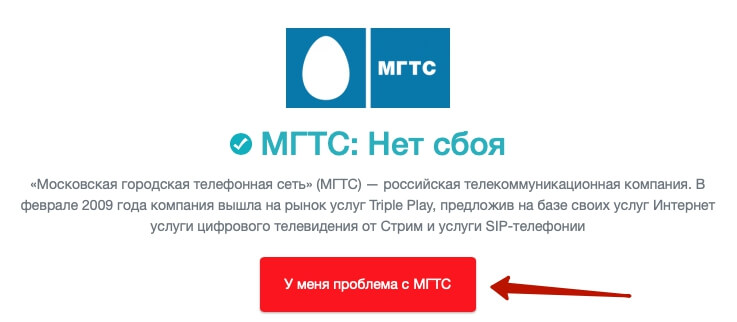
























 .
.