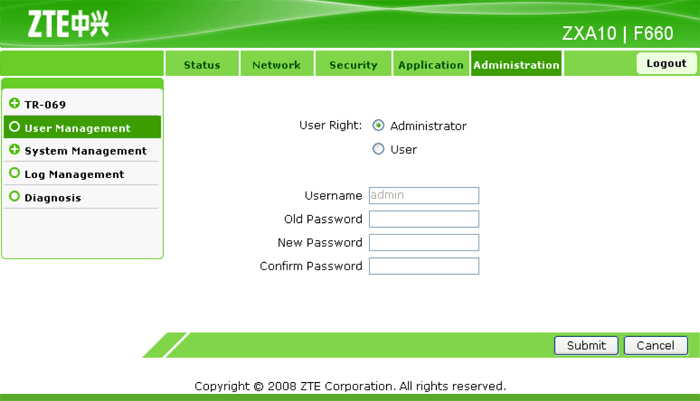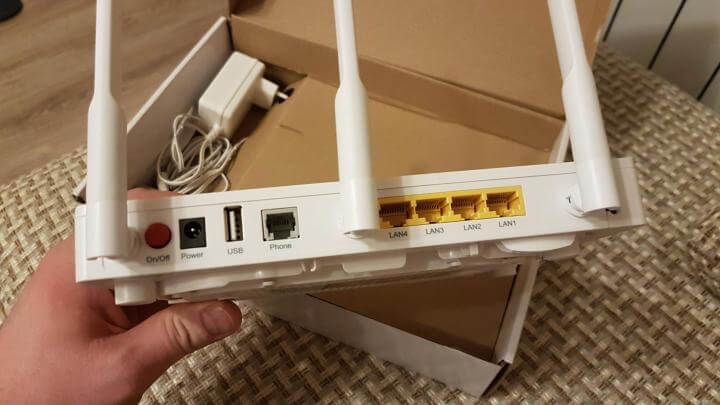МГТС на сегодня является крупнейшим в Москве и области провайдером услуг цифрового телевидения, IP-телефонии, доступа к интернет и др. Подключение абонентов осуществляется с применением технологий ADSL, FTTB и современной GPON, использующей волоконно-оптические линии связи до оборудования клиента.
Последняя требует установки ONT (optical network terminal) – оптического модема (роутера), например, ONT ZTE F 660, ONT ZTE F 670, ONT ZTE F 680. МГТС предоставляет все оборудование (кроме морально устаревшего ZTE F 660) предоставляет на условиях бесплатной аренды.
Подробнее про роутер
Оптические терминалы ONT ZTE используются для маршрутизации трафика между локальной сетью клиента (LAN) и оптоволоконной сетью провайдера (WAN). При этом маршрутизатор позволяет предоставлять все услуги – широкополосный доступ, цифровое телевидение, телефония, видеонаблюдение и охранная сигнализация и др. с передачей данных по одной оптической линии без взаимного влияния (ослабления, создания помех) сигналов. Соответственно, оборудование выполняет следующие функции:
- ONT – оптического модема и маршрутизатора для подключения оборудования (локальной сети) клиента к оптическим линиям провайдера;
- Точки доступа Wi-Fi с организацией нескольких беспроводных сетей в диапазонах 2.4 и 5 ГГц, возможностью гостевого доступа;
- Коммутатора для кабельного подключения устройств клиента по Ethernet;
- Шлюза VoIP, с подключением до 2-х аналоговых телефонов к цифровым линиям;
- При подключении внешнего устройства по USB – сетевого хранилища данных, принт-сервера, файлового сервера для локальной сети.
Устройства используются для подключения в «высокоскоростных» тарифах от 200 Мбит/с до 1 Гбит/с.
Настройка роутера ZTE МГТС
Настройка маршрутизатора осуществляется через веб-интерфейс устройства. Доступны расширенные возможности настройки при подключении через telnet c использованием встроенной системы команд.
Вход в настройки — логин и пароль
Чтобы зайти в роутер МГТС ZTE, клиенту необходимы IP-адрес устройства, логин и пароль учетной записи. При поставке оборудования провайдер предоставляет необходимые сведения на упаковке, в инструкции по эксплуатации, входящей в комплект.
Если абонент самостоятельно приобретает оборудование, необходимую для настройки информацию он найдет на шильдике в нижней части роутера.
Для входа в настройки пользователь:
- Подключает ПК (стационарный или ноутбук) кабелем к одному из Ethernet-портов LAN. Необходимо быть внимательным – МГТС, как правило, использует 4-й порт для цифрового телевидения, его конфигурация не позволит произвести настройку роутера. Если планируется выполнять настройку с мобильного устройства обязательно убедиться, что маршрутизатор обеспечивает подключение к беспроводной сети.
- Входит в веб-интерфейс, указывая IP-адрес роутера в локальной сети. По умолчанию провайдер устанавливает для ONT ZTE адрес 192.168.1.1. Если абонент подключил услугу «Статический IP адрес», настройку маршрутизатора можно провести из внешней сети (интернет), подключившись к веб-интерфейсу по выделенному провайдером адресу.
- В появившейся форме вводит логин и пароль от роутера ZTE МГТС. Инструкция по эксплуатации, предоставляемая провайдером, содержит данные учетных записей для различных моделей маршрутизаторов:
- Для ZTE F 660 вход осуществляется при вводе пары логин/пароль admin/admin;
- Для ZTE F680 (F670) МГТС логин и пароль – user/user.
Указанные выше данные относятся к максимально ограниченной учетной записи, в которой конечному пользователю доступен только необходимый сет настроек.
Больше полномочий можно получить, если войти в роутер МГТС ZTE с учетной записью mgts / mtsoao (логин/пароль), предназначенной для специалистов технической поддержки провайдера и настройки роутеров через личный кабинет. Абонентам, у которых установлен ZTE F680, следует помнить, что войти с этой учетной записью можно только после отключения оптической линии и перезагрузки устройства.
Опытных пользователей, желающих получить максимальный доступ, заинтересует вариант, в котором для ZTE роутера МГТС настройка производится через telnet — логин root, пароль Zte521 для F670 или серийный номер устройства (все символы заглавные) для F680.
- После удачного входа в веб-интерфейс становится доступным основное меню настроек устройства.
Изменение логина и пароля
Изменить логин и пароль на роутер ZTE МГТС пользователь может:
- В пункте «Администрирование» главного меню маршрутизатора;
- Через личный кабинет МГТС в меню «Моя сеть»;
- Обратившись в службу поддержки провайдера.
Следует понимать, что параметры пользовательской учетной записи (user/user) можно и нужно поменять из соображений безопасности. Что касается учетки mgts/mtsoao, ее трогать не рекомендуется. В противном случае возможны проблемы с доступом к роутеру в личном кабинете и для специалистов службы поддержки
Подключение
Для настройки роутер МГТС GPON ZTE подключают:
- К сети провайдера через коннектор оптической линии (не обязательно если настройка ведется из локальной сети, на доступные параметры не влияет):
- В локальную сеть клиента — как минимум, обеспечить соединение с одним из устройств кабелем или работу беспроводной сети. Если ведется настройка маршрутизации (NAT), фильтрации по MAC и аналогичных функций, следует позаботиться, чтобы соответствующее оборудование было в сети, а нужные сетевые программы и сервисы запущены.
- Для настройки телефонии следует подключить аппарат к порту POTS.
Настройка
После подключения маршрутизатора и входа в меню настроек пользователь получает возможности настраивать:
- Параметры локальной сети (пункт LAN). Здесь для сетей задаются IP-адрес и маска подсети, настройки DHCP, DNS-адреса (первичный и вторичный) и т.д.
- Беспроводные сети.
- Маршрутизацию и проброс портов (пункт Routing)
Настройка WiFi
Для настройки беспроводной сети следует (на примере ZTE F670):
- Перейти в окне настроек к пункту меню WLAN;
- Включить беспроводной RF, выбрать режим (для сети 2.4 ГГц, котора поддерживает 802.11 b/g/n и смешанные), задать ширину полосы для канала, номер канала, мощность сигнала (пункт Основные);
- Задать идентификатор сети (SSID), ее видимость, максимальное количество подключений (пункт SSID);
- Произвести настройку безопасности – выбрать технологию аутентификации, ключ (пароль Wi-Fi), тип шифрования.
Настройки проводятся для каждой из сетей 2.4ГГц и 5 ГГц. После завершения настроек в каждом пункте меню обязательно их сохранение.
Чтобы изменения вступили в силу, рекомендуется после окончания настройки перезагрузить маршрутизатор.
Технические характеристики роутера ZTE F660 и других моделей МГТС
Абоненты МГТС могут использовать при подключении по технологии GPON следующие модели роутеров ZTE – ZTE F660, ZTE F670, ZTE F680. F660 считается морально устаревшей моделью и больше не поставляется провайдером.
Технические характеристики двух других маршрутизаторов достаточно близки:
- Для соединения с оптической сетью провайдера используется порт SFF (соединение с WAN), с коннектором SC/APC для одномодового оптоволокна. Скорость обмена до 2.48Гбитс на прием и до 1.24 Гбит/с на передачу.
- LAN (Ethernet) – коммутатор на 4 гигабитных порта 10/100/1000 Base-T, коннекторы RJ-45.
- Wi-Fi – 2-диапазонный. В диапазоне 2.4ГГц (802.11b/g/n с возможностью использования смешанных режимов), скорость до 300 Мбит/с для F670, до 450 Мбит/с для F680. Для 802.11ac (5ГГц) – скорость для роутера F670 составляет до 866 Мбит/с, для F670- до 1.300 Мбит/с.. Используется 3 антенны – 2 на 2.4ГГц, 1 на 5 ГГц, внешние, .
- Телефония-2 порта POTS FXS с коннекторами RJ-11.
- Питание от адаптера 12В, 12.5Вт. Адаптер 240В/12В, 2А поставляется с устройством.
- Допускается эксплуатация в диапазоне температур окружающей среды от 5 до +40 градусов при влажности 5-90%.
О применяемой GPON технологии
GPON, которую использует МГТС при подключении абонентов, относится к наиболее современным технологиям широкополосного мультисервисного доступа. Аббревиатура расшифровывается как Gigabit Passive Optical Network (Гигабитная Пассивная Оптическая Сеть). Подразумевает установку у клиента оптического терминала ONT (модема, роутера) и прокладку до него (читай – до квартиры или дома абонента) сети с использованием оптоволокна. Скорость обмена в оптоволоконной линии и ширина канала обеспечивают одновременное подключение:
- Интернет на скорости свыше 200 Мбит/с до 1 Гбит/с;
- Цифрового телевидения;
- IP-телефонии;
- Видеонаблюдения;
- Охранной сигнализации и других услуг.
При этом даже при одновременной работе всех программ и сервисов и пиковой загрузке исключены потери скорости и взаимные помехи.
FAQ
Наиболее часто в службу поддержки провайдера поступает несколко обзиъ вопросов от абонентов, использующих роутеры МГТС ZTE.
В. Можно ли настроить маршрутизатор в режим моста для использования дополнительного роутера?
О. С использующимся в настоящий момент BRASS ZTE 670 и 680 в режиме bridge не работают. Пользователям следует обратиться в службу поддержки компании для консультаций и поиска альтернативного варианта.
В. Почему скорость интернет через мобильные устройства ниже заявленной в тарифе.?
О. Провайдер гарантирует заявленную скорость на участке от клиентского роутера до внешней сети. Падение скорости в беспроводной сети абонента может быть вызвано низким уровнем сигнала, загруженностью диапазона (особенно 2.4ГГц). Проблему можно попытаться исправить, изменив настройки роутера или установив дополнительный усилитель сигнала (Wi-Fi роутер).
В. Почему доступны не все параметры настройки?
О. При входе на роутер с указанной провайдером учетной записью, пользователь получает возможность изменит все настройки, необходимые для обеспечения доступа в интернет и других услуг. Закрыты от него только критически важные для нормальной работы сети и оборудования настройки.
Вывод
Маршрутизаторы ZTE – оборудование, служащее для подключения абонентов к оптической сети провайдера МГТС по технологии GPON. Позволяет оказывать все телекоммуникационные услуги без потери скорости и взаимного ослабления сигналов. Клиент может самостоятельно настроить все необходимые параметры.
На чтение 10 мин Просмотров 50.7к.
Сергей Сакадынский
Работал в сфере IT-консалтинга, занимался созданием и администрированием интернет-ресурсов. 10 лет опыта работы по проектированию и обслуживанию компьютерных сетей.
Провайдер «Московская городская телефонная сеть» (МГТС) предоставляет высокоскоростное подключение к интернету по технологии GPON. Оптический кабель заводится прямо в квартиру к пользователю. Скорость передачи данных достигает 1 Гбит/сек. Но для подключения нужен роутер с оптическим входом. Такие устройства провайдер предоставляет своим клиентам бесплатно при заключении договора на всё время пользования услугой. В этой статье мы расскажем об актуальных моделях GPON роутеров МГТС и особенностях их настройки.
Содержание
- Особенности роутеров МГТС
- Sercomm
- Подключение и вход в админку
- Ручная настройка
- Параметры Wi-Fi
- ZTE
- Подключение и вход в админку
- Ручная настройка
- Параметры Wi-Fi
- Huawei
- Подключение и вход в админку
- Параметры Wi-Fi
- Другие
- Смена пароля
- Обновление прошивки
- Сброс
Особенности роутеров МГТС
Сейчас МГТС предлагает пользователям две модели роутеров: ONT SERCOMM RV6699 и ONT ZTE ZXHN 670. Оба устройства являются оптическим модемом, беспроводным маршрутизатором с гигабитным сетевым коммутатором и шлюзом для подключения телефона.
Для подключения GPON используется разъём для оптоволоконного кабеля диаметром 2 мм. Чтобы пользоваться услугой цифрового телевидения по оптоволокну, нужна дополнительно ТВ приставка.
Характеристики маршрутизатора SERCOMM RV6699:
- Двухдиапазонный Wi-Fi роутер с поддержкой стандарта 802.11ac.
- 4 LAN-порта работающих на скорости 1 Гбит/сек.
- Разъём RJ-11 для подключения телефона.
- Порт USB 2.0.
Характеристики маршрутизатора ZTE ZXHN 670:
- Двухдиапазонный Wi-Fi роутер с поддержкой стандарта 802.11ас.
- 4 гигабитных сетевых порта.
- Порт RJ-11 для подсоединения телефонного аппарата.
- Порт USB 2.0.
По своим техническим параметрам устройства одинаковы. Отличаются внешним видом и пользовательским интерфейсом. Sercomm оснащён пятью внутренними антеннами. У ZTE три внешних антенны.
В сетях МГТС используются и другие маршрутизаторы, которые были установлены ранее. Их технические характеристики могут отличаться.
Провайдер предоставляет уже настроенное оборудование. Подключение к интернету МГТС осуществляется по DHCP (Динамический IP), поэтому никакие параметры дополнительно менять не нужно. Выберите место для размещения устройства, подключите оптический кабель к разъёму PON и включите адаптер питания в электрическую сеть. Дождитесь, пока будет установлено соединение. Для этого может потребоваться две-три минуты.
Чтобы изменить параметры беспроводной сети и другие настройки, нужно зайти в настройки GPON роутера МГТС.
Sercomm
Подключение и вход в админку
Установите и подключите устройство, как показано в инструкции. К одному из LAN-портов подсоедините сетевой кабель. Второй конец вставьте в разъём сетевой карты вашего ПК. Компьютер должен быть настроен для автоматического получения IP-адреса.
Запустите любой интернет-браузер. Для входа в админку роутера Sercomm используется адрес http://192.168.1.254. Введите его и нажмите Enter. В качестве логина и пароля используется слово admin. В некоторых прошивках требуется вводить в качестве логина mgts, а пароль mtsoao.
После этого вы попадёте на главную страницу веб-интерфейса.
Ручная настройка
В прошивке МГТС большинство функций меню заблокировано. Вы можете изменять параметры LAN, беспроводной сети, NAT, DDNS и USB.
Перейдите на вкладку LAN через главное меню. Здесь вы можете изменить IP-адрес роутера МГТС. По умолчанию он 192.168.1.254. Вы можете использовать, например, 192.168.0.1. Маска подсети вычисляется автоматически. Рекомендуется использовать стандартную 255.255.255.0.
В меню NAT можно настроить внешние сервисы, DNS сервера, включить DMZ.
В меню USB есть возможность включить и настроить файловый сервер, медиасервер и сервер печати. Здесь же отображается список подключенных по USB устройств.
Параметры Wi-Fi
Роутер Sercomm 6699 работает одновременно в двух диапазонах – 2,4 и 5 ГГц. Одновременно можно создать и использовать до четырёх беспроводных сетей в каждом.
- В меню «Основные параметры» вы можете включить или отключить вещание сети. Для этого нужно установить или снять флажок в первом пункте.
- В поле ID сети (SSID) впишите имя сети. Используйте только английские буквы и цифры.
- В выпадающем списке укажите, на какой частоте будет работать эта сеть.
- Затем выберите режим работы. Для диапазона 2,4 ГГц лучше использовать смешанный — 11b+g+n. Это позволит без проблем подключиться любым устройствам. Для частоты 5 ГГц по умолчанию используется режим 802.11ас.
- Канал оставьте «Авто». Ручной выбор канала используйте только в случае возникновения проблем со связью. Опция «Дополнительный канал» позволяет автоматически выбирать наименее загруженный канал.
- Опция Broadcast SSID позволяет скрыть имя сети. Если она включена, сеть не будет видна посторонним.
- Включение опции «Блокировать Bridging» запрещает устройствам в вашей сети общаться друг с другом напрямую.
- Полосу пропускания в диапазоне 2,4 ГГц рекомендуется оставить 20 МГц, а на частоте 5 ГГц 80 МГц.
- Уровень сигнала оставьте в режиме «Авто» или установите другой по желанию.
- Вы можете ограничить количество одновременно подключенных к роутеру пользователей. А также настроить время включения и отключения вещания беспроводной сети.
Параметры безопасности для каждой сети задаются отдельно во вкладке «Безопасность». Здесь нужно выбрать в выпадающем списке диапазон вещания, затем имя сети и задать для неё настройки шифрования и пароль.
Настройки WPS задаются для каждого диапазона отдельно во вкладке Wi-Fi Protected Setup.
Подключение возможно по PIN-коду или с помощью кнопки WPS.
Для каждого диапазона настраивается фильтрация по МАС-адресу с помощью белых и чёрных списков. Опция «Запретить» блокирует подключение всех устройств, добавленных в список. Опция «Разрешить» позволит подключаться только тем устройствам, МАС-адрес которых внесен в список. Опция «Отключить» активна по умолчанию и означает, что фильтрация по МАС-адресу выключена.
ZTE
Подключение и вход в админку
Для входа в настройки роутера МГТС ZTE ZXHN 670 используется IP-адрес 192.168.1.1. Подключите устройство патч-кордом к компьютеру. Введите адрес в браузере. В качестве логина и пароля по умолчанию назначено слово user.
В старых версиях интерфейс маршрутизаторов английский. Новая прошивка русифицирована.
Ручная настройка
Как и в роутере Sercomm, здесь можно настроить параметры LAN, перенаправление портов, DMZ, удалённый доступ.
На вкладке «USB-накопитель» можно посмотреть сведения о подключенных к порту USB устройствах.
Файловый сервер настраивается в разделе «Приложение» — «Samba сервер». FTP в разделе «Приложение» — «FTP приложение».
Параметры Wi-Fi
Для настройки беспроводной сети перейдите в раздел «Сеть», откройте пункт WLAN 2,4G и нажмите «Основные».
Чтобы включить трансляцию, установите галочку в пункте «Включить беспроводной RF». Режим установите Mixed, чтобы старые устройства могли подключиться к роутеру. При желании измените мощность передатчика. Остальные параметры оставьте, как на скриншоте.
Для того, чтобы задать пароль (ключ) сети, перейдите в «Настройки безопасности».
Впишите пароль для подключения. Он должен состоять не менее чем из восьми символов.
Имя сети задаётся в пункте меню «SSID настройки» (SSID settings).
Здесь же можно указать максимальное количество пользователей, которые могут одновременно подключиться к роутеру.
Точно так же настраиваем беспроводное вещание в диапазоне 5 ГГц. Для этого переходим в пункт WLAN 5G.
После изменения каждого параметра нажимайте кнопку «Подтвердить» внизу страницы.
Huawei
Ещё один роутер МГТС Huawei HG8245 новым пользователям уже не устанавливается, но ещё используется в сети. Коротко расскажем о его базовых настройках.
Подключение и вход в админку
Подключите компьютер или ноутбук к первому LAN-порту маршрутизатора. Оптический кабель при выполнении настроек должен быть отсоединён.
Чтобы подключиться к роутеру МГТС HG8245, в браузере нужно ввести адрес 192.168.100.1. Откроется страница входа.
В поле Account введите имя пользователя root, а в поле Password пароль admin. Откроется главная страница веб-интерфейса.
Параметры Wi-Fi
Настройка Wi-Fi роутера МГТС Huawei выполняется следующим образом. На вкладке WLAN перейдите в раздел WLAN Configuration.
- Установите галочку Enable WLAN и нажмите кнопку NEW справа.
- В поле SSID Name задайте имя роутера для подключения по Wi-Fi.
- Enable SSID – должна стоять галочка, чтобы включить вещание.
- Broadcast SSID – если снять галочку, имя сети будет скрыто.
- Включите WMM Enable для повышения приоритета мультимедийных данных.
- Authentication Type установите WPA2-PSK.
- Encryption Mode (тип шифрования) выберите AES.
- В поле WPA PreSharedKey впишите пароль для подключения к сети.
Сохраните настройки, нажав кнопку Apply внизу страницы.
Другие
В сетях МГТС используются роутеры других производителей, установленные ранее. Обратите внимание, что в них используется не оригинальная прошивка, а модифицированное ПО провайдера. Поэтому для настройки такого маршрутизатора не всегда подходит инструкция разработчика. Если у вас D-link DIR-615, DIR-825/AC, QTECH QBR-1041W или другой роутер от МГТС, рекомендации по настройке роутера MGTS ищите на сайте провайдера или обратитесь в службу поддержки.
Смена пароля
МГТС в своей прошивке блокирует возможность изменения пароля доступа, поскольку это делает невозможным подключение к нему для удалённого решения проблем.
В оригинальной прошивке ZTE ZXHN 670 сменить пароль можно в меню «Администрирование» — «Пользователи» — «Обслуживание пользователей».
Однако такие действия могут привести к отказу обслуживания оборудования со стороны провайдера.
Обновление прошивки
МГТС обновляет программное обеспечение роутеров своих клиентов в автоматическом режиме. Когда появляется новая версия ПО, она загружается на устройства с сервера провайдера. Пользовательское обновление прошивки маршрутизатора МГТС не предусмотрено.
В сети можно найти и скачать альтернативное и оригинальное программное обеспечение для роутеров МГТС. А также инструкции по его установке.
Но такие действия пользователь может предпринимать только на свой страх и риск. Перепрошивка устройства может привести к расторжению договора и отключению от сети.
Даже если до этого не дойдёт, после очередного централизованного обновления ваша прошивка будет автоматически заменена на прошивку МГТС.
Сброс
Сброс настроек маршрутизатора до заводских используется в редких случаях. При сбоях в работе обычно достаточно просто отключить роутер от питания и через несколько минут снова включить. Сброс параметров потребуется, если перезагрузка не помогает.
Бывает, пользователь меняет какие-то настройки или обновил программное обеспечение. После этого маршрутизатор начинает работать неправильно. Если исправить проблему не получается, придётся сбросить параметры и настроить устройство заново.
Также вернуть заводские настройки потребуется, если не получается войти в админпанель.
Для возврата к исходным параметрам используется кнопка RESET. Обычно она расположена на задней панели роутера. Зажмите её и удерживайте в течение 15 секунд или дольше. Питание роутера при этом должно быть включено. После того, как индикаторы погаснут и загорятся снова, отпустите кнопку. Роутер запустится с заводскими параметрами. Подключите его к интернету и заново настройте беспроводную сеть.
Если после сброса настроек у вас не работает интернет или вы не можете войти в админпанель, обратитесь в службу поддержки провайдера. Скорее всего, устройство вышло из строя или требует сервисного обслуживания.
Содержание
- Настройка роутеров МГТС
- Вариант 1: SERCOMM RV6688BCM
- Вариант 2: ZTE ZXHN F660
- Вариант 3: Huawei HG8245
- Заключение
- Вопросы и ответы
На сегодняшний день компания МГТС предоставляет одни из лучших условий для подключения домашнего интернета с возможностью использования нескольких моделей роутеров. Чтобы раскрыть весь потенциал оборудования в сочетании с тарифными планами, необходимо его правильно настроить. Именно об этом мы расскажем в рамках настоящей статьи.
Настройка роутеров МГТС
В число актуальных устройств можно отнести три модели роутеров, по большей части отличающихся друг от друга веб-интерфейсом и некоторыми несущественными техническими характеристиками. Мы уделим внимание каждой модели с целью первичной настройки подключения к интернету. Также вы всегда можете ознакомиться с пользовательским руководством вне зависимости от устройства.
Вариант 1: SERCOMM RV6688BCM
Абонентский терминал RV6688BCM не сильно отличается от прочих моделей роутеров крупных производителей и потому его веб-интерфейс может показаться весьма знакомым.
Подключение
- Посредством патч-корда соедините роутер с компьютером или ноутбуком.
- Запустите любой веб-браузер и в адресную строку введите следующий IP-адрес:
191.168.1.254 - После этого нажмите клавишу «Enter» и на открывшейся странице введите представленные нами данные:
- Если при попытке авторизации указанная выше связка не подходит, можно воспользоваться альтернативой:
В случае успеха вы окажетесь на стартовой странице веб-интерфейса с основной информацией об устройстве.
Настройки LAN
- Через главное меню в верхней части страницы перейдите к разделу «Настройки», разверните пункт «LAN» и выберите «Основные параметры». Среди представленных параметров вы можете вручную настроить IP-адрес и маску подсети.
- В строке «Сервер DHCP» установите значение «Включить», чтобы каждое новое устройство при подключении в автоматическом режиме получало IP-адрес.
- В разделе «LAN DNS» можно присвоить имя подключенному к роутеру оборудованию. Используемое здесь значение заменяет MAC-адрес при обращении к устройствам.
Беспроводная сеть
- Завершив редактирование параметров «LAN», переключитесь на вкладку «Беспроводная сеть» и выберите «Основные параметры». По умолчанию при подключении роутера сеть активируется автоматически, однако если по каким-то причинам галочка «Включить беспроводную сеть (Wi-Fi)» отсутствует, установите ее.
- В строке «ID сети (SSID)» можно указать имя сети, отображаемое при подключении других устройств по Wi-Fi. Можно указать любое имя на латинице.
- Через список «Режим работы» выберите одно из возможных значений. Обычно используется режим «B+G+N» для обеспечения наиболее стабильного подключения.
- Изменение значения в блоке «Канал» необходимо только если вместе с роутером МГТС используются другие аналогичные устройства. В противном случае достаточно указать «Auto».
- В зависимости от качества сигнала роутера можно изменить «Уровень сигнала». Оставьте значение «Auto», если не можете определиться с наиболее оптимальными настройками.
- Последний блок «Гостевая точка доступа» предназначен для активации до четырех гостевых Wi-Fi сетей, отделенных от подключения по LAN.
Безопасность
- Откройте раздел «Безопасность» и в строке «Выберите идентификатор» укажите ранее введенное имя Wi-Fi сети.
- Среди вариантов «Аутентификации» следует выбрать «WPA2-PSK», чтобы максимально надежно защитить сеть от нежелательного использования. При этом «Интервал обновления ключа» можно оставить по умолчанию.
- Перед нажатием кнопки «Сохранить» в обязательном порядке укажите «Пароль». На этом основные настройки роутера можно считать завершенными.
Оставшиеся разделы, которые не были нами рассмотрены, объединяют в себе большое количество дополнительных параметров, главным образом позволяющих контролировать фильтры, быстрое подключение устройств по WPS, работу LAN-сервисов, телефонию и внешние хранилища информации. Менять здесь какие-либо установки следует только для более тонкой настройки оборудования.
Вариант 2: ZTE ZXHN F660
Как и в ранее рассмотренном варианте, роутер ZTE ZXHN F660 предоставляет большое количество различных параметров, позволяющих детально настроить подключение к сети. Менять далее рассматриваемые настройки следует в случае неработоспособности интернета после соединения оборудования с ПК.
Подключение
- Выполнив подключение компьютера к роутеру через патч-корд, откройте интернет-обозреватель и перейдите на страницу авторизации по следующему адресу. По умолчанию в представленные поля необходимо ввести «admin».
192.168.1.1 - Если авторизация прошла успешно, на новой странице отобразится основной веб-интерфейс с информацией об устройстве.

Настройки WLAN
- Через главное меню откройте раздел «Network» и в левой части страницы выберите «WLAN». На вкладке «Basic» поменяйте «Wireless RF Mode» в состояние «Enabled».
- Дальше измените значение «Mode» на «Mixed (801.11b+802.11g+802.11n)» и также отредактируйте пункт «Chanel», установив параметр «Auto».
- Среди оставшихся элементов следует установить «Transmitting power» в состояние «100%» и по необходимости указать «Russia» в строке «Country/Region».
Multi-SSID Settings
- Нажав кнопку «Submit» на предыдущей странице, перейдите в раздел «Multi-SSID Settings». Здесь нужно изменить значение «Choose SSID» на «SSID1».
- В обязательном порядке установите галочку «Enabled SSID» и укажите желаемое имя Wi-Fi сети в строке «SSID Name». Прочие параметры можно оставить без изменений, выполнив сохранение.
Безопасность
- На странице «Security» можно на свое усмотрение настроить степень защиты роутера или выставить наиболее рекомендованные установки. Поменяйте «Choose SSID» на «SSID1» в соответствии с аналогичным пунктом из предыдущего раздела.
- Из списка «Authentication Type» выберите «WPA/WPA2-PSK» и в поле «WPA Passphrase» укажите желаемый пароль от Wi-Fi сети.
Вновь выполнив сохранение, настройку роутера можно завершить. Прочие пропущенные нами пункты не имеют прямого отношения к работе интернета.
Вариант 3: Huawei HG8245
Роутер Huawei HG8245 является наиболее популярным устройством из рассматриваемых, так как помимо компании МГТС его нередко используют клиенты Ростелекома. Подавляющее большинство имеющихся параметров не относится к процессу настройки интернета и потому их мы рассматривать не будем.
Подключение
- После установки и подключения оборудования перейдите к веб-интерфейсу по специальному адресу.
192.168.100.1 - Теперь необходимо указать данные для входа.
- Дальше должна будет открыться страница «Status» с информацией о WAN-подключении.

WLAN Basic Configuration
- Через меню в верхней части окна перейдите на вкладку «WLAN» и выберите подраздел «WLAN Basic Configuration». Здесь установите галочку «Enable WLAN» и нажмите «New».
- В поле «SSID» укажите наименование Wi-Fi сети и рядом активируйте пункт «Enable SSID».
- Путем изменения «Associated Device Number» можно ограничить количество одновременных подключений к сети. Максимальное значение не должно превышать 32.
- Включите функцию «Broadcast SSID» для передачи имени сети в режиме широковещания. Если отключить данный пункт, точка доступа не будет отображаться на устройствах с поддержкой Wi-Fi.
- При использовании интернета преимущество на мультимедийных устройствах следует установить галочку «WMM Enable» для оптимизации трафика. Тут же с помощью списка «Authentication Mode» вы можете изменить режим аутентификации. Обычно устанавливается значение «WPA2-PSK».
Не забудьте также указать желаемый пароль от сети в поле «WPA PreSharedKey». На этом процесс базовой настройки интернета можно завершить.
WLAN Advanced Configuration
- Откройте страницу «WLAN Advanced Configuration» для перехода к дополнительным параметрам сети. При использовании роутера в доме с небольшим количеством Wi-Fi сетей измените «Channel» на «Automatic». Иначе же вручную выберите наиболее оптимальный канал, из которых рекомендованным является «13».
- Поменяйте значение «Channel Width» на «Auto 20/40 MHz» вне зависимости от условий использования устройства.
- Последним важным параметром является «Mode». Для подключения к сети с большинства современных устройств лучшим вариантом является «802.11b/g/n».
После выставления настроек в обоих разделах не забудьте выполнить сохранение с помощью кнопки «Apply».
Заключение
Рассмотрев настройки актуальных роутеров МГТС, мы завершаем данную статью. И хотя вне зависимости от используемого устройства процедура настройки не должна вызвать дополнительных вопросов из-за легкого в освоении веб-интерфейса, предлагаем задавать интересующие вас вопросы нам в комментариях.
Еще статьи по данной теме:
Помогла ли Вам статья?
Роутер МГТС GPON zte f660 – оборудование нового поколения, используемое для подключения ко всемирной сети интернет. Технология GPON указывает на то, что маршрутизатор предназначен для соединения по оптоволоконным каналам. Устройство может производить обмен данными как по кабелю, так с помощью Wi-Fi сигнала. Уникальность оборудования заключается в том, что помимо доступа к интернету, роутер способен обеспечить своего обладателя IP-телефонией и позволяет создать локальный веб-сервер.
Сегодня мы рассмотрим особенности маршрутизатора, попутно обсудив, как настроить Роутер МГТС GPON zte f660 для того, чтобы пользоваться заявленными функциями.
Содержание
- Характеристики, особенности устройства
- Как подключить и настроить маршрутизатор
- Пошаговая настройка роутера МГТС GPON zte f660:
Характеристики, особенности устройства
Если рассматривать основные характеристики f660, нельзя не отметить, что передатчик функционирует на рабочей частоте 2,4 гигагерца. Сигнал Wi-Fi может передаваться со скоростью до 300 мегабит/секунду, а техника поддерживает до 4 идентификаторов сети, которые могут поддерживать подключение порядка 120 пользователей одновременно. Также маршрутизатор рассчитан на то, чтобы увеличивать зону действия сигналов близлежащих роутеров.
Если говорить о конструкции устройства, она предусматривает следующие разъемы:
- LAN – 4 шт. Предназначены для подключения других устройств с использованием стандартного кабеля интернет;
- USB – 2 шт. Позволяют проводить манипуляции с электронных носителей (например, когда нужно обновить прошивку);
- POTS – 2 шт. Разъемы подразумевают использование телефонного кабеля для подключения телефонии.
- Power – 1 разъем. С его помощью устройство соединяется с адаптером питания;
Также задняя сторона роутера оборудована кнопками включения/выключения устройства, кнопками для сброса всех настроек и регулировки функций Wps/Wlan, плюс разъемом GPON для коннекта с линией оптоволокна. Как вы видите, функционал устройства довольно высок.
Как подключить и настроить маршрутизатор
Для того, чтобы начать пользоваться устройством, необходимо правильно подключить его к технике и обеспечить его соединение с линиями оптоволокна. Представляем вам пошаговое руководство по подключению:
- Отыщите внутри коробки с роутером блок питания устройства. Вставьте штекер в соответствующий разъем на задней панели агрегата, а сам блок – в розетку с рабочим напряжением не менее 220 вольт.
- Подготовьте оптоволоконный кабель, идентично присоединив один его конец к розетке, а второй – к гнезду маршрутизатора.
- Закрепите штекер интернет-кабеля в разъем компьютера или ноутбука, предназначенный для сетевой карты, а второй конец кабеля — в любой из портов LAN. Удостоверьтесь, что шнур плотно зафиксирован в устройстве, с которого вы планируете настраивать.
- Отыщите индикаторы активности на маршрутизаторе, тот, который отображает соединение LAN должен быть подсвечен.
Если лампочка не горит, убедитесь в работоспособности сетевой карты, после чего повторите попытку. При возникновении дополнительных трудностей обратитесь к технической службе провайдера, специалисты помогут вам подключить и протестировать связь подробной инструкцией.
После того, как оборудование работоспособно и выход во всемирную паутину возможен через домашнюю, проводную сеть, необходимо настроить обмен данным через интернет посредством Wi-Fi.
Может пригодиться статья — оплата МГТС через интернет.
- Откройте адресную строку любого из активных браузеров на вашем компьютере, вбейте в нее команду «http://192.168.1.1.». Система перенаправит вас на страницу, в активные строки которой вам нужно будет ввести логин/пароль (в обоих случаях слово «admin»). Действия позволят перейти к главному меню с настройкой вашего маршрутизатора.
- Перед вами вкладки на английском языке, выберите раздел «network», после чего – «wlan» и «basic». Приступите к заполнению форм, строго следуя инструкции. Первая строка под названием «wireless RF mode» позволяет выбрать один из выпадающих вариантов заполнения. Зафиксируйте версию «enabled». В строке «mode» должны быть выбраны данные «mixed(802.11b+802.11g+802.11n)». В поле с регионом/страной – Russia. После заполните следующие строки: Channel – auto, Transmitting Power – 100 процентов, Qos Type – disabled, RTS Threshold и Fragment Threshold – цифровое значение 2346. Завершите настройку данной страницы нажатием клавиши «submit».
- Перейдите по следующей вкладке левого меню «Multi SSID settings». Также настройте открывшиеся поля по инструкции: Choose SSID – SSID 1, птичка в графе Enable SSID, произвольное название сети в SSID name. Подтвердите действия кнопкой «submit».
- Следующий шаг – вкладка Security, здесь необходимо настроить безопасность вашей сети. Для этого нужно заполнить строки: choose SSID – SSID 1, authentication type – WPA/WPA2-PSK. Завершающий шаг – создание индивидуального пароля. Требования к коду просты – он должен быть составлен не менее чем из 8 символов на латинице, рекомендовано использовать как буквы, там и цифры с символами. Максимальное количество знаков – 63. После того, как пароль внесен, и вы убедитесь в том, что не забудете его, можно завершить настройку кнопкой сохранения «submit».
Если все рекомендации соблюдены беспрекословно и ваше устройство исправно, Wi-Fi сигнал должен стать активным.
Если вы хотите изменить административный доступ к настройкам вашего маршрутизатора, войдите в подраздел управления пользователями. Открывшееся окно попросит подтвердить имя пользователя и старый пароль, после чего вы можете зафиксировать и сохранить новый код доступа к администрированию. Описанные действия помогут вам обезопасить свою сеть Wi-Fi и избежать несанкционированных подключений (видео внизу).
Мы рассмотрели, как подключить и настроить роутер МГТС GPON zte f660. Если ваши устройства работоспособны и готовы к использованию, описанные манипуляции не должны вызвать затруднений.
Посмотрите видео — как менять пароль на Wifi (zte F660v3).
Загрузка…
Содержание
- 1 Маршрутизатор zte zxa10 f660: технические характеристики и особенности конструкции
- 2 Подключение модема zte f660
- 3 Как настроить роутер zxa10 f660?
- 3.1 Роутер zte zxa10 f660: настройка WiFi
- 3.2 Как изменить пароль от роутера мгтс zte f660?
Роутер ZTE ZXA10 F660 – современное сетевое оборудование, необходимое для подключения к всемирной информационной сети по оптоволоконной линии (технология GPON). По своему функционалу это одновременно ONT терминал и Wi-Fi маршрутизатор, способный раздавать интернет как по Ethernet-кабелю, так и с помощью беспроводной связи с конечным устройством.

Помимо стандартных возможностей маршрутизатора zxa10 f660 обеспечивает также функцию IP-телефонии и возможность создания локального Web-сервера на основе маршрутизатора.
И в данной статье представлена пошаговая инструкция по настройке роутера zte zxa10 f660 от мгтс, а также рассмотрены некоторые тонкости подключения данного устройства.
Маршрутизатор zte zxa10 f660: технические характеристики и особенности конструкции
Роутер gpon ont zxhn f660 представляет собой экономичный мобильный Wi-Fi передатчик с основной рабочей частотой 2,4 ГГц.
Функционал маршрутизатора обеспечивает скорость передачи данных по «вай фай» до 300Мбит/сек, при этом устройство поддерживает до 4 SSID с одновременным подключением 128 пользователей к каждой сети.
Также роутер zte f660 поддерживает режим WPS, соответственно устройство может использоваться для расширения зоны WiFi другого маршрутизатора.

На тыльной стороне маршрутизатора расположены:
- – стандартные LAN-разъемы для подключения к zxa10 f660 устройств посредством Ethernet-кабеля;
- – два POTS разъема для реализации функции IP-телефонии (для подключения телефонного кабеля RJ-11);
- – два USB-разъема для подключения внешних носителей (в т.ч. для обновления прошивки девайса и организации локального Web-сервера);
- – разъем POWER для подключения адаптера питания;
- – кнопки включения/выключения функций WLAN и WPS;
- – кнопка RESET для сброса настроек маршрутизатора до заводских;
- – кнопка включения/выключения роутера.
Разъем для GPON для подключения предоставленного провайдером оптоволоконного кабеля может располагаться как на тыльной, так и на боковой панели роутера zte f660.
Подключение модема zte f660
1. Подключите блок питания (поставляемый в комплекте с устройством) в электрическую розетку 220В, а его штекер – в предназначенное для него гнездо на задней панели.
2. Присоедините оптический кабель зелёным штекером в предназначенный для него порт, а другой его конец – в розетку.
3. Вставьте штекер патчкорда (Ethernet-кабеля) в одно из четырёх гнёзд LAN, а другой его конец – в разъем сетевой карта компьютера, с которого будет осуществляться вход в настройки роутера мгтс gpon zte zxa10 f660.
При подключении роутера к ПК на передней панели девайса должен загореться индикатор, соответствующий активному LAN-разъему. Если этого не произошло, рекомендуется
проверить настройки сетевой карты
на данном компьютере.
Как настроить роутер zxa10 f660?
Подключение, тестирование и настройку оптической связи, как правило, осуществляют специалисты компании-поставщика услуг связи.
Если вы самостоятельно устанавливаете оптический модем zte f660, то позвоните в сервисную службу провайдера, попросите настроить оборудование и следуйте инструкциям специалиста.
Роутер zte zxa10 f660: настройка WiFi
1. Запустите любой установленный на компьютере интернет-браузер и введите в адресной строке http://192.168.1.1.
В появившемся поле укажите логин: admin, пароль: admin и войдите в интерфейс настройки вашего прибора.

2. В открывшемся окне появится меню с вкладками: «Status», «Network», «Security», «Application», «Administration».

3. Перейдите во вкладку «network», в подменю «WLAN» и её подраздел «Basic».

- В графе «Wireless RF Mode» выберите вариант «Enabled».
- – Далее «Mode» нужно поставить в режим «Mixed802.11b+g+n».
- – «Country/Region» – «Russia».
- – «Chanel» – «Auto».
- – «Transmitting power» -«100%».
4. Нажмите кнопку «Submit», после чего перейдите в подраздел «Multi-SSID Settings».

- В графе «Choose SSID» выберите «SSID1».
- – Поставьте флажок в поле «Enable SSID» (Проверьте, чтобы в других SSID данный флажок был снят).
- – Придумайте имя вашей сети и впишите его в поле «SSID Name».
5. Вновь нажмите кнопку «Submit» и перейдите в подраздел «Security».

- Здесь в «Choose SSID» выберите первый вариант.
- – В «Authentication type» установите WPA2-PSK.
- – Придумайте пароль сети Wi-Fi и введите его в поле «WPA Passphrase».
Пароль должен быть уникальным и содержать не менее 8 латинских символов. Стандартные и легкоподбираемые пароли (например, адрес дома) устанавливать не рекомендуется во избежание несанкционированных подключений к вашей WiFi сети.
Далее нажмите кнопку «Submit» для сохранения установленных настроек.
Как изменить пароль от роутера мгтс zte f660?
Чтобы установить уникальный пароль администратора, используемый для входа в настройки роутера мгтс gpon zte zxa10 f660, перейдите в меню «Administration» и подменю «User Management».

Здесь:
- «User Right» переключите в «Administrator».
- Введите старый пароль в поле «Old Password», и новый пароль в поля «New Password» и «Confirm Password».
Также перед началом эксплуатации роутера zte f660 рекомендуется отключить функцию WPS. Для этого нажмите соответствующую кнопку на тыльной стороне девайса.
- Распечатать
Оцените статью:
- 5
- 4
- 3
- 2
- 1
(25 голосов, среднее: 3.3 из 5)
Поделитесь с друзьями!